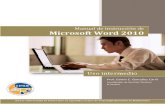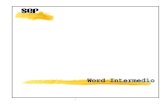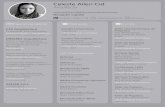Word Intermedio 2016 ITEL
-
Upload
arthuro-perez -
Category
Education
-
view
130 -
download
5
Transcript of Word Intermedio 2016 ITEL

MICROSOFT OFFICE 2016 PLUS

Formas alternativas para el ingreso a Office 2016:
1. Presionar la combinación de teclas Inicio + R
2. Escribir la palabra “winword” sin comillas y presionar aceptar para ingresar a la
interfaz de Ms. Word en cualquiera de sus versiones
3. Una vez hecho eso nos encontraremos con la pantalla de Inicio y a trabajar.
TEMA 01: Aprendiendo otras formas de ingreso

Estilos los encontramos en la pestaña INICIO:
Lo recomendable para trabajar con estilos es primero seleccionar y modificar los
estilos según nuestra necesidad para eso:
1. Hacemos un click en lo señalado y se visualizara el siguiente cuadro de estilos:
2. Una vez se halla visualizado el cuadro de estilos,
Seleccionaremos:
Titulo 1 para los Títulos (Capítulos)
Titulo 2 para los subtítulos (Enumerados con 11.,1.2., etc.)
Titulo para los demás (Enumerados 1.1.1., 1.12., .etc.)
Y para los párrafos crearemos nuevos estilos si es
Necesario.
Puedes también ver el tutorial en Youtube
TEMA 02: Estilos en MS Word
https://youtu.be/0MkuZ5u6Wpc

3. Hacemos click derecho sobre Titulo 1
4. Seleccionamos la opción modificar
5. Se abrirá el siguiente cuadro: Donde determinaremos que estilos tendrá todos
los títulos que en futuro creemos. Para ello seleccionaremos el color, tipo de
fuente, tamaño y posición.
TEMA 02: Estilos en MS Word

6. En el cuadro seleccionaremos como fuente: Arial, Tamaño: 12, Estilo Negrita,
Color de fuente: negro. Ya que son los estilos determinados por las normas APA
Edición 2010.
7. Luego de hacer haber modificado tipeamos lo siguiente: Cada uno haciendo
uso de los siguientes estilos:
Para los títulos en Romanos:
Estilo 1, Fuente Arial, Tamaño 12, Formato Negrita, Sangria 0
Para los subtítulos numerados 1.1.
Estilo 2, Fuente Arial, Tamaño 12, Formato Normal, Sangria 1
Para los subtítulos numerados 1.1.1.
Estilo, Fuente Arial, Tamaño 12, Formato Normal, Sangria 2
Para los parrafos
Nuevo Estilo, Fuente Arial, Tamaño 12, Formato Normal, Sangria 3
Guardar el documento Word con el nombre “TEMA 02 ESTILOS.docx”
I. INFORMACIÓN GENERAL
1.1. Título del proyecto
Procesamiento de datos
1.2. Línea del proyecto
Base de Datos
1.3. Autor
1.4. Asesor
II. PLAN DE INVESTIGACIÓN
2.1. Planteamiento del problema
2.1.1. Situación problemática
El problema inicialmente radica en bla bla bla bla
2.1.2. Justificación
Lo importante de este proyecto es que tendrá una gran
repercusión en bla bla bla bla
2.2. Marco Teórico
2.2.1. Antecedentes
Muchos proyectos se realizaron en base a estas teorías
los cuales so bla bla bla
III. PLAN ADMINISTRATIVO
3.1. Cronograma
TEMA 02: Estilos en MS Word

La tabla de contenidos o también llamada como índice es de gran utilidad para poder
tener la ubicación exacta por páginas de los capítulos, títulos y subtítulos de nuestro
trabajo.
CREANDO UNA TABLA DE CONTENIDOS O INDICE
Existen dos métodos el 1ro si ya se tiene un trabajo hecho haciendo uso de estilos:
MÉTODO 01
1. Trabajamos con nuestro documento “TEMA 02 ESTILOS.docx”
2. Abrimos el documento Word y vamos a la pestaña Referencias
3. Hacemos clic en tabla de contenido luego en “Tabla Automatica 1”
TEMA 03: Creando una tabla de Contenidos

4. De esta forma se crea automáticamente nuestro índice
Puedes también ver el tutorial en Youtube
https://youtu.be/0MkuZ5u6Wpc
TEMA 03: Creando una tabla de Contenidos

MÉTODO 02
1. Este segundo método se utiliza cuando uno ya tiene hecho un documento Word sin haber utilizado estilos, ya que utilizar estilos desde un principio nuevamente toma mucho tiempo.
2. Para empezar con el Ejemplo crearemos una copia del documento Word descargado llamado “PRACTICA 01” y la llamaremos “TEMA 03 TABLA DE CONTENIDO” en el cual haremos lo siguiente:
3. Hacemos click en la pestaña Vista y seleccionamos la opción Panel de
Navegación y se abrirá un panel al lado izquierdo de la siguiente forma. Donde se visualizará una vista previa de nuestro índice que estaremos formando.
TEMA 03: Creando una tabla de Contenidos

4. Seleccionamos el Capitulo 01, luego hacemos click en la pestaña referencias y en
agregar texto.
5. Seleccionaremos de la siguiente forma:
Para los títulos en Romanos:
NIVEL 1
Para los subtítulos numerados 1.1.
NIVEL 2
Para los subtítulos numerados 1.1.1.
NIVEL 3
De habermás subtitulos en menores categorías como 1.2.1.2.1.
NIVEL 4 a MÁS
TEMA 03: Creando una tabla de Contenidos

6. En caso de necesitar más niveles se hace click derecho sobre
TEMA 03: Creando una tabla de Contenidos

7. De haber seleccionado todos los niveles quedara de la siguiente forma en el panel de
navegación:
Puedes también ver el tutorial en Youtube
https://youtu.be/AHRRateslgA
TEMA 03: Creando una tabla de Contenidos

Un salto de página es utilizado para organizar mejor el esquema y la paginación de tu
documento. Permite organizar determinada información para que empiece desde una
página determinada o para señalar el final de una sección antes de que llegue al límite
de la página.
1. Para empezar con el ejemplo crearemos una copia de “TEMA 03 TABLA DE
CONTENIDOS” y la llamaremos “TEMA 4 SALTOS DE PAGINA”
2. Para empezar, tenemos que reconocer en cuantas partes se divide nuestro proyecto
de investigación:
Sección 01 Sección 02 Sección 02 Sección 02
Sección 03 Sección 03 Sección 03
TEMA 04: Salto de Página
CARATULA DEDICATO
RIA
DEDICATO
RIA INDICE
CAPITULO
01 CAPITULO
02 …

3. Para los Saltos de página colocamos el cursor en la última línea de la última página de
la sección.
4. Luego hacer click en Formato opción saltos.
Luego hacer click en página, y
numerar cada sección como si fuera
un Word independiente.
TEMA 04: Salto de Página
TEMA 04: Salto de Página

5. Luego cambiar las numeraciones según se requiera.
TEMA 05: Citas Bibliográficas

1. Crear una copia del archivo Word llamado “TEMA 04 SALTOS DE PAGINA” y
Renombrarlo como “TEMA 05 CITAS BIBLIOGRAFICAS”
2. Seleccionamos la pestaña Referencias y hacemos click en insertar cita
Luego llenamos los campos según la información que tengamos.
3. Luego de ingresado en la base la descripción del libro se cita un párrafo señalando con el cursor la última palabra de la fila
TEMA 06: Glosario de Términos

1. Crear una copia del documento Word llamado “TEMA 05 CITAS BIBLIOGRAFICAS” Y renombrarlo como “TEMA 06 GLOSARIO DE TERMINOS”
2. Seleccionar la palabra de la cual se definirá sus términos en este caso la palabra Modesto Basadre y hacemos click en la pestaña Referencias, luego click en marcar entrada.
3. Luego los textos del documento Word saldrán con unos símbolos de letras no imprimibles.
En la subentrada
escribimos:
Institución Educativa de la
region de Tacna donde se
realizo el estudio de este
proyecto
Luego hacemos click en
marcar todas.
TEMA 06: Glosario de Términos

4. Para poder desaparecer estos símbolos de letras no imprimibles hacer click en la pestaña inicio en el icono de marcas ocultas.
5. Luego vamos a la última página de nuestro Word escribimos de título glosario, y hacemos click en la pestaña Referencias y luego click e insertar índice
6. Luego con eso ya tendríamos nuestros glosarios hechos.
TEMA 07: Tabla de Ilustraciones

1. Para la tabla de ilustraciones hacer una copia del Word “TEMA 06 GLOSARIO DE TERMINOS” Y renombrar la nueva copia con el nombre “TEMA 07 TABLA DE ILUSTRACIONES”
2. Primero seleccionamos una imagen de los anexos:
Luego hacemos click en la pestaña referencias luego en insertar título.
3. En las 3 imágenes de anexos la descripción seria la siguiente:
Ilustración 1: Nivel de rendimiento Academico de la I.E. Modesto Basadre Ilustración 2: Estudiantes del Quinto Año R Ilustración 3: Padres de familia haciendo cola para las votaciones en la I.E. Modesto Basadre
4. Luego nos dirigimos a la tabla de contenidos de la pagina 5 y hacemos click en
TEMA 08: Combinación de Correspondencia

1. Para empezar ingresamos al 2do documento Word que tenemos descargado llamado “PRACTICA 02” y nos dirigimos a la pestaña correspondencia y hacemos click en seleccionar destinatarios u seleccionamos Escribir una nueva lista.
2. Se visualizará el siguiente cuadro
TEMA 08: Combinación de Correspondencia

3. Haremos click en personalizar columnas para configurar los ítems que necesitamos
4. Lo editaremos hasta dejarlos de la siguiente forma.
TEMA 08: Combinación de Correspondencia

5. Completamos los datos personales de las personas de la siguiente forma, hasta que quede de la siguiente forma.
6. Luego de llenar la información seleccionamos la pestaña correspondencia y hacemos click en “Insertar campo combinado” y seleccionamos la pestaña que corresponda:
TEMA 08: Combinación de Correspondencia

7. Para finalizar vemos la vista previa de cómo queda haciendo click en pestaña Correspondencia, click en el icono Vista Previa de Resultados
8. Con esta ya está terminado. Y listo para imprimir haciendo click en Finalizar y Combinar