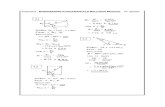Word - Fundamentals Manual
Transcript of Word - Fundamentals Manual

Word - Fundamentals
IT Training
St. George’s, University of London

Microsoft Word Fundamentals
Information Services
Contents
Understanding Paragraph Formatting ..................................................................................... 1
Understanding Text Alignment ........................................................................................... 2 Changing Text Alignments .................................................................................................. 3 Changing Line Spacing ....................................................................................................... 4 Indenting Paragraphs.......................................................................................................... 5 Changing Paragraph Spacing ............................................................................................. 6 Outdenting Paragraphs ....................................................................................................... 7
Understanding Find And Replace Operations ........................................................................ 8
Understanding Find And Replace ....................................................................................... 9 Finding Words ................................................................................................................... 10
Starting A Bulleted List ........................................................................................................... 11
Adding Bullets To Existing Paragraphs ............................................................................ 12 Removing Existing Bullets ................................................................................................ 13 Starting A Numbered List .................................................................................................. 14 Creating A Multilevel List .................................................................................................. 15
Paragraph Dialog Box Indents And Spacing......................................................................... 16
The Paragraph Dialog Box Line And Page Breaks .......................................................... 17 Using The Paragraph Dialog Box ..................................................................................... 18
Changing Page Margins .......................................................................................................... 19
Setting Custom Margins.................................................................................................... 20 Changing Page Orientation .............................................................................................. 21 Changing Paper Sizing ..................................................................................................... 22
Understanding Spelling And Grammar .................................................................................. 23
Checking The Spelling In Your Document ........................................................................ 24 Customising The Spelling Checker ................................................................................... 25 Performing A Spelling & Grammar Check ........................................................................ 26 Correcting Spelling Errors ................................................................................................. 27
Inserting Page Numbers .......................................................................................................... 28
Updating Page Numbers .................................................................................................. 29 Formatting Page Numbers ................................................................................................ 30 Removing Page Numbers ................................................................................................. 31 Updating Page Numbers Only .......................................................................................... 32
Page Zooming .......................................................................................................................... 33
Showing Paragraph Marks ............................................................................................... 34 Understanding Cutting And Copying ................................................................................ 35 Cutting And Pasting .......................................................................................................... 36 Copying And Pasting ........................................................................................................ 37 Drag And Drop Cutting...................................................................................................... 38
Understanding Font Formatting ............................................................................................. 39
Understanding Font Formatting Tools .............................................................................. 40 Working With Live Preview ............................................................................................... 41 Changing Fonts ................................................................................................................. 42 Changing Font Size .......................................................................................................... 43 Making Text Bold .............................................................................................................. 44 Italicising Text ................................................................................................................... 45 Underlining Text ................................................................................................................ 46 Changing Case ................................................................................................................. 47

Microsoft Word Fundamentals
Information Services
Using The Format Painter ................................................................................................. 48
Understanding Templates ....................................................................................................... 49
Downloading An Online Template .................................................................................... 50 Creating A Template ......................................................................................................... 51
Understanding Section Breaks ............................................................................................... 52
Inserting A Next Page Section Break ............................................................................... 53 Inserting A Continuous Section Break .............................................................................. 54
If you have a St. George’s ID you can access all the files that goes with this manual. Files can be found on the N drive in the IT Training folder
N:\IT Training\Word Fundamentals

Microsoft Word Fundamentals
Information Services

Microsoft Word Fundamentals
Information Services Page 1 Word Fundamentals
UNDERSTANDING PARAGRAPH FORMATTING
Paragraph formatting refers to formatting commands that affect entire paragraphs – settings such as indenting, bullets, line spacing and paragraph spacing. To understand
paragraph formatting and how it works, you need to understand what a paragraph is. This page examines paragraphs and how formatting can be applied to them.
Understanding Paragraphs
A paragraph consists of any amount of text followed by a paragraph mark . A paragraph mark is
created when you press and is usually hidden, although you can display paragraph marks and
other formatting marks if you need to by clicking on Show/Hide in the Paragraph group on the HOME tab. You can even have ‘empty’ paragraphs which consist of a paragraph mark and nothing else. These are usually seen as blank lines. Paragraph marks hold the formatting for a paragraph, so if you accidentally delete a paragraph mark, the paragraph formatting of the following paragraph will take effect.
Examples of Paragraphs
The following paragraphs are shown with the formatting marks displayed so that you can see where paragraphs start and finish. Spaces are indicated by dots, and tabs by right arrows. There are nine paragraphs below – can you spot them all?
Formatting Paragraphs
Because paragraph formatting affects everything in a paragraph, you do not need to select the entire paragraph to apply the formatting. As long as the insertion point is positioned somewhere in the paragraph, any paragraph formatting you apply will affect the entire paragraph.
You can use the Paragraph group on the HOME tab for many of your paragraph formatting requirements. To find out the purpose of a command in the Paragraph, or any other group on the ribbon, simply point to the command and a tooltip will appear, explaining the function of that command.
Changing Paragraphs
When you press to start a new paragraph, it will use the formatting of the previous paragraph
(unless specific style settings override this). This way, for instance, you can create a bulleted list and keep entering bullets until you no longer need them.
Increase Indent
Shading Left Align
Bullets Decrease Indent

Microsoft Word Fundamentals
Information Services Page 2 Word Fundamentals
UNDERSTANDING TEXT ALIGNMENT
Indent Markers
Indent markers appear on the horizontal ruler and control the position of the left and right edges of the text. Initially, they align with the margins.
Indented Text
Indent refers to setting the text inside the margin or original indent position. Indents enable you to create some great effects such as bulleted and numbered lists, and indented quotes.
Paragraph Alignment
Paragraphs can be aligned in one of four ways using the paragraph alignment settings. The actual position of text on the page is determined by the position of the indent markers.
Paragraphs can be aligned in a myriad of ways on the page, depending on the effect you are trying to achieve. Alignment is controlled by the paragraph alignment settings and indent
markers. Special formats such as bulleted, numbered and multilevel lists all use these controls. Each paragraph can have its own individual paragraph alignment and indent settings.

Microsoft Word Fundamentals
Information Services Page 3 Word Fundamentals
CHANGING TEXT ALIGNMENTS
Paragraphs of text can be aligned in four different ways on the page using the paragraph alignment tools. The alignment of the text depends on the location of the left and right
indent markers which are visible on the ruler. They enable you to reposition text horizontally without having to change margin settings. Each paragraph can have its own alignment.
Try This Yourself:
Op
en
Fil
e
Before starting this exercise you MUST open the file W1308 Paragraph Formatting_1.docx...
Ensure the HOME tab is active, then click in the heading
This paragraph is left-aligned and so the corresponding tool (Align Left) is highlighted in the Paragraph group on the ribbon. Let’s try the other options...
Click on Centre in the Paragraph group to centre the heading
Click in the second paragraph and click on Align Right in the Paragraph group
Select the last three paragraphs and click on Justify in the Paragraph group
Justify spreads out the words in each line to create a block effect. This is neat from a distance, but harder to read because of the spacing...
Press + to select all
of the text then click on Align Left in the Paragraph group to restore the alignment of the text
1
3
For Your Reference…
To align paragraphs of text:
1. Click in the paragraph
2. On the HOME tab, in the Font group, click on one of:
Left
Centre
Right
Justify
4
Handy to Know…
You can use the following shortcuts:
Align Left +
Centre +
Align Right +
Justify +

Microsoft Word Fundamentals
Information Services Page 4 Word Fundamentals
CHANGING LINE SPACING
Line spacing controls the distance between each line of text in a paragraph. Line spacing is important because it can greatly improve the readability of text. If lines of text are too close
together the words are harder to recognise. Line spacing is also used for documents such as essays and contracts where room is required between the lines for written comments.
Try This Yourself:
Sa
me
Fil
e
Continue using the previous file, or open W1308 Paragraph Formatting_2.docx...
Click in the first paragraph below the heading
On the HOME tab in the Paragraph group click on Line and Paragraph Spacing to display a list of line spacing options
The tick against 1.15 indicates this is the current line spacing...
Select 1.0 to apply single line spacing
Click in the third paragraph
Let’s leave the second paragraph with the original line spacing...
Click on Line and Paragraph Spacing and select 1.5
Click in the next paragraph, then click on Line and Paragraph Spacing and select 2.0
Press + to select all
of the text
Click on Line and Paragraph Spacing and select 1.15 to restore the original line spacing
2
For Your Reference…
To change line spacing:
1. Click in the paragraph
2. On the HOME tab, click on Line and Paragraph Spacing in the Paragraph group
3. Select the line spacing of your choice
6
Handy to Know…
You can set line spacing to any size by clicking on Line and Paragraph Spacing and selecting Line Spacing Options. The Paragraph dialog box will display so you can adjust the line spacing to an exact height in points, to a minimum height, or to a specific multiple of lines.

Microsoft Word Fundamentals
Information Services Page 5 Word Fundamentals
INDENTING PARAGRAPHS
Paragraphs can be indented in relation to the left and right margins. Indented text is text that starts further in on the page than other text. A simple left indent is often used as a way of showing that
text is subordinate to the headings or text around it. The Increase Indent tool uses the default tab stops on the ruler to align text but you can specify exact indent positions if you need to.
Try This Yourself:
Sa
me
Fil
e
Continue using the previous file or open W1308 Paragraph Formatting_4.docx...
If the ruler is not visible, click on the VIEW tab and click on Ruler in the Show group
Ensure the HOME tab is active, then click in the paragraph under the heading and click on Increase Indent in the Paragraph group
The paragraph and indent marker will be indented to the first default tab stop – 1.27cm…
Repeat step 2
This time the paragraph moves to align with the second tab stop. You can also increase the indent by smaller amounts...
Click on the PAGE LAYOUT tab
In the Paragraph group click on the up spinner arrow for Indent Left in the Paragraph group
This increases the indent to 2.6 cm and then by 0.1 cm increments
1
2
For Your Reference…
To indent a paragraph:
1. Click in the paragraph
2. Click on Increase Indent (HOME tab), or
Click on the up spinner arrow for Indent Left (PAGE LAYOUT tab)
Handy to Know…
The keyboard shortcut for Increase Indent is
+ .
You can specify an exact indent by clicking in the text box for Indent Left on the PAGE LAYOUT tab and typing the setting in centimetres.
3
5

Microsoft Word Fundamentals
Information Services Page 6 Word Fundamentals
CHANGING PARAGRAPH SPACING
Paragraph spacing is the distance between paragraphs. Adequate spacing between paragraphs makes them easier to identify and makes finding specific information in a document
much easier. Paragraph spacing should be set using Spacing Before and Spacing After rather than pressing to create gaps between
paragraphs which can be a bit sloppy.
Try This Yourself:
Sa
me
Fil
e Continue using the previous
file or open W1308 Paragraph Formatting_3.docx...
Click on the PAGE LAYOUT tab to display the Paragraph settings
By default, the Spacing Before is set to 0 pt and the Spacing After to 10 pt...
Select the heading
The shading below the text reflects the spacing after of 10 pt...
Press + to select all of
the text
Click on the up spinner arrow for Before in the Paragraph group to make it 6 pt
Click on the up spinner arrow for After in the Paragraph group to make it 12 pt
The paragraphs are now 8 pt further apart...
Click on the down spinner arrow for both Before and After in the Paragraph group until they read 0 pt so that there is no space between the paragraphs
Click in the box for After in the Paragraph group, type 10, then press to restore
the original paragraph spacing
1
2
For Your Reference…
To change paragraph spacing:
1. Click in the paragraph
2. Click on the PAGE LAYOUT tab
3. Change the setting for Spacing Before or Spacing After in the Paragraph group
Handy to Know…
You might notice the option of Auto that appears below 0 in Spacing Before and After in the Paragraph dialog box. In a normal blank document, Auto will give you Spacing Before of 0 pt and Spacing After
of 14 pt.
5
6

Microsoft Word Fundamentals
Information Services Page 7 Word Fundamentals
OUTDENTING PARAGRAPHS
Outdenting a paragraph will decrease the left indent that has been applied to a paragraph. This means changing the left alignment point of the paragraph so the entire paragraph aligns further
to the left. This is useful in situations where you are typing text and no longer want the text indented, or where the indent that has been applied is too large.
Try This Yourself:
Sa
me
File Continue using the
previous file with this exercise, or open the file W1308 Paragraph Formatting_5.docx...
Click in the indented paragraph and then click on the PAGE LAYOUT tab
You can see from the ruler that the paragraph is currently indented to 2.6 cm (or further). You can decrease the indent by different amounts depending on which tool you use...
Click on the down spinner arrow for Indent Left in the Paragraph group to outdent the paragraph to 2.5 cm
Click on the HOME tab
Click on Decrease Indent in the Paragraph group to realign the paragraph with the first tab stop
Click on Decrease Indent in the Paragraph group again to realign the text with the left margin
1
2
For Your Reference…
To outdent paragraphs:
1. Click in the paragraph
2. Click on Decrease Indent (HOME tab), or
Click on the down spinner arrow for Indent Left (PAGE LAYOUT tab)
5
Handy to Know…
You can indent or outdent several paragraphs at once by selecting them before you use an indent tool.

Microsoft Word Fundamentals
Information Services Page 8 Word Fundamentals
UNDERSTANDING FIND AND REPLACE
OPERATIONS
Worksheets can become very complex rather quickly and it can then be time consuming to locate specific information in the file. This is where the Find operation is useful. Find allows
you to search for a range of elements so that you can check details or make changes. Replace is the natural progression from Find, allowing you to replace what you’ve found with an alternative.
Find
The Find operation searches through the active worksheet for whatever you type in the Find what field of the Find and Replace dialog box. In the example below, as the result of a search for 514, the cell pointer has moved to cell B10 because this is the first occurrence of the value 514. [Find Next] is used to find the next occurrence of 514 and [Find All] is used to create a list of all of the occurrences.
Replace
The Replace operation also searches through the active worksheet for whatever you’ve typed in the Find what field of the Find and Replace dialog box. You can then use [Replace] to substitute the text in Replace with for the found text. In this example, 514 has been replaced by 518. You can use the Find and Replace dialog box to find (and replace) parts of cell entries or entire cell entries

Microsoft Word Fundamentals
Information Services Page 9 Word Fundamentals
UNDERSTANDING FIND AND REPLACE
Quite logically, Find and Replace is the act of locating information and replacing it with other information. Microsoft Word automates the procedure which is particularly handy, for
instance, in a 100-page document. There are many facets to the Find and Replace facility as it is capable of finding and replacing more than just text.
What is Find and Replace?
Good question! Within Microsoft Word, Find and Replace is the tool that enables you to locate specific things and replace them (if you choose to) with an alternative. In its simplest form, this involves searching for a word and replacing each instance with a different word. For example, to localise a document that you plan to send to the UK, you might want to locate all instances of the word ‘dollars’ and replace them with ‘pounds’ (or euros).
There are two ways to conduct the replacement: automatically or manually. The quicker alternative is to choose to replace all instances of the word automatically. This is useful, for example, in a document that contains the maiden name of a recently married woman – in this instance you would want all instances of her maiden name to be replaced with the married name (assuming, of course, the new bride changed it!). However, in some instances, it may be more beneficial to manually move through the matches one-by-one and change only those that require it. Consider a document that contains the words ‘stationary’ and ‘stationery’, or ‘principal’ and ‘principle’ – you may suspect that you have used the incorrect version of the word at times, so simply replacing one with the other is not really what you want to achieve in this case. By searching for each instance, one at a time, you can decide which ones to change.
Replacing searched text is not mandatory; you can also use the Find facility independently of Replace. This is useful if you want to check through your document and see each instance of a particular word, but not necessarily make any changes.
What Can I Find and Replace?
The Find and Replace tool is very comprehensive. It is not limited to only locating single words; you can also find phrases, special characters, formatting and document marks. Word also enables you to search on similar sounding words (this is especially good if you’re not sure how to spell a word), parts of words using wildcards or specific text case to name just a few. Simply use the options in the Find Options or the Find and Replace dialog box to set the criteria, as shown in the table below.
The Search (Find) Options
Option Description Example
Match case Only text exactly matching the case typed in the Search field will be returned
AlphECom will not find alphecom
Find whole words only
Only text that matches the whole word/s typed will be returned
sand will not find sandpit or sandfly
Use wildcards Wildcards can be substituted for characters, digits or letters. Select them from [Special]
b^$t finds bit, bet, bat, but
Sounds like (English)
Text that is phonetically similar to the search word will also be found
groan will also find grown
Find all word forms (English)
Finds text that is another form of the search word, even when spelled differently
was finds were, is, am
Match prefix Only text with the search string located at the beginning is returned
pre finds preschool not Supre
Match suffix Only text with the search string located at the end is returned per finds super not person
Ignore punctuation characters
Finds matches irrespective of punctuation (e.g. full stops and commas)
sit still also finds sit. Still
Ignore white-space characters
Caters for words often being concatenated. Will find the search words with spaces in between and without.
there by also finds thereby
Highlight all Highlights every instance of the search string in the document an will be highlighted in antelope
Incremental find Highlights each letter of the search criteria in the document as you type it

Microsoft Word Fundamentals
Information Services Page 10 Word Fundamentals
FINDING WORDS
You can perform an incremental search using the Navigation pane. This means you don’t need to type the exact term you’re looking for – just part of it. By default, Word ignores the case of the
search text and highlights each instance of matching text as it finds it. You can also clarify or generalise the request by specifying additional search options in the Find Options dialog box.
Try This Yourself:
Op
en
Fil
e Before starting this exercise
you MUST open the file W1305 Working With Text_8.docx...
Click on the HOME tab then click on Find in the Editing group to open the Navigation pane
Type product in the search box
Six instances have been found, including products, Products and production. They are listed in the Navigation pane and are highlighted in the document…
Click on the top result to select the first instance of product
You can select a specific instance from the Navigation pane…
Click on the last search result to highlight the last instance of product in the document
Click on Search for more things to the right of the search box and select Options to open the Find Options dialog box
You can specify the case…
Tick Match case, click on [OK] and then type EnviroFlair in the search box
Close the Navigation pane to return to the document
For Your Reference…
To perform a simple search:
1. Click on the HOME tab, then on Find in the Editing group to open the Navigation pane
2. Type the search criteria in the search box
3. Click on Next Search Result or on the desired search result in the bottom of the
Navigation pane
1 2
5
3
Handy to Know…
As well as text, you can use the search box in the Navigation pane to search for graphics, tables and more.
You can set specific options to be used as the default search options. Click on Find Options, select Options, set the options and click on [Set As Default].

Microsoft Word Fundamentals
Information Services Page 11 Word Fundamentals
STARTING A BULLETED LIST
Try This Yourself:
Sa
me
File Continue using the
previous file with this exercise, or open the file W1308 Paragraph Formatting_6.docx...
Click at the end of the final paragraph, press
and type
Other useful plants include:
Press , then click on
the HOME tab and click on Bullets in the Paragraph group to start a bulleted list
The list is automatically indented...
Type the list as shown, pressing after each
entry
You should now have a bullet on a new line at the end which you don’t need...
Click on Bullets in the Paragraph group to turn the bullets off and return the paragraph to the original paragraph alignment
1
A bullet is simply a symbol or special character placed at the start of a sentence or a line of text. The most basic bullet in Word is a filled-in circle ● but other symbols can be used. Bulleted lists are
used to make a list stand out from the rest of the text and make each item in the list easier to identify and read. Bulleted lists are used where the list of items has no particular order or priority.
2
3
For Your Reference…
To start a bulleted list:
1. Press to start a new line
2. Click on the HOME tab, then click on Bullets in the Paragraph group
4
Handy to Know…
You can adjust the position of a bulleted list using Increase Indent or Decrease Indent.
You can also press twice after typing
the last bullet entry to return the paragraph to the original paragraph alignment.

Microsoft Word Fundamentals
Information Services Page 12 Word Fundamentals
ADDING BULLETS TO EXISTING PARAGRAPHS
Try This Yourself:
Sa
me
Fil
e
Continue using the previous file, or open W1308 Paragraph Formatting_7.docx...
Select the three paragraphs that cover the stages of water purification
Ensure the HOME tab is active, then click on Bullets in the Paragraph group to apply bullets to the paragraphs and indent the text
You may notice the spacing between the paragraphs has also been removed...
Click on Increase Indent to indent the paragraphs further
Note the position of the left indent marker on the ruler. The first line indent marker indicates the position of the bullet, and the hanging indent marker marks the position of the text. You can adjust these manually if you want to...
Click on Decrease Indent to remove the indent
The bullets will now align to the rest of the text
2
In a bulleted list, each paragraph starts with a bullet. When you apply bullets to existing text, a bullet is placed at the beginning of each paragraph and the rest of the text is indented.
Bulleted lists, in their default format, have no spacing between the paragraphs other than normal line spacing. When you add bullets to paragraphs, the spacing between them may change.
3
For Your Reference…
To add bullets to existing paragraphs:
1. Select the paragraphs
2. Click on the HOME tab, then click on Bullets in the Paragraph group
Handy to Know…
The spacing between paragraphs in a bulleted list is controlled by a checkbox in the Paragraph dialog box. Look for Don’t add space between paragraphs of the same style and remove the tick if you want to be able to adjust the Spacing Before and After each bulleted paragraph.

Microsoft Word Fundamentals
Information Services Page 13 Word Fundamentals
REMOVING EXISTING BULLETS
Try This Yourself:
Sa
me
File Continue using the
previous file with this exercise, or open the file W1308 Paragraph Formatting_8.docx...
Select the three paragraphs that have bullets applied to them
Note the position of the indent marker on the ruler. The First Line Indent Marker is aligned with the left margin and the Hanging Indent Marker is indented...
Ensure the HOME tab is active, then click on Bullets in the Paragraph group to remove the bullets
The bullets will disappear and the text and indent markers will be realigned with the left margin
1
2
For Your Reference…
To remove existing bullets:
1. Select the paragraphs
2. Click on the HOME tab, then click on Bullets in the Paragraph group
If you apply bullets to your document but later decide they are not required, you can easily remove them. If you’ve recently applied bullets, you can remove them by clicking on Undo.
Otherwise you can click on the Bullets tool again as Bullets is a toggle button. Word will then remove the bullets, adjust the alignment of the text and correct the spacing between the paragraphs.
Handy to Know…
Bulleted lists are formatted according to a style called List Paragraph. When you remove bullets, they are reformatted using the Normal style which controls the paragraph formatting such as Spacing Before and After.

Microsoft Word Fundamentals
Information Services Page 14 Word Fundamentals
STARTING A NUMBERED LIST
Numbered lists are used to make a list stand out from the rest of the text and make each item in the list easier to identify and read. Numbered lists are used where the items have a particular order
or priority. The default numbering system is Arabic (1, 2, 3) but Word gives you the option of using different numbering or listing systems such as Roman numerals (i, ii, iii) and alphabetical (a, b, c).
Try This Yourself:
Sa
me
File Continue using the
previous file with this exercise, or open the file W1308 Paragraph Formatting_9.docx...
Click at the end of the Stage 3 paragraph and press to
position the insertion point
Type The stages of nutrient pollution
are: and press to
position the insertion point
Ensure the HOME tab is active then click on Numbering in the Paragraph group to start a numbered list
Type the entries as shown, pressing at the end of each line except the last one
The default Spacing After takes care of the space between the list and the following paragraph, while spacing within the list is controlled by the line spacing...
Click in another part of the document to apply the formatting
4
For Your Reference…
To start a numbered list:
1. Press to create a new paragraph
2. Click on the HOME tab, then click on Numbering in the Paragraph group
3. Type the entries as required, pressing
after each one
Handy to Know…
If you want to be able to adjust the spacing between items in a numbered list, remove the tick from Don’t add space between paragraphs of the same style in the Paragraph dialog box. Use Spacing Before and After to adjust the spacing between items.
3
2

Microsoft Word Fundamentals
Information Services Page 15 Word Fundamentals
CREATING A MULTILEVEL LIST
Try This Yourself:
Sa
me
Fil
e
Continue using the previous file, or open W1308 Paragraph Formatting_11.docx...
Select all the paragraphs below the heading
Ensure the HOME tab is active then click on Multilevel List in the Paragraph group to display a gallery of numbered list options
Select the option third from the left in the top row
The paragraphs will be left aligned and numbered consecutively...
Click outside the text to deselect it then select items 6 to 9 and press to demote them
They will become subordinate to the previous item and will be numbered accordingly...
Select items 7 to 13 and click on Increase Indent in the paragraph group to demote them
Select items 5 to 5.4 and press to make them
sub-items of 4
The numbers will adjust throughout the document
3
For Your Reference…
To create a multilevel list:
1. Select the paragraphs
2. Click on the HOME tab then click on Multilevel List in the Paragraph group
3. Use or Increase Indent to demote
paragraphs where necessary.
Handy to Know…
You can create a multilevel list from scratch by clicking on Multilevel List and typing the entries. Press to make a paragraph
subordinate (indented) and press +
to promote a paragraph.
A multilevel list is a list where there are several levels of either numbered or bulleted items. Levels are shown by their indentation. For example, your document may need to have
detailed paragraph numbering so that each item can be identified uniquely. Multilevel lists in Word can be created from scratch or a numbering structure can be added to existing text.
6
Pointing to each option displays a preview so you can see the numbering format clearly.

Microsoft Word Fundamentals
Information Services Page 16 Word Fundamentals
PARAGRAPH DIALOG BOX INDENTS AND SPACING
General Alignment allows you to specify the alignment of the paragraph between the indent markers – left, right, centre or justify. Outline level can be used to promote or demote a paragraph in an outline (such as a multilevel list). Usually, the level in an outline is set by the heading style applied to the text. For example Heading 1 is automatically assigned Level 1 and so on. Outline level allows you to override these defaults.
Indentation Left, right and Special indents such as hanging and first line indents can be set under
Indentation as can Mirror indents for facing pages.
Spacing Spacing Before and After controls the spacing between paragraphs. Line spacing controls
the space between lines in a paragraph. The checkbox Don’t add space between paragraphs of the same style is used for bulleted and numbered lists and is turned on automatically when creating a list, preventing the adjustment of Spacing Before and After. Line spacing can be used instead.
Preview This displays a preview of the effect so you know what to expect when you click on [OK].
Tabs [Tabs] displays the Tabs dialog box which is used to adjust tabs and leaders.
Default [Set As Default] displays a dialog box that enables you to save the settings you’ve selected
so that they will automatically be applied to any document you create using the blank document template.
The Paragraph dialog box provides access to advanced settings that don’t have a dedicated control on the ribbon. This dialog box consists of two tabs which contain paragraph formatting
features. The Indents and Spacing tab controls the alignment, indent, paragraph and line spacing settings. The Line and Page Breaks tab controls pagination and formatting exceptions.
1
2
3
4
5
6

Microsoft Word Fundamentals
Information Services Page 17 Word Fundamentals
THE PARAGRAPH DIALOG BOX LINE AND PAGE BREAKS
The Paragraph dialog box includes a Line and Page Breaks tab that contains the controls for pagination and special formatting controls. The Pagination settings control how paragraphs
behave in relation to each other in the presence of page breaks. Formatting exceptions allow you to override line numbering and hyphenation settings.
Pagination Widow/Orphan control is used to prevent the last line of a paragraph (widow) or the first line
of a paragraph (orphan) appearing on a page by itself. With this control on, Word will automatically adjust the paragraphs so that at least two lines appear together.
Keep with next links two paragraphs together and ensures that they stay on the same page.
Keep lines together ensures that a paragraph is not split by a page break.
Page break before ensures that a paragraph always starts at the top of a page.
Formatting exceptions
Suppress line numbers removes the line numbers for a specific paragraph. (Line numbers are set using Line Numbers in the Page Setup group on the Page Layout tab.)
Don’t hyphenate suppresses hyphenation for a particular paragraph.
Textbox options
Tight wrap controls how closely the text outside a text box wraps in relation to the text inside a text box. This applies to text boxes without a fill or border and with the Text Wrapping option set to Tight.
2
1
3

Microsoft Word Fundamentals
Information Services Page 18 Word Fundamentals
USING THE PARAGRAPH DIALOG BOX
8
The Paragraph dialog box is accessed by clicking on the dialog box launcher in the Paragraph group. It is especially useful if you want to apply a series of formatting effects to
selected paragraphs and if you need to use any of the advanced features that aren’t accessible on the ribbon. The Paragraph dialog box controls the alignment, spacing and pagination of paragraphs.
Try This Yourself:
Sa
me
Fil
e
Continue using the previous file with this exercise, or open the file W1308 Paragraph Formatting_15.docx...
Select the three shaded and bordered paragraphs
Ensure the HOME tab is active, then click on the dialog box launcher in the Paragraph group to open the Paragraph dialog box
Ensure the Indents and Spacing tab is selected then click on the up spinner arrow for Left under Indentation until it reads 1 cm and then do the same for Right under Indentation
Click on [OK]
The paragraphs will be indented from both the left and right...
Click in the paragraph that starts with Plants as shown
Click on the dialog box launcher in the Paragraph group and click on the Line and Page Breaks tab
Click on the checkbox for Page break before then click on [OK]
The paragraph will be pushed on to the next page
2
For Your Reference…
To use the Paragraph dialog box:
1. Select the paragraphs
2. Click on the HOME tab, then click on the dialog box launcher in the Paragraph group
3. Change the settings as required
4. Click on [OK]
Handy to Know…
The Special settings under Indentation are used to set First Line and Hanging indents.
The Pagination settings on the Line and Page Breaks tab control the way paragraphs behave around page breaks. Keep lines together, for example, ensures that a paragraph isn’t spilt across two pages.
5
7

Microsoft Word
Information Services Page 19 Word Fundamentals
CHANGING PAGE MARGINS
\
The margin is the white space around the sides, top and bottom of a page. By default, Word sets this to 2.5 cm (or 1 inch) for each margin, but there will be occasions when you will want to
alter this default setting. For example, you may want to change the page margins to adjust the look of a document or perhaps to force a stray paragraph back to the previous page.
Try This Yourself:
Op
en
Fil
e
Before starting this exercise you MUST open the file W1309 Page Layout_1.docx…
Click on the PAGE LAYOUT tab
Click on Margins in the Page Setup group to open the Margins gallery
Click on Wide to increase the Left and Right margins
Repeat steps 2 and 3 to change the margins to Narrow
Notice how the width of the text has increased significantly...
Repeat steps 2 and 3 to return the margins to Normal
2
3
For Your Reference…
To change page margins:
1. Click on the PAGE LAYOUT tab
2. Click on Margins in the Page Setup group
3. Click on the desired setting in the gallery
Handy to Know…
Margins can help to improve a document’s readability by limiting the width of the text you have to read. If the lines of text are too wide the text can be harder and slower to read.
4

Microsoft Word
Information Services Page 20 Word Fundamentals
SETTING CUSTOM MARGINS
Although Word offers you several choices for setting the margins of your document in the Margins gallery, you can also specify your own custom settings. For example, if you want to
bind your document you will need to set a larger left margin than right margin to allow space for the binding. This additional margin will help to ensure the text isn’t obscured by the binding.
Try This Yourself:
Sa
me
File Continue using the
previous file with this exercise, or open the file W1309 Page Layout_1.docx...
Ensure the PAGE LAYOUT tab is active, then click on Margins in the Page Setup group to open the Margins gallery
Select Custom Margins to open the Margins tab of the Page Setup dialog box
Ensure the value in Top is selected, then type 4
Press to move to Bottom and type 4
Press to move to Left and type 3.5
Press to move to Right and type 3.5
Click on [OK]
The margins around the page will have enlarged.
This custom setting will be added to the Margins gallery…
Repeat step 1 to display the Margins gallery and view the custom setting, then click outside the gallery to close it again
2
7
For Your Reference…
To set custom margins:
1. Click on the PAGE LAYOUT tab
2. Click on Margins in the Page Setup group, then select Custom Margins
3. Change the settings as desired
4. Click on [OK]
Handy to Know…
Most printers require a minimum width for margin settings because they cannot print all the way to the edge of the border. This minimum margin setting will depend on your printer, printer driver and paper size. Look for ‘Borderless’ in your printer settings.
8

Microsoft Word
Information Services Page 21 Word Fundamentals
CHANGING PAGE ORIENTATION
w
Word gives you two ways to orient a page: portrait and landscape. In portrait orientation your text runs down a page that is longer than it is wide. In landscape orientation the page is
turned sideways and your text runs down a page that is wider than it is long. Portrait mode is ideal for most written documents, like letters and reports, and landscape is good for figures and diagrams.
Try This Yourself:
Sa
me
File Continue using the
previous file with this exercise, or open the file W1309 Page Layout_2.docx...
Ensure the PAGE LAYOUT tab is active, then click on Orientation in the Page Setup group to open a drop menu
Select Landscape
The page orientation will change to landscape. Now, let’s return the document to the default portrait orientation...
Click on Page Orientation in the Page Setup group, then select Portrait
1
2
For Your Reference…
To change page orientation:
1. Click on the PAGE LAYOUT tab
2. Click on Orientation in the Page Setup group
3. Select either Landscape or Portrait
Handy to Know…
If you have trouble remembering the difference between portrait and landscape orientation, just think of an art gallery. Imagine the way a portrait is hung and then think of the way a landscape painting is presented.
3

Microsoft Word
Information Services Page 22 Word Fundamentals
CHANGING PAPER SIZING
Try This Yourself:
Sa
me
File Continue using the
previous file with this exercise, or open the file W1309 Page Layout_3.docx...
Ensure the PAGE LAYOUT tab is active, then click on Size in the Page Setup group to open the Page Size gallery
The page dimensions are listed for each page size, plus a thumbnail representing some of the more common page sizes is included in the gallery...
Select Executive to change the page size to 18.41 cm x 26.67 cm
Creating a document entails more than just typing text. At some stage you will need to give some consideration as to how you are going to print your document and determine the size of
the paper that you are going to use. The Page Size gallery lets you set up your document for a variety of paper sizes.
1
For Your Reference…
To change page size:
1. Click on the PAGE LAYOUT tab
2. Click on Size in the Page Setup group
3. Select the desired size
Handy to Know…
The default page size for some installations of Word is Letter – a US paper size. You can change the default page size by opening the Paper tab of the Page Setup dialog box (click on the dialog box launcher for the Page Setup group), selecting the desired
Paper size and then clicking on [Default].
2

Microsoft Word
Information Services Page 23 Word Fundamentals
UNDERSTANDING SPELLING AND GRAMMAR
Any document should be proofread before it is distributed, and this includes ensuring correct spelling, punctuation and grammar. Poor spelling and grammar is enough to turn you off
and stop reading! Fortunately, Word can help you correct your spelling and grammar by scanning through your document as you type, searching for possible errors and highlighting them accordingly.
Spelling Errors
When a word is not recognised, that is, the word does not appear in the standard dictionary, Word will underline the possible spelling error with a wavy red line. Often correctly-spelled names (such as pronouns) will appear underlined in red simply because they don’t appear in the dictionary.
Contextual Errors
Contextual errors are flagged when the word is found in the dictionary but it is not used in the expected context. This happens with words that sound the same but have different meanings, such as reed and read, their, there and they’re, and to, too and two. Unfortunately this happens quite frequently in the English language. Contextual spelling errors are underlined with a blue wavy line.
Grammatical Errors
Grammatical errors are detected when the word is found in the Dictionary but is used in the wrong way, such as a and an. The grammar checker also picks up incorrect use of plurals and tense. Grammar errors are underlined with a green wavy line, and if Word doesn’t understand a sentence, the entire sentence will be underlined.
Proofing Options
Spelling and Grammar preferences and settings are controlled in the Proofing section of the Word Options dialog box (via the File tab). For example, you can change the dictionary in use, turn off spelling and grammar, or change the grammar settings (such as formal or casual writing style).
A Necessary Disclaimer!
Word’s Spelling & Grammar tool is not a complete failsafe. It’s also important to note that Word may not pick up every error, or may misunderstand the grammatical context of the text, so you cannot rely solely on Word’s dictionary to get it right the first time. Make sure you conduct a manual spell-check of the document to check for correct spelling, grammar and punctuation before it is distributed.

Microsoft Word
Information Services Page 24 Word Fundamentals
CHECKING THE SPELLING IN YOUR DOCUMENT
One of the most powerful tools in Word is Spelling & Grammar. Spelling & Grammar runs a spell check that highlights each misspelt word or instance of incorrect grammar and
suggests a correction. You can then accept the suggestion or make a correction of your own. Using it regularly before you print is an excellent practice to get into as it can help save a lot of paper.
Try This Yourself:
Sa
me
Fil
e Continue using the previous file
with this exercise, or open the file W1391 Word Processing_3.docx...
Double-click on Enrolment in the heading and type Enrollment
Press + to position the
insertion point at the beginning of the document
Click on the REVIEW tab, then click on Spelling & Grammar in the Proofing group
The Spelling pane will open, displaying the first instance Word detects as a spelling or grammatical error. The word Enrollment is not recognised by Word’s dictionary...
Click on [Change] to replace the error with the highlighted suggestion
The spell checker now moves to the next word – Alpheius…
Click on [Ignore]
Normally in the workplace you would click on [Add] to add your company name to the dictionary, but we won’t here.
When all the errors have been reviewed, Word will advise that the spelling and grammar check is complete...
Click on [OK]
3
4
Handy to Know…
Word will normally check your spelling and grammar as you type. Misspelt words are underlined with a wavy red line and grammatical errors are highlighted with a wavy green line (you might also see a wavy blue line; this is not a spelling or grammar issue but rather an inconsistency in style).
For Your Reference…
To check the spelling and grammar:
1. Click on the REVIEW tab
2. Click on Spelling & Grammar in the Proofing group
3. Click on [Add to dictionary], [Change] or
[Ignore] to each instance then click on [OK]
5

Microsoft Word
Information Services Page 25 Word Fundamentals
CUSTOMISING THE SPELLING CHECKER
You can control what Word will highlight as spelling errors by telling Word to ignore particular formats and structures. By default, Word will ignore capitalised words, words that contain
numbers, and internet addresses. If your document contains many abbreviations, for example, you can disable this setting so that you can check the accuracy of abbreviated text.
Try This Yourself:
Sa
me
Fil
e
Continue using the previous file with this exercise, or open the file W1365 Proofing Features_1.docx...
Examine the document
There are several capitalised abbreviations and acronyms, such as BUP and BCR, which are currently ignored. At the end of the first paragraph, ‘Section_12’ includes a number and is also not flagged as an error...
Click on the FILE tab, click on Options to open the Word Options dialog box, then click on Proofing
Click on Ignore words in UPPERCASE and Ignore words that contain numbers until both options appear without a tick
Click on [OK]
The Spelling checker now recognises capitalised words and words containing numbers as errors. Let’s restore the default settings…
Repeat steps 2 to 4 to restore the two default settings
Leave this document open for the next exercise
1
For Your Reference…
To customise the spelling checker:
1. Click on the FILE tab and select Options, then click on Proofing
2. Click on the desired options under When correcting spelling in Microsoft Office programs to enable or disable these
settings, then click on [OK]
Handy to Know…
When you modify the spelling and grammar settings in Word Options, these changes will be applied to all Microsoft Office programs. Similarly, if you were to modify the spelling and grammar settings in Excel the changes would be applied to all Microsoft Office programs, including Word.
3
4

Microsoft Word
Information Services Page 26 Word Fundamentals
PERFORMING A SPELLING & GRAMMAR CHECK
Try This Yourself:
Sa
me
Fil
e Continue using the previous file with
this exercise, or open the file W1363 Spelling & Grammar_4.docx...
Press + , click on the
REVIEW tab, then click on Spelling & Grammar in the Proofing group to display the Spelling pane
The error is shown and suggestions are displayed...
Click on [Change] to accept baseline
The next error will be displayed...
Click on [Change] to accept prospects
Notice the pane has now changed to the Grammar pane as the next error is a grammatical error. Read the text under Space between Words to see what the error is…
Click on [Change]
You are then informed that the spelling & grammar check is complete…
Click on [OK]
But has Word picked up all of the errors? Let’s see…
Examine the second sentence in the second paragraph
Notice that long-term has been misspelled, but Word did not recognise this…
Double-click on tern and type term
For Your Reference…
To perform a spelling & grammar check:
1. On the REVIEW tab, click on Spelling & Grammar in the Proofing group
2. For each possible error that Word recognises, click on an option to correct it or type the correction in the top pane
Handy to Know…
You may find that you only want to check the spelling of a single word or several paragraphs rather than the entire document. To do this, select the text then click on Spelling & Grammar to perform a spelling and grammar check across the selected text only.
For most documents, checking for correct spelling and grammar is one of the final proofreading tasks that you will undertake before you print or distribute a document. Rather than
going through the document looking for and correcting errors one-by-one, you can save time and perform a spelling and grammar check across the entire document.
1 3
6
4

Microsoft Word
Information Services Page 27 Word Fundamentals
CORRECTING SPELLING ERRORS
When you type text in a document, Word will compare each word that you type against the installed dictionary. If it doesn’t recognise a word, it will assume you’ve made a spelling error and
highlight the word with a red wavy line. You can then right-click to display the shortcut menu and select how you want to treat that word, such as ignore or correct it.
Try This Yourself:
Op
en
Fil
e
Before starting this exercise you MUST open the file W1363 Spelling & Grammar_1.docx...
Examine the first paragraph
Notice several words have coloured underlining...
Right-click on acident in the first paragraph to display the shortcut menu
The menu suggests alternative words…
Select accident to correct the spelling
Right-click on modeling in the first paragraph
This is the Australian spelling, so let’s add this word to the dictionary…
Select Add to Dictionary
At the bottom of the page, right-click on Kostakidis
As the spelling of this name is correct, we will tell Word to ignore it…
Click on Ignore All to ignore all instances of the word
2
3
For Your Reference…
To fix spelling errors:
1. Right-click on the word underlined with a red wavy line, then:
select the preferred alternative, or
select Add to Dictionary, or
select Ignore or Ignore All
Handy to Know…
Select Add to Dictionary to add that word to the standard dictionary. This means it will no longer be recognised as an error in any future document that contains that word.
Select Ignore or Ignore All to ignore the current or all occurrences of that word (respectively) in the current document only.
6

Microsoft Word
Information Services Page 28 Word Fundamentals
INSERTING PAGE NUMBERS
Page numbers are important so readers can easily navigate a document. This is especially crucial for larger documents. Word lets you insert page numbers that update sequentially. Simply
choose the location, select the desired page numbering design from the gallery, and Word will insert the page numbers into the header or footer of the document.
Try This Yourself:
Sa
me
Fil
e
Continue using the previous file with this exercise, or open the file W1309 Page Layout_7.docx...
Click on the INSERT tab then click on Page Number in the Header & Footer group
Point to Bottom of Page to open the gallery, then scroll down to see the available options
Select Thick Line (this option is about half way down the gallery)
A page number with a tapered line above it will be added to the Footer. In our case, the number 1 has appeared because page 1 was visible…
On the HEADER & FOOTER TOOLS: DESIGN tab, click on Close Header and Footer in the Close group to close the footer region of the page
Scroll through the remainder of the document to see the page numbers at the bottom of pages 2 and 3
The page numbers will appear dimmed because information in the footer (and header) regions cannot be changed at the same time as information in the body of the document
2
For Your Reference…
To insert page numbers:
1. Click on the INSERT tab
2. Click on Page Number in the Header & Footer group
3. Point to an option, then select the desired page number format
4. Close the footer/header
Handy to Know…
If you want to insert page numbers into a large document, consider using one of the Page X of Y page number formats that are available in the gallery. For example, Bold Numbers 1.
Page numbers located in the margins are associated with the headers.
4

Microsoft Word
Information Services Page 29 Word Fundamentals
UPDATING PAGE NUMBERS
Try This Yourself:
Sa
me
Fil
e
Continue using the previous file with this exercise, or open the file W1352 Table Of Contents_3.docx...
Click immediately before the heading Amphibians on page 4
Let’s insert a page break that will change the current pagination...
Press + to insert a
page break
The heading Amphibians will now appear at the top of page 5. Let’s update the TOC...
Press + to move
to the beginning of the document then scroll down to page 2 to view the table of contents
Click in the table of contents so that the content frame is visible, then click on Update Table to display the Update Table of Contents dialog box
Ensure that Update page numbers only is selected, then click on [OK]
Amphibians will now be listed on page 5 in the table of contents
1
2
The real beauty of inserting an automatic table of contents in Word is that entries in a table of contents can be updated at the click of a mouse, should headings and page numbers, for example,
change. Where you are making frequent changes to a document that contains a table of contents, it is recommended that you update any changes to the table of contents before closing the document.
For Your Reference…
To update page numbers:
1. Click in the table of contents
2. Click on Update page numbers only then
click on [OK]
Handy to Know…
As well as appearing in the table of contents frame, Update Table is available in the Table of Contents group on the REFERENCES tab.
You can also press to display the Update
Table of Contents dialog box.
4

Microsoft Word
Information Services Page 30 Word Fundamentals
FORMATTING PAGE NUMBERS
When you add page numbers to your document, they are added by default as Arabic numerals (1, 2, 3). However, you can format the page numbers using a different numbering system
such as Roman numerals (i, ii, iii) or alphabetical characters (a, b, c). You can also precede the page number with chapter or section numbers if you are producing a large document such as a manual.
Try This Yourself:
Sa
me
File Continue using the
previous file with this exercise, or open the file W1309 Page Layout_8.docx...
Ensure the INSERT tab is active
Click on Page Number in the Header & Footer group and select Format Page Numbers to open the Page Number Format dialog box
Click on the drop arrow for Number format and select -1-, -2-, -3-,...
Click on [OK] to change the page number format, then scroll down to the bottom of the page to see the change
2 3
4
For Your Reference…
To format page numbers:
1. Click on the INSERT tab, then click on Page Number in the Header & Footer group
2. Select Format Page Numbers
3. Alter the desired settings
4. Click on [OK]
Handy to Know…
You can change the font and size of the page numbers if necessary. To do this, double-click on the page number to open the header or footer, select the page number, hover over it, and change the settings as desired using the tools in the mini toolbar that appears above the page number.

Microsoft Word
Information Services Page 31 Word Fundamentals
REMOVING PAGE NUMBERS
Once you have inserted page numbers into your document, you may decide you no longer want them. You may feel your document is short and readers will not get lost reading it or you may
simply not want numbering in your document. Whatever the case, it just takes three clicks and they’re gone.
Try This Yourself:
Sa
me
File Continue using the
previous file with this exercise, or open the file W1309 Page Layout_9.docx...
Ensure the INSERT tab is active
Click on Page Number in the Header & Footer group and select Remove Page Numbers to remove the page numbers
Scroll through the document to ensure that all page numbers have been removed
1
2
For Your Reference…
To remove page numbers:
1. Click on the INSERT tab
2. Click on Page Number in the Header & Footer group
3. Select Remove Page Numbers
Handy to Know…
The Remove Page Numbers command will not remove page numbers that were inserted in a document using the Current Position option in the Page Number gallery. To delete these page numbers, you must select them and press .

Microsoft Word
Information Services Page 32 Word Fundamentals
UPDATING PAGE NUMBERS ONLY
The great thing about a table of contents in Word, is that you are able to update it to reflect any changes that you make within the document. In a large document, updating the entire table (i.e.
headings and page numbers) might be time-consuming as all the details are refreshed. So, if only the pagination has changed, you have the option to update the page numbers only.
Try This Yourself:
Sa
me
Fil
e
Continue using the previous file with this exercise, or open the file W752 Table Of Contents_3.docx...
If the insertion point is not currently positioned at the start of the heading Amphibians (on page 4) then navigate to and click in front of the heading
We will now change pagination by inserting a page break...
Press + to insert a page
break
The heading Amphibians should now appear at the top of page 5. Let’s update the TOC...
Press + to display page
1 then scroll down to display the table of contents
Click on the table of contents to select it
The content frame is now visible...
Click on Update Table at the
top of the frame to display the Update Table of Contents dialog box
Click on Update page numbers only then click on [OK]
Amphibians are now listed on page 5
For Your Reference…
To update page numbers only:
1. Click on the table of contents
2. Click on the References tab on the ribbon
3. Click on Update Table
4. Click on Update page numbers only then
click on [OK]
Handy to Know…
As well as appearing in the table of contents
frame, Update Table is available in the
Table of Contents group on the References tab on the ribbon.
You can also press to display the Update
Table of Contents dialog box.
2
5
6

Microsoft Word
Information Services Page 33 Word Fundamentals
PAGE ZOOMING
In Word it is possible to zoom a document, that is, you can make a document larger or smaller on the screen. When you zoom in on a page, you increase the size of the contents of the page –
text, images, tables etc. When you zoom out, you reduce the size of the page, thereby enabling you to see more of the document on the screen, but not as detailed.
Try This Yourself:
Sam
e F
ile Continue using the
previous file with this exercise, or open the file W1304 Working With A Document_1.docx...
Ensure you are at the top of the document, then click on the VIEW tab
Click on Zoom in the Zoom group to display the Zoom dialog box
Click on 200% in Zoom to then click on [OK]
The document will be magnified to 200%...
Click on Zoom in the Zoom group to display the Zoom dialog box again
Click on Page Width in Zoom to then click on [OK]
Now the document is sized so that each page is as wide as the screen...
Repeat steps 2 and 3 to change the zoom to 100%
1
2
3
5
For Your Reference…
To zoom in and out of a page:
1. Click on the VIEW tab
2. Click on Zoom in the Zoom group
3. Click on the scale required
4. Click on [OK]
Handy to Know…
To quickly zoom, you can use the Zoom options in the bottom right corner of the taskbar at the bottom of the screen. Either drag the Zoom slider or click on Zoom Out or Zoom In to adjust the scale. Alternatively, click on the current Zoom level to display the
Zoom dialog box.

Microsoft Word
Information Services Page 34 Word Fundamentals
SHOWING PARAGRAPH MARKS
Word documents contain special marks, or symbols, which define the different keyboard buttons used to create that document’s layout. For instance, every time you press , you are
instructing Word to begin a new paragraph. Word indicates this action by inserting a paragraph end mark. You can choose to display or hide these formatting marks as you work.
Try This Yourself:
Sam
e F
ile Continue using the previous
file with this exercise, or open the file W1304 Working With A Document_1.docx...
Click on the HOME tab
When paragraph marks are not being shown, the Show/Hide tool is not highlighted...
Click on Show/Hide in the Paragraph group to display the formatting symbols
Notice the end of each paragraph is indicated by a symbol, whereas the spaces in the document (inserted
when you press ) are
indicated by a dot...
Click on Show/Hide in the Paragraph group again to hide the paragraph marks
You can also use a keyboard shortcut to display and hide paragraph marks...
Press + + to
display the paragraph marks
Note this only works if you use the on the 8 key and
not the numeric keyboard…
Repeat step 4 to hide the marks again
2
For Your Reference…
To show paragraph marks:
1. Click on the HOME tab
2. Click on Show/Hide in the Paragraph group
3
Handy to Know…
You can choose to always display paragraph marks on your screen. To do this, click on the FILE tab to display the Backstage and click on Options. Select Display, then tick Paragraph marks under Always show these formatting marks on the screen.

Microsoft Word
Information Services Page 35 Word Fundamentals
UNDERSTANDING CUTTING AND COPYING
The Concept
Conceptually, you can think of the cutting process in terms of literally using a pair of scissors on a piece of paper or a book. Anyone with toddlers will no doubt picture the cutting process with clarity. With copying you need to consider using a photocopier and photocopying pages of a book.
Cutting information removes that content from its current location and temporarily stores it in a part of the computer’s memory called (appropriately) the Clipboard. When cut, the information will disappear from the screen, so try not to be too alarmed. When you navigate to the location where you want the information to be moved to, you simply paste it in – as you would with glue or sticky tape. Once on the clipboard, information can be pasted repeatedly until, for instance, you cut or copy different information or close the application.
Copying information makes a replica of the selected information and places it on the clipboard, so that the original content does not disappear. To check that a copy has in fact been made, as there is no real clear indication, you can view the contents of the Clipboard.
Once activated, the Office Clipboard enables you to cut or copy 24 individual items and store them temporarily. In this way, you can pick and choose which item to paste into various locations.
Source Clipboard Destination
Cutting and copying are fundamental skills that you will benefit greatly from when using Microsoft Word. As an integral part of creating and editing documents, you will constantly call on these skills
to achieve fast and accurate results. Cutting and copying present a fast and effective means for moving and copying information rather than tackling it manually.
The block of text in the Clipboard can be pasted into another location within the same document or even into a different document.
Select the text you want to cut or copy. Depending on what action you take, this text is either moved to or replicated in the Clipboard; an area of the computer’s memory.

Microsoft Word
Information Services Page 36 Word Fundamentals
CUTTING AND PASTING
Try This Yourself:
Op
en
Fil
e
Before starting this exercise you MUST open the file W1306 Cutting And Copying_1.docx...
Press + to move
the insertion point to the end of the document
Triple-click on the final paragraph to select it
Click on the HOME tab then click on Cut in the Clipboard group
The text will be removed from the page and placed into the Clipboard. As the Clipboard is hidden by default, the text will simply disappear...
Press + to move
the insertion point to the start of the document
Click at the beginning of the first paragraph to reposition the insertion point
Ensure the HOME tab is active, then click on the top half of Paste in the Clipboard group
The cut text has now been successfully moved to the beginning of the document
The cut and paste feature is aptly named as it looks and behaves like a computerised version of cutting with scissors and pasting with glue. When an item is cut from a document, it is removed
from the document and placed into a temporary holding area known as the Clipboard. Data from the clipboard can be pasted back into the same document or a totally different one.
2
3
5
For Your Reference…
To cut and paste text:
1. Select the text, then click on the HOME tab and click on Cut in the Clipboard group
2. Position the insertion point then click on the top half of Paste in the Clipboard group
Handy to Know…
You can use the keyboard shortcut + to cut text (this shortcut is easily remembered if you liken the letter X to a pair of scissors!) and + to paste text.
You can also cut and paste from one application to another (e.g. Word to Outlook).
6

Microsoft Word
Information Services Page 37 Word Fundamentals
COPYING AND PASTING
If you can cut and paste, then you have already mastered the skills required to copy and paste information. The techniques for copying text are similar to cutting, except that you need to perform
a copy operation rather than a cut operation. Just like cutting, the copied information is also moved to the clipboard; the only difference being that the original data remains in the source document.
Try This Yourself:
Sa
me
File Continue using the
previous file with this exercise, or open the file W1306 Cutting And Copying_2.docx...
Double-click on Directors in the heading to select it
Ensure the HOME tab is active then click on Copy in the Clipboard group
Nothing appears to have happened as the original text remains in place; however a copy of the text will have moved to the clipboard...
Double-click on the word founders in the third paragraph to select it
Ensure the HOME tab is active, then click on the top half of Paste in the Clipboard group
The word ‘Directors’ will replace the selected word. Notice the pasted word has adopted the formatting of the surrounding text. This is the default paste option
Press to hide the
Paste Options smart tag
1
3
4
For Your Reference…
To copy and paste text:
1. Select the text, then click on the HOME tab and click on Copy in the Clipboard group
2. Position the insertion point, then click on the
top half of Paste in the Clipboard group
Handy to Know…
You can use the keyboard shortcuts
+ to copy text and + to paste text.
5

Microsoft Word
Information Services Page 38 Word Fundamentals
DRAG AND DROP CUTTING
Try This Yourself:
Sa
me
File Continue using the
previous file with this exercise, or open the file W1306 Cutting And Copying_3.docx...
Point to the left of the second paragraph until the pointer appears as a right arrow then double-click in the margin area to select the paragraph
Point to the selected text, then click and hold down the left mouse button
Notice the pointer changes to display a small grey box beneath it...
Drag the mouse pointer up to the left of the first paragraph
Release the mouse button to complete the move
Press to hide the
Paste Options smart tag
1
2
For Your Reference…
To cut and paste text using drag and drop:
1. Select the text
2. Point to the selected text, then click and hold down the left mouse button
3. Drag the mouse pointer to the desired position and release the mouse button
Handy to Know…
You can use the right mouse button to perform a drag and drop move. When you release the right mouse button, after dragging the mouse to the new position, a drop-down menu enables you to move, copy or link the selected text to the new position.
3
Apart from using the options on the ribbon to cut and paste information, you can also move data by simply dragging and dropping it. Once you select the text you want to move, you can then
simply click on it and drag it to the new position – once you release the mouse button the text will be repositioned. You can also use this method to move graphics, photos, tables and so on.
4

Microsoft Word
Information Services Page 39 Word Fundamentals
UNDERSTANDING FONT FORMATTING
Font formatting refers to the appearance of text. You can change the format or appearance of text to make a particular phrase stand out, make text more or less prominent, indicate that the text is a
quote, reflect a particular mood or feeling, and to ensure that the overall effect is one of continuity and consistency. Text anywhere in a document can be formatted for any reason you like.
Text in Documents
Some of the simplest documents consist of text on a page. The text you use can be formatted to meet corporate requirements, fit more words on a page, make it easier to read or make the document look like a flyer rather than a letter. Basically, text can be formatted for a wide variety of reasons.
For example, you may like to change the font, font size, apply bold or italics, underline or change the colour of text.
Text in Tables
Text is used in tables, as shown here. The text can be formatted to show:
Headings
Normal table entries
Quotes
Samples and many other things...
Text in Boxes
Text can also be used in text boxes and other shapes (such as the callout example above). This text can also be formatted to match your document or as a caption for an image in a borderless text box, for example.
Keep it Simple
Formatting of text is best applied simply. Only make a limited number of changes unless your project specifically calls for more. A single overall font change can often be more effective than multiple changes that confuse or distract the reader. As a rule of thumb:
use no more than four formats on a page
reserve underlining for very special cases because it can interfere with the readability of text and imply a hyperlink
don’t use ALL UPPERCASE because it is not as easy to read as lowercase or mixed case and can be taken to imply SHOUTING
emphasise only the key words.
Callout boxes are another example of where text can be
used and formatted

Microsoft Word
Information Services Page 40 Word Fundamentals
UNDERSTANDING FONT FORMATTING TOOLS
Font Colour
Microsoft Word provides a range of font formatting tools which can be used to change the appearance of the text to suit the type of document you are creating. These tools are easy
to access as most of them are located on the ribbon. You can also locate some font formatting tools from a mini toolbar.
Font Formatting Tools
Because text can be added to a document in so many ways, it stands to reason you will want your font formatting tools on hand wherever text appears. Font tools appear in the Font group on the HOME tab (as shown below in the first image) and in the mini toolbar that appears when text is selected or when you right-click on text to display a shortcut menu (as shown in the second image).
The tools work as:
toggles, such as Bold, which turn a tool either on or off
single-use buttons such as Increase Font Size which only ever do what their tool tip says
buttons to display a menu of choices, such as Change Case
multi-purpose tools such as Font Colour which can be used to either apply the displayed colour or to display a menu of alternatives. These have two-part buttons which usually consist of an icon and a drop down arrow.
The HOME tab
To find out what each tool icon represents, point to the icon to see a tool tip which displays the tool’s name and a brief description of what it does. The names of some of the commonly used font tools are shown below.
The Mini Toolbar
An even quicker and easier way to access common font formatting tools is to use the mini toolbar. You can display the mini toolbar by selecting text. The toolbar contains a few of the most popular Font formatting tools as well as tools from other groups on the HOME tab including (from left to right) Font, Font size, Increase Font Size, Decrease Font Size, Format Painter (from the Clipboard group), Bold, Italic, Underline, Text Highlight Colour, Font Colour, Bullets (from the Paragraph group),
Numbering (from the Paragraph group) and Styles (from the Styles group).
Bold
Italic
Underline
Increase Font Size Decrease Font Size Font
Text Effects and Typography

Microsoft Word
Information Services Page 41 Word Fundamentals
WORKING WITH LIVE PREVIEW
Try This Yourself:
Op
en
Fil
e Before starting this exercise
you MUST open the file W1307 Font Formatting_1.docx...
In this example, all of the text is in text boxes...
Click in the introductory text to display the text box handles, then click on the edge of the text box to select it
The dotted line between the handles will change to a solid line, and any changes you make will affect all of the text in the text box...
Click on the HOME tab, then click on the drop arrow for Font in the Font group to open the Font gallery
Point to a few different fonts until you find one you like
We’ve chosen Bradley Hand ITC...
Point to the page
Notice the change is not permanent – you just get a sneak preview...
Click on the font of your choice
This will apply the font change and close the menu
Live Preview helps you apply the right font formatting effect the first time, every time, by displaying a preview of the effect before it is actually applied. It gives you the chance to
‘test drive’ effects until you find the one you want, then you can select it. Live Preview changes the appearance of your text as you point to a font formatting option in a gallery or list.
1
For Your Reference…
To work with Live Preview:
1. Select the text you want to modify
2. Click on the HOME tab, then click on the drop arrow for Font in the Font group to open the Font gallery
3. Point to the option you want to preview and click on it to apply it
3
Handy to Know…
You can apply formatting to single letters or words by selecting them first. In this example, we could have used the mouse to drag across and select some of the text instead of selecting the entire text box.
Live Preview works with only some of the font formatting commands.

Microsoft Word
Information Services Page 42 Word Fundamentals
CHANGING FONTS
Try This Yourself:
Op
en
Fil
e
Before starting this exercise you MUST open the file W1307 Font Formatting_2.docx...
Press + to select
all of the text
Notice the Font group on the HOME tab indicates the font is Calibri (Body)...
Click on the HOME tab, then click on the drop arrow for Font and point to a font
The text will adjust to reflect a Live Preview of the new font...
Point to Arial Narrow, then
Book Antiqua, Garamond and Gill Sans MT
If you don’t have these fonts, try different ones. As you point to each font, the preview will change...
Scroll down and click on
Verdana, or another font of your choice to apply the change
This time the font formatting is permanent – it won’t change again unless you repeat this process
The appearance you choose for your text is referred to as the font or typeface. Font traditionally refers to a combination of typeface, style and size in points (e.g. Arial Bold 12 pt). In
word processing, font just refers to the typeface or shape of the letters. Typical classic fonts include
Times New Roman, Arial, Century Gothic and
Copperplate.
1
Handy to Know…
You can jump directly to a font. For example, if you want to preview Garamond, click in the
text box for Font and press . Word will
jump to the fonts that start with the letter G and Live Preview will modify the text temporarily. Keep typing the name until you reach the font you want.
2
For Your Reference…
To apply font formatting:
1. Select the text
2. Click on the HOME tab, then click on the drop arrow for Font in the Font group
3. Point to a font to preview it
4. Click on the font to apply it
4

Microsoft Word
Information Services Page 43 Word Fundamentals
CHANGING FONT SIZE
Try This Yourself:
Sa
me
File Continue using the
previous file with this exercise, or open the file W1307 Font Formatting_3.docx...
Press + to select
all of the text
Click on the HOME tab, then click on the drop arrow for Font Size and point to 14
Live Preview will display the text in the larger font size...
Click on 10 to change the font size to 10 pt then click away from the text to view the result
You can also change the font size of selected parts of a document, and you can use the mini toolbar for this if you like...
Point to the left of the first address at the top of the document, click and drag downwards to select it, then point to the selected text to display the mini toolbar
Click on the drop arrow for Font Size and select 9
One way you can emphasise text is by changing the size of the font. For example, if your normal text is 11 pt, you may like to make the headings 13 pt or larger so they stand out. Font size may
also be changed to make the text smaller for detailed items such as comments in a text box or a caption for a picture.
2
For Your Reference…
To change font size:
1. Select the text you want to change
2. Click on the HOME tab, then click on the drop arrow for Font Size in the Font group
3. Click on the required font size
3
Handy to Know…
If the mini toolbar doesn’t display when you move your mouse over the selected text, simply right-click on the selected text.
4

Microsoft Word
Information Services Page 44 Word Fundamentals
MAKING TEXT BOLD
One of the most common ways of emphasising text is to make it bold. Bold text is darker in appearance because the letters are thicker, but it retains the same shape as normal text. The
intensity of bold text draws the reader’s eye directly to it so that they read the most important information first. Like all formatting features, text must be selected before it can be made bold.
Try This Yourself:
Sa
me
File Continue using the
previous file with this exercise, or open the file W1307 Font Formatting_5.docx...
Click to the left of AGE Corporate Endeavours: Green Force Projects to select the line as shown
Click on the HOME tab, then click on Bold in the Font group
The letters increase in thickness and intensity...
Click away from the text to see the final effect
This makes the subject of the letter easier to identify
1
2
3
For Your Reference…
To make text bold:
1. Select the text
2. Click on the HOME tab
3. Click on Bold in the Font group
Handy to Know…
Bold text is created by replacing the original letters with a darker, thicker version of them. Many typefaces, such as Times New Roman, have a series of typeface variations such as normal, bold, italics and bold italics. When you apply bold, Word replaces your normal typeface with a bold version of it.

Microsoft Word
Information Services Page 45 Word Fundamentals
ITALICISING TEXT
Try This Yourself:
Sa
me
File Continue using the
previous file with this exercise, or open the file W1307 Font Formatting_6.docx...
Select the text Alpheuis Research Institute in the third paragraph
Click on the HOME tab, then click on Italic in the Font group
Click away from the text to deselect it
You can see clearly how the text now slants to the right
Italic text is a variation of a typeface that slants to the right. It was originally based on calligraphy and is used to emphasise words for a variety of special reasons. For example, you can use italics
for book names, such as Murder on the Orient Express, scientific names such as Homo sapiens, foreign words such as in vitro, quotations, and unspoken dialogue in a novel.
1
2
For Your Reference…
To italicise text:
1. Select the text
2. Click on the HOME tab
3. Click on Italic in the Font group
3
Handy to Know…
It is recommended that you don’t use italics for long passages of text because the angle of the letters makes it harder to read than normal text.

Microsoft Word
Information Services Page 46 Word Fundamentals
UNDERLINING TEXT w
Try This Yourself:
Sa
me
File Continue using the
previous file with this exercise, or open the file W1307 Font Formatting_7.docx...
Select the text AGE Corporate Endeavours’ Green Force in the third paragraph, as shown
Click on the HOME tab, then click on Underline in the Font group to apply a single underline
Click away from the text to examine the underline
You can also apply different forms of underlining...
Double-click on November in the fourth paragraph to select it, as shown
Click on the drop arrow for Underline to open a gallery of options, then point to different underline options
Live Preview will display each type of underlining as you point to it...
Click outside the underline gallery to close it without applying underlining
An underline is one or more lines appearing immediately below text. Underlining was originally used to emphasise text in hand-written documents, or to indicate special typographical
treatment, such as italics, in documents that were typeset. These days, underlining is used primarily to indicate the presence of hyperlinks in online documents or for emphasis.
1
2
For Your Reference…
To underline text:
1. Select the text
2. Click on the HOME tab, then click on Underline in the Font group
Handy to Know…
Underlining should be used sparingly in documents because it makes text more difficult to read. It should only be used in web pages if it indicates a hyperlink. Underlined text will totally confuse a user if they click on it in a web page and nothing happens.
4
5

Microsoft Word
Information Services Page 47 Word Fundamentals
CHANGING CASE
Case refers to whether the uppercase (capital) or lowercase form of a letter is used. Word allows you to change between cases so you don’t have to retype text. Change case options are
Sentence case, where the first letter is a capital, lowercase, UPPERCASE, Capitalise Each Word, and tOGGLE cASE, which swaps between upper and lower case.
Try This Yourself:
Sa
me
Fil
e
Continue using the previous file or open W1307 Font Formatting_12.docx...
Select the heading AGE Corporate Endeavours: Green Force Projects
Ensure the HOME tab is active, then click on Change Case in the Font group and select Sentence case
All the capitals, other than the very first one, will change to lowercase...
Click on Change Case and select UPPERCASE
This time all letters will change to capitals...
Click on Change Case and select tOGGLE cASE
This will change all the uppercase letters to lowercase (and vice versa)...
Click on Change Case and select Capitalise Each Word, then change Age to uppercase
This will convert the letters back to a form more suitable for a heading
1
2
3
For Your Reference…
To change case:
1. Select the text
2. Click on the HOME tab
3. Click on Change Case in the Font group
4. Select the required case
Handy to Know…
Text typed in all UPPERCASE letters is rarely used as it is harder to read (as there’s no shape variation) and because uppercase can be interpreted as shouting when used in correspondence. All uppercase is best reserved for short headings or headlines which appear in much larger font sizes.
5
4

Microsoft Word
Information Services Page 48 Word Fundamentals
USING THE FORMAT PAINTER
Try This Yourself:
Sa
me
Fil
e
Continue using the previous file, or open W1307 Font Formatting_15.docx...
Select the text Sustaining H20 in the third paragraph
Ensure the HOME tab is active, click on Bold, Italic, then click on the drop arrow for Font Colour and click on Blue under Standard Colours
Click away from the text so you can see the formatting
If you had to repeat these formatting steps several times it could become quite tedious. Instead, you can copy the formatting from this text to other text...
Click back in the formatted text
You don’t need to select it...
On the HOME tab click on Format Painter in the Clipboard group
The mouse pointer will change to a paint brush...
Drag across the text Alpheius Research Institute to apply the formatting
Click away from the text to see the result
The process of formatting text in Word involves first selecting the text to be changed and then applying the formatting. If you have a lot of changes to make, this can become quite
laborious and difficult to reproduce exactly. Fortunately, Word has a tool called Format Painter that allows you to copy the formatting of text from one place to another.
1
3
5
For Your Reference…
To use the format painter:
1. Click in the formatted text
2. On the HOME tab, click on Format Painter in the Clipboard group
3. Select the text to be formatted
Handy to Know…
If you double-click on Format Painter you can keep pasting the format until you press
or click on Format Painter again.
When you paste a format it will replace any previous font formatting.
7
6

Microsoft Word
Information Services Page 49 Word Fundamentals
UNDERSTANDING TEMPLATES
A template is a preformatted document that is used to create other documents. Templates are ideally used for documents that you use regularly such as routine correspondence like letters,
memos and faxes. Using templates saves valuable time and ensures you create consistently professional looking documents that follow your organisation’s style guide.
Elements Of A Template
A document template might contain the following elements to help speed up document production, especially for common business documents:
Styles to format headings, text and paragraphs
Page Layout such as page size and orientation, margins, headers and footers (letterhead and logos, for example), cover pages and so on
Page Formatting such as borders, lines and other visual elements
Boilerplate text to be used, such as greetings, salutations, standard content and so on. This text may also be held in placeholders, which control the position and format of text
Macros to automate routine tasks, such as shortcuts for inserting the date, updating the file location or inserting a particular block of text
Building blocks that can be used to insert blocks of standard text, closing signatures, phrases or images
Themes that comprise coordinated colours, fonts (such as heading and body styles) and effects.
Using Available Templates
By default, all new documents in Word are based on the Normal.dotx template which can be modified as desired. Alternatively you can create your own templates from scratch.
To view templates, click on the FILE tab to display the Backstage, then click on New. Several of the templates will display in the right pane. You can view more templates by typing a term or keyword in the
search for online templates box beneath New and pressing .
If this range is still not enough to satisfy you, Office.com contains an extensive library of templates that you can freely download and use.
Differences Between Templates And Documents
A Word template is similar to a Word document except that it can contain building blocks. You can also tell the difference between a template and a document by their file extensions. Word documents use the file extension *.docx while templates, by default, include the file extension *.dotx. Templates can also include the file extension *.dotm. Templates with the file extension *.dotm support VBA macro code while templates with the file extension *.dotx cannot store VBA macro code.
Locating Templates
Unless you specify the location to save the templates in, they will be stored in the default Custom Office Templates folder in My Documents. Microsoft automatically populates Default personal templates location with C:\Users\Name\Documents\Custom Office Templates\ so that your custom templates will appear in the list of available templates in New in the Backstage. Therefore it is recommended you store all of your custom templates in this folder unless you are willing to manually change the Default personal templates location.
As soon as you save your first custom template, two categories of templates will be created under New in the Backstage. You can access your custom templates under PERSONAL, whereas the Office templates are now stored under FEATURED. There is even the option of pinning your templates to the list of templates that appears by default when you open New in the Backstage so that you don’t have to navigate through PERSONAL to find your custom templates. To do this, simply navigate to the template you require and click on the Pin to list icon at the bottom right corner of the template thumbnail. To unpin the template from the list simply click on the pin icon again.

Microsoft Word
Information Services Page 50 Word Fundamentals
DOWNLOADING AN ONLINE TEMPLATE
Try This Yourself:
Before starting this exercise ensure you have a blank document open…
Click on the FILE tab, then click on New
Type Cards in the Search for online templates box, then press
A pane will appear to the right of your screen with the heading Category. This pane lists the various categories of cards available…
Click on Holiday to view the range of holiday card templates
Scroll down and click on Grandparents day card to view a preview of it, then click on [Create] to open it
The template will download and open in Word as a new document. You can now modify and save the document as required
As well as the many sample templates available, Word has many more templates available online. You can browse for the desired template via the FILE tab, and here you will find many template
designs for a whole range of document types, such as calendars, brochures, business cards, newsletters, invoices – the list goes on!
2
3
4
For Your Reference…
To download an online template:
1. Click on the FILE tab, then click on New
2. Search for a type of template or particular theme
3. Choose a template and click on [Create]
4. Modify and save the document as required
Handy to Know…
You can access more online templates by accessing the Office.com website. On the Office.com website simply click on TEMPLATES and navigate through the options until you find the template you want.

Microsoft Word
Information Services Page 51 Word Fundamentals
CREATING A TEMPLATE
To create your own template, simply open a new document, apply the required formatting and page layout, styles and so on, then save the document as a template. Templates contain the
file name extension .dotx, and by default, when you save a template, Word saves it in the My Templates folder, which makes it easy to access at a later date.
Try This Yourself:
Before starting this exercise ensure you have a blank document open…
Type Monthly Sales Report,
press and type The Sales
department has achieved the following figures for the month of <month>:
Click in the heading, then click on the HOME tab and click on Heading 1 in the Styles group to apply the style
Click on the FILE tab, then click on Save As to open the Save As place
Click on Computer in the middle pane then click on [Browse] to open the Save As dialog box
Leave the file name as is…
Click on the drop arrow for Save as type and select Word Template (*.dotx)
As you have chosen to save this document as a template, the save location changes…
Click on [Save] to save the template, then close the template
Click on the FILE tab, click on New, then click on PERSONAL under Suggested searches to display custom templates
Your new template appears in this list ready for you to use
1
2
For Your Reference…
To create a template:
1. Press + to create a new blank
document and format as required
2. Press + to display the Save As
dialog box, type a filename, select Word
Template (*.dotx) and click on [Save]
Handy to Know…
To make it easy to create documents based on templates you’ve created, you should save your template in the default Custom Office Templates folder. This ensures your custom template will appear under PERSONAL when you click on New in the Backstage.
7 If this is the first custom template you have created, you’ll notice FEATURED and PERSONAL appear under Suggested searches to define between the two different types of templates – FEATURED contains Word’s built-in templates and PERSONAL contains your custom templates.

Microsoft Word
Information Services Page 52 Word Fundamentals
UNDERSTANDING SECTION BREAKS
Section breaks split a document into several sections, enabling you to apply different formatting and layouts to each section. For instance, having two sections in a document
enables one section to have portrait orientation and the other to have landscape orientation. There are several types of sections breaks you can insert depending on the requirements of the document.
What Is A Section?
First of all, it is important to understand that, in Word, any page formatting and layout options you apply are applied to the entire document by default, irrespective of whether it consists of one page or one hundred pages. Examples of document-wide formatting and layout options include headers and footers, margins, page orientation and vertical text alignment.
However, consider a situation where you want to change the orientation of a single page to landscape, enabling you to neatly insert a table with thirty columns. Or perhaps you are writing a book? In that case, you might want different headers and/or footers for each chapter.
The way to achieve this is to section off each part of the document that requires alternative formatting or layout. By inserting section breaks, you can divide your document into separate areas and effectively isolate each part of the document and protect it from formatting applied to other sections.
Types Of Section Breaks
Next Page
As the name implies, a next page section break will start the new section on the next page. You would use this break when the changes you want to apply affect entire pages. For example next page section breaks are ideal if you want to create different headers and footers for different chapters, or if you want to change the page size, orientation or the margins for one or a number of pages.
Continuous
A Continuous section break enables you to isolate text within a page and can be used for things such as creating newspaper-style columns under a heading that spans the full page width. By default, text on a page is in one column, which spans from the left to the right margin. By inserting two continuous section breaks (one at the beginning of the text you want to isolate and the other at the end) you can apply a multi-column format to the section.
Even And Odd Page
The Even and Odd Page section breaks are typically used in longer documents and books, such as where headers and footers must mirror each other. For example, you might create a footer for even-numbered pages where the page numbers appear on the left side of the pages and an odd page footer for odd-numbered pages where the page numbers appear on the right side of the pages. Using Even Page and Odd Page section breaks, you can ensure that the footers appear where they’re supposed to.
Use an Even Page break when you want the next page to start on an even-numbered page and use Odd Page breaks when you want the next page to start on an odd-numbered page.

Microsoft Word
Information Services Page 53 Word Fundamentals
INSERTING A NEXT PAGE SECTION BREAK
The next page section break is probably the most commonly-used of the section breaks, especially in longer documents. By inserting next page section breaks you can control pagination,
as well as isolate and control the layout and setup of the pages in each section, such as page numbering, headers and footers, page orientation, columns, and the vertical alignment of text.
Try This Yourself:
Op
en
Fil
e Before starting this exercise you
MUST open the file W1328 Section Breaks_1.docx...
Click to the left of the heading Introduction, click on the VIEW tab, then click on Draft in the Views group
This view enables you to see section breaks...
Click on the PAGE LAYOUT tab, then click on Breaks in the Page Setup group and select Next Page
Notice the status bar indicates the text has moved to page 2. Let’s change the layout of the first page...
Press + to move to the
start of the document
Click on the VIEW tab, then click on Print Layout in the Views group to switch to page layout view
Click on the PAGE LAYOUT tab, then click on the dialog box launcher for the Page Setup group to display the Page Setup dialog box
Click on the Layout tab, then click on the drop arrow for Vertical alignment and select Centre
Click on [OK] to centre the text on the page
The text is now centred on the page, but the rest of the document will not be affected because of the section breaks between pages 1 and 2
2
6
For Your Reference…
To insert a next page section break:
1. Position the insertion point
2. Click on the PAGE LAYOUT tab
3. Click on Breaks in the Page Setup group
and select Next Page
Handy to Know…
To help you identify the section where the insertion point is positioned, you can display the section number in the status bar. Right-click on the status bar to display the Customise Status Bar menu and select
Section.

Microsoft Word
Information Services Page 54 Word Fundamentals
INSERTING A CONTINUOUS SECTION BREAK
Unlike other types of section breaks, a continuous section break does not alter the pagination of a document. This section break enables you to isolate text within a page and
change layout elements such as the number of columns in which the text appears. This might be handy, for instance, when creating a newsletter or flyer.
Try This Yourself:
Sa
me
F0
ile Continue using the
previous file or open the file W1328 Section Breaks_2.docx...
Go to page 5 and click to the left of New York to position the insertion point
On the HOME tab, click on Show/Hide in the Paragraph group
This displays the section breaks in your document…
Click on the PAGE LAYOUT tab, then click on Breaks in the Page Setup group and select Continuous
A continuous section break will be inserted. We will now change the layout of the text following the section break...
On the PAGE LAYOUT tab, click on Columns in the Page Setup group and select Two
All text after the continuous section break is now arranged into two columns…
Click on the HOME tab, click on Show/Hide then save the document
1
For Your Reference…
To insert a continuous section break:
1. Position the insertion point
2. Click on the PAGE LAYOUT tab
3. Click on Breaks in the Page Setup group
and select Continuous
4
3
Handy to Know…
If you only want to apply columns to specific text in your document, make sure you insert a continuous section break immediately after the column text as well as at the beginning, to isolate the desired text.