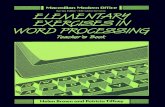Word exercises (1)
-
Upload
ruelcdogma -
Category
Documents
-
view
9.511 -
download
10
description
Transcript of Word exercises (1)

Microsoft Word 2003
CompleteVISUALTM Step-by-step Series Computer Training Manual www.computertrainingmanual.com
THE COMPLETE
E X E R C I S E P A C K
1M O D U L E
4

Copyright Notice Copyright ©2003 EBook Publishing. All rights reserved. No part of this publication may be reproduced, transmitted, or translated into any language, in any form or by any means, electronically or mechanical, including photocopying, recording, storage in a database or retrieval system, or otherwise, without the prior written permission of EBook Publishing. Disclaimer We take great care to ensure the accuracy of these material; however, EBook Publishing makes no warranty, express or implies, including without limitation any warranty concerning the adequacy, accuracy or completeness of such information or material or the results to be obtained from using such information or material. EBook Publishing reserves the right to revise this publication and to make changes in its content at any time, without obligation to notify any person or entity of such revisions or changes.

© 2003 ComputerTrainingManual.com
Microsoft Word 2003 EXERCISE PACK
M O D U L E 1 ...................................................... 4 Getting Started ........................................................................................5 Starting To Use Word 2003 ....................................................................6 Formatting Character..............................................................................8 Formatting Paragraph.............................................................................9
M O D U L E 2 .................................................... 11 Formatting Page....................................................................................12 Finalizing The Document......................................................................14 Working With Tables.............................................................................15 Working With Graphics ........................................................................17
M O D U L E 3 .................................................... 18 Working With Styles, Templates And Macros....................................19 Creating Mail Mail Merge And Labels..................................................24 Working With Columns.........................................................................25 Working With Outline And Long Documents .....................................28
M O D U L E 4 .................................................... 31 Working With Online Forms.................................................................32 Sharing Information with Other Programs .........................................34 Sharing Information With Other People..............................................36 Creating Web Pages With Word ..........................................................37
TABLE OF CONTENTSThe CompleteVISUALTM step-by-step
Exercise Pack

© 2003 ComputerTrainingManual.com
Microsoft Word 2003 M O D U L E 1
These exercises cover all the important features that the student has learnt in the following sections: � Getting Started
o Starting Word 2003 o Getting Familiar With The Word
2003 Screen o Getting Help o Creating A New Document o Saving And Opening Document o Closing A Document And
Exiting Word
� Starting To Use Word 2003 o Exploring Text Options In Word
2003 o Inserting, Overtyping And
Deleting Text o Selection Techniques o Moving And Copying Text o Using UNDO And REDO o Viewing A Document o Using Reading Layout
� Formatting Character o Changing The Font And Font
Size o Formatting Text o Using Drop Caps
� Formatting Paragraph o Aligning Text In A Document o Indenting o Creating Bulleted And
Numbered List o Adjusting Line Or Paragraph
Spacing o Adding Border And Shading To
Paragraph o Using Tab
NOTES: All instructions are provided in details to guide the students to work on the exercises. The exercises are independent and no files need to be installed prior to the exercise session.

© 2003 ComputerTrainingManual.com
Microsoft Word 2003 EXERCISE PACK
Module 1
Getting Started
1. Start Microsoft Word 2003.
2. Close the default blank document.
3. Use Help to find how to create a drawing object in the document.
4. Create a new document from a template. Select Elegant Memo template from memos tab.
5. Close the document without saving.
6. Create a new blank document.
7. Type in the content as below. Tips: Do not press <Enter> key at the end of each line, the text will continue to the next line automatically.
8. Save the document in My Document folder with file name Training Exercise.
9. Save another copy of the file in My Document folder with file name Training Exercise Second Copy.
10. Save another copy of the file to diskette with the file name Training Exercise.
11. Save another copy of the file in a new folder My File in C: Tips: You need to create the folder while saving the file.
12. Close the file.
13. Open the file you saved just now; Training Exercise file in My File folder.
14. Exit Word 2003.

© 2003 ComputerTrainingManual.com
Microsoft Word 2003 EXERCISE PACK
Module 1
Starting To Use Word 2003
1. Create the following file. Tips: If you have done the previous exercise, use the file created from the previous exercise.
2. Insert Microsoft Word ComputerTrainingManual above the paragraph as the title for the paragraph. Leave an empty line between the title and the paragraph.
3. Insert the words for training after the word "guide" in the last sentence.
4. Switch to Overtype mode. Change the word "like" in the first sentence to wish.
5. Switch back to Insert mode.
6. Switch to Outline view.
7. Switch to Normal view.
8. Switch to Print Layout view.
9. Select the word "Familiarity" on the second line.
10. Select the second and the third lines.
11. Select the last sentence.
12. Select the paragraph.
13. Select the entire document.
14. Cut the last sentence and paste it before the second sentence.
15. Copy the first sentence to paste it at the end of the paragraph.
16. Push the last sentence down to become another new paragraph of its own. Leave an empty line between the two paragraphs.

© 2003 ComputerTrainingManual.com
Microsoft Word 2003 EXERCISE PACK
Module 1
17. Use Drag and Drop to copy the title for the second paragraph. The document is shown as below. Leave an empty line before and after the second title.
18. Delete the all the text in the document.
19. Undo the deletion.
20. Delete the word "valuable".
21. Delete the second sentence.
22. Click the Undo button twice to undo the last two actions.
23. Delete the last paragraph and its title. The document now looks like this.
24. Add a comment to the word ComputerTrainingManual on the first row.
”You can purchase these training manuals at www.computertrainingmanual.com.”

© 2003 ComputerTrainingManual.com
Microsoft Word 2003 EXERCISE PACK
Module 1
Formatting Character
1. Create the following file. Tips: If you have done the previous exercise, use the file created from the previous exercise.
2. Change the format for the Title: Font to Arial, Font Size 16, Bold, Font Color: Blue.
3. Change the format for the word "valuable": Bold, Underlined, Italic, Font Color: Red.
4. Use Font Dialog box to apply double underline format to the word "not required" in the last sentence of the paragraph.
5. Use format painter to copy the format of the word "valuable" to the word "powerful" and "best". Remember to use double-click the format painter button to apply the format to multiple words.
6. Use Change Case command to change the word "not required" to Uppercase.
7. Change the paragraph to have Drop Caps: Dropped 2 lines for the paragraph.
8. Apply text animation effects: Sparkle Text animation to the word "ComputerTrainingManual" in the first sentence of the paragraph. The document now looks like this.

© 2003 ComputerTrainingManual.com
Microsoft Word 2003 EXERCISE PACK
Module 1
Formatting Paragraph
1. Create a new document as show below.
2. Type in the Title Microsoft Word ComputerTrainingManual Text formatting: Times New Roman font, size 14, Bold and Blue. Paragraph formatting: Align Center.

© 2003 ComputerTrainingManual.com
Microsoft Word 2003 EXERCISE PACK
Module 1
3. Type in the first paragraph. Text formatting: Arial font, size 11. Paragraph formatting: Align Justify, First Line Indent at 0.5”
4. Type the notes. Text formatting: Arial font, size 10. Paragraph formatting: Align Justify. Hanging Indent 0.5”, Right Indent 3.5”. Border: shadow. Shading: 15% gray pattern style.
5. Type in the bulleted list.
6. Type in Order Form title. Text Formatting: Arial font, size 18. Paragraph formatting: Align Right. Border: Box.
7. Type in Company Details with tabs settings at 3”, 3.5” and 5.5”.
8. The address with settings at 1” and 3.5”.
9. Save the file.

© 2003 ComputerTrainingManual.com
Microsoft Word 2003 M O D U L E 2 NOTES: All instructions are provided in details to guide the students to work on the exercises. The exercises are independent and no files need to be installed prior to the exercise session.
These exercises cover all the important features that the student has learnt in the following sections:
� Formatting Page o Setting Page Margins, Paper
Size And Page Orientation o Creating Page Break o Creating Section Break o Adding Headers And Footers
� Finalizing The Document o Proofing Your Document o Previewing And Printing Your
Document
� Working With Tables o Creating Tables o Managing Tables o Formatting Tables o Performing Calculations
� Working With Graphics
o Inserting And Formatting Text Boxes
o Adding AutoShape o Inserting Pictures And WordArt o Creating Watermark

© 2003 ComputerTrainingManual.com
Microsoft Word 2003 EXERCISE PACK
Module 2
Formatting Page
1. Create the following file.
Tips: If you have done the previous exercise, just copy the title and the paragraph, then paste into a new file. The following file content are similar, you can copy and paste the content but change the Microsoft Word to Microsoft Excel.
2. Set the Left Margin to 1.5” and the Right Margin to 1”.
3. Change the Paper Size to A4 and change again to Letter size.
4. Change the Page Orientation to Landscape.
5. Insert a Hard Page Break between the 2 titles.
6. Delete the Hard Page Break.
7. Insert a Section Break (Next Page) between the 2 titles.
8. Change the Second page setup to page orientation: Portrait.
9. Select 2 pages instead of 100% from the Zoom box on the standard toolbar. The pages will look like this.

© 2003 ComputerTrainingManual.com
Microsoft Word 2003 EXERCISE PACK
Module 2
10. The 2 pages are displayed as below.
11. Click 75% from the Zoom box on the standard toolbar.
12. Add EverGreen Inc. (font: Times New Roman, font size: 16, Italic, Bold,) on the upper left of the Header.
13. Add Page #1 of #2 (#1 is the page number, #2 is the total pages) on the upper right of the Footer.
14. Click print preview button to see the page as shown below.
15. Press <PageDown> to see the next page as shown below.

© 2003 ComputerTrainingManual.com
Microsoft Word 2003 EXERCISE PACK
Module 2
Finalizing The Document
1. Create the following file. Tips: If you have done the previous exercise, just copy the title and the paragraph, then paste into the new file. Note: There are spelling and grammar errors created on purpose in the following document.
2. Press <Ctrl>+<Home> to go to the beginning of the document.
3. Start Spelling and Grammar checks on the document.
4. Change All Wrd to Word.
5. Ignore ctm.
6. Change advantege to advantage.
7. Change are to is.
8. Delete the extra is.
9. Change refference to reference.
10. Change the have to has.
11. Use Thesaurus to look for alternative word for the word "required" on the 3rd row and select the word compulsory to replace it.
12. Print Preview the document.
13. Print 2 copies of the document.

© 2003 ComputerTrainingManual.com
Microsoft Word 2003 EXERCISE PACK
Module 2
Working With Tables
1. On a new document, create a new table as below.
Jan Mar John 1430 1240 Steve 1820 1530
2. Format the table as below.
Resize the table third columns to 1” width. Align Jan and Mar to center. Align Numbers to right. Change John and Steve font format to Bold, Font: Times New Roman. Jan Mar John 1430 1240 Steve 1820 1530
3. Change space between cells to 0.05”
Jan Mar
John 1430 1240
Steve 1820 1530
4. Distribute Jan and Mar column width evenly.
Jan Mar
John 1430 1240
Steve 1820 1530
5. Add a new row and a new column and enter the new data into the
cells.
Jan Feb Mar
John 1430 2410 1240
Steve 1820 940 1530
Total

© 2003 ComputerTrainingManual.com
Microsoft Word 2003 EXERCISE PACK
Module 2
6. Delete Mar column and use formula to calculate the total.
Jan Feb
John 1430 2410
Steve 1820 940
Total 3250 3350
7. Format the table using AutoFormat.
Jan Feb John 1430 2410 Steve 1820 940 Total 3250 3350
8. Remove the format.
Tips: Select none in AutoFormat. Jan Feb John 1430 2410 Steve 1820 940 Total 3250 3350
9. Add Borders to the table and shade the Jan and Feb cell in light blue.
Jan Feb John 1430 2410 Steve 1820 940 Total 3250 3350
10. Insert a new row above the table and merge the row cells. Type in
the table title as below. Sales for Year 2003 Jan Feb John 1430 2410 Steve 1820 940 Total 3250 3350
11. Convert the table to text. Select the option Separate Text With Tabs.
Sales for Year 2003 Jan Feb John 1430 2410 Steve 1820 940 Total 3250 3350

© 2003 ComputerTrainingManual.com
Microsoft Word 2003 EXERCISE PACK
Module 2
Working With Graphics
1. Create new document and create the graphical objects as below.
2. Use WordArt to create the title Microsoft Training.
3. Create text box for the Microsoft Word: Filled in Green, Font: 20pt Times New Roman. Microsoft Excel: Filled in Gradient Green and White, no line borders, Font: 20pt Times New Roman. Microsoft PowerPoint: Filled with Marble Texture, no line borders, Font: 20pt Times New Roman.
4. Add the ClipArt. Tips: Use Education as search term.
5. Add callouts object and insert text as shown. 6. Insert DRAFT Text Watermark as shown above.

© 2003 ComputerTrainingManual.com
Microsoft Word 2003 M O D U L E 3 NOTES: All instructions are provided in details to guide the students to work on the exercises. The exercises are independent and no files need to be installed prior to the exercise session.
These exercises cover all the important features that the student has learnt in the following sections: � Working With Styles,
Templates And Macros o Creating And Applying Styles o Managing Styles o Working With Templates o Automating Tasks With Macro
� Creating Mail Merge And
Labels o Creating Mail Merge o Creating Mailing Labels
� Working With Columns
o Creating Columns o Formatting Columns
� Working With Outline And Long Documents o Creating Footnotes And
Endnotes o Creating A Table Of Contents o Organizing A Document In Outline
View

© 2003 ComputerTrainingManual.com
Microsoft Word 2003 EXERCISE PACK
Module 3
Working With Styles, Templates And Macros
Creating and Applying Styles
1. Type in the following paragraphs in a new document.
2. Format the second paragraph as below. Align: Justify Indentation: 1” Left Indent, 1” Right Indent.
3. Select the paragraph and create a paragraph style for the selected
paragraph with style name mystyle.

© 2003 ComputerTrainingManual.com
Microsoft Word 2003 EXERCISE PACK
Module 3
4. Apply the style to the second paragraph.
5. Modify the style to Indentation 1.5” Left Indent. You will see both the paragraphs format will be updated.
6. Create a character style with name mycharstyle for the word
`Paragraph’ with the format as below. Format: Bold Font: Arial Color: Blue

© 2003 ComputerTrainingManual.com
Microsoft Word 2003 EXERCISE PACK
Module 3
7. Apply the character style to the words as below.
8. Modify the character style to Red and Italic.
9. Create another new document with name Importstyle.doc and copy both the styles to the new document.
10. Delete mycharstyle from the new document

© 2003 ComputerTrainingManual.com
Microsoft Word 2003 EXERCISE PACK
Module 3
Working With Templates And Automating Tasks With Macros
1. Create a new document and enter the text and table as shown.
2. Save the file as template and name the template MyNewMemo.
3. Create a macro that enters Department detail and Attn details for IT department. Place your insertion point in cell on the right of the Department. Start recording macro. Type IT as macro name. Save the macro in current template. Tips: select Documents Based On MyNewMemo in Store macro in: box. Type in the Department details and Attn details as below.
4. Click the Stop Recording button.
5. Delete the details for Department and Attn.

© 2003 ComputerTrainingManual.com
Microsoft Word 2003 EXERCISE PACK
Module 3
6. Create another macro that enters Department detail and Attn details for HR department. Place your insertion point in cell on the right of the Department. Start recording macro. Type HR as macro name. Save the macro in current template. Tips: select Documents Based On MyNewMemo in Store macro in: box. Type in the Department details and Attn details as below.
7. Click the Stop Recording button. 8. Delete the details for Department and Attn.
9. Save the template.
10. Close the template.
11. Create a new document using the MyNewMemo template.
12. Click in the cell on the right of the Department cell.
13. Run the HR macro. Tips: Click Tool>>Macro>>Macros. Click the macro name and click the Run button. HR details will be entered into the table automatically.

© 2003 ComputerTrainingManual.com
Microsoft Word 2003 EXERCISE PACK
Module 3
Creating Mail Mail Merge And Labels
1. Create letters using mail merge for the following recipients. Title Mr. Ms. Mr. First Name John Ally Brian Last Name Cage McBeal Brown Address 142 Walt St. 8 Atlantic Ave. 199 Market
St. City Oakland New York Santa Clara State CA NY CA Postal Code 90001 50100 90045 Presentation Date
Feb 4 Feb 10 Feb 4
2. Write the following letter, as the main document for the mail merge.
Preview the mail merge and the preview mail for the first recipient is shown as below.
3. Edit the main document. Use IF…Then…Else field to change the
voucher valid date. IF the presentation date is Feb 4, then the voucher is valid until May 15. Else, the valid date is until May 21.
4. Then you need to create mailing labels for the above recipients as
well.

© 2003 ComputerTrainingManual.com
Microsoft Word 2003 EXERCISE PACK
Module 3
Working With Columns
1. Open script.doc file from C:\Windows folder.
Use Save As command to create a duplicate copy of the document into C:\My Documents folder. You can also change the new document name to Column Exercise.
2. Create 3 columns for the content of 1.0 Overview. You have to Align Justify the paragraph to make the column look tidy as shown below.

© 2003 ComputerTrainingManual.com
Microsoft Word 2003 EXERCISE PACK
Module 3
3. Create 2 columns for the content of 2.0 Basic Structure of a Script.
4. Change the first column width to 3.5”.
5. Add a vertical line between the 2 columns.

© 2003 ComputerTrainingManual.com
Microsoft Word 2003 EXERCISE PACK
Module 3
6. Insert a column break to make `An expression is a combination ...”
begins in a new column.

© 2003 ComputerTrainingManual.com
Microsoft Word 2003 EXERCISE PACK
Module 3
Working With Outline And Long Documents
1. Open script.doc file from C:\Windows folder. Use Save As command to create a duplicate copy of the document into C:\My Documents folder. You can also change the new document name to Long Document Exercise.
2. Insert Footnote at Internet service providers and Microsoft Notepad as shown below.
The contents for both footnotes appear at the bottom of the page as shown below.
3. Convert all footnotes to become endnotes.
4. Switch to outline view.

© 2003 ComputerTrainingManual.com
Microsoft Word 2003 EXERCISE PACK
Module 3
5. Promote all the headings for 1.0 Overview, 2.0 …, 3.0 …, 4.0 …till 9.0 …. Tips: Click at 1.0 Overview, click the Promote button on the outlining toolbar to promote it as heading. 1.0 Overview will appear as below after being promoted.
6. Use show heading 1 button to show only the headings in the outline view.
7. Show all details.
8. Delete the existing table of contents details. The details are removed as shown below.

© 2003 ComputerTrainingManual.com
Microsoft Word 2003 EXERCISE PACK
Module 3
9. Insert the Table of Content field under the title Table of Contents. Tips: Click Insert >> Index and Tables.
10. Demote 3.1 System Variables as shown below.
11. Refresh the table of content to show new added headings. Switch to print layout view to see the table of content as below.

© 2003 ComputerTrainingManual.com
Microsoft Word 2003 M O D U L E 4 NOTES: All instructions are provided in details to guide the students to work on the exercises. The exercises are independent and no files need to be installed prior to the exercise session.
These exercises cover all the important features that the student has learnt in the following sections:: � Working With Online Forms
o Creating Online Forms o Inserting Form Fields o Preparing The Form For
Distribution � Sharing Information With
Other Programs o Using Word With Excel,
PowerPoint And Access o Using Word With Outlook o Working With Object Linking And
Embedding (OLE)
� Sharing Information With Other People o Using Markup o Creating Content With Restricted
Permission Using IRM o Protecting Document From
Unauthorized Changes
� Creating Web Pages With Word o Creating Web Pages o Working With Hyperlinks

© 2003 ComputerTrainingManual.com
Microsoft Word 2003 EXERCISE PACK
Module 4
Working With Online Forms
1. Create a new document and save as template with name Order Form.
Enter the content as shown below.
2. Insert a text form field for Order Date.
Use date format: mmmm d, yyyy
3. Insert a text form field for Customer Name. Maximum character: 30 Text Format: Title case. Set the Help description for both status bar and F1 Help key: Please enter the customer full name.
4. Insert drop down list field for Product Name. List options are: Table, Chair, Cabinet, Board.
5. Insert number field for Quantity. Use number without decimal format.
6. Insert number field for Total Sales. Use currency format.
7. Insert check box for Paid. The default is `not checked’. The form is displayed as shown below.
8. Protect the form with password: formpassword.
9. Save the form template.
10. Close the form template.

© 2003 ComputerTrainingManual.com
Microsoft Word 2003 EXERCISE PACK
Module 4
11. Create a new document using the form template Order Form.
12. Enter data in the empty form. Type 1/1/02 in Order Date. Type Sunrise Inc. in Customer Name. Select Chair in Product Name. Type 500 in Quantity. Type 120000 in Total Sales. Click the Paid check box. The form changes the format of the data as shown below.
13. Save the document.

© 2003 ComputerTrainingManual.com
Microsoft Word 2003 EXERCISE PACK
Module 4
Sharing Information with Other Programs
1. Create a new blank document as below and name it Sales Report.
2. Insert a Microsoft Excel worksheet as below.
3. Edit the data in the worksheet as below.
4. Insert a bitmap graphic Carved Stone.bmp as the logo of the company
as shown below. Tips: The Carved Stone.bmp is found in C:\Windows folder.

© 2003 ComputerTrainingManual.com
Microsoft Word 2003 EXERCISE PACK
Module 4
5. Create a new document with the following details and name the file Employee Details.
6. Select table column heading and as well as the records for Steve, James and Mary. Use paste link to paste the table into the Sales Report document as below.
7. Update Employee ID for Steve to 32462 in the source file (Employee Details).
8. View all the linking files to Sales Report.
9. Break link to the Employee Details. 10. Create a custom signature.
11. Send the document as an attachment to others.

© 2003 ComputerTrainingManual.com
Microsoft Word 2003 EXERCISE PACK
Module 4
Sharing Information With Other People
1. Create a new blank document as below and name it Shared Document.
2. Send to document to another user. 3. The user needs to do the following.
Insert a comment in the document, change the word `best’ to `top’ and send it back to you.
4. Compare and merge the document that is edited. 5. Track and accept the changes. 6. Use IRM to grant permission to a user to read the document and
another to change and print the content. 7. Set an expiration date 10 days from today’s date. 8. Create a password to open the document. 9. Authorize reviewers to insert comments and track changes only. 10. Close the document. 11. Open the document and remove the password.

© 2003 ComputerTrainingManual.com
Microsoft Word 2003 EXERCISE PACK
Module 4
Creating Web Pages With Word
1. Create a new document using Web Page Wizard template.
Enter web site title: Microsoft Training. Enter web site location: C:\My Documents\WebExercise\. Click Vertical frame for the type of navigation. Click Add a visual theme. The web pages are created as below.
2. Change Main Heading to Ever Green Inc. Change Personal Web Page on the left navigator to Home. Change Blank Page 1 on the left navigator to Microsoft Application. Change Blank Page 2 on the left navigator to Microsoft Technical. Keep 3 bulleted list on main page and delete others as shown.

© 2003 ComputerTrainingManual.com
Microsoft Word 2003 EXERCISE PACK
Module 4
3. Edit Microsoft Application page as below.
Tips: Press <Ctrl> and click at the Microsoft Application hyperlink to open the page.
4. Edit Microsoft Technical page as below.
5. Add 2 more bulleted items as below.

© 2003 ComputerTrainingManual.com
Microsoft Word 2003 EXERCISE PACK
Module 4
6. Insert hyperlink for the 2 bulleted items to link to Microsoft Application page and Microsoft Technical page.
7. Preview the web pages.
8. View the HTML source.