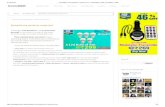eQuipMe Solutions - Application Suite - Presentation by RapidValue Solutions
Word Document Template up equipme… · Web viewPower your laptop on(if not already powered on)...
Transcript of Word Document Template up equipme… · Web viewPower your laptop on(if not already powered on)...

from HomeSystem Install

SETUP YOUR WORKSTATION - TABLE OF CONTENTS
1 Summary............................................................................................................................................ 41.1 Help Desk.................................................................................................................................... 4
2 Boxes.................................................................................................................................................. 53 Equipment and Connection Explanations.......................................................................................6
3.1 Equipment list.............................................................................................................................. 63.2 Monitor......................................................................................................................................... 63.3 Docking Station............................................................................................................................ 73.4 Laptop.......................................................................................................................................... 93.5 Cables.......................................................................................................................................... 9
4 Connecting the Equipment.............................................................................................................154.1 Cables required for docking station connection.........................................................................154.2 Instructions to connect equipment.............................................................................................15
5 Software............................................................................................................................................ 195.1 BIG IP Edge F5 VPN Client.......................................................................................................195.2 VMWare Horizon Client/eStar....................................................................................................215.3 Microsoft Outlook Email Setup...................................................................................................22
6 Appendix 1 - Supplies.....................................................................................................................23

1 SummaryThis guide is made with the intention of being a reference for users that work from home and need assistance in setting up their Workstations. This guide is limited to the Setup Process for Dell Laptops.
This Guide will make several assumptions as to the equipment you will be using, as there are minor differences in the layout of the different equipment that users may be taking home to use, and we can’t cover every variant. The equipment demonstrated in this article refers to a Dell P2417h 24” Monitor, a Dell WD15 USB Type C Dock, and a Dell Latitude 5480 Laptop.
1.1 Help Desk
Your ticket number is _______________________________
To complete your system setup, call the VUMC IT help desk at:
615-343-4357 and give them your ticket number.
© 2017 NTT DATA, Inc. | VUMC Process | 4/30/2020 3

2 BoxesIf you plan to ship the items below are dimensions for Shipping Box Sizes that can accommodate the Monitor(s), Laptop, Dock, and other peripherals.
24" Wide x 6 1/2"Depth x 15 1/2" Tall - Measured dimensions of a Dell Monitor Box
20 1/2" Wide x 3 1/4" Depth x 12" Tall - Measured dimensions of a Dell Laptop Box
19 1/2" Wide x 9 1/2" Depth x 5" Tall - Measured dimensions for a box that can be used to package the Keyboard, Mouse, and Docking Station
© 2017 NTT DATA, Inc. | VUMC Process | 4/30/2020 4

3 Equipment and Connection Explanations3.1 Equipment list
Unbox all equipment and validate what you have using the pictures in this section as well as the cable list in 4.1.
1 or 2 External Monitors – Section 3.2
1 Docking Station (WD15 Docking Station, D6000, and WD19) – Section 3.3
1 Laptop – Section 3.4
Assorted Cables - Section 3.5 with list depending on docking station in section 4.1
Keep all boxes and packing materials in the event you are required to ship the
equipment back to VUMC
3.2 Monitor
Depending on the type of monitor that you use, you will have a number of inputs available. For the Dell P2417H, you can refer to Fig. 1 Below. Again, equipment may very slightly, so you can do google search for your specific model if you are unsure what one or more of the input/output that are on your equipment. This model of Monitor also has 2 USB-3.0 ports on the left-hand side of the monitor when being viewed from the font.
Fig. 1 – Rear Monitor
© 2017 NTT DATA, Inc. | VUMC Process | 4/30/2020 5

3.3 Docking Station
The WD15(Fig 2, 3, 4), D6000(Fig 2.1), and WD19 Docking Stations are standard equipment that is used for the majority for Dell Laptop users. It has a Square body, and a roughly 3ft USB Type-C cable attached to it. The Dell WD15 Docking Station, D6000, and WD19 use an AC Switching Power Supply. See below Figures 2 - 4
Fig. 2 – Rear WD15 Dock
Fig. 3 – Front WD15 Dock
Fig.4 – USB-C Connector(From Dock)
© 2017 NTT DATA, Inc. | VUMC Process | 4/30/2020 6

Fig. 2.1 – D6000 Front
Fig. 2.2 – D6000 Rear
Fig. 2.3 – WD19 Front
© 2017 NTT DATA, Inc. | VUMC Process | 4/30/2020 7

Fig. 2.4 – WD19 Rear
3.4 Laptop
Most of these laptops are going to be similarly configured. There are primarily 2 things that concern you. The USB-C Docking Station Connection located on the left of the laptop, and the HDMI OUT located(usually) on the rear of the laptop. These are shown in Figures 5 and 6 below.
Fig. 5 – USB Type-C Connector(On Laptop)
Fig. 6 – HDMI Out Connector(On Laptop)
3.5 Cables
The cables below are some of what you may encounter while setting up your work from home workstation. Note that not everyone will be using the same cables. Some of you will use more or less depending on your specific setup or may use connections that are not described here.
© 2017 NTT DATA, Inc. | VUMC Process | 4/30/2020 8

Fig 7. DisplayPort Video Cable
Fig. 8 – HDMI Video Cable
© 2017 NTT DATA, Inc. | VUMC Process | 4/30/2020 9

Fig. 9 – Mini DisplayPort Video Cable
Fig. 10 – USB Type-B Cable
© 2017 NTT DATA, Inc. | VUMC Process | 4/30/2020 10

Fig. 11 – VGA Video Cable
Fig. 12 – Dock AC Power Adapter & 3 Pin AC Wall power cable
© 2017 NTT DATA, Inc. | VUMC Process | 4/30/2020 11

Fig. 13 – 3-Pin Power Cable for Monitors
Fig. 14 – Cat-5/Cat-6 Ethernet Cable
© 2017 NTT DATA, Inc. | VUMC Process | 4/30/2020 12

Fig. 15 – USB Type-A Connector
Fig. 16 – Dock Power/Sleep Button
© 2017 NTT DATA, Inc. | VUMC Process | 4/30/2020 13

4 Connecting the Equipment
To complete your system setup, call the VUMC IT help desk at:
615-343-4357 and give them your ticket number
4.1 Cables required for docking station connection
Before attempting to connect the equipment, make sure you have all the correct cables available. Which cables you need depends on which Docking Station it is that you use.
For WD15 Docking Stations: (Fig. 2 Fig 3, Fig 4)
1x VGA Video Cable (Fig. 11) 1x DisplayPort Video Cable (Fig. 7) 1x AC Wall Power Adapter Cable for Docking Stations (Fig. 12) 1x 3-Pin Wall Power Input Cable for Dock AC Power Adapter (Fig. 12) 1x 3-Pin AC Wall Power Cable for Monitor (Fig. 13) 1x Cat-5/Cat-6 Ethernet Cable*(OPTIONAL BUT RECOMMENDED) (Fig. 14)
For D6000 Docking Stations: (Fig 2.1, 2.2)
1x DisplayPort Video Cable (Fig. 7) 1x HDMI Video Cable (Fig.8) 1x AC Wall Power Adapter Cable for Docking Stations(Fig. 12) 1x 3-Pin Wall Power Input Cable for Dock AC Power Adapter(Fig. 12) 1x 3-Pin AC Wall Power Cable for Monitor (Fig. 13) 1x Cat-5/Cat-6 Ethernet Cable*(OPTIONAL BUT RECOMMENDED) (Fig. 14)
For WD19 Docking Stations: (Fig 2.3, 2.4)
1x DisplayPort Video Cable (Fig. 7) 1x HDMI Video Cable (Fig.8) 1x AC Wall Power Adapter Cable for Docking Stations(Fig. 12) 1x 3-Pin Wall Power Input Cable for Dock AC Power Adapter (Fig. 12) 1x 3-Pin AC Wall Power Cable for Monitor (Fig. 13) 1x Cat-5/Cat-6 Ethernet Cable*(OPTIONAL BUT RECOMMENDED) (Fig. 14)
4.2 Instructions to connect equipment
This is entirely dependent on your specific setup and will change depending on how many monitors you have. Below we are going on the assumption that you will be operating with two (2) external monitors
© 2017 NTT DATA, Inc. | VUMC Process | 4/30/2020 14

(external meaning they are external from the laptop, and not the built-in display) and will be using the WD15 Docking Station from figures 2-4. Apply these same instructions to either of the other two Docking Station types, just adjusting cables you use as per what is available on the Docks.
1. Connect your 3-Pin Dock Power Cable(Fig. 12), to the AC Adapter(Fig.12) for the Docking Station
2. Connect the other end of the 3-Pin Dock Power Cable(Fig. 12) to a power outleta. Depending on your model, a ring around the barrel end of the power adapter may turn
blue – this means the power is connected correctly3. Connect your 3-Pin Monitor Power Cable(s)(Fig. 13) to a power outlet4. Connect the other end of the 3-Pin Monitor Power Cable(s)(Fig. 13), to the AC Wall power input
on the rear/underside of your Monitor(s) (Fig.1)a. The power cable will only plug in one way.
5. Connect the round barrel end of the Dock AC Power Adapter(Fig. 12) to the AC Wall power Input port on the rear of your Dock (Fig 2.)
6. Connect your VGA Video Cable (Fig. 11) to the Rear (Fig. 2) of your Docka. The VGA Video Cable (Fig. 11) will only plug one way. If it does not connect easily, then
verify connection. Forcing the wrong way will damage the equipment.7. Connect your DisplayPort Video Cable (Fig. 7) to the Rear (Fig. 2) of your Dock
a. The DisplayPort Video Cable (Fig. 7) will only plug one way. If it does not connect easily, then verify connection. Forcing the wrong way will damage the equipment.
8. Connect your VGA Video Cable (Fig. 11) to the Rear (Fig. 1) of your Monitora. The VGA Video Cable(Fig. 11) will only plug one way. If it does not connect easily, then
verify connection. Forcing the wrong way will damage the equipment.9. Connect your DisplayPort Video Cable (Fig. 7) to the Rear (Fig. 1) of your Monitor
a. The DisplayPort Video Cable(Fig. 7) will only plug one way. If it does not connect easily, then verify connection. Forcing the wrong way will damage the equipment.
10. (OPTIONAL Monitor USB Connections – IF EQUIPPED) If Equipped, connect the USB 3.0 Type-B Connector(Fig. 10) to the USB 3.0 Port on the Monitor(Fig. 1)
a. If you do not have this cable, skip this step. However without this cable the USB 3.0 Ports on the Left of the Monitor as mentioned earlier will not function and can not be used.
11. (OPTIONAL, Monitor USB Connections – IF EQUIPPED) If Equipped, connect the USB 3.0 Type-A Connector(Fig. 15) end of the USB 3.0 Type-B to any one of the USB 2.0 or USB 3.0 ports on the Rear(Fig. 2) or Front(Fig. 3) of the Dock. It’s Recommended to connect to one of the USB 3.0 ports on either the Front(Fig.3) or Rear(Fig. 2) of the dock to get the maximum speed that’s capable.
a. If you do not have this cable, this step can be skipped, however without this cable The USB 3.0 Ports on the Left of the Monitor as mentioned earlier will not function and can not be used.
12. (OPTIONAL, 3rd Monitor – IF EQUIPPED) If you are one of the few users using 3 External Monitors, you will also need to connect the HDMI Video Cable(Fig. 8) from the Rear of the 3rd Monitor(Fig. 1) to the HDMI Out(Fig. 6) on your laptop. Use the other two available display outputs to connect to the other two monitors.
a. The HDMI Video cable will only plug one way. If you attempt to brute force the cable in the wrong way you will damage the Laptop and/or cable and possibly make either/or unusable.
b. Do not connect the HDMI Video Cable(Fig. 8) to your Dock (Fig. 2) from your Monitor(Fig. 1). If you are using more than 2 External Monitors. The USB Type-C Connector(Fig. 4) Can not handle the bandwidth necessary for 3 external displays connected to it, and you will have graphical glitches and issues as a result.
© 2017 NTT DATA, Inc. | VUMC Process | 4/30/2020 15

Not Everyone will be able to do the next few steps. If you do not feel comfortable doing this, or do not have the equipment/connections available to do so please skip steps 13 - 14
There are many different brands/variations for Modem/Routers available that your ISP may provide to you or that you may have purchased on your own. Some have a Modem/Router Combination that is an all-in-one unit(these are what is typically provided by an ISP(Internet Service Provider) if you request them to manage your Wireless at home. Other times, you may have a separate Modem/Router that are two independent units.
A Wired(Ethernet) internet connection will almost always be faster and prone to less interruptions than a Wireless(WiFi) connection. This is the recommended way to connect for better reliability but may not be possible for some. In that case, WiFi is a good (or the only) alternative. If you do not feel comfortable following the steps below, feel free to skip to step 14 and continue using WiFi
13. (OPTIONAL – Direct Ethernet Connection, IF EQUIPPED, NOT NECESSARY BUT RECOMMENDED) If Equipped, connect your Cat-5/Cat-6 Ethernet Cable(Fig. 14) to the Rear of the Dock(Fig. 2)
a. The Cat-5/Cat-6 Ethernet Cable will only plug one way. If you attempt to brute force the cable in the wrong way you will damage the Equipment and/or cable and possibly make either/or unusable.
14. Connect your Cat-5/Cat-6 Ethernet Cable(Fig. 14) to the Rear of your Modem/Router that you get your internet from VIA your ISP(Internet Service Provider)
a. This port will look very similar to what’s labelled as “Gigabit Ethernet” on the Rear Dock picture in Fig. 2. However most Modems/Routers that have extra Ethernet Ports are usually color coded Yellow(may differ based on Brand). If you have a free spot open, you can connect the other end of the Cat-5/Cat-6 Ethernet Cable(Fig. 14) to one of these ports on your Modem/Router
b. The Cat-5/Cat-6 Ethernet Cable(Fig. 14) will only plug one way. If it does not connect easily, then verify connection. Forcing the wrong way will damage the equipment.
i. If you have trouble getting internet access using this method, fail back to using WiFi only, or consult your ISP for further setup help.
15. Connect the USB Type-A(Fig. 15) from your Keyboard and/or Mouse to any of the USB 2.0 or USB 3.0 ports located on either the Front(Fig.2) or the Rear(Fig. 3) of your Dock.
a. The USB Type-A(Fig. 15) will only plug one way. If you attempt to brute force the cable in the wrong way you will damage the Laptop and/or cable and possibly make either/or unusable.
b. If you had equipped and were able to connect the USB Type-A Connector(Fig. 15) from the Monitor(Fig.1) to the Dock(Fig. 2 & Fig. 3), then you connect the USB Type-A connector form your Keyboard or Mouse to either of the USB 3.0 Ports that are located on the left hand site of your Monitor)
16. Power your laptop on(if not already powered on)17. Connect the USB Type-C Connector(Fig. 4) coming from your Dock to the USB Type-C Dock
Connection(Fig. 5) on your laptop18. Wait for the Dock to register the connections
a. You may hear your laptops make some beep sounds during this process, or see your displays flicker a bit while the device are being setup, this is normal behavior.
© 2017 NTT DATA, Inc. | VUMC Process | 4/30/2020 16

19. Close the lid of your laptopa. This will in some cases, cause the laptop to go to sleep. You can wait 10 seconds after
closing the lid and press the Dock Power/Sleep Button(Fig.16) one time to wake your system back up. It may take a minute for your system to wake up fully and you may have to log back in again.
20. When in Windows, if you notice that your mouse goes off the wrong side of your monitor when trying to move between them, you will need to change the display setup.
a. Right Click a blank area on your Desktop and select Display Settingsb. The displays you have will be arranged with numbers. Click the Identify buttonc. Numbers will show on your displays that correspond to the numbers on the displays
pictured in the window on your screend. Click and hold to Drag the monitors displayed in the window on your screen so that they
are in the correct orientatione. Click Apply and Savef. Your monitors may flash for a moment, but you should now be able to move your mouse
freely between your available Monitors while going the correct direction.21. This will conclude your hardware setup.
© 2017 NTT DATA, Inc. | VUMC Process | 4/30/2020 17

5 Software
To complete your system setup, call the VUMC IT help desk at:
615-343-4357 and give them your ticket number
There are a few different programs that you will be utilizing while working from home. Some of these programs are the same ones you probably used on campus, but others may be different. Listed below are the programs that will come installed on your device and how to use them. Just as well, links to Pegasus tickets have been included in the event something else is needed.
5.1 BIG IP Edge F5 VPN Client
This is the VPN client that VUMC uses. The VPN client is required for a host of different web links and applications to work correctly if you’re working from home or anywhere you’re not connected to VUMC’s network. You must be enrolled in VUMC MFA before you can use the VPN client, as it requires 2-Factor Authentication. Below are some steps that you will need to take in order to connect to the BIP VPN Client.
Power on your Computer Log into your computer using your VUMC ID and ePassword Locate the BIG IP Edge icon on your desktop
o If you don’t see this icon, open your start menu (the Window logo at the bottom left corner of your screen, and type “Big IP”(without quotes) and find the link in there. If you are still unable to locate the icon, please contact the helpdesk.
Double-Click the icon and wait for the program to load. Click “Connect” on the new Window
© 2017 NTT DATA, Inc. | VUMC Process | 4/30/2020 18

o If the VPN was not already running, you may not need to click connect and it might pull up the next window automatically
On the next Window, enter your VUMC ID and ePassword
The next screen on this window will ask for the code from the MFA challenge. Enter that code into the box.
Wait for the program to connect. Once the program has connected, both boxes will disappear. You can check if you’re connected to the VPN by opening the “System Tray” in the
bottom right corner of your desktop by the clocko Click the Arrow indicator that is pointing up
o If the VPN is running and you are connected, the icon will be red as shown below. If the VPN is running and you are not connected, the icon will be Gray. If the VPN is not running, and you are not connected, there will be no icon.
© 2017 NTT DATA, Inc. | VUMC Process | 4/30/2020 19

5.2 VMWare Horizon Client/eStar
- The VMWare Horizon Client is the Virtual Desktop that’s used to access eStar. You do not have to be connected to the VPN to use VMWare, however if you have other applications open that require the use of the VPN, you will need to leave it connected. You can connect to VMWare the same way you did when you were working onsite, however detailed instructions are also available below.
Power on your Computer Log in using your VUMC ID and ePassword Double-Click the icon for “Virtual Desktops” Log in using your VUMC ID and ePassword Double-Click the Desktop that correlates to the work you are
needing to do, typically this will just be the “eStar” desktop.o If you prefer to have eStar open on only one of your
monitors (in multiple-monitor configurations) you can change the setting by clicking the Gear icon on the VMWare desktop selection page
o Then Selecting the desktop that you are connecting to in the left-hand panel, and changing the “Display” option to “Fullscreen” then click “Apply” and “OK
© 2017 NTT DATA, Inc. | VUMC Process | 4/30/2020 20

5.3 Microsoft Outlook Email Setup
Microsoft Outlook is the Email client that’s used by VUMC. Setting up the email client is fairly straightforward for most users, but instructions are listed below in case any issues are encountered.There is a Web-Verison of email that can also be used. You can access it VIA https://www.vumc.org webpage and clicking the “Email” tile. Then log in with your VUMC ID and Password.
Power on your Computer Log in using your VUMC ID and ePassword Double-Click your “Outlook” desktop icon
While loading, you will be prompted with a window that should have your full VUMC email address in it. If the format is any different than the usual [email protected] then delete what is currently in the box and retype your email
You will be prompted to enter your VUMC ID and Password Once you have logged in you may be prompted to enter your VUMC
email address again, please be sure that if you are prompted with an auto-filled account that it ends with @vumc.org and not @vanderbilt.edu. You can click the option to “Use a different account” to enter your @vumc.org email manually if you need to change it.
If you have any issues with setting up your Outlook, please contact the Helpdesk.
© 2017 NTT DATA, Inc. | VUMC Process | 4/30/2020 21

6 Appendix 1 - Supplies
Boxes / Packing24" Wide x 6 1/2"Depth x 15 1/2" Tall - These are the measured dimensions of a Dell Monitor Box20 1/2" Wide x 3 1/4" Depth x 12" Tall - These are the measured dimensions of a Dell Laptop Box
Peripheral Lap Top Box:19 1/2" Wide x 9 1/2" Depth x 5" Tall - These are measured dimensions for a box that can be used to package the Keyboard, Mouse, and Docking Station
Micro Form Factor and Accessories:19 1/2" Wide x 9 1/2" Depth x 5" Tall: Micro Form Factor, Mouse, Power Cord and Adapter, Keyboard
Packing TapeBubble Wrap
Computer Equipment:Docking Station: 1 24” Monitor: 2Laptop
Colored Tape 8 Colors
MouseKeyboardCables
VGA MonitorDisplysCablesHD MonitorEthernetPower
Power Strip
© 2017 NTT DATA, Inc. | VUMC Process | 4/30/2020 22