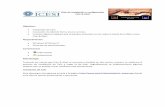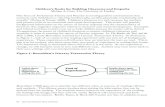Word Books Cain
-
Upload
ra2002ma2002931 -
Category
Documents
-
view
226 -
download
0
Transcript of Word Books Cain
-
7/31/2019 Word Books Cain
1/34
BuildingBooksWithMicrosoftWord:TheEssentialFeatures
ByBeauCain
Copyright July 2004 by Beau Cain
-
7/31/2019 Word Books Cain
2/34
-
7/31/2019 Word Books Cain
3/34
Copyright Notice
Copyright July 2004 by Beau Cain. All rights reserved.
Microsoft Word, MS Word, and Word all refer to MicrosoftCorporations trademarked word processing product, www.microsoft.com.
The Chicago Manual of Style, 14th Edition, is copyrighted 1993 by The
University of Chicago Press, Chicago 60637.
The Chicago Manual of Style, 15th Edition, is copyrighted 2003 by The
University of Chicago Press, Chicago 60637,www.chicagomanualofstyle.org
Copyright July 2004 by Beau Cain iii
http://www.microsoft.com/http://www.chicagomanualofstyle.org/http://www.chicagomanualofstyle.org/http://www.microsoft.com/ -
7/31/2019 Word Books Cain
4/34
Building Books With Microsoft Word
Dedication
I dedicate this series to my partner, Phillip, who loves books.
iv Copyright July 2004 by Beau Cain
-
7/31/2019 Word Books Cain
5/34
ContentsCOPYRIGHT NOTICE .................................................................................................III
DEDICATION.................................................................................................................IV
ILLUSTRATIONS........................................................................................................ VII
FOREWORD...................................................................................................................IX
ACKNOWLEDGEMENTS ........................................................................................... XI
INTRODUCTION........................................................................................................XIII
FIRST ESSENTIAL FEATURE: PAGE SETUP.......................................................... 1
SECOND ESSENTIAL FEATURE: FILE PROPERTIES .......................................... 3
THIRD ESSENTIAL FEATURE: SECTION BREAKS .............................................. 5
FOURTH ESSENTIAL FEATURE: SAP HEADERS AND FOOTERS................ 6
DISCONNECT BODY SECTION FOOTERS FROM FRONT MATTER FOOTERS ........................ 6
DISCONNECT BODY SECTION HEADERS FROM FRONT MATTER HEADERS ....................... 7
FIFTH ESSENTIAL FEATURE: INSERT FIELDS .................................................... 8
CHANGE PAGINATION STYLE IN FOOTERS ....................................................................... 8
Change Odd-page Numbering in Body Section.......................................................... 8
Change Even-page Numbering in Body Section......................................................... 9
Change Odd-page Numbering in Front Matter........................................................ 10
Change Even-page Numbering in Front Matter....................................................... 10
CHANGE TITLE AND CHAPTER INFORMATION IN HEADERS ............................................ 11Change Even-page Headers ..................................................................................... 11
Change Odd-page Headers....................................................................................... 12
SIXTH ESSENTIAL FEATURE: INSERT LINKED FILES.................................... 15
CONCLUSION ............................................................................................................... 17
INDEX.............................................................................................................................. 19
Copyright July 2004 by Beau Cain v
-
7/31/2019 Word Books Cain
6/34
Building Books With Microsoft Word
This page contains no topical information.
vi Copyright July 2004 by Beau Cain
-
7/31/2019 Word Books Cain
7/34
Illustrations
All illustrations in this book are screen captures of Microsoft Word 2000
for Windows, running on Windows XP Home Edition.
FIGURE 1: PAGE SETUP | MARGINS DIALOG ......................................................................... 1
FIGURE 2: PAGE SETUP DIALOG, WITH "ODD PAGE" SECTION STARTS, "DIFFERENT ODD AND
EVEN" HEADERS AND FOOTERS, APPLIED FROM "THIS POINT FORWARD" ..................... 2
FIGURE 3: FILE PROPERTIES DIALOG, OPENED TO SUMMARY TAB.................................... 3FIGURE 4: BREAK DIALOG, WITH "ODD PAGE" BREAK SELECTED ........................................ 5
FIGURE 5: HEADER AND FOOTER PALETTE .......................................................................... 6FIGURE 6: HEADER AND FOOTER PALETTE, WITH FORMAT PAGE NUMBER INDICATED.... 8
FIGURE 7: "HEADER AND FOOTER" PALETTE, PLUS "PAGE NUMBER FORMAT" DIALOG, SETTO START PAGINATION AT "1" ...................................................................................... 9
FIGURE 8: "FIELD" DIALOG, WITH "DOCUMENT INFORMATION" AND "TITLE" SELECTED.. 12
FIGURE 9: "FIELD" DIALOG, WITH "LINKS AND REFERENCE" AND "STYELREF" SELECTED13
FIGURE 10: "INSERT FILE" DIALOG, WITH "INSERT AS LINK" SELECTED............................ 15
Copyright July 2004 by Beau Cain vii
-
7/31/2019 Word Books Cain
8/34
Building Books With Microsoft Word
This page contains no topical information.
viii Copyright July 2004 by Beau Cain
-
7/31/2019 Word Books Cain
9/34
Foreword
Foreword
This small book contains descriptions of features of Microsoft Word 2000that help authors, editors, and layout designers construct multi-chapter,
multi-section books. The information is extracted from my textbook,
Book Building With Microsoft Word.Being an extraction, this book doesnt pretend to be exhaustive. Rather,this book gives the author, editor, or layout designer an almost brief
overview of the features that the author believes are necessary to construct
a book-style document using MS Word 2000.
Further, because the content is feature-oriented rather than strictly
procedure-oriented, it doesnt offer the most efficient process for building
books with MS Word. For that process, please read, Building Books WithMicrosoft Word: the Essential Procedure.
As well, Im happy to hear from my readers, especially if they have
suggestions or questions about the procedure I present herein.
Copyright July 2004 by Beau Cain ix
-
7/31/2019 Word Books Cain
10/34
Building Books With Microsoft Word
This page contains no topical information.
x Copyright July 2004 by Beau Cain
-
7/31/2019 Word Books Cain
11/34
Acknowledgements
Acknowledgements
I thank Marie Highby for giving me my big break by inviting me to teachat San Jose State Universitys Professional Development Center, and for
having the vision to accept my proposal to teach Book Building With
Microsoft Word for the first time.As well, I thank my students, especially my very first ones, who more thananyone else gave me the feedback I needed to write the larger textbook
and quick reference guide that this book is drawn from. Those students are
Diane Doehne, Patty Hair, Gwen Price, Liz Semmelmyer, Shelly Wills,and Celeste Wohl.
Also, I thank the members of the Society for Technical Communication
for giving me the motivation to pare down my fifteen-hour course to anhour and forty-five minutes, so I could present it at the Berkeley chapter,
the Orange County chapter, the Silicon Valley chapter in both Santa Cruz
and Sunnyvale, California, and the 2004 Region 5 conference in Salt LakeCity, Utah.
Finally, I thank all my colleagues who encouraged me to publish, and who
helped me refine the process described herein.
Copyright July 2004 by Beau Cain xi
-
7/31/2019 Word Books Cain
12/34
Building Books With Microsoft Word
This page contains no topical information.
xii Copyright July 2004 by Beau Cain
-
7/31/2019 Word Books Cain
13/34
Introduction
Introduction
Many employers insist on using Microsoft Word to produce their products'
documentation, and we technical communication professionals can makeourselves more marketable to those employers by learning how to make
MS Word produce complex documents that we can control.
But MS Word isn't designed to lead us through the processes of making
complex, controllable documents. Instead, it's designed so that almostanyone can produce a simple document just by responding to MS Words
very general-purpose user interface.
So, in order to produce complex, controllable documents using MS Word,it's important to know where Microsoft hides the features that allow
professional writers to ply our design skills to their best advantage.
This book describes how to use MS Words features that are essential for
gaining predictable control over book-style documents. Those features,and their corresponding activities, as are as follows:
1. Page Setup: Designing a printed books layout
2. File Properties: Giving the files properties searchable, referable
names
3. Section Breaks: Separating the books sections
4. SAP Headers and Footers: Disconnecting sequential headers and
footers
5. Insert Fields: Referencing automated information
6. Insert Linked Files: Linking content from external sources
Copyright July 2004 by Beau Cain xiii
-
7/31/2019 Word Books Cain
14/34
Building Books With Microsoft Word
This page contains no topical information.
xiv Copyright July 2004 by Beau Cain
-
7/31/2019 Word Books Cain
15/34
First Essential Feature: Page Setup
First Essential Feature: Page Setup
MS Word controls a document's design layout through the first and mostfundamental feature of document design, the "Page Setup" dialog.
1. Open the File menu.
2. Select Page Setup. The Page Setup dialog opens.
Figure 1: Page Setup | Margins dialog3. Under the "Margins" tab, select "Mirror Margins".
4. Set the document's Gutter to compensate for the portion of the page
that is made unusable by the book's binding.
5. Set the "Inside Margin" and "Outside Margin".
6. Click the "Layout" tab of the "Page Setup" dialog. The Layout
dialog opens.
Copyright July 2004 by Beau Cain 1
3
3
3
-
7/31/2019 Word Books Cain
16/34
Building Books With Microsoft Word
Figure 2: Page Setup dialog, with "Odd page" section starts, "Different odd and even" headers and
footers, applied from "This point forward"
7. Select "Section Start | Odd Page" to help save time when applying MS
Word's all-important Section Breaks to the beginnings of chapters.
8. Select "Different Odd and Even" headers and footers.
9. In the "Apply to field, select This point forward". Dont select"Whole document". Automatically applying odd-page section breaks
to the whole document can produce unsatisfying results later whentrying to apply "Continuous Page" breaks for such things as columns
(as in an index) or for including a landscape-oriented page here andthere.
10. Click the OK button near the bottom right corner of the dialog. The
Page Setup dialog closes.
11. Save the file.
2 Copyright July 2004 by Beau Cain
-
7/31/2019 Word Books Cain
17/34
Second Essential Feature: File Properties
Second Essential Feature: File Properties
The second essential feature, naming the file's Properties, gives thedocuments designer quick and reliable references to the document's title,
subtitle, author's name, manager's name, and company name, as well as
providing meta-level information about the file itself, such as keywordsand comments.
1. In the File menu, select Properties. The File Properties dialog
opens, which offers the document designer several key fields for
defining the files identity.
Figure 3: File Properties dialog, opened to Summary tab2. The File Properties dialog should open to the Summary tab. If it
doesnt, click the Summary tab to open the Summary dialog.
3. Type the files name in the Title field, a document subtitle in the
Subject field if appropriate, and all the rest of the information that
can help identify the document when its published.
Copyright July 2004 by Beau Cain 3
-
7/31/2019 Word Books Cain
18/34
Building Books With Microsoft Word
4. In the Keywords field, type all the terms that will help locate the filein an online search.
5. Click the Save preview picture check mark box to attach a
thumbnail image of the first page of the document. The thumbnail willdisplay in Windows Explorer when the file is highlighted, giving a
graphic preview of the first page of the document, which can help theviewer determine whether its the file they seek before they open it.
6. Click the OK button near the bottom right corner of the dialog. TheFile Properties dialog closes.
7. Save the file.
4 Copyright July 2004 by Beau Cain
-
7/31/2019 Word Books Cain
19/34
Third Essential Feature: Section Breaks
Third Essential Feature: Section Breaks
The third essential feature, the Section Break, is likely the single mostimportant MS Word design feature. Section breaks allow the documents
designer to change the running information in a flow in book-style
documents. They're very easy to set.1. Open the "Insert" menu.
2. Select "Break" (it's easy to miss--it's at the top of the menu). TheBreak dialog opens.
Figure 4: Break dialog, with "Odd page" break selected
3. Select "Odd Page" from the "Break" dialog that opens.
4. Click the OK button near the bottom right corner of the dialog. Thedialog closes, and the Odd-page Section break displays immediately
before the cursor.
5. Insert an odd-page section break at the beginning of every section ofthe document except the frontispiece, to guarantee that every section
or every chapter will begin on an odd-numbered recto page. That way,
you'll have the most control over the running information in eachsection in the front matter, body, and back matter of your book.
6. Save the file.
If you insert cross-reference codes that place the chapter's number and title
in the upper right corner of each recto in the body section, you'll needsome kind of code that instructs MS Word to "stop using the informationabout the previous chapter, and start using the information about this
chapter." Section breaks are the codes that instruct MS Word to change
running information in headers and footers.
Copyright July 2004 by Beau Cain 5
-
7/31/2019 Word Books Cain
20/34
Building Books With Microsoft Word
Fourth Essential Feature: SAP Headers and Footers
Headers and footers comprise the fourth and most complicated of the fiveessential features for building books with MS Word. It involves using one
of the program's most notoriously aggravating features, the "Same as
Previous" link, hereinafter abbreviated as "SAP". There are two importantaspects of SAP headers and footers you need to remember in order tocommand MS Words essential book-building features.
1. First, by default, MS Words documents create all headers linked
together, and all footers linked together, across the documents sectionbreaks. For example, whatever is put into one odd-page header by
default appears in all the other odd-page headers, even if those headersor footers are separated by section breaks. This default is
unchangeable in MS Word unless the change is incorporated into a
template.
2. Second, these links between all headers or footers are controlled byMS Words Same as Previous feature. This feature is available only
through the Header and Footer palette.
In a book designed according to the Chicago Manual of Style, the front
matter's pagination is different from the pagination in the rest of the book.Therefore, its necessary to deactivate the SAP feature in the first odd- and
even-page footers of the body section. Deactivating the SAP feature
disconnects the header or footer from the previous header or footer.
Disconnect Body Section Footers from Front Matter Footers
1. Place the cursor in the first page of the documents body section.
Remember that a document designed according to Chicago Manual ofStyle will have a front matter section, a body section, and a back
matter section. Also, remember that with odd-page section breaks atthe beginning of each section, the cursor will be on an odd-page recto.
2. Open the View menu.
3. Select Header and Footer. The document remains visible, but is
disabled, and the cursor moves into the pages header. As well, theHeader and Footer palette opens, and floats above the disabled
document.
Figure 5: Header and Footer Palette
6 Copyright July 2004 by Beau Cain
-
7/31/2019 Word Books Cain
21/34
Fourth Essential Feature: SAP Headers and Footers
4. In the Header and Footer palette, click the Switch Between Headerand Footer button to move the cursor into that pages footer.
5. Click the Same as Previous button to disable the function, breaking
the link between the first odd-numbered page of the body section andthe last odd-numbered page of the front matter section.
6. Click the Show Next button on the Header and Footer palette tomove the cursor into the body sections first even-page footer.
7. Click the Same as previous button to disable the function and breakthe link between the first even-numbered page of the body section and
the last even-numbered page of the front matter section.
8. Click the Close button at the right end of the Header and Footer
palette. The Header and Footer palette closes, and the cursor leavesthe footer and returns to the text portion of the document.
9. Save the file.
You can now change the footers in either the front matter or the body
section of the document, without automatically changing the footers in theother section. See Change Pagination Style in Footers beginning on
page 8 for those procedures.
Disconnect Body Section Headers from Front Matter Headers
1. Place the cursor in the first page of the documents body section.
Remember that a document designed according to Chicago Manual ofStyle will have a front matter section, a body section, and a back
matter section. Also, remember that with odd-page section breaks at
the beginning of each section, the cursor will be on an odd-page recto.
2. Open the View menu.
3. Select Header and Footer. The document remains visible, but is
disabled, and the cursor moves into the pages header. As well, the
Header and Footer palette opens, and floats above the disableddocument.
4. Click the Same as Previous button to disable the function, breaking
the link between the first odd-numbered page of the body section and
the last odd-numbered page of the front matter section. All the even-page headers in the document will contain the same information, so
theres no need to repeat this procedure for the first even-page header
of the body section.
5. Save the file.
You can now change the odd-page header in either the front matter or the
body section of the document, without automatically changing the headers
in the other section. See Change Title and Chapter Information inHeaders beginning on page 11 for those procedures.
Copyright July 2004 by Beau Cain 7
-
7/31/2019 Word Books Cain
22/34
Building Books With Microsoft Word
Fifth Essential Feature: Insert Fields
The fifth essential feature, Inserting Fields,k opens a world ofpossibilities for document automation. However, when using this feature
to construct book-style documents, it requires careful execution of each
step because of MS Words default SAP Headers and Footers.
Change Pagination Style in Footers
Changing the documents pagination style between sections involvessetting the documents page numbering style and sequence on the odd-
and even-pages in each section before and after the change. This example
describes how to make these changes between the Chicago Manual ofStyles front matter and body sections.1
Change Odd-page Numbering in Body Section
1. With the cursor in the first odd-page of the documents body section,open the View menu and select Header and Footer. The document
remains visible, but is disabled, and the cursor moves into the pages
header. As well, the Header and Footer palette opens, and floats
above the disabled document.
2. BEFORE MAKING ANY CHANGES IN THE FOOTER, verify
that the SAP feature is disabled. See SAP Headers and Footers
on page 6 for that procedure.
3. Click the Format Page Number button on the Header and Footerpalette. The Page Number Format dialog opens.
Figure 6: Header and Footer palette, with Format Page Number indicated
1 The Chicago Manual of Style recommends no pagination on some of the foremost pages of the front
matter section. However, those instructions arent in this document because the instructions for changing
the page number format between the front matter and the body sections should instruct the reader about
how to prevent page numbers from showing in other sections.
8 Copyright July 2004 by Beau Cain
-
7/31/2019 Word Books Cain
23/34
Fifth Essential Feature: Insert Fields
Figure 7: "Header and Footer" palette, plus "Page Number Format" dialog, set to start paginationat "1"
4. In the Page Number Format dialog, expand the menu in the
Number format field and select the style of pagination for the
documents body and back matter. Usually, for body sections this willbe Arabic numerals.
5. In the Page numbering section, select the Start at: button, and in
the corresponding field to the right, enter the appropriate number atwhich to begin the pagination. For the first page of the documents
body section, choose 1.
6. Click the OK button in the bottom center of the dialog. The Page
Number Format dialog closes.
7. Save the file.
Change Even-page Numbering in Body Section
This procedure continues from the previous procedure.
1. With the cursor in the first odd-page footer of the body section, clickthe Show Next button on the Header and Footer palette. The
cursor moves to the first even-page footer in the body section.
2. BEFORE MAKING ANY CHANGES IN THE FOOTER, verify
that the SAP feature is disabled. See SAP Headers and Footerson page 6 for that procedure.
3. Click the Format Page Number button on the Header and Footer
palette. The Page Number Format dialog opens.
4. In the Page Number Format dialog, expand the menu in theNumber format: field and select the style of pagination for the
documents body and back matter. Usually, for body sections this will
be Arabic numerals.
Copyright July 2004 by Beau Cain 9
-
7/31/2019 Word Books Cain
24/34
Building Books With Microsoft Word
5. In the Page numbering section, select the Start at: button, and inthe corresponding field to the right, enter the appropriate number at
which to begin the even-page pagination. For the first even-page of the
documents body section, choose 2.
6. Click the OK button in the bottom center of the dialog. The Page
Number Format dialog closes. The pagination style and sequence isset for the documents body section and back matter, and changing the
footers in the front matter will not affect the footers in the body sectionand back matter because the SAP feature is disabled.
7. Save the file.
Change Odd-page Numbering in Front Matter
This procedure continues from the previous procedure.
1. In the Header and Footer palette, click the View Previous button
to move the cursor from the footers in the body section to the first odd-
page footer in the front matter.2. Click the Format Page Number button on the Header and Footer
palette. The Page Number Format dialog opens.
3. In the Page Number Format dialog, expand the menu in the
Number format field and select the style of pagination for thedocuments body and back matter. Usually, for front matter this will
be lower case Roman numerals.
4. In the Page numbering section, select the Continue from previous
section button.
5. Click the OK button in the bottom center of the dialog. The Page
Number Format dialog closes, and the page numbering shouldchangefor all previous even-page sections.2
6. Save the file.
Change Even-page Numbering in Front Matter
This procedure continues from the previous procedure.
1. In the Header and Footer palette, click the View Next button to
move the cursor from the first odd-page footer in the front matter tothe first even-page footer in the front matter.
2. Click the Format Page Number button on the Header and Footer
palette. The Page Number Format dialog opens.3. In the Page Number Format dialog, expand the menu in the
Number format field and select the style of pagination for the
2 Ive not been successful with this, so I invite you to read the accompanying Book Building With
Microsoft Word Procedure document, which describes a different sequence of actions than does this
document. This document describes the process feature-by-feature: the Procedure document describes a
slightly more concise procedure.
10 Copyright July 2004 by Beau Cain
-
7/31/2019 Word Books Cain
25/34
Fifth Essential Feature: Insert Fields
documents front matter. Usually, for front matter this will be lowercase Roman numerals.
4. In the Page numbering section, select the Continue from previous
section button.
5. Click the OK button in the bottom center of the dialog. The Page
Number Format dialog closes, and the page numbering shouldchangefor all previous even-page sections.3
6. Click the Close button on the Header and Footer palette. TheHeader and Footer palette closes, and the cursor leaves the footer
and returns to the text area of the document.
7. Save the file.
Change Title and Chapter Information in Headers
Changing the documents title and chapter information in headers is only a
little more complicated that changing pagination in footers. Presume that
the headers in the versos (even-numbered pages) will display the book'stitle, and that the headers in the rectos (odd-numbered pages) will display
that sections title (whatever is marked Heading 1 in that section, ormarked Heading 1 Numbered in each section of the body).
Change Even-page Headers
1. With the cursor on the documents first even-numbered page (on averso), open the View menu.
2. Select Header and Footer. The document remains visible, but is
disabled, and the cursor moves into the pages header. As well, the
Header and Footer palette opens, and floats above the disabled
document.
3. Open the Insert menu.
4. Select Field. The Field dialog opens.
3 Ditto footnote #2.
Copyright July 2004 by Beau Cain 11
-
7/31/2019 Word Books Cain
26/34
Building Books With Microsoft Word
Figure 8: "Field" dialog, with "Document Information" and "Title" selected
5. In the Categories field, select Document Information. The
Document Information list appears in the Field names field.
6. In the Field names field, select Title. In the Field codes: field,the code TITLE appears.
7. Click the OK button near the bottom right corner of the dialog. The
dialog closes, and the contents of the Title field (in the File |Properties dialog) appears in the left corner of the versos header. The
contents of the documents Title field appears in all the documents
verso headers because all of the verso headers are linked by MS
Words SAP feature.
8. Save the file.
Change Odd-page Headers
This procedure is lengthy, and begins where the previous procedure ends.
1. In the Header and Footer palette, click the Show Next button tomove the cursor to the second odd-page header.
2. BEFORE MAKING ANY CHANGES IN THE HEADER, verify
that the SAP feature is disabled. See SAP Headers and Footers
on page 6 for that procedure.
3. Press the Tab key twice to move the cursor to the headers outside
margin.
4. Open the Insert menu and select Field. The Field dialog opens.
12 Copyright July 2004 by Beau Cain
-
7/31/2019 Word Books Cain
27/34
Fifth Essential Feature: Insert Fields
5. In the Categories field, select Links and References. The Linksand References list appears in the Field names field.
Figure 9: "Field" dialog, with "Links and Reference" and "StyelRef" selected
6. In the Field names field, select StyleRef. The code STYLEREFappears in the Field codes: field.
7. Click the Options button in the bottom left corner of the dialog.
The Field Options dialog opens.
Copyright July 2004 by Beau Cain 13
-
7/31/2019 Word Books Cain
28/34
Building Books With Microsoft Word
8. In the Field Options dialog, click the Styles tab near the top of the
dialog. The Styles dialog opens.
9. In the Name field, select Heading 1.
10. Click the Add to Field button on the right side of the dialog.Heading 1 appears in the Field codes: field next to STYLEREF.
11. Click the OK button near the bottom right corner of the dialog. TheField Options dialog closes, revealing the Fields dialog again.
12. Click the OK button near the bottom right corner of the dialog. The
Fields dialog closes, and the contents of the sections first Heading
1 appears in the outside margin of the rectos header. The contents ofeach sections Heading 1 field appears in all the documents recto
headers because all of the recto headers are linked by MS Words SAP
feature.
13. Click the Close button on the right end of the Header and Footerpalette. The Header and Footer palette closes, and the cursor leaves
the header and returns to the documents text area.
14. Save the file.
14 Copyright July 2004 by Beau Cain
-
7/31/2019 Word Books Cain
29/34
Sixth Essential Feature: Insert Linked Files
Sixth Essential Feature: Insert Linked Files
The sixth essential feature for using MS Word to build books is the InsertFile as Link feature. It seems that more than any other feature, this is the
one that document designers expect to encounter when building books
with MS Word. Because MS Word doesnt automatically format thedocument as a book, document designers are usually surprised anddismayed that they must construct all of the formatting features of the
book in order for the inserted files to work properly.
1. Place your cursor where you wish to insert the file. The file to beinserted can be a chapter, the companys legal disclaimer, boilerplate
about how to reach Customer Support, or any file that is a topic for asection of the book.
2. Open the Insert menu.
3. Select File. The Insert File menu opens.
Figure 10: "Insert File" dialog, with "Insert as Link" selected
4. Find the desired file.
5. Open the Insert buttons menu near the bottom right corner of thedialog and select Insert as Link. MS Word links the file to the
location in the book where the cursor is.
Copyright July 2004 by Beau Cain 15
-
7/31/2019 Word Books Cain
30/34
Building Books With Microsoft Word
The link is one-way. That is, changes made to the external file (the filethat you inserted) will update automatically in the book every time the
book file is opened, but changes made in the inserted text in the book do
not affect the external linked file. In fact, if you make changes to theinserted text in the book, they will be lost when the book is updated,
because updating refreshes the link to the external file.6. Save the file.
16 Copyright July 2004 by Beau Cain
-
7/31/2019 Word Books Cain
31/34
Conclusion
Conclusion
This description is neither an exhaustive explanation of how to build
books in MS Word nor the most concise sequence of steps for constructinga book-style document, but it does describe the most essential features that
document designers can use to develop complex, controllable documentsdespite MS Word's unintuitive user interface.
I'm happy to try to assist anyone in applying what they learn from thisbook or from its accompanying presentation. Also, I offer customized
corporate training, as well as half-day workshops in applying Word as adocumentation tool. Please contact me at [email protected].
Copyright July 2004 by Beau Cain 17
mailto:[email protected]:[email protected] -
7/31/2019 Word Books Cain
32/34
Building Books With Microsoft Word
This page contains no topical information.
18 Copyright July 2004 by Beau Cain
-
7/31/2019 Word Books Cain
33/34
Index
Index
A
author, 3
B
breakodd-page, 5
section. See section break
breakscontinuous page, 2
buttoncontinue from previous, 10
Continue from previous, 11
Format Page Number, 10Show Next, 9, 12
Start at, 9, 10
View Next, 10
View Previous, 10
C
comments, 3
company, 3
D
dialog
Field, 11, 12Field Options, 13
File Properties, 3
Styles, 14document information, 12
F
fieldHeading 1, 14insert, 8
Links and References, 13
options, 13file
external, 16
insert as link, 15
meta-level information, 3properties, 3
footer
palette, 6, 10, 11, 12SAP. See headers and footers
footers
different odd and even, 2
G
gutter, 1
H
header
disconnect, 7palette, 6, 10, 11, 12
SAP. See headers and footers
switch to footer, 7
headersdifferent odd and even, 2
heading
Heading 1, 11, 14Heading 1 Numbered, 11
Heading 1, 14
K
keywords, 3
L
layout, 1. See page setupapply to, 2
link
file, 15
M
manager, 3
margin
inside, 1outside, 1, 12
margins, 1
gutter, 1
Copyright July 2004 by Beau Cain 19
-
7/31/2019 Word Books Cain
34/34
Building Books With Microsoft Word
mirror, 1
P
page
landscape, 2number format, 8, 9
setup, 1
pagination, 8Arabic numerals, 9
continue from previous, 10
Format Page Number, 10
Roman numerals, 10, 11properties
file. See file properties
S
same as previous. See SAP
SAP, 7, 8, 9, 12. See headers and footersdisconnect, 6
section
breaks, 5start, odd page, 2
show next, 7style, 14StyleRef, 13, 14
subtitle, 3
summary, 3
T
tab
Summary, 3
title, 3, 12