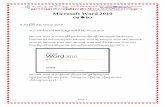Word Basics2013
-
Upload
rod-ulrich -
Category
Documents
-
view
221 -
download
0
Transcript of Word Basics2013
-
8/12/2019 Word Basics2013
1/19
Last Updated June 2013
University of North Carolina at Chapel Hill LibrariesCarrboro Cybrary | Chapel Hill Public Library | Durham County Public Library
WORD BASICS: MICROSOFT OFFICE 2013
GETTING STARTED PAGE 02
PrerequisitesWhat You Will Learn
USING MICROSOFT WORD PAGE 03Microsoft Word Components
The Keyboard
SIMPLE TASKS IN MICROSOFT WORD PAGE 09Typing Text
Deleting Text
Undoing and Redoing
Formatting TextSpelling and Grammar Check
Copying, Cutting, and Pasting Text
Inserting Clip Art Images
Changing Views and Overall Look
CLOSING MICROSOFT WORD PAGE 15Saving Documents
Printing Documents
Finding More Help
Closing the Program
View our full schedule, handouts, and additional tutorials on our website:
www.lib.unc.edu/cws
-
8/12/2019 Word Basics2013
2/19
2
GETTING STARTED
Prerequisites:
It is assumed that user is both familiar and comfortable with the following prior to working withMicrosoft Word:
Using the mouse and the left-click feature Basic navigation through Microsoft Windows Basic typing and keyboard commands
Please let the instructor know if you do not meet these prerequisites.
What You Will Learn:
Starting and opening thesoftware application
Microsoft Wordcomponents and features
Keyboard functions
Simple tasks in MicrosoftWord
Typing text Formatting text
Undoing and RedoingCopying, pasting, cutting
and deleting textInserting clip art
Changing views and setupSpelling and Grammar
checkMicrosoft Word Help
Saving documents Printing documents Exiting the program
-
8/12/2019 Word Basics2013
3/19
3
USING MICROSOFT WORD
A word processor is a computer program used to create and print text documents that mightotherwise be prepared on a typewriter. The key advantage of a word processor is its ability tomake changes easily, such as correcting spelling, adding, deleting, formatting and relocating text.Once created, the document can be printed quickly and accurately saved for later modifications.In fact, the document that you are reading now was created using only a small amount of themany features available in Microsoft Word!
Opening Microsoft Word:
Before you get started with Microsoft Word (commonly referred to as MS Word), you will needto locate and open it on the computer. It may be on your desktop.
From the computer desktop:
1. Double-click on the MS Word icon
Go to the Start Menu if the MS Word icon is not on the desktop:
1. Click Start Programs Microsoft Word*
* Occasionally, Microsoft Word will be in a folder called "Microsoft Office" or somethingsimilar this will make one more step between "Programs" and "Microsoft Word" in thediagram above.
MS Word will open a blank page called "Document 1." This is an image of the upper-left corner
of MS Word.
-
8/12/2019 Word Basics2013
4/19
4
This box features two important bits of information: which file you are currently working on (inthis case, "Document 1" since we have not yet renamed it) and which program you are using (inthis case, "Microsoft Word.")
This box shows a blinking cursor, ready for your commands.
The Title Bar
This is a close-up view of the Title Bar, where file information is located. Notice the threebuttons on the right side, controlling program features.
The Ribbon Menu System
The tabbed Ribbon menu systemis how you navigate through Word and access the various
Word commands. If you have used previous versions of Word, the Ribbon system replaces the
traditional menus.
The File Menu
In Microsoft Office 2007, there was something called the Microsoft Office Button in the top left-hand corner. In Microsoft Office 2013, this has been replaced with a tab in the Ribbon labeledFile, when you left-click on this tab, a new window appears. From this menu you can performthe same functions as were found under the Microsoft Office Button menu, such as: create a new
Quick Access Toolbar
bbon
nu
-
8/12/2019 Word Basics2013
5/19
5
document, open existing files, save files in a variety of ways, and print. Dont worry yourdocument isnt gone! Just click the left arrow at the top to get back to your document.
By default the Quick Access Toolbaris pinned at the left-side of the Title Bar, and includescommands such as Undo and Redo.
-
8/12/2019 Word Basics2013
6/19
6
The HOME Tab
The most commonly used commands in MS Word are also the most accessible. Some of thesecommands available in the HOME Tab are:
Paste | Cut | Copy | Font
Font Style | Font Size | Font Color | Text Alignment
The HOME Tab Toolbar offers options that can change the font, size, color, alignment, organization
and style of the text in the document. For example, (starting from the left side of the Toolbar) the"Calibri" indicates the FONT of your text, the "11" indicates the SIZE of your text; and so on.
The Ruler
The ruler is found below the Ribbon. In Microsoft Word 2013, it does not show up by default.The ruler tells you where you are on the page, along with the dimensions of the overall document.
Just like a real-world piece of paper, the default setting is 8.5 x 11 inches, and margins have beenincorporated for you. Similar to most options in MS Word, this is entirely customizable and theuser can create document of any dimension. If you would like to enable this, go the VIEW taband select the Ruler box.
-
8/12/2019 Word Basics2013
7/19
7
The Keyboard
In order to use MS Word effectively, you must input commands using both the mouse and thekeyboard. The above image of a keyboard may closely resemble (if it is not identical to) thekeyboard in front of you; learning just a few certain keys will help to improve your efficiency intyping as well as present you with more options within the program. The following is a list ofcommonly used keys that have special functions in MS Word (key functions can changedepending on which program you are using):
1. Backspace:This key deletes backwards as you type.2. Delete:This key deletes forwards as you type.3. Shift:This key, when pressed WITH another key, will perform a secondary function.4. Spacebar:This key enters a space between words as you type.5. Tab:This key will force the cursor to indent, or jump forward 10 spaces.6. Caps Lock:This key will present the capitalized version of each letter key.7. Control (Ctrl):This key, when pressed WITH another key, performs as shortcut.8. Enter:This key executes a command (pressed in MS Word, it begins a new line).9. Number keypad:This is a redundant keypad existing only for user preference.10.Arrow keys:Like the mouse, these keys are used to navigate through the document.
-
8/12/2019 Word Basics2013
8/19
8
SIMPLE TASKS IN MICROSOFT WORD
Typing Text
To enter text, type just as you would if you were using a typewriter.
To capitalize a letter, hold down the SHIFT key while typing the letter.
Or, press the CAPS LOCK key on the left-hand side of your keyboard. You will have to pressthe CAPS LOCK key againonce you are done capitalizingto remove the lock.
You do not need to press ENTER to start a new lineMicrosoft Word will automatically wrapyour sentence at the end of the line.
To move the cursor from its position at the end of the your sentence to anywhere else on thepage, use the mouse or the arrow keys to move the cursor where you want the letters or spaces to
be (left-click the mouse to place the cursor) and then type what you want to addthe text willadjust to include it.
Press ENTER to start a new paragraph (this is sometimes called a carriage return).
PRACTICE- Type the following text in your document:Dear Diary,Today was a good day. I got a promotion at work. My boss says it is because Im a SUPERsalesperson! The whole office went out to lunch to celebrate.
Deleting Text
While typing a document, sometimes you will make a mistake. Unlike a typewriter, MS Wordcan delete text on the screen and leave no traceit is as if you never typed on the page in thefirst place.
There are two different buttons on the keyboard that will allow you to erase text. They are theDelete key and the Backspace key (#s 1 and 2 on the keyboard map on page 7). TheBackspace key deletes words to the LEFT of the cursor, and the Delete key deletes words tothe RIGHT of the cursor.
This is my crea | tive sentence.
BACKSPACE DELETE
Lets assume that the vertical line dissecting the word creative in the example above is ourcursor. Pressing the Backspace key will erase a, e, r, c, and so on, moving LEFT. TheDelete key will erase t, i, v, e, and so on, moving RIGHT.
To delete a whole chunk of text at once, left-click with your mouse and drag to highlight a
-
8/12/2019 Word Basics2013
9/19
9
section of text. Then simply press Backspace or Delete and all of the highlighted text willdisappear!
PRACTICE
Delete the following sentence from the text you typed earlier: My boss says its because Im a
SUPER salesperson!
Undoing and Redoing
The UNDO, REDO, andREPEATfeatures of Microsoft Windows applications are great toolsto rely on (especially in MS Word). The program will keep a list of the last 25 commands thatyou have performed, and it allows for taking "one step" backwards in order to erase what youhave just done.
Click on the UNDObutton in the Quick Access Toolbar to go back one step (up to 25).
Click on the REDObutton in the Quick Access Toolbar to go forward one step (up to 25).
Click on the REPEATbutton in the Quick Access Toolbar to repeat the action you justperformed.
PRACTICE
Undo your previous deletion so that your sentence reappears in the paragraph.
Formatting Text
Changing the look of what you've written is called "formatting." This can include changing thetext style, size, color, and more.
This isasentencethatfeaturesmanydifferentfonts.
This isasentencethatfeaturesmany differentsizes.
From the HOME Tab, the "B" will make your text BOLD, the "I" will put it in italics, and the"U" will add an underline to your text. These features do not have to be used independently ofeach other eitherin other words, you can bold, underline, and italicize asingle piece of text.
-
8/12/2019 Word Basics2013
10/19
10
The alignment of the text can be altered using the buttons with the horizontal lines on them. Youcan align text
To the LEFT,To the CENTER,
And to the RIGHT.
In order to apply certain stylistic or other changes to text, you must first HIGHLIGHTthe text.This is a common procedure in Microsoft Windows applications, and, because it is so useful, it isa skill worth practicing.
You can also change the font color by clicking on the appropriate buttons in the FormattingToolbar. Experiment and rememberyou can always start over with a fresh, new document, sodon't worry about making mistakes! If you do, however, there is always the incredible "UNDO"tool.
PRACTICE
Use the alignment button to center the line with Dear Diary, on it. Change the font color toyour favorite color. Highlight the rest of the sentences to select them. Now change the font toTimes New Roman, font size to 14 and italicize it. Your document should now look similar tobelow:
Dear Diary,
Today was a good day. I got a promotion at work. My boss says its because Im a
SUPER salesperson! The whole office went out to lunch to celebrate.
Spelling and Grammar Check:
One benefit of using a computerized word processor is its ability to recognize, change and giveadvice about your writing. MS Word has utilities that can check your spelling and grammaragainst a master database, and can offer advice on a variety of different grammatical styles.
MS Word automatically underlines any words that it does not recognize in red, assuming thatthey are not spelled right, and green if it does not recognize the grammar, assuming that thesentence does not make logical sense. For example:
The quickly brown fox jumps over the laziy dog.
In this case, "quickly brown fox" should read "quick brown fox" and "laziy" should be "lazy." Ifyou right-click on the word, a menu with pop up with options, including "Ignore" if you do notwant help on this specific phrase.
-
8/12/2019 Word Basics2013
11/19
11
You can also choose to add words to the MS Word database, if you are going to be typing themconsistently and do not want to flag each onethis is especially useful for names of people, asMS Word will interpret these as misspellings.
The spelling and grammar tools can be found in the REVIEW Tab.
Copying, Cutting, and Pasting Text
In MS Word, you can CUT or COPY text from one area of the document and save that text to bePASTED elsewhere (these commands are found on the HOME Tab).
When you CUT text, you actually delete it from where you took it, as opposed to COPYING it,which makes a copy of your selection.
When you CUT or COPY text, it is stored on the CLIPBOARD.
The Clipboard is a tool in MS Word that stores cuts and copies ofyour work, to be pasted in other places in the document. Once yourselection is on the CLIPBOARD, you can PASTE it as manytimes as you want!
CUTTING a selection will also make a copy of it, just in case youwant to PASTE it elsewhere.
To CUT a selection, first highlight it. Then, click on the CUT iconfrom the HOME Tab.
The highlighted text will disappear, as you have just cut it out, but a copy is now on yourclipboard, and MS Word is waiting for you to paste it somewhere else.
To PASTE this cut selection, place your cursor where you want the selection to go. Click on thePASTE icon from the HOME Tab toolbar, and it will pop the text into place, right where youhave your cursor.
To COPY, simply follow those same steps, replacing the CUTcommand with COPY.
The COPY command will not alter your original selection at all, asit simply makes a copy of the selection without changing or deletingit in any way.
PRACTICE
Highlight the first sentence of your paragraph Today was a good day. Select COPY. Move thecursor to the end of your paragraph and press enter a couple of times to move the cursor furtherdown the page. Now press PASTE. Your document should now look similar to below:
-
8/12/2019 Word Basics2013
12/19
12
Dear Diary,
Today was a good day. I got a promotion at work. My boss says its because Im a
SUPER salesperson! The whole office went out to lunch to celebrate.
Today was a good day.
Inserting Clip Art Images:
Clip Art is a collection of cartoon and computer-generated images that cover a broad array ofcommonly needed icons and pictures. These include business, holiday, nature, entertainment,academic and other themes, along with standard bullets and symbols.
With Microsoft Word, you can insert pictures in your document using the INSERT Tab toolbar.If you have internet access, you can insert pictures from the "Clip Art" album, or you can insertpictures from a file that you have previously saved on a disk or elsewhere on the computer (e.g.,the My Pictures folder).
To insert a clip art picture into aMicrosoft Word document, makesure the computer you are usinghas internet access. You will firstneed toplace your cursor (left-click) where you wish to insertyou picture in your document.
Then, from the INSERT tab on the Ribbon, click on Online Pictures.
A search box willappear on in thecenter of your screen.From here, you canenter a word forpicture you wouldlike to find. Then click Enter on your keyboard. This will showall the options of pictures you can insert. You could also search foronline images using Microsofts search engine Bing.
-
8/12/2019 Word Basics2013
13/19
13
When you see a piece of clip art that you like, click on it, and it will automatically insert intoyour document, in the exact place where you left the cursor.
To resize your image, grab one of the corners of the image by left-clicking and holdingdrag it
to your desired size and fine-tune the placement.
The cursor will change from a typing icon to a double-arrow when it can be used to resize theimage. Drag the corner toward the upper-left corner of the screen, and the image will grow. Dragtoward the bottom-right, and it will shrink.
You can move the image to another place in the document by left-clicking and holding on thecenter of it; drag it to its desired location. More options, such as aligning the image with text (orspecial effects like, wrapping text around or through an image) can be found by clicking on thepicture, and then choosing the Picture Tools tab.
You can also insert a photograph or other multimedia from your files using this same process.On the INSERT Tab, click on Pictures and locate the files that you want to include.
PRACTICE
Place your cursor under the sentence Today was a good day and navigate to the Insert Clip Artwindow. Search for computer. Pick an image you like and click it to insert it into yourdocument. Take a minute or two to resize the image to a size you like.
Changing Views and Overall Look:
There will be times in which you create documents that don't fit on a standard piece of paper inits normal dimensions (8.5" by 11").
Click on the PAGE LAYOUT Tab.
-
8/12/2019 Word Basics2013
14/19
14
From this menu, you can alter the margins, the width, height, orientation (portrait = 11" long;landscape = 11" wide), as well as choose from a variety of templates different types of paper and
document styles that come with the program.
To change the orientation of your page, click on the Orientationbutton. Click onLandscape from the drop-down box that appears. Your document should now be in alandscape position. If you wish to return to a portrait orientation, go through thesame steps, clicking on the Landscape option instead of Portrait.
If you would like to change the display of your document or zoom in and out without affectingthe way your document will print, you can do that from the VIEW Tab.
Anything you change from the VIEW Tab will notchange the way your document prints out. Soif you want your text to be bigger when you print out, make sure to change the size of the fontinstead of the zoom.
PRACTICE
Change the orientation of your document to Landscape.
-
8/12/2019 Word Basics2013
15/19
15
CLOSING MICROSOFT WORD
Saving Documents:
When you finish typing and want to leave the computer, it is important to save your work, evenif you are printing a hard copy. To save your work in MS Word, it is essential to know WHATyou are trying to save and WHERE you are trying to save it.
Click on the File Tab, then click Save to get started.
You can change the file name that Word has automatically chosen just by typing a new one inthe File name box at the bottom of the window that appears.
-
8/12/2019 Word Basics2013
16/19
16
MS Word will automatically save your document with the suffix (extension) .docxthissimply lets your computer know that the file needs to be opened in Word 2013. You do not have
to type this extension namejust highlight the words (the default is Doc1) and write a new filename.
As evidenced in the picture above, there are many places where you can save a file, some ofwhich are portable and some of which are immobile.
The My Documents folder on your computers hard drive is a good place to store yourdocuments. A blank CD (compact disc) is a great portable storage device and can contain a LOTof data. Another good option is a USB key/thumb drive/flash drive.Due to differences between older versions of Word and the new 2013 version, older versions ofWord cannot open documents saved in Word 2013 with the suffix .docx. If you think youmight want to share your document with someone who has an older version of Word on theircomputer, you can save your document in a format that is compatible with older version, like.doc.
To do this, click on the File Tab, then click Save As, then choose Word 97-2003 Documentfrom the drop-down menu underneath the File Name text box.
-
8/12/2019 Word Basics2013
17/19
17
Follow the normal steps above to name your document.
It is important to note that every following command of SAVE will overwrite your original file,creating the most up-to-date version. To save multiple versions of your document, you will needto save copies with slightly different names.
If you want to save the changed document without destroying the original one:
Click on the FILE Tab and then click Save As, giving your document a new file name,different from the original. You use the Browse folder to view places to save your file on thecomputer.
If you want to open up a saved document in Word:Click on the FILE Tab, then click Open.
Microsoft Word 2013 will give you a list of Recent Documents that have previously beenopened on the computer. To locate the file on your computer, click Computer, then Browse.
-
8/12/2019 Word Basics2013
18/19
-
8/12/2019 Word Basics2013
19/19
19
Printing Documents:
To print your MS Word document:
Click on the FILE Tab, then click Print; a print preview and print options will appear.
Click OK for your document to start printing.
As with all commands in MS Word, you can make changes along the way. From the Print menu,you can alter how many copies will be made, in what order the pages will be printed, and muchmore.
As with all commands in MS Word, you can make changes along the way. From the Print menu,you can alter how many copies will be made, in what order the pages will be and much more.
Finding More Help:
You can get help with MS Word by clicking the Question Mark Button locatedin the top right corner of the window.
Tutorials are also available on the Internet. Some of them come straight from Microsoft! Ofcourse, you can also always come and ask quick questions at the library.
Closing the Program:
Congratulations! You have completed this course in Microsoft Word Basics.As you become more and more comfortable with the program, it is alwayshelpful to continue to experiment with options that you come acrosssometimes, you can uncover a tool that would have stayed hiddenand youcan improve proficiency by learning the fine details of the program. Whenyou are finished,
Click on theFILE Menu then clickClose.
OR
Click on the Xin the top right corner of the computer screen.
Its that easy! If you dont save before attempting to close the program, Wordwill prompt you to save the file. Make sure you save if you dont want to loseany changes!!
NOTE: Images and screen captures may differ from those seen on another system.THIS DOCUMENT IS NOT PROTECTED BY COPYRIGHT.