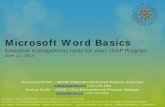Word - Basics · Word - Basics . Course Description . Word is a powerful word processing software...
Transcript of Word - Basics · Word - Basics . Course Description . Word is a powerful word processing software...

Word - Basics
Course Description Word is a powerful word processing software package that will increase the productivity of any individual or corporation. It is ranked as one of the best word processors. This course will introduce you to many of the most commonly used features of Word. Most of the commands can be executed using the mouse and the keyboard. This course will emphasize the mouse, but will show keyboard shortcuts when it is appropriate. All of the commands and capabilities which Word has to offer cannot be fully covered in the class time allotted, but the most useful commands are covered in this session. Objectives • Getting Started
• Editing a Document
• Proofing a Document
• Formatting Characters
• Formatting Paragraphs
Word – Basics 2007 Page 1

Word Features
Word Processing Concepts Word incorporates standard word processing functions along with unique features. Some of these unique features are:
• Integrates data from different sources • Multiple documents can be opened • WYSIWYG - What You See Is What You Get • AutoCorrect Feature • Wizards & Templates • Shortcut Menu - right mouse button
Word documents can be complex or simple, powerful or easy. Whatever your needs are, Word will handle them. Creating a document is as easy as typing the text in the document window on the screen. In Word, the software automatically starts text on the next line; you do not need to press the Enter key after each line. The only time you should press the Enter key is at the end of a short line, the end of a paragraph, or when you want to create blank lines. Based on your margin setting, Word will also insert page breaks for you.
Views When Word starts up, it will show the document in the Print Layout view but there are a few other views available. Choose from Full Screen Reading (use to be Reading Layout), Web Layout (see the document as it would appear on the website), Outline (an outline view of the document) or Draft (use to be the Normal View).
Page 2 Word – Introduction 2007

Microsoft Office Button
• Holds the options that were available in the previous version of Word as the File menu.
• Any documents which have been opened recently will show on the right side in the Recent Documents list up to the limit given in Word Options.
• New – create a document using a blank format or a template.
• Open – locate and open a document from the network or some other storage device.
• Convert – convert a document from a previous version of Word to Word 2007 and only shows for a Word 2003 document.
• Save – Save As – Type Extension Word document .docx Word template .dotx Macro-enabled document .docm Macro-enabled Word template .dotm
By default the extension of the saved file does not show but can be shown:
Show file extensions
1. Open up My Computer. 2. Click Tools.
3. Choose Folder Options.
4. Select the View tab.
5. Uncheck the box next to Hide extensions for known file types.
6. Click OK to close the dialog box.
7. Close the My Computer dialog box.
PDF (same as using PDF maker) or XPS (electronic file format and viewed on-line).
• Print – preview how the document will print or initiate the quick print option to send the file directly to the default printer.
• Prepare – prepare a document for distribution and for final review.
• Send – E-mail as attachment, PDF, XPS.
• Publish – options which are not being used at current time.
• Close – close the document.
• Other Set-Up Options – can be found under the Word Options button.
Word – Basics 2007 Page 3

Ribbon
• Double click the tab that is active to minimize or maximize the Ribbon.
• Temporarily display the Ribbon when it has been minimized by clicking on it once.
• Organized into 7 task-specific tabs (Home, Insert, Page Layout, References, Mailings, Review and View) and each tab has groups of related commands.
• A Developer tab can be added which gives access to macros and more programming functions.
Add Developer Tab
1. Click the Microsoft Office Button.
2. Choose Word Options.
3. Select Popular.
4. Check the box next to Show Developer tab in the Ribbon.
5. Click OK. • Program tabs appear only when a particular view or mode is selected – Print Preview tab
for example.
• The Add-Ins tab may also be on the Ribbon to access other add-in programs.
• Contextual tabs appear when the element they control is active.
Table Tools ( Design tabs)
Picture Tools (Format tab)
Drawing Tools (Format tab)
SmartArt Tools (Design and Format tabs)
Chart Tools (Design, Layout and Format tabs)
Header and Footer Tools (Design tab)
Equation (Design tab)
• When the window is minimized or the computer’s resolution is set really low many of the groups will condense and only the group name will be visible.
• Some groups have a Dialog Box launcher – under these are the less common commands.
• Arrow buttons are not all the same – part of the icon versus not part of the icon.
• Most formatting items will give a “Live Preview” (hovering over the item will show an on screen display of what it would look like if applied but does not get applied until it is selected).
Page 4 Word – Introduction 2007

Quick Access Toolbar
• Contains Save, Undo, Repeat (Redo) but functions can be added to this toolbar and they can be set to show in all documents or just the current open one.
• Right click on any icon and choose Add to Quick Access Toolbar to add it quickly to the toolbar.
• If the Quick Access Toolbar becomes too full to see it on the top row, click the down arrow and choose Show Below the Ribbon.
Getting Help Word provides an on-line help system that allows you to get help anytime in the program. When you need help, use your help system first, if you still need additional assistance consult the Help Desk at #1522 • Hovering over an icon will give a Screen Tip which shows the name and description of the
item. • Click the icon to enter a subject or question to get help Microsoft both online and off.
Creating a New Document Here we talk about how to create a new blank document. Similar steps can be followed to open up one of your templates or go online to access some of Microsoft’s templates.
Creating a New Document
1. Click the Microsoft Office Button.
2. Choose New. 3. Select Blank document from the Blank and recent section of the New
Document box. 4. Click the Create button.
Word – Basics 2007 Page 5

Saving Files It is a good rule of thumb to save a document every 10 to 15 minutes, or after the document is completed. Therefore, if the computer loses power, the information has been retained. It is a good habit to save a document before it is printed or when a major change is made also.
Saving a File
Save as is used to save a file for the first time or to save it with a different name or to a different location. 1. Click the Microsoft Office Button.
2. Hover over Save As.
3. Choose which version to save the file as.
4. In the File Name text box, type in the desired filename.
5. Press Enter or click Save.
Save is used to save a file using its current name and replace the existing file. This command is used to update a file. 1. Click the Microsoft Office Button.
2. Select Save.
- or - 1. Click on the save icon on the Quick Access Toolbar
Auto Recovery You can set the system up to save your document every so many minutes so that if your system crashes or goes down for some reason, you will be able to pull the document up later. This is not a guarantee because your most recent changes may not be retrieved so you will still want to save often.
Set up Auto Recovery
1. Click the Microsoft Office Button.
2. Select Word Options.
3. Choose the Save button.
4. Check the box next to Save Auto Recovery information every:
5. Set the number of minutes.
6. Click OK.
Page 6 Word – Introduction 2007

Closing and Opening Documents Even though you can open several documents at the same time, this practice takes up valuable memory on your PC. It is a good practice to close documents when you are finished working with them
Closing a File 1. Click the Microsoft Office Button.
2. Select Close.
3. If the file has been changed since the last time it was saved, a dialog box appears.
• To save the file:
Click Yes.
Type the name of the file, if necessary.
Press Enter or click Save.
• To close the file without saving:
Click No.
• To return to the file without closing it:
Click Cancel.
Opening Existing Files
1. From the Microsoft Office Button.
2. Select Open.
3. If the file is not in the default directory, use one of the following options to change the drive or directory.
Directories: Choose another directory from the drive.
Drives: Choose a different drive on the system.
4. Select the file.
5. Click Open or double-click the filename.
Type the first letter of a filename to jump to that part of the list.
Word – Basics 2007 Page 7

Navigating in a Document You can move your insertion point in the document either with your mouse or with your keyboard. Listed below are the keystrokes you may use.
Moving the Insertion Point Press
Right Arrow Left Arrow Down Arrow Up Arrow Ctrl+Right Arrow Ctrl+Left Arrow Ctrl+Down Arrow Ctrl+Up Arrow Home End Ctrl+Home Ctrl+End F5 Page Up Page Down Ctrl+Page Up Ctrl+Page Down Scroll Bars Show Ruler
To move the insertion point right one character left one character down one line up one line right one word left one word down one paragraph up one paragraph beginning of the line end of the line beginning of the document end of the document Go to a specific Page # Previous Screen Next Screen Beginning of Previous Page Beginning of Next Page On the window of the application Display ruler – applied from the window above the scroll bar
Page 8 Word – Introduction 2007

Selecting Text Editing more than a few characters at a time can be accomplished easier by first selecting the text and then editing it.
Selecting Text 1. Position the insertion point to the right of the text to be selected
2. Press and hold the left mouse button and drag the insertion point over the text to be selected
- or –
To Select Press
A Word Double-click on a word.
A Sentence Press and hold the Ctrl key then click anywhere in the sentence.
A Line Click in the selection bar – drag in the selection bar to select multiple lines.
A Paragraph Triple-click in the paragraph.
Whole Document Press and hold the Ctrl + A.
Nonadjacent Text Select the first block of text, hold the Ctrl key and select the next block of text.
Adjacent Text Select the first block of text, hold the Shift key and the arrow keys to select adjacent word, lines, or paragraphs.
Deselect information by clicking in the area outside the selected text or press an arrow key.
Word – Basics 2007 Page 9

Inserting or Deleting Text Inserting Text 1. Position the insertion point where you want to insert the text.
2. Type the text.
The existing text moves to accommodate the new text.
To correct mistakes as you type, the Backspace key is used to delete the character(s) to the left of the insertion point and the Delete key is used to delete the character(s) to the right of the insertion point.
Deleting Text 1. Position the insertion point to the right of the character to be deleted.
2. Press the Backspace key.
- or -
1. Position the insertion point to the left of the character to be deleted.
2. Press the Delete key.
Undo and Redo As you are working it is helpful to keep in mind the Undo and Repeat (Redo) commands. If a mistake is made while editing, you can easily reverse it back using the Undo command. Word remembers up to the last 1000 editing changes made to a document.
Undoing a Command
1. From the Quick Access Toolbar.
2. Select Undo.
Redoing (Repeat) a Command
1. From the Quick Access Toolbar.
2. Select Redo (Repeat).
Page 10 Word – Introduction 2007

Word – Basics 2007 Page 11
Copying and Moving Text
Copying Text 1. Select the text to be copied.
2. From the Home tab, in the Clipboard group, select Copy.
3. Position the insertion point where the copied text is to appear.
4. From the Home tab, in the Clipboard group, select Paste.
Moving Text 1. Select the text to be moved.
2. From the Home tab, in the Clipboard group, select Cut.
3. Position the insertion point where the cut text is to appear.
4. From the Home tab, in the Clipboard group, select Paste.
When you copy or cut information from your document, the piece that you picked up, goes into a holding box called the Office Clipboard. You can access the Office Clipboard Task Pane by clicking the Dialog Box Launcher from the Clipboard group on the Home tab.
To insert items from the Office Clipboard Task Pane
1. Place your cursor where you want the item to be inserted.
2. Select the item you want to insert from the Office Clipboard Task Pane.
Also, when you paste something into your document, you will get a Clipboard Icon beside the information. From this icon you can choose to apply one of the options from the drop down arrow. The options will change based on the type of information that you will paste into the new location.
Set up Options for the Clipboard
1. Click the Dialog Box Launcher from the Clipboard group on the Home tab.
2. Select Options at the bottom of the Clipboard Pane.
3. Choose one of the following set up options.
• Show Office Clipboard Automatically.
• Show Office Clipboard When Ctrl + C Pressed Twice.
• Collect Without Showing Office Clipboard.
• Show Office Clipboard on Taskbar.
• Show Status Near Taskbar When Copying.

Dragging and Dropping Text Text can be moved around a Word document without using items from the Ribbon. Here are some of those options, if you do not like this feature, it can be turned off.
Dragging and Dropping Text (Moving Text)
1. Select the text to be moved.
2. Position the mouse pointer within the selected text.
3. Press and hold the left mouse button.
4. Drag and position the gray bar in the new location.
5. Release the left mouse button.
Dragging and Dropping Text (Copying Text)
1. Select the text to be copied.
2. Position the mouse pointer within the selected text.
3. Press and hold the Ctrl key.
4. Press and hold the left mouse button. (You will see a small + sign to the right of the arrow).
5. Drag and position the gray bar in the new location.
6. Release the left mouse button and then release the Ctrl key.
Turning off the Drag and Drop Option
1. From the Microsoft Office Button.
2. Select Word Options.
3. Click the Advanced button.
4. Under the Editing options section uncheck the Allow text to be dragged and dropped check box.
5. Click OK.
Page 12 Word – Introduction 2007

Word – Basics 2007 Page 13
AutoCorrect Feature The AutoCorrect feature in Word automatically corrects errors as you are typing. The following errors are just some that are corrected automatically, if the options have been “turned on”:
• Change “Straight quotes” to “smart quotes” • Correct TWo INitial CApitals • Capitalize first letter in a sentence • Capitalize first letter of table cells • Capitalize the names of days • Replace text as you type
To use the AutoCorrect feature
1. Select the Microsoft Office Button. 2. Choose Word Options. 3. Click the Proofing button.
4. Select the AutoCorrect Options button.
5. Choose the options you want to use – you may have to look under more than one tab.
6. Click OK twice to close the dialog boxes and apply the change(s).
To add entries to replace as you type
1. Select the Microsoft Office Button. 2. Choose Word Options. 3. Click the Proofing button.
4. Select the AutoCorrect Options button.
5. Type the entry to be corrected in the Replace box.
6. Type the correction in the With box.
7. Choose Add.
8. Click OK twice to close the dialog boxes and apply the change(s) .
To delete an item
1. Select the Microsoft Office Button. 2. Choose Word Options. 3. Click the Proofing button.
4. Select the AutoCorrect Options button.
5. Select the item to be deleted.
6. Click Delete.
7. Click OK twice to close the dialog boxes and apply the change(s).

Font and Font Sizes A Font is a style of text. Changing the font names and sizes will enhance your documents.
A point is equal to about 1/72 of an inch Changing Font Names
1. Select the text to be changed.
2. From the Home tab, click the down arrow in the Font box from the Font group.
3. Select the name of the font to apply.
Changing Font Size
1. Select the text to be changed.
2. From the Home tab, click the down arrow in the Font Size box from the Font group.
3. Select the desired size.
Changing Font Name and Size with the Menu
1. Select the text to be changed.
2. From the Home tab, select the Dialog Box Launcher from the Font group.
3. Choose the desired font.
4. Click OK.
There are some character enhancements that are available only through the Dialog Box Launcher.
Page 14 Word – Introduction 2007

Formatting Characters Characters are the letters, punctuation marks, numbers and symbols that you type as text. Character formatting determines how the characters or text will appear on the screen as well as on your printed copy.
Changing Character (Text) Formatting
1. Select the text to be changed.
2. From the Home tab, select the Dialog Box Launcher from the Font group.
3. Choose the desired formats.
4. Click OK.
- or -
Format Speed Key Icon Bold Ctrl+b Italics Ctrl+i Underline Ctrl+u Strikethrough Subscript Ctrl+= Superscript Ctrl+Shift++ Change Case
When chosen or a right click is applied to text, an extra toolbar called the Mini Toolbar pops up which contains many options to change the style of the text.
Removing Character Formats Once character formats have been applied, they can be removed. You use the same basic procedure to remove all character formats as you do to apply them. For example, to bold a word, you would select it and click the Bold icon on the toolbar. To remove the bold style, select the word and click the Bold icon.
Character Spacing
Changing Character Spacing
1. Select the text to be changed.
2. From the Home tab, select the Dialog Box Launcher from the Font group.
3. Click the Character Spacing tab.
4. Choose the desired spacing.
5. Click OK.
Word – Basics 2007 Page 15

Aligning Paragraphs When you change the alignment of a paragraph, you specify where you want the lines of text to line up horizontally. For example, do you want the text to line up on the left, center, right, or justified (both left and right). When you select justified, the document adjusts the spacing between words so that the text will have a crisp left and right edge, like you see in newspapers. However, the extra spacing may make the text hard to read. Paragraph Alignment
1. Position the insertion point anywhere within the paragraph to be aligned.
2. Choose a paragraph alignment icon from the Paragraph group on the Home tab.
• Left
• Center
• Right
• Justified
Indenting Paragraphs There will be times you will need a paragraph indented. Choose to indent the entire left side of the paragraph, only the first line of the paragraph, or maybe have a hanging indent.
Indenting Paragraphs Using the Ruler
1. Position the insertion point anywhere within the paragraph.
2. Drag the appropriate indent marker to the desired location.
• First Line
• Rest of Paragraph
• Left Indent
• Right Indent
Indenting Paragraphs Using shortcuts
1. Position the insertion point anywhere within the paragraph.
2. Set the indent levels using one of the shortcuts listed below
Type of Indent Speed Keys Toolbar Icon First Line Tab
Left Indent Ctrl+m
Unindent left Ctrl+Shift+m
Don’t forget the Dialog Box Launcher
Page 16 Word – Introduction 2007

Word – Basics 2007 Page 17
Setting Tabs Default tab stops are spaced ½ inch apart. When custom tab stops are set, Word automatically clears all default tab stops to the left. The default tab stops to the right of the custom tab stops remain.
Setting Tab Stops
1. Click the Tab Button at the far left of the horizontal ruler until it changes to the type of tab you want. Left, Right, Center or Decimal Tab.
2. Click on the ruler where you want to set the tab stop.
3. Hit the Tab key on keyboard to position cursor to start typing.
- or - 1. From the Home tab in the Paragraph group click the Dialog
Box Launcher.
2. Choose the Tabs button.
3. Specify the Tab stop position, Alignment and Leader Style.
4. Repeat steps in dialog box until all tabs are set.
5. Click OK.
Moving Tab Stops
1. Place the mouse pointer on the desired tab on the ruler.
2. Press and hold the left mouse button and drag the tab stop to the desired location.
Removing Tab Stops
1. Place the mouse pointer on the desired tab to remove.
2. Press and hold the left mouse button and drag the tab stop into the text area and release the mouse button.

Creating Numbered and Bullet Lists Using the Bullets and Numbering commands, you can turn a series of paragraphs into a bulleted list or a numbered list. For numbered lists, you can change the numeric formats and separator characters.
Creating a Numbered List
1. Type the information that is to be in the numbered list (Do not type in the numbers).
2. Select the information to be in the numbered list.
3. Click the Numbering icon from the Home tab in the Paragraph group.
Changing a Numbered List
1. Select the list to be changed.
2. Click the down arrow next to the Numbering icon from the Home tab in the Paragraph group.
3. Choose one of the formats listed.
Choose Set Numbering Value to choose to start at a specific number.
Creating a Bullet List
1. Type the information that is to be in the bulleted list.
2. Select the information to be in the bullet list.
3. Click the Bullets icon from the Home tab in the Paragraph group.
Changing a Bullet
1. Select the list to be changed.
2. Click the down arrow next to the Bullets icon from the Home tab in the Paragraph group.
3. Choose one of the formats listed.
Choose Define New Bullet to set up a new bullet style
List Styles 1. From the Home tab under the Paragraph group click the Multilevel List icon.
2. Select one of the styles given.
Choose Define New List Style to create a new style.
Page 18 Word – Introduction 2007

Word – Basics 2007 Page 19
Page Numbers Adding automatic page numbers to the top or bottom of each page is easy in Word! The page numbers can be at the left, center or right edge of the page.
Adding Page Numbers
1. Choose the Insert tab.
2. Click Page Number from the Header & Footer group.
3. Hover over either Bottom of Page or Top of Page.
4. Select a format from the list.
To change the style of the Page Number
1. Choose the Insert tab.
2. Click Page Number.
3. Select Format Page Numbers.
4. Choose other relevant formatting options.
5. Click OK.
Page Setup From the Page Layout tab under the Page Setup group you can change the margins, paper orientation, and paper size. These may be set for the entire document, the current section or from a specific point forward. Margins 1. From the Page Layout tab in the Page Setup group, click the Margins
button.
2. Choose one of the choices or select Custom Margins.
3. Type in a new value or click the arrows next to the box to increase or decrease the margin size.
4. Click on OK. Paper Orientation
1. From the Page Layout tab in the Page Setup group, click the Orientation button.
2. Select Portrait or Landscape.
You may also change these settings when you are in Print Preview.

White Space Between When in Print Layout view, you control whether there is space between your pages on the screen. When you place your pointer between the pages, you should get a Show White Space or Hide White Space pointer, double-click and Word toggles between each option.
Spell Check
Word has automatic Spell Check! Word spell checks your document as you are typing. If Word detects a spelling error, a red wavy line will appear under the incorrect word. You may correct the error now or you may wait until you have completed the document. To correct an incorrect word, place your mouse pointer on the incorrect word and click with your right mouse button, a shortcut menu will display choices for you. You may correct the spelling of the word, ignore the spelling (it may be right, however the word is not in Word’s dictionary), or you may add the word to Word’s dictionary. If your document is lengthy, you may wish to use Spell Checker to check spelling of the entire document rather than one word at a time. With either method of spell checking, it still does not eliminate the need for proofreading! Spell check only finds misspelled words not words used incorrectly.
Spell Checking a Document
1. Position the insertion point at the beginning of the document.
2. From the Review tab, click the Spelling & Grammar button on the Proofing group.
Printing a Document Documents can either be sent directly to the printer or previewed before they are printed. It is a good idea to preview your documents before printing them. This allows you to "eye-ball" the document before it is printed which will save you time, ink and paper. Print Preview 1. Click the Microsoft Office Button.
2. Hover over Print.
3. Select Print Preview.
Print 1. Click the Microsoft Office Button.
2. Select Print. If you choose Quick Print to print your document, the printout will go directly to the printer, no questions asked.
Page 20 Word – Introduction 2007

Word – Basics 2007 Page 21
Notes: