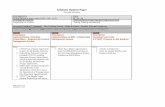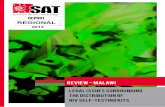Word 2011 for Mac - LSHTM Moodle · 2015. 2. 9. · Option 2: To number your pages as per Option 2,...
Transcript of Word 2011 for Mac - LSHTM Moodle · 2015. 2. 9. · Option 2: To number your pages as per Option 2,...

Catherine McGowan & Elaine Williamson LONDON SCHOOL OF HYGIENE & TROPICAL MEDICINE | FEB 2015
Word 2011 for Mac FORMATTING MSC PROJECT REPORTS


1
CONTENTS
INTRODUCTION .................................................................................................................................... 2
COVER PAGE ........................................................................................................................................... 3
PAGE SETUP ............................................................................................................................................ 4
Page Size ................................................................................................................................................. 4
Margins ................................................................................................................................................... 4
Alignment ............................................................................................................................................... 4
Line spacing ............................................................................................................................................ 5
Paragraph spacing ................................................................................................................................. 5
Font .......................................................................................................................................................... 6
Breaks ...................................................................................................................................................... 6
Page numbering ..................................................................................................................................... 6
HEADINGS ............................................................................................................................................. 12
Applying numbered headings ............................................................................................................. 14
TABLES OF CONTENTS .................................................................................................................... 15
QUOTES ................................................................................................................................................... 16
Quotes of less than thirty words...................................................................................................... 16
Quotes thirty words or longer .......................................................................................................... 16
Indenting your quotes manually ...................................................................................................... 16
Indenting your quotes using styles ................................................................................................. 17
TABLES ..................................................................................................................................................... 18
Font size ................................................................................................................................................ 18
Orientation ........................................................................................................................................... 18
List of tables ......................................................................................................................................... 18
FIGURES .................................................................................................................................................. 20
Text wrapping ..................................................................................................................................... 20
Grouping ............................................................................................................................................... 21
List of figures ........................................................................................................................................ 22
ENDNOTE CITATIONS ..................................................................................................................... 23
Referencing styles ............................................................................................................................... 23
APPENDICES ......................................................................................................................................... 23
CARE FORM ............................................................................................................................................ 23
PDF MERGE TOOL .............................................................................................................................. 24

2
INTRODUCTION
The School has very stringent guidelines for the preparation of project reports. This
workshop will assist you in starting a template to use for your project reports, and will
familiarise you with some of the features of Word 2011 which you will need to be able to use
in order to meet the School’s requirements for project submission.
If your course has alternate or additional requirements with respect to the formatting of your
project reports those will take precedence over the guidelines presented here. The MSc in
Veterinary Epidemiology (with RVC) and MSc in Health Policy, Planning and Finance (with
LSE) have their own requirements for project reports – the guidelines that follow should not
be used if you are submitting your project report as part-fulfilment for either of these two
courses.
This booklet is intended to be used in conjunction with the Master’s Programme Project
Handbook 2013-2014. You can access the Project Handbook through Moodle
(http://ble.lshtm.ac.uk/).
For guidance with Word 2013 students should refer to the Word 2013 training materials.

3
COVER PAGE
There is a standard cover page that must be used for all MSc Project Reports. The cover page
can be accessed through Moodle. The coversheet template looks like this:
TITLE: You must replace ‘type title here’ with the title of your project.
SUPERVISOR: Please insert your supervisor’s name: (e.g. Supervisor: Gill Walt).
CANDIDATE NUMBER: your
candidate number must be entered
here. Your candidate number is six
digits and contains only numbers.
It is not your student number
which begins with ‘lsh’. NOTE:
Your name must not appear
anywhere on your project report.
WORD COUNT: This is the
number of words starting with the
Introduction through to the end of
the report (i.e. the title page, the
table of contents and the reference
list are not included in the word
count). All tables are included in
the word count and must be
inserted in a format that can be
read by the word count feature in
Word (i.e. they cannot be inserted
as images). Numbers in tables
correspond to one word each.
Footnotes are included in the word
count.
PROJECT LENGTH: Most MSc projects are Standard Length – if you are doing and MSc
Immunology of Infectious Diseases then your project may be Extended Length. Choose
either Standard or Extended.
COURSE: You must insert the name of your course here (e.g. MSc Global Mental Health).
You are not permitted to add any further information on your cover page. Make sure all
information that needs to appear on the cover page fits on one page.

4
PAGE SETUP
Your pages should be set up before you can begin writing your project.
Page Size
Click on the LAYOUT tab, and then click on SIZE – you must ensure that the paper size is
set to A4. The cover page is in A4 by default, but it is best to put your cursor each of the
three pages you have created in your document thus far
to make sure each page is set to A4.
NOTE: If you are writing your project in your own copy
of Word on your own laptop the default page size may
not be A4 – if your page size is set to Letter (and not A4)
you will need to change this!
Margins
You must use normal margins in your document. Click
on the LAYOUT tab and then click on MARGINS. The
NORMAL MARGINS must be selected.
NOTE: If you insert text boxes, tables or images Word
will allow you to place them anywhere on the page. Do
not allow these elements to extend over the margin.
HINT: If you wish to see the margins on the page you can
turn gridlines on. To turn on your gridlines click on the LAYOUT tab and tick GRIDLINES.
The gridlines will show the area inside the margins. To turn off your gridlines simply un-tick
GRIDLINES.
Alignment
You must left align your text (i.e. it must be lined up on the left side of the screen).
NOTE: Do not use justification. This makes the text line up on both sides. Word does this
by putting extra space in between words. This is difficult to read and is not disability
compliant.
YES NO

5
To set left aligned text click on the HOME tab and
make sure the left alignment option is selected.
Line spacing
You are required to set your line spacing at 1.5 lines. You may use 1.15 spacing for offset
quotes (see the section on Quotes below). The
default line spacing when you open a new Word
document is 1.15 – this will need to be changed.
To change the line spacing click on the HOME tab
and then click on the line spacing button and
select 1.5 from the list.
Paragraph spacing
Word has the capacity to set paragraph spacing. Clicking
enter and then enter again in order to force a paragraph break is
NOT CORRECT and causes many problems in long
documents.
To set the paragraph spacing; use the Format>Paragraph menu.
The Paragraph box should appear. Set the
SPACING AFTER to 12pt.
IMPORTANT!

6
Font
The default font setting in Word is usually Calibri (11pt). The Project Handbook indicates
that you must use Arial (11pt). The default setting for normal font if you use the standard
Cover Sheet should already be set to Arial (11pt).
Breaks
Page breaks and section breaks are NOT the same thing. One
cannot use them interchangeably.
Page Breaks are to be inserted when you wish to force Word
to start text on a new page.
Section Breaks tell Word to treat everything following a section break as a different section
of the document. Section breaks are used to:
Apply different kinds of page numbering in different parts of your document.
Change the orientation of one or more pages.
If you use section breaks incorrectly you will run into trouble very quickly. Do not insert a
section break unless you are sure you need to.
To insert a break simply click on the
LAYOUT tab, then select BREAK and
choose the break you wish to insert.
Refer to the Word 2013 training booklet for
more guidance on breaks.
Page numbering
Ideally, a page number should not appear
on the title page. If you do not wish to put
a page number on the title page you have
two options for numbering your pages:
1. You may commence page numbering on the page AFTER the cover page (which will
be Page 3 as we left the back of the title page blank for printing).
2. Or, you may begin page numbering on the first page of the Introduction and number
all pages before the first page of the Introduction with Roman numerals.
IMPORTANT!

7
Option 1
To number your pages as per Option 1, do the following:
1. You must have inserted a SECTION BREAK before the page on which you wish the
number ‘1’ to appear.
Double click on bottom margin of the page on which you wish the number ‘1’ to
appear.
No Number No Number 1

8
2. Header and Footer markers will
appear.
3. Make sure that you are on the
Header and footer tab.
4. Remove the LINK TO PREVIOUS TICK
5. Ensure that the
cursor is in the
middle of the page.
You can use the Tab
key or just click
with the mouse.

9
6. Use the Insert Menu and
choose PAGE
NUMBERS.
7. Set Position to Bottom of
page.
8. Set Alignment to Centre.
9. Leave the tick next to
‘Show number on first
page’.
10. Click on the Format button.
11. Check that these are Arabic numbers.
12. Set page numbering to start at 1.
13. Click OK and then OK again.
14. Numbering will then start at 1 on the page you
have chosen.

10
Option 2:
To number your pages as per Option 2, do the following:
1. Follow steps 1-4 in the section for formatting Option 1.
2. In the FORMAT PAGE NUMBERS dialogue box , select START AT and make sure
the number is set to ‘1’. This should start the numbering at one.
ee
The document is broken into 3 sections, divided with section breaks. Each section footer is
not linked to the previous one. Numbering starts at 1 in each section, but sections 2 and three
have different number formats.
No Number I No Number
II III 1
S
E
C
T
I
O
N
B
R
E
A
K
S
E
C
T
I
O
N
B
R
E
A
K

11
1. Follow the instructions for Option 1, until
you get to step 11.
2. On the dialogue box that appears, choose
Roman Numerals.
3. Change the NUMBER FORMAT to
Roman numerals.
4. Ensure there is another section break
dividing off the final page/s on which you
wish your roman numerals to appear.
5. Go through the instructions for Option 1
again in the new section, choosing Arabic
numbers this time.

12
HEADINGS
Each section of your project report must be preceded by a heading. You may use as many
levels of heading as you like but, by default, Word will only display three levels. Your first
level headings may, for example, look like this:
INTRODUCTION
AIMS AND OBJECTIVES
MATERIALS AND METHODS
RESULTS
DISCUSSION
RECOMMENDATIONS
REFERENCES
Second level headings fall under first level headings. If we add second level headings to the
first two headings above it might look like this:
INTRODUCTION
Gender violence globally
Gender violence in Haiti
Qualitative studies of gender violence
Research Approach
AIMS AND OBJECTIVES
Aims
Objectives
Third level headings fall under second level headings:
INTRODUCTION
Gender violence globally
Regional definitions of gender violence
Gender violence in Haiti
Qualitative studies of gender violence
Studies among men
Heading 1
Heading 2
Heading 3

13
NOTE: If you wish to have Word create a table of contents you must assign heading styles to
your headings.
To assign a heading style to your heading:
1. Select your heading.
2. On the HOME tab select the heading level you wish to apply (e.g. Heading 1, Heading
2, Heading 3).
3. You will need to do this for all of your headings.
If you wish to change the appearance of a heading do the following:
1. Format your heading as you would like all Heading 1 headings to appear.
2. Select the heading.
3. CTRL CLICK on the heading level in the HOME tab and then
4. Choose UPDATE
TO MATCH
SELECTION.
5. All of the headings
you have assigned
Heading 1 will
change to to
reflect your new
heading style.

14
Applying numbered headings
If you wish to use numbered headings do the
following:
1. Insert a few headings.
2. Click on the HOME tab and select the
MULTILEVEL LIST icon in the Paragraph
section.
3. Click on this option to apply numbers to each
heading.
NOTE: This will apply numbers to all of your
headings but you probably don’t want this as this
will apply numbers to your Abstract,
Acknowledgements, etc.. To remove numbering
from headings that you do not wish to have
numbering simply delete the number before the
heading. This should force Word to renumber the
remaining headings.
No numbers All headings numbered Numbering from
Introduction

15
TABLES OF CONTENTS
The table of contents is normally placed on the page after the title page (i.e. on Page 3).
If you have assigned headings to all of the headings in your document you need simply do the
following to insert a table of contents.
1. Click at the top of the page on which you wish your table of contents to appear.
2. On the DOCUMENT ELEMENTS tab select a TABLE OF CONTENTS design.
3. Your table of contents should now generate automatically.
4. To update your table of contents you need to click Update in the Table of Contents
section of the Document Elements tab.
5. Now select UPDATE ENTIRE TABLE.
NOTE: If anything is accidentally assigned a heading it will appear in the table of contents.
To fix this, go to the section that includes the text that should not appear in your table of
contents, highlight it, and select NORMAL from the style menu on the HOME tab. Then
update your table of contents.

16
QUOTES
As long as you properly reference quotes you may use them in your project report. The rule is
generally that if a quote is thirty words or more it should be indented. You may use 1.15 line
spacing for indented quotes. See below:
Quotes of less than thirty words
Plato noted in The Republic that, “Nothing can be more absurd than the practice that
prevails in our country of men and women not following the same pursuits with all their
strengths...” (p. 60).
Quotes thirty words or longer
Plato noted in The Republic that:
“Nothing can be more absurd than the practice that prevails in our
country of men and women not following the same pursuits with all
their strengths and with one mind, for thus, the state instead of being
whole is reduced to half.” (p. 60)
Indenting your quotes manually
To manually indent your quote do the following:
1. Select your quote.
2. On the FORMAT menu, choose
PARAGRAPH.
3. When the paragraph dialogue
box appears change the
INDENTATION to 2cm on both
the right and left sides. You may
also change the line spacing in the
paragraph box (NOTE: 1.15 is the
minimum line spacing for quotes).

17
Indenting your quotes using styles
You can create a style for your quotes which will apply formatting automatically.
To create a style for your quotes:
1. Manually indent your quote and apply any other formatting you like (e.g. line
spacing).
2. Select your quote.
3. In the STYLES section of the HOME tab you will
see a style labelled QUOTE; just CTRL CLICK on
the quote style and Choose UPDATE TO MATCH
SELECTION.
4. When you wish to format your quote simply select
the text and click on the QUOTE style in the
HOME tab.

18
TABLES
Font size
Tables may be presented in a font that is not Arial (11pt). If you choose an alternate font it
must be legible and cannot be smaller than 8pt. You may use single spacing for tables. Please
be mindful of the fact that someone will have to read your tables – they must be legible.
Orientation
You may change the page orientation to landscape in order to help your tables fit on the page.
NOTE: Word will not force tables to stay within the margins (as it does with text) – tables
must fall within the margins.
List of tables
If you wish Word to create a list of tables in your document you will need to use the caption
function in Word to label your tables.
1. To insert a caption select your table by CTRL
CLICKING on the arrow cross in the top left
corner:
2. On the pop-up menu, choose INSERT
CAPTION.
3. The caption dialogue box will now appear.
Make sure it says Table in the Caption box (if
it says Figure you will have to change the
Label to Table).
4. Decide if you would
like your caption to
appear above or below
the table and then
click OK.
5. You will then see that
the caption has been
inserted. You may
now give your table a
title.
6. Do this for all
subsequent tables.

19
Once you have inserted all your table titles as captions you may create a list of tables. To
insert a list of tables do the following:
1. Go to the page in which you would like your list of tables
to appear.
2. On the INSET MENU, choose INDEX and TABLES.
3. Make sure the CAPTION LABEL says TABLE and then
select OK.
4. If you need to update your list of tables just click in your list of tables and select the
UPDATE button on the DOCUMENT ELEMENTS tab.

20
FIGURES
You may wish to insert figures into your project. If you use a figure produced by someone
else you MUST reference your source.
Text wrapping
It is important to use the text
wrapping feature when
inserting a figure.
To change the text
wrapping do the following:
1. Select your figure /
image.
2. Use CTRL – CLICK
to get a pop-up menu.
3. If you would like the
test to wrap around
the figure then select
either SQUARE or TIGHT.
4. If you would like the text to stop above the figure and resume below the picture you
should set the text wrapping to TOP AND BOTTOM.

21
Grouping
If you are creating your own figures using Word components (e.g. shapes) you should group
them so that they form a single figure. To group elements so that they move as one object:
1. Click once on the first shape.
2. Hold down the CMD key and click, one at a time, on the other shapes you wish to
group.
3. When you have clicked
on all of the shapes,
CTRL CLICK and select
GROUPING and then
GROUP.
4. To ungroup simply click
on the group, then CTRL
CLICK and select
GROUPING and
UNGROUP.

22
List of figures
To insert a caption select your figure by clicking on it. Then do the following:
1. CTRL CLICK on the figure, and
then choose CAPTION.
2. The caption dialogue box will
now appear. Make sure it says
Figure in the Caption box (if it
says Table you will have to change
the Label to Figure).
3. Decide if you would like your
caption to appear above or below
the figure and then click OK.
4. You will then see that the caption has been inserted. You may now give your figure a
title.
5. Do this for all subsequent figures.
Once you have inserted all your figure titles as captions you may create a list of figures. To
insert a list of figures do the following:
1. Go to the page in which
you would like your list
of figures to appear.
2. From the INSERT menu,
choose INDEX and
TABLES.
3. Make sure the CAPTION
LABEL says FIGURE and
then select OK.
4. If you need to update
your list of figures and UPDATE on the DOCUMENT ELEMENTS tab. Choose to
update the whole table, or just the numbers.

23
ENDNOTE CITATIONS
EndNote prefers to place the reference list at the end of the document. Therefore, once you
have inserted a reference (and EndNote has created a reference list) do not attempt to move
the reference list. It is also good practice to not put any text after the reference list until you
have updated it for the last time (i.e. you have added your last reference).
Referencing styles To change referencing styles you must do this on the ENDNOTE toolbar in Word. If not
visible, switch on using the VIEW>TOOLBARS menu. This brings up a floating toolbar.
You are permitted to use either Vancouver style (which is a numbered style) or Harvard
(which is a written style). If you make any changes to either of these styles they will no
longer be Vancouver or Harvard style (e.g. if you ask EndNote to remove the author capitals
in Harvard).
NOTE: Vancouver style is acceptable in regular or superscript formats. Both versions of
Vancouver are available, by default, in EndNote when it is used on a School computer or
through the Remote Desktop.
APPENDICES
Your appendices are to be placed at the end of your document following your reference list.
You do not need to include page numbers in your appendices
CARE FORM
Your CARE Form must be included in your document. You will likely
have completed the CARE Form prior to inserting it into your
document. You will need to insert it in such a way that it does not
affect any of the formatting in the remainder of your document.
To insert the CARE Form do the
following:
1. Insert a SECTION BREAK
(NEXT PAGE) at the end of
your document (i.e. on the last
page).
2. Click on the INSERT menu,
choose OBJECT.
3. Select FROM FILE, OK and browse to your CARE Form.
Vancouver
Object

24
PDF MERGE TOOL
If you need to merge PDFs (e.g. if you have a PDF of your project and your CARE form and
wish to combine them) you can use the PDF Merge Tool which is available in the Utilities
group of your Novel window:
To merge PDFs do the following:
1. Open the PDF Merge Tool.
2. In the PDF Merge Tool window click ADD and then browse to your first PDF.
3. Do this for all the PDFs you wish to merge into the document.
4. You may use the MOVE UP and MOVE DOWN buttons to change the order in
which you wish to merge your PDFs.
5. When your PDFs are listed in the correct order click MERGE.
6. Browse to the location where you wish to save your merged PDF, and give your
merged PFD a name.
7. Click SAVE.
PDF Merge Tool