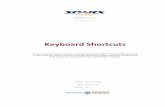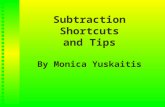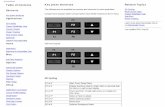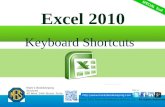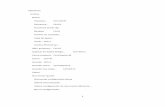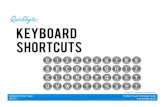Word 2010 Shortcuts for Lawyers (6395) - Beyond Square One...change paragraph or character...
Transcript of Word 2010 Shortcuts for Lawyers (6395) - Beyond Square One...change paragraph or character...

Word 2010
Shortcuts for Lawyers
Beyond Square One PO Box 239
Blanchard, OK 73010 877.323.0008

Copyright
All rights reserved. No part of this book shall be reproduced, in any manner, without express written permission. Although every precaution has been taken in the preparation of this book, the publisher and authors assume no responsibility for errors or omissions.
Windows, Microsoft Excel and Microsoft Word are registered trademarks of Microsoft Corporation.
WordPerfect is a registered trademark of Corel Corporation.
Adobe Acrobat Reader is a registered trademark of Adobe Corporation.
LexisNexis webinar attendees have explicit right to print one copy of this Word 2010 Shortcuts for Lawyers training material. Printing more than one copy and distributing a copy of this training document is strictly prohibited as well as forwarding in any way of the digital copy. This permission is granted until 12.31.2013.

About the Authors
Software@Law, Inc. dba Beyond Square One
Beyond Square One is a unique professional software consulting and training company based in Oklahoma City, Oklahoma. Both our motivation and success come from helping our clients get beyond opening and installing their software and the inherent obstacles that can come with implementing new technology in an organization. With over 40+ combined years in the legal and professional industry, we help companies take the necessary steps to move from struggling with technology to letting the technology work in a way that increases productivity, efficiencies and overall workflow processes.
Donna Brown
Donna Brown has been working in and around the legal industry since 1988. In her positions as legal secretary, systems administrator, in-house trainer and developer she gained the real-world experience she needed to start her own consulting firm in 1997. With an emphasis on software development, customization, automation, training, and technical writing, Donna obtained several legal and project specific software certifications. Among these certifications are Time Matters and Billing Matters, PCLaw, Hot Docs, Tabs3/PracticeMaster, QuickBooks, Clio, QuickBooks, Microsoft Word and WordPerfect. Donna graduated with a BS in Business Education from the University of Central Oklahoma.
Additional Training Opportunities
Visit the following website to see additional Training Opportunities in Microsoft Word and other Legal related software. Beyond Square One Email [email protected] for additional classes are desired.

©2013 Software@Law, Inc. dba Beyond Square One i
Last Modified: 11/10/13
TableofContents
Navigation Pane .............................................................................................................. 1
Display Navigation Pane ............................................................................................ 2
Styles .............................................................................................................................. 3
Creating Styles........................................................................................................... 4
Modifying Styles ......................................................................................................... 6
Creating a Custom Style Sets .................................................................................... 7
Table of Contents ............................................................................................................ 8
Creating Table of Contents from Heading Styles ....................................................... 9
Updating Table of Contents ..................................................................................... 10
Quick Parts .................................................................................................................... 11
Creating Quick Parts ................................................................................................ 12
Using Quick Parts .................................................................................................... 13

©2013 Software@Law, Inc. dba Beyond Square One 1
Navigation Pane
Use the Navigation Pane to quickly navigate through documents. This tool is particularly helpful while working with large documents.
How to:
Display the Navigation Pane

©2013 Software@Law, Inc. dba Beyond Square One 2
Display Navigation Pane
1
From the View Tab of the Ribbon > Show Group > select Navigation Pane.
-or-
2
From the Home Tab of the Ribbon > Editing Group > click Find > opening the Navigation Pane to maneuver through your document.
3
The Navigation Pane will appear to the left of your screen. Use the Navigation Pane to:
a. Select a Heading to quickly navigate to that location in the document.
b. Type the word or phrase you are searching for in the Search Document field.
The Navigation Pane works exclusively with Styles in Word 2010.

©2013 Software@Law, Inc. dba Beyond Square One 3
Styles
A style is a stored set of formatting attributes applied to paragraphs or characters. Use Word’s predefined styles or your own custom styles for consistent formatting and efficient document editing. To see an example of styles, just look at this training manual. All of the section headings, numbered steps and exercises, and even this paragraph, are formatted with styles.
It is highly recommended that you work with and understand styles rather than formatting documents on the fly. While this is one of Word’s best features, it is one of the more challenging features to conceptualize if you are migrating from WordPerfect, as it is one of the fundamental differences between Word and WordPerfect. While WordPerfect does have a styles tool that is useful, Word styles are the core element of every document.
It is important to understand the fundamentals of styles. Word bases everything on a style. There are five types of styles, but we will primarily deal with paragraph and character styles. Paragraph styles contain formatting which is applied to the entire paragraph, while character styles contain attributes which are applied to characters. The default style name is “Normal.” This is the style that is applied unless you specify otherwise; even if you change paragraph or character formatting as you type (direct formatting), you are still working with the Normal style. You have been working with the Normal style up to this point in this training module.
A new style type was added with Word 2007 called a linked style. It is unique as it can be used as both a character style and a paragraph style. If you have nothing selected when you apply a linked style it will behave as a paragraph style, if you have a portion of a paragraph selected, it will act as a character style, only applying the style features to the selected text.
How to:
Understand Style sets
Apply Predefined Style
Prepare Workspace for Styles
Styles and Formatting Task Pane
Styles Area
Creating Styles
Modify Styles
Delete Styles
Create Custom Styles
Delete Styles from a Style Set
Attach a Numbering Scheme to Styles
Modify Numbering Scheme

©2013 Software@Law, Inc. dba Beyond Square One 4
Creating Styles
If one of Word’s predefined styles doesn’t meet your formatting needs, you can create your own.
1
Click on the Styles dialog launcher
> opening the Styles Task Pane.
2
Click the New Style button > opening the Create New Style Formatting box.
3 Type the Name of the new style in the Name field.
4
Click on the Style Type drop-down arrow and select the style type (paragraph, character, or linked).
5
Click on the Style based on field drop-down arrow and select the style the new style should be modeled after.
Note: This is typically Normal.
6
Select the style for following paragraphs from the Style for following paragraph field drop-down list.
7
Click on the Format command button > select from the available formatting options from the window to set the style’s formatting.

©2013 Software@Law, Inc. dba Beyond Square One 5
8
Click on the Add to Quick Style List checkbox if you want the style to be added to the current style gallery.
9
Click on the Automatically update checkbox if you want the style to be automatically modified when direct formatting is modified in a paragraph already containing this style.
Note: This is typically not checked.
Click on either the Only in this document, or New documents based on this template radio button to determine whether you want the style to be available in all new documents you create based on the current template or only in this document.
Click on the OK.

©2013 Software@Law, Inc. dba Beyond Square One 6
Modifying Styles
All styles, whether predefined or created by you, may be modified. Remember, if you modify a paragraph holding a style that has the Automatically Update feature applied to it, all text or paragraphs holding that style will be modified.
1
Click on the Styles dialog launcher
> opening the Styles Task Pane.
2
Hover your mouse over the Style you wish to modify in the Styles Window until it is highlighted and a drop-down arrow appears.
3 Click on the drop-down arrow and select Modify from the menu.
4
Click on the Format command button to make your desired formatting changes.
5 Click on the OK.

©2013 Software@Law, Inc. dba Beyond Square One 7
Creating a Custom Style Sets
Custom style sets are very beneficial in the legal profession, because our formatting is so specialized and we are determined to keep it consistent within a document. As suggested earlier in this section you can create separate style sets for the different types of documents you create. Possibly a Correspondence Style Set, a Pleadings Style Set, a Contract Style set for a particular attorney, etc.
1
Change your document to the Style set that is closest to the one you want to create using the methods described in this section.
2
Click on the Change Styles button
.
3 Click on the Style Set option > click on Save as Quick Style Set.
4 Type a name in the File Name field.
5 Click on the Save command button.
Note: The Quick Style Set is actually saved as a template file. It is a good idea to save these templates in the default location suggested by Word, so that Word can find it when it needs it.

©2013 Software@Law, Inc. dba Beyond Square One 8
Table of Contents
A standard table of contents can be easily created in Word based on Word’s built-in heading styles. In other words, if you use the Heading 1 through Heading 9 styles in your document, the table of contents will be generated based on the text the headings are applied to. Unlike WordPerfect, there is no “marking” necessary when using these styles to create tables of contents.
How to:
Create Table of Contents from Heading Styles
Modify Table of Contents
Update Table of Contents

©2013 Software@Law, Inc. dba Beyond Square One 9
Creating Table of Contents from Heading Styles
In order to use this feature easily, create your document using Word’s built in Heading 1 through 9 styles.
You should always turn off the Show/Hide option before generating a table of contents so the page numbers are correct in your table of contents.
1
Position your insertion point where you wish to generate the table of contents.
2
Click on the References tab of the Ribbon, and click on the Table of
Contents button from the Table of Contents Group.
3
Click on a Built-in table of contents format. Note: This option will insert a table of contents at your insertion point with the heading selected from the gallery using a max of 3 headings in the table of contents.
-or-
4
Click on the Insert Table of Contents option > opening the Table of Content Dialog box.
5 Select the desired options on the Table of Content Dialog box.
6 Click on the OK.

©2013 Software@Law, Inc. dba Beyond Square One 10
Updating Table of Contents
It is necessary to update the table of contents each time the pagination and/or table of contents entries in your document change. One of the features of Word’s update tool for tables of contents is that you can choose to update the entire table or page numbers only.
You should always turn off the Show/Hide option before generating a table of contents so the page numbers are correct in your table of contents.
1
For Table of Content using Heading 1-9 Styles:
a. Click on the References tab of the Ribbon, click on the Update Table button
from the Table of Contents group.
b. Click either the Update page numbers only or Update entire table radio button.
c. Click on the OK.
2
For Manually Marked Table of Content:
a. Right click in any table of contents entry and click on the Update field option.
b. Click either the Update page numbers only or Update entire table radio button.
c. Click on the OK.

©2013 Software@Law, Inc. dba Beyond Square One 11
Quick Parts
Microsoft’s Quick Parts, like WordPerfect’s QuickWords, store blocks of commonly used text and graphics, including the formatting, which can be quickly expanded as you edit documents.
How to:
Create Quick Parts
Use Quick Parts

©2013 Software@Law, Inc. dba Beyond Square One 12
Creating Quick Parts
To create a Quick Part:
1
Select the Text and Formatting you wish to use to create your entry.
2
From the Insert Tab of the Ribbon > Text Group > click on the Quick Parts button.
3 Click Save Selection to Quick Parts Gallery.
4
From the Create New Building Block window > you can Name your new Quick Part.
5 Click OK to Save.

©2013 Software@Law, Inc. dba Beyond Square One 13
Using Quick Parts
To Use a Quick Part:
1
Insert your curser where you would like the Quick Part to be placed.
2
From the Insert Tab of the Ribbon > click on the Quick Parts button > locate and click on the Quick Part you wish to use.
3 Your selection will appear in your document.