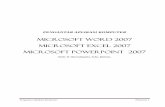Word-2007.pdf
-
Upload
dhavanathan-rishaana -
Category
Documents
-
view
6 -
download
0
description
Transcript of Word-2007.pdf
Module 3 MS WORD 2007
CICT, EUSL 1
What is Word Processing? Creating, Editing and Formatting Documents using a computer is called Word Processing.
Word Processing Applications Many Word Processing applications (packages) are available at present; the most popular ones are listed below:
Name of the Application Company
Microsoft Word Microsoft Corporation
WordPerfect Corel Corporation
WordPro Lotus Corporation
Open Office Writer OpenOffice.Org
Microsoft Word In this manual, we will explain Word Processing techniques using Microsoft Word 2007 (MS-Word 2007). Remember, the theories you learn here about MS-Word 2007, can be applied to the other Word Processing applications in a similar way or with minor changes.
Starting MS-Word 2007 You can start MS-Word 2007 in a number of different ways. The most common ways are explained below.
Method 1
Click the Start Button on the Windows Task Bar.
From the menu that pops up, select the All Programs Menu Option.
Then, select the Microsoft Office option from the list.
Finally, select Microsoft Office Word 2007 from the menu list.
Start All Programs Microsoft Office Microsoft Office Word 2007
Method 2
If the Microsoft Office Word 2007 icon is available on the Windows Desktop, double click it.
Module 3 MS WORD 2007
CICT, EUSL 2
Typical MS-Word 2007 Screen (Interface) Once you start MS-Word 2007, your screen will look like this:
Figure 1: Typical Word 2007 Screen
1 Office Button 2 Quick Access Toolbar
3 Title Bar 4 Control Buttons
5 Ribbon 6 Scroll Bar
7 Zoom Slider 8 View Shortcuts
9 Status Bar 10 Ruler
Office Button The Office Button appears in the upper-left corner of the Word Window and contains the basic file management commands listed below.
Command Associated Action
New Creates a new file
Open Opens a saved file
Save Saves the current working file
Close Closes the current working file
Print Print the current working file
1 2 3 4
5
6
7 8 9
10
Figure 2: The Office Button
Module 3 MS WORD 2007
CICT, EUSL 3
Quick Access Toolbar The Quick Access Toolbar is placed to the right of the Office Button. It provides us easy access to the commands we use frequently. By default, Save, Undo and Redo buttons are placed in the Quick Access Toolbar. We can add whatever command we like or need to the Quick Access Toolbar.
Figure 3: The Quick Access Toolbar
Ribbon Word 2007 makes available all its commands in an area called the Ribbon. The Ribbon organizes all its commands into related groups and makes them visible on the screen so that the users can use them easily.
Figure 4: Sample Ribbon (Home Ribbon)
The Ribbon is made up of three components. They are:
1. tabs 2. groups 3. buttons
Tabs In Word 2007, commands are organized into particular tabs on the Ribbon. Each tab contains a different set of commands. There are three different types of tabs. They are as follows:
Command tabs: The command tables are shown on the Ribbon with a name for each tab. These tables can be used to select various related commands.
Contextual tabs: This appears whenever we perform a specific task and shows the commands that are relevant to that context or situation (ex: Picture Tools Contextual tab will be displayed when we select a picture in the document).
Program tabs: This will appear when we switch to a different authoring mode or view. For example: when we switch to Print Preview, the default Command tab will change to Print Preview program tab.
Command tab Contextual tab
Button Group Dialog Box Launcher
Module 3 MS WORD 2007
CICT, EUSL 4
Groups The commands available on tabs are organized into groups. These groups are made by grouping related commands together (ex: Paragraph group consist of the relevant buttons for Paragraph Settings like Alignment, Line Spacing…).
We can use the Dialog Box Launcher (if available) in the bottom right corner of a group to display more commands.
Buttons A Button is shown on the Ribbon by an icon and is associated with some pre-defined action. By clicking on a button we request Word 2007 to execute the action associated with that specific button (ex: Clicking on the Bold button will command Word 2007 to activate Bolding On or Off).
Double-clicking a command tab will hide its groups and buttons and can display them back by clicking on the command tab again.
How to get help Word 2007 provides a very comprehensive help facility that can be used when you do not know how to do something in Word 2007 or when you need more details on Word features.
You can access Help in the following ways:
Click on the Microsoft Office Word 2007 Help Button to access the help facility in Word 2007.
Press the F1 key from the keyboard.
Then you will see the Word Help Window.
Using this Help window you will be able to search for the Help topics you want or you can browse through the available Help topics on the window.
Exiting Word 2007 When you finish your work you should properly exit from Word.
You can exit from Word in the following ways:
Click on Office Button.
Click on Exit Word 2007 button (you may be prompted to Save Changes if you have not yet saved your work).
Alternatively you can close all the open Word Windows individually by using the Close button on the Word Windows.
Figure 5: Word Help window
Module 3 MS WORD 2007
CICT, EUSL 5
Creating your first document When you start Word 2007, it starts with a New Blank Document.
To start a New Document, do the following:
click on Office Button.
select the New option from the menu. Then you will see the New Document Dialog box.
Figure 6: New Document Dialog Box
You can select the required document type from the Templates available from this dialog box. For example: to start a new blank document, you could select Blank document.
You could also use the keyboard shortcut CTRL + N to start a New Blank Document.
Selecting a Document View When you work with Word 2007, you can view your document in different ways. Do the following to change the Document View:
Open the View Ribbon by clicking on the View Command tab.
Figure 7: View Ribbon
Then click on the required view button. It is recommended that you work with the Print Layout view, which will display the document as it would be printed by a printer.
Module 3 MS WORD 2007
CICT, EUSL 6
Saving Documents Once you have created a document, you should save it for future use. When you are working with documents, it is recommended that you save them frequently to preserve the formatting and to minimize data loss.
Saving a New Document You could save a newly created document in the following ways:
Method 1
click on Office Button.
select Save or Save As option from the menu.
Method 2
click the Save button on the Quick Access Toolbar.
Method 3
press the CTRL + S shortcut keys from the keyboard
Once you follow one of the above methods to save a file, Word will display the following (Save As) dialog box.
Figure 8: Save As Dialog box
Module 3 MS WORD 2007
CICT, EUSL 7
In here you should provide the following information to Save your document.
1. File Name: to save the document you should give a suitable name to it. 2. Save in: select the location (folder) where you want to save your file. 3. Save as type: select the file type which you use to save your file.
Saving the Changes in the Document When you make changes in a document you can save those changes using one of the following methods:
clicking the Save button on the Quick Access Toolbar or
selecting the Save option from the Office Button or
pressing the CTRL + S shortcut keys.
The changes in the document will be saved without asking for any more details. That means the document will be saved under the same name, in the same location, in the same type as you saved it the previous time.
Saving the changes as a New Document When you make changes in a document you can save those changes as a New Document or in a New Location. To save the current document as a new document;
click the Office Button.
select Save As option from the menu and provide the details as required, o to save as a new document, give the document a new name o to save in a new location, select a new location from the Save in option o to save as a new file type, select a New File type in the Save as file type
You may able to change one or few or all these options as you want.
Finally click on the Save button.
If you wanted to save your document as Word 97-2003 compatible format, do the following
Office Button Save As Word 97-2003 Document
If other details are OK click on Save button (if you want, you can change any the details on the Save As Dialog box i.e. Name, Save in)
Closing a document Once you finish working with the document you can close that document by
clicking the Office Button.
selecting Close option from the menu
or
pressing CTRL + W shortcut keys from the keyboard.
Module 3 MS WORD 2007
CICT, EUSL 8
Page Setup Page Setup defines the main characteristics (paper size, margins, orientation etc.) of the pages in a document. When working with documents, it is essential to set up the page characteristics appropriately. A few of the important characteristics of a page are;
paper size
margins
orientation
Paper Size: This defines the size of the papers that will be used to print the document. We can select a Standard Size such as A4, Legal, Letter or set it to a customized size by manually setting the Height and Width of the paper.
Margins: This defines the blank spaces around the document. These spaces are required for several purposes like binding, filing… etc.
Orientation: This defines the printing direction of the paper. Generally the printer accepts papers only in one direction. The Word Processing software can be configured to print either on Portrait (top-to-bottom) or Landscape (left-to-right) direction on the paper.
In Word 2007 Page Layout Ribbon is used to change the Page setup of the documents.
Figure 9: Page Layout Ribbon
Setting the Paper Size Click on the Size button and select a predefined paper size for your document. More Paper Sizes option can be used to set up customized paper sizes depending on your requirement.
Figure 10: Selecting the Paper Size
Figure 11: Setting the Paper Size
Module 3 MS WORD 2007
CICT, EUSL 9
Setting the Margins Click on the Margins button and select a suitable margin setting from the list. Custom Margins option will help you to customize the margin setting as required.
Figure 12: Selecting the Margins
Figure 13: Setting the Margins
Setting Orientation Click on the Orientation button and select the orientation you want.
Figure 14: Setting the Orientation
You can access the Page Setup dialog box by clicking on the Page Setup dialog box launcher.
Figure 15: Accessing the Page Setup dialog box launcher.
Figure 16: Page Setup dialog box launcher.
Module 3 MS WORD 2007
CICT, EUSL 10
Adding a Cover Page You could add a cover page to your document as you do for books. The cover page can include basic information such as Title of the Document, Date prepared, Name of the Author etc.
Do the following to add a cover page to the document.
Click on the Insert tab.
Click on the Cover Page button on the Pages Group.
Select the type of cover page you would like to have.
Click on the placeholders and enter your own text.
Figure 17: Cover Pages
Adding Page Numbers Adding page numbers will help the reader to easily turn back and forth in your document. This is very important in lengthy documents.
Do the following to add page numbers to your documents.
Click on the Insert tab.
Click on the Page Number button on the Header & Footer Group.
Choose where you want to place the Page Number: on the Top of the Page, Bottom of the Page, or on the Page Margins.
Then pick a Page Number Style from the list.
FFigure 18: Adding Page Numbers
To remove the Page Numbers select Remove Page Numbers option on the Page Numbers button.
You can select the Format Page Numbers option on the Page Numbers button to customize the Page Numbers in your document.
Figure 19: Customizing Page Numbers
Module 3 MS WORD 2007
CICT, EUSL 11
Formatting the document Simply typing or entering text will not be sufficient to prepare a professional document. You may want to make your document impressive by applying different formatting features to your document’s contents.
Editing Text There are many different ways to edit the text in a document. The simplest way to make the necessary corrections is to use the keyboard keys such as Delete, Backspace, and Insert.
Finding Text Finding text will make the editing easier.
Do the following to find the required text in your document.
Click the Home tab (if it is not already selected).
Click on the Find button on the Editing Group. Then you will get the Find and Replace Dialog box.
With the Find option selected:
type the text you want to find in the “Find what” text box
choose what you want to do with text that matches your find request. (Reading highlight, Find in)
click on the Find Next button to start finding the text in the document.
You can also use the CTRL + F shortcut key to do the Finding Text.
Replacing Text You can use the same Find and Replace dialog box to find and replace text.
Do the following to find and replace the required text in a document.
Click the Home tab (if it is not already selected).
Click on the Replace button on the Editing Group. Then you will get the Find and Replace Dialog box. (In here the Replace tab will be activated)
Figure 20: Find and Replace dialog box dialog box launcher
Figure 21: Find and Replace dialog box with the Replace option selected
dialog box launcher
Module 3 MS WORD 2007
CICT, EUSL 12
Type the text you want to find in the “Find what” text box, and then, type the text you want to replace it with, in the “Replace with” text box.
Click on the Find Next, Replace or Replace all buttons as required.
You can also use the CTRL + H shortcut key to do the same task.
Formatting Text There are many different formatting styles we can apply on text. In this section the most important once are explained.
Changing Font Type A font is a complete character set with a single size and a style (typeface).
Do the following to change the Font Type,
click the Home tab (if it is not already selected).
click the Font list arrow in the Font Group. A list of Font that is available on your computer will appear.
select a Font from the list.
You also can access the Font Dialog box by clicking on the Dialog box Launcher on the Font Group.
Figure 22: Font List
dialog box launcher
Figure 23: Font Dialog box
dialog box launcher
Module 3 MS WORD 2007
CICT, EUSL 13
Changing Font Size
Font size is measured in Points (pt). A point is of an inch. You may change the size of text
in different areas of your document to different sizes to emphasize the importance of different areas.
Select the text you wish to change the Font Size.
Click the Home tab in the Ribbon.
Click the Font Size list arrow in the font group and pick a size from the list or enter the size if the required size is not in the list.
Figure 24: Font Size list
You can also use the Increase Font Size or Decrease Font Size buttons to change the Font Size of the text in the document.
Changing Font Color You may able to change the color of the font using the Font Color button in the Font Group.
Highlighting Text Highlighting text will change the background color of the text. This is similar to highlighting a text using a highlighting pen. Use the Text Highlight Color button in the Font Group to highlight the text in your document.
Figure 25: Font Color and Text Highlight Color buttons
Changing Font Styles and Effects Use the relevant buttons available on the Font Group to change the basic styles of the text such as Bold, Italic, Underline, Strikethrough, Subscript, and Superscript.
Figure 26: Font Styles
Increase Font Size
Decrease Font Size
Text Highlight Color
Font Color
Bold Italic Underline Strikethrough Subscript Superscript
Module 3 MS WORD 2007
CICT, EUSL 14
You can use the Font dialog box to apply many text formatting attributes to your text. Clicking on the Dialog Box Launcher on the Font Group will give you the Font Dialog box. You can also use the following Shortcut keys to set the text styles and effects.
CTRL + B Bold
CTRL + I Italic
CTRL + U Underline
CTRL + = Superscript
CTRL + Shift + <+> Subscript
Figure 27: Font Dialog Box
Creating Lists We can create two types of lists with Word.
Bulleted List –use when the order of the items in the list is not very important.
Numbered List – use when the order of the items in the list has some importance. Do the following to create a Bulleted list or Numbered list
Click the Home tab on the Ribbon.
Click on the Bullets or Numbering button in the Paragraph group as required.
To choose a different type of Bullets or Numbering for the list, click the arrow and select a suitable Bullet character or Numbering scheme from the list. If you want additional Bullet characters, select Define New Bullet option from the Bullet’s list arrow, then select the Symbol option and pick a Bullet Character from the Font map.
Figure 28: Customizing the Bullet Character
Module 3 MS WORD 2007
CICT, EUSL 15
Formatting Paragraphs You can change the formatting of a complete paragraph by using the commands available in the Paragraph group in the Home tab. Under the Paragraph formatting you can set the followings:
Alignments : Left, Right, Center and Justify
Indentation : Left, Right, First Line and Hanging
Spacing : Line, Paragraph
Setting Paragraph Alignments Do the following to change the alignment of paragraphs.
Place the insertion point in the paragraph you want to change or select the paragraph(s) you want to change.
Click the Home tab on the Ribbon (if it is not already selected).
Click on the Align Left, Center, Align Right or Justify button as required from the Paragraph group.
Figure 29: Paragraph Alignments You also can set the paragraph alignments using the Paragraph Dialog box which could be accessed by clicking on the Dialog Box Launcher in the Paragraph Group. You can use the following Shortcut keys to set the paragraph alignments as well.
Align Left CTRL + L
Center CTRL + E
Align Right CTRL + R
Justify CTRL + J
Figure 30: Paragraph Dialog Box
Align Left
Center Align Right Justify
Module 3 MS WORD 2007
CICT, EUSL 16
Setting Indentation
Indenting adds blank spaces between the page margins and the text. You can use the Left and Right Indent Markers available on the Ruler to set the Indentation. Do the following to display the Ruler if it is not visible.
Click the View tab on the Ribbon.
Tick the Ruler check box in the Show/Hide Group.
Figure 31: Show/Hide Group
Once the Ruler is on, you can use the Left and Right Indent Markers to set the required Indentations.
Figure 32: Left and Right Indent Markers
Left Indentation
Use the Increase Indent and Decrease Indent buttons available in the Home tab Ribbon to set/reset the Left Indentation.
Figure 33: Increase Indent and Decrease Indent buttons You can also use the Paragraph dialog box to set/reset the required indentations of the paragraphs in your documents (see Figure 30).
Changing Line Spacing Some documents are required to add spaces between lines to make them easier to read.
Do the following to change the Line Spacing of text in the paragraphs.
Place the insertion point anywhere in the paragraph you want to change or select the paragraph(s) you want to change.
Click the Home tab on the Ribbon (if it is not already selected).
Pick a spacing using the Line Spacing button available in the Paragraph Group.
Left Indent Right Indent
Decrease Indent Increase Indent
Module 3 MS WORD 2007
CICT, EUSL 17
Figure 34: Line Spacing
Line Spacing Options available in here will allow you to customize the spaces between lines.
Changing Paragraph Spacing Sometimes adding line spaces would not be sufficient to make a document look professional. You may need to add spaces between paragraphs as well.
Do the following to change the Paragraph Spacing
Place the insertion point anywhere in the paragraph you want to change or select the paragraph(s) you want to change.
Click the Home tab on the Ribbon (if it is not already selected).
Click the Dialog Box Launcher in the Paragraph Group.
Set the required Spacing in the Before and After paragraphs in there (see Figure 30).
Setting Tab Stops Tabs make it easy to align text. Each time, you press Tab key on the keyboard, the Insertion point moves to the next tab stop. Default tab stops are at every half-inch, but we can customize it. Different types of tab stops are available and shown below:
Figure 35: Tab Stops
Setting Tabs with the Ruler Setting tabs with the ruler has the advantage to see where the tabs are positioned in the document and even to point and mark the tab stops on the ruler.
Module 3 MS WORD 2007
CICT, EUSL 18
Do the followings to set the tab stops with the ruler.
Make sure that the Ruler is displayed. (Click the View tab on the Ribbon and Tick the Ruler check box in the Show/Hide Group.)
Click the Tab Alignment box on the Ruler until you get the type of Tab you want (Left, Center, Right, Decimal or Bar).
Figure 36: Tab Alignment Box
Click on the Ruler at the positions where you want the Tab stops.
Setting Tabs with the Dialog Box Tabs dialog box gives you more options than the ruler approach in customizing the tab settings. Do the following to get the Tab dialog box.
Click the Home tab in the Ribbon and click the Dialog Box Launcher in the Paragraph Group. Then you will get the Paragraph dialog box.
Click the Tabs button available on the bottom right hand side of the Paragraph dialog box. Then the Tabs dialog box will appear. Set the required Tab setting using the options in this Tabs dialog box.
Figure 37: Tabs dialog box
Tab Alignment Box
Module 3 MS WORD 2007
CICT, EUSL 19
Working with Tables Tables help us to arrange data neatly in documents. Once you have entered text into a table, you can organize the data in the table in many different ways. For example you can sort the information alphabetically or numerically.
The following diagram shows the structure of a typical table.
Inserting Tables Determine how many columns and rows are needed for your table before inserting a table into your document. Later you can add columns and rows into a table and even can delete columns and rows from the table.
Do the following to insert a table into the document.
Click on the Insert tab on the Ribbon and then click on the Table button in the Tables Group. Select the number of Columns and Rows from the grid that appears.
The Table will be inserted into the document with the selected number of columns and rows. Figure 38: Inserting Tables When you click inside a table, the Table Tools context menu gets activated and the appropriate button groups and buttons appear in the ribbon.
Using Quick Tables Word offers many built-in tables that can be inserted into your documents. We can save our time by using these formatted (built-in) tables.
Do the following to insert a formatted (Built-in) table quickly into your document.
Click on the Insert tab on the Ribbon and then click on the Table button in the Tables Group. You will see a list of table options.
Point to Quick Tables. You will see the Built-in tables which could be selected.
Pick a table (from the available ones) you would like to insert into your document.
Figure 39: Inserting Quick Tables
Rows
Columns Cells
Gridlines/Borders Column Width
Row Height
Module 3 MS WORD 2007
CICT, EUSL 20
Inserting Tables using Insert Table Dialog Box You can insert a table using the Insert Table Dialog box. Here you have to give the number of columns and number of rows of your table. Do the following to insert a table using the Insert Table Dialog Box.
Click on the Insert Tab on the Ribbon and then click on the Table button in the Tables Group. You will see a list of table options
Click on the Insert Table option from the list.
Then enter the number of columns and the number of rows of your table.
Click OK to finish. Figure 40: Insert Table dialog box
Resizing a Table Sometimes you need to adjust the size of the table and the width of the columns in the table.
Do the following to resize the table
Make sure you are in Print Layout view.
Click anywhere inside the table.
Click and drag resizing handle of the table that appear on the lower right-hand corner of the table until you get the desired size.
Adjusting Column Width Do the following to resize the width of the column in a table
Make sure you are in Print Layout view.
Click and drag resizing handle of the column until you get the desired column width.
Merging Cells The merge cells command combines several adjoining cells into a single (larger) cell that spans the space that the previous cells occupied. Do the following to merge cells in a table. Method 1
Select the adjoining cells you want to merge.
Under Table Tools on the Ribbon, click on the Layout tab and click on the Merge Cells button in the merge group.
Figure 41: Merging Cells
Module 3 MS WORD 2007
CICT, EUSL 21
Method 2
Select the cells you want to merge.
Then right click. You will see a contextual menu.
Select Merge Cells option from it.
Splitting Cells Cells can also be broken up into several smaller cells by using the Split Cells command. Do the following to split cells in a Table. Method 1
Select the cell you want to split.
Under Table Tools on the Ribbon, click on the Layout tab and click on the Split Cells button in the Merge group.
Figure 42: Splitting Cells
Then it asks how you want to split that cell by showing the Split Cells Dialog Box.
Figure 43: Split Cells dialog box
Enter the number of columns or/and the number of rows according to your necessity. Method 2
Select the cell you want to split.
Then right click on it. You will see a contextual menu.
Select Split Cells option from it.
Provide the number of columns/rows into the Split Cells dialog box as required.
Splitting a Table You can also split a table into two separate tables. Do the following to split a table into two tables.
Select the table row where you want to split the table
Module 3 MS WORD 2007
CICT, EUSL 22
Under Table Tools on the Ribbon, click on the Layout tab and click on the Split Table button in the Mere group.
Figure 44: Split Table
Inserting Rows Do the following to insert rows into a table. Method 1
Place the insertion point in the row that is above or below where you want to insert the new row.
Under Table Tools on the Ribbon, click on the Layout tab and click on the Insert Above or Insert Below button in the rows & columns group.
Figure 45: Inserting Rows Method 2
Right click on the row that is above or below where you want to insert the new row. Then you will see a contextual menu.
Point on the insert option from the list. Then you will see more options
Click on the required option from the option list.
It should be noted that, once you are in the last cell in a table (i.e. when the insertion point is in the bottom right cell in a table), pressing Tab key in the keyboard will insert a new row to the end of the table.
Inserting Columns Do the following to insert columns into a table. Method 1
Place your insertion point on the table on the column that is left or right of where you want to insert the new column.
Under Table Tools on the Ribbon, click on the Layout tab and click on the Insert Left button or on the Insert Right button in the Rows & Columns
Module 3 MS WORD 2007
CICT, EUSL 23
group. Figure 46: Inserting Columns
Method 2
Right click on the column that is left or right where you want to insert the new column. Then you will see a contextual menu.
Point on the Insert option in the list. Then you will see more options
Click on the required option from the option list.
Deleting Rows or Columns Do the following to delete rows/columns from a table.
Select the column(s)/row(s) you want to delete.
Under Table Tools on the Ribbon, click on the Layout tab and click on the Delete button in the Rows & Columns group.
Select Delete Rows or Delete Columns as required from the list.
Figure 47: Delete rows/columns
Repeating Header Row(s) When you have a table that extends across several pages, you can repeat the header row(s) at the top of each page of the table. Do the following to repeat header row(s).
Select the rows you want to use as headings
Click on the Layout tab under Table Tools on the Ribbon
Click on the Repeat Header Rows button in the Data group.
Figure 48: Repeating header row(s)
Inserting drawings/pictures into documents Word 2007 documents can have not only texts but also graphics. Word 2007 supports many different types of graphics that can be included in a document.
Inserting Drawings/Diagrams In Word 2007, the Shape Button helps you to create drawings and the Smart Art feature lets you to create and customize diagrams.
Inserting Shapes
Module 3 MS WORD 2007
CICT, EUSL 24
Do the following to insert a shape into your document.
Click on the Insert tab on the Ribbon.
Click on the Shape button in the Illustrations group. Then you will see the available list of shapes.
Pick the shape you want to insert into the document.
Draw the shapes on the place where you want to insert the drawing, by clicking the left mouse button inside the document, dragging the left mouse button and finally by releasing it when the shape is drawn to the required size.
Figure 49: Insert Shapes
Use the Drawing Tools to customize/modify the shapes in your document.
Figure 50: Drawing Tools -Format
Inserting Smart Arts Do the following to insert Smart Art into your document.
Click on the Insert tab on the Ribbon.
Click the Smart Art button in the Illustrations group. Choose a Smart Art Graphic dialog box appears.
Figure 51: Choose a Smart Art Graphic dialog box
First, select the type of the graphic you want to insert from the left hand column.
Then, select a chart or a diagram.
Finally, click OK to insert the selected chart or the diagram into the document.
Module 3 MS WORD 2007
CICT, EUSL 25
Use Smart Art Tools (Design and Format) to customize/modify Smart Arts in your document.
Figure 52: Smart Art Tools -Design
Figure 53: Smart Art Tools -Format
Inserting Clip Arts
Word provides many pictures that could be added into documents. Do the following to insert Clip Arts into the document.
Click on the Insert tab on the Ribbon.
Click on the Clip Art button in the Illustrations group. Then the Clip Art Task pane will appear.
In the Clip Art task pane, in the Search For text box, type a word or phrase that describes the clip art that you want and click on Go button.
In the list of results, click on the clip art to insert it into your document.
Figure 54: ClipArt Task Pane Use Picture Tools (Format) to customize/modify Clip Arts in your document.
Figure 55: Picture Tools -Format
Module 3 MS WORD 2007
CICT, EUSL 26
Inserting other Pictures Clip Arts pictures come with the word. But we can prepare many different pictures/images using other technologies such as scanning, downloading from the web, and using a digital camera, and include them in documents. Do the following to insert other pictures into your document.
Click on the Insert tab on the Ribbon.
Click on the Picture button in the Illustrations group. Then the Insert Picture dialog box will appear.
Locate the picture that you want to insert.
Select the picture and click Insert button or double click on the required picture to insert it into the document.
Figure 56: Insert Picture dialog box
Note: By default, Microsoft Office Word embeds pictures in a document. You can reduce the size of a file by linking to a picture. Linking to a picture does not embed the picture in the same document, instead on link is created to an external file inside the document. In the Insert Picture dialog box, click the arrow next to Insert, and then click Link to File.
Checking Spelling and Grammar When preparing documents it is very important to make sure that the contents of the documents are correct and accurate.
In Word 2007 misspelled words will be marked with a wavy red line and grammar errors with a wavy green line.
Correcting a Single Error Do the following to correct the mis-spelled words, one by one in your document.
Right click on the misspelled word. A contextual menu will appear.
Select the correct word from the list of word offered.
Module 3 MS WORD 2007
CICT, EUSL 27
Figure 56: Correcting misspelled words one by one
Checking the Spelling and Grammar in the entire document You can use the Spelling and Grammar dialog box to check and correct the spelling and grammar in the whole document.
Do the following do check and correct the spelling and grammar in the whole document.
Click on the Review tab on the Ribbon.
Click on the Spelling & Grammar button in the proofing group. Word 2007 begins checking spelling and grammar from the location of the insertion point. If Word 2007 finds a misspelled word, the Spelling and Grammar dialog box appears.
Figure 57: Spelling and Grammar dialog box
Choose the appropriate items from the available options.
Changing the Language Sometimes you may want to change the language of Word before you proof read your documents.
Module 3 MS WORD 2007
CICT, EUSL 28
There are many different spellings for a single word in English. Therefore, sometimes it is essential to use the correct language with your documents. A few examples of spelling differences in US English and UK English are given below.
English US English UK
Color Colour
Labor Labour
Organization Organisation
Do the following to set/change the language.
Click on the Review tab on the Ribbon.
Click on the Set Language button in the proofing group.
Figure 58: Set Language button
You will see the Language Dialog Box which could be used to set/select the required language for your document.
Figure 59: Language dialog box
Printing documents Once the document is prepared, you may want to take printouts of your document. However, before you print the document from the printer, it is recommended to have a look at the document on the screen to see how it will be printed from your printer.
Module 3 MS WORD 2007
CICT, EUSL 29
Preview a Document It is recommended to have a look at your document to see how the document that you are going to print will look like (Preview) before it is printed and make adjustments if required. Do the following to preview the document on the screen before print
Click on the Office Button. (then you will see a list of options)
Point to the Print List Arrow. (A list of option will appear.)
Select Print Preview. (You will notice that the document will be displayed in a different view, Print Preview mode, and the Ribbon changes to display only the Print Preview tab.
You can use the command available on the Print Preview tab to adjust the print and page setup setting of your document. Use the Zoom button if you want to enlarge the view of your document in Print Preview mode.
Figure 60: Print Preview
Use the Close Print Preview button to close the Print Preview mode and to return to the document editing mode.
If you want, you can use the Print button available on the Print Preview tab to print your document on the printer.
Quick Print a Document Word 2007 allows you to print your documents quickly. Do the following to print your document quickly from your printer.
Click on the Office Button (then you will see a list of options).
Click on the Print List Arrow (a list of options will appear).
Click on the Quick Print option in the list. You will notice that the complete document will be printed on your printer.
Printing Documents Do the following to print a document from your printer.
Click on the Office Button.
Select the Print option list. Then you will see the Print Dialog Box.