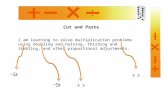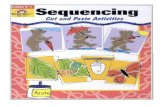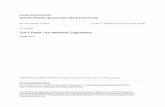Word 2007: Beyond Copy, Cut, and Paste - Homepage … 2007: Beyond Copy, Cut and Paste A University...
Transcript of Word 2007: Beyond Copy, Cut, and Paste - Homepage … 2007: Beyond Copy, Cut and Paste A University...
Word 2007: Beyond Copy, Cut and Paste A University of Michigan Library Instructional Technology Workshop
Need help? Visit the Faculty Exploratory or Knowledge Navigation Center on the 2nd floor of the Graduate Library.
[email protected] | http://www.lib.umich.edu/guides | [email protected]
rev: 8/7/08
1 of 14
Table of Contents
Office 2007 Terminology............................................................................................... 2
Getting Help with Word 2007..................................................................................................................... 2
Styles .............................................................................................................................. 3
Choosing Which Styles to Use .................................................................................................................... 3
Applying a Style ............................................................................................................................................. 3
Modifying a Style ........................................................................................................................................... 4
Templates ...................................................................................................................... 4
Creating a Template ...................................................................................................................................... 4
Using your Template .................................................................................................................................... 4
Inserting References ..................................................................................................... 5
Inserting Footnotes and Endnotes ............................................................................................................. 5
Inserting Cross-References .......................................................................................................................... 5
Inserting Captions ......................................................................................................................................... 5
Inserting Images ............................................................................................................ 6
Resizing and Moving Images ....................................................................................................................... 6
Wrapping Text Around Your Picture ........................................................................................................ 6
Creating A Screen Shot ................................................................................................................................ 7
Inserting Charts ............................................................................................................. 7
Sections .......................................................................................................................... 8
Creating a Landscape Section ...................................................................................................................... 8
Editing Headers or Footers ........................................................................................... 9
Using Sections to Control Page Number Format .................................................................................... 9
Page Numbers on Landscape Pages ......................................................................................................... 10
Creating a Table of Contents ..................................................................................... 11
Creating a Table of Figures or Tables ........................................................................ 11
Commenting and Reviewing ..................................................................................... 12
Using Tracked Changes with Balloons .................................................................................................... 12
Using Tracked Changes without Balloons ............................................................................................... 12
Merging Comments and Changes into One Document ........................................................................ 13
Accepting and Rejecting Changes ............................................................................................................. 13
Format Painter ............................................................................................................. 14
AutoCorrect Tools ....................................................................................................... 14
AutoFormat As You Type ......................................................................................................................... 14
AutoCorrect ................................................................................................................................................. 14
Word 2007: Beyond Copy, Cut and Paste A University of Michigan Library Instructional Technology Workshop
Need help? Visit the Faculty Exploratory or Knowledge Navigation Center on the 2nd floor of the Graduate Library.
[email protected] | http://www.lib.umich.edu/guides | [email protected]
rev: 8/7/08
2 of 14
Click here for the Home Ribbon.
This is the Styles Group. This is the Expand icon.
OFFICE 2007 TERMINOLOGY The latest version of Microsoft Office for Windows – Office 2007 – looks very different from Office 2003. While it has much of the same functionality as the previous version, you have to learn where to find the tools you are used to using (Note: most keyboard shortcuts are exactly the same, so if you are accustomed to using those, carry on!).
In addition to visual changes, Microsoft has introduced some new terminology.
Office Button: located in the upper-left corner of the screen, the Office Button replaces much of what was in the File menu, such as Open, Close, Print, Save, etc. Click once on the Office Button and the list will display as at the right. At the bottom of the window, you’ll see an Options button. This replaces the Options menu that was located in the Tools menu.
Quick Access Toolbar ( ): By default, the Quick Access Toolbar is located to the right of the Office Button. You can customize it by adding other icons you are used to seeing in the Office 2003 toolbars.
Ribbon: The Ribbon replaces the Office 2003 toolbars, and it changes contextually, assembling icons into logical groups. Below is the Home Ribbon in Word. Note that is has many of the features of the Office 2003 Standard and Formatting Toolbars, as well as new features such as the Style Group.
The Expand icon, which sits in the lower-right corner of some groups, displays even more options, often looking the same as the traditional Office 2003 dialog boxes.
Extensions/File Types: This new version of Office uses an XML-based file format, and you can see that the default extensions now end with an ―x‖ - .docx, .xlsx, and .pptx. If you are sharing files with people who have Office 2003 (or Office 2004 for Macintosh users), you can save the document in the older format, and even change your default to that older format.
GETTING HELP WITH WORD 2007 If you have other questions about Word 2007 or other software products, contact the Faculty Exploratory or the Knowledge Navigation Center. The contact information for both is at the bottom of each page of this document (known as the ―footer‖).
Word 2007: Beyond Copy, Cut and Paste A University of Michigan Library Instructional Technology Workshop
Need help? Visit the Faculty Exploratory or Knowledge Navigation Center on the 2nd floor of the Graduate Library.
[email protected] | http://www.lib.umich.edu/guides | [email protected]
rev: 8/7/08
3 of 14
STYLES Your Word documents are likely to have a few categories of text that need to appear differently. These categories may include body text (the words in each paragraph), headings and subheadings, chapter titles, blocked-off quotes, and more. You can specify what each category of text should look like by creating or redefining a style.
A Word style is a combination of formatting characteristics. For example, you can specify that all of the quotes in your document to be single-spaced, have 6 points of space above and below them, and are indented by .5‖ on either side. You can specify that you want your primary headings to be centered and bold, and your subheadings should be left-aligned and italicized. Rather than formatting each heading or quote one-by-one throughout your entire document, you can use styles to specify what each category of text should look like, and then apply these styles to your text as needed.
To see a list of the predefined styles in Word, go to the Styles Group in the Home Ribbon, and click on the Expand icon. To make building an automatic table of contents easier, you should redefine the Heading 1, Heading 2, etc. rather than create new styles that perform these functions.
CHOOSING WHICH STYLES TO USE We highly recommend using the built-in styles that come with Word 2007 because some other functions (like tables of content or tables of figures) use them automatically. Even if you don’t like the way they look, their appearance can be edited to fit your own needs. (See the Modifying a Style section on page 4).
For main headings or chapter titles, use Heading 1. For subheadings, use Heading 2, and so on. (Note: Headings 3 and above may not appear in your list of styles until you’ve used Heading 1 and Heading 2.) Headings are used in automatic tables of contents.
For body text, use Normal. This is the default for Word; if you start typing without specifying a style, it will be in the Normal style.
For figures, tables, etc. use the Caption style, as it is used in the automatic table of figures.
APPLYING A STYLE 1. Select the text to which you want to apply a style.
2. In the Home Ribbon, in the Style Group, click on the style you want to apply. If you don’t see the style you want to use, click on the Expand icon on the Style Group to see a more complete list.
Word 2007: Beyond Copy, Cut and Paste A University of Michigan Library Instructional Technology Workshop
Need help? Visit the Faculty Exploratory or Knowledge Navigation Center on the 2nd floor of the Graduate Library.
[email protected] | http://www.lib.umich.edu/guides | [email protected]
rev: 8/7/08
4 of 14
MODIFYING A STYLE You can change the appearance of a style, including its line spacing, font, color, alignment… just about anything! If you change a style, that change will affect all text in your document in that style.
1. On the Home Ribbon, in the Styles Group, right-click on the style you want to change, and select Modify. If you don’t see the style you want to change, click on the Expand icon to see a more complete list.
2. In the Modify Style dialog box, you can make any change you want to the style.
3. Click on the Format button in the bottom-left corner of the dialog box for even more options such as font, paragraph, numbering, etc.
TEMPLATES Templates are useful for remembering the modifications you make to the margins, styles, and automatic numbering features in your document. Rather than setting up your styles in each and every document you create, you can set them up once in a template, and then create each new document based on that template.
CREATING A TEMPLATE 1. Open a blank Word document and adjust your styles, margins and any automatic
numbering features you want in your document.
2. Click on the Office Button (remember, upper left corner of the screen), select Save as…, then select Word Template. Save it somewhere that you can find easily.
3. To modify your template later, open Word first, then open the template file – if you double-click on it, it will create a new document based on the template as described below.
USING YOUR TEMPLATE 1. Double-click on the template file you created in the steps above. This will open a new
document based on that template.
2. If you have already written text, you can insert it into this new document to apply style settings. To do this…
a. On the Insert Ribbon, in the Text Group, click on the arrow next to the Object icon and select Text from File….
b. Navigate to and select the file you wish to insert, then click the Insert button.
Word 2007: Beyond Copy, Cut and Paste A University of Michigan Library Instructional Technology Workshop
Need help? Visit the Faculty Exploratory or Knowledge Navigation Center on the 2nd floor of the Graduate Library.
[email protected] | http://www.lib.umich.edu/guides | [email protected]
rev: 8/7/08
5 of 14
INSERTING REFERENCES There are a variety of references that you may need in your document – endnotes or footnotes, captions, and cross-references. All of this can be done with the References Ribbon.
INSERTING FOOTNOTES AND ENDNOTES You can use footnotes and endnotes to link notes or citation information to your text without cluttering your document. Footnotes are linked to the bottom of the page, while Endnotes link to the end of the document.
3. Put your cursor where you want to insert your new footnote or endnote.
4. In the Footnotes Group, click either the Insert Footnote or Insert Endnote icon to create a new footnote or endnote, respectively. (If you use the program EndNote, you’ll want to use the EndNote Ribbon instead. See our EndNote handout for more information).
5. To adjust the settings of your footnote, including the numbering style, when to start and stop the numbering of your notes, and more, click on the Expand icon in the Footnotes Group of the References Ribbon.
Note: You can have your footnotes and endnotes restart their numbering in each chapter. To do this, each chapter will need to be a separate section.
INSERTING CROSS-REFERENCES To refer to other sections of your document, insert a Cross-reference.
1. Place the cursor where you would like to insert your reference and click the Cross-reference icon in the Captions Group.
2. Choose what you want to reference (heading, figure, etc.). Examples that exist in your text will appear in the box below. Click on the correct one.
3. Choose what you want to display (the page number, the heading, etc.).
INSERTING CAPTIONS Insert Captions to label and describe pictures, tables, and other objects in your documents. Change the font, etc. of captions like any other style.
1. Click on the Insert Caption icon in the Captions Group.
2. Insert the text you would like in your caption.
3. Click the Numbering… button to change how the caption is formatted, and if you want to include chapter numbers.
4. Click OK to close the dialog box. Caption numbers should automatically update when you add new figures.
Word 2007: Beyond Copy, Cut and Paste A University of Michigan Library Instructional Technology Workshop
Need help? Visit the Faculty Exploratory or Knowledge Navigation Center on the 2nd floor of the Graduate Library.
[email protected] | http://www.lib.umich.edu/guides | [email protected]
rev: 8/7/08
6 of 14
INSERTING IMAGES Images, pictures, graphics – whatever you call them, they can enhance your Word document by providing visual information to the reader. These can include scanned pictures or photographs, and ClipArt. Word can handle a variety of image file types, but the types might differ in file size. If the image you have isn’t in one of these formats, you can convert to an acceptable format using a software program like Photoshop. On the Insert Ribbon, in the Illustrations Group, select the type of object you want to insert.
RESIZING AND MOVING IMAGES After you have inserted your image, you can resize it and move it anywhere in your document. Make sure it is selected (click on it once) to do the following:
To move your image, click and drag it to the desired location.
To resize the image, click and drag one of the little circles that appear in the corners –dragging from the corner keeps the image proportionate. Note that depending on the file type, your image may become distorted if you make it bigger.
To rotate the image, click and drag on the green circle at the top.
To crop the image, click the Crop icon in the Format Ribbon. Cropping handles will appear—move these by clicking and dragging, and the image will automatically be cropped. Note that unlike a program like Photoshop, the cropped image is still in the document unless you compress the image (as described below). You can get the cropped area back by clicking the Reset Picture icon in the Adjust Group.
To compress the image, click the Compress Pictures icon in the Format Ribbon.
You can also format the brightness, contrast, and color from the Format Ribbon, as well as play with different image displays called Picture Styles (move your mouse over them to preview how they would affect your image).
WRAPPING TEXT AROUND YOUR PICTURE Once you’ve inserted a picture (ClipArt or other), you may want to change the way it looks in relation to your text. By default the picture is inserted in line with the text. To change the wrapping,
1. Select your picture. The Picture Tools Format Ribbon will appear. It contains format options for your image or ClipArt.
2. Click on the Text Wrapping icon in the Arrange Group, and choose from the menu.
Word 2007: Beyond Copy, Cut and Paste A University of Michigan Library Instructional Technology Workshop
Need help? Visit the Faculty Exploratory or Knowledge Navigation Center on the 2nd floor of the Graduate Library.
[email protected] | http://www.lib.umich.edu/guides | [email protected]
rev: 8/7/08
7 of 14
You may notice when you return to your document that the picture has ―bounced‖ to somewhere else in the page. Click and drag it to where you’d like it to be, or click on the Position icon. Use More Layout Options to fine-tune your picture’s position of text-wrap settings.
CREATING A SCREEN SHOT Also known as a ―screen capture‖ this technique allows you to capture a picture of what shows on your screen (for example, you may want to insert a screen shot of a web page into your document). Once the picture is in your document, it’s just like any other picture that can be resized, have text wrapped around it, and so forth.
If you press F13 on your keyboard, it takes a picture of what ever is showing on you computer (so any open window will display) and places it on the clipboard. Back in your document, put your cursor where you’d like to insert the screen shot, go to the Home Ribbon, and select the Paste button in the Clipboard Group.
INSERTING CHARTS
When you want a chart in your document, you have a few options. Clicking the Charts icon ( ) prompts you to add data for a new chart. If you’ve already created a chart in Excel, you can copy and paste it from Excel into Word. When you do this (copy and paste), editing the data from the chart in Word actually changes the original Excel document. On the Home Ribbon, click the Edit Data button in the Data Group to edit the data of a selected chart. If you edit your data in Excel, click the Refresh Data button in Word to see an updated version of your chart.
An alternate method is to use the Paste Special command, which allows you to insert your chart as a JPEG (or other picture file, such as GIF or PNG). This makes the data non-editable, and the Word document and the Excel document will not be linked (editing data in one won’t affect the other). To paste your chart as a picture:
1. Go to the Clipboard Group on the Home Ribbon. Click and hold the arrow under the Paste icon and choose Paste Special… from the drop-down menu. The Paste Special dialog box will appear.
2. Select Picture (JPEG) from the Paste As: list.
3. Click OK when you are done.
Remember, if you paste your chart as a picture, it will not be linked to your original data.
Word 2007: Beyond Copy, Cut and Paste A University of Michigan Library Instructional Technology Workshop
Need help? Visit the Faculty Exploratory or Knowledge Navigation Center on the 2nd floor of the Graduate Library.
[email protected] | http://www.lib.umich.edu/guides | [email protected]
rev: 8/7/08
8 of 14
SECTIONS Sections allow you to create landscape pages within a portrait document and insert page numbers with greater control. There are a few different kinds of sections that you may need:
Use an Odd page or Even page section break if the page numbers aren’t lining up as you’d like.
Choose Continuous if you don’t want a new page for your section but for some reason need a section break (for example, two columns for part of the text on the page).
Select Next page if you want a new page.
If you can’t see what section you are in, you can change the Word document settings to show you. Along the bottom of your Word document is the Status Bar. At the left end of this bar, Word tells you what page you are on, how many words are in your document, which section you are in, and so on. To the right end of the bar, you can click on the various views (Print Layout, Outline, etc.) as well as zoom in and out. To add the section information to the Status Bar, right-click on it, and select Section in the menu that appears.
CREATING A LANDSCAPE SECTION You can make a landscape section of pages in your portrait document, and move the page number if necessary (see the Page Numbers on Landscape Pages section on page 10).
1. Click on the last line of the page before the page you want to have landscape orientation.
2. On the Page Layout Ribbon, in the Page Setup Group click on the arrow next to the Breaks icon and select Next Page under the Section Breaks section.
3. Repeat step 2 again to create another blank page.
4. Use the Delete key, not the Backspace key (sometimes called the backwards delete key), on the keyboard to bring the next page’s content back up to the page you are currently on if necessary.
5. Click on the blank page created in step 2.
6. On the Page Layout Ribbon, in the Page Setup Group, click on the arrow next to the Orientation icon and select Landscape.
Word 2007: Beyond Copy, Cut and Paste A University of Michigan Library Instructional Technology Workshop
Need help? Visit the Faculty Exploratory or Knowledge Navigation Center on the 2nd floor of the Graduate Library.
[email protected] | http://www.lib.umich.edu/guides | [email protected]
rev: 8/7/08
9 of 14
EDITING HEADERS OR FOOTERS Text that appears in the top or bottom margin of a page is referred to as the ―Header‖ or ―Footer,‖ depending on its placement. Headers and footers often give information about the document, such as the author, title, section title or page numbers.
Go to the Insert Ribbon to access the Header and Footer Group. When you click on either the Header or Footer icon and select Edit Header (or Footer) from the pull-down menu, a new ribbon will appear, called Design. With this toolbar, you can add page numbers, dates, and so forth, as well as view the next or previous header or footer, switch between header and footer, etc. Clicking on the Header or Footer button will activate a drop-down menu of different Header and Footer templates. Choosing a template (Blank will allow you to create your own format), will return you to the Header/Footer area of your page. Click your mouse where you want to insert text and either begin typing or click the appropriate item on the toolbar (such as page number).
USING SECTIONS TO CONTROL PAGE NUMBER FORMAT You can set the page numbers for your entire document, or if you need more control, you can do it section-by-section as well. For example, front matter (such as dedication, acknowledgements, etc.) may need Roman numerals and in the main text Arabic.
1. Click to the left of the first character of the new section you would like to make. On the Page Layout Ribbon, in the Page Setup Group, click on the arrow next to the Breaks icon and select Next Page under the Section Breaks section.
2. On the Insert Ribbon, in the Header & Footer Group, click on the arrow under the Footer icon and select Edit Footer.
3. Check which section you’re in and make sure you are in the correct location. If you were to insert page numbers now, page numbers would go into your entire document, and they would all be the same (Arabic or Roman). We need to unlink this section’s Header and Footer from other sections’ Headers and Footers.
4. In the Header & Footer Tools Design Ribbon, in the Navigation Group, click the highlighted Link to Previous icon to unlink this section’s footer from previous section.
5. Still in this Ribbon, go to the Header & Footer Group, click on the Page Number icon and select the positioning you’d like. Generally, Bottom of the Page is the choice, and either Plain Number 2 or 3.
6. To change to Roman numerals, click on the Page Number icon and select Format Page Numbers…. Choose the correct format in the Number format: pulldown menu and then click OK.
7. In the Navigation Group of the Header & Footer Tools Design Ribbon, click on the Next Section icon and repeat these steps to put the Arabic numbers in the next section.
Word 2007: Beyond Copy, Cut and Paste A University of Michigan Library Instructional Technology Workshop
Need help? Visit the Faculty Exploratory or Knowledge Navigation Center on the 2nd floor of the Graduate Library.
[email protected] | http://www.lib.umich.edu/guides | [email protected]
rev: 8/7/08
10 of 14
PAGE NUMBERS ON LANDSCAPE PAGES When you change the orientation of a section of page to landscape, the Header and Footer of that section do not change orientation. Instead, the Header and Footer are at the top and bottom of the page on your screen, but when you print, they are in the left and right margins of the page, not the top and bottom.
Any page numbers in the Header or Footer will appear sideways on the left or right of the printed page. These steps will help you move the page numbers to the appropriate spot and turn them on their side so they print correctly.
1. Click somewhere in the first page of the section with landscape pages.
2. On the Insert Ribbon, in the Header & Footer Group, click on the arrow below the Header icon and select Edit Header.
3. In the Header & Footer Tools Design Ribbon, in the Navigation Group, unlink this section’s Header from previous sections’ headers by clicking the highlighted Link to Previous icon.
4. Click on the Go to Footer icon and repeat step 3 for the Footer of this section.
5. Scroll down to the first portrait page following your landscape section and click in its Header. Repeat steps 3 and 4 for this section.
You have now disconnected the headers and footers in the sections prior to and following the landscape section of pages. This will prevent any changes you make to the page numbers on the landscape pages from affecting the numbering on other pages.
6. Delete the page numbers from the footer of the landscape section.
7. While still in the Footer, on the Insert Ribbon, in the Text Group, click on the arrow next to the Text Box icon and select Draw Text Box.
8. Your cursor will turn into crosshairs. Click where you want your page number to appear – a large text box will appear there.
9. On the Insert Ribbon, in the Header & Footer Group, click on the arrow next to the Page Numbers icon, then Current Position menu, and select Plain Number.
10. In the Text Box Tools Format Ribbon, in the Text Group, click on Text Direction icon until the number is rotated in the right orientation.
11. In the Text Box Tools Format Ribbon, in the Text Box Styles Group, click on the arrow next to the Shape Outline icon and select No Outline.
12. Finally, click and drag the edge of the text box to position the number where you want it to be.
Word 2007: Beyond Copy, Cut and Paste A University of Michigan Library Instructional Technology Workshop
Need help? Visit the Faculty Exploratory or Knowledge Navigation Center on the 2nd floor of the Graduate Library.
[email protected] | http://www.lib.umich.edu/guides | [email protected]
rev: 8/7/08
11 of 14
CREATING A TABLE OF CONTENTS You cannot generate any automatic tables without first using styles effectively throughout your document. Microsoft Word can scan your document and find everything in the Heading 1 style and put that on the first level of your table of contents, put any Heading 2’s on the second level of your table of contents, and so on.
If you want an automatic table of contents you need to label all of your chapter titles and front matter headings (e.g. ―Dedication‖ and ―Acknowledgements‖) in the style Heading 1. All major headings within your chapters should be labeled Heading 2. All subheadings should be labeled Heading 3, and so on.
If you have used Heading styles in your document, creating an automatic table of contents is easy.
1. Place your cursor where you want your table of contents to be.
2. On the References Ribbon, in the Table of Contents Group, click on the arrow next to the Table of Contents icon, and select Insert Table of Contents.
3. If you want to change the style of your table of contents (e.g. you want more space between the items on level 1 and level 2 of your table of contents, or you want all your level 1 items to be bold), click on the Modify button, select the TOC level you want to change, then click the Modify button to change it like any style.
4. If you want to change which headings appear in your table of contents, you can do so by changing the number in the Show levels: pulldown.
5. Click OK to insert your table of contents.
CREATING A TABLE OF FIGURES OR TABLES If you have captioned your figures, table and equations using Microsoft Word’s captioning feature (see Inserting Captions on page 5 for details), you can have Word generate your lists for you automatically.
1. Place your cursor where you want your list to be.
2. On the References Ribbon, in the Captions Group, click the Insert Table of Figures icon
( ) (even for lists of tables and equations).
3. In the Table of Figures dialog box, select the label for which you want to make a list from the Caption Label pulldown.
4. If you want to change the style of your table of contents (e.g. you want more space between each item in the list), click on the Modify button, select the Table of Figures style, then click the Modify button to do so. Click OK when you are done.
5. Click OK to insert your table of contents.
Repeat these steps to insert other lists into your document.
Word 2007: Beyond Copy, Cut and Paste A University of Michigan Library Instructional Technology Workshop
Need help? Visit the Faculty Exploratory or Knowledge Navigation Center on the 2nd floor of the Graduate Library.
[email protected] | http://www.lib.umich.edu/guides | [email protected]
rev: 8/7/08
12 of 14
COMMENTING AND REVIEWING To keep track of the suggestions that classmates or colleagues make on your document, you will want to use Microsoft Word’s commenting and reviewing features.
Before you send your document, you should enable the Track Changes feature. Any changes your advisors make to your document will be recorded, so you can approve or reject that change later.
On the Review Ribbon in the Tracking Group, click on the Track Changes icon to highlight it and enable it. Then, just type in your document as normal, and any change you make will be tracked. Different colors will represent different people commenting on the same document. The colors will change automatically with the different users. To disable track changes, repeat this step.
Use Comments if you have a general comment rather than a specific suggestion.
To turn off the balloons, click on the Balloons icon and choose Show All Revisions Inline.
USING TRACKED CHANGES WITH BALLOONS With balloons on, all changes (except added text) display in the right margin, including comments. This includes formatting changes such as bold, italic, etc.
USING TRACKED CHANGES WITHOUT BALLOONS Without balloons on, all changes are right in the text. Move your cursor over a comment to see a popup box of the comment.
Word 2007: Beyond Copy, Cut and Paste A University of Michigan Library Instructional Technology Workshop
Need help? Visit the Faculty Exploratory or Knowledge Navigation Center on the 2nd floor of the Graduate Library.
[email protected] | http://www.lib.umich.edu/guides | [email protected]
rev: 8/7/08
13 of 14
MERGING COMMENTS AND CHANGES INTO ONE DOCUMENT Once everyone has made their changes and comments, you need to combine everyone’s documents into one final document for review.
1. On the Review Ribbon, in the Compare Group, click on the Compare icon and choose Combine.
2. In the resulting dialog box, choose your original document on left side and the revised document on the right side (click on the Folder icon to browse through your files).
3. Click OK to exit the dialog box.
4. Repeat as needed until everyone’s documents are combined into one. Notice that a new, combined document
is created each time – you only need to save the one that has everyone’s changes together.
Each person’s changes will appear in a different color, so you can easily see who said what. To look at the changes by a single individual, click on the arrow to the right of the Show Markup icon (in the Tracking Group), go down to Reviewers, and choose the single person you want to look at.
ACCEPTING AND REJECTING CHANGES Once you have all of the documents combined into one, you need to accept or reject all of the changes and comments. Normally, you will reject all comments – after you address the issue!
Use the Next and Previous icons in the Changes Group of the Review Ribbon to move back and forth to the various changes.
To accept a change, click on the changed text (or use the arrow to get to the change), and then click the Accept icon in the Changes Group of the Review Ribbon. You can accept all changes at once by clicking on the pulldown below the Accept icon and selecting Accept All Changes in Document.
To reject a change, click on the changed text, and then click the Reject icon in the Changes Group of the Review Ribbon. You can reject all changes at once by clicking on the pulldown below the Reject icon and selecting Reject All Changes in Document.
To view what your document would look like with all changes accepted, click on the top-most pulldown on the right side of the Tracking Group and select Final. Note that you will still need to accept or reject all the changes; this is just for viewing, you still need to accept or reject all of the changes before your document is complete.
Word 2007: Beyond Copy, Cut and Paste A University of Michigan Library Instructional Technology Workshop
Need help? Visit the Faculty Exploratory or Knowledge Navigation Center on the 2nd floor of the Graduate Library.
[email protected] | http://www.lib.umich.edu/guides | [email protected]
rev: 8/7/08
14 of 14
FORMAT PAINTER The Format Painter is a quick and easy way to copy the look (indentation, formatting, etc.) from one piece of text to another without using a style. Select the text with the formats you want to
copy. On the Home Ribbon, in the Clipboard Group, click the Format Painter button , and click the text to which you want to apply the formats.
AUTOCORRECT TOOLS The AutoCorrect feature automatically corrects many common typing, spelling, and grammatical errors, and it can automatically insert text for you. For example, if you misspell with as ―wiht,‖ it will be automatically corrected. You can also use this feature to put in commonly used phrases.
To specify AutoCorrect options, go to the Office Button, and click on Word Options. Choose Proofing, then click the AutoCorrect Options button. A dialog box will appear with tabs for each AutoCorrect feature.
AUTOFORMAT AS YOU TYPE AutoFormat allows you to quickly apply headings, bulleted and numbered lists, borders, numbers, and symbols to your text. For example, you might want to always replace straight quotation marks with smart (curly) ones, or you might prefer not to automatically format Internet paths as hyperlinks. In the AutoFormat As You Type tab, you can select the elements that you do and don’t want, and Word will apply your preferences. If you wish to format the entire document after you’ve finished writing it instead of as you type, select the elements you do and don’t want in the AutoFormat tab.
AUTOCORRECT AutoCorrect will automatically make the changes to incidences that are checked in this box. You can add text to the Replace text as you type list by typing in the text you want replaced in the Replace: field and putting the new text in the Width: field.