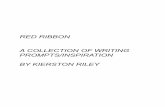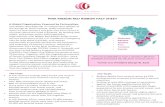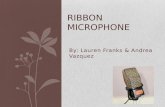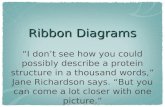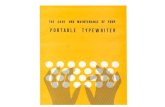Word 2007 - lsntap.org 365 Tips Training.d… · Web viewScroll through tabs on the Ribbon –...
Transcript of Word 2007 - lsntap.org 365 Tips Training.d… · Web viewScroll through tabs on the Ribbon –...

Rylander Consultingwww.RylanderConsulting.com
Word 365 Tips

iWord 365
Table of Contents
Screen Display Tips........................................................................................................................................1
Create a Shortcut to a Recently Opened Document by Pinning.....................................................................4
Push-pins...................................................................................................................................................4
Open as Copy.......................................................................................................................................4
Open and Repair...................................................................................................................................4
Increase the Number of Documents Displayed on the Recent List...........................................................4
Tell Me What You Want to Do.......................................................................................................................5
The Quick Access Toolbar..............................................................................................................................6
Add/Remove Tools From the Ribbon........................................................................................................6
Add Tools not on the Ribbon and Move QAT Tools using Customize........................................................6
Move Tools on the QAT.............................................................................................................................8
Add a separator by double clicking Separator at the top of any of the command lists.............................8
Great tools to have on your Quick Access Toolbar....................................................................................9
Paste Preview..............................................................................................................................................10
Editing a Document.....................................................................................................................................11
Navigating in a Document.......................................................................................................................11
Selecting Text..........................................................................................................................................11
Document Navigation Pane.........................................................................................................................12
Move and Copy............................................................................................................................................13
Using Drag and Drop...............................................................................................................................13
Using the Clipboard Pane........................................................................................................................13
Formatting Text...........................................................................................................................................15
Copy Formatting Using the Format Painter.............................................................................................15
Screen Capture Tool.....................................................................................................................................16
Inserting an Entire Screenshot of any Open Window..............................................................................16
Take a Screen Clip...................................................................................................................................16
Building Blocks/Quick Parts.........................................................................................................................17
Quick Parts Gallery..................................................................................................................................17
Create an AutoText Quick Part...........................................................................................................17
Insert an AutoText Quick Part............................................................................................................19
Headers/Footers Gallery.........................................................................................................................19
Delete a Building Block............................................................................................................................20
Building Blocks Organizer........................................................................................................................21
Add/Edit/Remove Presets..................................................................................................................23
Find, Advanced Find and Replace................................................................................................................26Version 06122019_0530© Rylander Consulting

ii Word 365
Find – Navigation Pane Search................................................................................................................26
Advanced Find.........................................................................................................................................26
Find Each Occurrence Individually......................................................................................................26
Select All Instances of Found Text......................................................................................................26
Highlight All Instances of Found Text.................................................................................................27
Replace....................................................................................................................................................28
Appendix A –Word Shortcuts.......................................................................................................................30
Version 06122019_0530© Rylander Consulting

1Word 365
Screen Display Tips
Scroll through tabs on the Ribbon – Pointing to a tab on the ribbon and move the wheel.
View Zoom – Hold your control key down as you move your mouse wheel to scroll in/out.
Maximize/Restore – Double click the title bar.
Dialog Box Launchers – Access dialog boxes using the arrows in the bottom right corner of groups.
Display the Navigation Pane: Click the Page Number on the status bar.
Version 06122019_0530© Rylander Consulting
File Menu
Quick Access Toolbar
Dialog Box Launcher
View Zoom Slider
View Tools
HelpRibbon
Display the Navigation Pane
Show/Hide GoTo Dialog Box
Show/Hide Navigation Pane
Spell Check

2 Word 365
Add useful tools to the Status Bar – Right Click on the Status Bar to add handy tools like Track Changes, Sections, Vertical Page Position etc. Click the desired tool to check (select) them or uncheck (deselect).
`
Go to a Page/Find/Replace – Click Section Number or the Vertical Position in the bottom left corner of the status bar or press Ctrl + G.
Allows you to go directly to a particular Page, Section, Footnote etc.. See dialog box below.
Version 06122019_0530© Rylander Consulting

3Word 365
Quickly Find Objects - Use the Find tools in the Find box on the Navigation Pane to find Graphics, Tables, Equations, Footnotes/Endnotes and Comments.
1. Click the drop-down arrow on the Find box in the Navigation Pane.
2. Select the type of object you wish to find.
3. Use the arrow keys to navigate forward and backward.
Version 06122019_0530© Rylander Consulting

4 Word 365
Create a Shortcut to a Recently Opened Document by Pinning
You can create a shortcut for a recently opened document hovering over the document on the File, Open Recent Documents list. This shortcut will remain at the top of the Recent list until you click it again to remove the pin.
Push-pins
The Recent Documents and Recent Places lists have an added feature of push-pins off to the right of the document and folder names. Click a push-pin to pin the file and keep the document or folder from scrolling off the list. Click the push-pin again to unpin it.
Open Options
Open as Copy
Open a copy of an existing document to prevent you from accidentally saving a document on top of an existing document.
Open and Repair
Open and Repair will often repair documents that have corruption.
Version 06122019_0530© Rylander Consulting
Push Pin Documents

5Word 365
Increase the Number of Documents Displayed on the Recent List
By default this list shows 25 documents, but you can display up to 50 documents on this list.
1. Select File, Options, Advanced, Display, Show this Number of Recent Documents to change the number of documents displayed.
Version 06122019_0530© Rylander Consulting
Increase the number of Folders displayed.
Increase the number of Documents displayed.

6 Word 365
Tell Me (What You Want to Do)
The Search icon in the Ribbon displays “Tell me” when you hover over it.
When you type something in the Tell Me field, you’ll search through Outlook’s list of commands which are then also useable from list of results.
So, if you don’t know how to insert a Footnote, simply type “Foot” in the Tell Me field and you can click on the command from the results.
Clicking on the “Get Help” link will open the regular Help viewer and the “Smart Lookup” link will open an “Insights” pane in Outlook and performs a web search with Bing. If you use either of these, make sure you type the complete word “Footnote”.
When you click in the Search (Tell Me) box, you will see a list of the last five commands you ran from within Search. This will save you time getting to the feature you need.
Version 06122019_0530© Rylander Consulting

7Word 365
Version 06122019_0530© Rylander Consulting

8 Word 365
The Quick Access Toolbar
The Quick Access toolbar is always visible and therefore an excellent toolbar for your most used commands. While the Ribbon changes according to the selected Tab, the Quick Access toolbar stays the same.
Add/Remove Tools From the Ribbon
The Quick Access toolbar can be customized very easily. Simply right click on any tool and select Add to Quick Access Toolbar. You can also right click on any tool and select Customize Quick Access toolbar to see all customization options.
Exercise:
Add the Sort tool to the Quick Access toolbar (QAT).
1. Select the Home tab.
2. Right click the Sort tool.
3. Select Add to Quick Access Toolbar.
The tool is added to the end of the toolbar.
Remove the Sort Tool from the Quick Access Toolbar.
1. Right click the Sort tool on the Quick Access toolbar and select Remove from Quick Access Toolbar.
Add Tools not on the Ribbon and Move QAT Tools using Customize
1. Right click the Quick Access toolbar and select Customize Quick Access Toolbar.
Version 06122019_0530© Rylander Consulting
Right click on desired tool to add to quick access toolbar.
Sort Tool

9Word 365
2. The following dialog box appears. The commands on the left are the ones that can be added to the toolbar and the commands on the right are the ones that are already on the toolbar.
Version 06122019_0530© Rylander Consulting
Change from Popular Commands to Office Menu to add the Print tool.

10 Word 365
3. To add a tool, double click the tool in the left column or click on it once and then click Add. To remove a tool, double click the tool in the right column or click on it once and then click Remove.
4. To select from all commands in Word, click the down-arrow next to Popular Commands and select All Commands. You will find commands here that you won’t find anywhere else in Word!Tip Some of my favorite are: Calculator (which appears as Formula once added to the QAT), Select Text with similar formatting
Move Tools on the QAT.
1. Select the Command desired and click the Up or Down arrows to move them into the correct order.
Add a separator by double clicking Separator at the top of any of the command lists.
Tip To add a command below another command already on the Quick Access toolbar, click on the tool below which you want the new tool to appear and then double click on the tool you wish
Version 06122019_0530© Rylander Consulting

11Word 365
to add. For example, to add Print Preview after Spell Check, click on Spell Check on the right side and then double click Print Preview on the left side.
Great tools to have on your Quick Access Toolbar.
1. Open2. New File3. Spelling4. Save5. Save As Other Format6. Close/Close All7. Separator8. Email9. Email as PDF Attachment10. Separator11. Undo12. Redo13. Separator14. Paragraph Settings15. Para Page Break Before16. Para Keep with Next17. Paragraph Indent & Spacing18. Insert Page Section Breaks19. Straight Arrow Connector20. Insert File Path21. View Field Codes22. Select Text with Similar Formatting23. Sort Ascending24. Find25. Find (Advanced)26. Replace27. Separator28. View Table Gridlines29. Show All30. Separator31. Styles…32. Style33. Separator34. Building Blocks Organizer…35. Save Selection to AutoText Gallery36. AutoText37. Quick Tables38. Separator39. Screen Clipping40. Print Preview Edit Mode41. Print Preview and Print42. Quick Print
Version 06122019_0530© Rylander Consulting

12 Word 365
Version 06122019_0530© Rylander Consulting

13Word 365
Paste Preview
Paste Preview allows you to see how text will appear when pasted prior to actually pasting it.
1. Copy the desired text.
2. Click the down arrow on the bottom half of the Paste tool on the Home tab.
3. Hover over the different paste options to see how text would appear each that paste option. When you have determined the best option, click on that option to paste.
Version 06122019_0530© Rylander Consulting

14 Word 365
Editing a Document
Navigating in a Document
Cursor Movement
Function Keystroke
Right one Word Ctrl + Right Arrow
Left one Word Ctrl + Left Arrow
Down one Paragraph Ctrl + Down Arrow
Up one Paragraph Ctrl + Up Arrow
Beginning of Document Ctrl + Home
End of Document Ctrl + End
Beginning of Line Home
End of Line End
Page Down Ctrl + Page Down
Page Up Ctrl + Page Up
Selecting Text
Select Text
Function Keystroke
Select text using keystrokes Use Shift + any above listed Cursor Movement Keys
Select a Word Double click the word
Select a Sentence Ctrl + click in the sentence
Select a Paragraph Triple Click the Paragraph; orDouble Click in the Selection Bar
Select the Entire Document Ctrl + A; orTriple Click in the Selection bar
Select a Line Click in the selection bar
Select a Rectangle Alt +Drag
Select a block of text Click at the beginning andShift + Click at the end of the text
Select multiple non-contiguous blocks of text.
Select the first block of textCtrl + drag across any other blocks of text.
Version 06122019_0530© Rylander Consulting

15Word 365
Document Navigation Pane
The Navigation Pane displays a window that opens on the left side of your screen. It has three tabs displaying different navigational views.
The first tab and allows you to go directly to a document heading that has a style applied by clicking on the heading in the pane. Headings are displayed in outline format. This allows you to collapse or expand headings by clicking on arrows to the left of the headings, move sections of your document by dragging the headings to a new location, show only certain levels of headings, promote and demote headings etc. Simply right click in the document map area to display the menu choices below.
1. Select View, Navigation Pane.
2. Click on any Heading to go to that heading.
3. Drag a Heading to move it and its contents to a new location in your document.
4. Right click in the Navigation pane to view additional options for working with headings.
5. Close the Navigation pane by clicking the X in the top right corner of the Navigation pane or clear the check in the View, Navigation Pane box.
Version 06122019_0530© Rylander Consulting
Click Arrow to expand/collapse a heading family
Click on heading to go to that heading in the document
Drag a heading to a new location to move a heading section to a new location in your document.
Right click a heading to view even more options when working with headings.

16 Word 365
Move and Copy
Using Drag and Drop
1. Select the text or object you wish to Move or Copy.
2. Move - Use your mouse to point to the selected area (your mouse should change shape to a pointer). Drag the text or object to the desired location; or
3. Copy - Use your right mouse to point to the selected area (your mouse should change shape to a pointer). Drag with your right mouse button to the desired location. When you let go of the mouse and the shortcut menu appears: select Copy.
Using the Clipboard Pane
The Clipboard allows you to copy or move up to 24 different selections at a time. Items on the Clipboard stay there until you exit out of the last Office program. Items can be copied or moved to other office programs from the Clipboard as well.
Exercise:
Display the Office Clipboard and set the option for displaying the Office Clipboard by pressing Ctrl + C twice.
1. Select the Clipboard Dialog Launcher on the Home tab.
The Clipboard is displayed on the left side of the screen.
Version 06122019_0530© Rylander Consulting

17Word 365
2. Select Options at the bottom of the Clipboard and select Show Office Clipboard When Ctrl + C Pressed Twice. Click off the list to make it disappear.
Use the Clipboard
1. Select the text or object you wish to Move or Copy.
2. Cut or Copy the text or object using the Home tab or Keystrokes.
3. Click where you want the text or object to appear.
4. Click the snippet of text you wish to paste in the Clipboard Pane.
5. Close the Clipboard by clicking the “X” on the top right corner of the Clipboard.
Version 06122019_0530© Rylander Consulting

18 Word 365
Formatting Text
Copy Formatting Using the Format Painter
To apply formatting using the format painter, first highlight the paragraph or text from which you wish to copy the formatting (make sure you include the paragraph symbol if you are trying to copy a paragraph formatting). Then double-click the Format Painter tool and drag across text where the style is to be applied. To stop the format painter: click the Format Paint tool again or press ESC on the keyboard.
Exercise:
Copy the formatting from the first paragraph to the next two paragraphs.
1. Triple click the first paragraph to select it.
2. Double click the Format Painter.
3. Drag the across the next two paragraphs (see example below).
Version 06122019_0530© Rylander Consulting

19Word 365
Screen Capture Tool
Screen Capture allows you to capture any area of the screen without using a third party program.
Inserting an Entire Screenshot of any Open Window
If you select Insert, Screenshot, Word displays screenshots of all open windows in the screenshot gallery. Simply click on a screenshot to insert it into your document at the insertion point.
Take a Screen Clip
If you only wish to insert a portion of your screen, first go to the window where the shot is to be taken. Then go back to Word and select Insert, Screenshot, Screen Clipping. The last screen you displayed is redisplayed (but faded) with some crosshairs for you to drag a selection. The area of the screen you select with the crosshairs is ‘cut’ and pasted into your Word document at the insertion point. You can use the Picture Tools tab to help edit your new image.
Version 06122019_0530© Rylander Consulting

20 Word 365
Building Blocks/Quick Parts
Building Blocks are a greatly expanded version of AutoText. Building blocks store text, graphics and other objects. They are categorized by function and organized in galleries. You can store Building blocks in any gallery, but different galleries will appear in different places. For example, if you store text in the Headers gallery it will appear when creating a header, where a building block stored in the Quick Parts category will appear under Insert, Quick Parts.
Quick Parts Gallery
Quick Parts are reusable potions of formatted text, graphics etc. that can quickly be inserted into your documents. You can use Quick Parts to add the Filename and Path to your document.
Create an AutoText Quick Part
Exercise:
Create an AutoText Quick Part to Insert a letter closing.
1. Type a closing for a letter and then select the text:
2. Select Insert, AutoText, Save Selection to AutoText Gallery.
Version 06122019_0530© Rylander Consulting

21Word 365
3. Change the Building Block Name to ClosingSR and click OK.
Tip To store paragraph formatting — i.e. indentation, alignment, line spacing, and pagination, include the paragraph mark ( ) in the selection.
Tip If you have a set of related AutoText entries, consider starting all of the names with the same first word to group the pieces together when necessary, such as TrainingTable, TrainingHeader, and TrainingFooter etc.
Tip To have this AutoText entry appear at the top of the list of options, use a symbol like an asterisk at the beginning of the name (i.e. *FileName and Path).
Version 06122019_0530© Rylander Consulting

22 Word 365
Insert an AutoText Quick Part
Exercise:
Insert the ClosingSR AutoText
1. Select Insert, Quick Parts, AutoText.
2. Click the ClosingSR AutoText to Insert at the Current Document Position; or
3. Right click the ClosingSR AutoText and select from the menu below to insert in a different location.
Headers/Footers Gallery
Quick Parts are reusable great for text you want to insert right at the insertion point, but you may always want certain text in a Header or Footer. Many companies like the file name and path in the footer. Saving the same entry to the Footers Gallery will automatically insert the field into the footer.
Version 06122019_0530© Rylander Consulting

23Word 365
Delete a Building Block
1. Select Insert, Quick Parts, Building Blocks Organizer
2. Select the Building Block you wish to delete and click Delete.
Version 06122019_0530© Rylander Consulting

24 Word 365
Building Blocks Organizer
The Building Blocks Organizer allows you to View, Insert, Delete or Edit Properties of Building Blocks.
1. Display the Building Blocks Organizer by selecting Insert, Quick Parts, Building Blocks Organizer.
2. Building Blocks are displayed sorted by Name. To display the list in a different order, click the heading desired at the top of the table (i.e. click Gallery, Category etc.).
3. Select Edit Properties, if you wish to change any Building Block properties.
4. Select a different Gallery (see a list of choices below).
Quick Parts is the default gallery and is great for things you use a lot, but if you add too many to this category it will become unwieldy and difficult to use.
5. Select a Category or create a new category. If you create a new category, give it a name and click OK.
Tip To have this Building Block appear at the top of the list of categories, use a symbol like an asterisk at the beginning of the name, i.e. *Document Essentials, or enclose the name in parenthesis, i.e. (Document Essentials).
Version 06122019_0530© Rylander Consulting
Change sort order by clicking on the column heading.

25Word 365
6. Save in Building Blocks.dotx. This default makes the Building Block available to all documents.
7. Select one of the Options: Insert content only, Insert content in its own paragraph, or Insert content in its own page.
8. Add a description if desired.
9. When you click OK on the Modify Building Block properties and the following box appears, click Yes to save with the new information.
Version 06122019_0530© Rylander Consulting

26 Word 365
10. Notice the new Category. Click Close when done.
Tip All Building Blocks can be inserted from the Insert, Quick Parts, Building Blocks Organizer.
Add/Edit/Remove Presets
Some Galleries like the Header and Footer galleries allow you to Edit or Remove entries simply by right clicking on the entry and selecting Edit or Remove. You can also add an entry by selecting the entry text and selecting the Save Selection To Header Gallery… at the bottom of the Insert Header options.
Version 06122019_0530© Rylander Consulting
Sorted by Category
Notice the new Category

27Word 365
Exercise:
Add a Header preset.
1. Select Insert, Header tool. There are several pre-defined headers that can be selected simply by clicking them. Click Blank (Three Columns) header to insert that header (it is the second option on the Header preset list.
2. The new header is inserted with text fields where text is to be inserted.
3. Click to select the first text field. Click Date & Time on the tab. When the Date & Time dialog box appears, check the Update Automatically box, select the Date format shown below and click OK.
4. Complete the header as shown below (substitute your name for the name on the right).
5. To make this new header a preset, press Ctrl + A to select the entire header and then select Header, Save Selection to Header Gallery.
Version 06122019_0530© Rylander Consulting

28 Word 365
6. Fill out the Create New Building Block dialog box as shown below and click OK.
7. Start a new document.
8. Insert the Header you just created by selecting Insert, Header. Scroll to the bottom of the presets and click the Training Example preset. Notice that it creates the entire header for you.
Version 06122019_0530© Rylander Consulting

29Word 365
Find, Advanced Find and Replace
Find now displays the search tab on the Navigation pane to find text. Advanced find or replace will replace text, formatting, non-printing characters (i.e. paragraph breaks, tabs etc.). You can use the Binocular tool on the right side of the Home tab to select Find, Advanced Find or Replace.
Find – Navigation Pane Search
When you select find on the Home tab, the Navigation Pane search tab is displayed. Type the text you want to find in the text box at the top of the pane. When done with the search, click the “x” on the right side of the search text box. Notice that snippets of the found text appear in the Navigation pane and each occurrence of find is highlighted in yellow in the document.
Advanced Find
Advanced Find is on the Find drop-down on the Home tab. Advanced Find displays the Find and Replace dialog box.
Find Each Occurrence Individually
Find – goes to each occurrence one at a time as you click Find Next.
1. Select Home, Find or press Ctrl + F to display the Find and Replace dialog box.
2. Type the desired text in the Find What dialog box and click Find Next.
3. Continue until you find the text you want.
Select All Instances of Found Text
Select All – selects all occurrences in the desired location at once. You then scroll through your document to view all the selected text.
Version 06122019_0530© Rylander Consulting

30 Word 365
1. Click Find in and select Main Document or any of the other options desired.
Highlight All Instances of Found Text
Highlight All – highlights all occurrences in the desired location at once. You then scroll through your document to view all the highlighted text.
1. Click Reading Highlight and select Highlight All.
2. After you have finished examining all the instances found, remove highlighting by selecting Reading Highlight and Clear Highlighting.
3. Click More to see more options:
More Options
Match Case Only finds text typed in the same case as what is typed in the Find What box (i.e. Word will not find word).
Find Whole Words Only Find only the word (i.e. the will not find other).
Use Wildcards
You can use wildcards in the search to find any character:^? – any character^# – any digit^$ – any letter
Sounds Like Finds words that are pronounced the same way (i.e. Cathy and Kathy)
Find All Word Forms Finds words that are not spelled the same (i.e. is will find are, am, was, were and be)
Match Prefix Finds string only at the beginning of a word.
Match Suffix Finds string only at the end of a word.
Ignore Punctuation Characters Ignores punctuation (i.e. Home Find would also find Home, Find) – be sure to search for the words without punctuation (i.e. Home Find)!!
Ignore White-Space CharactersIgnores white space in the search (i.e. AnnieLee and would also find Annie Lee) – be sure to search for the words without white space (i.e. AnnieLee)!
Format Font, Paragraph, Tabs, Language, Frame, Style and Highlight
Special Special Characters – (i.e. Paragraph Marks, Tab Character etc.)
Version 06122019_0530© Rylander Consulting

31Word 365
Replace
Replace can find and replace text, formatting, codes etc. Be very careful when using Replace All, however. You can get unexpected results (i.e. if you replace “the” with “an” you may find other replaced with oanr)!
1. Select Home, Replace or press Ctrl + H to display the Find and Replace dialog box.
2. Type the desired text in the Find What and the Replace With boxes and click Find Next to find the first occurrence of the text.
3. Either click Replace to replace the text or Find Next to skip that instance.
4. Continue until you find and replace the desired text.
5. More – Definitions of options available when selecting the More button are on page 30.
Some Favorite Caret Codes for Special Characters
Version 06122019_0530© Rylander Consulting

32 Word 365
Symbol Code Where Available
Paragraph Mark ^p Find What/Replace With
Tab Character ^t Find What/Replace With
White space ^w Find What
Manual line break ^l Find What/Replace With
Manual page break ^m Find What/Replace With
Section break ^b Find What
Section Symbol (§) ^% Find What/Replace With
Paragraph Symbol (¶) ^v Find What/Replace With
Clipboard Contents ** ^c Replace With
Graphic ^g Find What
** Not on menu, but very helpful!
Version 06122019_0530© Rylander Consulting

33Word 365
Appendix A –Word Shortcuts
Function Keystroke Function KeystrokeFormatting Text - Character Cursor Movement
Bold Ctrl + B Beginning of Document Ctrl + Home
Italics Ctrl + I End of Document Ctrl + End
Underline Ctrl + U Beginning of Line Home
Change Case Shift + F3 End of Line End
Down one Paragraph Ctrl + Down Arrow
Up one Paragraph Ctrl + Up Arrow
Remove Character Formatting Ctrl + Spacebar Page Up/Page Down Ctrl + Page Up / Ctrl + Page Down
Formatting Text - Paragraph Select Text
Single Space Ctrl + 1 Using keystrokes Use Shift + any Cursor Movement Key
Double Space Ctrl + 2 Contiguous Text Click at the beginning of the text.Shift + Click at the end of the text.
Blank Line Before a Paragraph Ctrl + 0 Non-contiguous TextDrag across the first section of text. Hold the Ctrl key down and drag across each of the subsequent sections of text.
Left Justify Ctrl + L Select a Word Double-Click the word
Center Justify Ctrl + E Select a Sentence Ctrl + Click the sentence
Right Justify Ctrl + R Select a Paragraph Triple Click the Paragraph or Double Click in the Selection Bar
Full Justify Ctrl + J Select the Entire Document Ctrl + A, or Triple Click in the Selection bar
Increase Indent Ctrl + M Select a Line Click in the selection bar
Reduce Indent Ctrl + Shift + M Select a Rectangle Alt + Drag
Remove Paragraph Formatting Ctrl + Q
Insert Special Characters Document Commands
Non-Breaking Space Ctrl + Shift + Spacebar Print a Document Ctrl + P
Non-Breaking Hyphen Ctrl + Shift + Hyphen Switch to next screen Ctrl + F6 of Alt + F6
Line Break Shift + Enter Switch to previous screen Ctrl + Shift + F6 or Alt + Shift + F6
Page Break Ctrl + Enter Close a Document Ctrl + F4
Save a Document Ctrl + S
Fields Move/Copy/Undo
Update F9 Cut Ctrl + X
Insert Ctrl + F9 Copy Ctrl + C
Toggle Field Code/Result Shift + F9 Paste Ctrl + V
Toggle field codes and results Alt + F9 Copy Formatting Ctrl + Shift + C
Unlink Fields Ctrl + Shift + F9 Paste Formatting Ctrl + Shift + V
Next Field F11 Clipboard (up to 24 items) Ctrl + C twice to display
Previous Field Shift + F11 Undo Ctrl + Z
Other Commands Other Commands
Find or Replace Ctrl + F Repeat F4 or Ctrl + Y
Go To Ctrl + G
Version 06122019_0530© Rylander Consulting

34 Word 365
Tables- Adjust Size of Columns/Table
Resize all columns to the right in proportion to their original width
Drag the border without holding down any keys
Adjust all columns to the right equally; does not change column width
Ctrl + Drag
Change only the width of the column to the left; does not change table width
Shift + Drag borderLeave columns to the right unchanged; adjust the table proportionally.
Ctrl + Shift + Drag
Best Fit Double Click border Resize Entire Table Drag resize handle in bottom - right corner of table.
Tables- Navigation Table - Select
Top of Current Column Bottom of Current Column
Alt + PageUpAlt + PageDown Table Click the icon in the top left corner of the
table
Beginning of RowEnd of Row
Alt + HomeAlt + End
Add a Blank Line Above a TablePlace insertion point in front of text in first cell of table and press: Enter
Version 06122019_0530© Rylander Consulting