Word 2003: Tools Menu Option The University of · PDF fileWord 2003: Tools Menu Option The...
Transcript of Word 2003: Tools Menu Option The University of · PDF fileWord 2003: Tools Menu Option The...
Word 2003: Tools Menu Option The University of Akron
Ver. 2005.09.27 Learning Technologies/Software Training Page 1
©2005 The University of Akron. These materials may not be reproduced in whole or in part without the express written permission of The University of Akron
TABLE OF CONTENTS TABLE OF CONTENTS............................................................................................................................. 1 INTRODUCTION ........................................................................................................................................ 3 SPELLING AND GRAMMAR ................................................................................................................... 4
WHY WOULD YOU USE THIS? ...................................................................................................................... 4 STEP BY STEP ............................................................................................................................................. 4 ALTERNATIVE METHODS............................................................................................................................ 7
RESEARCH.................................................................................................................................................. 8 WHY WOULD YOU USE THIS? ...................................................................................................................... 8 STEP BY STEP ............................................................................................................................................. 8 ALTERNATIVE METHODS.......................................................................................................................... 10
LANGUAGE............................................................................................................................................... 11 WHY WOULD YOU USE THIS? .................................................................................................................... 11 STEP BY STEP ........................................................................................................................................... 11
WORD COUNT.......................................................................................................................................... 13 WHY WOULD YOU USE THIS? .................................................................................................................... 13 STEP BY STEP ........................................................................................................................................... 13 ALTERNATIVE METHODS.......................................................................................................................... 14
AUTO SUMMARIZE ................................................................................................................................ 15 DEFINITIONS............................................................................................................................................. 15 WHY WOULD YOU USE THIS? .................................................................................................................... 15 STEP BY STEP- SET UP.............................................................................................................................. 15
SPEECH...................................................................................................................................................... 17 DEFINITIONS............................................................................................................................................. 17 WHY WOULD YOU USE THIS? .................................................................................................................... 17 STEP BY STEP- SET UP.............................................................................................................................. 17 STEP BY STEP- TRAINING ......................................................................................................................... 19 STEP BY STEP- USING SPEECH RECOGNITION........................................................................................... 21
COMPARE AND MERGE DOCUMENTS............................................................................................. 22 DEFINITIONS............................................................................................................................................. 22 WHY WOULD YOU USE THIS? .................................................................................................................... 22 STEP BY STEP ........................................................................................................................................... 22
PROTECT DOCUMENT.......................................................................................................................... 24 WHY WOULD YOU USE THIS? .................................................................................................................... 24 STEP BY STEP ........................................................................................................................................... 24
LETTERS AND MAILINGS .................................................................................................................... 27 WHY WOULD YOU USE THIS? .................................................................................................................... 27 STEP BY STEP- ENVELOPES AND LABELS.................................................................................................. 27 STEP BY STEP- LETTER WIZARD............................................................................................................... 30 ALTERNATIVE METHODS.......................................................................................................................... 33
Word 2003: Tools Menu Option The University of Akron
Ver. 2005.09.27 Learning Technologies/Software Training Page 2
©2005 The University of Akron. These materials may not be reproduced in whole or in part without the express written permission of The University of Akron
MACRO ...................................................................................................................................................... 34 DEFINITIONS............................................................................................................................................. 34 WHY WOULD YOU USE THIS? .................................................................................................................... 34 STEP BY STEP ........................................................................................................................................... 34 STEP BY STEP- HOW TO USE A MACRO ..................................................................................................... 36
AUTO CORRECT OPTIONS................................................................................................................... 37 DEFINITIONS............................................................................................................................................. 37 WHY WOULD YOU USE THIS? .................................................................................................................... 37 STEP BY STEP ........................................................................................................................................... 37
©2005 The University of Akron These materials were developed and are owned by the University of Akron. All rights reserved.
These materials may not be reproduced in whole or in part without the express written permission of The University of Akron
Word 2003: Tools Menu Option The University of Akron
Ver. 2005.09.27 Learning Technologies/Software Training Page 3
©2005 The University of Akron. These materials may not be reproduced in whole or in part without the express written permission of The University of Akron
Introduction This manual will detail most of the menu options found in the Word 2003 menu Tools. The Tools menu options discussed in this manual are:
◘ Spelling and Grammar ◘ Research ◘ Language ◘ Word Count ◘ Auto Summarize ◘ Speech ◘ Compare and Merge Documents ◘ Protect Document ◘ Letters and Mailings ◘ Macro ◘ AutoCorrect
Each menu item will be defined and will provide reasons to use that particular menu option. Following the background information, there will be a Step-by-Step that will provide instruction on how to use the tools and commands. Some processes that you perform from the menu, can also be done other ways. If there is an Alternative method, this would be the last part of each lesson.
Word 2003: Tools Menu Option The University of Akron
Ver. 2005.09.27 Learning Technologies/Software Training Page 4
©2005 The University of Akron. These materials may not be reproduced in whole or in part without the express written permission of The University of Akron
Spelling and Grammar Why would you use this?
◘ To verify the spelling of your document. ◘ To verify the grammar of your document. ◘ To add a word, such as a name, to the dictionary. ◘
Step by Step
What you do What happens
1. From the menu choose: Tools, Spelling and Grammar Note: If you start in the middle of the document, Word will ask if you want to start at the beginning to finish checking. If you want to start at the beginning of the document click Ctrl + Home.
The Spell and Grammar check begins.
Note: In the bottom left corner of the Spelling and Grammar box, there is a checkbox for Grammar. If you want to turn this option off, uncheck the box.
2. When Word finds a misspelled word or a grammar issue you will want to review the Suggestions. Select a Suggestion and click on the Change button. You can also ignore the Suggestions by clicking on Ignore Once or Ignore Rule buttons.
Word 2003: Tools Menu Option The University of Akron
Ver. 2005.09.27 Learning Technologies/Software Training Page 5
©2005 The University of Akron. These materials may not be reproduced in whole or in part without the express written permission of The University of Akron
What you do What happens
3. If you misspelled a word, you will have the option to add this word to Word Dictionary. You can add a word by clicking on the Add to Dictionary button.
4. You can also add a misspelled word to AutoCorrect. This will automatically correct this misspelling the next time it occurs.Click on the AutoCorrect button to accomplish this.
When Spelling and Grammar have been checked, the Readability Statistics box displays.
5. Click on the OK button to return to the document.
Word 2003: Tools Menu Option The University of Akron
Ver. 2005.09.27 Learning Technologies/Software Training Page 6
©2005 The University of Akron. These materials may not be reproduced in whole or in part without the express written permission of The University of Akron
What you do What happens
6. Tip: You can adjust the setting for Spelling and Grammar by going to Tools, Options. Then select the Spelling and Grammar tab.
The Spelling and Grammar tab.
Word 2003: Tools Menu Option The University of Akron
Ver. 2005.09.27 Learning Technologies/Software Training Page 7
©2005 The University of Akron. These materials may not be reproduced in whole or in part without the express written permission of The University of Akron
Alternative Methods What you do What happens
1. Click on the Spelling and
Grammar icon on the standard toolbar.
2. Click on the F7 key.
3. You can also spell check as you are working with the document. When Word detects a misspelling, the word is underlined in red.
You can right click with the mouse to return a list of options.
With the mouse, click on the correct word to insert it into the doucment.
Word 2003: Tools Menu Option The University of Akron
Ver. 2005.09.27 Learning Technologies/Software Training Page 8
©2005 The University of Akron. These materials may not be reproduced in whole or in part without the express written permission of The University of Akron
Research Why would you use this?
◘ To look up the definition of a word. ◘ To look up a synonym for a word. ◘ To look up a word in a different language. ◘ To research a business, book, theory while working with a document. ◘
Step by Step
What you do What happens
1. From the menu choose: Tools, Research
The Research task pane displays.
Word 2003: Tools Menu Option The University of Akron
Ver. 2005.09.27 Learning Technologies/Software Training Page 9
©2005 The University of Akron. These materials may not be reproduced in whole or in part without the express written permission of The University of Akron
What you do What happens
2. In the Search for field, enter the word you want to research. Then, click on the green “Go” arrow.
The Research task pane will now display the information found in the search.
3. Under the search field for the word, you can change the search from All Reference Books to something such as All Research Sites or All Business and Financial Sites.
4. In the results area of the task pane, you will have access to additional information that was found during the search. For reference, you will have the Encarta Dictionary, the Thesaurus, and a Translation section.
Word 2003: Tools Menu Option The University of Akron
Ver. 2005.09.27 Learning Technologies/Software Training Page 10
©2005 The University of Akron. These materials may not be reproduced in whole or in part without the express written permission of The University of Akron
Alternative Methods What you do What happens
1. You can hold down the Alt key and click on the word. This will open the Research task pane with the word already researched.
2. You can also open the task pane by using the menu option of: View, Task Pane From the drop down at the top of the task pane, select Research.
Word 2003: Tools Menu Option The University of Akron
Ver. 2005.09.27 Learning Technologies/Software Training Page 11
©2005 The University of Akron. These materials may not be reproduced in whole or in part without the express written permission of The University of Akron
Language Why would you use this?
◘ To open the Research task pane to translate a word or words. ◘ To open the Research task pane to find a synonym ◘ To turn on automatic hyphenation for a document. ◘ To manually add hyphens to a document. ◘
Step by Step
What you do What happens
1. From the menu choose: Tools, Language, Translate Tools, Language, Thesaurus
Both of these menu options will open the Research task pane.
2. Go to the beginning of the document. From the menu choose: Tools, Language, Hyphenation
The Hyphenation box displays.
3. If you want to Word to automatically hyphenate words in your document, click to activate the Automatically hyphenate document option. In the Hyphenation zone field, adjust the amount of space to leave between the end of last word in a line and the right margin.
4. After making the adjustments, click on the OK button.
Word 2003: Tools Menu Option The University of Akron
Ver. 2005.09.27 Learning Technologies/Software Training Page 12
©2005 The University of Akron. These materials may not be reproduced in whole or in part without the express written permission of The University of Akron
What you do What happens
5. Tip: If you want more control over where hyphens are placed, click on the Manual button. This will allow you to OK each hyphen that Word would add to your document.
Word 2003: Tools Menu Option The University of Akron
Ver. 2005.09.27 Learning Technologies/Software Training Page 13
©2005 The University of Akron. These materials may not be reproduced in whole or in part without the express written permission of The University of Akron
Word Count Why would you use this?
◘ To find out a word count for a document you are working on to verify you have met criteria for a paper or article.
◘ Step by Step
What you do What happens
1. From the menu choose: Tools, Word Count
The Word Count box displays.
2. The Word count will show you valuable information about the document such as number of pages, number of words, how many paragraphs, and how many lines.
3. You can also click on the Show Toolbar button.
The Word Count toolbar displays.
Word 2003: Tools Menu Option The University of Akron
Ver. 2005.09.27 Learning Technologies/Software Training Page 14
©2005 The University of Akron. These materials may not be reproduced in whole or in part without the express written permission of The University of Akron
What you do What happens
4. You can use the drop down arrow to view additional information.
Alternative Methods What you do What happens
1. You can get a word count by using the Spelling and Grammar check from the menu option Tools, Spelling and Grammar. After the spelling and grammar have been checked the Readability Statistics displays. The option must be turned on (Tools, Options).
2. You an also find this data by going to the File Properties box and then the Statistics tab.
Word 2003: Tools Menu Option The University of Akron
Ver. 2005.09.27 Learning Technologies/Software Training Page 15
©2005 The University of Akron. These materials may not be reproduced in whole or in part without the express written permission of The University of Akron
Auto Summarize Definitions Word Definition Auto Summarize (Per Microsoft Help) Auto Summarize identifies the key points in a
document. Auto Summarize works best on well-structured documents, such as reports, articles, and scientific papers.
Why would you use this?
◘ To create a summary of a well structured document. ◘
Step by Step- Set Up
What you do What happens
1. Create a document in Word.
2. From the menu choose: Tools, AutoSummarize
The AutoSummarize box displays.
Word 2003: Tools Menu Option The University of Akron
Ver. 2005.09.27 Learning Technologies/Software Training Page 16
©2005 The University of Akron. These materials may not be reproduced in whole or in part without the express written permission of The University of Akron
What you do What happens
3. Select the type of summary by clicking on one of the options under the Type of Summary heading. In the Percent of original field, select a percentage. The higher the percentage, the greater the detail. If you do not want AutoSummarize to replace your existing keywords and comments on the Summary tab in the Properties dialog box, clear the Update document statistic box.
4. Click on the OK button.
A summary will generate or the key points will be highlighted.
5. You will need to review the summary and make changes.
Word 2003: Tools Menu Option The University of Akron
Ver. 2005.09.27 Learning Technologies/Software Training Page 17
©2005 The University of Akron. These materials may not be reproduced in whole or in part without the express written permission of The University of Akron
Speech Definitions Word Definition Speech Recognition
(Per Microsoft Word Help) Speech recognition allows you to dictate text into any Office program. Speech recognition is not designed for completely hands-free operation; you will get best results if you use a combination of your voice and the mouse or keyboard. Note: This option does take set-up time. You will need to train Word to recognize your voice. This is done by Voice Training.
Why would you use this?
◘ To dictate a letter, report, paper, article, etc to Word. ◘ To dictate a command such as changing the font of a word. ◘
Step by Step- Set Up
What you do What happens
6. From the menu choose: Tools, Speech
The Welcome to Office Speech Recognition box displays.
Note: This will take about 15 minutes. Be prepared to do this when you will not be interrupted.
Word 2003: Tools Menu Option The University of Akron
Ver. 2005.09.27 Learning Technologies/Software Training Page 18
©2005 The University of Akron. These materials may not be reproduced in whole or in part without the express written permission of The University of Akron
What you do What happens
7. Click on the Next button.
The Microphone Wizard Welcome box displays.
8. Click on the Next button.
The Voice Training box displays.
9. Continue reading the Training document until you have finished.
Word 2003: Tools Menu Option The University of Akron
Ver. 2005.09.27 Learning Technologies/Software Training Page 19
©2005 The University of Akron. These materials may not be reproduced in whole or in part without the express written permission of The University of Akron
Step by Step- Training What you do What happens
1. From the menu choose: Tools, Speech From the language toolbar, click on the Tools button. Click on the option for Training.
The Voice Training box displays.
2. Click on one of the readings that you want to read. Click on the Next button.
The instructions will display.
Word 2003: Tools Menu Option The University of Akron
Ver. 2005.09.27 Learning Technologies/Software Training Page 20
©2005 The University of Akron. These materials may not be reproduced in whole or in part without the express written permission of The University of Akron
What you do What happens
3. Read the directions carefully.
The voice Training box continues to display.
4. The more training that you do, the more accurate the dictation will become.
Word 2003: Tools Menu Option The University of Akron
Ver. 2005.09.27 Learning Technologies/Software Training Page 21
©2005 The University of Akron. These materials may not be reproduced in whole or in part without the express written permission of The University of Akron
Step by Step- Using Speech Recognition
What you do What happens
1. From the menu choose: Tools, Speech
The Language Bar:
To close the Language Bar, you can click on the vertical line at the beginning of the bar and right click with the mouse and select the option for, Close the Language Bar. 2. On the Language bar, click on the
Dictation button. In Dictation mode, you can dictate just about anywhere you can type in an Office program.
As you speak, you will see a blue bar on the screen that means the computer is processing your voice. As your words are recognized, text is displayed on the screen.
You can continue to speak while the computer processes your voice; you do not have to wait until the blue bar disappears to speak again.
3. You can also use Voice Command. This will allow you to give commands such as a font change to Word.
Word 2003: Tools Menu Option The University of Akron
Ver. 2005.09.27 Learning Technologies/Software Training Page 22
©2005 The University of Akron. These materials may not be reproduced in whole or in part without the express written permission of The University of Akron
Compare and Merge Documents Definitions Word Definition Compare and Merge
(Per Microsoft Help) When you use the Compare and Merge feature to compare any two documents, Word shows the differences between them as tracked change. This means that balloons will show insertions, deletions, formatting changes, and comments.
Why would you use this?
◘ To compare two versions of the same document. ◘ To merge two versions of the same document. ◘
Step by Step
What you do What happens
1. Open one of the documents that you want to compare.
2. From the menu choose: Tools, Compare and Merge Documents
The Compare and Merge Documents box displays.
Word 2003: Tools Menu Option The University of Akron
Ver. 2005.09.27 Learning Technologies/Software Training Page 23
©2005 The University of Akron. These materials may not be reproduced in whole or in part without the express written permission of The University of Akron
What you do What happens
3. Locate the file that you want to compare the open file to. Click on the Merge button.
The document returns with the track changes notations.
4. You can review the document now using the Reviewing toolbar. For example, you can accept a change by clicking on the Accept
Change icon. You can also reject a change by clicking on the Reject Change
icon.
5. Tip: To better understand which document to open first here is another way to look at it: The file opened first is the
“original” file. The file opened in step 2 is the
“updated” file or the file that you want the changes highlighted in.
6. Note: There is a separate Word seminar and manual for Track Changes.
Word 2003: Tools Menu Option The University of Akron
Ver. 2005.09.27 Learning Technologies/Software Training Page 24
©2005 The University of Akron. These materials may not be reproduced in whole or in part without the express written permission of The University of Akron
Protect Document Why would you use this?
◘ To protect your document from unwanted changes (such as formatting, deletions, additions, etc).
◘ To create a file that is Read Only. ◘
Step by Step
What you do What happens
1. From the menu choose: Tools, Protect Document
The Protect Document task pane displays.
Word 2003: Tools Menu Option The University of Akron
Ver. 2005.09.27 Learning Technologies/Software Training Page 25
©2005 The University of Akron. These materials may not be reproduced in whole or in part without the express written permission of The University of Akron
What you do What happens
2. In the Protect Document task pane, you can make several restrictions on the file. The most common would be to protect the file in all ways and make it read only. In this scenario, in step 2, click the checkbox and verify that the drop down box has the selection of, No changes (Read only).
The task pane adjusts to your selections.
3. Under step 3, you can turn on the protection by clicking on the Yes, Start Enforcing Protection button.
The Start Enforcing Protection box displays.
Word 2003: Tools Menu Option The University of Akron
Ver. 2005.09.27 Learning Technologies/Software Training Page 26
©2005 The University of Akron. These materials may not be reproduced in whole or in part without the express written permission of The University of Akron
What you do What happens
4. Enter a new password and then retype to confirm. Click on the OK button.
The File is now protected from all users. Users can scroll through the document and read it, but they cannot make any changes.
5. To unprotect the document, click on the Stop Protection button in the Protect Document task pane.
The Unprotect Document box displays.
6. Enter the Password and click on the OK button.
7. Tip: If you are going to protect a document, you may want to wait until you are finished with it. Protecting a document and making it read only includes you!
Word 2003: Tools Menu Option The University of Akron
Ver. 2005.09.27 Learning Technologies/Software Training Page 27
©2005 The University of Akron. These materials may not be reproduced in whole or in part without the express written permission of The University of Akron
Letters and Mailings Note: To learn more about the Mail Merge process see the separate manual (and seminar) for details. Why would you use this?
◘ To create manual address labels for mailings. ◘ To create a template for an address that you can print directly on an envelope. ◘ To create a professional looking letter using a wizard. ◘
Step by Step- Envelopes and Labels
What you do What happens
1. From the menu choose: Tools, Letters and Mailings, Envelopes and Labels
The Envelopes and Labels box displays.
2. If you are creating envelopes click on the Envelope tab. To create labels click on the Labels tab.
Word 2003: Tools Menu Option The University of Akron
Ver. 2005.09.27 Learning Technologies/Software Training Page 28
©2005 The University of Akron. These materials may not be reproduced in whole or in part without the express written permission of The University of Akron
What you do What happens
3. For Labels: In the Address frame, enter the address that you want printed on the label.
The Labels tab:
4. Click on the Options button.
The Options box displays.
5. In the Product number frame, locate the size label you need for your labels. In the Label information frame, you will see a description of your label choice.
Word 2003: Tools Menu Option The University of Akron
Ver. 2005.09.27 Learning Technologies/Software Training Page 29
©2005 The University of Akron. These materials may not be reproduced in whole or in part without the express written permission of The University of Akron
What you do What happens
6. Click on the OK button.
The Labels tab displays again.
7. In the Print frame, select the radio button for either Full page of the same label or Single label. If you are printing a single label, you can specify where you want the label to print in reference to a row or column.
Word 2003: Tools Menu Option The University of Akron
Ver. 2005.09.27 Learning Technologies/Software Training Page 30
©2005 The University of Akron. These materials may not be reproduced in whole or in part without the express written permission of The University of Akron
Step by Step- Letter Wizard
What you do What happens
1. From the menu choose: Tools, Letters and Mailings, Letter Wizard
The Letter Wizard box displays.
2. To add the date, click in the checkbox for Date line. Under the field name, Choose a page design select a format for the letter. Make any additional adjustments.
3. Advance to the Recipient Info tab.
The Recipient tab displays.
Word 2003: Tools Menu Option The University of Akron
Ver. 2005.09.27 Learning Technologies/Software Training Page 31
©2005 The University of Akron. These materials may not be reproduced in whole or in part without the express written permission of The University of Akron
What you do What happens
4. Add the recipients name in the Recipients name field. If desired, enter the recipients address in the Delivery address frame. Select a Salutation at the bottom of the tab.
5. Advance to the Other Elements tab.
The Other Elements tab displays.
6. On the Other Elements tab, you can add a Reference line, Mailing Instructions, Attention, and Subject. These are all items that will be displayed at the top of the letter.
Word 2003: Tools Menu Option The University of Akron
Ver. 2005.09.27 Learning Technologies/Software Training Page 32
©2005 The University of Akron. These materials may not be reproduced in whole or in part without the express written permission of The University of Akron
What you do What happens
7. Advance to the Sender Info tab. The Sender Info tab displays.
8. On the Sender Info tab, you can add information about the Sender of the letter such as Sender’s name, Return address, and Closing data. This is information that will be printed at the bottom of the page.
Word 2003: Tools Menu Option The University of Akron
Ver. 2005.09.27 Learning Technologies/Software Training Page 33
©2005 The University of Akron. These materials may not be reproduced in whole or in part without the express written permission of The University of Akron
What you do What happens
9. When you have entered the information, you can click on the OK button. Note: You can use the OK button at any time or on any tab.
The letter (as a template) displays.
Alternative Methods
What you do What happens
1. For large mailings, you can use the Mail Merge Wizard to create labels.
2. For creating letters, you can also use Templates from the New Document task pane. This will open the Templates box. Advance to the Letters and Faxes tab.
Word 2003: Tools Menu Option The University of Akron
Ver. 2005.09.27 Learning Technologies/Software Training Page 34
©2005 The University of Akron. These materials may not be reproduced in whole or in part without the express written permission of The University of Akron
Macro Definitions Word Definition Macro A macro is a series of Word commands and instructions that you
group together as a single command to accomplish a task automatically. The most common reason to create and use macros is to speed your work by eliminating repetitive steps. If you find yourself doing the same actions over and over, you can probably create a macro! Macros also insure that the steps to a process are consistent and the same each time the task is performed.
Why would you use this?
◘ For routine editing and formatting. ◘ To combine multiple commands for example inserting a table, with borders,
shading, and certain sized cells. ◘ To automate a difficult task. ◘ To apply complex formatting. ◘ To automate mail merges. ◘ To automate repetitive steps. ◘
Step by Step
What you do What happens
1. From the menu choose: Tools, Macro, Record New Macro
The Record Macro box returns.
Word 2003: Tools Menu Option The University of Akron
Ver. 2005.09.27 Learning Technologies/Software Training Page 35
©2005 The University of Akron. These materials may not be reproduced in whole or in part without the express written permission of The University of Akron
What you do What happens 2. Enter a name for the macro in the
Macro name field. 3. Decide where you want to store the
macro by selecting the appropriate option in the Store macro in field.
4. In the Description field, make
necessary adjustments. 5. Select OK.
Note: If you want to assign a toolbar icon to the macro, select the Toolbar button. Go to the Customize tab and select the macro in the right column. Then, drag the name up to the toolbar location you desire. To rename the icon, right click on the icon.
The document returns with the Stop Recording toolbar returns.
6. After you select OK, you return to the document and the macro recorder is running. The cursor appears with a tape connected to
it .
7. Perform the steps involved in the task. Use the Stop and Pause buttons on the Stop Recording toolbar as necessary.
The action for the steps performed take place.
8. Click on the Stop button on the Stop Recording toolbar when you are finished creating the macro.
The macro stops recording and the macro is complete.
Stop Pause
Word 2003: Tools Menu Option The University of Akron
Ver. 2005.09.27 Learning Technologies/Software Training Page 36
©2005 The University of Akron. These materials may not be reproduced in whole or in part without the express written permission of The University of Akron
Step by Step- How to use a Macro
What you do What happens
1. To select a macro from the list of available macros select from the menu Tools, Macro, Macros.
The Macros box returns.
2. Select the macro and select Run.
The macro runs as you recorded it.
3. Note: If you created a toolbar icon, click on the icon to run the macro. If you entered a keyboard shortcut, us the keystrokes.
Word 2003: Tools Menu Option The University of Akron
Ver. 2005.09.27 Learning Technologies/Software Training Page 37
©2005 The University of Akron. These materials may not be reproduced in whole or in part without the express written permission of The University of Akron
Auto Correct Options Definitions Word Definition AutoCorrect (Per Microsoft Help) Feature in Word that automatically detects
and corrects typos, misspelled words, and incorrect capitalization.
Smart Tag (Per Microsoft Help) Smart tags save you time in performing tasks that you would normally have to open others programs to do.
Why would you use this?
◘ To add commonly used words to AutoCorrect by creating an acronym for it. ◘ To add commonly used words to AutoCorrect. ◘ To turn on (or off) automatic bulleted and numbered lists. ◘
Step by Step
What you do What happens
1. From the menu choose: Tools, AutoCorrect Options
The AutoCorrect box displays on the AutoCorrect tab.
Word 2003: Tools Menu Option The University of Akron
Ver. 2005.09.27 Learning Technologies/Software Training Page 38
©2005 The University of Akron. These materials may not be reproduced in whole or in part without the express written permission of The University of Akron
What you do What happens
2. At the top of the tab, there are checkmarks that you can turn on and off for common mistakes.
3. In the middle there is a Replace and With field. You can add words to AutoCorrect. You would do this for words you commonly misspell or words or phrases you use often.
4. You can also scroll through the list of existing AutoCorrect entries.
5. Click on the AutoFormat As You Type tab.
The AutoFormat As You Type tab displays.
6. On this tab you can turn on/off the options for features such as using automatic bulleted and numbered lists.
Word 2003: Tools Menu Option The University of Akron
Ver. 2005.09.27 Learning Technologies/Software Training Page 39
©2005 The University of Akron. These materials may not be reproduced in whole or in part without the express written permission of The University of Akron
What you do What happens
7. Click on the AutoText tab. The AutoText tab displays.
8. On this tab you can add words to the AutoText list. See the Insert manual for more information about using AutoText.
Word 2003: Tools Menu Option The University of Akron
Ver. 2005.09.27 Learning Technologies/Software Training Page 40
©2005 The University of Akron. These materials may not be reproduced in whole or in part without the express written permission of The University of Akron
What you do What happens
9. Click on the AutoFormat tab. The AutoFormat tab.
10. On this tab you can turn additional options on/off.
Word 2003: Tools Menu Option The University of Akron
Ver. 2005.09.27 Learning Technologies/Software Training Page 41
©2005 The University of Akron. These materials may not be reproduced in whole or in part without the express written permission of The University of Akron
What you do What happens
11. Click on the Smart Tags tab. The Smart Tags tab displays.
12. On the Smart Tag tab you can turn on/off the smart tags listed. A smart tag displays as an icon The smart tag has an arrow with a drop down list of options pertinent to the tag.
13. Click on the OK button when you have made any AutoCorrect changes.











































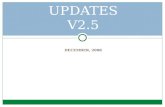











![Drink Menu APLAN 2,200PJ BPLAN (30 Aùi—) Banquet Party ... · Drink Menu APLAN 2,200PJ BPLAN (30 Aùi—) Banquet Party Plan 6.0501'] — Option Menu 1.452111 — 1.210111 1.210111](https://static.fdocuments.net/doc/165x107/5f0a76647e708231d42bc101/drink-menu-aplan-2200pj-bplan-30-aia-banquet-party-drink-menu-aplan-2200pj.jpg)




