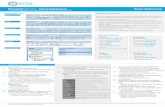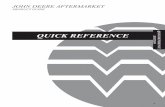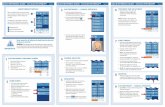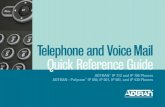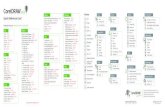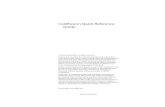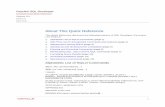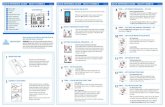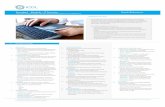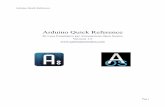WONDERLAND QUICK REFERENCE GUIDEWONDERLAND QUICK REFERENCE GUIDE This guide will provide you with...
Transcript of WONDERLAND QUICK REFERENCE GUIDEWONDERLAND QUICK REFERENCE GUIDE This guide will provide you with...

WONDERLAND QUICK REFERENCE GUIDE
This guide will provide you with the minimum amount of information required to allow you to play Wonderland. It will tell you how to "talk" to Wonderland ; how to manipulate windows, menus, buttons and icons: how to edit the text you type; how to load and save your current position within the game; and how to restart Wonderland. A list of useful Special Commands is also given. Wonderland is a large and complex game and has many more features than can be described here. For a detailed look at the entire system you are strongly advised to read through the User Guide provided. This guide does not tell you how to install and run Wonderland . If you have not yet done this then refer to the machine specific supplementary documentation entitled "Getting Started" before continuing. A familiarity with the use of a mouse is assumed within this guide, as is a basic knowledge of a few simple windowing terms. If you are unsureor do not own a mouse-please refer to the Wonderland UserGuideand the machine specific supplementary documentation entitled "Getting Started" before continuing. Note that graphics and sound are not supported on all machine configurations.
Communicating with Wonderland You "talk" to Wonderland by interacting with various windows, menus, buttons and icons. However, the focal point of all communication is the Session Window-the place where you type your commands and where Wonderland displays its responses. Simply describe what it is that you wish to do by typing a plain English command ("Examine the book", "Go East", or "get the pear" for example) to the Session Window. Now, the preceding description will sound very familiar to you if you have played a text adventure game before. With most text adventures, however, the Session Window is the only means of communication available to you. Wonderland, on the other hand, offers a whole range of alternative means by w111cn you can pass your instructions to the game without the need to type them. These alternatives come in many forms, and in each case offer you much more than just a different way to type your intended command. They also provide an at-a-glance visual indication of the current state of the game and your progress therein. This additional information does away with the need to , for example, remember the names of all the individual items that you are carrying, or ask the game for a list of the available exits from your current location
Examples As a practical exercise, let's review the three example commands-"Examine lhe book", "Go East" and "Get the pear"-given above and find alternative ways to do the same things without typing anything. In each case we'll assume that Wonderland has just been run and that only the Session Window 1s open.
1. "Examine the book". There are three ways that we can issue this command without the need to type. Firstly, if you pull down the Verbs menu from the Session Window's menu bar (by pointing at it and pressing the left-hand mouse button), you will find a menu item that says Examine • . Move the mouse pointeroverthe • symbol to reveal a sub-menu giving a list of objects from which you may choose. The word "book" will be among the listed items. Highlight this word by positioning the mouse pointer over it and release the mouse button. The command "Examine the book" will appear in the Session Window exactly as if you had typed it. The game will then give you a description of the book. The second and third ways to achieve the same result both involve using one of the Accessory Windows-the Items in Room window. To open this, pull down the Accessories menu located on the menu bar atthe top of your screen and select Items in room from it. A new window will appear containing icons which depict the major objects present in your current location. One of these icons will be the book. You now have a choice: You can either invoke a pop-up menu which offers a list of verbs-including "examine"appropriate to the book; or you may open a third window (called the Icon Description Window) in
which the descriptive text for the book will appear. To use the pop-up menu , position the mouse pointer over the book icon and press the righthand mouse button (the right-hand button is used exclusively to call up pop-up menus). A menu will appear from which you may select the word "examine". On releasing the button the command "Examine the book" will once again be sent to the Session Window. To open the Icon Description Window, simply double-click the left-hand mouse button while the pointer is positioned over the book icon. This time, rather than a command being sent to the Session Window, the description of the book will appear in its own window. This window will remain open until you either close it or ask for the Description Window of a different icon.
2. "Go East ". This involves using another Accessory, namely the Compass Window. Select the menu item Compass from the Accessories menu. A compass rose will appear showing the eight points of the compass as well as Up and Down exits. You will find that some of the compass points are "greyed out" or disabled and do nothing when you click on them. This is because the compass only allows you to choose directions in which it is possible to go. You can use the compass to provide a visual representation of the available exits from your current room. Assuming you are still in the first room of the game, you will find that the Eastern point of the compass 1s not disabled as there is a valid exit in that direction. Click on it using the left-hand
mouse button. Your command is sent to the Session Window and the game will move you to the location east of where you currently are. Note that the disabled areas of the compass change to reflect the exits from the new room you now occupy. A second way of navigating around the game (but only between rooms that you have previously visited) is offered by the Map Window which is also available from the same Accessories menu as the compass. To move about the game using the map, simply double-click (left-hand button) on the icon of the room you wish lo go to . Alternatively, use the pop-up menu available from any of the map icons (remember . nghthand button). Note that the map allows you to travel directly to any previously explored room in the game to which you have legitimate access whereas the compass only allows travel between adjacent locations.
3. "Get the pear". Go to the Pear Grove by using either the Compass Window or by typing the command "Go East" directly to the Session Window. There are four ways to obtain the pear (five if you type the command). The first involves using the Session Window's Verbs menu as we did in the
first example. only this time you would choose the menu item Get • rather than Examine • . Secondly, and again just as before, by opening the Items in Room Accessory and selecting "Get" from the pear icon 's pop-up menu. The thi rd method involves both the Items in Room and the Inventory Accessories. Open these from the Accessories menu as previously described and position them (see below under 'Manipulating Windows' if you are unsure about this) in a free area of the screen. If you now locate the pear icon in the Items in Room Window and drag it into the Inventory Window, you will find that you are now carrying the pear. Of course, if you wanted to drop it, you cou ld simply drag it back to the Items in Room Window. Fourthly, if your machine supports Wonderland 's graphics, you may open the Graphics Window (Accessories menu again). Once the illustration of the Pear Grove has been displayed. point at one of the pears on the trees and press the righthand mouse button to obtain a pop-up menu which will allow you to "Get" the pear.
Of course. all these examples apply equally to other areas and objects encountered within Wonderland. Experiment to familiarise yourself with the various Accessories provided.
Window Manipulation Windows may be opened. closed , resized. zoomed and repositioned. Some allow you to scroll their contents either horizontally, vertically or in both directions. Not all of the above apply to all windows, but you
will soon learn to recognize the familiar"gadgets" which allow these manipulations and thereby know which are appropriate to any particular window. Gadgets are always operated by using the lefthand mouse button. Remember, the right-hand button is only used for pop-up menus.
Opening Windows are generally opened by selecting them from menus. Choosing the Inventory item from the Accessories menu, for example, opens the Inventory Window.
Closing You close windows by clicking in the small rectangular gadget known as the Close Box. This is located in the top left corner of the window.
Resizing You may make a window larger or smaller by dragging the Resize gadget found in its bottom nght corner Note that all windows have a maximum and a minimum size. Ycu will not be able to resize them past these limits.
Zooming The Zoom gadget is located rn the top nght
corner of a window. Clicking it will toggle between the largest allowed size for the window and the last size and position you set.
Positioning With the mouse pointer in the Title Bar area of a1 window. drag the window to its new position.
Scrolling Some windows have Scroll Bars. They may be1 vertical or horizontal. If the contents of a window are larger than the window itself, you may scrolll through them in several ways: By clicking on the1 arrow-like gadgets at each end of the scroll bar:; by clicking in the grey areas above and below (for vertical scroll bars) or to the left and righlt (for horizontal) of the thumb; or by dragging the thumb itself to a new position.
Loading and Saving Game Positions You may save your current game position 01r restore a previously saved one at any point while playing Wonderland. To do this choose either Load ... or Save ... from the Session Window's File menu or, alternatively, type the command ("Load" or "Save") directly to the game. When you do this a "File Selector" dialog box will appear which allows you to choose where and under what name your game position will be stored or retrieved from. Use of the File Selector is described in full rn th1i Wonderland User Guide.
Restarting Wonderland To reset the game back to its original startin(1 position choose Restart from the Session Window's File menu. Alternatively, type the command ("Restart") directly to the Session Window.
Special Commands In addition to the normal game-playino commands ("Examine book", "Go East" etc), you may type a series of special commands to the Session Window to control several aspects of the way that the game is presented to you.
Graphics on/off You may type "Graphics on" and "Graphics off'' to enable and disable the display of graphics.
tlemember, not all machine configurations support Wonderland 's graphics.
Sound on/off "Sound on" and "Sound off' determine whether or not music 1s produced. Not all machine configurations support Wonderland 's music.
Printer on/off After you have typed "Printer on" to the Session Window all further text appearing in that window is also sent to your printer. "Printer off" stops the flow of text to the printer.
Normal , Verbose and Brief "Normal", "Verbose" and "Brief" may be typed to the Session Window to modify the way in which location descriptions are produced when you move from room to room in Wonderland. In Normal mode (the default), a full description of a room is produced the first time you visit it. Subsequent visits just give the room name anc! any objects or characters which may be present. Verbose mode forces Wonderland to produce a full room description each time you chang1e room, regardless of whether you have previously visited the location. Brief does the opposite of Verbose. Only the room name (along with a list of objects an1! characters present) is produced. Note that you may force a full room description to be produced at any time by typing "Look" or simply "L" to the Session Window.
Getting Help Wonderland has its own on-line help facility which is available to you at all times. Choosie Help from the Main menu on the menu bar at th•e top of your screen. A new window will appear-the Help Window. To obtain help on a particular area of Wonderland just select (click) the area 01f interest in the Help Window and press (click) the Help button. Repeat this process until you reach the subject for which you require help. To reveal more and more detail , press the More button.
Further Reading A detailed look at Wonderland and all its features may be found in the supplied Wonderland Use·r Guide.

WONDERLAND GUIDE DE REFERENCE RAPIDE
Ce guide vous donnera le min imum d'informations necessaires pou rvous permettre de jouer a Wonderland. II vous dira comment "parler" a Wonderland; comment manipuler les fenetres, les menus, les boutons et les icones; comment edit er le texte que vous tapez, comment charger et sauvegarder votre position actuelle dans le jeu et comment remettre en route Wonderland. Vous trouverez aussi une lisle de Commandes Speciales tres utiles. Wonderland est un jeu vaste et complexe et taus ses dispositifs ne peuvent pas etre decrits dans ce guide. Pour plus de details sur le systeme tout entier. nous vous conseillons 1ll.rlli!!.enl de lire le guide d'utilisateur fourni. Ce guide ru: vous dit aas comment installer ou demarrerWonderland. Si vous ne l'avez pas deja fa il, consultez maintenant la documentation supplementaire appelee "Comment commencer" avant d'aller plus loin. Nous supposons que vous etes familiarise avec !'utilisation de la souris et que vous avez une connaissance de base de quelques termes techniques concernant les Fenetres. Si vous n'etes pas sur-ou si vous ne possedez pas de souris- referez-vous au Guide d'utilisateur de Wonderland OU a la documentation additionnelle appe\ee "Comment Commencer". Notez que les graphiques et le son ne sont pas acceptes par toutes les configurations d'ordinateur.
COMMENT COMMUNIQUER AVEC WONOERLANO Vous "parlez" a Wonderland en dialogant avec differents menus, fenetres. boutons et icones. Cependant , le point central de toutes communications est la Fenetre de Sessionl'endroit ou vous tapez vos commandes et ou Wonderland affiche ses reponses. Decrivez simplement ce que vous voulez faire en tapant une commande claire et precise (par exemple ,"Examine the book"(Examiner le livre"), "Go East"("Aller a l'est)" ou encore"Get the Pear" ("Prendre la poire") dans la Fenetre de Session. Cette description ne vous sera pas im;v11nu · ou ave _,~ joue on =au d'aventures ii textes; cependant, dans la plupart de ces jeux, la Fenetre de Session est le seul moyen de communication que vous avez. Wonderland , par contre, vous offre toute une gamme de moyens de passer vos instructions au jeu sans avoir pour cela a les taper. lls se presentent sous differentes formes et vous offrent dans chaque cas beaucoup plus qu'un simple moyen de taper votre commande. lls vous donnent aussi une indication visuelle de l'etat de la partie et de votre progression. Grace ii cette information supplementaire vous n'avez pas besoin, par exemple, de vous souvenir des noms de tousles articles que vous portez, ou de demander une lisle de toutes les sorties possibles de l'endroit ou vous vous trouvez ii ce momentla.
EXEMPLES Pourvous exercer, prenez les tro1s exemples de commandes donnes ci-dessus -"Examine the book", "Go East" et "Get the pear" et essayez de trouver d'autres facons de donner ces commandes sans rien avoira taper. II est entendu que dans chaque cas Wonderland a commence et que seule la Fenetre de Session est ouverte.
1. "Examine the book''. Vous pouvez donner cette commande detrois facons differentes sans jamais rien avoir a taper. Retirez tout d'abord le menu des Verbes de la barre du menu situee dans la Fenetre de Session (en pointant dessus et en appuyant sur le bouton gauche de la souris). L'un des articles du menu est appele Examine • . Deplacez la fleche lumineuse sur le symbole • pour accilder au sous-menu qui vous donne ii son tour une lisle des objets que vous pouvez selectionner. Le mot "book" (livre) se trouve parmi les objets de la liste. Mettez ce mot en relief en positionnant la fleche lumineuse de la souris au-dessus et relachez le bouton de la souris. La commande "Examine the book" appara1t dans la Fenetre de Session exactement comme si vous l'aviez tapee. Le Jeu vous donne alors une description du livre. Les autres moyens de donner cette meme commande impliquent l'utilisation des fenetres Accesso1res - c'est-ii-d1re des articles inscrits dans la Fe net re de la Salle. Pour l'ouvrir, deplacez
le menu des Accessoires situe sur la barre du menu en haut de l'ecran et selectionnez des Articles de la piece. Une nouvelle fen et re apparait contenant les icones representant les objets les plus importants de l'endroit ou vous vous trouvez ace moment-la. L'une de ces icones represente le livre. Vous avez le choix: vous pouvez, soil choisir un menu qui vous donne une lisle de verbes - y compris "examine"- appropries au livre, soil ouvrir une troisieme fenetre (appelee Fenetre de Description des I cones) dans laquelle apparait un texte decrivant le livre. Pour uti liser le premier menu, placez la fleche lumineuse de la souris au-dessus de l'icone du livre et appuyez sur le bouton droit de la souris (le bouton droit de la souris sert exclusivement ii obtenir ces menus). Un menu apparait et vous pouvezy selectionner le mot "examine''. Relachez le bouton de la souris et la commande "Examine the book" est renvoyee a la fenetre de Session. Pourouvrir la Fenetre de Description des lcones, ii vous suffit de cliquer deux fois sur le bouton gauche de la souris lorsque la fleche lumineuse est position nee sur l'icone du livre. Cette fois , la commande ne est pas envoyee a la Fenetre de Session, mais la description du livre apparait dans sa prop re fenetre. Cette fenetre reste ouverte jusqu'a ce que vous la fermiez ou jusqu'a ce que vous demandiez la Fenetre de Description d'une autre icone.
2. "Go East". Pour executer cette commande vous devez utiliserun autre Accessoire, la Fe net re Boussole. Selectionnez le menu de !'article Boussole du menu des Accessoires. Une boussole en forme de rose apparait, affichant huits directions et les sorties du Bas et du Haut. Vous verrez que certaines directions sont "assombreis" ou mises "hors fonction" et que rien ne se passe lorsque vous cliquez dessus. C'est tout simplement parce que la boussole ne vous permettra de choisir que les directions dans lesquelles ii vous est possible d'aller. Vous pouvez aussi utiliser la boussole pour obtenir une representation visuelle des sorties possibles de la piece dans laquelle vous vous trouvez ace moment-la.
En supposant que VOUS etes toujours dans la remiere iece du ·eu. vous verrez que la direction
repr sentant st n est pas m1se ors fonc ion puisqu'il y a une sortie a l'est. Cliquez dessus avec le bouton gauche de la souris. Votre commande est envoyee a la Fenetre de Session et vous irez a l'endroit qui se trouve a I' est de la piece dans laquelle vous etes. II ya un autre moyen d'aller d'une piece ii l'autre (seulement valable pour les pieces que vous avez deja visitees): la fenetre de la Carte que vous pouvez obtenir a partir du menu des Accessoires (le meme que celui de la boussole). Pour utiliser cette carte pendant le jeu, ii vous suffit de cliquer deux fois avec le bouton gauche de la souris sur l'icone de la piece dans laquelle vous voulez aller. Vo us pouvez faire apparaitre un menu a partir de n'importe quelle icone de la carte (rappelez-vous, le bouton de droite de la souris). Notez que la carte vous permet d'aller directement dans une piece deja visitee (si toutefois vous en avez le droit) tandis que la boussole ne vous permet que de passer d'une piece adjacente a l'autre.
3. "Get the pear''. Allez au bosquet de poiriers, soit en utilisant la Fenetre de la Boussole, soit en tapant lacommande "Go East" directement dans la Fenetre de Session. II y a quatre facons d'obtenir la poire (cinq si vous tapez la commande). La premiere implique I' utilisation du menu des Verbes de la Fenetre de Session, comme on l'a fail dans le premier exemple; 11 vous suffit pour cela de cho isir Get • plutot que Examine • . La deuxieme facon est d'ouvrir le menu des Articles situe dans la Piece des Accessoires et de selectionner ensuite "Get" sur le menu correspondant a l'icone de la poire. La troisieme facon d'entrer cette commande implique !'utilisation des Articles de la Piece et des Accessoires de l'lnventaire. Ouvrez les ii partir du menu des Accessoires de la facon deja expliquee ci-dessus et placez-les dans la partie libre de l'ecran (reportez-vous ii la section 'Comment manipulerles Fenetres' si vous n'etes pas sur de savoir comment le fa ire). Localisez la poire parmi les articles de la Fenetre des Pieces et faites-la passer dans la Fenetre de l'lnventaire et elle vous appartiendra. Bien sur, si vous ne la voulez plus, ii vous suffit de la remettre avec les articles de la Fenetre des Pieces.
Enfin, la quatrieme facon de donner cette commande est d'utiliser la Fenetre des Graphiques (encore une fois , le menu des Accessoires) si bien-survotre ordinateuraccepte les graphiques de Wonderland. Une fois !'illustration du champ de poiriers affichtle, pointezsur l'une des po ires d'un arbre etappuyez sur le bouton de droite de la souris et un menu apparaitra et vous permettra de "prendre" la poi re.
Ces exemples sont, bien sur, valables pour taus les endroits et taus les objets de Wonderland. Faites quelques essais pour vous familiariser avec les ditterents Accessoires fournis par le jeu.
COMMENT MANIPULER LES FENETRES Vous pouvez ouvrir les Fenetres, les fermer, changer leurs dimensions, leur position ou faire un gros plan. Vous pouvez meme faire defiler certaines d'entre elles horizontalement ou/et verticalement. II ne vous sera pas possible de manipulertoutes les Fenetres de la facon decrite ci-dessus mais vous serez vite capable de reconnaitre les "gadgets" qui permettent ces manipulations. Vo us pourrez ainsi reconnaitre les Fenetres avec lesquelles ils fonctionnent. Les gadgets sont toujours actives en utilisant le bouton de gauche de la souris. Rappellez-vous, le bouton de droite est~ utilise quand \es menus s'affichent.
OUVRIR LES FENETRES En general, vous les ouvrez en les selectionnant a partir des menus. Par exemple, choisissez !'article lnventaire du menu des Accessoires pour ouvrir la fenetre de l'lnventaire.
FERMER LES FENETRES Vous pouvez fermer les fenetres en cliquant sur le petit gadget rectangulaire con nu sous le nom de Cadre de Fermeture. II se trouve dans le coin supl:rieur gauche de la fenetre.
CHANGER LES DIMENSIONS DES FENETRES Vous pouvez agrandir ou rilduire la taille d'une fenetre en deplacant le gadget de Changement de taille situe dans le coin inferieur droit de la en re. o ez que ou es es enil res on une grandeur minimum et une grandeur maximum; vous ne pourrez pas exeder ces limites.
FAIRE UN GROS PLAN SUR UNE FENETRE Le gagdet du gros plan est situe dans le coin superieur droit de la fenetre. Cliquez dessus pour permuter entre la fenetre la plus grande possible et celle que vous aviez reglee juste auparavant.
CHANGER LA FENETRE DE POSITION Placez la fleche lumineuse de la souris a l'interieur de la Barre des Titres et deplacez la fenetre dans la position desiree.
FAIRE DEFILER LE CONTENU DES FENETRES Certaines fenetres ant des Barres de Defilement. Elles peuvent etre verticales OU horizontales. Si le contenu d'une fenetre est plus grand que la fenetre elle-meme, vous pouvez le faire defiler de plusieurs manieres: en cliquant sur les gadgets en forme de fleche qui se trouvent a chaque extremite de la barre de defilement; en cliquant sur les parties grises au-dessus et au-dessous du pouce (pour les barres de defilement verticales) OU a gauche et ii droite du pouce (pour les barres horizontales); ou en deplacant le pouce lui-meme sur une nouvelle position.
COMMENT CHARGER ET SAUVEGAROER LES POSITIONS OU JEU Vous pouvez sauvegardervotre position actuelle
de jeu ou reprendre un jeu sauvegarde a n'importe quel point pendant que vous jouez a Wonderland. Pour ceci , selectionnez Load ... (Charger) ou Save .. . (Sauvegarder) a partirdu menu Fichierde la fenetre de Session ou bien en tapant directement la commande ("Load" ou "Save"). Lorsque vous faites cela, un cadre de dialogue "File Selector" ("Selecteur de Fichiers") apparaitra et vous permettra de choisir l'endroit et le nom sous lequel votre position de jeu sera sauvegardee ou recouvree. On vous explique comment utiliser le Selecteur de Fichiers dans le guide d'utilisateur de Wonderland.
COMMENT RECOMMENCER WONDERLAND Pour remettre le jeu au debut, ii vous suffit de selectionner Restart (Recommencer) a partir du menu Fichier de la Fenetre de Session. Vous pouvez aussi taper la commande ("Restart") directement dans la Fenetre de Session.
COMMANDES SPECIALES En plus des commandes normales de jeu ("Examine book", "Go East" etc .. ), vous pouvez taper une serie de commandes speciales dans la Feniltre de Session afin de controler plusieurs aspects de la presentation du jeu.
GRAPHIQUES ALLUM ES OU ETEINTS Vous pouvez taper "Graphics on " (avec graphiques) et "Graphics off" (sans graphiques) pour afficher ou faire ignorer les graphiques. Souvenez-vous que toutes les configurations d'ordinateur n' acceptent pas les graphiques de Wonderland.
SON ALLUME OU ETEINT Controle de la musique; tapez "Sound on" (avec son) pour avoir la musique et "sound off" (sans son) pour l'eteindre. Toutes les configurations d'ordinateur n'acceptent pas la musique de Wonderland.
IMPRIMANTE ETEINTE OU ALLUMEE Si vous tapez "Printer on" dans la Fenetre de Session, taus les textes qui apparaitront ensuite dans cette fenetre seront aussi imprimes. Tapez "Printer off" pour arreter ce precede.
ORMAL,VERBEUX Elli'.""""--- ---, Vous pouveztaperles mots "Normal", "Verbose" (Verbeux) et "Brief" (Bref) dans la fenetre de session afin de modifier la maniere dont les lieux sont decrits lors de vos deplacements d'une piece a une autre. Dans le mode Normal (par defaut), la premiere fois que vous entrez dans une piece on vous en donne une description complete. Lorsque vous visitez ii nouveau cette piece on vous donnera seulement son nom et les objets et les personnages qui s'y trouvent. Le mode Verbeux force Wonderland a VOUS donner une description complete des pieces a chaque fois que vous en changer, que vous les ayez deja visitees ou non. Le mode Bref, au contraire, ne vous donne que le nom des pieces (ainsi que les objets et les personnages qui s'y trouvent) .
Notez que vous pouvez obtenir une description complete d'une piece a n'importe q,uel moment en tapant "Look" (Regarder) ou simplement "L" dans la Fenetre de Session.
COMMENT OBTENIR OE L'AIDE Wonderland a son propre dispositif d'aide en ligne et vous pouvez y accilder ii tout moment. Selectionnez Help (Aide) ii partir du menu Principal ou sur la barre de menu en haul de votre ecran. Une nouvelle fenetre apparaitra - la Fenetre d'Aide. Pour obtenir de l'aide ii un endroit particulier de Wonderland , ii vous suffit de selectionner (cliquer) l'endroit en question dans la Fenetre d'Aide et d'appuyer (cliquer) sur le bouton Help. Repetez ce precede jusqu'ii ce que vous trouviez le sujet pour lequel vous voulez de l'aide. Appuyez sur le bouton More (plus) pour avoir plus d'information.
INFORMATIONS SUPPLEMENTAIRES Vo us obtiendrez des informations detaillees et la lisle de toutes les fonctions de Wonderland dans le Guide d'Utilisateur de Wonderland qui vous est fourni.

WONDERLAND Guida di Riferimento Rapido
Questaguida ti fornisce ii minima di informazioni occorrenti a permetterti di eseguire Wonderland. Qui trovi come "parlare" a Wonderland; come manipolare le finestre, i menu, i bottoni e le icone; come editare ii testo digitato; come caricare e salvare la tua posizione corrente nel gioco; e come riawiare Wonderland. Viene anche fornito un elenco di utilissimi Comandi Speciali Wonderland e un gioco grosso e complesso, con molte piu caratteristiche di quante se ne possano descrivere qui. Per uno sguardo particolareggiato all 'intero sistema, ti consigliamo vivamente di leggere l'accluso Manuale. Questa guida non ti dice come installare ed eseguire Wonderland. Se non lo hai ancora fatto , prima di proseguire fai riferimento ad "Awiamento" In questa guida si presume che tua abbia una certa familiarita neil'uso del mouse, come pure una conoscenza di base di alcuni semplici termini per finestrare. Se non ne sei sicuro - o non disponi di mouse - prima di proseguire consulta ii Manuale di Wonderland e la documentazione supplementare specifica de Ila macchina intitolata "Awiamento". Nata che la grafica e ii scinoro non sono sempre supportati su tulle le configurazioni della macchina
Comunicare con Wonderland Tu puoi "parlare" con Wonderland interagendo con varie finestre, menu, bottoni e icone. Tuttavia, ii punto locale di tulle le comunicazioni e la Finestra di Sessione (Session Window)- ii luogo dove batti i comandi e dove Wonderland fa apparire le sue risposte. Basta che descrivi semplicemente quello che vuoi fare, digitando un banale comando in inglese (per esempio "Examine the book" [Esamina ii libro], "Go East" [Vai a Est] , o "get the pear" [prendi la pera]) sulla Finestra di Sessione. Questa descrizione ti suonera familiare se hai gia avuto ache fare in passato con un gioco d'avventure a testo. Tuttavia, in molte awenture a testo, la Finestra di Sessione e ii solo mezzo di comunicazione di cui puoi disporre. D'altra parte, Wonderland offre tutta una serie di mezzi alternativi , con i quali puoi far arrivare le tue istruzioni al programma senza bisogno di doverle dig1tare. Oueste alternative sono di diverso tipo, e in ogni caso ti offrono molto piu che un mododiverso di battere ii comando. Esse forniscono un 'indicazione visuale a col po d'occhio de Ila situazione corrente del gioco e di come stai andando. Questa informazione supplementare fa a meno, ad esempio, di ricordare i nomi di tutti gli oggetti che stai portando, o anche di chiedere al gioco l'elenco de lie uscite disponibili daila coilocazione corrente Esempi Come esercizio pratico, rivediamo i tre comandi deil'esempio - "Examine the book", "Go East" e "Get the pear" -dati sopra, e troviamo i modi alternativi per fare le stesse case senza digitare niente. In ciascun caso, si suppone che Wonderland sia stato appena eseguito e che sia aperta solo la Finestra di Sessione 1. "Examine the book". Ci so no tre modi in cui si pua dare questo comando senza bisogno di scriverlo. Per prima cosa, se tiri giu ii menu Verbs (Verbi) daila barra menu della Finestra di Sessione (puntando e premendo ii pulsante sinistro del mouse), trovi una voce del menu che dice Examine • . Muovi ii puntatore sul simbolo • per scoprire un sottomenu con un elenco di oggetti tra cui scegliere. La parola "book" (Ii bro) si trova in questo elenco . Evidenziala posizionandoci sopra ii puntatore e rilascia ii pulsante del mouse. II comando "Examine the book", appare adesso sulla Finestra di Sessione esattamente come se tu lo avessi digitato. II programma ti dara quindi la descrizione del libro ii secondo e ii terzo modo per arrivare ailo stesso risultato, comportano entrambi l'uso di una deile Finestre Accessori - quella di Items in Room (Dggetti neila Stanza). Per aprirla, lira giu ii menu Accessories (Accessori) dalla barra menu in alto sullo schermo, e seleziona Items in room. Appare un'altra finestra contenente icone dei maggiori oggetti presenti nella ubicazione attuale. Una di queste icone e quella de! libro. Adesso hai la scelta: pum chiamare un menu pop-up che off re una lista di verbi - compreso "examine" -appropriati al libro; oppure, puoi aprire una terza finestra (delta Icon Description Window [Finestra Descrizione lcona]) in cui apre ii testo descrittivo del libro Per usare ii menu pop-up. posiziona ii puntatore sull'icona libro e premi ii pulsante destro del mouse (questo pulsante di destra si
usa esclusivamente per chiamare i menu popup). Appare quindi un menu da cui puoi selezionare la parola "examine". Rilasciando ii pulsante, ii comando "Examine the book" viene inviato di nuovo aila Finestra di Sessione. Per aprire la Finestra Descrizione lcona, basta fare un doppio clic con ii pulsante sinistro del mouse quando ii puntatore si trova suil'icona libro. Questa volta, la descrizione del libro, invece di inviare un comando alla finestro di sessione, op pare in una sua propria finestra. Questa rimane aperta lino ache non la chiudi o non richiedi una Finestra Descrizione per un 'altra icona 2. "Go East". Questa comporta l'uso di un altro Accessorio, cioe de Ila Finestra Bussola (Compass Window). Seleziona la voce Compass dal menu Accessories. Appare una rosa dei venti con gli otto punti della bussola, unitamente alle uscite Su e Giu. Troverai che alcuni dei punti della bussoia sono in grigio o disattivati, e quando fai clic sopra non succede niente. Questa accade perche la bussola ti permette solo di scegliere le direzioni in cui e possibile andare. Puoi usare la bussola per avere una rappresentazione visiva delle uscite disponibili dalla stanza corrente Supponendo che tu ti trovi ancora neila prima stanza del gioco, vedrai che ii punto Orientale della bussola none disattivato, data che in quella direzione c'e un'uscita valida. Fai clic su questa mediante ii pulsante sinistro del mouse. Ii comando viene inviato alla Finestra di Sessione e ii gioco ti porta nella posizione ad est di quella corrente. Nata che le aree disattivate de Ila bussoia cambiano, riflettendo le uscite dell a nu ova stanza in cui adesso ti vieni a trovare Un altro modo di navigare per ii gioco (ma solo Ira le stanze che hai gia visitato) viene offerto dalla Finestra Mappa (Map Window), disponibile sempre dallo stesso menu Accessories. Per girare nel gioco usando la mappa, basta fare un doppio clic (pulsante sinistro) suil 'icona della stanza dove vuoi andare. Aiternativamente, usa ii menu pop-up disponibile da qualsiasi icona mappa (ricorda, pulsante destro). Nola che la mappa ti permette di andare direttamente in qualsiasi stanza precedentemente esplorata, verso cul hai accesso legittimo, mentre la bussoia ti permette solo di andare in stanze adiacenti 3. "Get the pear". Vai nel Pereto usando la Finestra Bussola o battendo ii comando "Go East" (Va1 adl:st) dlrettamente suffa 'Fmeslra d1 Sessione. La pera la puoi prendere in quattro modi (cinque. se batti ii comando) II primo comporta l'uso del menu Verbi nella Finestra di Sessione come nel primo esempio, solo che questa volta scegli la voce del menu Get • invece di Examine • II secondo, sempre come prima, aprendo le voci in Stanza Accessori (Room Accessory) e selezionando "Get" (Prendi) dal menu pop-up deil'icona pera. 11 terzo metodo comprende sia le voci in Stanza che in lnventario. Aprile dal menu Accessories (Accessori) come descritto prima e posizionale in una zona libera dello schermo (se non sei sicuro di questo , vedi sotto a "Manipolazione Finestre"). Adesso locaiizza l'icona pera Ira le voci neila Finestra Stanza e trascinala nella Finestra lnventario e vedrai che stai portando la pera. Naturalmente, se vuoi lasciarla, basta semplicemente trascinarla di nuovo neila Finestra Stanza Quarto, se la tua macchina supporta la grafica di Wonderland , puoi aprire la Finestra Grafica (Graphics Window) (sempre nel menu Accessories) . Ouando appare l'illustrazione del Pereto, punta su una delie pere sugli alberi e premi ii pulsante destro del mouse per ottenere un menu pop-up che ti permette di "Prendere" la pera Naturalmente, tutti questi esempi si applicano ugualmente alle altre zone e oggetti che incontri in Wonderland. Sperimentali per famil iarizzarti con i vari Accessori forniti
Manipolazione Finestre Le finestre possono essere aperte. chiuse, dimensionate, ingrandite e riposizionate. Alcune ti permettono di scorrere ii contenuto sia orizzontalmente, sia verticalmente o in entrambe le direzioni Non tutto questo e applicabile a tulle le finestre , ma imparerai presto a riconoscere gli "aggeggi" familiari che consentono tali man1polazioni. e quindi a sapere quali sono quelli appropnat1 ad una particolare finestra Gli aggeggi si manovrano sempre mediante ii pulsante sinistro del mouse. Ricarda ii pulsante destro del mouse si usa solo per i menu pop-up Aprire Le fin estre si aprono in genere se lezionand ole dai menu . Per esempio ,
scegliendo la voce Inventory (lnventario) dal menu Accessories (Accessori). apri la Finestra inventario Chiudere Le finestre si chiudono facendo clic sul piccolo aggeggio rettangolare detto Close Box (Casella Chiudi) , situate neil'angolo alto a sinistra deila finestra Dimensionare Puoi ingrandire o rimpicciolire una finestra trascinando l'aggeggio Resize (Dimensiona) situate neil'angolo bassoadestra. Nata che tulle le finestre hanno una dimensione massima e minima. Oltre tali limit! , none possibile dimensionare la finestra Ing rand ire L'aggeggioZoom e situate nell'angolo alto a destra della finestra. Facendoci clic sopra, scam bi Ira la dimensione massima consentita e l'ultima dimensione e la posizione che avevi data alla finestra Posizionare II puntatore sulla zona della Barra Titolo, trascina la finestra nella sua nuova
posizione Scorrere Alcune finestre dispongono di Barre di Scorrimento. Queste possono essere verticaii o orizzontali. Se ii contenuto di una finestra risulta maggiore della finestra stessa. puo1 scorrere in diversi modi: facendo clic sulle frecce alle due estremita della barra; facendo clic sullezone grigie in alto e in basso del pollice (per le barre verticali ). oppure a destra e a sinisira (per quelle orizzontali) ; o trascinando ii pollice in una nuova posizione
Caricare e Salvare Posizioni di Gioco Durante l'esecuzione di Wonderland, puoi saivare la tua posizione in corso o ripristinarne una precedentemente salvata, in qualsias1 punto del gioco. Per farlo, scegli sia Load ... (carica) sia Save ... (Salva) dal menu File della Finestra di Sessione , oppure , alternativamente, batti direttamente ii comando ("Load" o "Save"). Con questo, appare una casella di dialogo "File Selector" (Selettore di File) che ti permette di scegliere dove e sotto quale no me verra registrata la tua posizione di gioco. L'uso del Selettore d1 File e descritto piu compiutamente nel Manuale Wonderland
Riawio di Wonderland Per resettare ii gioco alia posizione di partenza, scegli Restart (Riavvia) dal menu File della Finestra di Sessione. Alternat1vamente, batti direttamente ilcomando ("Restart") sulla Fmestra di Sessione
Comandi Special! Oltre ai normal i comandi di g1oco ("Examine book", "Go East", ecc.), puo1 d1g1tare unaserie di comandi speciali sulla Finestra di Sessione per
controllare diversi aspetti del modo in cui ii gioco viene presentato
Grafica accesa/spenta Puoi battere "Graphics on" e "Graphics off" per abilitare o disattivare la grafica. Ricarda, non tulle le configurazioni supportano la grafica di Wonderland
Sonora acceso/spento "Sound on" e "Sound off" determinano la produzione o meno di musica. Non tutte le macchine supportano la musica di Wonderland
Stampante accesa/spenta Ouando batti "Printer on" sulla Finestra di Sessione. tutti i testi che appaiono su quella finestra vengono inviati alla stampante. "Printer off", ferma ii flusso del testo verso la stampante
Normale, Verboso e Succinto Sulla Finestra di Sessione puoi scrivere "Normal", "Verbose" e "Brief" per modificare ii modo in cul vengono prodotte le descrizioni dei luoghi, quando ti sposti da una stanza ail'altra di Wonderland . In modulo Normale (queilo predisposto), viene prodotta una descrizione compieia deiia stanza duranie la iua prima v1siia. Nelle visite successive, vengono dati solo ii no me de Ila stanza e di ogni oggetto o personaggio presenti.11 modulo Verbose obbliga Wonderland a produrre una descrizione completa de Ila stanza tutte le volte che cambi stanza. che l'abbia g1a visitata o meno. Succintoe l'opposto di Verbose. Questa produce solo ii name deila stanza (unitamente ad un elenco di oggetti e personaggi presenti). Nata che puoi forzare una descriz1one completa in qualunque momenta battendo "Look" o semplicemente "L" suila Finestra di Sessione
Ottenere Aiuto Wonderland dispone di una sua funz1one residente di aiuto che puo1 ottenere in qualunque momenta. Scegli Help (Aiuto) dal Menu principale suila barra menu in alto sullo schermo e appare una nuova fmestra - la Finestra di Aiuto. Per ottenere aiuto in una zona particolare di Wonderland, basta selezionare (clic) la zona interessata nella Finestra Aiuto e premere (clic) ii bottone Help. Ripeti questa procedura lino a che non arnv1 al soggetto per ii quali ha1 rich1esto aiuto. Persaperne di piu econ piu dettagli , premi ii bottone More
Altre lnformazioni Uno sguardo piu dettagliato su Wonderland e su tutte le sue caratteristiche. puoi ottenerlo leggendo l'accluso Manuale Wonderland.

WUNDERLAND EIN KURZER UBERBLICK Diese Anleitung liefer! Ihnen die wichtigsten lnformationen, die Sie unbedingt benotigen, um "Wunderland" spielen zu konnen. Sie wird Sie daruber informieren, wie Sie Fenster, Menus, Knopfe und Icons verandern konnen, wie Sie den von Ihnen eingetippten Textedieren konnen. wie Sie lhre jeweilige Position im Spiel laden und sichern konnen und wie Sie '"'Wunderland"" erneut starten konnen. Sie wird Ihnen auOerdem nutzliche 'Special Commands' {Sonderbefehle) auflisten. "Wunderland"ist ein sehr umfangreiches und komplexes Spiel, das weitaus mehr bictet. als hier beschrieben werden kann. Fur eine genaue Studie des ganzen Systems empfehlen wird Ihnen warmstens, die begle1tende Spielanleitung zu lesen DieseAnle1tung enthiilt ke1ne lnformationen uber die Eingabe und den technischen Ablauf des Spiels Falls Sie es nicht bereits getan haben, konsultieren Sie b1tte - bevor Sie weitermachen - das speziell fiir diesen Computer verfaOte Begleithefl: es hat den Titel "EROFFNUNG DES SPIELS" Erfahrung mil dem Gebrauch einer Maus und Grundkenntnisse einiger einfacher FensterBegriffe werden in dieser Anleitung vorausgesetzt. Falls Sie unsichersind, oder keine Maus besitzen, konsult1eren Sie bitte die Spielanleitung. und das technische Beglei1hefl,"EROFFNUNG DES SPIELS ", bevor Siewe1termachen. Beachten Sie. daO die Grafiken und Sounds nicht in alien Gestaltungen des Computers unterstutzt werden.
DIE KDMMUNIKATIDN MIT WUNDERLAND Sie "sprechen" mil dem "Wunderland", indem Sie mil verschiedenen Fenstern, Menus, Knopf en und Icons mteragieren . Das Zentrum der Kommunikation bildet jedoch das 'Session Window' {Kontrollfenster) - dort geben Sie lhre Befehle ein und dort erscheinen die Antworten des "Wunderlandes". Geben Sie lhren Befehl in normaler sprachlicher Terminologie in das 'Sess1on'-Fenster ein, indem Sie ganz einfach beschreiben , was S1e beabsichtigen {z B. "Examine the book" {Studiere das Buch), "Go East" {Gehe nach Osten), oder "get the pear" (FaO die B1rne). Falls Sie fruher schon einmal em Text-Abenteuer-Sp1el gesptelt haben, w1rd Ihnen die ob1ge Erklarung bekannt vorkommen. Bei den me1sten solcher Sp1ele isl iedoch das 'Sess1on'-Fenster das emz1ge zur Verfugung stehende Kommun1kat1onsmittel. "Wunderland" b1etet Ihnen dagegen etne Reihe verschiedener Mogllchke1ten. mil denen S1e lnstruktionen in das Spiel emgeben konnen. ohne Sie emtippen zu mussen Dtese Alternativen sind ausgesprochen v1else1t1g und bieten Ihnen in iedem Fall mehr als nur eine andere Art , den gewlJnschten Befehl emzut1ppen. Sie bieten Ihnen auch etne schnelle v1suelle Anzeige der 1ewe1hg aktuellen Sp1els1tuation und lhrer Erfolge. Aufgrund dieser zusatzlichen lnformationen ml1ssen S1e s1ch zum Be1sp1el die Namen der emzelnen Gegenstande, die S1e tragen, rncht mehr merken. oder eine L1ste der moghchen Ausgange von lhrer 1eweillgen Pos1t1on abrufen
BEISPIELE Zur prakt1schen Ubung werden an dieser Stelle die dre1 oben genannten Befehlsbeisp1ele "Examine the book" "Go East" und "Get the pear" - noch emmal aufgegnffen und alternative Schntte fur em und diesel be Operation gezeigt, ohne Benutzung der Tastatur. Es wird jeweils vorausgesetzt, daO "Wunderland" erst gerade lauft und daO nurdas 'Session '-Fensteroffen 1st. 1 "Examine the Book" {Stud1ere das Buch) Es g1bt dre1 Moglichketten. d1esen Befehl zu erteilen, ohne die Tastaturzu benutzen. Die erste Moghchke1t besteht dann. das Verben-Menli aus der Le1ste des 'Sess1on '-Fenster-Menus herunterzuz1ehen. indem Sie darauf zeigen und den lmken Knopf der Maus drucken. Sie werden den Punk! "Examine" .. auf dem Menu
vorfinden Bewegen Sie den Pfeil der Maus iiber das Symbol, um ein Untermenu zu enthullen, auf dem sich eine Liste von Objekten befindet, von denen Siewahlen konnen. Unterdenaufgelisteten Punkten wird sich das Wof\ "book" {Buch) befinden. Heben Sie dieses Wort hervor, indem Sie den Pfeil der Maus auf das Wort plazieren und den Knopf der Maus 16sen. Der Befehl "Examine the book" wird dann genauso im 'Session'-Fenster erscheinen, als ob Sie ihn eingetippt hatten. Das Spiel wird Ihnen dann eine Beschreibung des Buches geben. Diezweite und dritte Moglichkeit, die zum selben Ergbnis fiihren, benotigen beidedie Verwendung von einem der 'Accessory Windows' {ZubehorFenster) und das 'Items in Room Window' {Gegenstande im Zimmer-Fenster) . Um dieses zu offnen. ziehen Sie das Accessories-Menu, das sich auf der Menuleiste am oberen Rand des B1ldschirms befindet. herunter und wahlen Sie "Items in room" davon aus. Es wird eine neue Tafel erscheinen. die Icons enthalt, die die wichtigsten. in lhrer momentanen Umgebung vorhandenen Objekte zeigen. Eines dieser Icons wird das Buch sein. Sie haben jetzt die Wahl : Sie konnen entwederein Pop-Up Menu abrufen, das eine Lisle von Verben bietet - einschlieOlich "Examine" -die dem Buch entsprechen: oder Sie konnen eine dritte Tafel 6ffnen {mil dem Namen 'Icon Description Window'/lcon BeschreibungsFenster) , in dem der beschreibende Text fiir das Buch erscheinen wird. Um das Pop-Up Menu zu benutzen, plazieren Sie den Pfeil der Maus auf dem Buch Icon und driicken Sie den rechten Knopf der Maus {der rechte Knopf wird ausschlieOlich fiir den Abruf von Pop-Up Menus benutzt) . Es wird ein Menu erscheinen, aus dem Sie das Wort "Examine" auswahlen konnen. Wenn Sie den Knopf losen, wird der Befehl "Examine the book" wieder zum 'Session '-Fenster geleitet. Um das Icon Description Fensterzu offnen, klicken Sie zweimal den linken Knopf der Maus, wahrend der Pfeil auf dem Buch Icon plaziert ist. In diesem Fall wird jedoch kein Befehl zum 'Session '-Fenster geleitet, vielmehr erscheint die Beschreibung des Buches auf einer gesonderten Tafel. D1ese Tafel bleibt solange geoffnet, bis Sie sie schlieOen oder das Description Fenstereines anderen Icons anfordern. 2. "Go East" {Gehe nach Osten) H1erfur miissen Sie em anderes Accessory-, naml1ch das Compass-Fenster (KompaOfenster), benutzen. Wahlen Sie "Compass" aus dem Accessories-Menu aus. Es wird eine KompaORose erscheinen, die sowohl die acht Richtungen des Kompasses als auch die Ausgange nach Oben und Unten ausweist. Siewerden feststellen . daO eirnge der KompaO Richtungen "verblaOt" bzw. funkt1onsunHichtigsind und nicht reagieren , wenn Sie auf sie klicken Der Grund dafiir besteht dann, daO der KompaO Ihnen nur die Wahl der Richtungen erlaubt. in die es moglich ist zu gehen. Der KompaO bietet Ihnen eine visuelle Darstellung der Ausgange des jeweiligen Raumes. Angenommen S1e befinden sich noch 1m ersten Raum des Spieles: sie werden feststellen. daO die ostliche Richtung des Kompasses funktionsHichtig isl, denn es gibt einen zulass1gen Ausgang in der Richtung. Klicken S1e m1t dem linken Knopf der Maus auf d1ese R1chtung. lhr Befehl wird an das 'Session'Fenster weitergeleitet und das Spiel wird S1e zu etnem Standort bnngen, der sich ostlich von I hrer momentanen Position befindet. Beach ten Sie, daO die funktionsunHichtigen Bereiche des Kompasses s1ch verandern und nun die Ausgange des neuen Raumes, in dem Sie sich befinden, reflekt1eren.Das 'Map Window' {KartenFenster) bietet emewe1tere Moglichkett, um s1ch im Spiel zu bewegen (allerdings nur zw1schen Raumen, die S1e vorher schon einmal besucht haben). Man kann s1e von dem AccessoriesMenu abrufen auf dem s1ch auch der Kompass befmdet. Wenn S1e die Karle benutzen. um sich 1m Spiel zu bewegen, miissen Sie lediglich zwe1mal den llnken Knopf auf dem Icon des Raumes klicken, zu dem Sie sich begeben wollen. Sie konnen auch das Pop-Up Menu benutzen , das auf jedem der Karlen Icons vorhanden ist (Den ken Sie daran: rechter Knopf!) Beachten S1e, daO die Karle Ihnen eme direkte Reise zu jedem vorher von Ihnen erforschten Raum 1m Spiel ermogllcht, zu dem Sie rechtma01gen Zugang haben, wahrend derKompass nur Reisen zw1schen benachbarten Raumen erlaubt. 3 "Get the pear" {FaO die Birne) Gehen Sie zum "Pear Grove" (B1rnen Hain), indem S1e entweder das Compass-Fenster benutzen, oder den Befehl "Go East" (Gehe nach
Osten) direkt in das 'Session'-Fenstereintippen. Es g1bt vier Wege, auf denen Sie die Birne bekommen konnen {fiinf, wenn Sie den Befehl eintippen). Erstens konnen Sie das Verben-Menii des 'Session'-Fensters, wie beim ersten Beispiel benutzen: nur wahlen Sie diesmal den MenuBefehl "Get" • , anstelle von "Examine" • .Zweitens konnen Sie, wiederum w1e zuvor, die "Items in Room" 1m Accessory-Fensteroffnen und "Get" aus dem Pop-Up-Menu des Birnen Icons auswahlen. Bei dem dritten Weg mussen Sie sowohl die "Items in Room'', als auch das "Inventory" (lnventarverzeichnis) in "Accessories" benutzen. Offnen Sie diese aus dem 'Accessories'-Menu, wie oben beschrieben, und plazieren Sie sie (siehe unten "Veranderung der Fenster", falls Sie unsicher sind) auf ein freies Feld auf dem Bildschirm. Wenn Sie nun das Birnen-lcon unter den Gegenstanden im 'Room'-Fensterauswahlen und es dann auf das ' lnventory'-Fenster ( lnventar-Fenster) ziehen, we rd en Sie feststellen, daO Sie nun die Birne tragen. Wenn Sie sie fallen lassen wollen, miissen Sie sie einfach zu den Gegenstanden im Room-Fenster zuriickziehen. Falls lhr Computer die "Wunderland"-Grafiken untersHitzt, konnen Sie viertens das GrafikenFenster offnen (wieder Accessories Menu). Sobald die Illustration des Birnen Hains erscheint, zeigen Sie auf eine der Birnen auf den Baumen und drucken den rechten Knopf der Maus; sie erhalten dann ein Pop-Up-Menu , mil dem Sie die Birne !assen konnen. Alie diese Beisp1ele lassen sich natiirlich auf andere Bereiche und Objekte, denen Sie im "Wunderland" begegnen, iibertragen. Experimentieren Sie, um sich mil den verschiedenen Accessories {ZubehorGegenstanden), die das Spiel bietet, vertraut zu machen.
VERANDERUNG DER FENSTER Die Fenster konnen geoffnet, geschlossen , verkleinert bzw. vergr60ert, gezoomt und verstellt werden. Auf einigen konnen Sie sogarden In halt horizontal, vertikal , oder in beide Richtungen abrollen lassen.Dieoben genannten Operationen sind rncht mil all en Fenstern m6glich: sie we rd en jedoch sehr schnell lernen, die vertrauten "Gadgets" {Apparate) zu erkennen. die Ihnen diese Manipulationen erlauben. Sie werden wissen, welc~e rur welches jeweiffge Fenster gee1gnetsind."Gadgets"werden immermit H1lfe des linken Knopfes der Maus bedient. Denken Sie daran, daO derlinke Knopf ausschlieOlich fiir Pop-Up Menus benutzt wird.
OFFNEN Fenster werden in der Regel geoffnet, indem man sie aus den Menus auswahlt. Wenn man, zum Be ispiel , den "Inventory" aus dem 'Acce ssories '-Menii auswahlt . wird das 'lnventory'-Fenster geoffnet.
SCHLIESSEN S1e schlie3en die Fenster, indem Sie auf das kleine rechteckige "Gadget", bekannt als "Close Box" klicken. Dieses befindet sich in der oberen linken Ecke des Fensters.
VERKLEINERNNERGROSSERN Sie konnen ein Fenster verkleinern oder vergr63ern, indem Sie das "Resize Gadget", das s1ch tn der unteren hnken Ecke befindet, ziehen. Beachten Sie, da3 alle Fenster eine Mindest-und Maximalgr63e haben. Sie konnen Sie nicht Ober diese Begrenzungen hinaus verandern.
ZOOMING Das "Zoom Gadget" befindet sich in der oberen rechten Ecke des Fensters Wenn Sie darauf klicken, wechselt es zwischen der max1malen Gr63e des Fensters und der Gr63e und Pos1t1on, die S1e zuletzt festgesetzt haben.
VERSTELLEN Bewegen Sie das Fenster in seine neue Pos1t1on. wahrend der Pfeil der Maus sich in dem Bereich der Titel-Leiste des Fensters befindet.
SCRDLLEN Einige Fenster sind mil Abrell-Leisten ausgestattet. Sie konnen vertikal oder horizontal sein. Falls der In halt des Fensters umfangreicher 1st als das Fenster selbst , konn-ahnl1chen "Gadgets" an iedem Ende der Abroll-Le1ste klicken, indem S1e auf die oberen und unteren grauen Bere1che {dies gilt fiir vertikale AbrollLe1sten) , oder rechts und links des Daumens (ftir horizontale Abroll-Le1sten) klicken, oder mdem Sie den Daumen selbst in eine neue
Position bringen.
wLADEN UNO SICHERN VON SPIELPOSITIONEN Wenn Sie "Wunderland" spielen, konnen Ste jeder Zeit lhre momentane Spielposition sichern, oder eine vorher gesicherte Position wieder abrufen. Hierfur wahlen Sie emfach "Load" {Laden) oder "Save" {Sichern) auf dem "File"Menu (Dateienverzeichnis) des 'Session 'Fensters aus, odertippen Sie den Befehi ("Load" oder "Save") direkt in das Spiel ein. Es erscheint dann ein "File Selector" (Aktensucher) D1alogKasten, mil dessen Hille Sie wahlen konnen , wo und unterwelchem Namen Sie lhreSp1elsituation gespe1chert haben mochten und von wo Sie sie zuriickrufen wollen. Sie linden eine vollstandige Beschreibung iiber die Benutzung des "File Selectors" in der Spielanleitung von "Wunderland"
ZURUCK ZUM SPIELBEGINN Um das Spiel in die Ausgangsposilion zuriickbzubringen. wahlen Sie "Restart" ausdem "File" Menii des 'Session'-Fensters. Sie konnen auch den Befehl "Restart" direkt in das 'Session 'Fenster eintippen.
SPECIAL COMMANDS (BESONDERE BEFEHLE) Zusatzlich zu den normalen Spiel-Befehlen ("Examine the book", "Go East" etc.) konnen Sie eine Reihe spezieller Befehle in das 'Session' -Fenstereintippen, um versch1edene Aspekte der Sp1elprasentation zu kontrollieren.
GRAPHICS ON/OFF (GRAFIKEN EIN/AUS } Sie konnen "Graphics on" und "Graphics off" eintippen und so das Erscheinen der Grafiken einleiten oder unterbinden. Denken Sie daran, da3 nicht alle Computer-Konfiguration die "Wunderland" Grafiken unterstiitzen.
SOUND ON/OFF (SOUND EIN/AUS) "Sound on" und "Sound off" bestimmt, ob Musik produziert wird oder nicht. Nicht alle ComputerKonfigurationen unterstiitzen die "Wunderland"Musik.
PRINTER ON/OFF (DRUCKER EIN/AUS) Nachdem S1e "Printer on" in das 'Session·Fenstereingetippt haben, wird der folgende Text, der in diesem Fenster erscheint. vollstandig und automatisch an den Drucker weitergegeben. "Printer off" stoppt die Textweitergabe an den Drucker.
NORMAL, VERBOSE UNO BRIEF (NORMAL, LANG UNO KURZ GEFASST) "Normal", "Verbose" und "Brief" konnen Sie in das 'Session '-Fenstereintippen, um den Umfang lhrer jeweillgen Standortbeschreibung zu modif1zieren, wenn Sie sich von Raum zu Raum im "Wunderland" bewegen.lm normalen Modus wird bei lhrem ersten Besuch eine vollstandige Beschreibung des Raumes gegeben. Bei alien folgenden Besuchen werden lediglich der Name des Rau mes und die erscheinenden Objekte und Figuren genannt.lm lang gefaOten Modus erhalten Sie jedesmal, wenn S1e den Raum wechseln eine vollstiindige Beschre1bung, auch wenn Sie vorher bereits diesen Standort besucht haben. Im kurz gefa3ten Modus geschieht genau das Gegenteil. Es erschemt nur der Name des Raum es (mil einer Lisle dervorhandenen Objekte und Figuren) .Sie konnen jederzeit eine vollstandige Raumbeschreibung abrufen, mdem S1e "Look" oder einfach "L" in das 'Session 'Fenster eintippen.
HILFESTELLUNGEN "Wunderland" g1bt Ihnen auch H1lfestellungen, die Sie bei Bedar! jederzeit abrufen konnen. Wahlen Sie "Help" aus dem Hauptmenu auf der Menuleiste am oberen Rand lhres Bildschirms aus. Es wird ein neues Fenster erschetnen - das 'Help'-Fenster {Hilfefenster) . Um in irgendemem Bereich von "Wunderland" Hille zu bekommen, wahlen (klicken) Sie den gesuchten Bere1ch tm 'Help'-Fensteraus und drucken (klicken) Sie den "Help"-Knopf. Wiederholen Sie diesen Proze3 solange bis Sie den von Ihnen gewiinschten Aspekt gefunden haben. Um weitere Details in Erfahrung zu bringen driicken Sie den Knopf "More".
WEITERE INFORMATIONEN Detaillierte lnformationen uberd1e versch1edenen E1genschaften von "Wunderland" entnehmen Sie b1tte der Sp1elanleitung