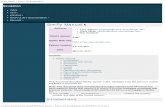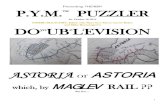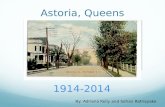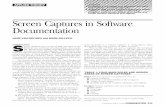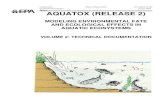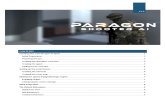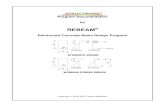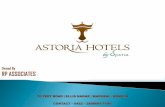WMPU Astoria Documentation.pdf
-
Upload
hadi-yohui -
Category
Documents
-
view
232 -
download
0
Transcript of WMPU Astoria Documentation.pdf
-
8/19/2019 WMPU Astoria Documentation.pdf
1/47
Windows 10
“Project Astoria” Developer Guide JULY 2015, V1.3
This guide provides guidance to TAP partners working with the “Project Astoria” SDK. Features and
functionality described within are subject to change and should therefore be considered preliminary.
-
8/19/2019 WMPU Astoria Documentation.pdf
2/47
“Project Astoria” Developer Guide Page of 47
Microsoft Corporation Technical Documentation License Agreement (Standard)
READ THIS! THIS IS A LEGAL AGREEMENT BETWEEN MICROSOFT CORPORATION ("MICROSOFT") AND THE RECIPIENT OF THESE MATERIALS,
WHETHER AN INDIVIDUAL OR AN ENTITY ("YOU"). IF YOU HAVE ACCESSED THIS AGREEMENT IN THE PROCESS OF DOWNLOADING
MATERIALS ("MATERIALS") FROM A MICROSOFT WEB SITE, BY CLICKING "I ACCEPT", DOWNLOADING, USING OR PROVIDING FEEDBACK ONTHE MATERIALS, YOU AGREE TO THESE TERMS. IF THIS AGREEMENT IS ATTACHED TO MATERIALS, BY ACCESSING, USING OR PROVIDING
FEEDBACK ON THE ATTACHED MATERIALS, YOU AGREE TO THESE TERMS.
1. For good and valuable consideration, the receipt and sufficiency of which are acknowledged, You and Microsoft agree as follows:
(a) If You are an authorized representative of the corporation or other entity designated below ("Company"), and such Company has
executed a Microsoft Corporation Non-Disclosure Agreement that is not limited to a specific subject matter or event (" Microsoft NDA"), You
represent that You have authority to act on behalf of Company and agree that the Confidential Information, as defined in the Microsoft NDA,
is subject to the terms and conditions of the Microsoft NDA and that Company will treat the Confidential Information accordingly;
(b) If You are an individual, and have executed a Microsoft NDA, You agree that the Confidential Information, as defined in the Microsoft
NDA, is subject to the terms and conditions of the Microsoft NDA and that You will treat the Confidential Information accordingly; or
(c)If a Microsoft NDA has not been executed, You (if You are an individual), or Company (if You are an authorized representative of
Company), as applicable, agrees: (a) to refrain from disclosing or distributing the Confidential Information to any third party for five (5) years
from the date of disclosure of the Confidential Information by Microsoft to Company/You; (b) to refrain from reproducing or summarizing
the Confidential Information; and (c) to take reasonable security precautions, at least as great as the precautions it takes to protect its own
confidential information, but no less than reasonable care, to keep confidential the Confidential Information. You/Company, however, may
disclose Confidential Information in accordance with a judicial or other governmental order, provided You/Company either (i) gives
Microsoft reasonable notice prior to such disclosure and to allow Microsoft a reasonable opportunity to seek a protective order or
equivalent, or (ii) obtains written assurance from the applicable judicial or governmental entity that it will afford the Confidential
Information the highest level of protection afforded under applicable law or regulation. Confidential Information shall not include any
information, however designated, that: (i) is or subsequently becomes publicly available without Your/Company’s breach of any obligation
owed to Microsoft; (ii) became known to You/Company prior to Microsoft’s disclosure of such information to You/Company pursuant to the
terms of this Agreement; (iii) became known to You/Company from a source other than Microsoft other than by the breach of an obligation
of confidentiality owed to Microsoft; or (iv) is independently developed by You/Company. For purposes of this paragraph, "Confidential
Information" means nonpublic information that Microsoft designates as being confidential or which, under the circumstances surrounding
disclosure ought to be treated as confidential by Recipient. "Confidential Information" includes, without limitation, information in tangible or
intangible form relating to and/or including released or unreleased Microsoft software or hardware products, the marketing or promotion ofany Microsoft product, Microsoft's business policies or practices, and information received from others that Microsoft is obligated to treat as
confidential.
2. You may review these Materials only (a) as a reference to assist You in planning and designing Your product, service or technology
("Product") to interface with a Microsoft Product as described in these Materials; and (b) to provide feedback on these Materials to
Microsoft. All other rights are retained by Microsoft; this agreement does not give You rights under any Microsoft patents. You may not (i)
duplicate any part of these Materials, (ii) remove this agreement or any notices from these Materials, or (iii) give any part of these Materials,
or assign or otherwise provide Your rights under this agreement, to anyone else.
3. These Materials may contain preliminary information or inaccuracies, and may not correctly represent any associated Microsoft Product
as commercially released. All Materials are provided entirely "AS IS." To the extent permitted by law, MICROSOFT MAKES NO WARRANTY OF
ANY KIND, DISCLAIMS ALL EXPRESS, IMPLIED AND STATUTORY WARRANTIES, AND ASSUMES NO LIABILITY TO YOU FOR ANY DAMAGES OF
ANY TYPE IN CONNECTION WITH THESE MATERIALS OR ANY INTELLECTUAL PROPERTY IN THEM.
4. If You are an entity and (a) merge into another entity or (b) a controlling ownership interest in You changes, Your right to use these
Materials automatically terminates and You must destroy them.
5. You have no obligation to give Microsoft any suggestions, comments or other feedback ("Feedback") relating to these Materials. However,
any Feedback you voluntarily provide may be used in Microsoft Products and related specifications or other documentation (collectively,
"Microsoft Offerings") which in turn may be relied upon by other third parties to develop their own Products. Accordingly, if You do give
-
8/19/2019 WMPU Astoria Documentation.pdf
3/47
“Project Astoria” Developer Guide Page 3 of 47
Microsoft Feedback on any version of these Materials or the Microsoft Offerings to which they apply, You agree: (a) Microsoft may freely
use, reproduce, license, distribute, and otherwise commercialize Your Feedback in any Microsoft Offering; (b) You also grant third parties,
without charge, only those patent rights necessary to enable other Products to use or interface with any specific parts of a Microsoft Product
that incorporate Your Feedback; and (c) You will not give Microsoft any Feedback (i) that You have reason to believe is subject to any patent,
copyright or other intellectual property claim or right of any third party; or (ii) subject to license terms which seek to require any Microsoft
Offering incorporating or derived from such Feedback, or other Microsoft intellectual property, to be licensed to or otherwise shared with
any third party.
6. Microsoft has no obligation to maintain confidentiality of any Microsoft Offering, but otherwise the confidentiality of Your Feedback,
including Your identity as the source of such Feedback, is governed by Your NDA.
7. This agreement is governed by the laws of the State of Washington. Any dispute involving it must be brought in the federal or state
superior courts located in King County, Washington, and You waive any defenses allowing the dispute to be litigated elsewhere. If there is
litigation, the losing party must pay the other party’s reasonable attorneys’ fees, costs and other expenses. If any part of this agreement is
unenforceable, it will be considered modified to the extent necessary to make it enforceable, and the remainder shall continue in effect. This
agreement is the entire agreement between You and Microsoft concerning these Materials; it may be changed only by a written document
signed by both You and Microsoft.
©2015 Microsoft. All rights reserved.
-
8/19/2019 WMPU Astoria Documentation.pdf
4/47
“Project Astoria” Developer Guide Page 4 of 47
ontents
Introduction ............................................................................................................................................................................................ 6
Prerequisites ............................................................................................................................................. 6
Change history for the documentation..................................................................................................... 6
Set up your development environment ...................................................................................................................................... 7
Set up your development computer ......................................................................................................... 7
PC – Install pre-requisites for the wconnect tool ................................................................................... 11
Configure your phone to install Windows Insider Preview builds .......................................................... 11
Deploy and run your app ............................................................................................................................................................... 12
Connect to your phone by using the wconnect tool .............................................................................. 12
To connect to your phone over USB (PC)............................................................................................ 12
To connect to your phone over Wi-Fi (Mac or PC) ............................................................................. 13
Deploy using adb ..................................................................................................................................... 15
Deploy and run your app from the IDE ................................................................................................... 15
Configure your app to use Microsoft services instead of Google Play services....................................................... 16
Add a Windows product flavor that uses the Microsoft Services interop library .................................. 16
Add the configuration file for Microsoft services ................................................................................... 18
Configure specific services ...................................................................................................................... 19
Configuring Analytics .......................................................................................................................... 19
Configuring Maps ................................................................................................................................ 22
Configuring Ads (without Ad Network Mediation) ............................................................................. 23
Configuring Ads (with Ad Network Mediation) .................................................................................. 26
Configuring Cloud Messaging ............................................................................................................. 29
Configuring Location Services ............................................................................................................. 30
Platform differences between Android and “Project Astoria” ......................................................................................... 31
Activity stack management ..................................................................................................................... 31
Standard behavior ............................................................................................................................... 31
Single top behavior ............................................................................................................................. 32
New task behavior .............................................................................................................................. 34
Clear top behavior............................................................................................................................... 35
Switching between activity stacks ...................................................................................................... 37
Appendix A: Troubleshooting ....................................................................................................................................................... 39
-
8/19/2019 WMPU Astoria Documentation.pdf
5/47
“Project Astoria” Developer Guide Page 5 of 47
Trouble connecting to the device? ......................................................................................................... 39
Appendix B: wconnect tool reference ....................................................................................................................................... 41
wconnect command line options ............................................................................................................ 41
wconnect errors ...................................................................................................................................... 41
Appendix C: Using adb commands with “Project Astoria” ............................................................................................... 42
adb errors ................................................................................................................................................ 42
Appendix D: Enabling developer mode on the phone ....................................................................................................... 43
Appendix E: Getting the IP address of the phone ................................................................................................................ 46
-
8/19/2019 WMPU Astoria Documentation.pdf
6/47
“Project Astoria” Developer Guide Page 6 of 47
Introduction“Project Astoria” (also called “Project A”) enables you to leverage your Android code and toolset to
build apps for devices running Windows 10 Mobile. Using your existing tools like IntelliJ and Android
Studio™ “Project Astoria” enables you to:
Build Windows apps with a great user experience for phones and other mobile devices with fewcode changes
Use a Microsoft interop library to replace most Google Play™ services with Microsoft services
with very little effort
Test and debug your app with your preferred IDE
Using this guide, you’ll be able to do the following:
1. Install the “Project Astoria” SDK on your Windows or Mac development computer.
2. Deploy and run your Android app on a phone running Windows 10 Mobile.
3. Configure an app that uses Google Play services to use Microsoft services instead. Google Play
services are not available on Windows devices.
Note: If your app does not use Google Play services, you typically do not need to modify or
rebuild your app project to work with “Project Astoria”.
Prerequisites
The “Project Astoria” SDK requires a Windows PC or Mac that meets the following requirements:
Windows 8.1 or Windows 10 (PC), or OS X Yosemite (Mac).
The Java JDK (1.7 or later) must be installed and the JAVA_HOME environment variable set.
IntelliJ or Android Studio must be installed.
The app project must be targeted at a minSdkVersion less than or equal to 19 (KitKat 4.4).
Change history for the documentation
The following table lists the change history for this documentation.
Release Change history
May First release.
June Added the following new sections:
Activity stack management
Appendix B: wconnect tool reference
Appendix C: Using adb commands with “Project Astoria”
July Updated the following sections:
Android, Android Studio, and Google Play are trademarks of Google Inc.
-
8/19/2019 WMPU Astoria Documentation.pdf
7/47
“Project Astoria” Developer Guide Page 7 of 47
Set up your development environment: Added new instructions for
installing the SDK using SDK Manager in the IDE and for configuring a
retail phone so that it can run Android apps.
Deploy and run your app: Updated the instructions to make the process
easier to follow.
Configure your app to use Microsoft services instead of Google Playservices: Documented how to configure your app project to build a
Windows of the APK that uses the Microsoft services interop library and
described the new Microsoft services configuration file syntax.
Configure specific services: Updated these sections with new details for
using the new Microsoft services configuration file syntax.
Set up your development environmentThis section provides instructions for setting up your development computer and phone to use with the
“Project Astoria” SDK.
Set up your development computer
The “Project Astoria” SDK is now distributed via the SDK Manager in your IDE. Before installing the latest
“Project Astoria” SDK, first uninstall any previous version of the SDK.
To install the SDK for the first time on your development computer, the SDK Manager must be
configured with a custom URL. When Microsoft releases subsequent TAP releases of the Microsoft
Services SDK, you can use SDK Manager to install updates to the SDK package. For more information
about using SDK Manager, see http://developer.android.com/tools/help/sdk-manager.html.
To install the SDK for the first time:
1. Open Android Studio or IntelliJ.2. On the Tools menu, choose Android and then SDK Manager.
http://developer.android.com/tools/help/sdk-manager.htmlhttp://developer.android.com/tools/help/sdk-manager.htmlhttp://developer.android.com/tools/help/sdk-manager.htmlhttp://developer.android.com/tools/help/sdk-manager.html
-
8/19/2019 WMPU Astoria Documentation.pdf
8/47
“Project Astoria” Developer Guide Page 8 of 47
Note: On a Mac, you may need to Command-Tab to the IDE and Command-Tab back to the
SDK Manager to get the SDK Manager menu to appear.
3. In the SDK Manager window, select Tools > Manage Add on Sites to open the Android SDK
Manager – Add-on Sites window.
-
8/19/2019 WMPU Astoria Documentation.pdf
9/47
“Project Astoria” Developer Guide Page 9 of 47
4. In the Android SDK Manager – Add-on Sites window, open the User Defined Sites tab. Click
New…, paste the following URL in the URL field, and click OK:
a. PC:
b.
Mac:
5. In the Android SDK Manager – Add-on Sites window, click Close.
-
8/19/2019 WMPU Astoria Documentation.pdf
10/47
“Project Astoria” Developer Guide Page of 47
6. In the SDK Manager window, select Deselect All. Scroll to the bottom of the list of packages,
and under the Extras group, check the box next to Microsoft Services SDK and click Install.
7. In the Choose Packages to Install window, select Microsoft Services SDK. Then click Accept
License and Install. The SDK will be installed to your Android SDK path under
\extras\Microsoft\AstoriaSDK.
Note: On a Mac, you must select the child Microsoft Services SDK node.
-
8/19/2019 WMPU Astoria Documentation.pdf
11/47
“Project Astoria” Developer Guide Page of 47
PC – Install pre-requisites for the wconnect tool
For PCs only (these steps are not required for Macs): Perform the following steps to install several
components that are necessary for establishing device connections.
a. Open Windows Powershell as an administrator.
b. Enter the following commands:
$policy=get-executionpolicy
set-executionpolicy unrestricted
c. Type yes or y in response to the question and press Enter.
d. Enter the following command to change the directory to the
extras\Microsoft\AstoriaSDK\tools folder in your Android SDK path. The default Android SDK
path is %LOCALAPPDATA%\Android\sdk.
cd ${env:LOCALAPPDATA}\Android\sdk\extras\Microsoft\AstoriaSDK\tools
e. Enter the following command to run a script that installs several necessary components:
.\install.ps1
f. After the script is finished running, enter the following command:
set-executionpolicy $policy
Configure your phone to install Windows Insider Preview builds
“Project Astoria” supports the following retail Windows Phone devices:
Nokia Lumia 920
Nokia Lumia 925
Nokia Lumia 929 (icon)
Nokia Lumia 830
Nokia Lumia 930
Nokia Lumia 1020
Nokia Lumia 1520
Nokia Lumia 635
Nokia Lumia 730
Nokia Lumia 820
Nokia Lumia 435
Nokia Lumia 928
To deploy and run Android apps on one of these phones, do the following:
1. Restore your retail device image using Nokia Software Recovery Tool. For more information, see
http://www.microsoft.com/en-my/mobile/support/software-recovery/.
2. Join the Windows Insider Program and install the Windows Insider app on your phone. For more
information, see http://windows.microsoft.com/en-us/windows/preview-download-phone.
http://www.microsoft.com/en-my/mobile/support/software-recovery/http://www.microsoft.com/en-my/mobile/support/software-recovery/http://www.microsoft.com/en-my/mobile/support/software-recovery/http://windows.microsoft.com/en-us/windows/preview-download-phonehttp://windows.microsoft.com/en-us/windows/preview-download-phonehttp://windows.microsoft.com/en-us/windows/preview-download-phonehttp://windows.microsoft.com/en-us/windows/preview-download-phonehttp://www.microsoft.com/en-my/mobile/support/software-recovery/
-
8/19/2019 WMPU Astoria Documentation.pdf
12/47
“Project Astoria” Developer Guide Page 2 of 47
3. In the app, choose Get preview builds and Insider Fast to receive the necessary OS update.
Deploy and run your appWith “Project Astoria” we want your development experience to be as seamless as possible. To that
end, we support debugging your app from your existing IDE while the app is running on a phone that is
running a Windows Insider build of Windows 10 Mobile. The following steps walk you through the
procedure to establish a connection with the phone, deploy your app to the phone, and run or debug
your app using Android Debug Bridge (adb) or the IDE.
Debugging works only while the phone is unlocked and the screen is on. We recommend that you
increase the time after which the screen times out and a password is required to the maximum values.
To changes these options on the phone, open Settings, tap Personalization, tap Lock screen, and at the
bottom of the screen change Screen times out after to Never.
Note: Apps that use Google Play services must be rebuilt using the “Project Astoria” SDK. For
details about modifications required for services, see Configure your app to use Microsoft services
instead of Google Play services. Note: Deploy and debug is only possible on a phone that is running an Insider Preview build of
Windows 10 Mobile. Retail phones and the emulator are not supported at this time.
Connect to your phone by using the wconnect tool
Android developers typically use the adb connect command to establish a connection to a device
before deploying or debugging an app. With “Project Astoria”, you must instead use the wconnect tool
to establish the device connection. After you create a device connection using wconnect, you can use
adb commands or your IDE to perform tasks such as installing and debugging your app.
The wconnect tool supports connections over Wi-Fi or USB. Follow the instructions in the following
sections to establish a device connection with the wconnect tool. If you have difficulty establishing a
connection, see Appendix A: Troubleshooting.
Note: In the current release of the “Project Astoria” SDK, USB connectivity is supported only on
PCs. If you are on a Mac, you must use a Wi-Fi connection.
To connect to your phone over USB (PC)
1. Enable developer mode on the phone and get a pairing code. For instructions, see Appendix D:
Enabling developer mode on the phone.
Note: After you enable developer mode and get a pairing code, make sure that you leave
the Pair device screen open on the phone until you complete the remaining steps to establish a
device connection.
2. Open a command prompt, and change the directory to the extras\Microsoft\AstoriaSDK\tools
folder in your Android SDK path. The default Android SDK path is
%LOCALAPPDATA%\Android\sdk.
-
8/19/2019 WMPU Astoria Documentation.pdf
13/47
“Project Astoria” Developer Guide Page 3 of 47
cd %LOCALAPPDATA%\Android\sdk\extras\Microsoft\AstoriaSDK\tools
3. Start wconnect with the usb parameter:
wconnect.exe usb
4. When asked to provide a key, type the pairing code that is currently displayed on thePair device
screen on the device. If the pairing code is no longer visible, follow the instructions in AppendixD: Enabling developer mode on the phone to obtain a pairing code again.
After wconnect succeeds in establishing a connection, the phone appears as an emulator in the list
of devices shown by running the adb devices command. If wconnect reports “Connected on
127.0.0.1:xxxx”, the device will appear in the list as emulator-xxxy, where y=x-1. For example, in the
following screenshot, the device appears as emulator-5554.
To connect to your phone over Wi-Fi (Mac or PC)
1. Connect your computer and phone to the same Wi-Fi network, and retrieve the IP address of
the phone by following the instructions in Appendix E: Getting the IP address of the phone.
2. Enable developer mode on the phone and get a pairing code. For instructions, see Appendix D:
Enabling developer mode on the phone.
Note: After you enable developer mode and get a pairing code, make sure that you leave
the Pair device screen open on the phone until you complete the remaining steps to establish a
device connection.
3. Do the following on your development computer.
From a PC:
a. Open a command prompt, and change the directory to the
extras\Microsoft\AstoriaSDK\tools folder in your Android SDK path. The default Android
SDK path is %LOCALAPPDATA%\Android\sdk.
cd %LOCALAPPDATA%\Android\sdk\extras\Microsoft\AstoriaSDK\tools
-
8/19/2019 WMPU Astoria Documentation.pdf
14/47
“Project Astoria” Developer Guide Page 4 of 47
b. Start wconnect using the IP Address you obtained for your phone. For example:
wconnect.exe 10.60.204.204
From a Mac:
a. Open a terminal window. Change directory to the extras/microsoft/AstoriaSDK/tools
folder in your Android SDK. The default Android SDK path is ~/Library/Android/sdk.
cd ~/Library/Android/sdk/extras/microsoft/AstoriaSDK/tools
b. Start wconnect using the IP Address you obtained for your phone. For example:
./wconnect 10.60.204.204
5. When asked to provide a pin, type the pairing code that is currently displayed on thePair device
screen on the device. If the pairing code is no longer visible, follow the instructions in Appendix
D: Enabling developer mode on the phone to obtain a pairing code again.
After wconnect succeeds in establishing a connection, the phone appears as an emulator in the list
of devices shown by running the adb devices command. If wconnect reports “Connected on
127.0.0.1:xxxx”, the device will appear in the list as emulator-xxxy, where y=x-1. For example, in the
following screenshot, the device appears as emulator-5554.
-
8/19/2019 WMPU Astoria Documentation.pdf
15/47
“Project Astoria” Developer Guide Page 5 of 47
Deploy using adb
After a connection is available, you can deploy your app using the adb install command. To install
an APK on your machine, do the following.
PC:
1. Open a command prompt, and change the directory to the platform-tools directory in your AndroidSDK path.
cd %LOCALAPPDATA%\Android\sdk\platform-tools
2. Run the following command:
adb install myapp.apk
Mac:
3. Open a command prompt, and change the directory to the platform-tools directory in your Android
SDK path.
cd ~/Library/Android/sdk/platform-tools
4. Run the following command:
./adb install myapp.apk
Deploy and run your app from the IDE
Alternatively, you can deploy and debug your app using your IDE. From your IDE, you should see a
device connected to adb. Select this device and deploy/debug as you normally would.
-
8/19/2019 WMPU Astoria Documentation.pdf
16/47
“Project Astoria” Developer Guide Page 6 of 47
Configure your app to use Microsoft services instead of Google Play
servicesBecause Google Play Services are not available on Windows devices, Microsoft provides an interop
library that maps your existing service API calls to Microsoft services. In most cases, you can update your
app to use this library by adding a configuration file to your project, without changing any code.
The following sections provide the following instructions:
How to add a Windows product flavor to your project so that it builds Android and Windows
versions of the APK:
The Android APK uses Google Play Services, and you can continue to submit this version to
the Google Play Store.
The Windows APK uses Microsoft services, and you can submit this version to the Windows
Store.
How to add the required configuration file for Microsoft services to your project.
How to configure your project to use specific Microsoft services.
Note: The guidance in this section will expand as additional services become available through
the interop library.
Add a Windows product flavor that uses the Microsoft Services interop library
Follow these steps to configure your project so that it builds a Windows version of the APK that uses the
Microsoft Services interop library, along with the Android version of the APK.
1. Open the project in your IDE of choice and open the build.gradle file for the app module (the
app\build.gradle file in the project).
Note: Gradle changes are only required in the app module. The build.gradle file in the root
of the project does not need changes.
2. Add the following text to the top of the build.gradle file. Make sure that you revise the URI path
to include the path of the “Project Astoria” SDK on your computer.
PC:
buildscript {
repositories {
maven {
url uri('C:\\Users\\\\AppData\\Local\\Android\\sdk\\extras\\Microsoft\\
AstoriaSDK\\gradlePlugin'))
}
}dependencies {
classpath 'com.microsoft.services:astoriaPlugin:1.0'
}
}
apply plugin: 'com.microsoft.services'
-
8/19/2019 WMPU Astoria Documentation.pdf
17/47
“Project Astoria” Developer Guide Page 7 of 47
Mac:
buildscript {
repositories {
maven {
url uri('/Users/admin/Library/Android/sdk/extras/Microsoft/AstoriaSDK/
gradlePlugin')
}
}
dependencies {
classpath 'com.microsoft.services:astoriaPlugin:1.0'
}
}
apply plugin: 'com.microsoft.services'
3. In the android section of the build.gradle file, add a productFlavors section that declares
Windows and Android product flavors.
android {
…
productFlavors {
windows { }
android { }}
}
4. In the dependencies section of the build.gradle file, comment out the dependency on Google
Play Services. In the next step, you will update the Android product flavor to include the Google
Play Serivces dependency.
dependencies {
//compile 'com.google.android.gms:play-services:6.5.87'
…
}
5. In the dependencies section of the build.gradle file, add the following new compile statements.
These statements enable the Android product flavor to depend on Google Play Services and theWindows product flavor to depend on Microsoft’s services. Update the version of Google Play
Services to match the line that you commented out in the previous step. The Microsoft Services
interop library version must be 6.5.87.
dependencies {
…
androidCompile 'com.google.android.gms:play-services:6.5.87'
windowsCompile 'com.microsoft.services:interop:6.5.87'
}
6. Save your changes to the build.gradle file and synchronize the file (right click the build.gradle file
and choose Synchronize ‘build.gradle’).
-
8/19/2019 WMPU Astoria Documentation.pdf
18/47
“Project Astoria” Developer Guide Page 8 of 47
7. Open the Build Variants window and change the active build variant to windowsDebug. To
open the Build Variants window, click View > Tool Windows > Build Variants.
Add the configuration file for Microsoft services
After adding a Windows product flavor to your project that uses the Microsoft Services interop library,
follow these steps to add a configuration file to your project that you can use to configure Microsoft
services.
1. In your project, change the view to Android.
2. Under app, right click on assets and choose New > File.
-
8/19/2019 WMPU Astoria Documentation.pdf
19/47
“Project Astoria” Developer Guide Page 9 of 47
3. Name the file MicrosoftServices.xml
4. Add the following text to the MicrosoftServices.xml file. When you configure specific services by
following the instructions in later sections, you will add elements to the
element to configure specific services.
Configure specific services
The Microsoft Services interop library provides a solution for developers using Google Play Services to
run on Windows 10 Mobile using Microsoft Services. Code modifications are minimal, but you willrequire keys for certain Microsoft services. If you have not already, create a MicrosoftServices.xml file as
described in Add the configuration file for Microsoft services.
The following steps use the sample provided inside the samples folder of the “Project Astoria” SDK as an
example.
Configuring Analytics
If your app uses the Google Play Analytics service, follow these steps to configure your app to instead
use analytics provided by Azure Application Insights.
1. Begin by signing up for a free Windows Azure account at http://azure.microsoft.com/en-us/pricing/free-trial/ if you don’t already have one.
2. Go to https://portal.azure.com to create a new Application Insights service.
a. Choose NEW > Developer Services > Application Insights.
b. Give the service a Name.
c. Select Windows Phone Application application type.
http://azure.microsoft.com/en-us/pricing/free-trial/http://azure.microsoft.com/en-us/pricing/free-trial/http://azure.microsoft.com/en-us/pricing/free-trial/http://azure.microsoft.com/en-us/pricing/free-trial/https://portal.azure.com/https://portal.azure.com/https://portal.azure.com/https://portal.azure.com/http://azure.microsoft.com/en-us/pricing/free-trial/http://azure.microsoft.com/en-us/pricing/free-trial/
-
8/19/2019 WMPU Astoria Documentation.pdf
20/47
“Project Astoria” Developer Guide Page 2 of 47
d. Tap Create.
-
8/19/2019 WMPU Astoria Documentation.pdf
21/47
“Project Astoria” Developer Guide Page 2 of 47
3. Choose Settings > Properties and copy the Instrumentation key from the right-hand pane.
4. In the MicrosoftServices.xml file you previously added to your project, add a new
element with the content shown below. Paste the instrumentation key into the value.
Optionally, if you are using metrics and dimensions without a name, you can supply a friendly
name in this configuration file. Otherwise, they will appear with a generic name in the
Application Insights dashboard.
your instrumentation key goes here
5. Rebuild your app.
-
8/19/2019 WMPU Astoria Documentation.pdf
22/47
“Project Astoria” Developer Guide Page 22 of 47
Configuring Maps
If your app uses the Google Play Maps service, follow these steps to configure your app to use Bing
Maps instead.
1. Go to the Bing Maps Dev Center at https://www.bingmapsportal.com
a. If you have a Bing Maps account sign in with the Microsoft account that you used tocreate the account, otherwise create a new account. For new accounts, follow the
instructions in Creating a Bing Maps Account on MSDN.
2. Now that your account is created, login to the Bing Maps Dev Center and selectKeys under My
Account.
3. Provide the following information to create a key:
a. Application name: Required. The name of the application.
b. Application URL: The URL of the application.
c. Key type: Required. Select the key type that you want to create. You can find
descriptions of key and application types here.
d. Application type: Required. Select the application type that best represents the
application that will use this key. You can find descriptions of key and application types
here.
4. Type the characters of the security code, and then clickCreate. The new key displays in the list
of available keys.
5. In the MicrosoftServices.xml file you previously added to your project, add a new
element as a child of the element. Add a name attribute with the value
“maps”, and a child element that contains the Bing Maps key.
your Bing Maps key goes here
6. Rebuild your app.
https://www.bingmapsportal.com/https://www.bingmapsportal.com/https://msdn.microsoft.com/en-us/library/gg650598.aspxhttps://msdn.microsoft.com/en-us/library/gg650598.aspxhttps://msdn.microsoft.com/en-us/library/gg650598.aspxhttps://www.microsoft.com/maps/create-a-bing-maps-key.aspxhttps://www.microsoft.com/maps/create-a-bing-maps-key.aspxhttps://www.microsoft.com/maps/create-a-bing-maps-key.aspxhttps://www.microsoft.com/maps/create-a-bing-maps-key.aspxhttps://www.microsoft.com/maps/create-a-bing-maps-key.aspxhttps://www.microsoft.com/maps/create-a-bing-maps-key.aspxhttps://www.microsoft.com/maps/create-a-bing-maps-key.aspxhttps://msdn.microsoft.com/en-us/library/gg650598.aspxhttps://www.bingmapsportal.com/
-
8/19/2019 WMPU Astoria Documentation.pdf
23/47
“Project Astoria” Developer Guide Page 23 of 47
Configuring Ads (without Ad Network Mediation)
If your app uses the Google Mobile Ads service, follow these steps to configure your app to use the
Microsoft Advertising (Ads in Apps) service instead.
Important Note: Interstitial/video ad formats are supported starting with the July TAP release of
the “Project Astoria” SDK .Important Note: Interoperability with Search Ads for Mobile is not supported.
1. Sign up for a Microsoft pubCenter account:
a. Go to the pubCenter home page at https://pubcenter.microsoft.com/Login.
b. If you already have a Microsoft Account, you can use it to create an account. Otherwise,
follow the steps to create a Microsoft Account and then a pubCenter account.
c. For more information about using pubCenter, see http://adsinapps.microsoft.com/en-
us/pubcenter
2. After your account is created, log-in to pubCenter and click the Monetize new app button.
3. Select Windows Phone as the device type.
4. Type a friendly name for your app in the App name edit box.
5. For each AdMob or DoubleClick for Publishers ad unit ID that is used by your app for requesting
ads, you must create a corresponding Microsoft Advertising ad unit ID.
a. Create the Microsoft Advertising ad unit IDs in the Ad units section (you must specify a
name, size and category for each requested ad unit).
b. Click Save.
https://pubcenter.microsoft.com/Loginhttps://pubcenter.microsoft.com/Loginhttps://pubcenter.microsoft.com/Loginhttp://adsinapps.microsoft.com/en-us/pubcenterhttp://adsinapps.microsoft.com/en-us/pubcenterhttp://adsinapps.microsoft.com/en-us/pubcenterhttp://adsinapps.microsoft.com/en-us/pubcenterhttp://adsinapps.microsoft.com/en-us/pubcenterhttps://pubcenter.microsoft.com/Login
-
8/19/2019 WMPU Astoria Documentation.pdf
24/47
“Project Astoria” Developer Guide Page 24 of 47
Example:
6. The Microsoft Advertising ad unit IDs for each requested ad unit are listed in the ID column.
Make note of these IDs – you will need to enter them into your project’s MicrosoftServices.xml
file in a later step.
7. Also note the Application ID for your app (the Application ID is not the same as the Publisher ID).
You will also need to enter this in the MicrosoftServices.xml file in a later step.
-
8/19/2019 WMPU Astoria Documentation.pdf
25/47
“Project Astoria” Developer Guide Page 25 of 47
8. Click Done.
9. Be sure to also add Payment Details and Tax Details to your pubCenter account.
10. In your AndroidManifiest.xml, add a meta tag with your ApplicationId:
-
8/19/2019 WMPU Astoria Documentation.pdf
26/47
“Project Astoria” Developer Guide Page 26 of 47
11. In your project, open MicrosoftServices.xml and add a service section for Ads:
target-ecpm-value
google-ad-unit-id#1
microsoft-ad-unit-id#1
google-ad-unit-id#2
microsoft-ad-unit-id#2
12. For each Google Mobile Ads ad unit ID in your app, do the following:
a. In the section, add another block with the sub-
tags and :
google-ad-unit-id
microsoft-ad-unit-id
b. Replace google-ad-unit-id with the appropriate Google Mobile Ads ad unit ID
c. Replace microsoft-ad-unit-id with the appropriate Microsoft Advertising ad unit ID
13. Rebuild your app.
Configuring Ads (with Ad Network Mediation)
If your app uses an AdMob mediation adapter from Millenial Media, InMobi, Flurry, AdColony or
MobFox, follow these steps to enable interoperability between these adapters and the Microsoft
Advertising service in your app.
Important Note: Microsoft intends to build interoperability with additional AdMob mediation
adapters in a future release.
1. Follow all the steps in the previous section, Configuring Ads (Without Ad Network Mediation).
2. Open MicrosoftServices.xml and make the following edits in your project:
a. In the Ads key section, add a element after the
element:
b. If your project depends on a MobFox, Millenial Media, or InMobi mediation adapter, do
the following:
-
8/19/2019 WMPU Astoria Documentation.pdf
27/47
“Project Astoria” Developer Guide Page 27 of 47
i. Add the following lines inside the element for each adapter you
depend on. Then edit the highlighted strings per the instructions below.
target-ecpm-value id-key
ii. In the mediatorname attribute, replace name with MobFox, Millenial, or
InMobi.
iii. Replace target-ecpm-value with a target eCPM value for this ad network. This
value will be used by the mediation framework to prioritize ad fills from ad
networks with higher eCPM. If you are unsure what the target eCPM value
should be, set this to ‘1’.
iv. Replace id-key with your MobFox publisher ID, Millenial Media publisher ID, or
InMobi App ID.
c. If your project depends on an AdColony mediation adapter, do the following:
i. Add the following lines inside the element:
target-ecpm-value adcolony-app-id-key adcolony-zone-id
ii. Replace target-ecpm-value with a target eCPM value for this ad network. This
value will be used by the mediation framework to prioritize ad fills from ad
networks with higher eCPM. If you are unsure what the target eCPM value
should be, set this to ‘1’.
iii. Replace adcolony-app-id-key with your AdColony App ID.
iv. Replace adcolony-zone-id-key with your AdColony Zone ID.
d. If your project depends on a Flurry mediation adapter, do the following:
i. Add the following lines inside the element:
target-ecpm-value flurry-api-key
IAB_BANNER_ANDROID
ii. Replace target-ecpm-value with a target eCPM value for this ad network. This
value will be used by the mediation framework to prioritize ad fills from ad
networks with higher eCPM. If you are unsure what the target eCPM valueshould be, set this to ‘1’.
iii. Replace flurry-api-key with your Flurry API key.
-
8/19/2019 WMPU Astoria Documentation.pdf
28/47
“Project Astoria” Developer Guide Page 28 of 47
Example:
target-ecpm-value
google-ad-unit-id#1 microsoft-ad-unit-id#1
google-ad-unit-id#2 microsoft-ad-unit-id#2
target-ecpm-value
mobfox-mediation-id-key
target-ecpm-value
millenial-mediation-id-key
target-ecpm-value
inmobi-app-id-key
target-ecpm-value adcolony-app-id-key
adcolony-zone-id-key
target-ecpm-value flurry-api-key
IAB_BANNER_ANDROID
3. Rebuild your app.
-
8/19/2019 WMPU Astoria Documentation.pdf
29/47
“Project Astoria” Developer Guide Page 29 of 47
Configuring Cloud Messaging
If your app uses the Google Cloud Messaging service, follow these steps to configure your app server to
use the Windows Notification Service instead.
1. Go to http://dev.windows.com
2. Select Dashboard3. Select Windows Phone Store
4. Select Submit App
5. Select App Info
6. On the App Info page, fill out App name and other App information.
7. Click Reserve Name and wait for the Application ID to populate.
8. Then scroll down to More Options and open the section by clicking the arrows
9. Now go to the Windows Push Notifications section and click the “here” link.
10. The Windows Push Notification Service app settings will appear on
https://account.live.com/developers/applications/appsettings/.
http://dev.windows.com/http://dev.windows.com/https://account.live.com/developers/applications/appsettings/%3cClientIDhttps://account.live.com/developers/applications/appsettings/%3cClientIDhttp://dev.windows.com/
-
8/19/2019 WMPU Astoria Documentation.pdf
30/47
“Project Astoria” Developer Guide Page 3 of 47
11. In your app server, make the following changes:
a. The registration ID generated by apps that are recompiled for “Project Astoria” have a
“Microsoft” prefix. Because of this, you must update your app server to send the POST
request for the registration ID to https://global.notify.windows.com/v2/send rather
than https://android.googleapis.com/gcm/send. The API request and response
parameters, format, and behavior are otherwise the same as GCM.b. Replace your GCM authorization key with a new string made up of the Package SID and
Client secret obtained from the Windows Push Notification Service app settings page.
The new string should use the following format “;”. Note
that the two keys are separated by a semicolon.
12. In the AndroidManifest.xml file for your app project, add the following elements as
children of the element. Replace the placeholder strings with the app identity
name and publisher obtained from the Windows Push Notification Service app settings page and
the publisher display name.
Here is an example:
Configuring Location Services
No configuration is required for apps using Google Play Location APIs. Calls to Location and Geofencing
service APIs should work after you follow the instructions in Add a Windows product flavor that uses the
Microsoft Services interop library and then rebuild your project.
https://global.notify.windows.com/v2/sendhttps://global.notify.windows.com/v2/sendhttps://global.notify.windows.com/v2/sendhttps://android.googleapis.com/gcm/sendhttps://android.googleapis.com/gcm/sendhttps://android.googleapis.com/gcm/sendhttps://android.googleapis.com/gcm/sendhttps://global.notify.windows.com/v2/send
-
8/19/2019 WMPU Astoria Documentation.pdf
31/47
“Project Astoria” Developer Guide Page 3 of 47
Platform differences between Android and “Project Astoria” This section describes ways in which the “Project Astoria” app platform differs from Android.
Activity stack management
In general, “Project Astoria” manages activities and their associated intents the same way they arehandled by Android. Activities that users interact with when performing a certain job are organized into
a task , and the task contains a back stack of activities that operates as a “last in, first out” structure.
However, the current release of “Project Astoria” has one major difference: all activities belong to a
back stack within a single task. This is different from Android, where activities can belong to different
tasks, each with their own back stack. This section highlights how this difference affects different activity
launch mode scenarios.
For more information about tasks in Android, see Tasks and Back Stack.
Standard behavior
When an activity is started with the standard launch mode, there is no difference in behavior between
“Project Astoria” and Android. In this scenario, the system simply creates a new instance of the activity
in the task that started it and puts this activity at the top of the task’s back stack. The standard launch
mode is used in any of the following cases:
The element’s launchMode attribute is not specified or it is set to “standard”.
No intent flags are passed to startActivity().
The following diagram illustrates this scenario.
Activity 1
Activity 2Activity 1
Activity 1
Activity 2
Activity 3
Activity 1
Activity 2
Push Activity 2 Push Activity 3 Pop Activity 3
http://developer.android.com/guide/components/tasks-and-back-stack.htmlhttp://developer.android.com/guide/components/tasks-and-back-stack.htmlhttp://developer.android.com/guide/components/tasks-and-back-stack.htmlhttp://developer.android.com/guide/components/tasks-and-back-stack.html
-
8/19/2019 WMPU Astoria Documentation.pdf
32/47
“Project Astoria” Developer Guide Page 32 of 47
Single top behavior
There is also no difference in behavior between “Project Astoria” and Android when an activity is started
with the single top launch mode. In this scenario, the system does the following:
If an instance of the specified activity already exists at the top of the task’s back stack, the
system routes the intent to the existing activity. Otherwise, the system creates a new instance of the activity and moves this new instance to the
top of the task’s stack.
The single top launch mode is used in any of the following cases:
The element’s launchMode attribute is set to “singleTop”.
FLAG_ACTIVITY_SINGLE_TOP is passed to startActivity().
-
8/19/2019 WMPU Astoria Documentation.pdf
33/47
“Project Astoria” Developer Guide Page 33 of 47
The following diagram illustrates single top launch mode when the activity (in this case, “Activity 2”)
already exists at the top of the task’s back stack.
Activity 1
Activity 2Activity 1
Activity 1
Activity 2
Push Activity 2
Activity 1
Single Top
Activity 2Pop Activity 2
The following diagram illustrates single top launch mode when the activity (in this case, “Activity 3”)
does not already exist at the top of the task’s back stack.
Activity 1
Activity 2Activity 1
Activity 3
Activity 2
Push Activity 2Single Top
Activity 2
Activity 1
Activity 3
Activity 2
Activity 2
Activity 1
Push Activity 3
-
8/19/2019 WMPU Astoria Documentation.pdf
34/47
“Project Astoria” Developer Guide Page 34 of 47
New task behavior
“Project Astoria” places all activities in the same back stack within a single task. Therefore, if your code
does any of the following operations, be aware that on “Project Astoria” the new activity will be added
to the current task’s back stack rather than a different task’s back stack.
The element’s launchMode attribute is set to “singleTask” or “singleInstance”. FLAG_ACTIVITY_CLEAR_TOP or FLAG_ACTIVITY_NEW_TASK are passed to startActivity().
The following diagram illustrates how the behavior of this scenario differs between Android and “Project
Astoria”. Note that if the end user is simply stepping through the activity back stack without switching
between tasks, there is no difference in the end user experience between Android and “Project Astoria”.
Activity 1
Activity 2Activity 1
Activity 1
Activity 2
Activity 3
Activity 1
Activity 2
Push Activity 2Push Activity 3
New StackPop Activity 3
Activity 1
Activity 2Activity 1
Activity 1
Activity 2
Activity 3
Activity 1
Activity 2
Push Activity 2 Push Activity 3 Pop Activity 3
Project Astoria activity management
-
8/19/2019 WMPU Astoria Documentation.pdf
35/47
“Project Astoria” Developer Guide Page 35 of 47
Clear top behavior
When an activity is started with the clear top launch mode, the behavior in “Project Astoria” may
diverge from Android.
In this launch mode, the system determines whether the specified activity is already running in the
targeted task. If so, the system destroys any other activities on top of the specified activity, resumes theactivity, and routes the intent to it.
If your code starts the activity within the current task, the behavior in “Project Astoria” is the same as
Android. However, if your code starts the activity in a different task, be aware that on “Project Astoria”
the new activity will be started within the current task and any activities above it in the same back stack
will be destroyed. This is because “Project Astoria” places all activities in the same back stack within a
single task.
You will encounter this scenario in either of the following cases:
FLAG_ACTIVITY_CLEAR_TOP and FLAG_ACTIVITY_NEW_TASK are passed to startActivity().
FLAG_ACTIVITY_CLEAR_TOP is passed to startActivity() and the element’s launchModeattribute is set to “singleTask”.
-
8/19/2019 WMPU Astoria Documentation.pdf
36/47
“Project Astoria” Developer Guide Page 36 of 47
The following diagram illustrates how the behavior of this scenario differs between Android and “Project
Astoria”.
Activity 1
Activity 2Activity 1
Activity 1
Activity 2
Activity 3
Push Activity 2Push Activity 3
New Stack 2
Activity 1
Activity 3
Activity 1
Activity 2Activity 1
Activity 1
Activity 2
Activity 3
Push Activity 2 Push Activity 3
Activity management in Project Astoria
Clear Top + New Task
To Activity 1
Activity 1
Clear TopTo Activity 1
-
8/19/2019 WMPU Astoria Documentation.pdf
37/47
“Project Astoria” Developer Guide Page of 47
Switching between activity stacks
In Android, when there are multiple tasks that contain activities, it is possible to switch between those
tasks by defining the expected behavior in the element’s launchMode attribute or by using
specific intent flags that you pass to startActivity(). In the current release of “Project Astoria”, all
activities are placed in the same task, even when it would normally result in the creation of a new task in
Android. Because of this, switching to another task’s back stack is not supported the current release of
“Project Astoria”.
Switching to another task’s back stack can occur in either of the following cases when the activity being
launched already exists in a different task:
The element’s launchMode attribute is set to “singleTask” or “singleInstance”.
FLAG_ACTIVITY_NEW_TASK is passed to startActivity().
-
8/19/2019 WMPU Astoria Documentation.pdf
38/47
“Project Astoria” Developer Guide Page 38 of 47
The following diagram illustrates how the behavior of this scenario differs between Android and “Project
Astoria”.
Activity 1
Activity 2Activity 1
Activity 1
Activity 2
Activity 3
Activity 1
Activity 2
Push Activity 2Push Activity 3
New Stack 2
Activity 3
Activity 1
Activity 3
Switch to Stack 1 Pop Activity 2
Activity 3
Pop Activity 1
Activity 1
Activity 2Activity 1
Activity 1
Activity 2
Activity 3
Push Activity 2 Push Activity 3
Activity 1
Activity 2
Activity 3
Ignore switch stack attempt
Project Astoria activity management
-
8/19/2019 WMPU Astoria Documentation.pdf
39/47
“Project Astoria” Developer Guide Page 39 of 47
Appendix A: Troubleshooting
Trouble connecting to the device?
Confirm the following, and then try reconnecting to the device again.
Make sure the screen is on and the device is unlocked. We recommend that you increase
the time after which the screen times out and a password is required to the maximum
values. To changes these options on the phone, open Settings, tap Personalization, tap Lock
screen, and tap Advanced settings.
Make sure ports 22 and 50505 are allowed by your computer’s firewall policy. The wconnect
program uses these ports to connect to the device.
Make sure your computer’s f irewall settings allow wconnectsrv to access the network.
If none of the previous options fixed the problem, try the following procedure:
1. Using the wconnect program available in the tools directory of the “Project Astoria” SDK, do
the following to kill any existing connection.
From a PC:
a. Open a command prompt, and change the directory to the
extras\Microsoft\AstoriaSDK\tools folder in your Android SDK path. The default Android
SDK path is %LOCALAPPDATA%\Android\sdk.
cd %LOCALAPPDATA%\Android\sdk\extras\Microsoft\AstoriaSDK\tools
b. Start wconnect with the kill-server parameter:
wconnect.exe kill-server
From a Mac:
a. Open a terminal window. Change directory to the extras/microsoft/AstoriaSDK/tools
folder in your Android SDK.
cd ~/Library/Android/sdk/extras/Microsoft/AstoriaSDK/tools
a. Start wconnect with the kill-server parameter:
./wconnect.exe kill-server
2. Reconnect to the device by using the wconnect command. For more
information, see Connect using wconnect.
-
8/19/2019 WMPU Astoria Documentation.pdf
40/47
“Project Astoria” Developer Guide Page 4 of 47
3. Test the connection.
From a PC:
a. Open a command prompt, and change the directory to the platform-tools directory in
your Android SDK path.
cd %LOCALAPPDATA%\Android\sdk\platform-tools
b. Run the following command:
adb shell ls
From a Mac:
a. Open a command prompt, and change the directory to the platform-tools directory in
your Android SDK path.
cd ~/Library/Android/sdk/platform-tools
b. Run the following command:
./adb shell ls
4. If the connection still is not working, reboot the phone and try steps 1-3 again.
-
8/19/2019 WMPU Astoria Documentation.pdf
41/47
“Project Astoria” Developer Guide Page 4 of 47
Appendix B: wconnect tool referenceUse the wconnect tool to establish a connection between your development computer and the
Windows 10 Mobile device where you want to deploy or debug your app. This tool is provided in the
tools directory of the “Project Astoria” SDK. After you create a device connection using wconnect, you
can use adb commands or your IDE to perform tasks such as installing and debugging your app.
For instructions about how to use wconnect to establish a connection between your computer and a
device, see Connect to your phone by using the wconnect tool.
Important Note: To establish a connection to a Windows 10 Mobile device, you must use the
wconnect tool. The adb connect command cannot be used to establish a connection.
wconnect command line options
The wconnect tool currently supports the following command line arguments.
Argument Description
Establishes a connection to the device with the specified IP address.start-server Checks whether the wconnect server process (wconnectsrv) is running,
and starts the process if it is not running.
kill-server Terminates the wconnect server process (wconnectsrv).
--noadb
--install
--uri
Do not use these arguments. These arguments are currently intended
for internal use only.
wconnect errors
The wconnect tool returns errors in the format “. Error code = ”. The following
table describes some of the most common errors.
Error Description/resolution
Error connecting to ADBD.
Error code = -7
Try rebooting the device.
Error bootstrapping the
device. Error code = -8
Make sure you are using the latest version of the “Project Astoria” SDK
with the device.
Error connecting to the
device. Error code = -9
If connecting over USB from a PC, make sure to install the PC pre-
requisites using PC – Install pre-requisites for the wconnect tool. From
“Add Remove Programs” in the Control Panel, you should see an entry
called “Windows Phone IP over USB”.
Make sure the device is unlocked and in developer mode, and Devicediscovery is set to On. For more information, see Appendix D: Enabling
developer mode on the phone.
-
8/19/2019 WMPU Astoria Documentation.pdf
42/47
“Project Astoria” Developer Guide Page 42 of 47
Appendix C: Using adb commands with “Project Astoria” The “Project Astoria” SDK includes the Android Debug Bridge (adb) tool, which Android developers use
to communicate with a device to perform tasks such as installing apps and copying files to the device.
The adb tool in the “Project Astoria” SDK supports most of the commands that Android developers are
familiar with. However, be aware of the following limitations:
The adb connect command cannot be used to establish a connection to a Windows 10 Mobile
device. You must use the wconnect tool instead.
Using the remote shell is not supported. Instead, use the specific shell command for your task.
For example, if you want to start an Activity, use the adb shell am start
command directly instead of running adb shell and starting the Activity from the remote
shell.
adb errors
The table below describes common errors that you may encounter by running one of the following
commands:
adb install
adb shell pm install
adb shell pm uninstall
Error Description/resolution
Failure [MANIFEST_DECODER_ERROR]
Failure [CONVERTER_ERROR]
Make sure you have compiled your APK using the
“Project Astoria” SDK.
Failure [OUT_OF_DISK_SPACE] Try freeing up space on the device by uninstalling
apps or deleting media such as pictures and
music.
Failure [SCREEN_LOCKED] Unlock the device.
Failure [PACKAGE_INSTALL_ERROR]
Failure
[PACKAGE_INSTALL_REGISTRATION_ERROR]
This error indicates one of the following:
Your APK has not been
injected/recompiled using the “Project
Astoria” SDK.
The device is in a bad state and must be
hard reset from Settings, System, About,
Reset your phone.
Failure [PACKAGE_UNINSTALL_ERROR] The device is in a bad state. Try rebooting the
device.
Failure [PACKAGE_NOT_FOUND] The specified package does not exist.
Failure [PACKAGE_INVALID_NAME] The specified package has an invalid name.
Failure [DEVICE_NOT_DEVELOPER_UNLOCKED] Make sure the device is in developer mode. For
instructions, see Appendix D: Enabling developer
mode on the phone.
-
8/19/2019 WMPU Astoria Documentation.pdf
43/47
“Project Astoria” Developer Guide Page 43 of 47
Failure [EXCEEDED_APP_DEPLOY_LIMIT] Too many apps have been side loaded. Try
uninstalling a side loaded application.
The following table describes common errors that you may encounter by running the adb shell am
start command.
Error Description/resolutionFailure [INTENT_NOT_SPECIFIED] No intent was specified.
Failure [INTENT_NOT_SUPPORTED] The specified type of intent is not currently
supported. Only implicit intents are supported.
Failure [INTENT_START_ERROR] There was an error while starting the intent.
Appendix D: Enabling developer mode on the phoneBefore you can establish a connection between your development computer and phone, you must first
enable developer mode on the phone. For more information about establishing a device connection, see
Connect to your phone by using the wconnect tool.
To enable developer mode:
1. Under the Settings menu, choose Update & security:
-
8/19/2019 WMPU Astoria Documentation.pdf
44/47
“Project Astoria” Developer Guide Page 44 of 47
2. Choose For developers:
3. Choose Developer mode:
4. In the pop-up message, tap Yes.
-
8/19/2019 WMPU Astoria Documentation.pdf
45/47
“Project Astoria” Developer Guide Page 45 of 47
5. Set the toggle button under Device discovery to On and then tap Pair.
-
8/19/2019 WMPU Astoria Documentation.pdf
46/47
“Project Astoria” Developer Guide Page 46 of 47
6. You will be given a pairing code. Keep this screen open until you have completed the steps to
connect to your phone in Connect to your phone by using the wconnect tool.
Appendix E: Getting the IP address of the phoneBefore you can establish a connection between your development computer and phone via Wi-Fi, you
must first retrieve the IP address of the phone. For more information about establishing a device
connection via Wi-Fi, see To connect to your phone over Wi-Fi (Mac or PC).
To get the IP address of the phone:
1. Open Settings and tap Network & wireless.
-
8/19/2019 WMPU Astoria Documentation.pdf
47/47
2. Tap Wi-Fi.
3. Tap the network that you are connected to.
4. The IP address is available on the Edit network page.