WKH ERRN DW WKH )RFDO %RRNVWRUH
Transcript of WKH ERRN DW WKH )RFDO %RRNVWRUH

Like what you see?Buy the book at
the Focal Bookstore
Flash + After EffectsChris Jackson
ISBN 978-0-240-81031-7

66 Chapter 3: From After Effects to Flash
Flash Video (FLV) contains only rasterized images, not vector art. FLV files can
be output directly from the Render Queue in After Effects. Render settings
allow you to specify size, compression, and other output options. The FLV file
can then be imported into Flash and published in a SWF file, which can be
played by the Flash Player.
FLV files can be imported into Flash using ActionScript or Flash components.
Components provide additional control of the visual interface that surrounds
the imported video. You can also add graphic layers on top of the FLV file for
composite effects.
An alternative to saving a composition as a SWF and FLV file is to export it as
an image sequence. After Effects renders each image file with a numerically
sequential naming convention. Upon importing the first image, Flash recognizes
the naming convention and prompts you to import the entire sequence (Figure
3.5). Image sequences should be imported into a movie clip or graphic symbol.
This allows for more flexibility in your Flash project.
Figure 3.5: After Effects can also export image sequences. It uses a sequential naming convention that Flash recognizes and allows you to import the entire sequence.
Both applications include many tools that allow you to easily composite
graphics and video. The previous chapter discussed how to save Flash content
to After Effects. File size was not a concern since the final output was video.
The exercises in this chapter focus on exporting After Effects content to Flash,
with an emphasis on maintaining a respectable file size for Web delivery.
Exporting SWF FilesLet’s start by exporting compositions in After Effects to Flash SWF files. The
goal is to export only vector objects to maintain a small file size. Why use After
Effects to create Flash content? After Effects provides effects and animation
presets that go way beyond the capabilities that Flash provides. It can be a real
production time saver. The first exercise illustrates this by creating a complex
text animation in After Effects by applying only one effect.
Chapter_03.indd 66 1/1/2008 12:26:19 PM

Exporting SWF Files 67
Exercise 1: Export Text Animation as Flash SWF
Text animation is rather difficult to do and time consuming in Flash. Each letter
in the animation needs to be either ActionScript-driven or keyframed by hand
in the Timeline. Either way, creating a complex text animation can be a real
nightmare to a Flash designer. Here comes After Effects to the rescue!
Locate the Chapter_03 folder on the DVD. Copy this folder to your hard drive. The folder contains all the files needed to complete the chapter exercises.
After Effects provides many text animation presets that can be applied in one
step. To see the text animation you will build, locate and play the Vertigo.swf
file in the Completed folder inside the 01_SWF folder in Chapter_03 (Figure
3.6). When you finish this exercise you will be able to use the Text tool in After
Effects to set up a text animation. You will export it as vectors for use in Flash.
Figure 3.6: Title sequence uses text animation created in After Effects.
Launch1. Adobe After Effects. It opens an empty project by default.
Select2. Composition > New Composition. You need to make the composition
the same size as the Flash Stage you will be importing the text animation into.
Make the following settings:
Composition Name: 3 VertigoText
Width: 3 550
Height:3 400
Pixel Aspect Ratio: 3 Square Pixels
Frame Rate: 3 15
Duration:3 0:00:03:00
Click OK. The new composition opens with a black screen in the Composition
panel. The Timeline opens a tab.
Chapter_03.indd 67 1/1/2008 12:26:19 PM

68 Chapter 3: From After Effects to Flash
Click on the 3. Type tool at the top left of the screen. Go to the Comp
Window and click inside to start typing. Type “Vertigo.” A text layer is
automatically created in the composition and appears in the Timeline.
This can be any font or size that you want. Use the Character panel that opens 4.
by default when a text layer is created. Arial Black was used for this exercise.
When you are done, center the text in the Comp Window (Figure 3.7).
Figure 3.7: The Type tool automatically generates a text layer and opens the Character panel that allows you to change the font, size, leading, etc.
Click on the 5. Effects & Presets tab to the left of the Character tab. This brings
that panel forward. Twirl open the Animation Presets folder. Twirl open the
Text folder. This contains all the different preset folders of text animation. Twirl
open the Animate In folder and select Center Spiral. This effect rotates in each
letter from the center of the text layer to form the word.
To apply the preset, click and drag the effect from the Effects & Presets panel 6.
to the text in the Comp Window. A red marquee box appears indicating the
selected layer. Release the mouse and you will notice that the text disappears.
This is because the text is at the beginning stage of the animation preset.
Click on the 7. RAM Preview button. The letters spiral in to form the word
“Vertigo” (Figure 3.8). That was easy. Imagine trying to keyframe the spiral
movement by hand in Flash. Save your project.
Figure 3.8: The text presets create complex text animation quickly and easily. When creating text, make sure you do not apply a stroke to it. This adds complexity to the animation and will increase the file size of the exported SWF file.
Chapter_03.indd 68 1/1/2008 12:26:20 PM

Exporting SWF Files 69
Wouldn’t it be nice to see a preview of each text animation preset before you
applied it? You can. Go to the Effects & Presets panel and click on the menu
arrow in the top right corner. Select Browse Presets from the popup menu.
This opens Adobe Bridge. Double-click on the Text folder. Open any preset
folder and single-click on the effect you want to see. A thumbnail preview of
how the effect works appears in the Preview panel on the right side (Figure 3.9).
Figure 3.9: Adobe Bridge allows you to preview all preset effects before you apply.
Press the 8. Home key on the keyboard. This moves the Current Time Indicator
to the beginning of the composition (00:00).
Select the 9. VERTIGO text layer and press S on the keyboard to open the Scale
property. Click on the stopwatch icon next to Scale to generate a keyframe.
Scrub through the numeric value and set it to 3 50%.
Figure 3.10: Scrub through the Scale value and set it to 50%.
Move the Current Time Indicator to where the text stops rotating (02:08). 10.
Scrub through the Scale numeric value and set the text layer back to 11. 100%.
A keyframe is automatically generated. Now the text will slowly scale up from
50% to 100% as it spirals in.
Click on the 12. RAM Preview button. Save your project. It is time to export the
composition as a Flash SWF file.
Chapter_03.indd 69 1/1/2008 12:26:20 PM

70 Chapter 3: From After Effects to Flash
Select13. File > Export > Adobe Flash (SWF). This opens the Save File As dialog
box. Save the SWF file to the 01_SWF folder in Chapter_03.
The SWF Settings dialog box appears. This is where you set up how the SWF 14.
will be exported. In the Images area, set After Effects to Ignore Unsupported
Features. Anything that After Effects can’t export as a vector object will be
ignored and will not show up in the final SWF file. Since text in After Effects
is vector-based, you don’t need to worry about missing any letters.
Figure 3.11: Set After Effects to ignore unsupported features when exporting vectors.
There is no audio so leave that unchecked. Leave the rest of the settings as 15.
the default (unchecked). Click OK. After Effects creates a Flash SWF file.
Let’s move to Flash. Double-click on 16. Vertigo.fla in the 01_SWF folder to
open the file in Flash. It contains two layers: spiralAnimation and eye. The
spiral animation is a movie clip that contains a spiral graphic symbol that
rotates counter-clockwise creating a vortex tunnel effect.
Figure 3.12: The Flash file contains two layers. The animation consists of a movie clip that contains a spiral graphic rotating counter-clockwise.
Chapter_03.indd 70 1/1/2008 12:26:20 PM

Exporting SWF Files 71
Select17. Insert > New Symbol. Enter mcTextAnimation for the name and make
sure that the type is set to Movie Clip. Click OK.
The Timeline for the new movie clip appears. Highlight the first blank keyframe 18.
and select File > Import > Import to Stage to open the Import dialog box.
Choose the SWF file you created in After Effects. Click Open.
Figure 3.13: Import the SWF file created in After Effects into a movie clip in Flash.
When the SWF file is imported into the movie clip, it appears as a series of 19.
keyframes. Scrub through the Timeline to see the animation. Go to the Library.
There is a graphic symbol for each letter in the text animation. Double-click
on a graphic symbol and you will see that the letter form is a vector shape.
Figure 3.14: The imported SWF file appears as a series of keyframes in the Timeline and each letter appears as a graphic symbol in the Library.
Let’s add to this animation. First, insert a frame (F5) at frame 85 (Figure 3.15). 20.
This will hold the text on the screen long enough to read it.
Figure 3.15: Insert a frame (F5) at frame 85. This will extend the text’s time on the screen to allow the viewer to read it.
Chapter_03.indd 71 1/1/2008 12:26:20 PM

72 Chapter 3: From After Effects to Flash
Next, create a spiral-out sequence using the exact same keyframes just in 21.
reverse order. To do this:
Select the keyframes from frames 1 to 45. 3
Select3 Edit > Timeline > Copy Frames.
Click on the empty cell at frame 86. Select 3 Edit > Timeline > Paste Frames.
Highlight the pasted keyframes. Select 3 Modify > Timeline > Reverse Frames.
Figure 3.16: Create a spiral-out sequence by copying and pasting the frames at the end of the Timeline. Then reverse the frame sequence.
Close out of the movie clip and return to the root Timeline. Click on the 22. New
Layer icon at the bottom of the Timeline panel. Rename the layer to text.
Click and drag the 23. mcTextAnimation symbol from the Library to the Stage.
Go to the Properties panel and set the X and Y position to 24. 0 (Figure 3.17).
This aligns the registration point to the upper left corner of the Stage. Since
the composition in After Effects was set to the same dimensions as the Flash
Stage, the text will be positioned in the center of the Flash movie.
Figure 3.17: Set the X and Y positions to 0 to center the text on the Stage.
Save and publish your movie. The text spirals in and then out. You may want 25.
to add a “stop” action on the last frame of the text movie clip. Note that the
final file size for the SWF file is around 8 KB. That is even smaller than the text
animation SWF file exported from After Effects (9 KB). Flash does provide better
compression than After Effects when exporting SWF files.
Creating and exporting complex text animation as a SWF file is rather easy
to do in After Effects. This exercise introduced you to text layers and animation
presets. There is much more that you can do with these. In fact, Chapter 5
devotes itself entirely to creating and animating text in After Effects.
Chapter_03.indd 72 1/1/2008 12:26:20 PM

Exporting SWF Files 73
Exercise 2: Export Illustrator Animation as Flash SWF
Let’s export one more SWF file from After Effects. For this exercise, you will
use footage created in Adobe Illustrator to export a SWF file for the Flash Player.
The final SWF file will only contain vector art, keeping the file size small.
Create a new project in 1. Adobe After Effects.
Import the footage file. Double-click inside the Project panel. This opens the 2.
Import File dialog box. Locate the SpringLogo.ai file inside the 01_Footage
folder in 01_SWF/Chapter_03. Select the file.
Figure 3.18: Import the Adobe Illustrator file into the Project panel.
Before you import, choose 3. Composition – Cropped Layers as the Import type
in the Import dialog box. Each layer will import with their original dimensions.
This will make it easier to animate in the Comp Window. Click OK.
Double-click on the SpringLogo composition in the Project panel to open 4.
it in the Timeline and Composition panels.
Select5. Composition > Composition Settings. Make sure the duration of the
composition is set to five seconds (05:00). Click OK.
If you added more time to the original duration, you will need to zoom out 6.
the Timeline to view the entire composition. To do this, click and drag the
Zoom slider at the bottom of the Timeline all the way to the left.
Figure 3.19: Zoom out to view the entire composition’s Timeline.
Each layer’s colored bar needs to extend to the end of the Timeline. Re-trim the 7.
Out Point for each layer by clicking and dragging it to the end (Figure 3.20).
Chapter_03.indd 73 1/1/2008 12:26:20 PM

74 Chapter 3: From After Effects to Flash
Figure 3.20: Re-trim each layer’s Out Point to the end of the Timeline.
Let’s animate the ladybug. Go to the Comp Window and click and drag the 8.
ladybug to the lower left side of the Comp Window. This will be the starting
point for its animation (Figure 3.21).
Figure 3.21: Reposition the ladybug to the bottom left corner in the Comp Window.
Motion Sketch
In addition to manually setting keyframes, After Effects provides a Motion
Sketch tool that records a motion path as you draw in the Comp Window.
This is another great time saver in terms of animation.
Select9. Window > Motion Sketch. This opens the Motion Sketch panel in the
bottom right corner of the Workspace.
Set the Smoothing to 10. 10. This reduces the number of keyframes recorded and
produces a much smoother motion path. The higher the number, the smoother
the motion. Don’t set this value too high or the tool will not accurately preserve
the motion path drawn. Ten is a good number to start with.
Chapter_03.indd 74 1/1/2008 12:26:20 PM

Exporting SWF Files 75
Make sure both checkboxes are checked for 11. Show Wireframe and Show
Background. This makes the drawing much easier to do, as you can see the
layers you are working with.
Click on 12. Start Capture to activate the tool. It doesn’t start recording keyframes
until you click and drag a layer in the Comp Window.
Figure 3.22: The Motion Sketch settings control the smoothness of the motion path.
The goal of this animation is to have the ladybug animate over the title and 13.
end at the top of the “i” in the word Spring. Click and drag the ladybug in
the Comp Window. The Motion Sketch tool records the keyframes as you
move the cursor. Release the mouse button when you are done. This stops
the tool from recording.
Figure 3.23: The Motion Sketch records keyframes for the motion path drawn.
Click on the 14. RAM Preview button. Save your project.
Chapter_03.indd 75 1/1/2008 12:26:21 PM

76 Chapter 3: From After Effects to Flash
Let’s orient the ladybug to follow the path. Select 15. Layer > Transform >
Auto-Orient. In the Auto-Orientation dialog box, select the option Orient
Along Path. Click OK.
Figure 3.24: Orient the ladybug to follow along the path.
You can adjust the recorded motion path in the Comp Window and Timeline 16.
panel. Select the layer in the Timeline and press P on the keyboard to open the
Position property. The recorded keyframes appear in the Timeline section.
Figure 3.25: Open the Position property in the Timeline to view the recorded keyframes.
Click on the 17. RAM Preview button. Save your project.
Now that the animation is done, it is time to export the composition. Select 18.
File > Export > Adobe Flash (SWF). This opens the Save File As dialog box.
Save the SWF file to the 01_SWF folder in Chapter_03.
The SWF Settings dialog box appears. In the Images area, set After Effects 19.
to Ignore Unsupported Features. Since the footage is an Adobe Illustrator file
and does not contain any gradients, all the layers will export as vectors.
Click20. OK. Locate the exported Flash SWF file. Double-click on it to play the
animation in the Flash Player. Notice that After Effects also saves a report
HTML file (SpringLogoR.html) within the same folder as the Flash SWF file.
This file contains a link to the Flash SWF file and allows you to play the
animation in a browser window. This completes the exercise.
To summarize, you can create vector animation directly in After Effects and
export it as a Flash SWF file without using Flash at all. This exercise also
introduced the Motion Sketch tool, which can save time on animating layers.
Flash does not have a tool like this. In order to create a similar motion path,
you would need to create a motion guide and attach a layer to it.
Chapter_03.indd 76 1/1/2008 12:26:21 PM





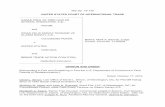
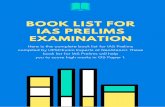





![(UVDW]WHLOOLVWH 3DUWV ERRN 3LËFHV GH UHFKDQJH](https://static.fdocuments.net/doc/165x107/62aae763c1af876267745e8e/uvdwwhloolvwh-3duwv-errn-3lfhv-gh-uhfkdqjh.jpg)






