WKH ERRN DW WKH )RFDO %RRNVWRUH...2 3ds Max Modeling for Games but in this book, one unit equals 1...
Transcript of WKH ERRN DW WKH )RFDO %RRNVWRUH...2 3ds Max Modeling for Games but in this book, one unit equals 1...

Like what you see?Buy the book at
the Focal Bookstore
3ds Max Modeling for GamesGahan
ISBN 978-0-240-81061-4

1
Introduction to Modeling
This fi rst tutorial is designed to get complete beginners up to speed on the basics of modeling using primitive objects and applying textures in the simplest way. In the games industry, we lay out the textures in a slightly different way than in this tutorial. You’ll learn that technique in Chapter 2, which covers more complex mapping techniques, but to get any complete beginners through their fi rst complete object build, I have explained the most straightforward method fi rst. This chapter also introduces you to some of the preferences, settings, and shortcuts that will speed up your modeling and give you better results.
Setting Up 3ds Max
To begin with we’ll start with some basic settings for 3ds Max. Go to Customize � Preferences � Files. Enable Auto Backup, set number of Auto Backup fi les to 9, and set Backup Interval (minutes) to 10 (see Figure 1.1 ), then click OK.
Next we’ll set up the units we’ll be mod-eling in; these vary from studio to studio,
Low-Poly Asset 1 (30-minute tutorial)
Chapter 1
Figure 1.1

2
3ds Max Modeling for Games
but in this book, one unit equals 1 cm. Go to Customize � Units setup … and, select Metric, and then click OK.
We will now begin to model a simple object. First, we’ll create a primitive object and scale it approximately to the correct dimensions. We will then apply texture maps to the object, UVW map it, and do some quick renders of it using 3ds Max’s built-in scan-line renderer.
If you don’t understand what I mean by “ UVW map ”, search for the term using the new InfoCenter, or press F1 for help and search for the term “Unwrap UVW Modifi er ”—it explains everything you need to know about this. This goes for anything you don’t understand or aren’t sure of—just search through the help feature and it will all be explained to you. Feel free to browse the help too. You’ll fi nd lots of cool things that would otherwise take you many years to fi nd out on your own.
Creating a Cardboard Box
First we’re going to create the box (Create � Standard Primitives � Box) and set the dimensions to 45 � 45 � 50. If your box is being displayed in wireframe in any of your viewports, just right-click in the viewport and press the F3 key.
With the box selected, right-click it and select Convert to editable mesh from the Quad Menu.
Now you need to save your progress. Always name your fi les with a relevant name to make it easier to fi nd your assets later. As this is the fi rst save fi le, we’ll create a few folders to store all the fi les that you’ll be work-ing on while using this book. Go to save the fi le (File � Save as …), create a folder called 3D Modeling for Games, then create another folder inside the one you’ve just created called Chapter 1. Now save your fi le as Cardboard box1.max or Chapter1_001.max.
We have completed the modeling part of this tutorial. Now we have to apply the texture maps to the faces of the box and our fi rst asset will be complete.
Figure 1.2

3
Low-Poly Asset 1 (30-minute tutorial)
Figure 1.3
Figure 1.4

4
3ds Max Modeling for Games
3ds Max Shortcuts
There are a few viewport confi gurations to help you to speed up the map-ping of the box. Go to Modify, click the Confi gure Modifi er Sets button, and select Show Buttons from the menu.
This action displays a set of buttons beneath the Modifi er List rollout menu that can be confi gured to have all your most often used modifi ers. Set the Total Buttons value to 10 and add Edit Mesh, UVW Map, and Unwrap UVW to the buttons, as we will use these modifi ers the most in the fi rst few chapters of the book. Do this by fi nding the modifi er on the alphabet-ized list and drag it onto the button. To fi nd a modifi er on the list easily, just keep typing the fi rst letter of it on the keyboard and you will cycle through all the modifi ers with that letter (for example, press “ E ” for Edit Mesh). Then click OK to close the Confi gure Modifi er Sets window.
Texture Mapping Your Box
With your box still selected, go to Selection, click Element, and select the box. This should highlight all the faces (press F2 to toggle the highlighted selection).
Now click UVW Map from your newly created modifi er set and check Box Mapping from the Parameters menu.
Next, right-click UVW Map in the Modifi er stack and select Collapse All from the pop-up menu, then click Yes—you want to continue at the prompt, as we don’t need to preserve the stack in this instance.
With your box still selected, click on the Material Editor (on the top toolbar) and
change the standard material to a multi-sub object material as shown in Figure 1.8, clicking OK to discard the old material. If you keep the old material by accident, don’t worry—it doesn’t matter either way in this instance, as we are creating new ones.
Figure 1.5
Figure 1.6

5
Low-Poly Asset 1 (30-minute tutorial)
Figure 1.7
Figure 1.8

6
3ds Max Modeling for Games
To keep this fi rst tutorial simple, I have already prepared the texture maps that you’ll be using from photo-graphs. In Chapter 3, we will cover this process in a lot of detail, showing how to take photographs, how to modify them in Photoshop, and how to apply them to models.
To add the textures into the material editor, select the material ID from the vertical list and load in the tex-ture map for each side of the box. Although there are ten materials displayed in the editor, we’ll just use the fi rst six listed: Material #2 through Material #7 in my case. Yours could have different names, depending on how you have used 3ds Max previously. Don’t worry if your names don’t match mine at this point, as they can be renamed.
Click on the fi rst material in the list, next to ID 1 (Material #2 in my case) and assign a Bitmap material to it. To do this, click the small square button on the right of “ diffuse ” in Blinn Basic Parameters, select Bitmap from the top of the pop up menu, and click OK.
Figure 1.9
Now load Box1_top.jpg from \Chapter 1\Textures\ on the accompanying DVD.
There are two ways to assign the next material to ID 2. The fi rst way is to click on the Go To Parent button, then click the Go Forward To Sibling button (as shown in Figure 1.11a and b ).

7
Low-Poly Asset 1 (30-minute tutorial)
The second method is to click the Go To Parent button twice, then select the second material in the list (as shown in Figure 1.11c ).
Then repeat the process of clicking the small square button to the right of “ diffuse ” in Blinn Basic Parameters, selecting Bitmap from the top of the pop-up menu, and clicking OK.
Figure 1.10 Figure 1.11b
Figure 1.11a

8
3ds Max Modeling for Games
As you assign each material a texture map, click the Show Standard Map in Viewport button ( ) so that when you Assign Material to Selection, the textures are visible on the object.
Repeat this process for ID 2 through ID 6, loading the remaining fi ve texture maps into the material editor and ending with Box1_base.jpg being assigned to ID 6.
Here’s how they should be assigned:
ID 1 — Material #2 — Box1_top.jpg ID 2 — Material #3 — Box1_sid1.jpg ID 3 — Material #4 — Box1_ sid2.jpg ID 4 — Material #5 — Box1_ sid3.jpg ID 5 — Material #6 — Box1_ sid4.jpg ID 6 — Material #7 — Box1_base.jpg
Remember that your Material number may differ from the numbers I have. As long as you match the ID (number)—for example, ID 1 goes with the corresponding texture map, in this case Box1_top.jpg—you’ll be okay. Also make sure that you remember to select Show Standard Map in Viewport .
Now that we have assigned texture maps to all of the materials, we will apply the mate-rial set to the box and apply the material IDs to the faces of the box, allowing us to see the texture maps.
With the box still selected as an editable mesh, click the Assign Material to Selection button to assign the material set that you’ve just set up to the box you’re mapping. At this point, you should see that a lot of the box’s faces now have texture maps on them. These currently correspond to the default face IDs, which are not necessarily the ones we want,
so let’s go through and check each face of the cube individually to make sure that the correct texture map is applied to the correct face on the box.
Figure 1.11c

9
Low-Poly Asset 1 (30-minute tutorial)
In the perspective view, select the polygon on the left-hand side and assign the ID to 4. Depending on how the box mapping oriented each of the box faces when we mapped it, the texture map may not be oriented the correct way. If this is the case, we’ll need to modify the UVW Mapping coordinates to correct it.
From the Modifi er List, click the button Unwrap UVW, which adds the Unwrap UVW modifi er to the modifi er stack. Below the modifi er stack, adjust the vertical scrolling menu until you fi nd Parameters. Once you have found the Parameters section, click Edit. The Edit UVW window will pop open.
From the pull-down menu at the top right of the new Edit UVW window, click on the rollout and select Map#1 (Box1_side1.jpg). Now we need to select all of the vertices (left click, drag bounding box around all
Figure 1.12
For this model, we must do this carefully, as some of the packaging tape on the box wraps around onto the adjacent faces. Look out for mistakes when you complete the model.
To get the correct map onto the correct face, fi rst select the face of the box that is on the top of the box in the perspective viewport. Go to Selection and select Polygon. Scroll down from selection until you get to the Surface Properties rollout box and in Material, make sure that Set ID: is set to 1.

10
3ds Max Modeling for Games
vertices, then release the left mouse button). You’ll know if you’ve gotten them all as they all change to a red color (see Figure 1.15 ).
Now we need to rotate all the vertices to the correct orientation on the cardboard box, but fi rst press the “ A ”key on the keyboard to activate the Angle Snap shortcut. We rotate the vertices (select Rotate at the top left
Figure 1.14
Figure 1.13

11
Low-Poly Asset 1 (30-minute tutorial)
of the Edit UVW window) until the text on the texture map is the right way up on the cardboard box model in the viewport.
There are a few options that I like to set to help me see the map more clearly when doing this type of mapping. At the bottom right-hand cor-ner of the Edit UVW window, click Options. This step brings up some extra settings for editing the UVWs. Uncheck Tile Bitmap and set brightness to 1, which is useful in that it will help you see the texture sheet a lot more clearly. This option can also be set from the top menu, by selecting Options � Preferences (Ctrl � O) and adjusting it in the Display Preferences menu.
Next, right-click Unwrap UVW in the modi-fi er stack and select Collapse All, then select Yes to clear the stack.
Now we’ll continue mapping the rest of the card-board box. Left-click on Editable Mesh in the Modifi er Stack and press the “ 4 ” key on the key-board (the shortcut to Select Polygon).
Figure 1.15
Figure 1.16

12
3ds Max Modeling for Games
Other useful shortcuts of this type are:
1 � Select Vertex, 2 � Select Edge, 3 � Select Face, 4 � Select Polygon, and 5 � Select Element.
With Edit Polygon selected, select the other visible front polygon in the perspective view.
Repeat the mapping and unwrapping procedure on the second side that you can see in the perspective view-port, but this time, set the ID of the face of the box to ID 3.
To see what you are doing more clearly in each of the viewports, right-click on the name of the viewport and select Smooth and Highlights from the pop-up window.
Figure 1.17
On this occasion, the second box side texture map on my model is the correct way up, so there is no need for me to unwrap the UVs. If yours doesn’t match this, repeat the previous process.
To help you to see the model more clearly while in the Perspective view, click on the Maximize Viewport Toggle (bottom right of interface). Now click on Arc Rotate Selected (to the left of the Maximize Viewport Toggle) and rotate the object so that you can clearly see the rear two sides of the cardboard box. You can also close the material editor or minimize it for a good look at all sides too. Feel free to have a play with the new fl oating controllers (in the top right) of each viewport to change your view, too.
Select the polygon on the left and assign it ID 2. If the texture map is not orientated correctly, quickly right it by following the mapping procedure from mapping the fi rst side of the box (Unwrap UVW, Edit, Select Map#2 box_sid1.jpg, select vertices, rotate to correct orientation).
Collapse the stack again, press “ 4 ” and select the fourth side to map. This time, set the ID to 5 and adjust the UVW mapping, if necessary, so that it matches the example.

13
Low-Poly Asset 1 (30-minute tutorial)
Figure 1.18
Finally, rotate the Perspective view (Arc Rotate Selected button) and select the bottom polygon of the card-board box. Set the ID to 6 and adjust the mapping, if necessary. On this side of the box, pay close attention to the packaging tape on the texture map and make sure that it lines up correctly with the tape wrapping around onto the sides of the box. Once you’re happy with it, that’s it—you’re done. Congratulations on com-pleting this model!
Figure 1.19

14
3ds Max Modeling for Games
Figure 1.20
Common Problems
When building assets like this one, always make sure that all of the texture maps are the same size and resolution. Differences in resolution have a massive impact on the quality of your fi nished model, and even if the maps are supplied to you, always check their size and color depth to make sure that they match where they should.
With models containing patterns that wrap around the object, make sure that they line up correctly on all sides.
Figure 1.21

15
Low-Poly Asset 1 (30-minute tutorial)
Rendering Your Model
To produce quick renders of your model for an object database or for a progress portfolio, fi rst we need to set up the environment.
At the top of the screen, select Rendering then Environments and Effects from the dropdown menu, or alter-natively press “ 8 ” for the shortcut. For this type of quick render, I usually set the Global Lighting Ambient to around 150, the Tint to approximately 200, with the intensity at 0.5, and the background color set to something neutral or close to white (around 230). In this case, as I’ll be using the render just to put in a progress portfolio, I’ll be using 230 for the background. It will help the object stand out and will be a lot less messy to print in color.
Figure 1.22
Once you’re happy with the settings, close the Environment and Effects window and rotate the viewport until you’re satisfi ed that the view is show-ing off the best of the model. I like the detail in the cardboard on the top of the box and I also like the staple details with the rips on the sides, so they will be most prominent in my render .
Go to Rendering, Render or type F10 as a short-cut, opening up the parameters for the scanline renderer. In Output Size, click the 800 � 600 but-ton and click the Render button (bottom right of parameters pop-up). You should now have a render of your cardboard box. If you want a render that is Figure 1.23

16
3ds Max Modeling for Games
of a slightly higher resolution, instead of clicking the 800 � 600 button, click the Image Aspect lock button and type in 1920 (or whatever size you like) and press Return and then the render button. You can render images at any size you like.
Try adjusting the Ambient light, Tint, and Background color settings until you render an image that you’re happy with. But keep the render nice and clean if it’s for a portfolio. You can always add it to a themed style sheet in Photoshop for your fi nal portfolio later. Keeping it clean will enable you make any style changes later on a lot more easily.
Moving On to Chapter 2
In the next chapter, we will be building a slightly more complex asset. You will learn how to lay out the texture map, making the most of the available area, and we will also look at a slightly more complex method of laying out the UVs for the texture. We will be using some new tools to create the new asset including Slice, Extrude, and Scale, and we will be producing another render for your portfolio.
Well done for getting to the end.
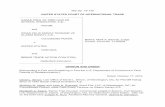
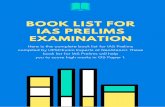




![(UVDW]WHLOOLVWH 3DUWV ERRN 3LËFHV GH UHFKDQJH](https://static.fdocuments.net/doc/165x107/62aae763c1af876267745e8e/uvdwwhloolvwh-3duwv-errn-3lfhv-gh-uhfkdqjh.jpg)












