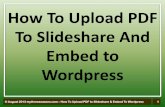WiZiQ Virtual Classroom Embed for Wordpress
-
Upload
sarvinder -
Category
Technology
-
view
2.181 -
download
0
description
Transcript of WiZiQ Virtual Classroom Embed for Wordpress

WiZiQ Virtual Classroom Embed for Wordpress

If you have your blog on Wordpress you can now embed your session on it. The answer
is in a website called Vodpod. You will need to add a simple Post to
Wordpress button on your browser [similar to adding a Bookmark] and that's it. This would
not only allow you to post the WiZiQ Virtual Classroom Embed to your
Wordpress Blog, but virtually any embed code from any website.

In case of Public session you would need to copy the embed code from session details page [as displayed in the next slide] after signing in to
WiZiQ. Presenter or any member of WiZiQ can copy embed code for a public session and use the
same in their Blog

Embed code for Public session
Code

In case of Private session Click on the session title under "My Sessions and Recordings" menu under the
"Sessions" tab and copy the embed code available from the session
detail page.

Embed code for Private session
Code

Steps to install Vodpod Button and post the Virtual Classroom Embed on
Wordpress Blog for:
Firefox users Internet Explorer users

Now drag and drop the Post to Wordpress button to your Firefox Toolbar

Thats it, Vodpod is installed - it is absolutely free of cost too. Now, all you need to embed
the Virtual Classroom on Wordpress is to go to the session details page.
Once you are on this page, just click on "Post to Wordpress" Button. If you notice the
Click a Video or <embed> vode to select it - yellow bar, just press the
"Post to Wordpress" button again.

Session detail page
Post to Wordpress
Click a Video or <embed> vode to select it

A pop-up window would appear. This is almost similar to writing a blog. Just enter the name of your Wordpress Blog [URL], your username, password and some text for the post [don't worry,
you can edit this once this is posted, by going to the admin area of your
Wordpress Blog].

Post your video to your blog: popup
Enter these details and click publish to post the Embed on your Wordpress Blog.

Internet Explorer [and other Browsers] Users Go to: http://www.vodpod.com/wordpress

You can read the instructions on "How to Install and Use". Just right click the "Post to Wordpress" button
and "Add to Favorites"
Favorites
That's it. Vodpod is added to your browser.

Now go to the session details page and click on "Post to Wordpress" Link.
Click here
Click on links

You may see a Pop-Up Blocker appear
Click ok

Now Click on the popup blocker to allow Pop-Ups from WiZiQ.com.
Click to allow popup from WiZiQ

Now, the page will refresh and if you click on Post to Wordpress link again, you will see a pop-
up. This is almost similar to writing a blog. Just enter the name of your Wordpress Blog [URL], your username, password and some text for the post [don't worry, you can edit this once this is
posted, by going to the admin area of your Wordpress Blog]. You will notice two videos [see the highlighted area below]. Just keep the first
video [it seems like I.E. 6.0 picks the video from both the URL as well as the embed code].

Enter these details and click publish to post the Embed on your Wordpress Blog.
Congratulations! The Embed Code is working on Wordpress.