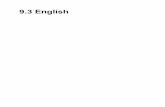Wizcon 9.3 User Guide EN
-
Upload
api-3856479 -
Category
Documents
-
view
167 -
download
9
Transcript of Wizcon 9.3 User Guide EN

WizconWizconWizconWizcon® S S S SupervisorupervisorupervisorupervisorTM
The complete Internet-based solution for control and information The complete Internet-based solution for control and information The complete Internet-based solution for control and information The complete Internet-based solution for control and information
Wizcon for Windows and Internet 9.3User Guide

www.wizcon.com
ELUTIONS Inc.
1300 East 8th Avenue
Suite 200
Tampa, FL 33605
USA
tel +1 (813) 371-5500
fax +1 (813) 371-5501
Wizcon Systems SAS
Parc Technologique de Lyon
12 allée Irène Joliot-Curie
F-69791 Saint-Priest Cedex
France
tel +33 (0)4 72 47 98 98
fax +33 (0)4 72 47 98 99
Wizcon Systems Ltd
The Gate Hotel, Scotland Gate
Northumberland
NE62 5SS
UK
tel +44 (0)845 606 6120
fax +44 (0)845 606 6121
Wizcon Systems BV
Concordiaweg 149-151
Postbus 351
NL-4200 AJ Gorinchem
Nederland
tel +31 (0)183 646 303
fax +31 (0)183 621 601
Warranty/Trademarks
"This document is for information only and is subject to change without prior notice. It does not represent
a commitment on the part of Wizcon Systems. No part of this document may be reproduced or transmit-
ted in any form or by any means, electronic or mechanical, including photocopying or recording, for any
purpose, without written
permission from Wizcon Systems.
If you find any problems in the documentation, please report them in writing. Wizcon Systems does not
warrant that this documentation is error-free.
©1986-2006 Wizcon Systems
All rights reserved. Wizcon®, Wizcon Systems, Wizcon Agents, Wizcon Supervisor, Wizcon Hypervi-
sor, Wizcon for Windows & Internet, WizScheduler, WizAAM, WizPLC, WizOPC, WizSQL, WizReport
XL, WizCAD and WizAudit are trademarks or registered trademarks of Wizcon Systems. Wizcon Pre-
mium Maintenance, Wizcon Hotline Plus, Wizcon eXpert Program, Wizcon Hosted Services, Wizcon
Collaborate, Wizcon Trace, Wizcon Certified, Wizcon SI Environment, and Wizcon VIPartners are ser-
vice marks of Wizcon Systems. BACnet® is a registered trademark of ASHRAE. All other trademarks
are either property of Wizcon Systems or property of their respective owners.
DRS00930WCU-1-EN

i
Table of Contents
Chapter 1, About this Guide ......................................1-1
About this Manual ................................................................................................................. 1-2What You Should Know .................................................................................................. 1-2Registering Your Product ................................................................................................ 1-2Customer Support ........................................................................................................... 1-2
Chapter 2, Introduction to the Application ...............2-1
Introduction to the Application ............................................................................................ 2-2Typical Application SCADA Configuration ....................................................................... 2-2
Main Features ........................................................................................................................ 2-3Advanced Alarm Management ........................................................................................ 2-3Alarms ............................................................................................................................. 2-3Alarm Filters .................................................................................................................... 2-3Automatic Network Optimization ..................................................................................... 2-3Background Processing .................................................................................................. 2-4Built-in Report Generator ................................................................................................ 2-4Charts and Reports ......................................................................................................... 2-4Database Connectivity .................................................................................................... 2-4Easy Maintenance ........................................................................................................... 2-4Events Summaries .......................................................................................................... 2-4Events Summary Profiles ................................................................................................ 2-5Hot Backup Support ........................................................................................................ 2-5Image .............................................................................................................................. 2-5Language ........................................................................................................................ 2-6Macros ............................................................................................................................. 2-6Milli-second Time Stamping ............................................................................................ 2-6Networking ...................................................................................................................... 2-6Network Application Update ............................................................................................ 2-6Online Design .................................................................................................................. 2-6Open Architecture ........................................................................................................... 2-7PLCs Sampler ................................................................................................................. 2-7Printers ............................................................................................................................ 2-7Printer Target .................................................................................................................. 2-8Recipes ........................................................................................................................... 2-8RePlay Module ................................................................................................................ 2-8Security ........................................................................................................................... 2-8Security on the Web ........................................................................................................ 2-8Scheduler ........................................................................................................................ 2-8Tags ................................................................................................................................ 2-9Tag Filter ......................................................................................................................... 2-9Tag Generator ................................................................................................................. 2-9Tag Mapper ..................................................................................................................... 2-9Trend Profiles .................................................................................................................. 2-9Trend Viewer ................................................................................................................. 2-10User Management ......................................................................................................... 2-10Zone Navigator .............................................................................................................. 2-10
Chapter 3, Installation ...............................................3-1
System Requirements .......................................................................................................... 3-2Hardware ......................................................................................................................... 3-2

ii Wizcon® Supervisor™
Software .......................................................................................................................... 3-2
Installation ............................................................................................................................. 3-3Previous Versions ............................................................................................................ 3-7Uninstalling the System ................................................................................................... 3-8
Additional Installations ......................................................................................................... 3-9
Starting the Application ........................................................................................................ 3-9
Chapter 4, Getting Started ........................................ 4-1
Accessing the Application ................................................................................................... 4-2Quick Access Bar ............................................................................................................ 4-2
User Login .............................................................................................................................. 4-4Local User Login .............................................................................................................. 4-4Remote User Login .......................................................................................................... 4-4Login/Logout Quick Access Bar ...................................................................................... 4-4Default User ..................................................................................................................... 4-5Specifying Remote User Login Parameters .................................................................... 4-5Users ............................................................................................................................... 4-6Customizing the Login/Logout Procedure ....................................................................... 4-6
Designing an Application ..................................................................................................... 4-7Designing Multiple Applications ....................................................................................... 4-7Typical Application Requirements ................................................................................... 4-7
Workflow ............................................................................................................................... 4-8Step 1: Building a Project, the Wizard and Station Properties ........................................ 4-9Step 2: Defining Network ............................................................................................... 4-10Step 3: Defining Communication Drivers and Blocks .................................................... 4-10Step 4: Defining User Groups ........................................................................................ 4-11Step 5: Defining Tags and Alarms ................................................................................. 4-11Step 6: Building the Application Image ......................................................................... 4-11Step 7: Defining Application Language ......................................................................... 4-12Step 8: Testing the Application ...................................................................................... 4-12Step 9: Defining Charts, Reports and Recipes .............................................................. 4-12Step 10: Fine-Tuning the Application ........................................................................... 4-13
Shutting Down ..................................................................................................................... 4-14Logout ............................................................................................................................ 4-14Exiting the Application ................................................................................................... 4-14
Chapter 5, Getting to Know the Application Studio . 5-1
Overview ................................................................................................................................ 5-2All Containers Section ..................................................................................................... 5-3The Control Panel ............................................................................................................ 5-5Menu Options .................................................................................................................. 5-7
Modules .................................................................................................................................. 5-9Communication Drivers ................................................................................................... 5-9Printers ............................................................................................................................ 5-9Multiple Tags ................................................................................................................... 5-9Single Tags ...................................................................................................................... 5-9DDE Blocks ................................................................................................................... 5-10Application Setup ........................................................................................................... 5-10Macros ........................................................................................................................... 5-10Application Network ....................................................................................................... 5-11Application Language .................................................................................................... 5-11WizPLC Development and Runtime .............................................................................. 5-11Tag Filters ...................................................................................................................... 5-11

iii
Alarm Filters .................................................................................................................. 5-12Printer Targets ............................................................................................................... 5-12Zone Navigator .............................................................................................................. 5-12Advanced Alarm Management ...................................................................................... 5-12Scheduler ...................................................................................................................... 5-13RePlay ........................................................................................................................... 5-13Tag Mapper ................................................................................................................... 5-13Tag Generator ............................................................................................................... 5-13Network Application Update .......................................................................................... 5-14
Defining System Options ................................................................................................... 5-15Application Setup .......................................................................................................... 5-15WizPro Options ............................................................................................................. 5-17Changing Default File Paths .......................................................................................... 5-18
Multi Language Support ..................................................................................................... 5-18Strings ........................................................................................................................... 5-19Defining Multi-language Support ................................................................................... 5-19Selecting a Language .................................................................................................... 5-20Loading System Files Created in Another System Application ..................................... 5-21
Layouts ................................................................................................................................ 5-21Capturing and Saving Layouts ...................................................................................... 5-21Saving Layouts (by Default) .......................................................................................... 5-21Assigning Layouts to Users ........................................................................................... 5-22Closing all Open Windows ............................................................................................ 5-23
Chapter 6, Building a Project ....................................6-1
Overview ................................................................................................................................ 6-2New Tab .......................................................................................................................... 6-2Default Wiztune.dat File .................................................................................................. 6-4Existing Tab ..................................................................................................................... 6-4Recent Tab ...................................................................................................................... 6-5
Optimizing Application Performance .................................................................................. 6-6Setting General Station Parameters ................................................................................ 6-6Selecting a Default User .................................................................................................. 6-7Setting the Date Format .................................................................................................. 6-9Setting a Format for History Files .................................................................................. 6-10Setting a Format for Audit Trail ..................................................................................... 6-10Data Recovery ............................................................................................................... 6-12Formatting ODBC Connectivity ..................................................................................... 6-13Formatting Advanced Alarm Management .................................................................... 6-14Formatting the Scheduler .............................................................................................. 6-15Formating User Management ........................................................................................ 6-16Limitation of Log Files ................................................................................................... 6-17
Chapter 7, Security and User Management ..............7-1
Authorization Overview ........................................................................................................ 7-2Menu Access Authorization ............................................................................................. 7-2Action Permission Manager ............................................................................................ 7-4
Security Overview ................................................................................................................. 7-5
Application Dialog Boxes .................................................................................................... 7-5System Definition ............................................................................................................ 7-7
User Management - Overview .............................................................................................. 7-8Steps for Creating Users, Groups and Teams ................................................................ 7-9
Creating Users ....................................................................................................................... 7-9

iv Wizcon® Supervisor™
General Tab .................................................................................................................. 7-10Groups Tab .................................................................................................................... 7-13Creating New Teams ..................................................................................................... 7-15Messenger Tab .............................................................................................................. 7-15Information Tab ............................................................................................................. 7-17
Creating Groups .................................................................................................................. 7-18General Tab ................................................................................................................... 7-19Users Tab ...................................................................................................................... 7-20
Creating Teams ................................................................................................................... 7-21Creating New Teams ..................................................................................................... 7-21
Shift Management ............................................................................................................... 7-22
User Password Security ..................................................................................................... 7-22
Importing User Database .................................................................................................... 7-24
Centralized User Management ........................................................................................... 7-25
Chapter 8, Communication Drivers ........................... 8-1
Overview ................................................................................................................................ 8-2
Defining Communication Drivers ........................................................................................ 8-2
Communication Driver Properties ....................................................................................... 8-6General Tab ..................................................................................................................... 8-6Serial Tab ........................................................................................................................ 8-7Blocks Tab ....................................................................................................................... 8-7Information Tab ............................................................................................................... 8-9
Converting Communication Block Definitions ................................................................. 8-10Importing and Exporting Definitions Using an External Application ............................... 8-11
Defining OPC (Application Client) ..................................................................................... 8-11
OPC Driver Properties ....................................................................................................... 8-12
Chapter 9, Tags ......................................................... 9-1
Overview ................................................................................................................................ 9-2Basic Principles ............................................................................................................... 9-2Tag Icons ......................................................................................................................... 9-3
Defining Tags ........................................................................................................................ 9-3General Tab ..................................................................................................................... 9-4Compound Tag Source Parameters ................................................................................ 9-6Record Tab .................................................................................................................... 9-10Startup Values Tab ........................................................................................................ 9-11Dynamic Data Exchange (DDE) Link Tab ..................................................................... 9-12Lock Tag ........................................................................................................................ 9-14WizPLC Tab .................................................................................................................. 9-15Alarms Tab .................................................................................................................... 9-16
Single Tag Input .................................................................................................................. 9-18
MultiAdd Tags ...................................................................................................................... 9-19
Tag Management ................................................................................................................. 9-20
System Tags ........................................................................................................................ 9-21
Exporting Tags .................................................................................................................... 9-21Fixed (GLS File) Format ................................................................................................ 9-22Exporting Tag Definition Files Using an External Application ........................................ 9-23Importing Tags ............................................................................................................... 9-23

v
Importing Tag Definition Files Using an External Application ........................................ 9-23
Defining Tag Properties ...................................................................................................... 9-24
Chapter 10, Tag Filter Module .................................10-1
Tag Filter Module Overview ............................................................................................... 10-2
Accessing the Tag Filter ..................................................................................................... 10-3Tag Filter Properties ...................................................................................................... 10-3
Tag Filter in the Image Module .......................................................................................... 10-5Tag Value Lock ............................................................................................................. 10-6Modifying Tag Lock Values ........................................................................................... 10-7Running the Tag Lock on the Web ................................................................................ 10-8
Chapter 11, Tag Mapper ..........................................11-1
Tag Mapper - Overview ....................................................................................................... 11-2
Accessing the Tag Mapper ................................................................................................. 11-3 ...................................................................................................................................... 11-4Creating a Tag Mapper Table ....................................................................................... 11-4Customizing Tag Mapper Dialog Boxes ...................................................................... 11-11
Tag Mapper Tags in the Image Module ........................................................................... 11-11
Chapter 12, Multiple Tags .......................................12-1
Overview .............................................................................................................................. 12-2
Accessing Multiple Tags .................................................................................................... 12-2
Defining a Tag List File and Defining a Tag Filter ............................................................ 12-2Tags Exerciser Program Window .................................................................................. 12-3Find Tag ........................................................................................................................ 12-4Zoom Tag ...................................................................................................................... 12-5Saving the Tag List ........................................................................................................ 12-6
Chapter 13, Tag Generator Module .........................13-1
Tag Generator Module Overview ....................................................................................... 13-2
Accessing the Tag Generator ............................................................................................ 13-3
Connecting to a Data source ............................................................................................. 13-4
Wizcon tag management .................................................................................................... 13-5Tag filtering and sorting ................................................................................................. 13-5Generating & converting Wizcon tags ........................................................................... 13-5
Mapping rules ...................................................................................................................... 13-6Tag Name Format ......................................................................................................... 13-7Tag communication & storage parameters ................................................................... 13-7
Chapter 14, Tag Templates .....................................14-1
Tag Template Overview ...................................................................................................... 14-2Tag Templates in Action - defining a context ................................................................ 14-2
Chapter 15, Alarms ..................................................15-1
Overview .............................................................................................................................. 15-2

vi Wizcon® Supervisor™
Basic Principles ................................................................................................................... 15-2Alarms in Events Summaries ........................................................................................ 15-2Alarm Objects in Images ............................................................................................... 15-2Alarm Filters .................................................................................................................. 15-2
Defining Alarms ................................................................................................................... 15-3General Tab ................................................................................................................... 15-3Assigning Names to Alarm Classes .............................................................................. 15-9Assigning User Field Names ....................................................................................... 15-10Action on Alarm ........................................................................................................... 15-11
Alarm Levels ...................................................................................................................... 15-13
Exporting Alarms .............................................................................................................. 15-15.ALS File Format .......................................................................................................... 15-16Exporting Alarm Definition Files Using an External Application .................................. 15-17
Importing Alarms ............................................................................................................... 15-17Importing Alarm Definition Files Using an External Application ................................... 15-18
Alarm Properties ............................................................................................................... 15-18Specifying a Login/Logout Message ............................................................................ 15-19Determining a Time Format ......................................................................................... 15-20Determining Hotbackup ............................................................................................... 15-21Determining Network Communications Errors ............................................................ 15-21Determining VPI Communication Errors ...................................................................... 15-22Determining User Login Parameters ........................................................................... 15-22Determining Diskfull ..................................................................................................... 15-23Determining Recipe ..................................................................................................... 15-23 Determining Tag Lock ................................................................................................ 15-23Determining Remote ODBC communication error ...................................................... 15-24Determining Illegal Login Attempts .............................................................................. 15-24 ..................................................................................................................................... 15-25Determining Illegal Shutdowns .................................................................................... 15-25
Finding Alarms .................................................................................................................. 15-26
Chapter 16, Alarm Filters, Printers & Printer Targets 16-1
Overview .............................................................................................................................. 16-2Alarm Filters .................................................................................................................. 16-2Printers .......................................................................................................................... 16-2Printer Targets ............................................................................................................... 16-2Workflow ........................................................................................................................ 16-2
Defining Printers ................................................................................................................. 16-3General Tab ................................................................................................................... 16-3Alarm Properties Tab ..................................................................................................... 16-4Colors Tab ..................................................................................................................... 16-5Line Printing Tab ........................................................................................................... 16-6
Defining Alarm Filters ......................................................................................................... 16-7General Tab ................................................................................................................... 16-8Network Tab .................................................................................................................. 16-9Counters Tab ............................................................................................................... 16-10
Defining Printer Targets ................................................................................................... 16-11
Chapter 17, Advanced Alarm Management ............ 17-1
Advanced Alarm Management (AAM) Overview .............................................................. 17-2
Getting Started .................................................................................................................... 17-3Requirements ................................................................................................................ 17-3

vii
Plug Upgrade ................................................................................................................ 17-3Workflow for Alphanumeric Messages .......................................................................... 17-3Workflow for Vocal Messages ....................................................................................... 17-4Configuring AAM ........................................................................................................... 17-5
Channels .............................................................................................................................. 17-6Defining Channels ......................................................................................................... 17-7
Pager Services .................................................................................................................. 17-14Defining Paging Service Setup .................................................................................... 17-14Adding Pager Services ................................................................................................ 17-15Remove Pager Services .............................................................................................. 17-15Defining Call Management .......................................................................................... 17-15Driver Setup ................................................................................................................ 17-15E-mail Driver Configuration (Direct SMTP connection) ............................................... 17-15
Vocal Server ...................................................................................................................... 17-18Voice Synthesis Parameters ....................................................................................... 17-19
User Message Format ....................................................................................................... 17-25E-mail Message Format .............................................................................................. 17-25SMS Message Format ................................................................................................. 17-25Pager Message Format ............................................................................................... 17-26Fax Message Format .................................................................................................. 17-26Printer Message Format .............................................................................................. 17-26Voice Message Format ............................................................................................... 17-26
Advanced Alarm Viewer ................................................................................................... 17-27Event Log Journal ....................................................................................................... 17-28Customizing the Event Log Journal Window ............................................................... 17-29
Message Formatting ......................................................................................................... 17-31
Chapter 18, Users Timetable ..................................18-1
Users Timetable Overview ................................................................................................. 18-2Menu bar ....................................................................................................................... 18-2Toolbar .......................................................................................................................... 18-3
Customizing the Users Timetable ..................................................................................... 18-4
Selecting the Schedule Time Frame .................................................................................. 18-6Yearly Schedule ............................................................................................................ 18-7
Scheduling Teams .............................................................................................................. 18-8Mark/Stop Marking Options ........................................................................................... 18-8
Chapter 19, The Application Network .....................19-1
Overview .............................................................................................................................. 19-2
Basic Concepts ................................................................................................................... 19-2Application Station ......................................................................................................... 19-2Application SCADA Station ........................................................................................... 19-2Application Hot Backup Station ..................................................................................... 19-2Application VIEW Stations ............................................................................................. 19-3
Configuring the Application for Networking .................................................................... 19-3Time Setting Considerations ......................................................................................... 19-3
Configuring Application Network Stations ....................................................................... 19-3Configuring a Network station ....................................................................................... 19-3
Network Properties ............................................................................................................. 19-4General Tab .................................................................................................................. 19-5

viii Wizcon® Supervisor™
Local Station Tab .................................................................................................................. 19-6Protocol Tab .................................................................................................................. 19-6Internet Tab ................................................................................................................... 19-7Backup Tab ................................................................................................................... 19-7 ....................................................................................................................................... 19-8
Configuring a Hot Backup Station ..................................................................................... 19-8Updating an existing Hot Backup application .............................................................. 19-10Querying the Status of a Station with Application Language ....................................... 19-10
Application Backup - Principles of Operation ................................................................ 19-12Tags ............................................................................................................................. 19-12Alarms ......................................................................................................................... 19-12Failure Detection and Reaction ................................................................................... 19-12
Recording Remote Data .................................................................................................... 19-13
Chapter 20, Introduction to the Image Module ...... 20-1
Images Overview ................................................................................................................. 20-2
Getting Started .................................................................................................................... 20-2Image Properties ........................................................................................................... 20-2The Image Window ........................................................................................................ 20-9Menu Bar ..................................................................................................................... 20-10Toolbar ........................................................................................................................ 20-10Opening Existing Files ................................................................................................. 20-11
Basic Image Module Concepts ........................................................................................ 20-12Active Layer ................................................................................................................. 20-12Mouse Buttons ............................................................................................................. 20-12Cursor .......................................................................................................................... 20-12Filling ........................................................................................................................... 20-12Orientation ................................................................................................................... 20-12Attributes ..................................................................................................................... 20-12Continuous Design ...................................................................................................... 20-12Multiple Windows ......................................................................................................... 20-12File Management ......................................................................................................... 20-13 Image Limitations ....................................................................................................... 20-13
Chapter 21, Image Editor ........................................ 21-1
Overview .............................................................................................................................. 21-2
Basic Principles ................................................................................................................... 21-2Objects .......................................................................................................................... 21-2Drawing Space .............................................................................................................. 21-2Image Window ............................................................................................................... 21-2Fast Actions ................................................................................................................... 21-3Lock Object .................................................................................................................... 21-3Zoom Level .................................................................................................................... 21-3Layers ............................................................................................................................ 21-3Zones ............................................................................................................................. 21-3Goto Zones .................................................................................................................... 21-4Zone Navigator .............................................................................................................. 21-4Toolboxes ...................................................................................................................... 21-4Image Files .................................................................................................................... 21-4ASCII Files ..................................................................................................................... 21-4Bitmap ........................................................................................................................... 21-4
File Menu .............................................................................................................................. 21-5New Image Files ............................................................................................................ 21-5

ix
Open Files ..................................................................................................................... 21-5Saving Files ................................................................................................................... 21-5Deleting Files ................................................................................................................. 21-6Inserting Files ................................................................................................................ 21-6Importing Files ............................................................................................................... 21-6File Attachment ............................................................................................................. 21-7Printing Images ............................................................................................................. 21-7
Edit Menu ............................................................................................................................. 21-7Undo/Redo .................................................................................................................... 21-8Copy/Paste to Clipboard ............................................................................................... 21-8Copy/Paste Attributes .................................................................................................... 21-8Copy/Paste Attributes for Grouped Objects .................................................................. 21-8Image Parameters ......................................................................................................... 21-8Bitmap ........................................................................................................................... 21-9Find\Find Next ............................................................................................................. 21-13Aligning Objects .......................................................................................................... 21-15Select Options ............................................................................................................. 21-15Drawing Options .......................................................................................................... 21-16Drawing Lines and Segmented Shapes ...................................................................... 21-16Drawing Rectangles and Ellipses ................................................................................ 21-17Drawing Arcs ............................................................................................................... 21-17Drawing Pipes ............................................................................................................. 21-17Text ............................................................................................................................. 21-17Font Style Selection .................................................................................................... 21-18Modifying Text ............................................................................................................. 21-19Specifying Line Properties ........................................................................................... 21-20Colors .......................................................................................................................... 21-20Setting the Image Background Color .......................................................................... 21-20Saving and Getting Colors .......................................................................................... 21-20Pick Color Tool ............................................................................................................ 21-21
View Menu .......................................................................................................................... 21-21Toolbar ........................................................................................................................ 21-21Font Bar ....................................................................................................................... 21-22Status bar .................................................................................................................... 21-22Objects Toolbox .......................................................................................................... 21-22Operations Toolbox ................................................................................................... 21-23Patterns Toolbox ......................................................................................................... 21-23Align Toolbox ............................................................................................................... 21-24Color Toolbox .............................................................................................................. 21-24Additional Drawing Tips ............................................................................................... 21-24Grouped Objects ......................................................................................................... 21-24
Layers Menu ...................................................................................................................... 21-27Elaborate on ................................................................................................................ 21-27Active Layer ................................................................................................................. 21-27Definition ..................................................................................................................... 21-27Override Show/Hide .................................................................................................... 21-28Move Object to Active Layer ....................................................................................... 21-29
Cluster Menu ..................................................................................................................... 21-30Cluster Library ............................................................................................................. 21-30Defining Clusters ......................................................................................................... 21-31Linked Tags and Alarms .............................................................................................. 21-32Special Tokens ............................................................................................................ 21-33Open Lib ...................................................................................................................... 21-34Breaking/Editing Clusters ............................................................................................ 21-36Deleting a Cluster from the Library .............................................................................. 21-37Copying Clusters from One Library to Another ........................................................... 21-37Rebuild Instances ........................................................................................................ 21-38Cluster Baskets ........................................................................................................... 21-38

x Wizcon® Supervisor™
Open Cluster Basket Objects ...................................................................................... 21-40
Options Menu .................................................................................................................... 21-41Autowindow ................................................................................................................. 21-41Goto ............................................................................................................................. 21-41Goto Zone .................................................................................................................... 21-42Zone Definition ............................................................................................................ 21-43Zone Navigator ............................................................................................................ 21-44Repaint ........................................................................................................................ 21-47Window ........................................................................................................................ 21-48Simulate ....................................................................................................................... 21-48Force Zone Dyn Show ................................................................................................. 21-48Mark Trigger ................................................................................................................ 21-49Styles Definition ........................................................................................................... 21-49
Modes Menu ...................................................................................................................... 21-50Edit .............................................................................................................................. 21-50Navigate ...................................................................................................................... 21-51Trigger On ................................................................................................................... 21-51Copy On ...................................................................................................................... 21-51Grid Setup ................................................................................................................... 21-52Snap to Grid ................................................................................................................ 21-53Grid Show .................................................................................................................... 21-53
Chapter 22, Image Animation ................................. 22-1
Overview .............................................................................................................................. 22-2
Dynamic Objects ................................................................................................................. 22-2Dynamic Object Definition ............................................................................................. 22-2Optimizing Dynamic Object Performance ...................................................................... 22-4Dynamic Text ............................................................................................................... 22-11
Alarm Objects .................................................................................................................... 22-15
Trigger Objects .................................................................................................................. 22-19Trigger Object Definition .............................................................................................. 22-19
Custom Actions ................................................................................................................. 22-21How to define custom actions ...................................................................................... 22-22Global Custom Actions ................................................................................................ 22-23
Tooltips .............................................................................................................................. 22-24
Modifying Object Properties ............................................................................................ 22-25Modifying Dynamic Tag Parameters ........................................................................... 22-27Modifying Basic Object Attributes ................................................................................ 22-27Filtering the Edit Properties ......................................................................................... 22-28
Input Method Preparations ............................................................................................... 22-30Action Buttons ............................................................................................................. 22-30 Action .......................................................................................................................... 22-33Smooth Variation Range ............................................................................................. 22-34Momentary Trigger ...................................................................................................... 22-34Input Method Testing ................................................................................................... 22-35
Trigger Macros .................................................................................................................. 22-38Marking Trigger Objects .............................................................................................. 22-39
Tag Value Sliders .............................................................................................................. 22-40
Media Player ...................................................................................................................... 22-41
Scheduler ........................................................................................................................... 22-42
Tag Value Simulation ........................................................................................................ 22-43

xi
Chapter 23, RePlay Module .....................................23-1
RePlay Module - Overview ................................................................................................. 23-2Accessing the RePlay Module ....................................................................................... 23-2
RePlay Tags ......................................................................................................................... 23-4Dummy WIZRPL Control Tags ...................................................................................... 23-4RePlay Cluster .............................................................................................................. 23-5
Chapter 24, Event Summaries .................................24-1
Overview .............................................................................................................................. 24-2
Creating and Modifying Events Summaries ..................................................................... 24-3Toolbar .......................................................................................................................... 24-3
Operations ........................................................................................................................... 24-4Go to Zone .................................................................................................................... 24-4Assist ............................................................................................................................. 24-4Ack All ........................................................................................................................... 24-5Ack Selected ................................................................................................................. 24-5Force End ...................................................................................................................... 24-6Messages ...................................................................................................................... 24-6User Comments ............................................................................................................ 24-7Inhibit ............................................................................................................................. 24-8User Defined Status ...................................................................................................... 24-8User Fields .................................................................................................................... 24-9
Settings .............................................................................................................................. 24-10Display ......................................................................................................................... 24-10Filter ............................................................................................................................ 24-13Defining Filters ............................................................................................................ 24-13Online .......................................................................................................................... 24-17
Reports ............................................................................................................................... 24-18Defining Alarm Reports ............................................................................................... 24-18History Folder Settings ................................................................................................ 24-20
Popup Events Summary ................................................................................................... 24-20Designing Popup Events Summaries .......................................................................... 24-21Popup Events Summary Buzz ..................................................................................... 24-24
Events Summary Properties ........................................................................................... 24-27Defining Events Summary Window Attributes ............................................................. 24-29Custom Actions ........................................................................................................... 24-29
Chapter 25, Events Summary Profiles & Popups ....25-1
Overview ............................................................................................................................. 25-2Events Summary Profile ................................................................................................ 25-2Events Summary Viewer ............................................................................................... 25-2Interacting with the Events Summary Viewer ................................................................ 25-2History Mode ................................................................................................................. 25-3
Defining and Modifying Events Summary Profiles .......................................................... 25-4Alarm Filters Tab ........................................................................................................... 25-5Display Tab ................................................................................................................... 25-6Features Tab ................................................................................................................. 25-7Colors Tab ..................................................................................................................... 25-7Configuring Alarm Reports to Display Historical Information ........................................ 25-8
Creating Events Summary Viewers ................................................................................. 25-10
Default Location of Events Summary Profile Files ........................................................ 25-11

xii Wizcon® Supervisor™
Popup Event Summaries ................................................................................................. 25-11Designing Popup Events Summaries .......................................................................... 25-11Viewing a Popup Events Summary in a Browser ........................................................ 25-12Enabling Popup Events Summary Display in Browsers .............................................. 25-12
Chapter 26, Charts .................................................. 26-1
Overview .............................................................................................................................. 26-2Mouse Operations on the Time Scale ........................................................................... 26-2Data Box Window .......................................................................................................... 26-2Cursor Shapes ............................................................................................................... 26-2
Basic Concepts ................................................................................................................... 26-3Graphs ........................................................................................................................... 26-3Online/History ................................................................................................................ 26-3Data Box ........................................................................................................................ 26-3Viewing Conventions ..................................................................................................... 26-3
Menu Options ...................................................................................................................... 26-3File Menu ....................................................................................................................... 26-3Setup Menu ................................................................................................................... 26-4Modes Menu .................................................................................................................. 26-4Operations Menu ........................................................................................................... 26-4Options Menu ................................................................................................................ 26-4
Chart Definition ................................................................................................................... 26-5Opening a Chart Window .............................................................................................. 26-5
Time Definition .................................................................................................................... 26-6
Graph Definition .................................................................................................................. 26-7Tag Value Display ......................................................................................................... 26-7Control Limits ................................................................................................................. 26-9Logarithmic Display ..................................................................................................... 26-10Fill Reference .............................................................................................................. 26-10Tag Scales ................................................................................................................... 26-10Setting Control Limits .................................................................................................. 26-10Specifying a Description for the Chart ......................................................................... 26-11Setting Reference Graph Parameters ......................................................................... 26-11
X Axis Definition ................................................................................................................ 26-15
Modes ................................................................................................................................. 26-17History Mode ............................................................................................................... 26-17Online Mode ................................................................................................................ 26-17
Scrolling and Zooming ..................................................................................................... 26-19Scrolling ....................................................................................................................... 26-19Zooming ....................................................................................................................... 26-19
Data Box ............................................................................................................................. 26-21Data Box Setup ........................................................................................................... 26-21
Grids ................................................................................................................................... 26-23Grid Setup ................................................................................................................... 26-23Grid Activation ............................................................................................................. 26-24
Chart Properties ................................................................................................................ 26-25Defining Chart Window Attributes ................................................................................ 26-25
Additional Features ........................................................................................................... 26-26Background Color ........................................................................................................ 26-26Smoothing Graphs ....................................................................................................... 26-27Crosshair ..................................................................................................................... 26-27Communication Errors ................................................................................................. 26-27Authorization ................................................................................................................ 26-27

xiii
Chart Files .......................................................................................................................... 26-28
Saving Charts as Web Trends ......................................................................................... 26-30
Keyboard/Mouse Action Summary .................................................................................. 26-31
Functional Ranges ............................................................................................................ 26-31
Chapter 27, Trends ..................................................27-1
Overview .............................................................................................................................. 27-2Trend Profile .................................................................................................................. 27-2Trend Viewer ................................................................................................................. 27-2Interacting with Trend Viewers ...................................................................................... 27-3
Creating Trend Profiles ...................................................................................................... 27-3Adding a Tag to the Trend Profile ................................................................................. 27-3Specifying the Date and Time ....................................................................................... 27-5Specifying the X Axis Time Format ............................................................................... 27-7Specifying Trend Profile Display ................................................................................... 27-8
Creating Trend Viewers ...................................................................................................... 27-9
Modifying Trend Viewers .................................................................................................. 27-11Modifying the Tag List ................................................................................................. 27-11Modifying the Start Time of Data Display .................................................................... 27-11
Displaying a Grid ............................................................................................................... 27-12Specifying the Orientation of the Grid Axes ................................................................ 27-13
Exporting Data from Trend ............................................................................................... 27-14
Inserting Trend Profiles .................................................................................................... 27-14Changing the Default Location of Trend Profile Files .................................................. 27-14
HTML Trend Properties .................................................................................................... 27-16
Chapter 28, Generating HTML Pages ......................28-1
Overview .............................................................................................................................. 28-2Planning Ahead ............................................................................................................. 28-2
Generating HTML Pages with the HTML Assistant .......................................................... 28-3Generating a Single HTML Page With Two or More Objects ........................................ 28-3
Html Properties Dialog Box ................................................................................................ 28-5Popup ............................................................................................................................ 28-5Users ............................................................................................................................. 28-6Trends ........................................................................................................................... 28-6
Building HTML Pages Manually ......................................................................................... 28-7Editing HTML Pages ..................................................................................................... 28-8Importing HTML Files .................................................................................................... 28-9Deleting HTML Files ...................................................................................................... 28-9
Web Application Files Default Location .......................................................................... 28-10
Web Application Properties ............................................................................................. 28-11
Chapter 29, Secure HTML File Generation .............29-1
Overview .............................................................................................................................. 29-2Audit Trail Profiles ......................................................................................................... 29-2.......................................................................................................Approvals definition 29-6Creating HTML Templates ............................................................................................ 29-7File Generation .............................................................................................................. 29-8Customisation of HTML Templates ............................................................................. 29-10

xiv Wizcon® Supervisor™
Chapter 30, Application Language ........................ 30-1
Overview ............................................................................................................................. 30-2
Basic Principles ................................................................................................................... 30-2Language Activation ...................................................................................................... 30-2
Language Setup .................................................................................................................. 30-3
Language Definitions .......................................................................................................... 30-4Statement Definition ...................................................................................................... 30-5If/Then ........................................................................................................................... 30-6Loading a Statement File to a Printer or a File .............................................................. 30-7Finding Text ................................................................................................................... 30-7
Application Language Format ............................................................................................ 30-8Variables ........................................................................................................................ 30-8Expression Operators .................................................................................................... 30-9Expressions ................................................................................................................. 30-10Commands .................................................................................................................. 30-11
Points to Remember ......................................................................................................... 30-25Alarms ......................................................................................................................... 30-25Bit Testing .................................................................................................................... 30-25Initialization .................................................................................................................. 30-25External Programs ....................................................................................................... 30-25Tags ............................................................................................................................. 30-26
Chapter 31, Scheduler ............................................. 31-1
Scheduler for Internet - Overview ...................................................................................... 31-2Secure Access ............................................................................................................... 31-2Enhanced Settings ........................................................................................................ 31-2Task ............................................................................................................................... 31-2Template ........................................................................................................................ 31-2State .............................................................................................................................. 31-3Action ............................................................................................................................. 31-3Special Day ................................................................................................................... 31-3Adding Temporary Date Changes ................................................................................. 31-3Temporary Daily Programs ............................................................................................ 31-3Architecture ................................................................................................................... 31-3Database ....................................................................................................................... 31-3Server ............................................................................................................................ 31-4Requirements ................................................................................................................ 31-4Installation ..................................................................................................................... 31-4
Enabling the Scheduler ...................................................................................................... 31-5
Accessing the Scheduler .................................................................................................... 31-5
The Scheduler Interface ...................................................................................................... 31-8 Toolbar ......................................................................................................................... 31-8Outlook Bar .................................................................................................................. 31-13Workflow ...................................................................................................................... 31-13Creating New States .................................................................................................... 31-14Opening Existing States .............................................................................................. 31-14Creating a New Template ............................................................................................ 31-15Opening Existing Templates ........................................................................................ 31-15Creating Tasks ............................................................................................................ 31-18Opening Existing Tasks ............................................................................................... 31-19Week Overview ........................................................................................................... 31-23Creating Actions .......................................................................................................... 31-24Special Days ................................................................................................................ 31-25Opening Existing Special Days ................................................................................... 31-25

xv
Temporary Daily Programs ......................................................................................... 31-27
Server ................................................................................................................................. 31-29
Web Scheduler Profiles .................................................................................................... 31-29
Scheduler Tips .................................................................................................................. 31-31
Chapter 32, Recipes ................................................32-1
Overview .............................................................................................................................. 32-2Recipe Files ................................................................................................................... 32-2Models ........................................................................................................................... 32-2Write Blocks .................................................................................................................. 32-2
Recipe Model Creation and Modification .......................................................................... 32-2
Recipe Creation and Modification ..................................................................................... 32-3Recipe Creation ............................................................................................................. 32-4
Loading Recipes ................................................................................................................. 32-5
Applying Recipes ................................................................................................................ 32-6Recipe Properties .......................................................................................................... 32-6
Additional Information ........................................................................................................ 32-7Files ............................................................................................................................... 32-7Model Files .................................................................................................................... 32-7Recipe Files ................................................................................................................... 32-8Write/Save Blocks ......................................................................................................... 32-9RECIPEPERTAG Mode for Recipe Blocks ................................................................... 32-9Communications .......................................................................................................... 32-10
Chapter 33, History Viewers ...................................33-1
History Viewer List Definition ............................................................................................ 33-2Generating a History Viewer List ................................................................................... 33-2Filter Definition .............................................................................................................. 33-3Historical Data Directory ................................................................................................ 33-4Loading an Existing History Viewer ............................................................................... 33-5
Defining History Viewer Window Attributes ..................................................................... 33-6
Chapter 34, Reports .................................................34-1
Overview .............................................................................................................................. 34-2
Report Definition and Modification ................................................................................... 34-2Accessing the Report Definition Dialog Box .................................................................. 34-2Creating a Frame .......................................................................................................... 34-3Entering Field Codes ..................................................................................................... 34-4Inserting Field Definitions .............................................................................................. 34-5Importing HTML Templates ........................................................................................... 34-6
Field Definition Types ......................................................................................................... 34-7Integral .......................................................................................................................... 34-9Weighted Average ......................................................................................................... 34-9Total Time for Range ................................................................................................... 34-10Current Value .............................................................................................................. 34-10Compound Field Type ................................................................................................. 34-11Multiple Field Types .................................................................................................... 34-12Time Field Type ........................................................................................................... 34-13Date Field Type ........................................................................................................... 34-14String Tag Field Type .................................................................................................. 34-14

xvi Wizcon® Supervisor™
Field Summary ................................................................................................................... 34-15
Saving Reports .................................................................................................................. 34-16Generating a List of Report Fields ............................................................................... 34-17Using a List .................................................................................................................. 34-17List File Editing Recommendations ............................................................................. 34-17
Generating Reports ........................................................................................................... 34-18Command Line Report Generation .............................................................................. 34-18Application Language Report Generation ................................................................... 34-19
Chapter 35, Macros ................................................. 35-1
Overview .............................................................................................................................. 35-2
Basic Concepts ................................................................................................................... 35-3Macro File ...................................................................................................................... 35-3
Macro Definition .................................................................................................................. 35-4Defining Action Macros .................................................................................................. 35-5Defining Command Macros ........................................................................................... 35-7Defining Sequence Macros ........................................................................................... 35-8Defining the DDE Command Macro .............................................................................. 35-8Modifying Macros .......................................................................................................... 35-9
Chapter 36, Network Application Update ............... 36-1
Overview .............................................................................................................................. 36-2Remote Update Settings Dialog Box ............................................................................. 36-2 Adding Stations ............................................................................................................ 36-4
Chapter 37, Application SQL Support ..................... 37-1
Overview ............................................................................................................................. 37-1
The Application’s SQL Connection Module ...................................................................... 37-2
ODBC SQL Support ............................................................................................................ 37-2ODBC Configuration ...................................................................................................... 37-2
Activating Application SQL ................................................................................................ 37-4Activating application SQL from the Command Prompt ................................................ 37-4Activating application SQL from the Application Setup Menu Item ............................... 37-5
The Application SQL File .................................................................................................... 37-5Sample Application SQL Program ................................................................................. 37-6
Application SQL Commands - Overview ........................................................................... 37-8Application SQL Condition ........................................................................................... 37-10SQL Command ............................................................................................................ 37-11Connect/Disconnect .................................................................................................... 37-11
Adding, Updating and Deleting Data ............................................................................... 37-13
Retrieving Data .................................................................................................................. 37-15
String Expression .............................................................................................................. 37-15
Application Command ...................................................................................................... 37-16Tag Assignment ........................................................................................................... 37-16Save/Load Recipe ....................................................................................................... 37-18Block Command .......................................................................................................... 37-18Program Header .......................................................................................................... 37-18
Program Initialization ........................................................................................................ 37-19
Program Termination ........................................................................................................ 37-20

xvii
Communication Failure Processing ................................................................................ 37-20
Application SQL Messages .............................................................................................. 37-21Application Messages ................................................................................................. 37-21Mathematical Functions .............................................................................................. 37-24System Variables ........................................................................................................ 37-25Macro Command ......................................................................................................... 37-25Message Box ............................................................................................................... 37-25
Chapter 38, Application DDE Support .....................38-1
Overview .............................................................................................................................. 38-2DDE Address ................................................................................................................. 38-2DDE Transactions ......................................................................................................... 38-3DDE Overview ............................................................................................................... 38-3
Using the Application as a DDE Client .............................................................................. 38-3
DDE Client Definition .......................................................................................................... 38-4Specifying a DDE Address for Tags .............................................................................. 38-5
DDE Client Block ................................................................................................................. 38-5DDE Client Blocks Definition and Modification .............................................................. 38-6Connecting Tags to One Item in a DDE Block .............................................................. 38-7
DDE Command .................................................................................................................... 38-7
Activating the DDE Client (DDEC) ..................................................................................... 38-8Important DDE Client Notes .......................................................................................... 38-8
DDE Server (DDES) ............................................................................................................. 38-8Using the Application as a DDE Server ......................................................................... 38-8Defining the Application to run as a DDE Server .......................................................... 38-9Specifying a DDE Address ............................................................................................ 38-9Activating the DDE Server (DDES) ............................................................................. 38-10
Excel to the Application Data Transfer ........................................................................... 38-10
An Application Macro From Client .................................................................................. 38-10
Appendix A, Application Files ................................. A-1
Appendix B, Advanced Network and Internet Options B-1
Additional Network features ................................................................................................B-2Two network methods to connect Wizcon stations .........................................................B-2Network Adapter selection ..............................................................................................B-3Security & Firewall ...........................................................................................................B-3
Additional Internet features .................................................................................................B-4Accelerate Applet loading on Internet Explorer ...............................................................B-4Custom Web Login interface ...........................................................................................B-4To allow the Java Virtual Machine to save a file locally ..................................................B-6Turning Java Console in debug mode .............................................................................B-7
Appendix C, VFI5FST (VFI Fast) ............................... C-1
Advanced User Information .................................................................................................C-2
VFI5FST Tuning Parameters ................................................................................................C-2LGRBUFSIZE and LGRFLUSHTIME ..............................................................................C-2VFI_DAYS_PER_FILE ....................................................................................................C-2VFI5FST_IDX_SEC, VFI5FSTT_IDX_SEC .....................................................................C-3VFI5FST_WRITE_BACK, VFI5FSTT_WRITE_BACK .....................................................C-3

xviii Wizcon® Supervisor™
VFI5FST_NO_COMM_ERR, VFI5FSTT_NO_COMM_ERR .......................................... C-3VFI5FST_MODE_TIMESTAMP, VFI5FSTT_MODE_TIMESTAMP ............................... C-3
Appendix D, Application ASCII (ILS) File Format .....D-1
Introduction .......................................................................................................................... D-2
Document Conventions ....................................................................................................... D-2ILS File Structure: ........................................................................................................... D-4
Appendix E, Wpack/Wunpack .................................... E-1
Wpack/Wunpack Overview ...................................................................................................E-2Program Plugs .................................................................................................................E-2Wpack ..............................................................................................................................E-2Wunpack ..........................................................................................................................E-3
Working in a Packed Application ........................................................................................E-3
Appendix F, Errors Log File ....................................... F-1
Errors Log File Overview ......................................................................................................F-2Accessing the log file .......................................................................................................F-2
Appendix G, System Tags ........................................G-1
System Tags - Overview ...................................................................................................... G-2
System Tags List .................................................................................................................. G-3
Appendix I, Application Migration ............................H-1
Introduction .......................................................................................................................... H-2
Applications developed in previous versions ................................................................... H-2
Application Upgrade tool ..................................................................................................... H-2
Appendix I, Glossary .................................................. I-1Advanced Alarm Management ......................................................................................... I-1Alarm ................................................................................................................................ I-1Alarm Filters ..................................................................................................................... I-1API .................................................................................................................................... I-2Application Language ....................................................................................................... I-2Application Studio ............................................................................................................. I-2Authorization ..................................................................................................................... I-2Basket ............................................................................................................................... I-2Chart ................................................................................................................................. I-3Clusters ............................................................................................................................ I-3Communication Driver ...................................................................................................... I-3DDE .................................................................................................................................. I-3Enterprise Server Connection .......................................................................................... I-3Events Summary .............................................................................................................. I-4Event Summary Profiles ................................................................................................... I-4History Viewer .................................................................................................................. I-4Hot Backup Station ........................................................................................................... I-4Html .................................................................................................................................. I-4Image ................................................................................................................................ I-4Macro ................................................................................................................................ I-5Model ................................................................................................................................ I-5

xix
Momentary Trigger ........................................................................................................... I-6Network ............................................................................................................................ I-6PLC .................................................................................................................................. I-6Printers ............................................................................................................................. I-6Printer Target ................................................................................................................... I-6Recipe .............................................................................................................................. I-6Remote Network Application Update ............................................................................... I-7RePlay .............................................................................................................................. I-7SCADA ............................................................................................................................. I-7Scheduler ......................................................................................................................... I-7Shift Management ............................................................................................................ I-7Tag ................................................................................................................................... I-7Tag Filter .......................................................................................................................... I-9Tag Generator .................................................................................................................. I-9Tag Mapper ...................................................................................................................... I-9Tag Templates ................................................................................................................. I-9TCP/IP .............................................................................................................................. I-9Tooltips ............................................................................................................................. I-9Trends .............................................................................................................................. I-9User-Defined Report ...................................................................................................... I-10User Management .......................................................................................................... I-10Users Timetable ............................................................................................................. I-10VFI .................................................................................................................................. I-10WizPro ............................................................................................................................ I-10Write History ................................................................................................................... I-10Zone ............................................................................................................................... I-11Zone Navigator ............................................................................................................... I-11
Index ...................................................................K-1

xx Wizcon® Supervisor™

1-1
Chapter 1 About this Guide
About this chapter:
About this Manual on page 1-2, discusses this manual and how to use it.
What You Should Know on page 1-2, discusses what you should know to enable you to work with the
application.
Registering Your Product on page 1-2, discusses how to register your application.
Customer Support on page 1-2, discusses how to receive customer support and tells you where to E-mail
your enquiries.
Volume I on page 1-2, lists the chapters in the first volume of this manual.
Volume II on page 1-3, lists the chapters in the second volume of this manual.

Chapter 1 About this Guide Wizcon® Supervisor™
About this Manual
This User's Guide provides developers and system integrators with the necessary information for
building process and control applications with this software product.
If you are using this application for the first time, you may proceed in one of the following ways:
� Read this guide from cover to cover, exactly as it is presented.
� Read Chapters 1 through 6. These chapters provide you with basic information on the installation
procedure, guidelines for designing an application, and a description of the Application Studio. Then,
read the chapters you need, depending on the tasks you want to perform.
� If you are an experienced user, read Chapter 2 to learn about the available features, and then use the
Table of Contents to find the information you need.
Note: In this manual the names WizSQL, WizLanguage, WizDDE and WizDDES have been named:
Application SQL, Application Language, Application DDE and Application DDES. When writing code
substitute the word application for Wiz.
What You Should Know
Before you start using the application and working through this guide, you should be familiar with the
Windows operating systems. You should also know how to operate an IBM-PC or compatible.
Registering Your Product
You are important to us, and it's important for us to know who our customers are. Registering your
product enables us to provide you with better services and important notifications about the product.
Please take a minute to complete the Licensing Agreement included with your product and send it to
Wizcon Systems.
Customer Support
You can receive technical support from your local distributor. To receive prompt support, make sure that
you complete the registration form and send it to Wizcon Systems.
The following E-mail address can be used to contact our support offices:
In the printed version this manual is divided into two volumes:
Volume I
Chapter 1, Using this Guide, covers basic information about this manual.
Chapter 2, Introduction to the Application, introduces this application and its features.
Chapter 3, Installation, describes the system requirements and installation procedure.
Chapter 4, Getting Started, provides guidelines for building applications.
Chapter 5, Getting to Know the Application Studio, describes the operational framework of the
application.
Chapter 6, Building a Project, describes the application wizard and how to optimize application
performance.
Chapter 7, Security and User Management, presents an overview on Authorization and Security and in
depth description of User Management.
Chapter 8, Communication Drivers, describes how to define communication drivers and blocks.

About this Manual 1-3
Chapter 9, Tags, describes how to define and use tags, which are contact points through which the
application receives data from the controller and/or outputs data to it.
Chapter 10, Tag Filter Module, describes how to define and use the Tag Filter module.
Chapter 11, Tag Mapper, describes how to define and use the Tag Mapper module.
Chapter 12, Multiple Tags, describes how to define multiple tags in the application.
Chapter 13, Tag Generator Module, describes how to generate quickly several tags based on the device
tags database.
Chapter 15, Alarms, describes how to define and use alarms, which are internal system messages that
provide the operator with information concerning events generated by the system.
Chapter 16, Alarm Filters, Printers & Printer Targets, gives an in depth description on these modules.
Chapter 17, Advanced Alarm Management, gives an in-depth description of the AAM module.
Chapter 18, Users Timetable, gives an in-depth description of the User Timetable module.
Chapter 19, The Application Network, describes how to design and operate an application Network.
Chapter 20, Introduction to the Image Module, introduces the user to the Image module.
Chapter 21, Image Editor, describes how to create and view images.
Chapter 22, Image Animation, describes the process of image animation.
Chapter 23, RePlay Module, describes this module and how it works.
Volume II
Chapter 24, Event Summaries, describes different options for alarm display.
Chapter 25, Events Summary Profiles & Popups, describes how to define the way alarms are displayed in
a browser.
Chapter 26, Charts, gives an in-depth description of the Charts module.
Chapter 27, Trends, describes how to create and modify a Trend Profile, to compare device functionality
and correlate actions and responses, and how to create a Trend Viewer that displays these past and current
events in a browser.
Chapter 28, Generating HTML Pages, describes how to generate and edit HTML pages.
Secure HTML File Generation on page 29-1, describes how to generate secure reports in HTML format.
Chapter 30, Application Language, describes how to create programs that enhance system capabilities.
Chapter 31, Scheduler, describes the Scheduler and discusses how to use this feature in an application.
Chapter 32, Recipes, describes how to create, define and apply recipes and model recipes.
Chapter 33, History Viewers, describes how to generate and use History Viewer lists to provide you with
simple and straightforward data concerning tags and tag values over specific periods of time.
Chapter 34, Reports, describes how to define customized reports.
Chapter 35, Macros, describes how to define macros.
Chapter 36, Network Application Update, describes this module and discusses how to use it in an
application.
Chapter 37, Application SQL Support describes how to use application SQL both as a client and server.
Chapter 38, Application DDE Support, describes how to define the application as a DDE client or server.
Appendix
Appendix A Application Files, describes data and configuration files used by the application.

Chapter 1 About this Guide Wizcon® Supervisor™
Appendix B Advanced Network and Internet Options, describes how to configure a Wizcon network and
settings for using the Web functionality of Wizcon.
Appendix C VFI5FST (VFI Fast), describes the VFI5FST tuning parameter.
Appendix D Installing an SQL Server Database, describes how to configure Wizcon to use centralized
user management
Appendix E Application ASCII (ILS) File Format, describes the structure and format of the application’s
ASCI (ILS) file.
Appendix F Wpack/Wunpack, describes how to pack/unpack an application.
Appendix G Errors Log File, discusses the Errors Log File and its function in the application.
Appendix H System Tags, discusses these tags and their function in the application.
Appendix I Application Migration, discusses how to upgrade your existing applications to newer
versions.
Appendix J Glossary, provides a description of the terms and definitions used in this manual.
Index, provides an index listing of the manual.

2-1
Chapter 2 Introduction to the Application
About this chapter:
This chapter describes the application and its features.
Introduction to the Application on page 2-2 discusses this software program and the SCADA concept.
Main Features on page 2-3 discusses the main features of this application.

Chapter 2 Introduction to the Application Wizcon® Supervisor™
Introduction to the Application
This software program is an advanced Supervisory Control and Data Acquisition (SCADA) system used
as an applications development tool that enables system integrators to create sophisticated supervisory
and control applications for a variety of industries.
This system is an application generator. This means that all the control and monitoring facilities are
already built into the system, and only project definitions need to be provided by the system integrator.
Minimal computer or programming skills are required.
The application takes advantage of the powerful, preemptive, multi-tasking capabilities of the latest
Windows operating systems and a built-in event-driven mechanism to achieve utmost performance and
data integrity. It also uses its interface mechanisms to implement clear and efficient visualization of its
components.
The software enables you to integrate your application with your Internet/Intranet network, promoting
real-time supervisory and control using real-time graphics and event-driven information updates from
any computing platform. It combines the benefits of SCADA, Java, HTML and Internet.
The production floor can be safely monitored and controlled through a standard web browser. Both
factory data and corporate information can be viewed through a common interface, from any desktop or
laptop.
An application communicates with control equipment in the field such as Programmable Logic
Controllers (PLCs), measuring instruments, and other devices. As the equipment is monitored and data is
recorded, the application responds according to system logic requirements or operator requests.
Typical Application SCADA Configuration

Main Features 2-3
Main Features
This section describes the application's main features and concepts. A Glossary appears at the back of
this book in which you can find descriptions of additional terms and concepts.
Advanced Alarm Management
Advanced Alarm Management (AAM) uses a multi-service communications platform providing alarm
transmission over various communication channels including Internet, SMS, email, fax and voice.
Alarms can be defined according to hierarchy, be filtered, appear on the user's screen as a pop-up
message with/without voice, sent to a single user or when defined sent to groups and teams or to a backup
user. Additionally, alarms can be defined as system alarms, be delayed, inhibited, locked or defined
according to zones.
Authorized users can add comments or instructions to an alarm for future reference. Alarms can be
imported/exported to/from previous versions or other files.
Operators can acknowledge the reception of alarms and automatically receive instructions for handling
them. Alarms can also be recorded to a history file for reference purposes. See Chapter 17, Advanced
Alarm Management.
Alarms
Alarms are configured application messages used to notify operators of exceptional conditions at the
workplace. The application generates automatic system messages that provide operators with
information about internal system events, such as communication driver failure, network communication
errors and others.
Application alarms can be targeted to and be displayed in the Events Summary, appear in a popup
window, or be printed out.
Alarms can be defined in order of hierarchy. New alarms can be added (or existing alarms modified) to
different levels of the hierarchy tree. Alarms can be defined according to attributes, inhibited, delayed,
have Help messages containing instructions on how to handle the cause of the alarm and have comments
attached to them. They can also be recorded to history for report purposes. See Chapter 15, Alarms.
Alarm Filters
The Alarm Filters module filters alarms and reports before they are printed out or written to the Events
Summary. Alarm filters are displayed in the Alarm Filters table and defined or modified in the Filter
Properties dialog box. Filter properties can be updated, however the name of a filter cannot be changed.
The Alarm Filter filters the alarms sent when parameters defined in tag variants are not met.
After alarms and reports outside the defined categories have been filtered out by the Alarms Filter, the
remaining alarms are sent to the Printers defined in the Printer Targets module. (See Chapter 16, Alarm
Filters, Printers & Printer Targets. Defining Alarm Filters on page 16-7).
Automatic Network Optimization
When there are very fast tag changes at the workstation and the server is too loaded to send all tag
changes, this functionality sends the newest tag values to the web client.
If the web client cannot keep up with tag changes from the application for the Internet station it will
process the latest tag thereby insuring that the information displayed is always updated.

Chapter 2 Introduction to the Application Wizcon® Supervisor™
Background Processing
The application enables you to process heavy jobs without temporarily disabling the system. While
background processing is in progress other operations can be performed.
Background processing operates when:
� Loading an image file that is larger than 30K
� Printing an image
� Generating Events Summary and History Viewer reports
� Using MultiAdd, List, and Use functions in the Tag Definition dialog box. See Chapter 9, Tags.
Built-in Report Generator
The built-in report generator keeps you continuously informed and up to date on all plant activities.
Designed specifically for supervisory and control systems, the report generator can produce customized
daily shift reports, periodical reports, and event-driven reports.
Charts and Reports
The system's charts provide graphical views of process behavior and operational trends over a period of
time. A single chart can display historical and real-time trends in distinctive colors and styles. Charts can
also be defined to display a tag's bit.
An X-Y chart can be configured with up to 16 related process parameters. The user can scroll along the X
and Y axis while zooming in and out to view the required details. See Chapter 26, Charts and
Chapter 34, Reports.
Database Connectivity
The application’s SQL module allows application designers to build event driven SQL queries to read
and write system data from and to database tables. This simplifies the exchange of information with other
applications. See Chapter 37, Application SQL Support.
Note: The application's database files are saved in Microsoft Access where they can be opened and
modified.
Easy Maintenance
The software program reduces operating costs by enabling users to build a single application instead of a
network solution of multiple applications. In addition, it eases the administrative burden tremendously,
since it is Java based and Java is already an integral part of the web browser installed on most desktops.
The application does not need to be installed locally on each station. Updates can be distributed centrally
through web servers.
The application's functionality does not introduce new configuration, resource or compatibility issues;
nor does it require extra administrative or maintenance effort for each machine. In addition, the
application relies on Java's portability and eliminates the need to support different versions of
applications on different platforms. The system can be viewed online with a browser.
Events Summaries
The Events Summaries interface displays alarms according to the user's specifications. The user can
apply filters to display only alarms from a defined zone range, severity range, family prefix, station, class
and more. Alarms such can also be sorted in the Events Summary.

Main Features 2-5
The Events Summaries also provides multi filtering and alarm inhibition. The Go to Zone feature
enables connecting predefined zones to alarms. This means that an alarm can be attached to an image of
a problematic zone enabling the user receiving the alarm to easily identify the alarm's whereabouts. See
Chapter 24, Event Summaries.
Events Summary Profiles
Events Summary Profiles determine how active alarms and history are displayed in a browser according
to the definitions defined by the System Integrator. See Chapter 25, Events Summary Profiles & Popups.
Events Summaries Viewer
The Events Summary Viewer features real-time monitoring of alarms and history according to the
definitions specified in the Events Summary Profile. This enables the user to monitor and acknowledge
alarms in real-time, adjust alarm display, resize columns, change alert sorting and view alarm history.
Alarm filters can also be changed to view only specific alarms, for example, from a certain zone or
according to priority. Filters can also be added and removed without affecting the server side. Html
alarm files can be used and the alarm background and text colors can be set according to alert severity
and zone.
Similar to the Events Summary display, this viewer shows the following lists; In History Mode, Load
Picture, Inhibit, Ack Selected, Force End, Assist, Columns, Filter List and Add Comments.
Hot Backup Support
The system enables one station to serve as a backup to other stations. If the main SCADA system fails,
the backup station immediately takes over and continues to function.
Image
The application uses the most advanced techniques for presenting images. They include:
� Drawing a single large image representing the entire plant and then zooming in on a selected area to
obtain detailed views of small and even hidden elements. An image can consist of more than 64
layers, with each layer representing specific information. Operators can then choose and mix layers,
accessing only the information they need and are authorized to see.
� Defining dynamics so that as parameters in the field change, so do graphical drawings and textual
displays.
� Zone Navigator which an be used to navigate through the various application's image zones.
� Defining any object in the image as a trigger, so that whenever the object is selected, one of several
operations, such as activating a macro will be automatically performed.
� Designing an image using the powerful, Image Editor that includes a variety of drawing tools
designed specifically for the application's requirements. This unique editing feature enables you to
easily modify any object and simultaneously apply the changes to all the applications' diagrams.
Objects in an image file can be locked (and unlocked) to prevent them from being modified or
deleted.
In addition to drawing images within the application framework, graphic files generated using other
software programs can be imported to the Image Editor.
� The Clusters Library holds a variety of prebuilt objects, including valves, pumps, and other industry-
standard components. The user can define or change the parameters of each object and save the
changes in the application's database. When a new library is created it can be saved to the Global
Cluster Library and used in other applications.

Chapter 2 Introduction to the Application Wizcon® Supervisor™
� The Fast Actions triggers are predefined built-in macros that enable you to easily trigger routine
operations. Among the available actions are: load/close window, load/close image, load/close chart,
load/close events summary.
� Copy and Paste attributes supporting object (line and fill color) and text (font style, size, color and
background).
See Chapter 20, Introduction to the Image Module, Chapter 21, Image Editor and Chapter 22, Image
Animation.
Language
Application Language is a built in control language, which can be used to automate plant tasks, augment
control capabilities, and enhance system flexibility.
This language enables application engineers with little programming expertise to write useful command
programs. Each system function, such as access to control devices, can be expressed in symbolic form in
application Language, so that any application engineer can customize the application to meet specific
plant design requirements. See Chapter 30, Application Language.
Macros
Macros are shortcuts that can be used to execute predefined actions, commands, or programs, whenever
designated keys or key combinations are activated. This enhances overall application functionality, and
saves you the time and effort of having to execute operations in several stages.
Up to 65 535 application macros can be defined. See Chapter 35, Macros.
Milli-second Time Stamping
The system samples PLCs at up to a 50 milliseconds resolution and can receive data with a time stamp of
up to 1 millisecond resolution. This data is registered in the application's history files according to the
time stamp. It allows operators to trace the sequence of plant events exactly as they occur.
Networking
The application provides a smooth growth path from a standalone workstation through the plant floor
configuration to plant-wide network architecture connecting the plant floor with existing file servers and
other management systems.
The system network uses client-server architecture. The application can be connected to other
workstations or stations using NetBIOS or TCP/IP protocol that have the software program installed.
Thus, tags and alarms defined on any application workstation can be used on the same network as the
application. See Chapter 19, The Application Network.
Network Application Update
The Network Application Update module enables an application developer to quickly and easily update
far station application files remotely. To the station operator this action is invisible. However a record of
the update will appear in the station's error.dat file.
An unlimited number of network stations using the application can be defined in the Remote Update
Settings dialog box. This dialog box, by default, holds all the files within the application. See
Chapter 36, Network Application Update.
Online Design
Changes can be made during runtime and the user can view the results immediately.

Main Features 2-7
Open Architecture
The system integrates seamlessly with existing databases, spreadsheet s or other customized applications,
allowing you to focus on productivity rather than compatibility.
� The application's Virtual File Interfaces (VFIs) enable the designer to select different file formats to
be used for application historical data logging and report generation. The system engineer can use a
combination of different file systems and databases with the application, for data manipulation
convenience and optimum performance.
� A comprehensive Application Programming Interface (API) is included with every application
package to enable smooth integration with customized programs and application modules.
� The application supports two-way Dynamic Data Exchange (DDE) links for exchanging data with
other DDE-compatible applications.
� The application’s SQL interface enables application designers to build event-driven SQL queries to
read and write system data from and to database tables, simplifying the exchange of information with
other applications.
� The application is managed by a real-time, event-driven kernel. This module includes an API that
can be used to write supplemental application programs in C and Visual Basic language, to meet the
specific requirements of any project. For further information, refer to the Read Me file in the Toolkit.
� The application is compatible with a wide variety of PLCs and other control system components.
Custom adaptation is supported through a fully documented toolkit.
� All definitions of alarms and tags are saved in a Microsoft Access Database (MDB). A database can
be opened and modified by the user in MS Access.
� A history of tag changes can be saved and viewed/opened in a database that supports ODBC.
� OPC capabilities enable system integrators to create a common interface for exchanging data with
hardware field devices or other software that can be reused by this client program, and other HMI,
SCADA and custom applications. Wizcon Supervisor can be now OPC DA Server & Client, OPC
HDA Server and OPC AE Client.
� A complete BACnet driver with a totally integrated user interface.
� A Centralized User Management option is enabled with a SQL Server database.
PLCs Sampler
The application samples PLCs at up to a 50 milliseconds resolution and can receive data with a time
stamp of up to 1 millisecond resolution. Up to 32 networks of PLCs and other field devices can be
sampled.
Printers
Alarms and their history, tag history, AHP formatted Help files and reports can be printed both on local
and network printers. Printing definitions such as color or different text fonts and backgrounds can be
defined.
There are two printing modes:
� Graphical printout, which can appear as a page holding a list of events or alternatively, each event is
printed on a separate page.
� Line mode printing where each alarm is printed separately in real-time and is added to the list already
printed on the page.
See Chapter 16, Alarm Filters, Printers & Printer Targets page 2.

Chapter 2 Introduction to the Application Wizcon® Supervisor™
Printer Target
A Printer Target is a collection of predefined filters and printers specifying the conditions under which
the targeted printer is activated. The Printer Target dialog box holds a list of all the printer targets that
have been defined. Each printer target is identified by a unique name and description. See Chapter 16,
Alarm Filters, Printers & Printer Targets page 2.
Recipes
Recipes are lists of tag values that are applied to specific control processes such as groups.
Operators can edit, load and save recipes for convenient handling of production processes and setting
control programs. Recipe management and downloading production recipes from management systems
is simple and straightforward. See Chapter 32, Recipes.
RePlay Module
The RePlay module is used to display/view previous history tag values in images.
When this module is activated a screen opens displaying an image and its tag values as they appeared at a
selected time. The application reads and displays the tag values from the application's history.
Only tags that have Write to History defined during Tag Definition can be used. Chapter 23, RePlay
Module.
Security
The system integrator responsible for the application can, using the User Management module, grant
access permission to users. Users can have full or partial access to the various modules. Access can be
defined according to users, groups and teams.
A user password can hold up to 20 characters that can be changed by the user (if defined so the system
integrator). Access to the system can also be through a token or PIN number. See Chapter 7, Security
and User Management, Security Overview on page 7-5.
Security on the Web
The application takes full advantage of the security features provided by the web server, enabling user
access control according to selected web pages. In addition, an Internet firewall can be used to limit
access according to IP addresses. The TCP port 3028 should be open to enable dynamic control from
remote.
The program also offers the system integrator the power to limit the operations that the user is able to
perform. Only authorized users with specific access permission can login to the application.
Scheduler
The Internet based Scheduler enables you to easily create daily or weekly task orientated schedules
remotely. Accessed through an Internet browser or by clicking on an icon, the Scheduler is extremely
user friendly, efficient and economical.
Being both task and time orientated the Scheduler can be used to create unlimited tasks, actions and
states. Tasks can be modified, enabled/disabled and have many states such as On/Off attached to them.
An unlimited number of actions, which are basic operations, can be attached to each task. See
Chapter 31, Scheduler.

Main Features 2-9
Tags
An application tag is used as an internal variable for calculations and display and communication with
PLCs to represent data from PLC memory, or to send commands to PLCs.
Tag values can be scanned and recorded to historical files according to several parameters specified by
the user. Tags can also be assigned an application DDE link definition and can therefore receive or send
data to/from other applications.
Predefined built-in System Tags (see Appendix G, System Tags - Overview on page G-2) that provide
information about the system can be created. System tags can be for example, time, date, hour etc
parameters. The list of System tags can be viewed in the All Container tree.
A tag can also be locked/unlocked according to pre-defined time. This is useful during maintenance
enabling the system integrator to lock tags and prevent irrelevant alarms from being sent. A list of all the
tags defined in the Lock Tag can be viewed in run-time.
Tags can be imported/exported to/from other applications or previous versions. See Chapter 9, Tags.
Tag Filter
The Tag Filter module holds a list of tag filters that can be selected and used for tag lock visualization.
This option is accessed in the Application Studio Control Panel or from the Tag Lock dialog box. Tag
filters can be selected or created, saved and loaded.
Tag filters are stored in the application in the file TFM.XML that is created in the Docs or appropriate
directory of the application and can be accessed through Java applets. Up to 10 tag filters can be selected
simultaneously. See Chapter 10, Tag Filter Module.
Tag Generator
The Tag Generator module is an engineering tool designed to quickly and easily generate or update tags
in the Wizcon Supervisor database.
The Tag Generator allows you to update any existing Wizcon PLC or dummy tags into adressed PLC tags
through a mapping process. If tags do not exist in Wizcon database, the Tag Generator will create them.
Tag Mapper
The Tag Mapper is a data file of tags and tag values that can be used to considerably reduce workload
during application creation. Tag values of tags held in a Tag Mapper table are mapped by the Tag
Mapper into a list of other tags.
There are two types of Tag Mapper tags:
� Source: These are tags whose values are directed to target tags. More than one source tag can be
pointed to the same target tag.
� Target: This tag type receives the values of the source tag. All target tags must have the WIZTGM_
prefix.
An unlimited number of tags can be mapped. The Tag Mapper is bidirectional. All Tag Mapper dialog
boxes are resizeable. See Chapter 11, Tag Mapper.
Trend Profiles
The Trend module provides a real time and historical graphical view of tag values over time.
System architecture provides additional benefits for remote control applications and applications where
frequent causal access is required. For these applications historical display of data is critical. The Trend
features include:
� Historical cache mechanism: Offers improved performance with minimum load on the server.

Chapter 2 Introduction to the Application Wizcon® Supervisor™
� Asynchronous historical data download: As a result the Trend is always responsive to the user.
� Performance: On a local area network, trends can be used over a dial-up connection.
� Display of multiple tags over time.
� Historical and on-line data support.
� X and Y axis labeling.
� Different line colors and line types.
� The Trend component takes less than 800kb.
Trend Viewer
A Trend Viewer displays online activities and history recorded by the application system according to
definitions specified in the Trend Profile.
The Trend Viewer functionality enables modification of the chart's tag setup over the Internet without
affecting the server side. The Setup menu enables updates to Tags, Time and the Grid, whereas the
Options menu enables Axis Orientation, Print and Show Grid. See Chapter 27, Trends.
User Management
The User Management module enables management of all the users of the application both locally and
remotely. This module enables definition of user groups and teams and their access permission to the
various application modules. A timetable can be set for each user/group/team and alarms, when
necessary can be sent to the appropriate personnel. This management methodology allows for easy
scheduling of personnel for various tasks. Linked to a SQL Server database, the User Management
module can be centralized for a common and unique access between several Wizcon stations.
Alternatively, you can link the user management to a corporate IT network, using Active Directory to
handle setting up of users and groups and password management.
Providing full backwards compatibility, User Management enables import/export of groups created in/for
previous/new versions. See User Management - Overview on page 7-8.
Zone Navigator
The Zone Navigator window enables quick and efficient navigation through the list of zones defined in
the application's various image objects. Using the Zone Navigator you can define a number of navigators
each of which can contain a number of zones from one or more different image files.
The Zone Navigator can be applied to images through either Button or Action type triggers or by
configuring an Action type macro. A digital tag representing the zone's status can be added to each Zone
Navigator. Additionally, color indicators can also be defined. The multi-image zone navigator can be
activated from the Application Studio control panel, from the Studio Design menu or at runtime from the
image using a button or action trigger. See Chapter 21, Image Editor, Zone Navigator on page 21-44.

3-1
Chapter 3 Installation
About this chapter:
This chapter describes system requirements and the installation procedure.
System Requirements on page 3-2 discusses the requirements of the system.
Installation on page 3-3 instructs you how to install the application.
Starting the Application on page 3-9 instructs you how to start the application.
Additional Installations on page 3-9 lists the additional software components installed during application
installation.

Chapter 3 Installation Wizcon® Supervisor™
System Requirements
Before you install the application verify that you have at least the following:
Hardware
Computer: Pentium III 800 MHz (recommended 2 GHz and up).
Memory: 256MB (recommended 512MB).
Hard Disk: 500MB minimum free (recommended 3 Go). This is required for both installing the
program and for developing an application.
Monitor Adapter: 8MB (Recommended 32MB)
Monitor: Resolution 800X600 or higher.
Display: VGA, SVGA, or any graphic adaptor that supports the operating system desktop. The display
should be set at 65000 colors (16 bits) or higher and the screen resolution should be set at 800 x 600 or
higher.
Mouse: Any PC compatible mouse.
Parallel or USB Port: Required for the system's security plug.
Software
Operating System: Microsoft's Windows 2000 SP4, Windows XP SP2 and Windows 2003 Server.
Please check the release notes for any updates. Note that Windows NT is no longer supported and
Windows Vista is not yet supported.
Correctly configured TCP/IP: IP address can be fixed or provided by a DHCP server, except for
HotBackup stations which should have a fix IP address set manually
Web server: A web server is required for publishing the application.Wizcon recommends MS IIS
version 5.0 and higher (Internet Information Server).
Note:The Firewall Transparent option requires a Web Server that owns an ASP engine
Note:The Scheduler, Microsoft 6 SP1 or higher are supported.
Browser: Microsoft Internet Explorer 6 SP1 (or higher).
Java enabled browser is required with SUN JAVA plug-in version 1.4.2 is supported (recommended
1.5.0_06 ).
HTML Editor: Any HTML editor may be used. (Optional)

Installation 3-3
Installation
It is strongly recommended that you close and exit all Windows programs before running the installation
procedure.
� To install the application:
1. Insert the CD-ROM into the CD-ROM drive. The Wizcon Supervisor Welcome window is displayed.
2. Click Yes to open the License Agreement window.
3. Click Yes and then Yes again to accept the Agreements. The Setup dialog box opens enabling you to
either accept the Destination Folder location or to Browse and define a different location where the
program will be saved.

Chapter 3 Installation Wizcon® Supervisor™
4. Click Next to open the Setup Type dialog box.
The Setup Type dialog box has the following options:
Typical If Typical is selected the Select Example Files dialog box
opens where demo applications can be selected and installed.
Custom If Custom is selected the Select Components dialog box opens
where the user can select only the relevant components
required for the installation. This dialog box also enables you
to download a copy of this manual.

Installation 3-5
5. Make your selection and then click Next to open the Select Example Files dialog box.
6. To install example files, check the relevant checkbox and then click Next to open the Language
Selection dialog box.

Chapter 3 Installation Wizcon® Supervisor™
7. Click the arrow and select the relevant language and then click Next to open the Select WizPLC
Version dialog box.
8. Select either WizPLC 3.0 (strongly recommended) and WizPLC 2.11 (to use only if backward
compatibility is needed) and then click Next. The whole WizPLC installation process will follow.

Installation 3-7
The WizPLC components can be selected. Once the selection is done and the installation location is
defined, the process will continue till the end.
9. The Shortcut Configuration message opens on your screen. To create the Quick Launch Toolbar
click Yes or No not to.
10. The Finish Reboot dialog box opens. Select either Yes to restart your computer or No not to and then
click the Finish button to exit the setup program.
Note:Do not restart your computer until this screen is displayed.
Previous Versions
If you have a previous version of the system installed a message box opens reminding you to uninstall it.

Chapter 3 Installation Wizcon® Supervisor™
Uninstalling the System
The Uninstall function can be used to remove the program from your computer. Only the directories,
files, folders, icons and registration originally created by the system's installation program will be
removed.
To achieve the best results, exit the application and make sure that the system is not running in the
background before using the Uninstall program. If it is working, some files and icons may not be
removed.
To launch the application uninstall program:
1. Click the Start button on your desktop, point to Settings and then click on Control Panel. The Control
Panel folder is displayed.
2. Double-click on the Add/Remove Programs icon. The Add/Remove Program Properties dialog is
displayed.
3. Select the application from the list of available programs and click the Add/Remove button. The
Modify or Remove Program dialog box opens.
4. Make your selection and then click Next to actually uninstall the program from your computer. A
message opens on your screen reminding you to restart your computer. Click Yes to restart your
computer now or No not to.
Note: It is recommended that you restart your computer after uninstalling the program.
Caution
It is strongly recommended that a personal web server or IIS be installed on the computer prior to
installation.
If the above software components are not installed, a dialog box opens informing you that Setup has
detected that the version of Internet Information Server or Personal Web Server required have not been
installed. Click Yes to exit system setup so that you can install the missing IIS or PWS.

Additional Installations 3-9
Additional Installations
The following components are installed during the system's installation if they are not already installed.
� MDAC (Microsoft Data Access Component) 2.8
� JET40 SP3
� MXML3
� MFC 7.1
� HASP driver version 5.19
� OPC Core Components 2.00 Redistributable
Starting the Application
To start the application, click on the Start button on your desktop, point to Programs, to Wizcon
Supervisor and then to the application. Click on the application to open the Studio.
Or, Double-click on the shortcut application icon on your desktop.
� To create a shortcut to your application (without going through the Project Wizard):
1. Right-click on your desktop, and select New/ Folder from the popup menu.
2. Type in the name of the application and select Shortcut from the popup menu.
3. Type the location and name of your application (*.Wpj) or search for the application by clicking on
the Browse button.
4. Click Next and select a name for the shortcut.
5. Click Finish to complete the operation.

Chapter 3 Installation Wizcon® Supervisor™

4-1
Chapter 4 Getting Started
About this chapter:
This chapter describes how to access the system and also suggests a workflow for building an
application.
Accessing the Application on page 4-2 describes how to open the application and the Application Studio
and also describes the Quick Access bar.
User Login on page 4-4 describes how to log in to the application.
Designing an Application on page 4-7 describes what to do before you begin designing an application, as
well as typical application requirements.
Workflow on page 4-8 describes a typical workflow for application design.
Shutting Down on page 4-14 describes how to logout of the system and how exit the application.

Chapter 4 Getting Started Wizcon® Supervisor™
Accessing the Application
You can access the application and all its working components by either:
� Clicking the application icon.
� Opening the Application Studio that holds all the components you need to design as application.
� To open the application, do the following:
1. Click on Start and point to Programs/Wizcon Supervisor, and then to the Application and select it
from the popup menu. The Getting Started Wizard is displayed. This wizard enables you to open
applications from the Application Studio.
The Getting Started window has three tabs:
� New - creates a new application or opens a template application
� Existing - searches and opens an existing application
� Recent - lists recently used applications
2. After you select and open your application the Quick Access Bar appears on your screen. Click the
Application Studio icon in the Quick Access bar to access the Application Studio.
Note: For further details on the Wizard see Chapter 6, Building a Project.
Quick Access Bar
The Quick Access Bar holds the following icon options:
Show Studio
Load Layout
Capture Layout

Accessing the Application 4-3
Load Image
Load Events Summary
Load Chart
Load History Viewer
Load Recipe
Save Recipe
Multiple Tags
Single Tag
WizPLC Development
WizPLC Runtime
Advanced Alarm Management
Users Timetable
Shift Management Timetable
Users/Groups
Scheduler Configuration
Login to the Application

Chapter 4 Getting Started Wizcon® Supervisor™
User Login
Local User Login
To login to the system locally, click the Login icon in the Quick Access Bar. The User Login dialog box
will open on your screen.
If you know your user name and password type them in the relevant fields and click OK.
Note:
A default login name and password can be defined by the System Integrator and used by all users to
login to the system.
A user can also be a member of a group or team. In which case the group/team login name and password
are used. (See Chapter 7, Security and User Management).
Remote User Login
The system enables remote users to login and access application options in much the same way as local
users.
A remote user can access the same group-assigned options available when logged in as a local user. The
definitions behind these options are stored on the server, enabling remote users to access their application
from any computer.
The login option has the added flexibility of being enabled or disabled. Users can then either:
� Login using their user name and password and access their group assigned options
Or,
� Login using a default user name and password and access the options specified for default users
Login/Logout Quick Access Bar
The Login/Logout Quick Access Bar, which appears when the browser is opened, enables you to quickly
login and out of the system.
The application enables you to replace the Login/Logout bar, and design your own login/logout interface
using HTML script. Remote user options will still run in the background.
Logout of the Application
Exit the Application

User Login 4-5
� To login:
1. Start the system and access your web application. The browser is launched.
2. A typical browser will display the application icon, which you can click to begin login.
3. You can also click Login on the Login/Logout Quick Access bar displayed in the top left corner of
the window to open the User Login.
4. If you know your user name and password type them in the relevant fields and click OK.
Note: A user can also be a member of a group or team. In which case the group/team login name and
password are used.
� To logout:
Click the Logout button, or close your browser.
Default User
The application enables you to create a default user. When a Default User is assigned, after a user logs
out of the application, the application automatically opens using the name and password of the Default
User.
A default user is created in the User Management module (see Chapter 7, Security and User
Management, Creating Users on page 7-9) by selecting Users to open the List of Users and then right
clicking on a specific user name and selecting the Default User option. The Users icon will appear
next to the selected user name.
Note: Only users that are members of the Administrator group can add users to the application.
Specifying Remote User Login Parameters
The Html Properties dialog box is used to change the properties of the Html module (see Chapter 28,
Generating HTML Pages).
� To access the Html Properties Dialog Box, do the following
In the All Containers section of the Application Studio, right-click HTML and select Properties from the
popup menu. The HTML Properties dialog box is displayed.
This dialog box has three tabs:
� Popup - where you can specify whether or not a Popup Event Summary window is displayed in a
browser
� Users - where remote user login parameters are defined
� Trend - where you can specify information related to web trends.
The Popup and Trend tabs will be treated further in the user guide.

Chapter 4 Getting Started Wizcon® Supervisor™
Users
This dialog box enables you to define remote user login parameters.
1. Check the Enable Login Quick Access Bar in Browser checkbox to enable this option. The user can
then login to the Web application by pressing the Login button.
2. Check the Automatically Login with Default User checkbox to enable any user to login with a
default user name and password. This means that any user can access the application and use the
options that are assigned to default users. When this option is not checked the user will be forced to
login with a user name and password.
3. Check the Auto-logout to enable the automatic disconnection of a web client from the web server.
The Auto-logout period can be set in minutes.
4. Click OK to save these definitions.
Customizing the Login/Logout Procedure
Experienced HTML users can customize the login/logout procedure on their computers by creating
buttons in HTML and attaching HTML script, as follows:
After customizing the login/logout procedure, deselect the remote user login parameters described on the
previous page, so that the Login/Logout Quick Access bar is replaced by your own login interface. See
Custom Web Login interface on page B-4
Note: Remote system mechanisms will continue to run in the background.
HTML Script Action
scriptLoginUser() Displays the Login user dialog box
used to login to the system
scriptLoginUser(user,password) Login automatically with the user and
password specified between the
bracketsa. User name and password
can be provided by a Java Script
form.
a. It is possible to make the login dialog box visible or not by setting the size
(height and width) in the applet to 0.
scriptLogoutUser() Logout
scriptGetCurrentUserName() Displays the currently logged in user

Designing an Application 4-7
Designing an Application
Before you start designing your application, you need to know some basic, but necessary details about
the process for which you are creating the application:
� Obtain a list of variables that the application will read and write from and to a PLC (I/O list or Tag
list).
� Look at the control drawings to study the design and use of certain equipment.
� Look at the plant drawings to examine the layout of the plant for which you are designing the system.
� Find out the type of reports users and managers wish to receive, in what format and in which fields.
� Find out the type of network you have, if it uses the NetBIOS or TCP/IP protocol, and the name of
your network station.
� Determine any authorization definitions.
� Determine PLC definitions, such as blocks and addresses.
Once you have this background information, you can build an application that fully uses the resources of
the plant's equipment. Remember that if you are not aware of the limitations of the equipment, you may
cause damage.
If you are creating an application for a networking environment, refer to Chapter 19, The Application
Network before you start designing the application.
Designing Multiple Applications
If you are designing multiple applications, you need to decide where to store your history files this could
be on the local disk or on the server.
Using system network tags, the same application can run on many stations. The application can be
designed on one station and copied to another station. The only difference will be the station name
definition (and number).
Note: The tag, alarm and communication driver definitions should not be copied.
It is recommended to define the station name and number before you begin to build your application
(Images, Charts and so on).
Typical Application Requirements
A successful application takes into account the following:
Consistent Display Design
Process visualization accurately represents an on-going plant process, enabling a user to clearly
understand the process status at any given time.
It is recommended that displays in the visualization remain consistent throughout the application. For
example, if a tank's fill status is represented in percentage form, then all fill status should be represented
in percentages. See Chapter 20, Introduction to the Image Module, Chapter 21, Image Editor and
Chapter 22, Image Animation.
Alarm Design
Alarms represent one of the most significant occurrences in a process. It is important to design alarms
with different severity levels, zones and characteristics. This way, a user will recognize each alarm and
react quickly and correctly. It is important to mark all alarms that are not targeted to an Events Summary
with an Auto Ack attribute so that they will not have to be acknowledged by the operator. See
Chapter 24, Event Summaries.

Chapter 4 Getting Started Wizcon® Supervisor™
Charts Design
Charts visually represent the process’s progress. When designing charts, you should take into account
user requirements. For example, if a user needs to compare two tags to perform a certain task, it is
recommended to include both tags on the same chart. Up to 16 tags may be represented on a single chart.
See Chapter 26, Charts.
Tag Naming Conventions
Make sure that the name you assign to each tag clearly indicates what the tag represents. For example, all
the tags that represent Flow Transmitters may be called FTxxx. This naming method is also convenient
when adding a list of tags that are of the same type.
It is also recommended to name the stations in a predetermined manner. For example, according to plant
area. See Chapter 9, Tags.
Logic
You can use the system's Application Language (see Chapter 30, Application Language) to create an
application that can enhance the capabilities of control equipment working with the software program
such as PLCs, and establish the connectivity interface between the system and external computer
applications.
Compound tags can also be defined in the system. A compound tag is a linear calculation based on values
of other tags.
WizPLC, the Wizcon Supervisor softlogic component can be used for application which requires PLC
language programming.
Application scripting language can also be used to implement logic. In addition to providing connectivity
to SQL databases, Application SQL (see Chapter 37, Application SQL Support) has powerful language
functions and its event driven architecture provides excellent performance.
Workflow
This section describes the workflow for building an application.
1. Building a project: The application wizard and Station Properties
2. Defining network
3. Defining Communication Drivers and Blocks
4. Defining User Management
5. Defining Tags, Alarms, Event Summaries
6. Building the application Image
7. Defining application logic
8. Testing the application
9. Defining Charts, Reports, Recipes, Printers
10. Fine Tuning
You can merge steps 3 and 4 into one, and complete the step in four stages, define some of the tags, build
part of the image, complete the image, define the remaining tags.

Workflow 4-9
Step 1: Building a Project, the Wizard and Station Properties
The Getting Started Wizard enables you to create projects either using a template or blank application.
The Wizard has three tabs:
� New - for building new projects either as a blank application or a template application
� Existing - listing all projects created in the application
� Recent - listing the most recently used projects
A new project file is saved with the suffix *.Wpj. When the Application Studio opens on your screen the
name of the project appears at the route of the All Containers pane.
After the project is saved, Station Properties, which enable your to adjust system parameters to optimize
your application working environment can be defined.
� To open the Station Properties dialog box:
In the All Containers pane right clicking the project name and select Station Properties from the popup
menu.
The Station Properties dialog box has the following tabs:
General Used to customize the application workplace
User Defines the default user name and password
Date Format Defines the date style and separator used
VFI Defines history files format by selecting Virtual File Interface DLL
Audit Trail Used to log operator actions to a database via an ODBC data source
ODBC Connectivity Enables application historical data to be saved to various databases
through ODBC drivers
Advanced Alarm
Management
Enables connection to the AAM, a multi service communication
platform providing alarm transmission over various channels
Scheduler Enables connection to the Scheduler where tasks, actions and states
can be created and modified over the Internet

Chapter 4 Getting Started Wizcon® Supervisor™
Note: For further details on Station Properties see the Chapter 6, Building a Project.
Step 2: Defining Network
When configuring a Wizcon station, specify a unique name and a unique ID number for your station. It is
recommended to keep a 10 number gap between different station IDs. For instance, if one ID is 80, the
next ID should be 90, and so on. The range for ID numbers is 1 through 999.
Before configuring a station verify the station's name so that you can give your station a unique name.
Note: Networking require a security plug.
� To define your computer as a network station:
1. From the Studio Control Panel, double click on Wizcon Network icon. In the Network dialog box
scroll to open the Local Station tab.
2. In the Station Name field, specify a unique name for the station.
3. In the Station ID field, specify a unique ID number for the station.
4. Leave the Backup station field empty. For more details about Hot Backup configuration see
Configuring a Hot Backup Station on page 19-8.
5. Click OK to save your definitions and to close the dialog box.
6. Restart the application to implement the changes.
Step 3: Defining Communication Drivers and Blocks
Blocks are defined logically to maximize the efficiency of the application. This is implemented by
defining blocks according to common sampling rates and consecutive addresses in the PLC. After
defining communication drivers and blocks restart the application for the changes to take effect. When
defining blocks, avoid:
� Leaving gaps of more than 20 addresses within the block.
� Defining blocks with a sampling rate that is different from the individual tag sampling rate.
� Defining the same tags in more than one block.
� Defining large blocks.
User Management Enables you to select the User Management database source (MS
ACCESS or MS SQL Server) and to define the synchronization
properties. This tab will be used for Centralized User Management
settings.
Limitation of Log
Files
Allows you to define the file size limits for the Online log file (errors.dat)
and Historical log file (errors)

Workflow 4-11
Note: For further details on Communication Blocks see the Chapter 8, Communication Drivers.
Step 4: Defining User Groups
Defining user groups is important at this stage because each subsequent design level may call for user
authorization. Once you define the user groups, you can add individual users at any time to any group.
Defining user groups later on in the design process is possible, but not recommended. For example, in a
car production plant, engineers, managers and floor workers have different levels of authorization. If you
assign authorization rights early in the design process, you will save valuable time in later stages of the
design.
Note: For further details on Creating Groups see page 18 in Chapter 7, Security and User Management .
Step 5: Defining Tags and Alarms
Defining Tags
Tags are I/O points that are mapped from PLCs to the application as well as to internal (dummy) and
calculated (compound) variables. You can use tags in images, charts, alarms and all application
functions.
When defining tags, make sure that tag and block sample rates do not conflict with each other.
Note: For further details see Chapter 9, Tags.
Defining Alarms
Once you define the tags, continue by defining the alarms. Alarms notify a user of an event in the
process. They can:
� Indicate the beginning of a process.
� Warn of a failure in part of the process.
� Give instructions on how to handle the alarm.
� Hold user messages about the alarm.
When defining alarms it is possible to:
� Set different severity levels to control grouping and display of the alarms.
� Target serious alarms to a pop-up window, ensuring that users will not perform any systematic
function before clearing the alarm. This is recommended.
� Group alarms in families.
� Assign an alarm to an object in an image. This object will then change its graphical attributes
whenever the alarm conditions are met.
� Assign a Help file to each alarm so the user will know what to do when an alarm begins.
� Assign the print function
� Assign macros to start
� ...
Note: For further details see Chapter 15, Alarms.
Step 6: Building the Application Image
The Image is a graphical representation of the application process and represents the feedback that the
user receives from the plant. The Image is the main part of the application that a user views. Therefore, it
should be informative, yet easy to understand.

Chapter 4 Getting Started Wizcon® Supervisor™
When designing images, take advantage of the following features:
� The Image Editor that features many different toolboxes to enable you to build your application.
� Zones, different areas of the image that can be viewed in close up. Each zone can represent a
different part of a plant process.
� Layers that can be compared to transparent sheets with the same coordinates, which lay on top of
each other. You can enable group access to certain layers and thereby control sensitive information.
� Cluster libraries that use object-oriented technology to simplify and speed up application design and
maintenance. A cluster is an object with pre-defined behavior patterns and can be linked to existing
tags and alarms, or can be used to automatically create new tags and alarms.
� The Image Editor that features many different toolboxes to enable you to build your application.
Note: For further details on Images see Chapter 20, Introduction to the Image Module, Chapter 21,
Image Editor and Chapter 22, Image Animation.
Step 7: Defining Application Language
Language commands are used to make logic calculations that you do not want the PLC to perform.
Language is written and implemented according to If and Then conditions. For example:
IF: @FLAG =1
THEN: REPORT "Shift"
Some examples of Application Language commands include:
� Starting and stopping a process.
� Loading a recipe.
� Writing to a tag value based on another tag value.
� Writing to a file or printer.
Note: For further details on Language see Chapter 30, Application Language.
Step 8: Testing the Application
At this stage of the design process, it is recommended that you test your application to check your image,
alarm, tag and block definitions.
After completing the test and implementing the necessary changes, you can continue to define your
reports, charts, recipes and fine tune the application.
Step 9: Defining Charts, Reports and Recipes
Defining Charts
Charts (see Chapter 26, Charts) provide graphical views of past and current tag values. You can use
charts to follow a trend or compare values. You can define up to 16 tags on a single chart.
When defining a chart, it is possible to:
� Define a unique color to each chart that is also used by the scales of the chart.
� Determine that charts show online or historical activities.
Defining Reports
You can define reports (see Chapter 34, Reports) for different users such as: operators, engineers, and
managers. Make sure that each report includes the required information for the designated user.
Reports can be:

Workflow 4-13
� Triggered in the application language.
� Written to a file.
� Sent directly to the printer.
When designing reports, it is possible to:
� Place fields in different positions and include any text, such as a header or short explanation at the
end of the report. The fields can represent runtime values and a number of calculations performed on
the historical tag values, such as averages, integrals, sums and more.
� Choose the range calculation, such as start day, start time, end day and end time.
� Define compound fields that are based on two other fields according to a specific formula. Multiple
fields allow you to receive a value based on a group of other fields.
Defining Recipes
Recipes are specified sets of tag values that you can store for future use.
When defining recipes, remember that:
� Each recipe must belong to a model that includes tags for certain processes or production modes. The
recipe uses the tags in the model to which it belongs, but can also include tags that are not defined in
the model.
� Each model and recipe has a unique name.
� The same tag can belong to more than one recipe.
� You can save the current values of any tags at any time as a recipe. This means that at the end of a
process, you can save its values as a recipe and reload the recipe when the process is resumed.
Note: For further details see Chapter 32, Recipes.
Step 10: Fine-Tuning the Application
Once you have completed these steps, it is recommended to check all your definitions. Use the Single
Tag Value and:
� Activate system language commands.
� Initiate dynamic behavior in an image.
� Activate reports.
� Check alarms.
Once you are satisfied with the results, fine-tune your entire application, by:
� Adding users to the user groups.
� Saving layouts that can be loaded upon login.
� Setting the menus that will be displayed for the different user groups.

Chapter 4 Getting Started Wizcon® Supervisor™
Shutting Down
This section describes how to logout and how to exit the system.
Logout
After initiating logout, you will not have access to the system until you login again.
� To logout:
Click the Logout icon button in the Quick Access Bar.
Exiting the Application
You can exit the system from the Quick Access Bar or from the Application Studio.
� To exit the application:
Click the Exit button in the Quick Access Bar.
Or,
From the File menu in the Application Studio, select Exit.

5-1
Chapter 5 Getting to Know the Application Studio
About this chapter:
This chapter describes the Application Studio, which is the operational framework of the system.
Overview on page 5-2 describes how to open and exit the Application Studio and its components.
Modules on page 5-9 describes the various application container icons.
Defining System Options on page 5-15 discusses system options and how to modify the default
application file path.
Multi Language Support on page 5-18 describes how to define multi-language support in an application.
Layouts on page 5-21 describes how to capture and save layouts and how to assign them to users.

Chapter 5 Getting to Know the Application Studio Wizcon® Supervisor™
Overview
The Application Studio is opened from the Quick Access bar that is displayed when the application is
accessed. The Application Studio has an explorer-like interface and offers full control and access to all
parts of the system during application development. The interface has two panes:
� All Containers
� Control Panel
The Application Studio window also contains:
� A menu bar through which you can access application operational menus.
� A toolbar that enables quick access to the Application Studio’s most frequently used functions.
� A status bar showing the number of tags and alarms in the application.
Note: The status bar will not be displayed in the Events Summary when in the Window Attributes dialog
box the Size Border option is unchecked.
Toolbar
Open application
Save application
Add Tag
Add Alarm Definition
New HTML file
New Events Summary Profile
New Trend Profile
Capture Layout

Overview 5-3
All Containers Section
The All Containers pane displays a hierarchical structure (tree) of the containers from which an
application is built. Containers can be thought of as the building blocks of the application. The tree is
made up of four main folders of containers with the current application as its root.
� User Management lists all the users and groups defined in a project. This module also defines the
user's access permission and level. Access can be given per user, group and team. Backup users can
also be defined. User Management also enables the System Integrator to create a user timetable and
schedule workplans.
� Web Application contains the elements that are used to publish an application, such as HTML pages
for the Image, Events Summary Profile, and Trend Profiles.
� Files contain the elements that are stored as files, such as: Images, Events Summaries, Charts,
History Viewer, Model Recipes, Layouts and Reports.
� Objects holding the elements that are stored as objects, such as: Tags and Alarms.
Right clicking on a container opens a popup menu that displays related options. For example, right-
clicking on Alarms displays a popup menu with the following options: Add Alarm, Add Level, Modify
Level, Import Alarms, Export Alarms and Properties.
When a container is selected in the All Containers section on the left, a list of its contents is displayed in
the List Zone on the right. For example when Alarms is selected in the All Containers list, a list of all the
alarms in the application is displayed in the List of Alarms, as shown below.
New Image
New Events Summary
New Chart
New History Viewer
New Recipe
New Report
Help

Chapter 5 Getting to Know the Application Studio Wizcon® Supervisor™
All lists, for example the List of Alarms share the following common features:
� Right clicking anywhere in the list displays a popup menu with context sensitive options.
� Clicking on a column header sorts the list within the column. The information for each list is
displayed under columns that are relevant to the list.
� A number/character written with an * means filter according to the character and a number of
additional characters.
For example, 1* will show the following 1,12, 122, 1A etc.
� A number/character written with an ? means filter according to the character and an additional
character.
For example, 1? will show the following 1,12, 13, 1A etc.
� A list can be duplicated in a separate window by right clicking in the list window, pointing to View
and selecting Duplicate from the popup menu. A list can be duplicated only once. For example, the
List of Alarms.
A list can be customized by right clicking in the list window, pointing to View and selecting Settings
from the popup menu. A dialog box is displayed in which you can set the order and the type of fields
to be displayed in the List Zone. For example, the List of Alarms dialog box.
To specify the columns to be displayed in the List of Alarms, click the checkbox next to a column name
to select it. The following columns are available:
� Alarm Expression
� Text
� Family
� Zone
� Severity
You can determine the order by which the columns appear in the Application Studio by selecting a
column and activating the Move Up or Move Down buttons.
You can select all the columns by activating the Select All button, and deselect them by activating the
Deselect All button. Clicking the Default button selects all the columns.

Overview 5-5
The Control Panel
The Control Panel, on the right of the Application Studio, is displayed when the root of the tree (the
current application) is selected.
Communication Drivers
Printers
Multiple Tags
Single Tags
DDE Blocks
Application Setup
Macros
Network
Application Language
WizPLC Development
WizPLC Runtime
Tag Filters
Alarm Filters

Chapter 5 Getting to Know the Application Studio Wizcon® Supervisor™
Printer Targets
Zone Navigator
Advanced Alarm Management
Scheduler
RePlay
Tag Generator
Tag Mapper
Network Application Update

Overview 5-7
Menu Options
The following menu options are available in the Application Studio:
Menu Option Action
File New Open a new file
Open Open an existing file
New Application Display the New Application Wizard
Open Application Open an existing application
Save Save the current project
Save As Save the current project with a specific name
Exit Exit the application
View Toolbar Show/hide the toolbar
Status Bar Show/hide the status bar
Disable non-web
features
Disable non-web features in the Image
Window system
menu
Show/hide the icon in the top left corner of the image
window. This overrides the System menu property of the
image window attribute
Design Add Object Add a new tag or new alarm
Communication
Drivers
View the drivers defined for the application, add a new
driver, remove a driver and define driver properties
Macros Define macros
DDE Blocks View the DDE blocks defined for the application, add a
new block, delete a block and define block properties
Application Setup Setup additional add-ons and programs to run while
starting the application
Alarm Parameters This option enables you to define the Class Name and
the user given Field Names to an alarm
Alarm Filter This option contains a list of all the alarm filters defined
in the project
Printer Targets A combination of alarm filters and printers. When an
alarm is issued it is channeled through the Alarm Filters
according to predefined parameters and sent to the
printer targeted for it
Zone Navigators The Zone Navigator is a global, multi-image zone
navigation window that enables you to quickly and
efficiently navigate through a list of zones defined in
your application’s various image files
Language This is used to define the settings used in the
application language.
Options This is used to configure options such as; WizPro, Paths
and Printers.

Chapter 5 Getting to Know the Application Studio Wizcon® Supervisor™
Authorization This option enables you to configure operator access to
the application
Advanced Alarm
Management (AAM)
There are two sub-menu options:
AAM channels - enabling definition and configuration of
the communication lines by AAM
AAM pager services - displays a list of all installed
drivers (drivers can be added). The parameters of each
driver can be configured
Scheduler
Configuration
Where the Scheduler can be configured.
Network Local Station and
Network Properties
Configure your computer as a SCADA or Hotbackup
and set your network environment and establish
application performance
Record Remote Data Record remote tags and alarms
Tools Single Tag Assign an immediate value to a tag. This is useful for
testing tag performance.
Multiple Tags Define multiple tags to optimize performance.
Add System Tags Assign an immediate value to a tag. This is useful for
testing tag performance
Tag Generator Generate automatically tags in the tag database
Import Import a list of tags or a list of alarms
Export Export a list of tags or a list of alarms
Find Search for already existing tags and alarms.
Multi language
Support
Define language support
WizPLC This menu option is used to run the WizPLC program
while the application is running. There are two modes,
Development (for developers using the application) and
Runtime.
Tag export is available from this menu.
Advanced Alarm
Viewer
Displays the number of alarms that have already been
or that are being processed and how they are
processed by AAM.
Application Upgrade Allows you to install new components after an upgrade
of an application (installing a new version or a patch)
View Log File Click to open the Errors Log dialog box.
Help Help Topics Displays Help topics
Tip of the Day Displays the Tip of the Day dialog box
About the Studio Displays information about the Application Studio
Menu Option Action

Modules 5-9
Modules
Communication Drivers
Communication drivers handle communications with external devices, such as PLCs, industrial
instruments, remote computers and field buses. These drivers are separate program files, which are
installed when installing the application. Communication driver file names have the format
VPIWN??.DLL , in which ?? is the two or three-letter code of the driver. Since each communication
driver is different, the driver information documentation should be consulted for specific communication
driver details.
You can define communication blocks to improve driver performance when working with large
quantities of tags. These blocks enable you to transfer large blocks of information instead of individual
data items.
The first step in designing an application is to define the communication drivers and blocks. You then
define the tags, which are control values monitored by the system. They are used as internal variables for:
� Calculations and display.
� Communication with PLC's to represent data from PLC memory or to send commands to PLC's.
Note: In fast Pentium PCs with a 16550 UART (serial interface chip), Windows 2000 default settings may
cause communication errors on serial communication drivers. To overcome this problem, lower the
buffer sizes on the UART in the following menu:
Start/Setting/Control Panel/ System/Device Manager/Port/ Communication Port 1.4/Port Settings/
Advanced.
Use a trial and error method to reach the optimum setting.
For further details read Chapter 8, Communication Drivers.
Printers
The Printers dialog box enables enhanced printing capabilities. Each printer added to a system can be set
to print reports, alarms or both. In addition a definition can be made where many alarms are printed on a
full page or whether only one alarm is printed on each page. Page orientation and font can also be
defined. Alarm properties that are printed can also be set together with different colors, text and
background.
For further details read Chapter 16, Alarm Filters, Printers & Printer Targets.
Multiple Tags
The Multiple Tags feature can be used to optimize performance and enhance functionality. This utility
enables you to adjust system parameters and establish the correct environment for working with the
application.
Multiple Tags display tag lists which enable you to read and write tag values, as well as change several
tag attributes. In addition, Multiple Tags provides options to save the tag list as a recipe or a tag list file.
Tag list files are ASCII files that contain lists of tags and their attributes. These files have the extension
.GLS and can be used in the application to generate tag lists in the tag definition procedure. For further
details read Chapter 12, Multiple Tags.
Single Tags
The Single Tag dialog box is used to assign an immediate value to a specific tag.
In the Single Tag dialog box parameters such as the Station Name, Tag Name, Description, Current
Value, New Value and Suggested Value slider are used to simulate the tag's value.

Chapter 5 Getting to Know the Application Studio Wizcon® Supervisor™
For further details refer to Chapter 9, Tags.
DDE Blocks
The DDE Client Block enables the system to receive many tag values from the server in one update
message. This improves the communication between the application and the DDE server. The DDE
Client Block is built from a matrix of rows and columns in which each cell of the matrix contains the
value of one data item.
Note: Not all programs support block messages. Check the documentation of the DDE server
application.
A common use for DDE client blocks is a setup in which a DDE server simultaneously updates a block of
items that make up a recipe. The system, the client, receives all the items, and the tag values are changed
immediately.
Define DDE client blocks only if data items in the server change simultaneously (within milliseconds).
The system receives the whole block of data whenever one of the items in the block changes. Therefore,
if items change one at a time, the application will receive a whole block of values, many of which have
not changed.
For further details refer to Chapter 38, Application DDE Support.
Application Setup
The Application Setup dialog box enables you to set up or modify the additional add-ons and programs
you wish to run when starting the application.
Macros
Macros are shortcuts that can be used to execute predefined actions, commands, or programs whenever
designated keys or key combinations are activated. This enhances overall application functionality and
saves you the time and effort of having to execute application operations in several stages.
You can define up to 65 535 application macros. Application macros are defined by the following
attributes:
� Accelerator keys that invoke the macros (F1 to F12, A to Z, ALT alone, or in combination with Ctrl,
Shift, and others)
� A unique name and description
� Authorization groups
� Confirm before Execute option
Application macros include the following types:
� Actions
� Commands
� Sequence
� DDE Command Macros
� Trigger Macros (described in the Triggers on page 21-11 section of Chapter 21, Image Editor).
Macros will only be executed when:
An application window, including the Application Studio, or the Single Tag Input dialog box is the active
window. If any other window is active the macro will not be executed.
If the application is used locally (for example, if a trigger macros is invoked through a web browser) it
will not be executed.

Modules 5-11
Application Network
Application stations operating in a network environment can share objects, such as alarms and tags.
Direct access to remote tags and alarms can be implemented through a simple station definition
procedure. Once the station is defined to support application network activities, any operation involving
tags and alarms on a local station can include remote tags and alarms as well.
The application network system operates in a manner similar to other network systems. The application
kernel, handles all network operations and transfers data from/to local and remote stations.
The application supports various network components, including Novell Requester, LAN Server and
TCP/IP.
Installation in a TCP/IP environment enables application workstations on one network to communicate
with application stations on other networks. Through TCP/IP, the application Network offers a complete
enterprise-wide solution.
For further details refer to Chapter 19, The Application Network.
Application Language
Note: This feature is not available on the web.
Application Language is a simple but powerful tool used to create programs that can enhance the
capabilities of control equipment working with the application, such as PLCs, and establish the
connectivity interface between this application and external computer applications.
Note: Application Language runs on your local PC, it is not supported on the Web.
WizPLC Development and Runtime
WizPLC enables you to write control logic programming. There are two modes:
� Development which is a programming, monitoring and debugging tool, integrated with the
application SCADA system and enables project management
� Runtime that runs compiled code on a Windows NT real-time processor. It communicates with I/Os
and exchanges data with the application and WizPLC Development.
For further details refer to the WizPLC manual.
Tag Filters
The Tag Filter module is used to filter, view and manage a list of tags and their status (locked/unlocked)
in the application. This is useful for the development and maintenance of an application.
The Tag Filters List is stored in the application's TFM.XML filter that is created in the .\docs directory
(or another appropriate directory of the application).
When accessed through Java applets the Tag Filters List can be defined/modified/viewed in the Image
module during runtime. Up to 10 tag filters can be selected simultaneously. Tags can be sorted
according to:
� Source
� PLC - tags associated with external devices and mapped on the external device variables.
� Dummy - tags representing internal variables used for a variety of calculations, control and other
application related needs.
� Compound - tags which are linear calculations based on values of other tags.
� System - tags that are predefined and built to provide system status information
� Type

Chapter 5 Getting to Know the Application Studio Wizcon® Supervisor™
� Analog - tags that have numeric values represented in various formats.
� Digital - discrete logic tags that have a boolean value of True (1) or False (0).
� String - tags that are defined to receive alphanumeric strings.
� Locked - which filters only locked tags. A locked tag can be either analog, digital or string.
For further information read Chapter 10, Tag Filter Module.
Alarm Filters
The Alarm Filter module filters alarms and reports before they are printed out or written to the Events
Summary. Alarm filters are displayed in the Alarm Filters table and defined or modified in the Filter
Properties dialog box. Filter properties can be updated, however the name of a filter cannot be changed.
The Alarm Filter, filters the alarms sent when parameters defined in tag variants are not met.
For further details refer to Chapter 16, Alarm Filters, Printers & Printer Targets.
Printer Targets
A Printer Target is a combination of alarm filters and printers. When an alarm is issued it is filtered
according to predefined parameters and sent to the printer targeted for it.
The Printer Target dialog box holds a list of all the printer targets that have been defined. Each printer
target is identified by a unique name and description.
For further details refer to Chapter 16, Alarm Filters, Printers & Printer Targets.
Zone Navigator
The Zone Navigator is a global, multi-image zone navigation window that enables you to quickly and
efficiently navigate through a list of zones defined in the application's various image files. A number of
navigators each of which can contain a number of zones from one or more different image files can be
defined in the Zone Navigator module.
For further details refer to Zone Navigator on page 21-44 in Chapter 21, Image Editor.
Advanced Alarm Management
Channels
Advanced Alarm Management communication lines (TAPI modem or modem connected to COM port)
are defined in the Channels dialog box where channels can be added, removed, deactivated or be
modified.
The following configurations are available:
� Channels Setup (Tapi modem or modem connected to COM port).
� Pager Services Setup.
� Vocal Server Setup.
During runtime the real time Advanced Alarm Viewer shows statistics and an Events Summary.
For further details refer to Chapter 17, Advanced Alarm Management.
AAM Pager
The AAM Pager Services module enables definition of a list of paging drivers and Call Management
parameters. New drivers can be added, existing drivers removed and driver setup can be configured.

Modules 5-13
For further details refer to Chapter 17, Advanced Alarm Management.
Scheduler
The Internet based Scheduler enables you to easily create daily or weekly task orientated schedules
remotely. Accessed through an Internet browser or by clicking on an icon, the Scheduler is extremely
user friendly, efficient and economical.
Being both task and time orientated the Scheduler can be used to create unlimited tasks, actions and
states. Tasks can be modified, enabled/disabled and have many states such as On/Off attached to them.
An unlimited number of actions, which are basic operations, can be attached to each task.
For further information read Chapter 31, Scheduler.
RePlay
The RePlay module is used to view a graphical display of previous history tag values in images. The
application reads and displays the tag values from the application's history.
The RePlay module is activated from the Application Studio Control Panel. An application image cluster
controls the RePlay itself.
Note: Only tags that have Write to History defined during Tag Definition can be used. For further
details see Chapter 23, RePlay Module.
Tag Mapper
The Tag Mapper is a data file of tags and tag values that can be used to considerably reduce workload
during application creation. Tag values of tags held in a Tag Mapper table are mapped by the Tag
Mapper into a list of other tags.
There are two types of Tag Mapper tags:
� Source: These are tags whose values are directed to target tags. More than one source tag can be
pointed to the same target tag.
� Target: This tag type receives the values of the source tag.
A single image can be used to display different source tags values in the same target tags (depending on
the index value entered by the user).
To define the source tags that update a specific target tag the user must first create the tables used by the
Tag Mapper. Each table has a unique Id (Index) that is later used in the image as the index value.
Each image can use one table only at a specific time. The table that is used is defined by the index value.
An unlimited number of tags can be mapped. The Tag Mapper is bidirectional. For further details see
Chapter 11, Tag Mapper.
Tag Generator
The Tag Generator module is an engineering tool designed to quickly and easily generate or update tags
in the Wizcon Supervisor database.
This tool requires the application to be based on communication drivers with network browsing
capabilities such as BACnet or OPC drivers. Future Wizcon Supervisor versions will support additional
drivers with browsing features.
The Tag Generator allows you to update any existing Wizcon PLC or dummy tags into adressed PLC tags
through a mapping process. If tags do not exist in Wizcon database, the Tag Generator will create them.
A mapping rules interface helps to define the information required for the tag generation, such as, tag
record settings, address format, prefix or suffix related to the automated tag naming. All information

Chapter 5 Getting to Know the Application Studio Wizcon® Supervisor™
related to the last used mapping rules is stored in a setup file (WizTagGen.ini) and reloaded at the next
use of the Tag Generator.
In order to begin the tag generation, the communication drivers need to be connected to the related
devices.
Additional information on Chapter 13, Tag Generator Module.
Network Application Update
The Network Application Update module enables an application developer to quickly and easily update
far station application files remotely. To the station operator this action is invisible. However a record of
the update will appear in the station's error.dat file.
An unlimited number of network stations using the application can be defined in the Remote Update
Settings dialog box. This dialog box, by default, holds all the files within the application. For further
details see Chapter 36, Network Application Update.

Defining System Options 5-15
Defining System Options
Note: Changes to application paths and printers options are implemented online.
Application Setup
The Application Setup dialog box enables you to set up or modify the additional add-ons and programs
you wish to run when starting the application.
� To open the Application Setup dialog box:
In the Control panel of the Application Studio, double-click the Communication Driver icon.
Or,
From the Design menu, select Application Setup. The Application Setup dialog box is displayed.
The following options are available:
Note: When adding a list of programs, write the list in the order that you want them to run. Do not place
a program that should run before the application interface following a program that should run after it.
Add Sets up the additional program you wish to run while
starting the system.
Properties Displays the properties of the selected program.
Remove Removes the selected program from the list of
programs.

Chapter 5 Getting to Know the Application Studio Wizcon® Supervisor™
� To setup a program you wish to run while starting:
Click the Add button in the Application Setup dialog box. The Programs Specification dialog box is
displayed:
The following options are available:
� To select the setting environment for an application:
Click the Advanced button in the Application Setup dialog box. The Advanced Settings dialog box is
displayed:
The following options are available:
Program to Run Specifies the full path of the program. Click the
Browse button to access the DDE server and client
settings (Bin/WizDDEs/c.exe).
Parameters Specifies the program parameters, if there are any.
Open a Window Opens the program in a window. The following
window styles are available:
Default: Opens the window in a default size.
Minimize: Opens the window minimized.
Maximize: Opens the window maximized.
Start the Program
before User Login
Specifies whether to run the user program before or
after user login.
Wait for the program
to end before
running the next
program
Specifies whether to wait until the current program
will end before running the next program.
Run Application Language Specifies that the default Language runs.
Run WizPLC Runtime Specifies that WizPLC runs.
Select Application Browse to select an application.

Defining System Options 5-17
WizPro Options
WizPro is the application programming interface kernel. It provides mechanisms through which
application PLC and external device communication can be implemented, maintains an on-line database,
and services all inter-process requests and messages.
� To set WizPro options:
From the Design menu, point to Options and select WizPro from the popup menu. The Set WizPro
Options dialog box is displayed:
The following options are available:
Note:
If the ID number of tags or alarms changes, the data in the history files may not be processed. Therefore,
it is strongly recommended that you keep a backup of the tag definition files (table tags and alarms in
Wizdata MDB) deleting any tags from the database.
If the ID number of tags changes save the application’s Language commands again in the application
Tag Sampling Enables the WizPro tag sampling mechanism. Tags are sampled
according to the rate defined for the tag in the Analog Tag
Definition dialog box or the Digital Tag Definition dialog box as
described in the Defining Tags section in Chapter 9, Tags. Tag
sampling will not occur if this option is deselected.
Write to HIS
File
Enables the recording mechanism to record sampled tags in
historical files. Historical sampling will not occur if this option is
deselected.
Alarm Module Enables WizPro to generate alarms based on the condition
defined in the alarm module.
Collapse
Alarms
Enables WizPro to collapse alarms in the Events Summary. This
means that repeated identical alarms will be displayed on a single
line in the Events Summary. If this option is not selected, each
alarm will be displayed on a separate line until the condition
defined for the alarm ceases to exist.
Enable Multi-
language
Support
Enables the Multi-language support in Wizcon.
Perform
Compress on
Next Restart
Physically removes all deleted tags and alarms from the system's
database and renumbers their ID numbers. When tags or alarms
are removed from the application, they are not physically deleted,
but only marked as deleted so as not to affect the internal ID
numbers of the remaining tags and alarms. Enable this option in
applications where it is necessary for tags and alarms to have
sequential ID numbers.

Chapter 5 Getting to Know the Application Studio Wizcon® Supervisor™
Language Definitions dialog box, as described in Chapter 30, Application Language. This is necessary
so that the commands will correspond to the new, internal tag IDs.
Deleted tags count as defined tags when the application checks that the number of defined tags is less
than the amount allowed by the security key.
Changing Default File Paths
Default paths can be defined for each file type to enable the system to keep track of files and their
locations.
� To define file paths:
From the Design menu, point to Options and select Paths from the popup menu. The Set Default Paths
dialog box is displayed:
The dialog box displays the application file types with their current path specifications.
Note:You cannot use this dialog box to change the user path and the application path. If you want to do
this, you must modify the Wizcfg.dat file directly.
� To change the path of a specific file type:
1. Click in the relevant line and either type in the new path or click the Browse button to open the
Browse for Folder dialog box where you can search for the correct file path. A path must be specified
with a terminating backslash (\).
2. Click Save to confirm the new path locations.
Note: Restart the application for changes to take effect. It is not recommended to change the path of
Users, Macros, Classes, Web Applications, Event Summary Profiles, Pictures and Trends.
Multi Language Support
Using Multi-language support, the tag description, alarm text and the text field in an image can be
developed in one language and translated to another. During runtime, a user can choose the required
language.
Support for different languages is dependent on the operating system and its support for that language.
Far Eastern languages, such as Japanese, are supported in the application only in their native operating
system. Latin languages are supported in any operating system.

Multi Language Support 5-19
All texts for specific languages are kept in files. The size of this file is proportional to the size of the
application. For small applications, this can take as much as 10 kbyte. A larger application can take as
much as several mbytes.
Strings
If you have a multi-language application with strings in two or more languages, it is possible that not all
the strings will be present in all languages after import. If a string is absent in a selected language the
missing string will appear on the screen in the following format:
<??string ID?>
Where the string ID is a number, such as <??0000000005?>.
Defining Multi-language Support
This section describes how to define multi-language support in an application. The following steps need
to be repeated for each language used.
First of all, you must check if the feature is enabled in the Wizpro Options dialog box (see WizPro
Options on page 5-17)
1. Export the language strings into a file.
2. Select the language in which the application was written and import the file into the application.
3. Open the file with a text editor, translate the language strings into the required language and save the
file with a new name.
4. Select the required language and import the translated file into the application.
After you have defined multi-language support for a language, you can then select it to determine that the
application texts will appear in that language.
� To export a file:
1. From the Tools menu, point to Multi-language Support and select Export Language from the popup
menu. The Export Language dialog box is displayed:
2. In the Export to file field, enter the name of the text file you wish to create for the language strings.
3. Click OK to save your definitions and close the dialog box. It is recommended to save the file in the
same directory as your application.
Note: If multi-language support has already been defined in your application, the last language you
imported will appear in the Export language field.
� To import the text file:
1. From the Tools menu, point to Multi-language Support and select Import Language from the popup
menu. The Import Language dialog box is displayed:

Chapter 5 Getting to Know the Application Studio Wizcon® Supervisor™
2. Click in the Import Language field to display a list of available languages. Select the language in
which the application was written.
3. In the Import from file field, enter the name of the text file that contains the language string (this is
the file you created in the Export to file field in the Export Language dialog box on the previous
page), or click Browse to locate the file.
4. Click OK to import the file. The following message appears:
5. Click Yes to establish a link between the language and its file.
� To translate the file:
1. Open the language file using any text editor.
2. Translate the language strings into the required language and save the file as a new file.
3. Access the Explorer and remove the extension (.txt) from the file.
4. Follow step 1 on the previous page to open the Import Language dialog box and enter the required
language in the Import language field.
5. In the Import from file field, enter the name of the file that contains the translated language strings, or
click Browse and locate the file.
6. Click OK to import the file. A message box opens.
7. Click Yes. The language is now supported.
Selecting a Language
After you have defined multi-language support, you can select the language in which you want the
application to display the application texts.
� To set a language:
From the Tools menu, point to Multi-Language Support and select Select Language from the popup
menu. The Select Language dialog box is displayed:
1. Click in the Select the language for the application field, and select the required language from the
list of supported languages.
2. Click OK to save your definitions and close the dialog box. The language strings are now displayed
in the selected language.

Layouts 5-21
Note: The language strings are displayed in another language only after refreshing the required
container in the All Containers section. For example, to display the alarms language strings in the
selected language, click the + sign to the left of Objects. The objects list collapses and the + changes to a
-. Click the - sign to expand the objects list and then click Alarms to display the List of Alarms. The alarm
text is displayed in the Text column of the List of Alarms in the selected language.
Loading System Files Created in Another System Application
If you try to load (import) an image, or the wizgates.dat and alerts.dat file created in another application,
the multi language support module may detect that the file was not created in the current application. The
following may occur:
� If a language has not been defined for the application, the application will work with the default
language. The multi-language support module will attach the loaded file to the current application.
� If the current application is a multi-language application with two or more defined application
languages, the Language database selection dialog box is displayed:
Click Browse to specify the path of the language database to be used with this file.
If the selected database does not match the loaded file, the Language Database Selection dialog box will
reappear. You can either click Ignore to attach the loaded file to the current language database, or click
Cancel to prevent file loading.
Layouts
Note: This feature is not available on the web.
A layout is the position of an open window in an application. This section describes how to capture and
save layouts and how to assign them to users.
You can assign a layout to a user, so that when the user logs on, the windows included in the layout will
automatically be displayed in the position in which they were saved.
You can also close all the open windows in your application, as described below.
Capturing layouts, assigning them to users and user log on is for local use only. Layouts are not used
when interacting with the application through a browser.
Capturing and Saving Layouts
You can open Image, Events Summaries, History Viewers and Chart windows, position them on your
screen and save their position.
Saving Layouts (by Default)
You can configure the layout property so that you are prompted to save the layout of any open windows
before you exit the application.

Chapter 5 Getting to Know the Application Studio Wizcon® Supervisor™
� To save a layout by default:
1. Right-click Layouts and select Properties from the popup menu. The Layouts Properties dialog box is
displayed:
2. Select Prompt to save layout. When you exit the application you are prompted to save the current
layout. This change can be implemented online.
� To save a layout:
In the All Containers section of the Application Section, right click Layouts and select Capture Layout
from the popup menu. A standard Save As dialog box is displayed in which you can save the layout. The
layout is displayed in the List of Layouts.
� To add additional window positions to an existing layout:
Specify the existing layout file name in the Save As dialog box.
� To load a layout:
In the List of Layouts in the Application Studio, right click the required layout and select Load Layout
from the popup menu.
� To delete a layout:
In the List of Layouts in the Application Studio, right-click the layout you want to delete and select
Delete Layout from the popup menu.
Assigning Layouts to Users
When you have captured and saved a layout, you can assign it to a user, so that when the user logs in, the
layout is automatically displayed on the screen. A layout is assigned to a user in the User Management
module. See Chapter 7, Security and User Management, User Management - Overview on page 7-8.
� To assign a layout to a user:
1. In the User Management container in the All Containers pane click Users. The List of Users opens in
the Control Panel.
2. Select a user and then right click and select Modify from the popup menu. The User Properties: User
dialog box opens.

Layouts 5-23
3. In the Layout field click the arrow to open a dropdown list and select the relevant layout. The
selected layout will be attached to the User and will open on the User's station.
Note: Users can also be assigned a layout when defining new users and following the instructions above.
Closing all Open Windows
You can use the Close All windows feature to close all the windows open in your application.
� To close all windows:
In the All Containers section, right click Layouts and select Close All windows from the popup menu.

Chapter 5 Getting to Know the Application Studio Wizcon® Supervisor™

6-1
Chapter 6 Building a Project
About this chapter:
This chapter describes how to create an application project using the Getting Started Wizard and how to
define Station Properties as follows:
Overview on page 6-2 describes the first steps in creating an application Project.
Optimizing Application Performance on page 6-6 discusses the system's Station Properties, which
optimize application performance and enhance functionality.

Chapter 6 Building a Project Wizcon® Supervisor™
Overview
After the program is activated the Getting Started Wizard opens on your screen. Through the Wizard you
can create new projects, either using a template or blank template, search for existing projects or open the
most recently used project.
When a new project is created all files are copied from the NewWizAPP folder to your new application
folder. These are the WizUM.mdb file containing a user name and password (default = user.password)
and the Wiztune.dat File. This file can be opened by right clicking the project name and selecting the
Open Tuning Parameters File option.
A new project file is saved with the suffix *.Wpj. (This may change in future software versions). When
the Application Studio opens on your screen, the name of the project appears at the route of the All
Containers pane.
After the project is saved, Station Properties, which enables you to adjust system parameters to optimize
your application's working environment can be defined. The Station Properties dialog box can be opened
by right clicking the project name.
The Getting Started Wizard enables you to open existing applications from the Application Studio or to
create new applications. There are three tabs: New, Existing and Recent.
New Tab
This tab enables you to open new applications. There are two options:
� Blank Application
� Template Application
� To open a blank application:
Click the Blank Application icon to open the Set Application dialog box.
Or,
If you have already accessed an existing project and wish to open a new one. From the File menu select
New Application to open the Set Application dialog box.

Overview 6-3
1. In the Folder Name field, at the end of the folder's location, type in the name of your folder. Click the
Create button. The new folder name will be added to the folder location and also appear in the
Folders list.
2. In the Application Name field, type in the name of the application. The suffix *.Wpj will be added
by default.
3. Click OK to confirm.
4. Before the new application opens the Create System Tags message box will open on your screen.
5. Select either Yes or No accordingly. The Quick Access Bar will open on your screen.
Note: To open the Application Studio, click the Show Studio icon. The new project will appear at the
root of the All Containers pane. If you created a folder for the application before opening the program
this will appear in the Folders list.
� To create a template application:
Click the Template Application icon to open the Choose Template dialog box.
Or
If you have already accessed an existing project and wish to open a new one. From the File menu select
New Application to open the Choose Template dialog box.
1. Select the *. Wpj file of the application on which the new application is based, and click Open. The
Set Application dialog box is displayed.
2. In the Folder Name field, at the end of the folder's location, type in the name of your folder. Click the
Create button. The new folder name will added to the folder location and also appear in the Folders
list.
3. In the Application Name field, type in the new name of the application.

Chapter 6 Building a Project Wizcon® Supervisor™
4. Specify a new name for the application in the Application Name field.
5. Click OK to confirm. The application closes and then reopens with the default settings of the selected
application.
6. Before the new application opens the Create System Tags message box will open on your screen.
7. Select either Yes or No accordingly. The Quick Access Bar will open on your screen.
8. To open the Application Studio, click the application icon. The new project will appear at the root of
the All Containers pane.
Note: A short cut for creating a new application is to right click in the required location and creating a
new folder and then right clicking and selecting the application.
Default Wiztune.dat File
When a new application is created all files are copied from the NewWizAPP folder to your new
application folder. The WizUM.mdb file contains a user name and password (default = user.password)
and the default Wiztune.dat file contains the following parameters:
DEFAULTUSER=user.password ----> (password is encrypted)
NET_PROTOCOL=NPITCP
VFI=VFI5FST,VFI5CB
TRG_FEEDBACK=YES
IMG_NEW_OPEN_NAVIGATE=NO
RECIPEPERGATE=YES
OLD_NET_USER_AUTH=YES
ALARM_IGNORE_TAG_SET_VALUES=NO
IMG_KEEP_POSITION=YES
VFI5FST_MODE_TIMESTAMP=YES
Existing Tab
This tab holds a list of all existing system applications.

Overview 6-5
� To open an existing application:
Click the Existing tab and select the relevant application.
Or,
From the File menu select Open Application to open the Open dialog box.
Select the *.wpj file of the application you want to open and click Open. The system closes and then re-
opens displaying the specified application.
Recent Tab
This tab holds a list of all existing system applications.
� To open a recent application:
Click the Recent tab and select the relevant application.

Chapter 6 Building a Project Wizcon® Supervisor™
Optimizing Application Performance
The Station Properties enable you to optimize application performance and enhance functionality.
System parameters can be adjusted to establish an optimal working environment for your application.
� To define Station Properties:
Right click the application in the root of the container list in the All Containers section (if you have saved
your application, the application name will appear in the root), and select Station Properties. The Station
properties dialog box opens. This dialog box has the following tabs:
� General - where the application workplace can be customized.
� User - where a default user that will be logged in when you start the application is defined.
� Date Format - where the date format is defined.
� VFI - where the format for history files by selecting Virtual File Interface DLLs is defined.
� Audit Trail - where an Audit Trail is added or enabled to view operator actions stored in an
application system file in the form of tag values.
� ODBC Connectivity - to enable the Open Database Connectivity (ODBC) dialog box to save the
application's historical data to various databases through Microsoft's ODBC.
� Advanced Alarm Management - where the Advanced Alarm Management module is enabled.
� Scheduler - where actions, tasks and states can be defined over the Internet
� User Management - where the User Management database source (MS ACCESS or MS SQL
Server) is defined and the synchronization properties are set. This tab will be used to define the
Centralized User Management.
� Limitation of Log Files - where the file size limits for Online log file (errors.dat) and the Historical
log file (errors.) are defined.
Setting General Station Parameters
The application workplace can be customized in the General tab of the Station Properties dialog box.

Optimizing Application Performance 6-7
The following options are available:
Selecting a Default User
You can specify the name of the user you want automatically logged in whenever you start the
application in the Default User tab of the Station Properties dialog box. This is enabled after defining a
user name and password.
Note: You only log on to the system when using the application locally.
The instructions below apply to both Default User and Logout User fields:
1. In the User field type in the user's name. Enter an asterisk (*) to specify the last user that logged out.
Changes are implemented online.
2. In the Password field type in a unique password for the user.
3. If you want the currently logged in user to be logged out after a specified period of time, click the
automatic logout and select the time period. For example here, the logged in user will be logged out
to the default logout user after the specified period of time if there is no mouse (click or movement)
or keyboard activity during this time.
4. Click OK to confirm and reset the application to actually save the changes.
Show Quick Access
Bar
Determines whether or not the Quick Access bar
appears when the program is loaded.
Show done bar Displays a background processing dialog box when
large tasks such as loading a large image are being
executed. Changes are made online.
Auto Restart after an
illegal shutdown
Specifies if the application automatically restarts and
recovers its last state after an illegal shutdown (for
example after power failure). Changes are
implemented online. Note that after an illegal
shutdown, a system alarm will be generated to inform
all other stations.
Display untitled
windows icons in
task bar
When checked the word untitled appears in the task
bar for new items that have not been saved.
Display windows
icons in the task bar
When this option is checked and after reset, no icons
are displayed in the task bar.

Chapter 6 Building a Project Wizcon® Supervisor™
Note: Remote users login parameters are defined by right clicking Html/properties/users and checking
either: Enable login Quick Access Bar in browser, or Automatically login with default user.

Optimizing Application Performance 6-9
Setting the Date Format
You can set the date style and date separator in the Date Format tab of the Station Properties dialog box.
The following options are available:
� To Set Date Format
1. In the Stations Properties dialog box select the Date Format tab. The Date Format Dialog opens.
2. From the Date Style list select a predefined date style.
3. From the Date Separator list select the way you want the date to be separated.
4. Click OK key to enter your selection.
When loading for the first time, the application sets default values for these parameters using country
code, defined in Control Panel/Regional Settings.
Date style Specifies a date style from a list of predefined date styles.
Listed below are the Date styles:
DDMMYY
MMDDYY
YYMMDD
DDMMYYYY
MMDDYYYY
YYYYMMDD
Date
separator
Specifies a date separator from a predefined list of date
separator styles. The date separator files are:
/(slash)
.(dot_
(dash)

Chapter 6 Building a Project Wizcon® Supervisor™
The table below lists the default values in the application for different countries.
Setting a Format for History Files
The format for history files is set in the VFI tab of the Station Properties dialog box.
VFI enables the designer to select different file formats to be used by the application for historical data
logging and report generation. The system engineer can use a combination of different file systems and
databases with the application for data manipulation convenience and optimum performance.
VFI uses a unique driver for each database, thereby taking advantage of the database's structure and
characteristics. Wizcon Systems supplies drivers to support specific databases.
This dialog box Tags and Alarms fields have the following options:
� Proprietary format
� DBF format
� Custom
Setting a Format for Audit Trail
Audit Trail is a useful security feature for applications. This tab enables you to log operator actions to a
database via an ODBC data source.
Operator actions are stored in an application file in the form of tag values that can be accessed and
viewed.
Country Date Style Date Separator
USA MMDDYY / (slash)
Japan YYMMDD / (slash)
Netherlands DDMMYY / (dash)
Denmark DDMMYY / (dash)
Germany DDMMYY . (dot)
Austria DDMMYY . (dot)
Russia DDMMYY . (dot)
All others DDMMYY / (slash)

Optimizing Application Performance 6-11
The application logs all manual operations, with exception to those made using Add-on programs, such
as script language and application PLC. Additionally, the application does not record Smooth Type
trigger actions.
Audit Trail provides data recovery for users connected to a remote ODBC data source in instances of
network failure.
Note: It is not recommended to work with a remote database due to possible connection failures.
� To enable audit trail:
1. Right-click New Application in the All Containers list of the Application Studio to open the Station
Properties dialog box.
2. Using the arrows scroll to open the Audit Trail Enable tab.
3. Check the Enable Audit Control checkbox to activate the Current Data Source field. When the
database source is predefined, click the Current Data Source field's drop down list and select the
database. If it is not predefined click the Add Data Source button.
The standard Windows Create New Data Source wizard window is displayed, in which a database
source can be defined. The data source can be any valid predefined ODBC data source.
4. In the Select a Type of Data Source section click User Data Source (applies to this machine only) and
then click Next to open the next dialog box.

Chapter 6 Building a Project Wizcon® Supervisor™
5. Select the driver for which you want to set up a data source and click next to open the Finish dialog
box.
6. Verify that the information in this dialog box is correct. If it is, click Finish, if not click Back to make
any corrections. The ODBC Microsoft Access Setup dialog box opens.
7. Complete the Data Source Name and Description fields.
8. In the Database section you have four options:
Select - click to open an existing location
Create - click to create a new database
Repair - click this option targets the specific database for repair
Compact - click to save the database and to remove unused space from it
9. In the System Database field click either None or Database and then click OK.
10. The Database Successfully Created notification will appear on your screen. Click Apply and OK to
close the dialog box and then restart your computer.
Note: The application does not support the File Data Source (Machine independent) option.
Data Recovery
Audit Trail provides data recovery for users connected to a remote ODBC data source in instances of
network failure.
When a network problem is discovered, the application ends the session with the remote database and
creates a temporary file in the Temp folder of Windows . This file, a text file in CSV format, is called
BCK*.tmp.
The application then scans the network connection once a minute, and when connection to the server is
re-established, writes the temp file to the audit trail file. If the information is written correctly, the
application then deletes the temp file. If the information is not written correctly, the application will
notify you of possible data loss.
Note: It is not recommended to work with a remote database due to possible connection failures.
Note:Chapter 29, Secure HTML File Generation shows how you can configure Audit Trail profiles that
mean allow you to view the contents of the audit trail database via a Web interface.

Optimizing Application Performance 6-13
Database Fields
The following fields and variables are added to a database file.
Formatting ODBC Connectivity
The ODBC Connectivity dialog box enables you to save application historical data to various databases
through Microsoft's ODBC connectivity.
� To enable ODBC Connectivity:
1. Right-click New Application in the All Containers list of the Application Studio to open the Station
Properties dialog box.
2. Using the arrows scroll to open the ODBC Connectivity tab.
Field Variable
UserName
Specifies which user name performed the action.
SQL_VARCHAR 20
SourceType
Specifies the Image or browser.
SQL_VARCHAR 10
SourceName
Specifies the Image or picture name.
SQL_VARCHAR 200
SourceID
Specifies the IP address of the browser.
SQL_VARCHAR 50
Action
Specifies one of the following actions: tag
assign, zone, macro.
SQL_VARCHAR10
TagName
Specifies the name of the tag.
SQL_VARCHAR50
TagValue
Specifies the tag value.
SQL_DOUBLE
ZoneName
Specifies the name of the zone.
SQL_VARCHAR 20
MacroName
Specifies the name of the macro.
SQL_VARCHAR10
TimeAction
Specifies the time and date the action took place.
When accessed through a browser, the time and
date will be that of the server.
SQL_VARCHAR20

Chapter 6 Building a Project Wizcon® Supervisor™
3. Check the Enable ODBC checkbox to activate the dialog box options.
4. In the Currrent Data Source field select the database type to which you want to save application
Historical Data. Or click the Add Data Source button to open the Create New Data Source dialog
box.
5. In the Cross Reference Table field, type in the name of the table and click the Create Reference Table
button to create a cross reference table including tag definition parameters.
6. If you intend to use a protected database (such as Oracle) type the user name and password in the
identification field.
7. Under the History Table field type in the name of the historical data table. Check the Enable Tag
Name Logging checkbox to write tag names to the historical data table.
8. Click Apply and OK to confirm.
Formatting Advanced Alarm Management
Advanced Alarm Management (AAM) uses a multi-service communication platform to provide alarm
transmission over various communication channels including SMS, email, fax and vocal messages.
AAM is comprised of two design mode components:
� AAM channels and AAM pager services
� Advanced Alarm Viewer - a runtime component
� To enable Advanced Alarm Management:
If the communication lines used by AAM are already defined then do the following:
1. Right-click New Application in the All Containers list of the Application Studio to open the Station
Properties dialog box.
2. Using the arrows scroll to open the Advanced Alarm Management tab.

Optimizing Application Performance 6-15
3. Check the Enable Advanced Alarm Management checkbox and click OK.
4. If needed, check the Enable Priority Management button checkbox. You can then select either
Highest priority or Lowest priority. This allows you to define the order in which alarms in a queue
will be sent. For example, if you select Highest Severity is Highest Priority, this means that, if two
alarms are waiting to be sent, the alarm that was defined with the highest severity will be sent first.
5. Restart the application.
Formatting the Scheduler
The Internet based Scheduler enables you to easily create daily or weekly task orientated schedules
remotely. Being both task and time orientated, the Scheduler can be used to create unlimited tasks,
actions and states. Tasks can be modified, enabled/disabled and have many states attached to them. An
unlimited number of actions, which are basic operations, can be attached to each task.
Before the Scheduler is accessed the Scheduler module must first be enabled in the Station Properties
dialog box.
� To enable the Scheduler module:
1. In the All Containers side of the Application Studio right click the application's name to open the
Station Properties dialog box.
2. Using the arrow, scroll and open the Scheduler tab.
3. Check the Enable Scheduler checkbox and then click OK to actually define this option.

Chapter 6 Building a Project Wizcon® Supervisor™
4. Restart the application.
Formating User ManagementFormating User ManagementFormating User ManagementFormating User Management
By default, user management in Wizcon Supervisor is provided by a local MS ACCESS database
(WizUM.mdb). The Centralized User Management gives you the possibility to make changes on one
station and have them immediately available to all other stations on the network.This is particularly
useful in large-scale configurations.
In this case, user management is provided by an MS SQL Server database located on a central computer.
See Appendix D, Installing SQL Server database for details of how to setup this centralized database
architecture.
� Setting up Wizcon to use SQL Server database
Once the Centralized User Management database has been installed, the Wizcon stations must be set up
to use this database instead of their local one.
1. In the “User Management” tab as show on the screen capture, select “Microsoft SQL Server” by
clicking on the related radio button.
2. Complete the additional information required, as :
� Server name hosting the User database. A browse button helps if name is not known.
� The login name and password of the database owner which was defined when creating the
database (Appendix D, Installing SQL Server database).
� “Synchronize at startup” option which allows the station to initiate a synchronization process
after a disconnection between User database server and the rleated station.
� If “Synchronize at startup”option is checked, then it is possible to choose the way to synchronize
databases.
� from Local database to the Central database. In this case, you “Overwrite Central database”
with the Local database informations.
� from Central database to the Local database. In this case, you “Overwrite Local database”
with the Central database informations.
� A “Synchronize Now” button can initiate an immediat syncrhonization.

Optimizing Application Performance 6-17
The centralized User database is now available from the configured Local station. Each time a change is
done on Local station database, the information will automatically be updated in Central database, in a
background process.
� In case of disconnection
If the connection between station and Centralized User database is broken :
1. a message box appears
2. Wizcon switches from Centralized database to its local Access user database and will continu to
work as before the disconnection.
Once the network connection is back :
1. Wizcon will attempt to connect the central database
2. Then, the synchronization process starts silently in the choosen direction as pecified in the previous
paragraph (Setting up Wizcon to use SQL Server database on page 6-16)
3. However, a Wiztune parameter (See Wiztune User Guide)
UM_SHOW_DIALOG_ON_RECONNECT can be set to 1 to inform the user that connection has
been restored and select the synchronization process he wants. This parameter is set to 0 by default,
meaning that the dialog box shown below will not appear. Wizcon recommends that this option
remains disactivated.
4. A System Tags (WIZSYS_UMCentralDatabase) is available to inform the user which database is in
use, Local or Central.
You will not be able to modify tag and alarm definitions or menu authorisations while you are
disconnected from the centralised user management database.
Limitation of Log Files
Wizcon Supervisor generates log files in order to inform the advanced users about any problems which
happened in the application. Those files can be limited in term of size. The file size limites for Online log
file (errors.dat) and Historical log file (errors.) are defined as follow :
� To limit the Online log (errors.dat) file
1. By default, the Online log file is not limited. To enable the file size limitation, check the related
check box,
2. A default size limit applies. You can increase or decrease this value.
3. Once the file reaches the predefined value, the file content is copied to the errors file (historical), and
then the errors.dat file is erased. A blank errors.dat is started.

Chapter 6 Building a Project Wizcon® Supervisor™
� To limit the Historical log file
Each time Wizcon is closed, the errors.dat file is copied a the end of the errors file, which is storing all the
previous errors.dat files.
1. By default, the Historical log file is not limited. To enable the file size limitation, check the related
check box,
2. A default size limit apllies. You can increase or decrease this value.
3. Once the file size reaches the defined value, the oldest information are erased.
4. The Max Count of Sessions can be used to limit the amount of sessions logged into the historical
errors. file. Once the amount of sessions logged into the errors file is reach, the oldest session is
erased.

7-1
Chapter 7 Security and User Management
About this chapter:
This chapter describes application security, user authorization and also discusses User Management, as
follows:
Authorization Overview on page 7-2 discusses application Authorization using the Menu Items and
System options.
Security Overview on page 7-5 discusses the Security module with a reference to the Installation for
further details.
Application Dialog Boxes on page 7-5 discusses the dialog boxes that replace the standard Windows
dialog boxes when the application's system security is installed.
User Management - Overview on page 7-8 discusses definition of users, groups and teams.
Creating Users on page 7-9 discusses how to create new users.
Creating Groups on page 7-18 discusses how to create new groups.
Creating Teams on page 7-21 discusses how to create new teams.
Shift Management on page 7-22 describes how you control who logs into the application and when.
Centralized User Management on page 7-28 discusses how to manage a centralized user database.

Chapter 7 Security and User Management Wizcon® Supervisor™
Authorization Overview
Authorization in the application refers to the ability to limit operator access to system facilities. This
powerful feature enables the system engineer to control access to the various application components and
modules, such as menu items, tags, macros, and graphical objects.
The components, to which access can be limited, include:
� Menus and menu items
� Writing Tag values
� Macro activation
� Graphic element layers in images
� Alarm acknowledgement
System authorization is assigned according to users, groups and teams. An unlimited number of groups
can be defined in the system, each with its own unique name. Each operator can be assigned to one or
more groups. For example, once a group is assigned to a tag, any operator that belongs to the group can
perform tag value operations on the tag. Operators not assigned to a group matching any of the tag groups
will not be able to set new tag values.
Note: User Management defines users and their passwords and also assigns users to groups or teams.
The name of the currently logged-in operator is displayed in the Title bar of the Quick Access bar.
� To define authorization settings:
Select the Design menu and point to Authorization and then select either Menu Items or System.
� Menu Items - Assign an authorized group to each menu item in the application
� System - Set system authorization options to security groups and users.
Menu Access Authorization
Each menu item in the system can be assigned authorized users/groups/teams, whereby only their defined
operators have access to these items.
For example, if an operator belongs to the groups called MANAGER, SYSTEM, and USERS, and a
menu item is assigned the groups TECH, SYSTEM, and ENGIN, this item will be accessible to the
operator (since both have a common group).
� To assign menu item authorization:
From the Design menu, point to Authorization and select Menu Items. The Menu Authorization dialog
box is displayed:

Authorization Overview 7-3
This dialog box contains a list of the application views such as: Image, (See Chapter 20, Introduction to
the Image Module) Chart (See Chapter 26, Charts), Events Summary, (See Chapter 24, Event
Summaries) History Viewer (See Chapter 33, History Viewers), and the Quick Access bar.
The menus of these items are displayed in a tree arrangement. Menu branches are expanded and
contracted by double-clicking on them. An item that holds sub-items is indicated by an arrow (>). When
you double-click on such an item, the sub-item list appears. For example, double-clicking on Events
Summary displays the following sub-item list:
Double-click on Events Summary to close the sub-item list.
� To assign specific groups to an item:
1. Select the item and click the Group button. The Action Permission Manager dialog box is displayed
in which you can select groups to be assigned to the menu item. Only operators assigned to the
specified groups will have access to the menu item.
2. Click the Set All button to assign all the groups to the item.
3. Click the Reset All button to reset all the groups assigned to the item to their original settings.
4. Click Save to actually save these definitions.
Note: If you assign groups to menus that include sub-menus and sub-items, all the sub-menus and sub-
items are affected. However, if you assign groups to a sub-menu or sub-item, the parent menu is not
affected.
When you select a sub-menu or sub-item that belongs to the menu, you can only reset and set the groups
that were defined for the parent menu, unless you return to the parent menu and change the settings.
Set All Assigns all the authorization groups to an item
Reset Alla
a. If you choose ‘Reset All’ for a menu item, no user, groups will have access to these items. When
pressing this button, you will be warned of the consequences of this action.
Resets all the groups assigned to an item to their original settings
Save Saves the new definitions
Groups Opens the Access Permission Manager where the access level of users/groups
can be defined (See Groups Tab on page 7-13)

Chapter 7 Security and User Management Wizcon® Supervisor™
Action Permission Manager
The Action Permission Manager dialog box is used to define authorized users and/or groups.
There are four buttons:
� To assign access permission:
1. Click the arrow in the dropdown list and select the type of list you want to view. There are three
options:
� List all Groups Users - Select this option to display a list of your application's defined groups
and users
� List all Groups - Select this option to display a list of your application's defined groups
� List all Users - Select this option to display a list of your application's defined users
2. From the Groups/Users column select a group/user and click the Add button. The selected groups/
users are now displayed in the list of Access Members.
3. Click OK to confirm.
Note: The option buttons are deactivated when the All groups and users have the access permission
checkbox is checked.
Note:To assign global access permission, check the All groups and users have access permission
checkbox.
Add Click here to add a user/group to the Access Members list
Remove Click here to remove a user/group from the Access Members list
Add all Click here to add all users/groups to the Access Members list
Remove all Click here to remove all users/groups from the Access Members list

Security Overview 7-5
Security Overview
Note: The system's security module must be installed to enable the Security option.
The application provides additional system security by ensuring that users access only those parts of the
Windows system to which they have authorization.
When the system's security is installed it replaces the standard Windows system control. The Wizcon
Supervisor dialog boxes overwrite the Windows 2000/XP or 2003 Server dialog boxes.
When turned on, computers that have the security module installed will open with the Wizcon Supervisor
window. After clicking the Start button users will have to enter their user name and passwords in order to
gain computer access.
Application Dialog Boxes
This section describes the application’s dialog boxes that replace the standard Windows 2000/XP or 2003
Server dialog boxes when the application's system security is installed.
The Wizcon Supervisor Welcome dialog box is displayed when Windows is initiated:
The Wizcon Supervisor Logon Information dialog box is displayed for user logon:

Chapter 7 Security and User Management Wizcon® Supervisor™
The Wizcon Supervisor Options dialog box is displayed when Ctrl+Alt+Delete is pressed after logon:
The Logoff Wizcon Supervisor Station dialog box is displayed when the user logs off:
The Shutdown Wizcon Supervisor Station dialog box is displayed when shutdown is initiated:
Note: The above four options are accessible only to authorized users.
The Workstation Locked dialog box is displayed when the station is locked:

Application Dialog Boxes 7-7
The Unlock Workstation dialog box is displayed when a user unlocks the station:
The Change Password dialog box is displayed when a user changes a password:
System Definition
This option defines the level of access the user/group has to the application. The following access levels
are available:
� To define operator system settings:
1. From the Design menu, point to Authorization and select Systems. The System Authorization dialog
box is displayed.
Full security (disable
all)
Specifies that users will be unable to access other programs.
Disable lock station Specifies that a user cannot block access to a computer by applying a
password
Disable shutdown
station
Specifies that a user will be unable to shut down a station
Disable logoff Specifies that a user cannot logout of the system
Disable changing
user password
Specifies that users cannot change their passwords
Disable ALT-ESC Specifies that a user cannot access the Start Menu
Disable ALT-TAB Specifies that a user cannot navigate between the programs open on the
computer using the Alt Tab keys

Chapter 7 Security and User Management Wizcon® Supervisor™
2. To define authorization level, select an option from the System Authorization Options column and
then click Add. The name user/group will appear in the Unauthorized Members column.
3. If there are no users defined for an option, double click the option to open the options definition
dialog box. Select the name of the user/group/team and click Add and then OK to return to the
System Authorization dialog box.
4. Check the Full Security on Logout checkbox to define this option.
User Management - Overview
User Management enables management of an application's users both locally and remotely (Centralized
User Management on page 7-28). Users can be a single user, groups or teams built from users in the same
groups.
The application's management methodology, using the Users Timetable module, enables simple and
efficient scheduling of users, groups and teams.
By default, User Management has a group called Administrators. Users in this group are authorized to
modify user properties (including their password). However, the group name cannot be modified or
deleted. Users belonging to this group cannot remove themselves from it. An authorized user can access
a user/group and modify its parameters. The User Management feature provides full backwards
compatibility with earlier versions of Wizcon. Groups (see Groups Tab on page 7-13) created in previous
versions can be imported.
Note: The default user can be deleted only after a new default user is defined in Station Properties. Only
a user logged in under a different name and with Administrator rights can delete the default user. An
Administrator must have at least one user in order to access the application.
The following basic activities can be performed through User Management:
� Definition of users, groups and teams
� Additional user information such as address can be added
� Access permission definition
� Definition of how alarms are transferred and received by users using Advanced Alarm Management
� Backup user definition

Creating Users 7-9
Steps for Creating Users, Groups and Teams
This section describes how users, groups and teams are created in the following steps.
� Create new users. See Users Tab on page 7-20.
� Create new groups or add users to existing groups. New users can also be created and added in the
Groups dialog box. See Groups Tab on page 7-13.
� Create new groups and add teams to them. See Creating New Teams on page 7-15.
� Import the complete user database. See Importing User Authorisation from another Access Database
on page 7-24
Creating Users
� To define a user:
In the All Containers section of the Application Studio click User Management and then click Users. A
List of All Users opens in the Control Panel.
Note: If no users are defined in the project then the list will still open with the application's default user
displayed.
1. In All Containers right click Users and then click New or right click anywhere in the Control Panel
and click New. The New Users dialog box opens.

Chapter 7 Security and User Management Wizcon® Supervisor™
The New User dialog box has four tabs:
General Tab
This tab holds fields that define a user's name, description, password and the layout of the user's
computer screen. The lower section of the tab enables the system manager to define access permission
both locally and on the Web.
1. In the Name field type the name of the user.
2. In the Full Name field type in the user's full name.
3. In the Description field type in a short description about the user. For example, the name of the user's
department or job.
4. In the Password field type the user's unique password.
5. In the Confirm field type the user's password again.
6. In the Layout field click the arrow to open the dropdown list and select the relevant layout. The
user's computer will always open in this view.
7. To enable a user to change passwords check the Allow Changing Password checkbox.
8. To enable the user to update information check the Allow Changing Information checkbox.
9. To enable the user to access the Web module check the Allow Web Access checkbox.
10. If you don’t want the user’s password to expire, check “Password Never Expires”
General Where the user's basic general properties are defined
Groups Where the group(s) that the user is a member of are defined
Messages Where the user's communication methods for Advanced Alarm
Management services are defined
Information Containing information such as the user's address, PIN and other
comments

Creating Users 7-11
11. If you want to make sure that the user always has a password defined, check “User must have a
password.
12. Click OK to actually create the user. The new user's name will be added to the Users List. Or, click
Apply and then click the Group tab in this dialog box.

Chapter 7 Security and User Management Wizcon® Supervisor™
� To modify existing users:
1. In All Containers click User Management then click Users to open the List of Users.
2. Right click the specific user to open a popup menu and click modify. Or, double click the specific
user. The User Properties dialog box will open.
3. Modify the users properties and then click OK to confirm.
� To delete existing users:
1. In All Containers click User Management then click Users to open the List of Users.
2. Right click the specific user to open a popup menu and click delete. The Delete User message will
open.
3. Click Yes to delete the user. The User will be deleted from the List of Users.
� To set a default user:
1. In All Containers click User Management and then click Users to open the List of Users.
2. In the list right click the relevant user and select Set as Default. The Users icon will appear next
to the selected user name.
� To change a user’s password:
1. In All Containers click User Management then click Users to open the List of Users.
2. Right click the specific user to open a popup menu and click Change Password. The Change
Password dialog box will open.
3. Type in the new password in the New Password field.
4. In the Confirm Password field type the new password again.
5. Click OK to confirm.
Note: The User Name field cannot be changed.
� To view the List of Users:
This option has three sub-options Duplicate, Settings and Clear Filters described below:
� Duplicate - This option opens a duplicate copy of the List of Users. When right clicking and/or
selecting a user in the list the same options as for User are available.
� Settings - This option defines the List of Users settings. There are three columns; Full Name,
Description and User Name. Columns can be deleted and their order changed.
1. To delete/activate a column click the checkbox next to the specific column name.
2. To change the order the columns appear in the List of Users, select a column name and click either
Move up or Move down.
3. Clicking Select All activates all columns. These columns will be displayed in the List of Users.
4. Clicking Deselect All de-activates all columns. No columns will be displayed in the List of Users.
5. Click Default to return to the application settings.
6. Click OK to confirm.
� Clear Filters - The List of Users table can be filtered alphabetically or numerical as follows:
1. Type the filter number or letter in the textbox under the List of Users columns. The list will be
filtered accordingly.
2. To clear the filter, right click in the List of Users, select View and then Clear Filters. The complete
List of Users will open on your screen.

Creating Users 7-13
Groups Tab
Groups can be created for new users by clicking the Groups tab. However, existing users can also be
added to groups by opening the List of Users and double clicking the specific user to open the User
Properties dialog box.
This tab is divided into two sections, List of Groups and Member Of. The user (see Users Tab on page 7-
20) can be added or removed to a group or added or removed from all the groups listed. Additionally,
groups can be created, deleted viewed or modified. A user's properties can also be viewed and updated.
� To add a user to a/all group(s)
1. Select the relevant group/s from the List of All Groups column.
2. Click the Add button. The name of the Group/s will be added to the Member of column.
3. Click OK to confirm. The user's name will be added to the Group/s. This can be viewed when
selecting Groups in All Containers to open the Groups List in the Control Panel, double clicking the
group name and then checking the Users tab.
� To remove a user from a/all group(s)
1. Select the relevant group from the List of All Groups column.
2. Click the Remove/Remove All button. The name of the Group will be removed from the Member Of
column.
3. Click OK to confirm. The user's name will be removed from the Group/s.
� To modify groups
1. Select the relevant group from the List of All Groups column.
2. Either right click to open a popup menu and select Modify or click Modify button located under the
List all Groups column.
3. Click OK. The Group Properties dialog box will open.
4. Make your modifications and click OK to confirm. For further instructions read To add new groups.

Chapter 7 Security and User Management Wizcon® Supervisor™
� To delete groups
1. Select the relevant group from the List of All Groups column.
2. Either right click to open a popup menu and select Delete or, click the delete button located under
the List all Groups column.
3. Click OK to confirm.
� To add new groups
1. Click the New icon located under the List all Groups column. The New Group dialog box
opens. This dialog box has two tabs; General and Users. A third tab opens after the General tab has
been filled, Alert Group checked and the Apply button clicked.
2. Follow the instructions on Creating Groups on page 7-18 to complete this dialog box.

Creating Users 7-15
Creating New Teams
The Teams tab has two columns List All Teams and Members.
Teams can be created, deleted, renamed and new members can be added to them. To
do so either right click the team name to open a dropdown list and select your option or, click the relevant
button located under the List all Teams column.
1. To create a new team either right click in the List All Teams column and click New Team, or click the
New icon.
2. Type in the team's name and then click Apply.
3. To add members to the team, select the team in the List all Teams column and then either right click
to open a popup menu and select Team Members or click the button. The Team Members dialog
box will open.
4. From the List all Group Members (page 13) column select the relevant groups that will be added to
the team and then click Add. Click OK to confirm. The name of the user appears in the Members
column. Click OK to confirm.
Messenger Tab
This tab is used to define how alarms are sent to a user/group/team. The Advanced Alarm Management
(AAM) messenger service enables the following modes:
� Generic Beep
� Fax
� Cell phone

Chapter 7 Security and User Management Wizcon® Supervisor™
� To define an AAM messenger service:
1. Click the Messenger tab to open the Messenger dialog box. This dialog box enables new services to
be defined and attached to user/groups/teams.
AAM Services can be created, deleted, modified and moved up and down within the list. To do so
either right click in the Assign to AAM Services window or click the relevant button located under the
window. In addition back up users can be defined.
1. To define a new AAM service either right click in the Assign to AAM Services window or click the
button to open Messenger menu.
2. In the AAM Service Name field click the dropdown list and select the type of service.
3. In the E-mail/Phone field type in the relevant number/address.
4. If alarms are to be sent in short format check the Short AAM Info checkbox (see Message Formatting
on page 17-31).
5. Click OK to return to the user Messenger tab.
6. In the Backup user field click the arrow to open the dropdown list and select a user.
7. Click OK to confirm.
Note: In this version the only service that can be supported by the Backup User is Vocal.

Creating Users 7-17
Information Tab
Additional information regarding the defined user can be written in the Information tab. This
information includes address, PIN number (for security/accessing the program) and comments.
� To add information:
1. Click the Information tab.
2. In the Address field type in the user's address.
3. In the PIN code field type in the user's PIN code.
4. In the Comments field type in any comments that may be required.
5. Click OK. The new user's name and information appears in the List of Users.

Chapter 7 Security and User Management Wizcon® Supervisor™
Creating Groups
� To create a new group:
In the All Containers section of the Application Studio click User Management and then click Groups. A
List of Groups opens in the Control Panel.
Note: If no groups are defined in the project then the list will still open with the application's default
Administrator displayed.
1. In All Containers right click Groups and then click New or right click anywhere in the Control Panel
and click New. The New Group dialog box opens.
When the New Group dialog box opens it has two tabs General and Users however, there is a third tab
called Teams which only opens after the General tab has been filled, Alert group clicked and the Apply
button clicked
.
General Where the group's basic general properties are defined See General
Tab on page 7-10.
Users Where the users that are members of the group are defined See
Users Tab on page 7-20.
Teams Where the groups that are members of the team are defined See
Creating New Teams on page 7-15.

Creating Groups 7-19
General Tab
The General tab defines the name of the group and a description of it, for example Maintenance, or
Security.
1. In the Group Name field type in the name of the Group.
2. In the Description field type in a description of the group.
3. In order to use this group with the AAM module and to create teams in the group, check the Alert
Group checkbox.
4. In order to define this as a shift group, check the shift group checkbox. Note that only one group can
be defined as a shift group.
5. Define the minimum password length for members of this group.
6. Click Apply. The Teams tab is added to the dialog box.

Chapter 7 Security and User Management Wizcon® Supervisor™
Users Tab
The Users tab defines the users that are members of the group. This tab is divided into two sections, List
of Users and Member. Users can be modified, added or removed from groups.
1. To add a user to a group, select a user from the List all Users column and click the Add button.
Alternatively, select all the users in the column and click the Add all button. The users will appear in
the Members column.
2. To remove a user, select a user from the Members column and click the Remove button.
Alternatively, select all the users in the column and click the Remove all button. The users will be
removed from the Members column.
3. Click Apply.
� To add new users
1. Either right click to open a popup menu and then click New or click the button located below
the List of Users column. The New User dialog box will open.
2. Follow the instructions above for creating a new user. Click OK to confirm.
� To define a group administrator
1. In the Members column check the checkbox next to the relevant user's name.
2. Click OK to confirm.
� To modify existing users
1. In the Group Properties Users tab select a specific user from the List all Users column.
2. Either right click to open a popup menu and then click Modify or click the button located below
the List of Users column. The User Properties dialog box will open.
3. Modify the relevant properties and click OK to confirm.
� To delete existing users
1. Right click the specific user to open a popup menu and click delete. The Delete User message will
open.
2. Click Yes to delete the user. The user will be deleted from the List of Groups.
3. Click OK to confirm.

Creating Teams 7-21
Creating Teams
The users can be grouped into teams in order to schedule in a calendar ( see Users Timetable on page 18-
1) at what time they can be reached once an alarm occurs.
Each alarm can be linked to a user group. According the user timetable, Wizcon Supervisor is able to
route the alarm to the on duty team.
Creating New Teams
The Teams tab has two columns; List All Teams and Members. Teams can be created, deleted, renamed
and new members can be added to them. To do so either right click the team name to open a popup menu
and select your option or, click the relevant button located under the List all Teams column.
1. To create a new team either right click in the List All Teams column and click New Team, or click the
New icon. A textbox with a team icon will open in the List all Teams column.
2. Type in the team's name and then click Apply.
� To add users to teams
1. To add members to the team, select the team in the List all Teams column and then either right click
to open a popup menu and select Team Members or click the button. The Team Members
dialog box will open.
2. From the List all Group Members column select the relevant groups that will be added to the team
and then click Add. Click OK to confirm. The name of the user will appear in the Members column.

Chapter 7 Security and User Management Wizcon® Supervisor™
� To delete teams
1. Right click the specific user to open a dropdown list and click Delete or click the button. The
team will be removed from the List of Teams.
2. Click OK to confirm.
� To rename teams
1. Right click the specific user to open a popup menu and click Rename or click the button.
2. Type in the new team name.
3. Click OK to confirm.
Shift Management
One and only one group in the system can be defined as a shift group. You can use this group to define
when users can logon to the system. For this group you must define a set of teams and, as with any other
team, add users to the team. You can now use the shift management dialog box to define the timetables
for when the members of each team are allowed to enter the system. Press the button on the Quick
Access bar. This will open a dialog box that is identical in every repect to the User Timetable dialog box.
The only differences are that, in this case, the teams included in the shift group are pre-selected and
instead of defining the times at which alarms are sent to members of the teams, you are defining the times
at which users of each team can logon to the system. If you want to know how to use this dialog box,
please refer to the chapter that describes user timetables, keeping in mind these differences.
Once the shift management timetable has been completed, users will only be allowed to login to the
system during the specified time period. Once this time period has expired, they will be logged out of the
system. Note however, as described in the section below, a shift overlap time can be defined, allowing a
small amount of flexibility into the system.
User Password Security
You can define a set of rules that define how passwords are managed by the system. To define a set of
rules, you open the following dialog box. To do this, right-click on the user management tab on the left of
the studio, then choose “Properties”.

User Password Security 7-23
Use this dialog box to specify rules for password management.
1. Password valid for: You can specify for how many days a password will be valid. The limits are
displayed.
2. Password expiration reminder: Use this option to give a reminder to the user when their password is
about to expire.
3. System keeps up to: You can force the system to remember several old passwords so that the user
cannot simply switch between known passwords. This enhances security of the password checking
system.
4. Check password format: You can force the user to enter a password with a given set of rules. If this
option is checked, the user’s password must contain at least one letter, one digit and one special
symbol from !,@,#,$,%,&,_,-. If this rule is not followed, the user will not be able to change the
password next time it needs to be changed.
5. Shift overlap time: If you have enabled shift management you can specify an "overlap time". This
means that users from the current shift can continue to login to the system for up to the specified
amount of time after their shift is supposed to end or that users from the next shift can login to the
system for the specified amount of time before their shift is due to start.

Chapter 7 Security and User Management Wizcon® Supervisor™
Importing User Authorisation from another Access Database
The user database is stored in MS Access format (mdb) and can be imported from another Wizcon
station. Note that only the authorisation rights for each user can be imported. In order for this process to
be successful, the set of users and groups must be identical in each database.
Note: This feature is deprecated.
� Import user database authorisation
1. In Studio, in All Containers, right-click on User Management item
2. Click on Import Authorization
3. A dialog box allows you to select the path to the user database (MDB format) to import.
Note:During the import, a dialog box will inform if the operation was successful or not. In case not, the
WizUM.log file contains all information related to the import, and will help to identify the origin of the
problem.
Note:This is a deprecated feature. Centralised user management will allow you to manage this
functionality.
Importing users and groups from Active Directory
Instead of handling creation of users and groups within the application, you can do this via your
company’s IT insfrastructure. In effect, Microsoft Active Directory / LDAP can be used to handle the
user login process.
The import users/groups function is accessible by right-clicking the user management item in the studio
tree control as shown below.

Importing users and groups from Active Directory 7-25
The import tool then asks for Domain name and Domain controller address (IP address or DNS Name).
The tool then asks for a user account with which it will bind to the server. This user must have read
access to the directory.
The import tool produces a tree view containing a hierarchical view of Active Directory users and
groups. We can see that imported groups and users are already selected. You can now select groups and
users that you want to add to your project.

Chapter 7 Security and User Management Wizcon® Supervisor™
You can select which users and groups you want to import by selecting the checkbox next to the item in
the listbox. Once the user has been imported from Active Direcory, password management will be
handled directly by Active Directory and not in your application database.
Note:There is no password caching: if your user is handled by Active Directory and there is no
connection to the Active Directory, the user will not be allowed to login to the application.
Note:Active Directory users are identified by a different, red icon (see below)
Note:)The options on the user dialog box for handling passwords are not available as they are handled
by Active Directory.

Importing users and groups from Active Directory 7-27

Chapter 7 Security and User Management Wizcon® Supervisor™
Centralized User Management
By default, user management in Wizcon Supervisor is provided by a local MS ACCESS database
(WizUM.mdb). The Centralized User Management gives you the possibility to make changes on one
station and have them immediately available to all other stations on the network.This is particularly
useful in large-scale configurations.
In this case, user management is provided by a MS SQL Server database located on a central computer.
See Appendix D, Installing SQL Server database for details of how to setup this centralized database
architecture.
� Setting up Wizcon to use SQL Server database
Once the Centralized User Management database has been installed (see Appendix D, Installing SQL
Server database), the Wizcon stations must be set up to use this database instead of their local one.
1. In Wizcon Studio, right-click on project name and select “Station Properties”.
2. In the “User Management” tab as show above, select “Microsoft SQL Server” by clicking on the
related radio button.
3. Complete the additional information required :
� The server name that hosts the centralized user database. A browse button helps if the name is
not known.
� The login name and password of the database owner which was defined when creating the
database (Appendix D, Installing SQL Server database).
� “Synchronize” option which allows the station to keep the local and central databases
synchronized.
� If the “Synchronize”option is checked and there is a loss of connection between the station and
the server hosting the central database, Wizcon will switch to use the local user management
database. Once the connection is restored, Wizcon will reconnect to the central database.
However, it may be that either the local or the central database has changed during the period of
disconnection. You must define in which direction to synchronize the databases after the
reconnection. There are two options:

Centralized User Management 7-29
� from the Local database to the Central database. In this case, you choose the “Overwrite
Central database” and this will overwrite the central database with the local database
information.
� from the Central database to the Local database. In this case, you “Overwrite Local
database” and this will overwrite the local database with the central database information.
Wizcon strongly recommends that this option is chosen on all stations.
� A “Synchronize Now” button can initiate an immediate synchronization in the direction
specified above.
The centralized user database is now available from the configured local station. Each time a change is
made on the central database, the information will automatically be updated in local database.
� In case of disconnection
If the connection between station and Centralized User database is broken :
1. a message box appears
2. Wizcon switches from the centralized database to its local Access user database and will continue to
work as before the disconnection.
Once the network connection is restored :
1. Wizcon will attempt to connect the central database
2. The synchronization process starts silently in the chosen direction as specified in the previous
paragraph (Appendix D, Installing SQL Server database).
3. However, a Wiztune parameter (See Wiztune User Guide),
UM_SHOW_DIALOG_ON_RECONNECT can be set to 1 to inform the user that connection has
been restored and select the synchronization process he wants. This parameter is set to 0 by default,
meaning that the dialog box shown below will not appear. Wizcon recommends that this option
remains disactivated.
4. A System tag, WIZSYS_UMCentralDatabase, is available to inform the user which database is in
use, Local or Central (see System Tags).
Note:You will not be able to modify tag and alarm definitions or menu authorizations while you are
disconnected from the centralized user management database.

Chapter 7 Security and User Management Wizcon® Supervisor™

8-1
Chapter 8 Communication Drivers
About this chapter:
This chapter describes how to define communication drivers in the application, as follows:
Overview on page 8-2 is an overview of communication drivers and communication blocks.
Defining Communication Drivers on page 8-2 describes how to add and remove communication drivers
to and from your application.
Communication Driver Properties on page 8-6 describes how to define general driver properties, serial
port parameters and communication blocks. It also describes how to view general driver information.
Converting Communication Block Definitions on page 8-10 describes the conversion utility used for
communication block definitions.
Defining OPC (Application Client) on page 8-11 provides an overview of OPC (OLE for Process
Control).
OPC Driver Properties on page 8-12 describes defining OPC driver properties.

Chapter 8 Communication Drivers Wizcon® Supervisor™
Overview
Communication drivers handle communications with external devices, such as PLCs, industrial
instruments, remote computers and field buses. These drivers are separate program files, which are
installed when installing the application. Communication driver file names have the format
VPIWN??.DLL , in which ?? is the two- or three-letter code of the driver. Since each communication
driver is different, the driver's information documentation should be consulted for specific
communication driver details.
You can define communication blocks to improve driver performance when working with large
quantities of tags. These blocks enable you to transfer large blocks of information instead of individual
data items.
The first step in designing an application is to define the communication drivers and blocks. You then
define the tags, which are control values monitored by the system. They are used as internal variables for:
� Calculations and display.
� Communication with PLC's in order to represent data from PLC memory or to send commands to
PLC's.
Note: In fast Pentium PCs with a 16550 UART (serial interface chip), Windows 2000/XP default settings
may cause communication errors on serial communication drivers. To overcome this problem, lower the
buffer sizes on the UART in the following menu:
Start/Settings/ Control Panel/System/Device Manager/Ports/Communication Port 1.4/ Port Settings/
Advanced. Use a trial and error method to reach the optimum setting.
Defining Communication Drivers
Communication drivers are defined in the Communication Drivers dialog box, in which you can add and
remove drivers and define driver properties.
� To add/remove a communication driver:
In the Control Panel of the Application Studio, double-click the icon.
Or,
In the Design menu of the Application Studio, select Communication Drivers. The Communication
Drivers dialog box is displayed:

Defining Communication Drivers 8-3
This dialog box has the following fields:
� To add a driver
Click the Add button. The Communication Driver Setup Wizard is displayed.
1. To install a driver from the List (installed with the application) double click the name of a
communication driver and then click Next.
2. Type in a unique logical name for the driver in the relevant field.
3. Click the up/down arrows to define communication time-out or type directly the value in the related
field.
Logical Name Specifies the communication driver’s unique name
Device Specifies the name of the physical device. The standard name
is COMn, where n is a number that refers to the serial port of
the computer. Drivers that use standard TCP/IP, or proprietary
network, do not require this parameter.
Name Specifies the name of the communicating driver. For example;
SIEMENS, SIMATIC S7.
Parameters Specifies the Device access rights. For example, Read/Write
and ‘Out of Block’.

Chapter 8 Communication Drivers Wizcon® Supervisor™
4. Click the relevant text box to define the driver's attributes. This can be either Write, Read or Sample
tags outside of blocks.
5. To modify the Init File, click the Edit Init File button to open a text editor where the file can be
created/edited.
6. Click Next. The Communication Driver Setup Wizard - Serial dialog box opens.
This dialog box enables you to define the driver’s Com port connection and communication parameters.
7. To define the Com port click the field’s arrow to open a dropdown list and make your selection.
8. Fill the Baud Rate, Data Bits, Parity and Stop Bits fields according to the default parameters.
9. Click Next to open the Communication Driver Setup Wizard - Blocks dialog box.
The following options are available:
Add Click to add a new communication block to the selected driver
Delete Delete a communication block from the list
Modify Modify an existing communication block
Files This option has two sub-options Import and Export

Defining Communication Drivers 8-5
10. Click the Add button. The Block Definition dialog box is displayed.
The following options are available:
Note: After defining communication drivers restart the application to enable the new definitions.
� To remove a driver:
1. Select the driver you want to remove and click the Remove button. The driver is deleted from the list
of drivers.
Note: After removing a communication drivers, restart the application to enable the new definitions.
Block Address The starting address of the block in the device. For address format
specifications, see the relevant communication driver section in the
Wizcon Systems Driver documentation.
Length Number of items in the block.
Sample Rate Sampling rate of the block in seconds and milliseconds.

Chapter 8 Communication Drivers Wizcon® Supervisor™
Communication Driver Properties
Communication driver properties are defined in the Communication Driver dialog box.
� To define communication driver properties:
1. In the Design menu of the Application Studio, select Communication Drivers. The Communication
Drivers dialog box is displayed.
2. Select a driver and then click the Properties button to display a dialog box in which you can define
communication driver properties.
In this dialog box you can define the following:
� General driver properties, in the General Tab.
� Serial port parameters, in the Serial Tab.
� Communication blocks, in the Blocks Tab.
� View information about the driver in the Information Tab.
General Tab
You can define general driver properties in the General tab of the Communication Driver dialog box.
The following options are available:
Logical Name Specifies a name for identification purposes.
Time-out Defines the period of time (in milliseconds) during which the system waits for
response from a device before indicating a communication failure.
Attributes Read: Check to enable Read operations with the device.
Write: Check to enable Write Only operation with the device.
Sample tags outside of blocks: Check to enable the sampling of tags not
included in the communication blocks. If you do not select this option,
communications will be limited to tags within the blocks.

Communication Driver Properties 8-7
Serial Tab
You can define serial port parameters in the Serial tab, of the Communication Driver dialog box.
The following options are available:
The Baud Rate, Data Bits, Parity and Stop Bits fields are set to the default setting determined by the PLC
or manufacturer. (If they have been defined they will automatically be displayed).
Blocks Tab
You can define communication blocks in the Blocks tab, of the Communication Driver dialog box, as
described below.
You can define communication blocks to improve driver performance when working with large
quantities of tags. These blocks enable you to transfer large blocks of information instead of individual
data items.
The rationale for assigning communication blocks is the reduction in transmission overhead. In serial
communications (RS-232C), the serial bit rate is relatively slow and 10 to 20 bytes are required just to
Serial port Enter the appropriate device name. The standard name is
COMn , where n is a number that refers to the serial port of the
computer. For example, COM1 for port 1.

Chapter 8 Communication Drivers Wizcon® Supervisor™
address the items to be transferred. Thus, while approximately 20 extra bytes are required to transfer one
single item, large blocks containing several items can be assigned instead, using the same addressing
overhead.
It should be noted, however, that not all devices support block transfers, and those that do may impose
restrictions on block size or item types.
For more details, see the relevant application Driver documentation.
The application enables you to define contiguous blocks in the address space of the external device. Each
block can then be transferred in a single common transaction.
� To define a communication block:
Click the Add button in the Communication Driver dialog box. The following dialog box is displayed.
The following options are available:
Note: In most of the case, the maximum number of blocks that can be defined for each driver is 1024. In
certain circumstances blocks may be defined differently. For more information, refer to the Driver
documentation.
� Though blocks are efficient in terms of transfer rate, defining large blocks that cover unnecessary
items may degrade system performance.
� It is better to define small blocks with fast sampling rates for items that are monitored frequently, and
leave the remaining data in larger blocks with slower sampling rates.
� Although blocks may overlap each other, this situation is undesirable since identical tags that belong
to two overlapping blocks will be sampled twice (which is insufficient).
� The relationship between the block and tag sampling rates (specified in the Block Definition and
Analog/Digital Tag Definition dialog boxes respectively is such that the slower of the two rates will
always override the other.
For example, if you define a communication block for five tags with a block sample rate of 30
seconds. Three of the tags will be assigned a tag sample rate of 20 seconds, and the remaining two
tags assigned a tag sample rate of 10 seconds. The following illustration will clarify the example:
G1 G2 G3 G4 G5
20 sec 10 sec
+-------------+
|
30 sec
The tags will be sampled only after 30 seconds have elapsed since the last time the block was sampled.
Block Address The starting address of the block in the device. For address
format specifications, see the relevant communication driver
section in the Driver documentation
Length Number of items in the block
Sample Rate Sampling rate of the block in seconds and milliseconds

Communication Driver Properties 8-9
However, if you define a sampling rate for a tag group slower than the block sampling rate, as in the
following illustration.
G1 G2 G3 G4 G5
40 sec 10 sec
+-------------+
|
30 sec
The tags in the group (40-second group in the example above) will be sampled whenever the amount of
time specified by the slower rate has elapsed.
It is therefore recommended to group tags into blocks according to their sample rate.
Information Tab
You can view driver information in the Information tab of the Communication Driver dialog box:
The following information is available:
File name The driver file name.
Type This field can contain one of two parameters:
Serial which defines parameter for serial communication (RS-
232C protocol).
NULL which is not serial and can use an external library, or
device drivers, supplied by an external provider.
Supports Describes the function that the driver supports.
Description The name of the driver.

Chapter 8 Communication Drivers Wizcon® Supervisor™
Converting Communication Block Definitions
The application provides a conversion utility for communication block definitions. You can:
� Export communication block definitions to external sources in fixed or CSV file format.
� Import communication block definitions to the application in fixed or CSV file format.
� To import/export communication block definitions:
1. In the Design menu of the Application Studio, select Communication Drivers. The Communication
Driver dialog box is displayed.
2. Select a driver from the list of available drivers, click the Properties button and then select the Blocks
tab. The communication driver properties are displayed:
3. Click the Files button. This displays a popup menu in which you can select Export or Import.
4. To export:
� Select Export from the popup menu. The Open block file for export dialog box is displayed. This
is similar to the standard Open dialog box.
� In the Files of type field, select one of two export options: BLS or CSV. Then locate the file and
enter a filename. Click Save. The file is exported.
5. To import:
� Select Import from the popup menu. The Choose block file dialog box is displayed:

Defining OPC (Application Client) 8-11
� In the Files of type field, select the type of file you want to import. You can choose between BLS
or CSV. Then locate the file you want to import and click Open. The imported file will replace
previous block definitions.
Note: Restart the application after importing files for changes to take effect.
Importing and Exporting Definitions Using an External Application
If you are using an external application you can import and export communication block definition files
using the command line.
Exporting Communication Block Definition Files
� To convert a communication block definition file to csv format:
Type the following in the command line:
bls2csv [fromfile] [tofile]
� To convert a communication block definition file to a dat file:
Type the following in the command line:
bls2dat [fromfile] [tofile]
Importing Communication Block Definition Files
� To convert a csv file to a communication block definition file:
Type the following in the command line:
csv2bls [fromfile] [tofile]
Note: The application can run in the background. Restart the application for the changes to take effect.
Defining OPC (Application Client)
OPC (OLE for Process Control) is an industry software standard designed to provide business
applications with easy access to industrial plant floor data.
Using OPC technology, a system integrator can create a common interface for exchanging data with
hardware field devices or other software that can be reused by this client program, and other HMI,
SCADA and custom applications.
This client program uses OPC technology to exchange data with HMI and SCADA software and OPC
servers.

Chapter 8 Communication Drivers Wizcon® Supervisor™
OPC Driver Properties
Communication drivers are defined in the Communication Drivers dialog box, in which you can add and
remove drivers as described on the following page, and define driver properties.
� To add/remove a communication driver:
In the Control Panel of the Application Studio, double-click the Communication Drivers icon.
Or,
In the Design menu of the Application Studio, select Communication Drivers.
� To define communication driver properties:
1. In the Design menu of the Application Studio, select Communication Drivers. The Communication
Drivers dialog box is displayed.
2. Select the driver and then click the Properties button to display The Communication Driver - OPC
Client dialog box in which you can define communication driver properties.
In this dialog you can define the following:
Logical Name Specifies the name given to the driver for application identification
purposes.
OPC Server Name Name of a specific interface.
OPC Servers are provided by different vendors. The code written by the
vendor determines the devices and data to which each server has
access, the way in which data items are named and the details about how
the server physically accesses that data.
For this reason, we expect that the OPC Server will generally be a local
or remote program which includes code that is responsible for data
collection from a physical device.
Node Name Specifies the name of the computer hosting the server.
If your OPC is running from a remote site you must make sure that
DCOM™ is configured correctly to provide networking.

9-1
Chapter 9 Tags
About this chapter:
Overview on page 9-2 gives a short overview of application tags.
Defining Tags on page 9-3 discusses how to define application tags.
General Tab on page 9-4 discusses the General tab options.
Record Tab on page 9-10 discusses the Record tab options.
Lock Tag on page 9-14 discusses the Lock tab options.
WizPLC Tab on page 9-15discusses how to define tags in WizPLC.
Alarms Tab on page 9-16 discusses the Alarm tab options.
Fixed (GLS File) Format on page 9-22 discusses Fixed Formatted tags
Single Tag Input on page 9-18 describes how to assign an immediate value to a specific tag.
MultiAdd Tags on page 9-19 discusses how to automatically generate a group of tags according to a user-
defined pattern format.
System Tags on page 9-21 discusses predefined system tags.
Exporting Tags on page 9-21 discusses how to generate a tag list file (list of tag definitions) in two
formats
Importing Tags on page 9-23 discusses how to import a tag list file into the system.
Defining Tag Properties on page 9-24 discusses how to define properties for the tag buffer size and the
flush rate.

Chapter 9 Tags Wizcon® Supervisor™
Overview
The term Tags in the application refers to control values monitored by the system. These values are
similar to variables in a programming language such as BASIC, PASCAL, and C. Like their
programming counterparts, each value is identified by a unique name and can be one of several data
types, such as integer, real, or Boolean.
PLC tags are distinguished from other variables in that they can be associated with external device
components, such as registers or I/O points in PLCs, memory locations in remote devices. A tag value
represents the value of an external component or device, so that referencing the tag is equivalent to
referencing the component or device itself. Updating a tag causes the external component or device to
also be updated. Thus, an application PLC tag is actually a link to external devices.
Once tags are defined in the Tag Definition dialog box, they can be used in other modules for displaying,
calculating and control functions.
For quick reference, the number of tags within the application is listed Application Studio Status Bar.
Note:Tags have now to be linked to the WizPLC, by an export option. It means all the Wizcon tags you
want to use within WizPLC need to be declared one by one in this section, or globally in the WizPLC tag
export interface.
Basic Principles
An application tag can be associated with one of the following sources: PLC, Dummy or Compound:
� PLC: These tags are associated with external devices and mapped to the external device variables
(for example, PLC registers). The application samples these tags periodically through the
communication driver so that value changes in the field device variable are automatically transferred
to the associated tag. PLC tag value changes in the application are recognized in the external device.
� Dummy Tags: These tags represent internal variables and are used for a variety of calculations,
control and other application-related needs. Dummy tags are updated by user input or changed by
other application modules. These tags are set to 0 upon system initialization.
� Compound: Tags that are linear calculations based on values of other tags.
� System Tags: Tags that are predefined and built to provide system status information. These tags can
be added to an application only once either when the application is activated or anytime afterwards.
Once added, System Tags will appear under the Tags icon in the All Containers pane. When double
clicked a list of all the System Tags in the application will open in the Control Panel.
� RePlay Tags: The RePlay Tags list is held in the Application Studio, All Containers pane under the
Tags container. This list contains eight application dummy WIZRPL tags and the dummy WIZRPL
tags that are generated during image RePlay.
In the RePlay module the list of WIZRPL Tags appears in the RePlay Image field. Dummy RePlay
tags have the same attributes as the original tags used in the original image.
� Tag Mapper: The Tag Mapper is a data file of tags and tag values that can be used to considerably
reduce workload during application creation. Tag values of tags held in a Tag Mapper table are
mapped by the Tag Mapper into a list of other tags.
There are two types of Tag Mapper tags:
� Source: These are tags whose values are directed to target tags. More than one source tag can be
pointed to the same target tag.
� Target: This tag type receives the values of the source tag. All target tags must have the
WIZTGM_ prefix.
According to their data types, tags can be one of the following:

Defining Tags 9-3
� Digital Tag Type (see page 6) Discrete logic tags that have Boolean values of TRUE (1) or FALSE
(0).
� Analog Tag Type (see page 6 ) Tags that have numeric values represented in various formats (signed
or unsigned integer, floating point, BCD).
� String Tag Type (see page 6)Tags which are defined to receive alpha-numeric strings.
Tag Icons
The application marks the different tag types with icons. Below are the Analog, Digital and String icons
used to mark tags in the Studio Tag List.
� Analog
� Digital
� String
Defining Tags
� To define a tag:
Click the Tag icon in the application toolbar to open the Tag Definition dialog box.
Or,
From the All Containers section of the Application Studio, right-click Tags and select Add Tag to open
the Tag Definition dialog box.
The Tag Definition dialog box has five tabs:
� General Tab on page 9-4 used to create new tags and modify existing ones
� Record Tab on page 9-10 defines how tag value changes will be recorded to history
� Dynamic Data Exchange (DDE) Link Tab on page 9-12 used to define the online communication
method for other applications (such as Excel)
� Lock Tag on page 9-14 enables tag values to be locked for a predefined period of time. The Status
Tag (digital) option indicates the locked tag status
� WizPLC Tab on page 9-15 defines if the tag will be used or not in WizPLC, and to define the general
attributes of this softlogic tag.
� Alarms Tab on page 9-16 where the following tag related alarms can be defined:
� LoLo
� Low
� High
� HiHi
� Rate of Change
� Deviation

Chapter 9 Tags Wizcon® Supervisor™
General Tab
The General tab defines a tag's general properties. This tab is dynamic and changes when either the Tag
Source or Tag Type fields are defined.
The following options are available:
Tag Name Enter a unique tag name with no more than 31 characters.
Description Enter a brief description of the tag with no more than 255 characters.
Groups Click to display the Access Permission Manager dialog box in which you can
define authorized users and security groups so that only authorized operators
can set tag value.
Tag Source This field is divided into two sections:
Tag source option: Click to display a drop-down list in which you can choose
the source to work with. Your choice will determine the available tag source
parameters.
Tag source parameters: There are three types of source parameters.
• Dummy: select for internal application-related processing and needs. The Dummy tag has no tag source parameters.
• PLC: select to associate with a PLC driver.
• Compound: select for automatic calculations based on tag values.
Tag Type This field is divided into two sections:
Tag Type and Tag Parameters.
Click to display a drop-down list in which you can choose the tag type to work
with. There are three tag types:
• Analog (the default tag type). See Analog Tag Type on page 9-6 for
further details.
• Digital see Digital Tag Type on page 9-8 for further details.
• String see String Tag Type on page 9-8 for further details.
Your choice will determine the available tag type parameters.

Defining Tags 9-5
PLC Tag Source Parameters
Note: If drivers have not been previously defined then do so now. For further information refer to
Chapter 8, Communication Drivers.
� To open the Tag Source parameter fields:
In the Tag Definitions dialog box click the arrow in the Tag Source field and select PLC. The Tag Source
field opens.
Note: The following parameters are available both when creating and modifying a tag.
The following options are available:
Note: If the tag is included in a communication block, the block will ultimately determine the sampling
rate. Tags can be sampled at a rate of up to 50 milliseconds.
� To Define OPC Source Parameters
You can associate the tag you want to define with an OPC driver by clicking in the Tag Source field of
the Tag Definition: New Tag dialog box and selecting the driver from the drop-down list. The Tag Source
parameters will appear.
Note: The following parameters are available both when creating and modifying a tag.
1. From the Driver drop-down list select the OPC driver.
2. In the Address field click on the Browse button. The Add Item dialog box opens.
Driver Specifies the name of the driver responsible for communication with the relevant
external device. The available communication drivers should be previously
defined in the communication driver definition module. For a list of currently
defined communication drivers, click on the arrow to the right of the field.
Address The address string specifies the location of the tag data source in the PLC or
other field device. Generally, the address represents combination of a PLC unit
and PLC register number and type. The exact address format is specific for each
PLC and depends on the driver used for the communication.
Sample External devices are sampled periodically to update the values of their
associated tags. Therefore, a tag value always reflects the state of its associated
device. Each tag is assigned its own sampling rate. However, if the device
component, with which the tag is associated is included in a communications
block, the block will ultimately determine the sampling rate. The following options
are available:
Never: The external device is never sampled to update its respective tag.
In Monitor: The device is sampled to update its respective tag only when the
tag's value is requested by one of the application's modules (for example,
displayed in an Image). This option is useful for minimizing communications
traffic, thereby improving system performance. Select this option for tags that are
used for monitoring field activities and do not record into history files. Do not
select this option for tags that are used for alarm definition.
Always: The device is always sampled to update its respective tag. If you select
this option, specify the sample rate in seconds and/or milliseconds.

Chapter 9 Tags Wizcon® Supervisor™
Note: This dialog box opens only if your OPC Server supports browsing. If not you must enter the
address manually.
3. From the Browse Items list, select the name of the item that you want to be linked to and click OK to
complete the operation.
Compound Tag Source Parameters
A compound tag is either an analog or digital tag, the value of which is a combination of two other tags.
Note: The following parameters are available both when creating and modifying a tag.
� To define compound tags:
Click in the Tag Source field of the Tag Definitions: NEW Tag dialog box, and select Compound from
the drop-down list. The Tag Source parameters will appear:
The compound tag formula is as follows:
Constant1 * Tag1 oper Constant2 * Tag2
Where oper is one of the following operators: +, -, / (division), or * (multiplication). Operators can be
selected by clicking on the relevant operator.
Note: In the tag field click on the arrow to the right of the fields, to obtain a list of available tags.
Define the compound tag in the Calculate field as either In Monitor or Always. Select Always if you
want the compound tag to be calculated always (also when the tag is not In Monitor).
After you define the formula, whenever the individual tags are sampled, the compound tag will be
assigned a value according to the evaluated formula.
Analog Tag Type
Analog tags have numeric values represented in various formats (signed or unsigned integer, floating
point, BDC).
� To define an analog tag type:
Click in the Tag Type field of the Tag Definitions, New Tag dialog box and select Analog from the drop-
down list. The Tag Type parameters will appear as follows:

Defining Tags 9-7
The following options are available:
Note: When converting a float tag value the result will always be a float number even if the tag format is
WORD or DWORD.
Format This field is used to specify the data format of the external device. The options
include:
Unsigned 16: Unsigned 16-bit integer.
Signed 16: Signed 16-bit integer.
BCD: 4-digit BCD format.
Float: 4-byte IEEE single-precision, floating point format.
Signed 32: Signed 32-bit integer.
Unsigned 32: Unsigned 32-bit integer.
Tolerance Specifies the minimum amount of change that must occur to a tag value,
since the last change, for an event to be recognized. Using this parameter is
a convenient way of smoothing sensor fluctuations.
Tolerance applies to analog PLC tags only. The value is in the external device
measurement units (raw PLC units) and not engineering units (ref
Conversion).
Tag Scale Low/High Limit These fields specify the upper and lower limits of the tag's
value. This option is only relevant when the Set to Default option is not
checked.
Set Default When this option is checked the Low/High limits are default according to the
format limits.
Conversion External devices normally generate values according to their internal format
and in order to obtain the maximum accuracy. For instance, a temperature
measured in the field, which is in the range between 0 and 600 degrees, may
be presented as a numerical range of between 0 to 65535. To convert the
field measured value in engineering units, the application uses the linear
conversion.
Value 1 Measured: Measured raw value sample.
Value 1 Engineering: Corresponding engineering value sample.
Value 2 Measured: Another measured raw value sample.
Value 2 Engineering: Another corresponding engineering value sample. For
example, if you specify the following:
Value 1 Measured = 0.
Value 1 Engineering = 0.
Value 2 Measured = 1.
Value 2 Engineering = 2.
The converted value would be the raw PLC value multiplied by two.

Chapter 9 Tags Wizcon® Supervisor™
Digital Tag Type
A digital tag type is a discrete logic tag with Boolean values of TRUE (1) or FALSE (0).
� To define a digital tag type:
Click in the Tag Type field of the Tag Definitions: New Tag dialog box , and select Digital from the drop-
down list. The Tag Type parameters will appear:
The following option is available:
String Tag Type
A string tag can receive an alphanumeric string as a tag value.
� To define a string tag type:
Click in the Tag Type field of the Tag Definitions, New Tag dialog box and select String from the drop-
down list. The Tag Type parameters will appear as follows:
In the Width field, specify the maximum number of characters that you want the string to include. The
maximum length of a string tag is 255 characters.
Authorization Groups
Security authorization can be added during tag definition. This enables the group/user to sample tag
value changes.
This is implemented by assigning authorization groups/users to each tag. Operators who do not belong to
any of the assigned groups will not be authorized to change tag values.
Note: All operators can read tag values, but only authorized operators can change them.
Operator authorization is discussed in more detail in Chapter 7, Security and User Management.
Once a group is assigned to a tag, any operator who belongs to the group can perform tag value
operations on that tag.
Filter Used for debouncing, which is filtering out oscillations. This
option is only available for PLC tags. See PLC Tag Source
Parameters on page 9-5.

Defining Tags 9-9
� To assign groups to a tag:
Click the Groups button to open the Access Permission Manager where authorized users and/or groups
can be selected.
1. Click the dropdown list above the Groups/User Name field and select the type of list required. There
are three list modes:
� List all Groups&Users - displaying a list of the application's defined groups and users
� List all Groups - displaying a list of the application's defined groups.
� List all Users - displaying a list of the application's defined users.
2. To actually assign access permission select the relevant groups/users and click the Add button, or,
click the Add All button to assign all groups/users. The selected groups users are now displayed in
the list of Access Members.
3. To delete users/groups from the Access Members List, select the relevant groups/users and click
Remove, or click the Remove All button.
4. Check the All groups and users have access permission checkbox to assign access permission to all
your application's groups and users.
5. Click OK to confirm.

Chapter 9 Tags Wizcon® Supervisor™
Record Tab
Click the Record Tab to access the Record tab dialog box to determine how tag value changes are both
initialed and recorded.
The following options are available for defining the recording:
Never Specifies that tag value changes will never be
recorded.
Changes Specifies that the tag values will be recorded
whenever it is sampled and is found to have changed
by more than the tolerance since the previous
sample.
Update Specifies that the tag value will be recorded
whenever a driver is set to update the values (even if
no changes were detected.)
Every Specifies that the tag value will be recorded each
specified time interval.
ODBC Logging Specifies that tag value changes will be written in the
same format both to the ODBC and to application
history. This option is available when either
Changes, Update or Every is selected.

Defining Tags 9-11
Startup Values Tab
The following options are available for defining the startup values of the tag:
Startup Value
Defined
Specifies whether a startup value will be defined.
Default A hard-coded value typed into the Value field.
Last Historical Takes the initial value from the recorded history (see
below). Be careful: this can reduce performance if the
search for the last value takes a long time.
Last correctly
sampled value
This allows you to set the startup value for tags that
are not recorded to history

Chapter 9 Tags Wizcon® Supervisor™
Dynamic Data Exchange (DDE) Link Tab
Click the DDE Link tab to access the DDE Link dialog box where how the application communicates
with other applications (such as Excel) can be defined.
DDE is a common protocol that allows applications to exchange data freely, using either one-time data
transfers, or ongoing transfers in which applications send updates to each other whenever new data is
available.
The DDE Link tab contains options that enable you to specify that the tag will be linked to another
application through the DDE. This will cause the tag value to be updated immediately, whenever a
change occurs in the object to which the tag is linked.
There are three options:
In the DDE Type field click the arrow in the dropdown list and select either:
DDE Type - Single
Select Single from the Tag Definition dialog box for tags that will not be part of a DDE client block.
None Specifies that no DDE link is associated with the tag.
This is the default option.
Single Specifies the application, topic, item name and type
of link.
Block Specifies the block name, row, column and type of
link.

Defining Tags 9-13
The following fields define the DDE connection:
DDE Type - Block
Select Block from the Tag Definition dialog box to connect a tag to one item from a DDE block.
The following options are available:
The application DDE block mechanism enables the application to receive many tag values from the
server in one update message. This improves the communication between the application and the DDE
server.
A common use for DDE client blocks is a setup in which a DDE server immediately updates a block of
items building a recipe. Define DDE client blocks only if data items in the server change simultaneously
(within milliseconds). For more details, refer to the DDE Support chapter.
PLC tags linked to DDE items will actually cause the DDE application to update the PLC, and the
updated value sampled from the PLC will be automatically transferred to the DDE application. However,
if any application module reads or writes tag values, it will first access the PLC tags and then update the
DDE link.
Application The application to which you want to link the tag.
Topic The topic in the application that contains the object to which the tag will be
linked.
Item Name The name of the item to which you want to link the tag. The name is taken
from the application and topic to which the tag is linked. For example, an
Excel cell number.
Link Enables you to define the DDE Link as: Always linked to the DDE server or
In Monitor. When selecting Always, every change will be passed by
application DDEC to WizPro, even if the tag is not In Monitor.
Application DDEC enables your application to run as a DDE client and
receive information from server applications. Refer to Chapter 38,
Application DDE Support for more details about application DDEC.
Block Name The block to which the tag will belong.
Row The row number of the item in the block relative to the start position.
Column The column number of the item in the block relative to the start position.
Link Enables you to define the DDE Link as:
Always linked to the DDE server or In Monitor. When selecting Always,
every change will be passed by application DDEC to WizPro, even if the tag
is not In Monitor.

Chapter 9 Tags Wizcon® Supervisor™
Lock Tag
Click the Lock tab to access the Lock dialog box. Tag values can be locked for a predefined period of
time. This could be for a short time or permanently.
The following options are available:
Lock Tag This field when checked enables the Lock Tag option.
Tag value in locked
state
Specifies the value of the tag in its locked state. The tag remains with
this value until the date/time limits expire.
Never expire When checked defines that the tag will remain permanently locked.
Lock until Defines the time and date when the defined Lock Tag option expires.
Status Tag Defines the status of the locked tag (digital only).
Station Specifies a tag station.
Tag Specifies a tag name.

Defining Tags 9-15
WizPLC Tab
The WizPLC tab allows to define if the tag will be used in WizPLC program and to set some of the
softlogic tag attributes.
Export as a WizPLC
variable
This field, when checked, enables the Export of the current tag as a
WizPLC variable.
WizPLC variable
nameSpecifies the tag namea which will be used in WizPLC, but with some
naming rules and restrictionsb
a. By default, Wizcon will put the Wizcon tag name in this field.
b. Some characters are forbidden and some names are reserved as :
- no number as first character
- no double underscore character in the name
- all IEC 61131-3 reserved names
Has an IO address When checked, this field defines the addressc of the IO on the WizPLC
fieldbus.
c. Addresses must respect the IEC 61131-3 format and must fit with the PLC configuration (See
WizPLC user guide).
Sampling Frequency Specifies the sample rate for the data update - reading rate of Wizcon in
WizPLCd. The maximum sampling rate is 50ms.
No PLC Sampling The value will not be read by the PLC. Use this option only if the PLC will
never modify the value - it will give you better performance.
Retain When checked specifies to WizPLC this tag will use the retain data
feature.
Read-only When checked specifies that the related WizPLC variable will be read-
only.
Variable is initialized
by Wizcon
When checked specifies to WizPLC that Wizcon will provide the starting
values to the WizPLC runtime.
When unchecked, the WizPLC runtime will use the default values
delivered by the program.

Chapter 9 Tags Wizcon® Supervisor™
� How to modify tags and IO address
1. If you changed a previously defined tag name or IO address, in order to have them available within
the WizPLC database file, you need to perform a ‘Build’ (or ‘Login’) command in WizPLC.
2. Then, if you want this modification to be available in the runtime, an ‘online change’ of the WizPLC
runtime is required.
3. Any modification of the sample rate requires a reset of the WizPLC runtime.
Note:In order to declare several Wizcon tags into WizPLC, you can use the WizPLC tag Export tool. This
tool is accessible when launching the WizPLC development tool. Moreover, this tool allows you to export
network and system tags.
Note:When the tag conversion settings are defined, WizPLC will set the tag type as real.
Alarms Tab
The Alarms tab is used to define Tag Related Alarms and their properties. The following apply to all Tag
Related Alarms:
� Alarms definition are automatically generated with the correct condition and text that is a
combination of the tag description and the alarm type.
� If the combination of the tag description and the alarm type is longer than the maximum permitted
number of alarm text characters then the alarm text is a combination of the tag name and the alarm
type. Other parameters such as Zone, Family,..., are set to default.
� The user can edit text and other properties, however the alarm condition cannot be modified.
� An alarm can be deleted from the Tag Definition dialog box only.
� An automatic alarm is marked as such and the link to the tag is saved. The tag contains a link to each
alarm definition. If the properties of the above setting change the conditions also change and as a
result the alarm definition is updated.
� In the Alarms tab when an alarm in the Alarms Value field is checked the user can modify the
definition of this specific alarm by clicking the relevant alarm button.
� Un-checking the relevant checkbox removes the alarm definition.
� If a tag definition is deleted all alarms related to this tag will be removed automatically.
� To access the Tag Definition Alarms Tab
In the Tag Definition dialog box click the Alarms tab to access the Alarms dialog box.
Or
In the All Containers list right click Tags, select Add Tag and after defining the tag name and other
general properties click the Alarms tab.
d. We do not recommend that you define too many different rate values. It is preferable to re-use as
much as possible the sample rates already used for other tags. In the WizPLC log file
(SoftPLCDx.log), a message will inform you if there are too many different sample rate values.

Defining Tags 9-17
This dialog box has the following fields:
� To define Tag Related Alarms do the following:
1. In the Alarm Values field check the alarm type, which could be either LoLo, Low, High or HiHi and
then type in the value in the relevant field. If an option is not checked an alarm cannot be defined.
Only when a checkbox is selected the can alarm exists.
Alarms Values There are four alarm values:
LoLo - critically low process values. The tag value must fall below this limit
to generate an alarm.
Low - low precess values. The tag value must fall below this limit to
generate an alarm.
High - high process values. The tag value must exceed this limit to
generate an alarm.
HiHi - critically high process values. The tag value must exceed this limit to
generate an alarm.
These values are independent of each other. For example LoLo can be
defined as 1000 and HiHi can be defined as 5.
Rate Alarm Processes values that change too quickly. When a process value fluctuates
by more than the rate of change limit in the given time interval the tag
generates an amount per unit of time.
Deviation Alarm Processes values that deviate from the optimum value. Deviation alarms
require a definition of a target value and range. If the process exceeds the
range, a Deviation Alarm occurs. For example, if the optimum value is 100
and the range (dead band) is +/-5%, the process can vary from 95 to 105
without generating an alarm. The Deviation Dead Band is given as a
percentage of the value. Deviation alarms can be according to:
Type which is according to %.
Fixed which is fixed according to a set size.

Chapter 9 Tags Wizcon® Supervisor™
2. Click the Alarm button opposite the checked Alarm Value to open the Alarm Definition dialog box.
Modify the alarm accordingly and then click OK to return to this dialog box.
3. In the Rate Alarm field fill in the Rate of Change and then click the Alarms button to open the Alarm
Definition dialog box. Modify the alarm accordingly and then click OK to return to this dialog box.
4. In the Deviation Alarm field do one of the following:
� To define the Optimal Value check this checkbox and then type in its value. This is the basic
value.
� In the Dead Band % field check either the Percentage or Fixed and then type in the value.
Click the Alarms button to open the Alarms dialog box and modify the alarm accordingly. Click OK
to return to this dialog box.
5. Click OK to confirm and save your changes.
Single Tag Input
This section describes how to assign an immediate value to a specific tag.
� To define single tag input:
In the Control Panel of the Application Studio, double-click the Single Tag icon.
Or,
From the Tools menu of the Application Studio, select Single Tag. The Single Tag Input dialog box is
displayed:
The following options are available:
Station Name The application network station to which the tag belongs.
Tag Name The tag for which the value is to be modified. Click on the arrow on the right
side of the field to display a drop-down list of tags. When a tag is selected, its
description is displayed underneath the Tag Name field and its value is
displayed in the Current Value field.
Current Value Specifies the current value of the selected tag.
New Value Enter the new tag value, or click on the arrows in the Suggest field slider, to
determine a new tag value.
Set Specifies a new current value that is written immediately.
Suggest Specifies a new current value that is displayed in the New Value field and
written by clicking Apply.

MultiAdd Tags 9-19
MultiAdd Tags
The MultiAdd operation is used to automatically generate a group of tags according to a user-defined
pattern format.
� To define tag pattern format:
1. In the All Containers section of the Application Studio, click on Tags to display the List of Tags.
2. In the List of Tags section, right-click the tag you want to add to a group and select MultiAdd from
the popup menu. The MultiAdd Tag Definition dialog box is displayed:
3. This dialog box is used to generate a pattern for tags to be added to the existing tag list. Once a
pattern is defined for the Name format and Address format fields, you can activate the Generate
button to add tags to the list according to the pattern you defined.
The following options are available:
Name format The contents of this field can be any of the following characters:
*: This character will remain as is in the next tag.
A: This character will be incremented alphabetically.
D: This character will be incremented in decimal numeric order.
H: This character will be incremented in hexadecimal numeric order.
O: This character will be incremented in octal numeric order.
#: This character will cause whatever character appears in that position to
be incremented according to its specific character type. If the character is
alphabetical, it will be incremented alphabetically; if the character is
numerical, it will be incremented numerically. Any other character will
remain as is.
Note: The MultiAdd operation increments only the tag name and address.
For example, if the current tag name is WATER39X and the next name
format was defined as *****DHA, the MultiAdd operation will cause the tag
name WATER39Y to be generated.
Note that if the format length is less than the current name/address length,
the format will affect the right part of the name/address. For example, if the
name format was defined as **HHH, and the current name is WATER001,
the next name will be WATER002.
Address format The contents used for the Name format field can also be used for the
Address format field.

Chapter 9 Tags Wizcon® Supervisor™
After you set the MultiAdd definition, click the Generate button to generate the specified tag pattern. See
Chapter 12, Multiple Tags for further information.
Tag Management
� To modify a tag:
1. In the All Containers section of the Application Studio, click on Tags to display the List of Tags.
2. In the List of Tags section, right-click the tag you want to modify and select Modify Tag from the
popup menu.
Or,
Double-click on the tag in the List of Tags section. The Tag Definition dialog box is displayed in
which you can modify the tag.
� To delete a tag:
1. In the All Containers section of the Application Studio, click on Tags to display the List of Tags.
2. In the List of Tags, right click the tag you want to delete and select Delete Tag from the popup menu.
A dialog box is displayed in which you can confirm your request or cancel it.
� To find a tag:
1. In the List of Tags right-click anywhere and select Find Tag from the popup menu. The Find Tag
dialog box opens.
2. In the Find What field type in the name of the tag, its description or address.
3. In the Conditions field select either; Tag Name, Description or Address (your selection will depend
on the information you typed in the Find What field).
4. Click Find. The tag is highlighted in the List or Tags.
5. To close the dialog box click Exit or anywhere in the Application Studio.
Pattern and Step Specifies incremental amounts. You can enter any numerical value from 1
to 7. The Name and Address of the next tag will be incremented according
to the amount specified in these fields. For example, in the Name format
field, if you entered AA for the Pattern and 2 for the Step, the next tag will
be called AC.
Amount to add Specify the number of tags that will be added to the list when the Generate
button is activated.

System Tags 9-21
System Tags
System Tags are predefined, built-in tags providing system status information. These tags can be added to
an application only once either when the application is activated or anytime afterwards. Once added,
System Tags will appear under the Tags icon in the All Containers pane. When double clicked a list of all
the tags in the application will open in the Control Panel.
System Tags also hold information for the application PLC integrated application. For a list of System
Tags see Appendix H System Tags.
� To define Systems tags when opening the program:
If global tags have not been defined in your project then during application start-up the following
message box will open on your screen.
6. Click Yes to add system tags or No not to.
7. Check the Never ask again checkbox to define this option. The System Tags icon will appear in the
All Containers pane as a sub item of Tags.
8. Double click the System Tags icon to view the List of System Tags.
� To define System Tags using the Tools menu:
1. From the Tools menu select Add Systems Tags. A Warning message will appear on your screen.
2. Click Yes to add System Tags. The System Tags icon will appear in the All Containers pane as a sub
item of Tags.
3. Double click the System Tags icon to view the List of System Tags.
Exporting Tags
The Export Tags option enables you to generate a tag list file (list of tag definitions) in two formats:
� ASCII - where files can be added. The list files are saved with a GLS extension
� CSV as Excel files - limited to numbers beginning with 0, for example tag addresses. This is a
convenient tool for editing.
You can edit the file to add, modify or delete tags. You can then import the file back into the system.
Note: The Excel program deletes the digit 0 before a number. To overcome this problem use ASCII
format.
� To generate a list of tag definitions:
In the All Containers pane right click on Tags and select Export Tags from the popup menu. The Tag List
dialog box opens:

Chapter 9 Tags Wizcon® Supervisor™
This dialog box is divided into two fields: Filter and Tags:
Filter conditions can be set so that only specific tags will appear in the generated tag list.
4. The Filter and Address fields in this dialog box are in From/To format and are used to set the tag list
filter. In addition, you can specify the tag list target.
5. If File is selected as the target, the filename, without the path or extension, must be specified and then
select Fixed or CSV. The file will be placed in your application directory.
Fixed (GLS File) Format
Tag list files (.GLS) are ASCII files that you edit, or create and add to or replace the existing application
tag list.
Note: Long tag names, address strings and additional parameters in tag definitions make length of a line
in a GLS file over 256 bytes. In order to work with GLS files, use any Standard Windows Editor and set
the Wrap option to OFF.
Any line that begins with a semicolon (;) will be ignored.
Tag descriptions appear inside the characters < >. Addresses have the format driver address or empty
spaces for dummy tags.
For DDE-Params, the parameters are Link (Y/N), and <Application:Topic:Item>.
For Source-Params, the parameters are:
For Type-Params, the parameters are:
Filter Name - Specifies the tag you want to filter.
Address - Specifies the address you want to filter.
Comm. Driver- Specifies the name of the communication
driver.
List Target Specifies the target destination of the generated list:
Printer - the generated list will be sent to the defined printer.
File (.GLS) - the generated list will be sent to file which can be
either:
Fixed format
CSV
PLC Driver address Smp Smp-Rate
Dummy No parameters
Compound Const1 Tag1 Oper Const2 Tag2
Analog Format Tol Conversion Min./Max.
Digital Filter
String Length

Exporting Tags 9-23
The lines following the title line contain the tags and their corresponding tag information.
Exporting Tag Definition Files Using an External Application
If you are using an external application you can export tag definition files using the ‘gls2csv’ tool
through a command line or, save the option in the dialog box in a CSV file format.
� To convert a tag definition file to CSV format:
Type the following in the command line:
gls2csv [fromfile] [tofile]
Importing Tags
The Import Tags option enables you to import a tag list file into the system. The imported file can replace
the current list of tag definitions.
� To import tag definitions:
In the All Containers section of the Application Studio, right-click on Tags and select Import Tags from
the popup menu. The List to Tags dialog is displayed:
1. In the Files of type field, select the type of file you want to import. You can choose between CSV and
GLS. Locate the file you want to import and click Open. The Import Mode dialog is displayed.
2. Click Replace to replace the tags in the tag list with the imported tags, Append to add the specified
tags to the tag list, or Cancel to cancel the import.
Importing Tag Definition Files Using an External Application
If you are using an external application you can import tag definition files using the command line.
� To convert a csv file to a tag definition file:
Type the following in the command line:
csv2gls [fromfile] [tofile]

Chapter 9 Tags Wizcon® Supervisor™
Defining Tag Properties
You can define properties for the tag buffer size and the flush rate.
� To define tag properties:
In the All Containers section of the Application Studio, right click Tags and select Properties from the
popup menu. The Tag Properties dialog is displayed:
The following options are available:
Note: Restart the application for changes to take place.
Mandatory Tag Definition Parameters
You can also define a set of mandatory fields for tag definitions as shown in the following dialog box.
This dialog box allows you to define a set of mandatory fields when defining a tag. For each of the
selected options, the user will not be able to define a tag unless the selected fields have been defined
Buffer size Determines the WizPro logger buffer size for history files, in lines (records). The
maximum is 2048 records. Increase the value of this option if you anticipate that
a large number of changes will occur at any time during the working session.
Flush rate: Determines a value that will represent the WizPro logger flush to disk rate in
seconds (for history files). The maximum is 3600 seconds.

Defining Tag Properties 9-25

Chapter 9 Tags Wizcon® Supervisor™

10-1
Chapter 10 Tag Filter Module
About this chapter:
This chapter describes the Tag Filter module.
Tag Filter Module Overview on page 10-2 on the following page, discusses the basic Tag Filter options.
Accessing the Tag Filter on page 10-3 discusses how to access this module.
Tag Filter Properties on page 10-3 discusses the Tag Filter General and Network tabs.
Tag Filter in the Image Module on page 10-5 takes you through the necessary steps required to open this
list in the Image.
Running the Tag Lock on the Web on page 10-8 takes you through the necessary steps required to run the
Tag Lock using the Html module.

Chapter 10 Tag Filter Module Wizcon® Supervisor™
Tag Filter Module Overview
The Tag Filter module is used to filter, view and manage a list of tags and their status (locked/unlocked)
in the application. This is useful for the development and maintenance of an application.
The Tag Filters List is stored in the application's TFM.XML filter that is created in the .\docs directory
(or another appropriate directory of the application).
When accessed through Java applets the Tag Filters List can be defined/modified/viewed in the Image
module during runtime. Up to 10 tag filters can be selected simultaneously.
In this version upto 1000 tags can be defined.
Tags can be sorted according to:
� Source
� PLC - tags associated with external devices and mapped on the external device variables.
� Dummy - tags representing internal variables used for a variety of calculations, control and other
application related needs.
� Compound - tags which are linear calculations based on values of other tags.
� System - tags that are predefined and built to provide system status information
� Type
� Analog - tags that have numeric values represented in various formats.
� Digital - discrete logic tags that have a boolean value of True (1) or False (0).
� String - tags that are defined to receive alphanumeric strings.
� Locked - which filters only locked tags. A locked tag can be either analog, digital or string.
Note: There is the option to select all sources and all types or only one or more source or type.

Accessing the Tag Filter 10-3
Accessing the Tag Filter
� To access the Tag Filter:
In the Application Studio Control Panel click the Tag Filters icon to open the Tag Filters dialog box.
Or,
Select Design in the menu bar and then Tag Filters to open the Tag Filters dialog box.
The Tag Filters dialog box has the following columns and fields:
Note: The Add, Modify and Delete options can also be accessed by right clicking in the Tag Filters dialog
box.
Tag Filter Properties
This dialog box has two tabs:
� General page 4 - where the general criteria of the Tag Filter are defined.
� Network page 5 - where a list of all the available application stations on the network are held and can
be selected and defined for the Tag Filter.
Note: For a tag to appear in the Tag Filters list it must comply with all the requirements in the Tag Filter
Properties dialog box fields.
Name This column holds the logical name of the Tag Filter as defined in the Tag
Filter Properties dialog box.
Description This column holds a description of the type of tag the filter should display as
defined in the Tag Filter Properties dialog box.
Add This button when clicked opens the Tag Filter Properties dialog box where
new tag filters can be created.
Modify Select a Tag Filter and then click the modify button to open the Tag Filter
Properties dialog box and modify either the General properties or Network
properties of the Tag Filter.
Delete Select a Tag Filter and then click this button to delete it from the list.

Chapter 10 Tag Filter Module Wizcon® Supervisor™
Tag Filter Properties - General Tab
This tab when filled defines the general properties of the Tag Filter.
1. In the Name field type in the logical name of the user.
2. In the Description field type in the type of tag that the Tag Filter should display.
3. In the Tag Name field type in the name of the tag as defined in the Tag Definition dialog box.
4. The Tag Address field refers to PLC tags that are filtered according to their address. (This is defined
during tag definition in the Tag Definition dialog box see Chapter 9, Tags page 3 ).
5. The Driver No. From and To fields refer to the driver's serial number which is defined in the
communication source type.
6. In the Source field check the relevant source. In this field any number of source types can be
selected. See Source on page 10-2.
7. In the Type field check the relevant tag type. In this field any number of tag types can be selected.
See Type on page 10-2.
8. Click OK to confirm and save your definitions.
Note:
A* can be written in the Tag Name and Tag Address fields to display tags beginning with A. Other letters
of the alphabet can be used in the same way.
A? can be written in the Tag Name Address to display tags whose name begins with an A and one other
character for example AB, A1. Other letters of the alphabet can be used in the same way.
A?B can be written to display all tags whose name is made up of three characters beginning with A and
ending with B with any character in the middle. Other letters of the alphabet can be used in the same
way.

Tag Filter in the Image Module 10-5
Tag Filter Properties - Network Tab
This tab lists all the available application stations on the network.
The Network tab has two columns:
1. To add a Network station to the Selected Stations list, in the List of all Stations select a station and
then click the button.
2. To remove a network station from the Selected Stations list, in the Selected Station list select the
relevant station and then click the button.
Tag Filter in the Image Module
The Tag Filters List can be defined/modified/viewed in the Image module during runtime.
� To access the Tag Filter module from an Image object, do the following:
In the All Containers side of the Application Studio click Images (Chapter 20, Introduction to the Image
Module) and then select an image from the List of Images on the right side of the Application Studio. An
image will open on your computer screen.
Or,
In the Quick Access bar click the Load Image icon and select the relevant image from the list in the Open
dialog box.
1. When the Image module is open and when in Edit mode draw an object using one of the drawing
tools.
List all Stations This column lists all the application's network stations.
Selected
Stations
This column lists all the selected network stations.

Chapter 10 Tag Filter Module Wizcon® Supervisor™
2. Select the object and then right click and select Trigger Definition. The Trigger Object Definition
dialog box will open.
3. Click the Fast Actions button to open the List of Available Fast Actions dialog box.
4. Scroll down the list and double click on LockTagValues. The Tag Lock Option dialog box opens.
There are two options:
� From the Current Image - which when clicked opens the Tag Lock Trigger opens displaying a
list of tags and their states from the current image.
� From the Filter List - when this option is defined and the Select Filters button clicked the Select
Tag Filters dialog box opens.
Tag Value Lock
The Tag Value Lock window enables you to modify the application's tag lock definitions in the Image
module at runtime. When this trigger next opens it will be in the mode defined during Trigger creation.
� To access the Tag Value Lock in an Image object, do the following:
In the All Containers side of the Application Studio click Images and then select an image from the List
of Images on the right side of the Application Studio. An image will open on your computer screen.
Or,

Tag Filter in the Image Module 10-7
In the Quick Access bar click the Load Image icon and select the relevant image from the list in the Open
dialog box.
In the Image module during runtime (trigger mode) using the trigger hand click on the object to open the
Tag Value Lock dialog box where a list of all locked/unlocked tags are listed.
The Tag Value Lock trigger has the following options:
Modifying Tag Lock Values
The lock tag definition dialog box enables the filter tags to be both locked/unlocked. This dialog box
also enables tag value modification READ/WRITE.
� To access the Lock Tag Definition in an Image object, do the following:
1. Double click a tag in the Tag Values Lock list to open the Lock Tag Definitions dialog box.
Lock/Unlock Where filtered tags can be locked/unlocked without exiting the dialog box.
Each unlocked tag receives a continuous current value update.
Print a
a. This feature is enabled on Web only with the SUN JAVA plug-in.
Which prints to reports printer defined in the application.
From Image/
From Filters
This toggle button moves between the From Image and From Filter List
modes.
Select Filters Which when clicked opens the Select Tag Filters dialog box where new Tag
Filters can be defined, modified and added to the Selected Filters List.

Chapter 10 Tag Filter Module Wizcon® Supervisor™
2. The Value Definition fields are defined in the Tag Definition dialog box during tag creation.
3. To lock a tag check the Lock checkbox.
4. In the Tag Value in the Locked State field type in the new value of the tag when in locked state. This
value will apply only when the tag is locked.
5. If the tag is to always remain locked check the Never Expire checkbox to enable this option. When
this option is selected the Tag Value will be Locked Until fields are unavailable.
6. If the tag is to be locked for a specific period in the Tag Value will be Locked Until fields scroll and
define the To and From times.
7. To enable this tag for READ or WRITE click the relevant button.
8. To add a new value to a tag, do the following. In the Value Modification Value field, type in the new
tag value. To write this value to the tag, click the WRITE button. The current value field will be
updated to the new number.
9. To read a current value from a tag, click the READ button. The current tag value will appear in the
Current Value field.
Note: For more details see Chapter 9, Tags and Chapter 20, Introduction to the Image Module,
Chapter 21, Image Editor and Chapter 22, Image Animation.
Note:You will only be able to modify tags to which you are allowed access.
Running the Tag Lock on the Web
To run the defined trigger Tag Lock on the web follow the instructions on page 6 to access the tag lock
from an Image object.
� To access the Lock Tag Definition dialog box in an Image object over the Web, do the following:
1. In the All Containers side of the Application Studio click Html to open the List of Html Files.
2. Double click the relevant image to open the Tag Locks dialog box over the web.

Tag Filter in the Image Module 10-9
This dialog box has the following buttons:
Note: + indicates that the tag is locked. - indicates that the tag is unlocked.
The Tag Filters List can be modified/viewed on the Web during runtime. However, any Tag Filter changes
will not be saved to the application.
Lock Settings The Lock Setting button is activated by double clicking the relevant tag. When
clicked this button opens the Lock Tag Definitions dialog box.
Lock/Unlock The Lock button is activated by clicking the relevant tag. When clicked this
button will lock the selected tag.
Lock All This button locks all the tags in the Lock Tags window.
Unlock All This button unlocks all the tags in the Lock Tags window.
From Image/
From Filters
This toggle button moves between the From Image and From Filter List
modes.
Select Filters When clicked opens the Select Tag Filters dialog box where new Tag Filters
can be defined, modified and added to the Selected Filters List.

Chapter 10 Tag Filter Module Wizcon® Supervisor™

11-1
Chapter 11 Tag Mapper
About this chapter:
This chapter describes the Tag Mapper module.
Tag Mapper - Overview on page 11-2 discusses the basic options of this module.
Accessing the Tag Mapper on page 11-3 discusses how to access this module and describes the dialog
box options.
Creating a Tag Mapper Table on page 11-4 instructs you on how to create a Tag Mapper Table.
Customizing Tag Mapper Dialog Boxes on page 11-11 instructs you how to customize this features
dialog boxes.
Tag Mapper Tags in the Image Module on page 11-11 instructs you how to use this module in the Image.

Chapter 11 Tag Mapper Wizcon® Supervisor™
Tag Mapper - Overview
The Tag Mapper is a data file of tags and tag values that can be used to considerably reduce workload
during application creation. Tag values of tags held in a Tag Mapper table are mapped by the Tag
Mapper into a list of other tags. See Creating a Tag Mapper Table on page 11-4.
There are two types of Tag Mapper tags:
Source: These are tags whose values are directed to target tags. More than one source tag can be pointed
to the same target tag.
Target: This tag type receives the values of the source tag. All target tags must have the WIZTGM_
prefix.
To define the source tags that update a specific target tag first create the tables used by the Tag Mapper.
Each table has a unique Id (Index) that is later used in the image as the index value. Each image can use
one table only at a specific time. The table that is used is defined by the index value. A single image can
be used to display different source tags values in the same target tags (depending on the index value
entered by the user).
An unlimited number of tags can be mapped. The Tag Mapper is bidirectional. All Tag Mapper dialog
boxes are resizeable.
Dialog boxes can be accessed by either clicking the relevant button, from the menu bar options, or by
right clicking and selecting an option.
Tag Mapper Tables can be imported and exported to/from other applications.
Note: Only one WIZTGM_INDEX tag can be used in an image.

Accessing the Tag Mapper 11-3
Accessing the Tag Mapper
� To access the Tag Mapper do the following:
Double click the Tag Mapper icon in the Application Studio Control Panel to open the Tag
Mapper dialog box.
This dialog box has the following Menu bar options:
Field Export: This option is used to export either:
• All tables
• Selected tables
to the open or other applications. This option can also be accessed by right
clicking in the dialog box and selecting Export from the dropdown list.
Import: This option is used to import Tag Mapper Tables from the open or other
applications. This option can also be accessed by right clicking in the dialog box
and selecting Import from the dropdown list.
Exit: This option is used to exit the Tag Mapper.
Table New Table: This option is used to open the Set Tag Mapper Table dialog box.
This option can also be accessed by right clicking in the dialog box and selecting
New Table from the dropdown list.
Edit: This option is used to edit a selected Tag Mapper Table. This option can
also be accessed by right clicking in the dialog box and selecting Edit from the
dropdown list.
Tags Summary: This option opens the Tag Mapper Tables Tag Summary dialog
box. This dialog box can also be opened by clicking the Tag Summary button.
Delete: This option is used to delete a selected Tag Mapper Table. A Tag
Mapper Table can also be deleted using the Delete button.
Clients: This option opens the Online Clients dialog box where remote users
are listed. This dialog box can also be opened by clicking the Online Clients
button.
Help This option is used to open the Help project for this module.

Chapter 11 Tag Mapper Wizcon® Supervisor™
This dialog box has the following fields:
Creating a Tag Mapper Table
� To create a new table do the following:
1. In the Tag Mapper dialog box click the New Table button
Or,
Right click and select New Table
Or,
From the menu bar Table option select New Table to open the Set Tag Mapper Table dialog box.
ID This is the Id of the Tag Mapper table where the tags are held. This
number is generated by the system and cannot be modified.
Table Name This is the name of the Tag Mapper table.
Table Description This is a short description of the Tag Mapper table.
New Table This button when clicked opens the Set Tag Mapper Table where a new
table can be created. A record of the new table will appear under the last
entry in the Tag Mapper.
Edit Select a table record line and then click on this button to open the Set Tag
Mapper Table where modifications can be made. This dialog box can also
be accessed through the menu bar’s Table Edit option, or by right clicking
and selecting Edit.
Delete Select a table record line and then click on this button to remove the table
from the Tag Mapper. A Tag Mapper Table can also be deleted through the
menu bar’s Table Delete option, or by right clicking and selecting Delete.
Tags Summary This button when clicked opens the Tag Mapper Table Tags Summary
dialog box. This dialog box can also be opened by selecting Tag Summary
from the menu bar’s Table options.
Online Clients This button when clicked opens the Online Clients viewer where a list of all
the clients that are clients of the Tag Mapper can be seen. This dialog box
can also be opened by selecting Online Clients in the menu bar’s Client
options.

Accessing the Tag Mapper 11-5
This dialog box has the following fields:
2. Type in the Table Name and Table Description.
3. Check the Bidirectional Update checkbox to enable this option.
4. Click the relevant button and complete the dialog box fields.
5. Click OK to confirm.
� To create a table record do the following:
1. In the Set Tag Mapper dialog box click the New Record button
Or,
Right click and select New Record to open the Tag Mapper Record Table dialog box.
Table Name This is the name of the Tag Mapper table.
Table Description This is a short description of the Tag Mapper table.
Table Id This serial number is automatically generated by the system and cannot
be modified.
Bidirectional Update When checked enables automatic bidirectional source and target tag
update.
Id This is the number of the table where the tags are held.
Source Tag These are tags whose values are directed to target tags. More than one
source tag can be pointed to the same target tag.
Factor This is the number by which the target tag is multiplied. The default is 1.
Target Tag This tag type receives the values of the source tag. More than one
source tag can be pointed to the same target tag.
New Record Click this button to open the Tag Mapper Table Record dialog box where
a new record line can be created.
Edit Select a record line and then click this button to open the Tag Mapper
Table Record dialog box where this line can be edited.
Delete Select a record line and then click this button to remove it from the list.
Multi Records This button when clicked opens the Multi Records Setup dialog box
where may records can be defined and added the table at one time.
Import This button when clicked opens the Import Table where files from
external files can be imported.

Chapter 11 Tag Mapper Wizcon® Supervisor™
This dialog box is used to define/select source and target tags and to define the factor by which the target
tag is multiplied. It has the following fields:
2. Complete the dialog box fields and then click OK to confirm and to return to the Set Tag Mapper
Table dialog box.
� To Modify a Tag Mapper Table
In the Tag Mapper dialog box select the relevant table entry and then click the Edit button
Or
Right click and select Edit
Or
From the menu bar Table option select Edit to open the Set Tag Mapper Table.
� To Delete a Tag Mapper Table
In the Tag Mapper dialog box select the relevant table entry and then click the Delete button
Or,
Right click and select Delete
Or,
From the menu bar Table option select Delete.
� To define multi records
1. In the Set Tag Mapper Table dialog box click the Multi Records button.
Local Station This field is automatically filled by the application when applicable.
Source Tag Which has the following sub fields:
Station where the station is selected
Tag where the specific source tag is selected
Target Tag Which has the following sub fields:
Station where the station is selected
Tag where the specific target tag is selected
Factor This is the number by which the target tag is multiplied. The default is 1.

Accessing the Tag Mapper 11-7
This dialog box is used to define/select multiple source and target tags. Each new record added will have
a factor of the value created in the table.
In this dialog box the user can select an unlimited number of source tags which are automatically inserted
by the application.
This dialog box has the following fields:
2. In the main Source Tags fields select the relevant tags.
3. Check the Create Target Tags Using checkbox and type in the target tag prefix.
4. In the Starting at Index and As Factor fields type in the relevant numbers.
5. Click the Create Records button. The Multi Records table is filled.
6. Click OK to confirm and to return to the Set Tag Mapper Table dialog box.
Source Tags This list is automatically inserted by the application. An unlimited
number of source tags can be selected.
Create Target Tag
using XX as prefix
Check this option and then type in the target tag prefix to which an
index will be added starting at the value defined in the Start at Index
field.
Start at Index This is the first consecutive Index number.
Create Records as
Factor
When this button is filled the Multi Records table is filled with the source
tags definitions
ID This is the Id of the selected source tag.
Source Tag This is a list of the source tags selected from the main source tags list.
Factor This is the factor by which the target tag is multiplied.
Target Tag This tag type receives the values of the source tag. More than one
source tag can be pointed to the same target tag.

Chapter 11 Tag Mapper Wizcon® Supervisor™
� To import Tag Mapper Table files from external applications
1. In the Set Tag Mapper Table dialog box click the Import button to open the Import Table dialog box.
This dialog box has the following fields:
� To view the Tag Mapper Tables Tags Summary dialog box
1. In the Tag Mapper Table dialog box click the Tags Summary button or from the menu bar Table
option select Tags Summary.
Import from Existing
Tables
ID: This is the ID of the imported table
Table Name: This is the name of the table required
ID: This is the ID of the imported file
Table Name: This is the name of the imported table
Import from File
Import Buttons When these button are clicked the respective table/file is imported.
ID ID of the imported table/file record.
Source Tag This is a list of the source tags
Factor This is the factor by which the target tag is multiplied
Target Tag This tag type receives the values of the source tag. More than one
source tag can be pointed to the same target tag.

Accessing the Tag Mapper 11-9
This dialog box displays a list of all the tags that are used by the Tag Mapper. It has the following fields:
� To view the Online Clients list:
In the Tag Mapper dialog box click the Online Clients button
Or,
From the menu bar Clients option select Online Clients.
The Online Clients viewer will open listing all the stations that are clients of the Tag Mapper.
� To export all Tag Mapper Tables:
1. In the Tag Mapper dialog box either right click and select Export All
Or,
From the menu bar File options select Export All. The Save As dialog box opens.
Filter table The displayed information in this dialog box can be filtered
according to a specific table or to display all the tables in the
Tag Mapper
Tag Name This is the name of the tag defined in the Tag Mapper table.
Tag type This is the type of tag which can be either source or target.
Table This is the name of the table.
Table Properties When a table record is selected and this button clicked the Set
Tag Mapper Table dialog box opens displaying this entry.
Modifications can be made.

Chapter 11 Tag Mapper Wizcon® Supervisor™
2. Select the relevant file and click the Save button.
� To export selected Tag Mapper Tables:
1. In the Tag Mapper dialog box select the relevant Tag Mapper Table from the list and then either right
click and select Export Selected
Or,
From the menu bar File options select Export Selected. The Save As dialog box opens.
2. Select the relevant file and click the Save button.
� To import Tag Mapper Tables:
1. In the Tag Mapper dialog box either right click and select Import
Or,
From the menu bar File options select Import. The Open dialog box opens.
2. Select the relevant file and click the Open button. The Import Tag Tables From dialog box opens.
This dialog box has the following options:
� Replace all tables
� Replace only existing tables

Tag Mapper Tags in the Image Module 11-11
� Add no existing tables
3. Check the relevant option and click OK to confirm.
Customizing Tag Mapper Dialog Boxes
Both the column width and the order that information is displayed in a column can be modified.
� Modifying column width:
1. To modify the column width, place your curser over the column line. A cross will be displayed.
2. Move the column line to its new position.
� Modifying table entry hierarchy:
1. Click the column title bar to display the .
2. Click a table line and the click the arrow to move up.
Tag Mapper Tags in the Image Module
Each image that is used with the Tag Mapper must have the WIZTGM_INDEX tag that is automatically
created by the program.
Only values that are greater than 1 can be used when they have a table that matches this index value.
Other tags that can be used are tags with the WIZTGM_ prefix as defined in the Tag Mapper Tables.
These tags will display the relevant source tags values.
Changing the WIZTGM_INDEX tag value in an image will cause the image to display the relevant
source tags as defined in the Tag Mapper.
All tags holding the WIZTGM_ prefix including the WIZTGM_INDEX tag have different values in
different images. This means that even if the tag name is the same the values in each image will differ.
The tags will appear in the application's tags list, however, they cannot be used as regular application
tags. For example when a tag value is changed in the Single Tag dialog box, the change will not affect an
image that has this tag attached. These tags values can only be changed from within the image.
When an image is opened for the first time, the value assigned to the WIZTGM_INDEX for this image is
taken from the application. The value 0 is invalid and cannot be used.
Note: Only one WIZTGM_INDEX tag can be used in an image.
For further information see Chapter 20, Introduction to the Image Module, Chapter 21, Image Editor,
Chapter 22, Image Animation and Chapter 9, Tags.

Chapter 11 Tag Mapper Wizcon® Supervisor™

12-1
Chapter 12 Multiple Tags
About this chapter:
This chapter describes how Multiple Tags are used in the system, as follows:
Overview on page 12-2 is an overview of Multiple Tags.
Accessing Multiple Tags on page 12-2 discusses how to access this module.
Defining a Tag List File and Defining a Tag Filter on page 12-2, describes how to access multiple tags.

Chapter 12 Multiple Tags Wizcon® Supervisor™
Overview
The Multiple Tags module can be used to optimize performance and enhance functionality. This module
enables you to adjust system parameters and establish the correct environment for working with the
application.
Multiple Tags displays tag lists and enables you to read and write tag values, as well as change several
tag attributes. In addition, Multiple Tags provides options to save the tag list as a recipe or a tag list file.
Tag list files are ASCII files that contain lists of tags and their attributes. These files have the extension
.GLS and can be used in the application to generate tag lists in the tag definition procedure.
Read Chapter 9, Tags for more information regarding Tags.
Accessing Multiple Tags
The Multiple Tags module is accessed from the Application Studio in two steps:
� Specifying a tag list file to be loaded and defining a tag filter so that only specific tags are loaded
from the file.
� Displaying the Tag List in the Tags Exerciser Program Window.
Defining a Tag List File and Defining a Tag Filter
In the Tag Filter dialog box you can:
� Define a tag filter: Only tags that meet the filter requirements specified appear in the generated list.
� Specify a tag list file: Select between a standard application tag file and a .GLS file.
� To specify a tag list file and/or define a tag filter:
In the Control Panel of the Application Studio, double-click the Multi Tags icon.
Or,
From the Tools menu, select Multiple Tags. The standard Tag Filter dialog box is displayed on top of the
Tags Exerciser Program window.

Defining a Tag List File and Defining a Tag Filter 12-3
The following options are available:
Click OK to save your options. The Tag Filter dialog box closes and the Tags Exerciser Program window
is displayed with a list of the tags that meet the filter requirements specified.
Tags Exerciser Program Window
The Tags Exerciser Program window displays a list of the tags that meet the filter requirements specified
in the Tag Filter dialog box. The following is an example of a tag list in the Tags Exerciser Program
window:
The data in the window is displayed under the following columns.
Tag Filter Specifies filter parameters so that only the tags that meet the
filter requirements appear in the generated tag list. The
following tag options are available:
Name
Driver No.
Address
Source (PLC, Dummy, Compound,
System)
Type (Analog, Tag Value, String).
Source File Specifies a tag list file. The following options are available:
WizPro: A standard application tag file.
File (.GLS):A GLS file. Enter the file in the field (without
specifying the extension). Click in the field to display a list of
existing .GLS files from which you can select a file.
Name Tag name
Driver Driver number associated with the tag
Address The address of the tag in the PLC
Value The last read value of the tag
Rate Tag sampling rate in seconds (specified during tag definition)

Chapter 12 Multiple Tags Wizcon® Supervisor™
The dialog box contains a menu bar with the following menus and options:
Note: If a communication error occurs, a line of asterisks appears for any tag represented in the tag list
that is associated with the VPI to which the error occurred. The line of asterisks is on-going and appears
until the error is corrected. When the error is corrected, the tag value appears in the tag list.
Find Tag
After a list is generated, you can search for a specific tag.
� To find a specific tag:
From the Options menu in the Tags Exerciser Program window select Find Tag. The Find Tag By Name
dialog box is displayed:
Sample Tag sampling attribute that can be:
Y for always
R only is clients are registered for the tag
N for never
Type Tag type which can be:
A for analog
D for digital
A or D for Compound
S for string tags
No character for dummy tags
File New Clear the tag list from the Tags Exerciser Program
window.
Open Open the Tag Filter dialog box to define a tag filter and
specify a tag list file.
Save as Recipe Save the list as a recipe.
Save as GLS Save the list as a tag list file.
Options Sample
Selected
Sample the currently selected tag in the list.
Sample All Change the Never sample attribute of all the tags in the
list to Request. Tags are then sampled only when clients
are registered for them.
Sample Disable Select this item to change the sample attribute of all the
tags to Never. This will disable the sampling of all the
tags.
Find Tag Search for a tag.
Zoom Tag Modify the tag options.
Help Using Help Display the standard Windows Help on how to use Help
files.
Find Display the Find Setup Wizard in which you can enter
key words to find a topic.
Help Index Display the Multiple Tags Help topics.

Defining a Tag List File and Defining a Tag Filter 12-5
Specify the name of the tag you want to search for and click the Find button. The tag will appear
highlighted in the list of tags.
Note: The name you specified is used as a prefix in the name matching process. The search is modeless,
meaning that you will not have to close the dialog box to perform any other operation in the window.
Zoom Tag
The Zoom Tag option is used to modify the attributes of a tag in the Tags list. The attributes that can be
modified and operations that can be performed include:
� Reading the tag value.
� Writing a value to the tag.
� Changing the sample attribute.
� To modify the attributes of a tag:
Double-click the tag in the list.
Or,
Click a tag in the list to select it, and select Zoom Tag from the Options menu. The Tags Exerciser
Program Window is displayed:
The following options are available:
Tag Name The name of the tag.
Driver The Driver address to which the tag belongs.
Address Specifies the current tag address. Enter the new address and activate the
Change button to confirm the change.

Chapter 12 Multiple Tags Wizcon® Supervisor™
Note: This dialog box is modeless, meaning that you can switch to a different tag without closing it by
simply double-clicking on the required tag in the list.
Saving the Tag List
The tag list can be saved in one of two file types:
� Recipe file.
� Tag list (.GLS) file
� To save the current tag list in a recipe file:
1. From the File menu, select Save as Recipe. The Recipe File Name dialog box is displayed:
2. Enter a recipe model to which you want the recipe to belong in the Recipe Model field. Click inside
the field to display a list of existing recipe models.
3. Specify the name of the recipe file in the Recipe Name field.
4. Click OK to save your definitions and close the dialog box.
Note: For more details about recipe models and recipes, refer to Chapter 32, Recipes.
� To save the current tag list in a tag list file:
1. From the File menu, select the Save as GLS option. The New Tag List File dialog box is displayed:
2. Enter the name of the file in which the list is to be saved without the GLS extension.
3. Click OK to save your definition and to close the dialog box.
Note:You can launch the tag definition dialog box with a double-click or a right-click on the relevant tag.
Value Displays the specified tag value. Click the Read button to display the current
value. Enter the new value and activate the Write button.
Sample The following options are available:
Always: The tag will be sampled always.
In Monitor: The tag will be sampled only when its value is requested by an
application module (displayed in an image window).
This mode minimizes communications traffic and improves system
performance.
Never: Tag sampling is disabled.

13-1
Chapter 13 Tag Generator Module
About this chapter:
This chapter describes the Tag Generator module.
Tag Generator Module Overview on page 13-2 describes the main purpose of the Tag Generator.
Accessing the Tag Generator on page 13-3 discusses how to launch this module and describes the dialog
box options.
Connecting to a Data source on page 13-4 describes the way to connect a Data source to the Tag
Generator.
Wizcon tag management on page 13-5 describes the different ways to manage the Wizcon tags in this
module.
Mapping rules on page 13-6 describes the parameters used by the Tag Generator to name and
parametrize the Wizcon tags.

Chapter 13 Tag Generator Module Wizcon® Supervisor™
Tag Generator Module Overview
The Tag Generator module is an engineering tool designed to quickly and easily generate or update tags
in the Wizcon Supervisor database.
This tool requires the application to be based on communication drivers with network browsing
capabilities such as BACnet or OPC drivers. Future Wizcon Supervisor versions will support additional
drivers with browsing features.
The Tag Generator allows you to update any existing Wizcon PLC or dummy tags into addressed PLC
tags through a mapping process. If tags do not exist in Wizcon database, the Tag Generator will create
them.
A mapping rules interface helps to define the information required for the tag generation, such as, tag
record settings, address format, prefix or suffix related to the automated tag naming. All information
related to the last used mapping rules is stored in a setup file (WizTagGen.ini) and reloaded at the next
use of the Tag Generator.
In order to begin the tag generation, communication drivers need to be connected to the related devices.
The following terminology is related to the Tag Generator module :
� Data Source - Communication protocol which will be used to establish communication with a data
server and which will be applied to modified or newly created Wizcon tags.
� DSD - Data Source Driver - module of the Tag Generator which is in charge of connection to a data
source, device and browsing for data items.
� Device - Specific device, which is a part of the data source (Specific OPC server in the case of OPC,
BACnet device in the case of BACnet protocol)
� Data Item - data item or data object, defined on the data server.
� Wizcon Tag - Wizcon internal variable. Can be a Dummy or PLC source type. Can be any data
format.
� Data Item Mapping - Modification of a dummy tag already defined in a Wizcon project into a PLC
tag with properties corresponding to properties of source item.
� Wizcon Tag generation - Process which generates a new Wizcon tag with a PLC source and maps all
data item definition properties into the new Wizcon tag.

Accessing the Tag Generator 13-3
Accessing the Tag Generator
The Tag Generator is accessible by 3 methods :
� Application Studio icon
� Application toolbar
� Menu
� To access the Tag generator through the Application Studio, do the following :
Double click the Tag Generator icon in the Application Studio Control Panel to open the Tag
Generator dialog box.
This dialog box is split in three different areas :
Select VPI Driver In this area the user will define from which VPI tags
will be generated in Wizcon database.
Mapping Rules This area is split into 2 main parts, where the
developer designs the mapping rules :
• Tag name format
• Tag sampling & addressing information.
Display Wizcon Tags This area is used to visualize and select existing or
newly created Wizcon tags.

Chapter 13 Tag Generator Module Wizcon® Supervisor™
In addition, this dialog box contains the following command buttons :
� To access the Tag Generator through the Application Toolbar
The Tag Generator is accessible from the Application Toolbar. Under the Object section, by right-
clicking on the Tags item, the following context menu is displayed :
� To access Tag Generator through the Menu bar
To access the Tag Generator module under the menu bar, select Tools and the Tag Generator.
Connecting to a Data source
The Data Source connection is the 1st step in the tag generation process.
Before selecting a data Source for connection, you must have declared a communication driver in
Wizcon (see Defining Communication Drivers on page 8-2). Only communication drivers with item
browsing capabilities, are usable in the Tag Generator.
� To select a communication driver
Once the Tag Generator dialog box is opened, the left part of it is designed to select and visualize the data
sources.
� All Wizcon VPI are visible in the dropdown list, but only ones with browsing capabilities are
selectable. For others, an error message is displayed.
� When a driver is selected, the Tag Generator module sends a request to the driver in order to get the
list of the items available on the network.
OK This button, when clicked, saves the information of the
mapping rules in the WizTagGen.ini file.
Close This button closes the dialog box without any action
(mapping rules will not be saved).
Help Clicking this button calls the related help module.
Map Tags When mapping rules are defines, this button initiates
the tag(s) creation or the tag(s) update.
Undo Last This command allows to cancel last tag creation/
modification directly in Wizcon database

Wizcon tag management 13-5
� To select a data item / group of data items
The selected VPI Driver displays the list of its Data Items (or Data Objects). This list is displayed with
the available items (devices) on the network. Online updates are not supported.
You can then perform :
� single selection of a data item by left clicking on it
� multiple selection by clicking on the first item to select it and then pressing the CTRL key. Clicking
on items to select them one by one. Clicking again on a selected item will deselect it.
� a range selection of items by clicking on the first to select and then pressing the SHIFT + click on the
last item of the group.
The selected items are now ready to generate or update Wizcon tags.
Wizcon tag management
The right side of the Tag Generator dialog box displays the list of Wizcon tags related to the application,
according to the filter settings.
Tag filtering and sorting
A set of check boxes allows the application developer to define the type of tags to display in the list.
Note:You can combine Dummy and/or PLC types with Analog, Digital and/or String format to cross filter
the database.
Additional filters are available by typing the first letters of the searched tag name, type or address.
Once filters are applied, only tags conforming to the filter are displayed.
Generating & converting Wizcon tags
There are several ways to generate Wizcon tags through the Tag Generator user interface.
� Single tag generation
This method consists of three steps:
1. Select one Data Item in the VPI item list.
2. Click the button,
3. Tag Generator creates a new tag in the Wizcon database.
Note: Tag information such as tag name, tag address, sample rate or record rate, come from the Data
item parameters combined with the Mapping Rules fields (see Mapping rules on page 13-6). These
parameters are available for modification in the Tag user interface (Defining Tags on page 9-3)
For example, a Data Item can provide tag name, tag address, and the mapping rules provide the sample
rate and record rate. If the ‘Tag name format’ fields in Mapping rules are checked, they will override the
Data Item naming.
Dummy Displays all Wizcon dummy tags
PLC Displays all PLC tags
Analog Displays tags in Analog format (Dummy and PLC)
Digital Displays tags in Digital format (Dummy and PLC)
String Displays tags in String format (Dummy and PLC)

Chapter 13 Tag Generator Module Wizcon® Supervisor™
� One to one tag conversion
For this method, steps are :
1. Select one Data item in the VPI item list on one side.
2. Select on the other side, a Wizcon tag in tag list.
3. Click the button,
4. Tag Generator merges the Data item information into the selected Wizcon tag fields.
Note: In this case, the naming rules (in Mapping rules fields) are not applicable. The Wizcon tag can be
a Dummy, or a PLC tag. In this case, the Data Item address will override the Wizcon tag address, if any.
� Multiple tag generation
You may want to create a set of tags in one shot. In this case, you must :
1. Select a set of Data items in the VPI item list
2. You can then define Mapping rules (see Mapping rules on page 13-6)
3. Click the button,
4. The Tag Generator creates exactly the same amount of tags in the Wizcon database. The description
of these tags is provided by the mapping rules and the selected Data Items.
� Multiple tag conversion
This operation allows you to merge a group of Data Items information into a group of existing Wizcon
tags. These tags can be dummy or PLC tags. Tag Generator will check if the format matches between
Data Items and the tags before merging. Steps for conversion are :
1. Select a set of Data items in the VPI item list
2. Select a set of Wizcon tags (whatever the format is)
3. Click on the button.
4. The Tag Generator merges the first Data Item with first Wizcon tag in the list, merges the second
Data Item with the second Wizcon tag in the list,...and so on. In this case, the Mapping Rules are
applied, and will override Data Item information.
Note: In general, tag naming in Mapping Rules only applies in the case of tag creation, not during tag
conversion.
Mapping rules
During the conversion or the creation phase, the Tag Generator uses the settings defined by the user in the
Mapping Rules fields. Settings are split into two parts :
� Tag name format
� Tag communication & storage parameters
When the Tag Generator module is launched, the initialization file restores the settings of the last Tag
Generator session.

Mapping rules 13-7
Tag Name Format
This section of the mapping rules allows the user to specify the rules for Wizcon tag naming. These
settings apply once the button is clicked.
The following settings are available :
Tag communication & storage parameters
These parameters are required in tag definition as mentioned in Defining Tags on page 9-3.
Use Item Name as a
template
The item name will be used as the Wizcon tag name, with
prefixes & suffixes added according to the other mapping rules
(not applicable for tag conversion).
Use static template
name
The specified string will be used as the Wizcon tag name, with
prefixes & suffixes added according to the other mapping
rules.
Replace...by... This function replaces the string provided in the 1st field by the
string provided in the 2nd field.
Add Prefix This string is prepended to the item name or the static
template.
Add Suffix Static This static string is appended to the item names
Add Suffix
Start with...
Increment by...
This variable value is appended to the Item names. The start
value is added to the 1st tag, and incremented with the value
in the “Incremented by” field.

Chapter 13 Tag Generator Module Wizcon® Supervisor™
History log settings
Those settings define how tags are recorded in regular Wizcon archive files (see Appendix Application
Files on page A-1)
Tag address format
These settings define how addresses are assigned to Wizcon tags.
Sample rate settings
These settings define how tags are sampled.
Record never Specifies that tag value changes will never be recorded.
Record on change Specifies that the tag values will be recorded whenever it is sampled and
is found to have changed by more than the tolerance since the previous
sample.
Record on update Specifies that the tag value will be recorded whenever a driver is set to
update the values (even if no changes were detected).
Record each Specifies that the tag value will be recorded during each specified time
interval.
Address prefix Specifies the prefix to add to the Date Item address.
Address suffix Specifies the suffix to add to the Data Item address
Use default VPI
address format
Specifies to duplicate ‘as is’ the Data Item address format
to the Wizcon tag.

Mapping rules 13-9
Never sample The external device is never sampled to update its
respective tag. (some VPIs require this type of setting)
Sample in monitor The device is sampled to update its respective tag only
when the tag's value is requested by one of the
application's modules (for example, displayed in an Image).
This option is useful for minimizing communication traffic,
thereby improving system performance. Select this option
for tags that are used for monitoring field activities and do
not record into history files. Do not select this option for
tags that are used for alarm definition.
Sample each The device is always sampled to update its respective tag.
If you select this option, specify the sample rate in seconds
and/or milliseconds.

Chapter 13 Tag Generator Module Wizcon® Supervisor™

14-1
Chapter 14 Tag Templates
About this chapter:
This chapter describes the Tag templates.
Tag Template Overview on page 14-2 describes the purpose of tag templates and how they can help
reduce application development.
Tag Templates in Action - defining a context on page 14-2 shows how to define a context
Using Tag Templates on page 14-3 describes how to use the tag templates
Notes: on page 14-6 adds several points to bear in mind when using Tag Templates

Chapter 14 Tag Templates Wizcon® Supervisor™
Tag Template Overview
Early versions introduced the concept of a Tag Mapper. This feature is designed to allow you to reduce
application development time. In this chapter, we discuss a powerful feature, the Tag Template, which
allows great flexibility in defining and changing at runtime the tag that is used in charts, images, event
summaries and history viewers.
In the following pages we will see how we can use tag templates to change the name of a tag that is used
anywhere in an image (including different zones) or in a chart. We will see that this concept is
particularly interesting in applications where you have several charts or images which are identical in
many respects apart from the tags that they display. A good example of this is an application in building
automation where you may have similar images or charts per floor in a building, but the tags that are
displayed are different.
Tag Templates in Action - defining a context
In order that we can dynamically change the name of a tag at runtime, we need to identify the name, or
part of a tag name, that we may wish to change. We do this by defining special markers in the name, for
example, MY_BUILDING_#FLOOR1#. The # symbols are used to define the dynamic part of the name.
Now, we can use a tag context to change the part of the name between the # symbols.
In the above example, FLOOR1 is the dynamic part of the tag name. If no context is defined (see below),
the normal tag name without the # markers will be used. Therefore, in this case, the tag
MY_BUILDING_FLOOR1 will be used if no context is defined. However, if we define a context, say,
FLOOR2, and we assign this tag to, for example, animate an object in an image, the name of the tag will
be calculated as MY_BUILDING_FLOOR2 at runtime.
To summarise, a tag context is used to define the dynamic part of the tag name. It consists of a name
which helps to identify the context, and a string of characters that will be used to change the name of the
tag (i.e. the string of characters that will be placed between the # markers as defined above).
Creating a tag context
Tag contexts can be defined in several places:
� In the application studio.
� When using the context in an image or chart.
The most common is to define them in the application studio. The figure below shows a branch on the tag
tree, "Tag Contexts"

Tag Template Overview 14-3
A right-click on Tag Contexts will allow you to add, modify or delete a tag context. In this case, we are
going to add a context. If you do this, you will see the following dialog box:
The "Context Name" is what you will use to identify the context when we use it later. The "Tag Context"
contains the actual string that will be used to modify the tag names. You can add as many tag contexts as
you like. As you add Tag contexts, and select a context by clicking on it, in the main part of the studio
window you will see a list of all tags that would match that context - this is a kind of filter that is shown
for information only. It is telling you that if you were to use the selected context in an image or a chart,
then these are the tag names that would match the context.
Note that, if a context is defined, you can modify it (change the name or the string), or delete it at any
time.
Using Tag Templates
The following sections will give you an overview, via examples, of how you can use tag templates to
speed up application development and to bring your applications to life.
Using Tag Templates in Images
Before we can explain in more detail how tag templates can be used, you need to understand about image
animation. If you don't, then you should read the relevant chapter before continuing.
Tag templates can be used in all dynamic, static and trigger objects in an image. You can change the
context by:
� Associating a zone in an image with a context using the zone definition dialog box,
� Using an action macro (LoadImage, GotoZone)
� Using a fast action:
� LoadImage - Loads an image into a given zone
� LoadTrendFile - Loads a chart
� Change Tag Context - changes the current context for the image
Example 1: Dynamically changing the tag that is used to animate an image object

Chapter 14 Tag Templates Wizcon® Supervisor™
Below; we can see that we have used the tag, MY_BUILDING_#FLOOR1# to cause an object to blink
depending on the value of the tag contexttHere we can see that part of the tag name has been enclosed by
the # symbols. This means that if no context has been applied to the image, then the usual tag name,
MY_BUILDING_FLOOR1 will be used to drive the animation.
Now imagine that we have changed the context (using one of the methods described above for example),
and have set the context to be FLOOR2. This means that, in this case, it is tag
MY_BUILDING_FLOOR2 which is driving the animation.
Example 2: Assigning a context to an image zone
The dialog box shown below allows you to assign a tag context to each zone that you use in an image. If
you do this, every time that you change to a given zone in an image, the given context will be used by
default.

Tag Template Overview 14-5
This doesn't mean of course that we can never change the context for a given zone. If we want to change
the context for a given zone, we can do it dynamically using one of the methods listed above.
Example 3: Loading a Chart
As stated earlier, tag templates can also be used in charts. To see how this works, see the figure below.
Here we see that we can choose a set of tags to use for the graph definition. As defined above, we can use
the # markers in the name of the tag to define a tag name at the point at which we load the chart. Again,
the context can be given in the LoadTrendFile fast action, or the corresponding macro.

Chapter 14 Tag Templates Wizcon® Supervisor™
Notes:
� For each image, a special string tag, WIZTAGTMPL_CONTEXT, can be used to display the current
context. (Stars (***) will be displayed for this tag if no context is defined).
� Tag templates can be defined for any objects in an image or chart that use tag names (e.g. buttons,
sliders, dynamic tag displays).
� Tag templates cannot be used in XY graphs.
� Tag templates are also available on the web.

15-1
Chapter 15 Alarms
About this chapter:
This chapter describes how to define and use alarms in the system, as follows:
Overview on page 15-2 is an overview of application alarms.
Basic Principles on page 15-2 describes the basic principles of alarm definition.
Defining Alarms on page 15-3 describes how to define alarms, how to define a single action for an alarm
and how to assign a name to alarm classes.
Alarm Filters on page 15-2 describes how to define filters and apply tag counters to alarms.
Alarm Help Files on page 15-10 describes how to create alarm help files.
Alarm Properties on page 15-18 describes how to define a login and logout message, the time format that
appears in the Events Summary and the alarm printout, and how to overwrite default print sequences.
Exporting Alarms on page 15-15 describes how to generate a list of alarms in ASCII format, and
describes the ALS file format.
Importing Alarms on page 15-17 describes how to import alarm definitions from an ASCII file.
Finding Alarms on page 15-26 describes how to locate an alarm in the List of Alarms in the Application
Studio.

Chapter 15 Alarms Wizcon® Supervisor™
Overview
Alarms are configured application messages used to notify operators of exceptional conditions at the
workplace. The application generates automatic system messages that provide operators with
information about internal system events, such as communication driver failure, network communication
errors and others.
Application alarms can be targeted to and be displayed in the Event Summaries, appear in a popup
window, or be printed out.
Alarms can be defined in order of hierarchy. New alarms can be added (or existing alarms modified) to
different levels of the hierarchy tree. Alarms can be defined according to attributes, inhibited, delayed,
have Help messages containing instructions on how to handle the cause of the alarm and have comments
attached to them. They can also be recorded to history for report purposes.
Note: For quick reference, the number of alarms within the application is listed Application Studio Status
Bar.
Basic Principles
Only users with the appropriate authorization can define alarm conditions. Application alarms are
generated whenever predefined conditions exist.
Up to 65,535 alarms can be defined in the application. Each alarm can be assigned different
characteristics and properties during the alarm definition procedure. Alarms can be sent to different
targets and be checked by different attributes.
Alarms in Events Summaries
Alarms are written to the Event Summaries. If previously defined the operator can see a graphical
display of the cause of the alarm, check Help for instructions in handling the alarm, acknowledge and end
the alarm, add comments or inhibit (on the Internet) the alarm. The Start, End and Acknowledgement
time and date of the alarm can also be listed in the Summary Events.
Alarm Objects in Images
The application enables you to visualize alarm conditions graphically by associating image objects with
alarms. Alarm objects in images react to the conditions of the alarms in the alarm family with which they
are associated. For example, if the alarm condition is true in the alarm family, the object may begin to
blink or change colors.
Alarm Filters
The application enables you to define filters and apply tag counters to alarms. Those tags will contain the
amount of alarms matching the filter conditions, and can be used in Wizcon modules (e.g. image
module,...). The alarm filter is automatically activated when the application is loaded.

Defining Alarms 15-3
Defining Alarms
Alarms are defined in the Application Studio. After defining an alarm, you can assign a name to alarm
classes, as described below.
� To define an alarm:
Click the Alarms icon in the Application Studio toolbar
Or,
In the All Containers pane of the Application Studio, right click Alarms and then select Add Alarm from
the popup menu. The Alarm Definition dialog box opens.
This dialog box has two tabs:
� General Tab - where general alarm properties such as Alarm Condition, Alarm Text, Zone, Family,
Target, Attributes and Delay are defined.
� Action on Alarm - where actions such as, Go to Zone, Execute Macro on Alarm and AAM
Configuration are defined.
General Tab
This tab is used to define general alarm properties.
Alarm
Condition
This field defines the alarm conditions
Alarm Text This field when completed shows a description of the alarm. An alarm message
can include tokens and contain up to 253 characters.
Family Specifies the name of the group to which the alarm belongs. The name can
consist of up to 64 characters and is the link to alarm objects. It is also used for
classification and filtering.

Chapter 15 Alarms Wizcon® Supervisor™
Help File Specifies the name of the Help file that contains information for the operator. For
more details about creating alarm help files, refer to the section on Alarm Help
Files on page 15-10.
Zone You can enter a zone area from 0 to 50,000. This value is used to classify and
filter alarms in the Events Summary and application popup windows.
Severity Specifies the priority order of each alarm. For example, a low priority could be 0
and a high priority, 50,000). It is also used for classification and filtering.
User Fields These are customized fields that are defined by the user according to their
specific requirements. User fields enable additional alarm filtering. There are five
User Fields. See Assigning User Field Names on page 15-10.
Groups This option is used to assign authorized users and groups of users to the alarm.
Alarm recipients can handle the alarm according to user authorization.
Inhibition by
Tag
Inhibit if a specific tag receives a specific value.
Inhibit
Immediate
This checkbox when checked means inhibit this alarm immediately.
Targets Specifies the alarm destination. The following options are available:
Default Printer: The alarm message is sent to the printer defined as the alarms
printer.
Events Summary: The alarm is displayed in the Events Summary.
Popup: The alarm is displayed in a Popup window.
Popup buzz: The alarm is displayed in a Popup Events Summary that will buzz
when the alarm is displayed. If you do not select this option, the Popup Events
Summary will not buzz when the alarm is displayed even if it was defined to do so
in the PopUp Buzz dialog box.
Targets User Class: Enables you to identify an alarm and to classify it online and in
historical Events Summaries. Select this option and click on the arrow on the right
of the field to select an alarm user class from a drop-down list of predefined
classes. Each alarm can be assigned only one class.

Defining Alarms 15-5
Attributes The alarm operational attributes include the following:
System Wide: Alarms can be limited to a single station or distributed among
several application stations using application network support facilities.
If this option is selected, the alarm will be distributed to other stations in the
network. It can be acknowledged from any station across the network. By default,
alarms appear only on the station used by the operator.
Auto Acknowledge: The system automatically acknowledges alarms (as they
occur) as if already acknowledged by the operator.
Auto END: The system automatically ends alarms (after they occur) as if the
condition that caused the alarm to be generated has already terminated.
Class at Acknowledge: Enables you to re-assign a User Class property to the
alarm when the alarm is acknowledged. This means that you can change the
routing of an alarm upon its acknowledgment.
Record to File: Records the alarm in the alarm's history file.
Discard: Discards active alarms when the application is terminated.
Exclude from Printing: If this option is selected the alarm will not be printed.
Auto Print AHP File: Help files with the AHP suffix can also be printed. A help
file in HTML format is printed manually according to user demand. An alarm line
and its AHP file are printed as a set where the AHP file appears directly under the
alarm. When working in a network configuration and an alarm with an AHP file
attached is sent to another station this alarm will be printed in the far station only
when the AHP file is located in the far station.
Note: If an alarm is defined with both the Auto Acknowledged and Auto End
options, it will be considered inactive and will not be displayed in the Event
Summaries.
Delay Delay intervals can be defined during which time alarms will not be generated.
There are three options defining when the alarm will be reset:
Condition is false: Alarms will not be generated when the alarm condition is
false (within the time delay).
Delay time ends: If the alarm condition is True, at the end of the defined time
delay alarms will be generated. This is without taking into consideration changes
in alarm status during the delay period.
Never: The delay feature will not be imposed.
Note: The default is Never.

Chapter 15 Alarms Wizcon® Supervisor™
Alarm Conditions
Expressions are displayed in the Alarm Condition field in different colors and according to their
expression type.
� Red for errors
� Black for operations
� Blue for correct tag names
� Olive green for functions
Alarm Condition options consist of a list of tags, operators and functions from which you can build an
expression.
� Tags - when selected a field box with an arrow is added to the Alarm Condition field.
The Alarm Condition field is divided into two when the Tag (right click on the field) option is selected
from the popup menu. The upper field enables selection of the Station Name whereas the lower field
enables selection of a tag from this station's tag list.
Clicking the arrow to the right of the field displays a dropdown list of available tags from which you can
select the required tag. Only one tag can be added at a time to the Alarm Condition field. Clicking
anywhere in the Alarm Condition field removes the tag field box and enters the tag into the expression.
Tags can be written manually by first entering a @ and then the required tag name.
� Numeric Operator - when selected displays the following options:
+ Add
- Subtraction
/ Division
MOD Integer value of the remainder
� Relational Operators - when selected displays the following options:
= Equal
<> Not Equal
<= Less or Equal than
>= Greater or Equal than
< Less than
> Greater than
� Logical Operator when selected displays the following options
AND Combines two conditions logically
OR Combines two conditions logically
NOT Negates the condition that follows it

Defining Alarms 15-7
� Function - when selected displays the following options:
Function Syntax Description
Log LOG(expression)where expression
> 0
Calculates base 10 logarithm.
Ln LN(expression) where expression
> 0
Calculates natural logarithm.
Root ROOT(expression) expression>= 0 Calculates square root.
Min MIN(x,y)where both x and y are
expressions.
Returns the minimum out of the two
parameters.
Max MAX(x,y)where both x and y are
expressions.
Returns the maximum out of the two
parameters.
Power POWER(x, y) where both x and y
are expressions.
Returns the value of xy.
Sign SIGN(expression)Calculates the
sign.
Returns -1 if expression<0 and 1 if
expression >=0.
Floor FLOOR(expression)Calculates the
floor.
Returns a floating-point value representing
the largest integer that is less than or equal
to expression.
Bit BIT(B,@tagname)where B is bit
number and @tagname is a tag
value
Alarm is on when BIT is true value="1"
Abs Abs (expression)Calculates
absolute value.
Returns the absolute value of expression.
Sin SIN(expression) where expression
angle is in radians.
Calculates sine.
Cos COS(expression) where
expression angle is in radians
Calculates cosine.
Tan TAN(expression) where expression
angle is in radians.
Calculates tangent.
ROC Processes values that change too quickly. If
a process value fluctuates by more than the
rate of change limit in the given time interval,
the tag generates the alarm. The rate is
given in percentage per unit of time.

Chapter 15 Alarms Wizcon® Supervisor™
Deviation
(%)
Processes values that change from the
optimum value. Deviation alarms require a
definition of a target value and range. If the
process value exceeds the range, a
deviation alarm occurs. For example, if the
optimum value is 100 and the range
(deadband) is +/-5 the process can vary
from 95 to 105 without generating an alarm.
The deadband is given by percentage of the
value.
Deviation_
F (Fixed)
Process values that change from the
optimum value. Deviation alarms require a
definition of a target value and range. If the
process value exceeds the range, a
deviation alarm occurs. For example, if the
optimum value is 100 and the range
(deadband) is +/-5 the process can vary
from 95 to 105 without generating an alarm.
The deadband is given by a constant value
of the value.

Defining Alarms 15-9
� Bit Operator - when selected displays the following options:
OR Combines two conditions logically
AND Combines two conditions logically
XOR Exclusive OR
NOT Negates the condition that follows
Alarm Text
The alarm text can include the following tokens:
Note: The above three tagname tokens must be typed in lower case letters. Otherwise the system will not
recognize them.
Assigning Names to Alarm Classes
This option is used to assign user-defined names to alarm classes. Alarm classes can be used to
categorize alarms to identify them more easily, and to filter them in the system Events Summary. See
General Tab on page 15-3.
� To assign class names:
From the Design menu, select Alarm Parameters and then Class Names. The Alarm User Class Names
dialog box is displayed:
@tagname Replaces @tagname with the current tag value when the alarm is started.
@!tagname Replaces @!tagname with the value of the tag that is force read from the PLC
when the alarm is started.
@#tagname Replaces @#tagname with the value retrieved from the block to which the tag
belongs, if the block is fresh. If the tag does not belong to a block, the @#
control will function the same as @!.
$TIME The current time in Hours.Minutes.Seconds format. The value range is from
00.00.00 to 23.59.59.
$DATE The current date in Day.Month.Year format. The value range is from 01.01.00
to 31.12.99.
$HOUR The current hour. The value range is from 0 to 23.
$MINUTE The current minute. The value range is from 0 to 59.
$SECOND The current second. The value range is from 0 to 59.
$DAY The current day. The value range is from 1 to 31.
$MONTH The current month. The value range is from 1 to 12.
$YEAR The current year. The value range is from 00 to 99.
$WEEKDAY The current day of the week. The value range is from 1 to 7, where 1 is
Sunday and 7 is Saturday.
$OPERATOR The current operator name. The value is a string that represents the operator
name.
$INTIME The number of minutes that passed since midnight. The value is used for tag
comparison and definition. The value range is from 1 to 1439.
$INDATE The number of days that passed since January 1, 1980. The value is used for
tag comparison and definition. The value range is from 0 and on.

Chapter 15 Alarms Wizcon® Supervisor™
The dialog box displays 16 default class names. Double-click on the default name to select it, and enter
the new name.
Assigning User Field Names
These are customized fields that are defined by the user according to their specific requirements. User
fields enable additional alarm filtering. There are five User Fields.
� To define User Fields:
From the Design menu, select Alarm Parameters and then Field Names to open the Alarm User Fields
dialog box.
1. Type in the unique User Name opposite the relevant number.
2. Click OK to confirm.
Alarm Help Files
Alarm Help files are user-created ASCII files. Each Help File contains handling instructions for an
associated alarm. The operator receiving an alarm can open the alarm's Help File in the Event Summaries
by clicking the assist icon or by right clicking on the alarm and selecting Assist.
Help files can also be saved in HTML format and be sent to the operator via the Internet.
Help Files can be created using any text editor. However the Help File folder must be saved in the same
location as the application.
� System Help Files are saved as XXX.AHP
� HTML Help Files are saved in a folder called DOCS as XXX.HTML
After a Help File for an alarm has been created and saved in the application folder it can be attached to an
alarm in the Alarm Definition General Tab.

Defining Alarms 15-11
� To define a Help File:
1. In the Help File field click the Browse icon. The Open dialog box opens displaying Help Files
folders.
2. Select the relevant Help File and click Open to return to the General tab.
3. Click Apply or OK.
Action on Alarm
You can define a single action for an alarm when it reaches one of three states: when it starts, when it is
acknowledged and when it ends. When the alarm reaches the selected state, it will trigger a macro.
� To define an action on alarm:
In the Alarm Definition dialog box click the Action on Alarm tab. The Action on Alarm dialog box will
open.
The following options are available
Go to Zone When selected an image of the zone specific to the alarm opens on the users
screen when the alarm is generated.
Window Defines the window into which the image will be loaded
Image Defines the image file that will be opened when the alarm is generated.
Zone Defines the specific zone in the image file that will be displayed when an
alarm is generated.
Context Defines the context that will be used in the loaded image.

Chapter 15 Alarms Wizcon® Supervisor™
� To define AAM transmission:
In the Alarm Definition dialog box click the Action on Alarm tab.
1. In the Select Recipients field click the Groups button to open the Alarm Recipients dialog box.
Select the relevant recipients and click Add and then OK.
2. In the File Association field select a text file that will be attached to your e-mail, or will be sent by
fax or to the printer.
3. To send a vocal message, click the browse button and select a sound file (file of type *.wav).
4. Check the Synthesized Text checkbox to send the text file as a voice message. When this checkbox
is not checked the For Voice WAV file will be defined.
Note: Before configuring advanced alarm transmission, verify that the appropriate drivers providing this
service in AAM are defined.
Execute Macro
on Alarm
Started: Enables defining an action when the alarm starts.
Acknowledged: Enables you to define an action when the alarm is
acknowledged.
Ended: Enables you to define an action when the alarm ends.
Create Macro: Macros can be attached to all three alarm states. Defined actions
will be activated automatically by application at run-time. This feature makes
building applications easier. The user does not need to use either Application
Language or an add-on to perform an action when an alarm changes its status.
AAM Enables configuration of alarm transmission to users and groups via printer, fax,
e-mail, SMS, voice messages and other services. Before configuring advanced
alarm transmission verify that the appropriate drivers providing this service in
Advanced Alarm Management are defined.
Select Recipients: Click Groups to define Advanced Alarm Management
recipients.
File Association: Add text file for the E-mail message.
Synthesized Alarm Text: If this checkbox is checked this text file is sent as a
voice message. When this checkbox is not checked the For Voice WAV file will
be defined. The default is checked.

Alarm Levels 15-13
Alarm Levels
Alarms can be defined according to hierarchy. Each alarm can be defined at a different level in the
hierarchical tree. Levels can be modified, added or deleted. Level definition contains most of the
parameters used by alarm definition so that when one is defined and then modified its sub-levels also
receive the same modifications. Alarm hierarchy is defined and viewed in the All Containers tree.
Note: If at the Alarm Level the inhibit condition is valid, the alarms belonging to this level will not occur
even if they are not inhibited.
� To add a level:
In the All Containers pane right click Alarms. From the dropdown menu select Add Level. The
Definition dialog box opens.

Chapter 15 Alarms Wizcon® Supervisor™
1. Type in the Level Name in the Level Name field of up to 253 characters.
2. The other fields appearing in this dialog box are described in detail in General Tab on page 15-3 with
exception to the Modify field.
3. The Modify field has the following sub-fields: Include Alarms, Change and Override. Make your
selection accordingly.
4. Click OK to confirm.
� To modify a level:
In the All Containers pane right click Alarms and select Modify Level from the dropdown menu. The
Definition dialog box will open on your screen.
Or,
In the All Containers pane double click the Alarms icon. A List of Alarms opens in the Control Panel.
Select an alarm and either right click and select Modify Level or double click. The Alarm Definitions
dialog box will open on your screen.
Further instructions appear in To add a level: on page 15-13 and in the General Tab on page 15-3.
� To delete a level:
1. In the All Containers pane right click Alarms and select Delete Level from the dropdown menu. A
message box opens on your screen.
2. Click Yes to delete the level. The level will be removed from the list.

Exporting Alarms 15-15
Exporting Alarms
The Export Alarms option enables you to generate a list of alarms in ASCII or CSV format and send the
list to the printer or a file. The generated list can also be filtered to include only specific alarms.
Alarm lists can be generated and then edited using a text editor. Once generated, the list can be printed
for project documentation. This is useful in large projects, where thousands of alarms must be defined. In
this case, working with a text editor is faster than defining each alarm separately.
� To generate a list of alarms:
In the All Containers section of the Application Studio, right click Alarms and select Export Alarms from
the popup menu. The Alarm List dialog appears:
The dialog box contains filter options that you can select to determine which alarms will appear in the list
that you want to generate. Each filter field is optional (except for the filename in the List Target field,
which must be specified if you select the File option).
The following options are available:
No. Specifies the range of numbers of the alarms that you want to appear in the
generated list.
Tag Name Specifies the name, or name prefix range of the tags associated with the
alarms that you want to appear in the generated list.
Family Specifies the name or prefix of the family to which the alarm belongs that
you want to appear in the generated list.
Severity The severity range of the alarms that you want to appear in the generated
list.
Zone The zone range of the alarms that you want to appear in the generated list.
Targets The target specifications of the alarms that you want to appear in the
generated list (any, none, or all can be selected).

Chapter 15 Alarms Wizcon® Supervisor™
After you complete the dialog box and activate the OK button, an alarm list will be generated according
to the filter you specified.
.ALS File Format
This section describes the field definitions of an .ALS file. An .ALS file can be opened with any text
editor.
The format of the file is as follows:
The first line contains the alarm attribute fields. This line begins with a semicolon.
Each remaining line contains one alarm definition.
The fields in the alarm definition lines are as follows:
User Class Activate this button to select classes to filter the alarms that will appear in
the generated list. After you activate this button, the Set User Class dialog
box appears. See To assign class names: on page 15-9
You can select one or more classes, so that only the alarms that belong to
the classes will appear in the generated list. Activate the Set All button to
select all the classes. Activate the Reset All button to deselect all the
classes.
Attributes The attribute specifications of the alarms that you want to appear in the
generated list. You may select any attribute, all of the attributes, or none at
all.
List Target Specifies the target destination of the list to be generated: Printer or File
(.ALS). You can select Printer to send the list to the printer, or File (.ALS) to
save the list in a file with the extension .ALS. For File (.ALS), specify the
name of the file without the extension. This file will be located in the
application’s directory in the Set Default Paths dialog box.
Fixed The file is printed in .ALS format.
CSV The file is printed to an Excel file.
No. Specifies the alarm original number.
Tag Specifies the name of the tag associated with the alarm.
Cond Specifies the conditional operator of the alarm condition.
Value Any numerical value for the alarm condition.
Text The text that will appear when the alarm condition is true. The text appears
in brackets < >.
Prt,Ann,Pop, These fields represent the target specification of the
Buz,Filalarm. The value can be Y for Yes or N for No.
Sys,AAc,AEn, These fields represent the alarm attributes. The
Dis,ClAvalue can be Y for Yes or N for No.
Sev Specifies the alarm severity from 0 (lowest level) to 50,000 (highest level).
Zone Specifies the alarm zone number from 0 to 50,000.
Name Specifies the alarm name (assigned in the alarm definition). The name
appears in brackets <>.

Importing Alarms 15-17
Exporting Alarm Definition Files Using an External Application
If you are using an external application you can export alarm definition files using the command line.
Note: WizPro must not be running during this operation.
� To convert an alarm definition file to CSV format:
Type the following in the command line:
als2csv [fromfile] [tofile]
Importing Alarms
The Import Alarms option enables you to import alarm definitions from an ASCII file. You can use the
imported ASCII file to replace the current list with the generated one, or append it to the current list of
alarms.
� To import alarm definitions:
In the All Containers section of the Application Studio, right-click Alarms and select Import Alarms
from the popup menu. The Open Alarm file for Import dialog box opens on your screen.
1. In the Files of type field, select the type of file you want to import. You can choose between CSV and
ALS. Locate the file you want to import and click Open. The Import Mode dialog box is displayed.
Help Specifies the name of the help file associated with the alarm (specified in
the alarm definition). The name of the help file appears in brackets <>.
User Class Specifies the user class associated with the alarm. The value 0 represents
no user class specification.
Action on Alarm Specifies the name of the action macro, which can be attached to each
state of the alarm.

Chapter 15 Alarms Wizcon® Supervisor™
2. Click Replace to replace the alarms in the alarm list with the imported alarm, Append to add the
specified alarm to the alarm list, or Cancel to cancel the import.
Importing Alarm Definition Files Using an External Application
If you are using an external application you can import alarm definition files using the command line.
Note: WizPro must not be running during this operation.
� To convert a CSV file to an alarm definition file:
Type the following in the command line:
csv2als [fromfile] [tofile]
Alarm Properties
This section describes how to define alarm properties also for predefined alarms.
� To define alarm properties:
In the All Containers section of the Application Studio, right click Alarms and select then Properties.
The Alarms Properties dialog box opens.
This dialog box has the following tabs:
� General - where the message that appears when a user logs in and out is defined. This message can
by default be acknowledged and ended and be viewed in the Events Summary and History. Alarms
can also be ended by the user by using the User Defined status feature.
� Time Format - where the time and date format of the message is defined.
� Hotbackup - used when an application that has master backup is run.
� Network Communication Error - used during network communications failure.
� VPI Communication Error - used during communication failure between the application and
communication drivers.
� User Login - defines how and where an alarm issued during user login/logout is written to.
� Diskfull - defines when and how an alarm is sent when the computer disk is xxx% full.
� Recipe - used during recipe errors on loading.
� Tag Lock - defines that a tag is locked when an alarm is issued.

Alarm Properties 15-19
� Communication error with remote ODBC database - used during communication error with
ODBC database centralizing the historical data.
Specifying a Login/Logout Message
You can specify a message that will appear when a user logs in and logs out in the General tab of the
Alarms Properties dialog box.
The following options are available:
Note: If no names are defined then the default names AlarmStatus0 and AlarmStatus1 are given. If in the
Alarm Properties dialog box Allow User Defined Status is not checked then none of these column options
are available. The default status names are language dependant.
Avoid generating alarms using tag
set values on system startup
When this is checked no alarms using tag set values are
generated during system startup.
Login Alarm Text Specifies the text you want to appear when a user logs
in. This change can be implemented online.
Logout Alarm Text Specifies the text you want to appear when a user logs
out. This change can be implemented online.
Allow user defined status This feature is optional. Names are limited to hold up to
20 characters. Check this option to enable the user to
define alarm states.
Status names This feature is optional. Alarm states are given in the
States.dat file in the application's directory. When the
application is loaded this file is read and information in it
is used where applicable. Status names are local and
therefore are not transferred to other stations. Alarm
messages, however are transferred to other stations
where they can be handled. You can move an alarm to
another user-defined status only if it has not already
been acknowledged. However, if the alarm has been
moved to another status it cannot be moved back to its
previous status. If the user has already been authorized
to acknowledge an alarm further authorization is not
required where alarm status appear.

Chapter 15 Alarms Wizcon® Supervisor™
� To define alarm status names:
1. In the Alarm Properties General Tab click the Status Names button to open the Alarm Status Names
dialog box.
2. Type in the name of the alarm states in the 0 and 1 fields.
3. Click OK to save these definitions.
The new alarm status names appear in the Event Summary Columns dialog box where they can be
selected and added as new columns to the Event Summaries. The status timestamp and user's name are
also logged into the history file when an alarm is logged. Alarms can be assigned to a status by the user
either in the Events Summary or Image (see Chapter 20, Introduction to the Image Module) modules.
Note: When status names are not defined the default names Alarm Status0 user AlarmStatus0 time and
AlarmStatus1 user AlarmStatus1 time are used by default.
Determining a Time Format
You can choose between four different alarm time formats to determine the time format that will appear
in the Events Summary and the Alarm printout, in the Time Format tab of the Alarm Properties dialog
box.
The following options are available:
Note: Restart the application for changes to take effect.
Day + Time Displays a time format of month, time.
Day + Time +
MilliSeconds
Displays a time format of month, time plus
milliseconds.
Date + Time Displays the full date and time.
Date + Time +
MilliSeconds
Displays the full date and time plus milliseconds.

Alarm Properties 15-21
Determining Hotbackup
This is a system filter used when an application that has master backup running.
Note: Restart the application for changes to take effect.
Determining Network Communications ErrorsThis is a system filter that highlights network communications failure.

Chapter 15 Alarms Wizcon® Supervisor™
Determining VPI Communication Errors
This is a system filter used to inform about communication driver errors.
Determining User Login Parameters
This is a system filter used to define how and where an alarm issued during user login/logout is written
to.

Alarm Properties 15-23
Determining Diskfull
This is a system filter that defines when and how an alarm is sent when the computer disk is xxx% full.
Determining Recipe
This system filter defines when and how an alarm is sent when an error occurs on the command RLOAD
used in Wizcon Language or on macros.
Determining Tag Lock
This dialog box is used to define the alarm occurring when a tag is locked.
The default values (2) for Zone and Severity are assigned. A default family name (Taglock) is assigned.

Chapter 15 Alarms Wizcon® Supervisor™
Determining Remote ODBC communication error
This dialog defines the alarm displayed when the remote ODBC database, used for historical data
logging, is in communication error.
The parameters of the alarms are tunable however the following parameters are default:
� System Wide
� Auto Acknowledge
� Record to File
� Default Printer
Alarm text always holds the specific locked tag's name. After the tag is unlocked the alarm ends.
In addition, those alarms can be sent to Users and Groups thanks to the AAM module. For detailed
setting, see Action on Alarm on page 15-11.
Determining Illegal Login Attempts
This dialog box is used to define the alarm occurring when a user tries but fails to login.

Alarm Properties 15-25
Determining Illegal Shutdowns
This dialog box is used to define the alarm occurring when the application closes down for an unknown
reason (for example, a crash).

Chapter 15 Alarms Wizcon® Supervisor™
Finding Alarms
The application enables you to locate alarms in the List of Alarms in the Application Studio. This is
especially useful if you have an application with many alarms.
� To locate an alarm:
1. Click anywhere in the List of Alarms and select Find from the Tools menu. The Find Alarm dialog
box is displayed:
2. Enter the alarm text in the Alarm Text field.
3. Enter the alarm family in the Family field.
4. Select the condition(s) by which you want to conduct the search in the Conditions area. You can
choose between Alarm Text, Family name or Both.
5. Click Find. The alarm is located in the List of Alarms.
6. Click Exit or anywhere in the Application Studio outside the List of Alarms to close the dialog box.
Note: The Alarms List can also be opened using the filter option in the Application Studio.

16-1
Chapter 16 Alarm Filters, Printers & Printer Targets
About this chapter:
This chapter describes Alarm filters, Printers and Printer Targets and how to configure them as follows:
Overview on page 16-2 describes Alarm filters, Printers and Printer Targets and their functionality in the
system program.
Defining Printers on page 16-3 describes how to define printers and their various functions.
Defining Alarm Filters on page 16-7 describes alarm filters and their functionality in the program and
how to define their different parameters.
Defining Printer Targets on page 16-11 describes printer targets and their functions in the program.

Chapter 16 Alarm Filters, Printers & Printer Targets Wizcon® Supervisor™
Overview
Alarm Filters
The Alarm Filter applies on alarms before they are printed out or written to the Event Summaries. Alarm
filters are displayed in the Alarm Filters table and defined or modified in the Filter Properties dialog box.
Filter properties can be updated, however the name of a filter cannot be changed.
The Alarm Filter applies on the alarms sent when parameters defined in tag variants are not met.
All the alarms which went through the alarm filter, are sent to the related Printers defined in the Printer
Targets module. See Defining Alarm Filters on page 16-7.
Printers
The Printers dialog box enables enhanced printing capabilities. Each printer added to a system can be set
to print reports, alarms or both. In addition a definition can be made where many alarms are printed on a
full page or whether only one alarm is printed on each page. Page orientation and font can also be
defined. Alarm properties that are printed can also be set together with different colors, text and
background. See Defining Printers on page 16-3.
Printer Targets
A Printer Target is a collection of predefined filters and printers specifying the conditions under which
the targeted printer is activated.
The Printer Target dialog box holds a list of all the printer targets that have been defined. Each printer
target is identified by a unique name and description. See Defining Printer Targets on page 16-11.
Workflow
This section describes the order of the steps required for defining Printers, Alarm Filters and Printers
Targets.
Define tags Tags definition.
Define alarm Alarm definition.
Define Printer The Printer module has three tabs; General, Alarm
Properties and Color.
Define Alarm Filter Alarm filters are attached to alarms. The Alarm Filter
filters alarms according to family, severity, zone and
classes.
Define Printer Target The Printer Target dialog box connects between the
defined filters and printers.

Defining Printers 16-3
Defining Printers
The Printers dialog box enables enhanced printing capabilities. Each printer added to a system can be set
to print reports, alarms or both. Printers can also be Network printers that are shared by multiple users. In
addition, you can define whether many alarms will be printed on a full page or whether only one alarm
will be printed on each page. Page orientation, font and printed alarm properties can also be defined and
printed in different colors, text and background.
� To specify printers:
In the Control panel of the Application Studio, double-click the Printer icon.
Or,
From the Design menu, point to Options and select Printers from the popup menu. The Printers dialog
box is displayed.
The Printers option has four tabs:
� General Tab
� Alarm Properties Tab
� Colors Tab
� Line Printing Tab
General Tab
1. To define a printer either, click the name of a printer from the Printers List or click the arrow in the
Select Printer field's dropdown list and select a printer.
2. Printers can be added or deleted from the Printers List. To add printers to the Printers List click
either Local Printer or Network Printer. Double click the name of a printer in the List and OK to
confirm. To delete a printer select a printer and click Delete Printer. The printer will be deleted from
the list.
3. Report, Alarms or both can be printed. In the Use Printer For field check the relevant checkbox(es)
to define this option.

Chapter 16 Alarm Filters, Printers & Printer Targets Wizcon® Supervisor™
Alarms: This option has backwards compatibility. This means that alarms from previous versions that
have the Default Printer option selected will print to the defined printer.
Reports: This option has backwards compatibility (see Alarms above) and also prints reports.
Note: When Alarms and Reports are both checked, the selected printer is the default printer for alarms
and reports printing.
4. The Alarm Print Options has three options, Full page, One alarm per page or Line printing, click the
relevant option.
5. In the Orientation field click either Portrait or Landscape.
6. To change font style or color, click the Choose Font button and select a font or color.
7. Click OK to confirm.
Note: When the Network Printers button is clicked, the Network Browser opens. You can browse the
Network Place directory to visualize the list of the computers that have shared printers. Select the
relevant computer name from this list and then select a printer.
Only one Alarms and one Reports printer can be defined per application. The Line Printing tab only
opens when this option is clicked in the Alarm Print Options and is only for Dot Matrix printers or Dot
Matrix mode.
Alarm Properties Tab
1. To define a printer either, click on the name of a printer from the Printers List or click the Select
Printer field's dropdown list and select a printer.
2. Printers can be added or deleted from the Printers List. To add printers to the Printers List click
either Local Printer or Network Printer. Double click the name of a printer in the List and OK to
confirm. To delete a printer select a printer and click Delete Printer. The printer will be deleted from
the list.
3. The Columns Order field allows to define the printing layout of the alarms. Check the relevant
column in the list to define this option.
4. The order in which columns appear in the printout can be defined using the following buttons:
� Move Up - Moves a column up one space.
� Move Down - Moves a column down one space.

Defining Printers 16-5
� Select All - Selects all the columns in the options list.
� Deselect All - Removes all the columns in the options list.
� Default - Resets to the default options list.
5. Click OK to confirm these changes.
Note: When Network Printers is selected the Network Browser opens. Browse to open the Network Place
directory where a list of the computers that have shared printers is located. Select the relevant computer
name from this list and then select a printer.
Colors Tab
You can assign the colors of the alarms text and background that will be printed.
The Text or/and Background colors can be based on alarm Severity or/and Zone.
1. To define colors, select a printer from the Printers List .
2. Select either Zone or Severity. Additional zones can be entered by typing the zone number in the
sequential textbox.
3. To add/change a color of Text and Background, click the (empty) color box to open the color chart,
select a color and click OK. The color will be added to the list.
Note:Color can be defined for Windows mode printing.

Chapter 16 Alarm Filters, Printers & Printer Targets Wizcon® Supervisor™
Line Printing Tab
Note: This tab only appears after Line Printing is defined in the Alarm Print Options of the General Tab.
1. To define a printer either, click on the name of a printer from the Printers List or click the Select
Printer field's dropdown list and select a printer.
2. Printers can be added or deleted from the Printers List. To add printers to the Printers List click
either Local Printer or Network Printer. Double click the name of a printer in the List and OK to
confirm. To delete a printer select a printer and click Delete Printer.
3. An escape sequence is a set of characters giving additional commands to the printer regarding
printing format. Each printer has its own escape sequence, which is usually written in the printer's
manual.
4. The number of characters in each line can be defined. To do so either type in the number or use the
arrows to scroll up/down.
5. The number of lines on each page can be defined. To do so either type in the number or use the
arrows to scroll up/down. The digit 0 indicates continuous printing.

Defining Alarm Filters 16-7
Defining Alarm Filters
When the alarm condition is true, an alarm is generated.The Alarm Filters module filters alarms
according to family, severity, zone, classes and user defined fields.
In the Control panel of the Application Studio, double-click the Alarm Filters icon.
Or,
From the Design menu select Alarm Filters. The Alarm Filters dialog box is displayed:
The Alarm Filters dialog box has four columns:
Alarm filters can be added, updated and deleted.
� To add Alarm Filters:
To define an Alarm Filter click the Add button located under the Alarm Filter list. The Filter Properties
dialog box opens.
There are three tabs:
� General Tab
� Network Tab
� Counters Tab
Alarm Filters Displays an Alarms Filters list
Tag for Started &
Unacked
Number of Started and Unacknowledged alarms
Tag for Started &
Acked
Number of Started and Acknowledged alarms
Tag for
Ended&Unacked
Number of alarms that are Started and Ended but not
acknowledged

Chapter 16 Alarm Filters, Printers & Printer Targets Wizcon® Supervisor™
General Tab
This tab holds general information about the alarm filter.
1. In the Name field type a unique name for the alarm filter.
2. In the Description field type a short description of the alarm filter.
3. Click the Family field's arrow to open the dropdown list and select a family, or type the family name directly. Only alarms from this family will be displayed.
4. In the Severity field specify the Minseverity and Maxseverity fields. Alarms out of these fields will not be displayed.
5. In the Zone field specify the Minzone and Maxzone fields. Alarms out of these zones will not be displayed.
6. Click the Select Class button to open the Set Class Filter dialog box.Filter classes can be used to categorize alarms to identify them more easily and to filter them in the Event Summaries. Classes can be added and removed individually or as a group by clicking the Set All and Reset All buttons. Click OK to return to the General tab.
7. Click the Select Fields button to open the User Fields Filters dialog box.

Defining Alarm Filters 16-9
This dialog box holds customized fields that are defined by the user in the Alarms Parameters Field
Names dialog box. Type in your filtering criteria in the relevant User Field and click OK to confirm. The
Alarm Filter will filter the User Fields accordingly. For example in User Field 1 only Alarms with the
value “2” will be filtered.
8. Click OK to actually save the Alarm Filter definitions.
Note: The Family name list is defined in the Tags dialog box in the Tag Name field.
Network Tab
This tab is used to apply a Filter Alarm to the alarms coming from the selected network stations.
1. In the List All Stations column select the relevant station.
2. Either double click the station name or, click the Forward button. The station name will be
transferred to the Selected Station column.
3. To remove a station from the Selected Station list click the Backwards button.
4. The All Stations checkbox enables filtering alarms on all the stations in the network including local
stations. Click this checkbox to enable this option. When this checkbox is selected the button options
are not enabled.
5. Click OK to confirm.

Chapter 16 Alarm Filters, Printers & Printer Targets Wizcon® Supervisor™
Counters Tab
This tab is used to assign tags to counters that will contain the amount of alarms matching the filter
conditions, and can be used in Wizcon modules (e.g. image module,...).
1. To enable the fields in this dialog box check the Enable Count Alarms checkbox.
2. In each field click the arrow to open the dropdown list and select the tag that will get counted value.
Do not select system tags.
3. Click OK to confirm. The selected tags will appear in Alarm Filter main dialog box in the related
columns.
� To change Alarm Filters specifications:
1. To change an Alarm Filter either double click the alarm filter in the list or select the Alarm Filter and
click the Change button located under the Alarm Filter list. The Filter Properties dialog box will
open.
2. Change relevant parameters using the instruction for To add Alarm Filters: on page 16-7 Click OK to
confirm. The changes will appear in the Alarm Filters list.
� To delete an Alarm Filter:
1. To delete an Alarm Filter select the alarm filter and click the Delete button located under the Alarm Filter list. A message box will open asking if you are sure that you want to delete this alarm filter.
2. Click Yes to delete the Alarm Filter.
3. Click OK to confirm.
Note:See the Event Summary chapter for details on how the name of the alarm filter can be changed
dynamically in order to update the contents of the event summary in realtime.

Defining Printer Targets 16-11
Defining Printer Targets
A Printer Target is a collection of predefined filters and printers specifying the conditions under which
the targeted printer is activated.
The Printer Target dialog box holds a list of all the printer targets that have been defined. Each printer
target is identified by a unique name and description.
� To specify Printer Targets:
In the Control panel of the Application Studio, double-click the Printer Target icon.
Or,
From the Design menu select Printer Target. The Set Printers dialog box is displayed:
1. To add a printer target click the Add button. The Target Definition dialog box opens.
2. To modify a printer target select the printer target in the Name column and click the Modify button.
3. Printer targets can be deleted. To do so select the printer target in the Name column and click the
delete button.
4. To load a printer target, select the printer target in the Name column and click the Load button. A
tick will appear in the checkbox next to the selected printer target.
5. To unload a printer target select the printer target in the Name column and click the unload button.
Or uncheck the checkbox of the selected printer target
Note: When a Printer Target item is loaded and an alarm meets the target filter criterion, the alarm will
be sent automatically to the printers declared as the targets.
� To specify Target Definition:
A Target Definition is comprised of a user defined name and description and a selection of printers and
filters. This dialog box opens when either the Add or Modify button is clicked in the Printer Target
dialog box.

Chapter 16 Alarm Filters, Printers & Printer Targets Wizcon® Supervisor™
1. Type the name of the target in the Name field.
2. Type a description for the target in the Description field.
3. In the List all Selected Filters field select the relevant filter. To add filters to this list click the Select
Filter button to open the Select Filter dialog box. Select a filter, click Add and OK to confirm.
4. In the List all Selected Printers field select the relevant printer. To add printers to this list click the
Select Printers button to open the Select Printers dialog box. Select a printer, click Add and OK to
confirm.
5. To automatically load the printer target during application start up click the Load at Application
Startup button and click OK. The printer target now appears in the Printer Targets list.
Note: The Name must be unique.

17-1
Chapter 17 Advanced Alarm Management
About this chapter:
This chapter describes Advanced Alarm Management (AAM), as follows:
Advanced Alarm Management (AAM) Overview on page 17-2 is an overview of the application network
environment.
Getting Started on page 17-3 describes the basic requirements for AAM.
Channels on page 17-6 describes working with AAM Channels.
Pager Services on page 17-14 describes working with AAM Pager Services.
Vocal Server on page 17-18 describes this server’s setup.
Message Formatting on page 17-31 lists different types of user message formats.

Chapter 17 Advanced Alarm Management Wizcon® Supervisor™
Advanced Alarm Management (AAM) Overview
The Advanced Alarm Management (AAM) module provides additional alarm services. This is useful
when critical alarms requiring urgent attention need to be sent, read and the cause of the alarm handled.
The AAM module sends either alphanumeric or voice messages. An alarm can be sent by SMS, pager,
E-mail, fax, printer, or as voice to single or multiple users. An alarm sent by voice mail can be
acknowledged and any messages sent with the alarm can be read.
AAM messages can be sent to groups (defined in Chapter 7, Security and User Management, User
Management - Overview on page 7-8) and according to schedules set in the Users Timetable (Chapter 18,
Users Timetable, Users Timetable Overview on page 18-2 ).
The AAM module supports multilanguage. User messages can be translated into French, English or
German.
Note: All WAV files played by the AAM must be in mono format and not stereo.
Advanced Alarm Management can be used in two modes:
� Demo mode: Used for trial purposes, runs for two hours after which the user (developer) must restart
the computer. The voice option is not available.
� Plug with AAM option: Authorized unlimited full-time mode.
The following AAM configuration module defines how and where an alarm is sent:
� Channels - defining the modems (TAPI modem or modem connected to COM port).
� Pager Services - defines the types of services used to send alarms (SMS, E-mail, Pager, Fax, Printer,
Voice).
� Advanced Alarm Viewer- a real time log where outgoing alarms can be viewed.
� User Timetable - where users within teams and groups work schedules can be defined. Alarms will
be sent to users in real-time and according to work shift. See Chapter 18, Users Timetable.
� Vocal Server - defines the different settings related to the vocal transmission of an alarm.

Getting Started 17-3
Getting Started
This section discusses basic work principles and requirements for using AAM.
Requirements
� Network communications - modem.
� Plug authorization.
� Multi media hardware - sound card (for voice functionality only).
Plug Upgrade
Contact your supplier for details regarding ordering a new plug or upgrading existing software through
the Remote Upgrade Service (RUS). Or visit our website at www.Wizcon.com to find your nearest
supplier.
Workflow for Alphanumeric Messages
Step 4:
Step 5:
Step 6:
Step 7:
Step 1:
Step 2:
Step 3:
Activate AAM module in the Station Properties dialog box
Define COM modem
Define email driver
Define message recipients (User Management, Groups tab)
Define alarm conditions (User Management, Messenger tab)
Generate an alarm using the Single Tag tool
Verify message status

Chapter 17 Advanced Alarm Management Wizcon® Supervisor™
Workflow for Vocal Messages
Step 4:
Step 5:
Step 6:
Step 7:
Step 1:
Step 2:
Step 3:
Activate AAM module in the Station Properties dialog box
Define COM modem
Define Vocal Driver
Define synthesis engine
Define message recipients (User Management, Groups tab)
Generate an alarm using the Single Tag tool
Verify message status
Define alarm conditions (User Management, Messages tab)
Step 8:

Getting Started 17-5
Configuring AAM
Advanced Alarm Management is configured in the Station Properties dialog box Advanced Alarm
Management tab.
� To define Advanced Alarm Management:
In the All Containers pane right click on the project name. The Station Properties dialog box opens.
1. Using the arrows scroll and select the Advanced Alarm Management tab.
2. Check the Enable Advanced Alarm Management checkbox.
3. If needed, check the Enable Priority Management button checkbox. This function enables to send
first alarms with highest priority. You can decide what kind of alarms will have the highest priority,
the ones with low severity value or the ones with high severity .
4. Click OK to confirm and restart the application.

Chapter 17 Advanced Alarm Management Wizcon® Supervisor™
Channels
Advanced Alarm Management communication lines (TAPI modem or modem connected to COM port)
are defined in the Channels dialog box where channels can be added, removed, deactivated or be
modified.
� Quick Access Bar Icon
The Advanced Alarm Management dialog box can be accessed by clicking the AAM icon on the
Quick Access Bar.
The following configuration options can be accessed through this dialog box:
� Channels (modems) channels setup - Tapi modem or modem connected to COM port)
� Pager Services (messages)
� Vocal Server
� Advanced Alarm Viewer
� Message Formatting
During runtime the real time Advanced Alarm Viewer shows statistics and the Event Summaries.

Channels 17-7
Defining Channels
� To specify AAM Channels:
In the Quick Access bar click the AAM icon and then click the Number of modems Setup button.
Or,
From the Design menu, point to Advanced Alarm Management and select Channels from the popup
menu. The Channels dialog box is displayed.
The Channels dialog box has four buttons:
Add This button, when clicked opens the Channel dialog
box where TAPI modems and COM ports can be
selected and added.
Properties This button when clicked opens the Line Properties
dialog box where communication line parameters can
be configured.
Remove This button when clicked removes a selected
modem/or port from the list.
Deactivate This button, when clicked deactivates a selected
modem/port.

Chapter 17 Advanced Alarm Management Wizcon® Supervisor™
TAPI Modem/COM Port setup Dialog Box
In this dialog box you can view and select TAPI modems and/or physical COM ports.
Select a modem, port or both and click the OK button. The Line Properties dialog box opens on your
screen.
Notes: By default all modems and physical ports defined in the system are listed in this dialog box. To
view TAPI modems or COM ports, check the Display only Modems and Display only Available COM
ports checkboxes.
We highly recommend you to use a modem connected to a COM port rather than a TAPI modem to enable
maximum parameters control.
TAPI Modem Properties Dialog Box

Channels 17-9
Click the Setup button to open the standard Microsoft dialog box where setup modem parameters can be
defined.
� To check that a driver can manage voice functionality:
In the AAM dialog box, click Setup. Add a TAPI modem, and click Properties to open a standard
Microsoft dialog box. If in the Assigned Service on Incoming Call field the Vocal Server option is
defined this means that your TAPI modem driver can handle voice calls and can be used by AAM.
COM Port Properties Dialog Box
This dialog box is used to configure the parameters of the communication line.
Line Properties has the following fields:
Voice functionality: The AAM module supports voice functionality with the TAPI modem if the
modem driver also supports voice functionality.
With Windows NT4: Generally, modem drivers do not support voice function and AAM cannot
be used with the TAPI modem. Therefore, the COM port is connected to
the modem.
With Windows 2000/
XP:
Most TAPI modem drivers support voice functionality and the AAM
module can use TAPI modem for voice call management. Not all driver
modems support voice functionality.
Port The port number is the name of the port defined in the Channels or
Channel Modem and Port dialog box.
Keep Open When this option is selected AAM defines that this port remains open
permanently solely for the application. If this checkbox is not checked
then this modem/port will be opened on demand and when available and
will be automatically closed when communication terminates.
Type There are two port types:
Hayes Modem - where communication is established through the
telephone network
Direct Communication - for example, a printer connected to the port

Chapter 17 Advanced Alarm Management Wizcon® Supervisor™
1. Check the Keep open checkbox to enable port sharing between several applications.
2. In the Type field select either Hayes Modem or Direct.
3. Port baud rate should be defined as follows:
These parameters can be modified by the services using the port for outgoing calls according to the
communication type established.
4. In the Flow Control field select either None, Hardware or Xon/Xoff.
5. In the Assign Service on Incoming Call field click the dropdown list and select the relevant service.
6. In the Prefix to Dial field type the prefix used to access the outside communication line if relevant.
7. Select the relevant format type:
� If a Hayes Modem has been selected then click the Modem parameters button to open the Hayes
Modem Parameters dialog box.
Bauds, Bits, Parity Where port/modem communication bandwidth is defined
Flow Control Where communication error control parameters are defined:
None - no flow control
Hardware - communication errors will be checked at the hardware
level
Xon/Xoff - communication errors will be checked at the software level.
Xoff code (13h) request for data emission suspension sent to the
transmitter who then returns Xon (11h) code to resume transmission.
Assigned service This field assigns services to incoming calls:
Direct line - assigned service that will manage port communication
Modem - assigned service that will manage incoming call
Prefix to dial The number dialed to receive an outside communication line.
Voice Modem Modem used to carry voice messages. Voice modem parameters can
be defined by clicking the button to open the Modem Parameters in
the Vocal Code dialog box.
Fax Modem Modem used to send fax messages.
Modem CSM/PCS Where the parameters for this modem can be defined. Click the
Browse button to open the GSM/PCS modem parameters dialog box.
Reserved for Defines that this modem/port is reserved for incoming calls only.
Automatic Setting Port/modem settings according to definitions.
Carrier Detect DCD carrier settings.
Modem Parameter Where the Hayes modem parameters are defined.
Parameter Value
Baud rate 300-11520
Bits 7,8
Parity Even, Odd, None
Stop bits 1,2

Channels 17-11
� If Direct has been selected in the Type field then select either Automatic connection, Connect
detect or both.
8. Click OK to confirm.
Modem Parameters in Vocal Mode
This dialog box defines the parameters of the modem that transmits voice messages.
� To specify modem parameters in vocal mode:
In the Line Properties dialog box click the voice modem button to open the Modem Parameters dialog
box.
1. In the Modem field click the arrow to open the dropdown list and select the correct modem type.
2. In the Transmission format field click the arrow in the Rate field to select how often the transmission
line is sampled and then select the number of bits per sample.
3. In the Silence Detection Voice Receive field type in the silence detection period number (x100ms)
and then in the Silence Sensitivity Tuner field select either; Low, Medium or High.
4. DTMF tone detection can be either on Transmission, Reception or Command, select a mode.
5. In the Other Parameters field type in the relevant parameters.
6. In the Reinitialiization in Vocal Mode field define baud level.
7. In the Flow Control field select either None, Hardware or Xon/Xoff.
8. In the Begin and End Voice Communication fields type in the relevant number.
9. Click OK to confirm.
Notes: To avoid noise problems on the phone line, select the hardware flow control option. The
parameter Ringback Goes Away Timer (100 ms) enables synchronization of messages that are played
during user download. By default this is defined at 50. The value must be modified according the modem
you use (with Olitec Speed Com 2000 the value could be 100).

Chapter 17 Advanced Alarm Management Wizcon® Supervisor™
GSM/PCS Modem Parameters
This dialog box defines the parameters of the GSM/PCS modem and the format of SMS messages.
� To specify GSM/PCS modem parameters:
In the Line Properties dialog box click the Browse button to open the GSM/PCS modem parameters
dialog box.
1. In the PIN number field type in the unique PIN number.
2. In the SMS format field select either; Auto, PDU or Text.
3. Click OK to confirm.
Hayes Modem Parameters
This dialog box is used to define the Hayes Modem communication line parameters.
� To specify Hayes modem parameters:
In the Line Properties dialog box click the Modem Parameter button to open the Hayes modem
parameters dialog box.
1. In the Init String field type the command string that will be transmitted to the modem at interface
initialization and at the end of each communication session.
2. Specify the Dial field parameters:
� Prefix - type the string to be transmitted before the dial number
� Suffix - type the attention string to signal a modem command during data communication
3. Specify the Hang-up field parameters:
� Prefix - type the attention string to signal a modem command during data communication
� Suffix - type the disconnection command
4. In the Originate Connection field type the command that will be sent to the modem to connect it after
an incoming call received when the modem is setup for manual use.

Channels 17-13
5. In the Answer Connection field type the connection command that will be sent to the modem when
an incoming call is received and the modem is set up for manual use.
6. Check the Hang-up by DTR checkbox to enable the DTR line to function as a command to
disconnect the modem from the line.
7. Type the number of rings the system waits before answering an incoming call. The type of answer
depends on the service selected for incoming calls in the Line Properties dialog box.
8. Select the Caller ID to enable a protocol generation for identification of the call dial number during
incoming calls. There are three protocol types:
� Formatted ID - analog voice modem with formatted caller identification
� Unformatted ID - analog voice modem with unformatted caller identification
� Register S190 - ISDN modem, caller ID installed in the S190 modem register.
Note: To avoid problems during phone line connection add W to the ATDT for commands, for example;
ATDTW. This will cause the modem to generate an error when the phone line is not connected.
� To modify Channel Line Properties:
In the Channels dialog box select the specific port or modem and click the Properties button. The Line
Properties dialog box will open. See COM Port Properties Dialog Box on page 17-9.
� To remove Channel Line Properties:
In the Channels dialog box select the port or modem and click the Remove button.
� To deactivate Channel Line Properties:
In the Channels dialog box select the port or modem and click the Deactive button.

Chapter 17 Advanced Alarm Management Wizcon® Supervisor™
Pager Services
The AAM Pager Services module enables definition of a list of paging drivers and Call Management
parameters. New drivers can be added, existing drivers removed and driver setup can be configured.
Defining Paging Service Setup
� To define paging service setup:
In the Quick Access bar or in the Control panel of the Application Studio, click the AAM icon and then
click the Number of message services configured Setup button.
Or,
From the Design menu, point to Advanced Alarm Management and select Pager Services from the popup
menu. The Paging Service Setup dialog box is displayed.
The Paging Service Setup dialog box has the following options:
Installed Drivers A list of all drivers installed in the application.
Setup This option opens the setup dialog box for the selected service.
Add This opens the Add Paging Drivers dialog box where drivers can be selected
and added.
Remove This button when clicked removes a selected driver from the list.
Ports This button allows to call the channels dialog without closing the current
dialog box.
Call Management This option defines the number of times transmission connection is
attempted before a failure message is sent. It also defines the time interval
between each attempt.

Pager Services 17-15
Adding Pager Services
This button when clicked opens the Add Paging Drivers dialog box. The list of drivers can be configured
according to country and with/without the GSM modem.
1. In the Paging Service Setup dialog box click the Add button to open the Add Paging Drivers dialog
box.
2. In the Country field click the arrow to open the dropdown list and select a country. The Drivers list
will show only the drivers available for the specific country.
3. To enable the GSM modem, click the With GSM Modem checkbox.
4. Select a driver from the Drivers list.
5. Click OK. The driver will appear in the Paging Service Setup Installed Drivers list.
Remove Pager Services
This option removes a driver from the Installed Drivers list.
Select the driver from the Installed Drivers list and click the Remove button. The driver is removed from the list.
Defining Call Management
This field defines both the number of times connection is attempted before a failure message is sent and the time-out before each call attempt.
1. In the Number Tries if call fails field, type in the number of times a transmission is sent.
2. In the Time-out before New Try field type in the number of seconds between each connection attempt.
3. Click OK to confirm.
Driver Setup
This option defines the selected driver's setup. In general different dialog boxes open for different drivers.
E-mail Driver Configuration (Direct SMTP connection)
A SMTP server can be used to send E-mail (directly) by defining the full address of the SMTP server given by the Internet provider.

Chapter 17 Advanced Alarm Management Wizcon® Supervisor™
E-mail Driver Configuration (With Internet modem connection)
E-mail can be sent through a modem and an Internet connection:
1. Setup the Internet connection independently of the application.
2. Check the option ‘Connect to the server using a modem’
3. In the E-mail Driver Setup dialog box select the name of your Internet connection.
4. Define the login and password of the connection.
5. The SMTP Server Address can be either an IP address or the server name.
6. In ‘your E-mail address’ you can fill in the recipients address.
7. Click OK to confirm.
SMS Driver Configuration
Each country already has an SMS driver profile configured and therefore generally these do not need to
be configured. However, in most countries SMS messages are sent via TAPI or ERMES servers.
Therefore, if the SMS driver profile is not in the list contact Wizcon Systems for an updated
configuration file.
Pager Driver Configuration
Each country already has a page profile configured and therefore generally these do not need to be
configured. However, in most countries message pagers are sent via TAPI or ERMES servers. Therefore
if the SMS driver profile is not in the list contact Wizcon Systems for an updated configuration file.

Pager Services 17-17
Fax Driver Configuration
Note: To avoid flow communication problems select the hardware flow control option by clicking the
More button.
Voice Driver Configuration
Note: No specific parameters are needed in the configuration of the voice driver.

Chapter 17 Advanced Alarm Management Wizcon® Supervisor™
Vocal Server
The Vocal Server dialog box configures the sound of the voice message defined in the Alarms dialog box
Action on Alarm tab AAM field. The voice can be defined as male, female, according to age, volume,
pitch, rate, country of origin and more.
Note: All WAV files played by the AAM must be in mono format and not stereo. The following format
must be used 44kHz 16bit mono.
� To open the Vocal Server Setup
In the Quick Access bar click the AAM icon. The Advanced Alarm Management dialog box opens.
Click Vocal Server Setup to open the Vocal Server Setup dialog box.
This dialog box has the following fields:
1. In the Engine field click the arrow in the dropdown list and select ViaVoice Outloud 4.0.
2. In the Text Message field type in the text of the voice message.
3. In the Voice field click the arrow to open the dropdown list and select the voice type.
4. In the Rate, Pitch and Volume fields slide the button to change parameters.
About This button when clicked opens the Vocal Server license agreement.
Engine The Engine field defines the type of synthesizer.
Test Message Type in the message of the alarm text
Voice
Synthesis
Parameters:
Advanced - when clicked this button opens the Voice Synthesis Parameters
dialog box.
Voice - this field defines the type of voice speaking the message
Rate - this field defines how fast the message is spoken
Pitch - this field defines the pitch the message is spoken
Volume - this field defines the volume at which this message is spoken

Vocal Server 17-19
5. Click the Advanced button to open the Voice Synthesis Parameters dialog box to make further
changes to the voice.
6. Click OK.
WAV Messages
The following messages are held in the product Bin.To activate the message the following format must
be defined in the Frequency Formatting dialog box: PCM48KHz.8bit.mono. File names cannot be
modified.
Voice Synthesis Parameters
The Voice Synthesis Parameters edits the voice of the voice message.
This dialog box has four tabs:
� Voice - defines the voice label, gender, and other parameters.
� Features - defines voice language, dialect, style and more
� Dictionaries - holds lists of words, roots, abbreviations common to the module.
� Identifiers - lists the identifier codes recognized by the Id field.
� To open the Voice Synthesis Parameters
In the Vocal Server Setup dialog box click the Advanced button to open the Voice Synthesis Parameters
dialog box.
ACKFILE.WAV This message is used to inform the user that the alarm message has been
acknowledged.
ENDALARM.WAV This message is used to inform the user that the alarm has ended.
ENDMSG.WAV This message is used to inform the user that the message has ended.
STARTALARM.WAV This message is used to inform the user that the alarm is starting.
WAITACTFILEACKE
ND.WAV
This message is used to inform the user that their message has been
received and that they can either press * to confirm it or press # to exit the
message.
WAITACTFILEEND.
WAV
This message informs the user that their message was received and that to
end the message press #.

Chapter 17 Advanced Alarm Management Wizcon® Supervisor™
Voice Tab
This tab has the following fields:
1. From the Speaker listbox click the arrow to select the speaker type. The values in the Voice
Characteristics tab change accordingly.
2. Change the sound of the voice using the Voice Characteristic fields.
3. Click Test to hear the voice.
4. To change the voice gender click the Describe As button to open the Describe Voice As dialog box,
where you can change the gender characteristics.
5. Click the Show Test Panel button to compare the voice to another voice in the list.
6. The Save Speaker button saves the voice to file.
7. Click the Delete Speaker button to erase this voice.
8. Click OK to confirm.
Voice
Characteristics
This field defines the voice sound in the following options: Label, vocal
tract, pitch, speed, volume, head size, pitch fluctuation, roughness and
breathiness.
Describe As This option defines voice gender and age.
Store This option displays the Edit Stored Voices list
Edited Stored
Voice
This option is used to edit the Stored Voices list
Show/Hide Test
Panel
This option shows/hides the test panel where the defined voice can be
tested, compared to another voice in the list and saved

Vocal Server 17-21
Features Tab
This tab has the following fields:
� Features Definition
1. In the Speaker field click the arrow to open the dropdown list and select a speaker type.
2. In the Native Language and Dialect field click the arrow to open the dropdown list and make your
selection.
3. In the Style field click the arrow to open the dropdown list and make your selection.
4. In the Tag Processing field select the relevant processing method.
5. In the Audio field select either PC (11.025kHz) or Phone (8kHz).
6. Click the Show Test Panel button to compare the voice to another voice in the list.
7. Click OK to confirm.
Native Language
&Dialect
This option defines language and dialect
Style This option defines type of speech
Tag Processing This option defines how the selected tab will be processed:
Interpret - causes all tags to be recognized and interpreted
Treat as Unknown - causes all tags to be treated as unknown and
processed according to the application's definitions
Speak - causes all unknown tags to be spoken as individual characters
and numbers
Ignore - causes all unknown tags to be ignored
Audio This option defines the Audio sampling rate used. PC optimizes the
sampling rate for the computer while Phone optimizes sampling rate for
the telephone
Show/Hide Test This option shows/hides the test panel where the defined voice can be
tested, compared to another voice in the list and saved

Chapter 17 Advanced Alarm Management Wizcon® Supervisor™
Dictionaries Tab
This tab is used to add or edit dictionaries and to define special word types.
This dialog box has the following fields:
1. In the Dictionary Type field click the arrow to open the dropdown list and select a dictionary term.
2. To edit a dictionary term click the Edit button to open the Edit Dictionary dialog box.
3. Click OK to confirm.
Edit Dictionary
Dictionary Type There are three dictionary types:
Special Words - contains entries which may include digits or other non-
alphabetic symbols or entries that require translations with annotations,
SPRs or other non-alphabetic symbols
Roots - contains the root of the word only
Abbreviations - contains entries that include periods
Edit When this button is clicked it opens the Edit Dictionary dialog box where
you can add, edit, delete, add speakers, keys and translation
Show/Hide Test This option shows/hides the test panel where the defined voice can be
tested, compared to another voice in the list and saved

Vocal Server 17-23
This dialog box has the following fields:
� Managing dictionaries
1. To add a new dictionary entry, click the Add button. The Dictionary Entry dialog box will open.
Complete the fields as described in Dictionary Entry on page 17-23 and click OK to return to this
dialog box.
2. To edit a dictionary entry, select the entry and click the Edit button. The Dictionary Entry dialog box
will open. Complete the fields as described in Dictionary Entry on page 17-23 and click OK to
return to this dialog box.
3. To delete a dictionary entry, select the entry and click the Delete button. The entry will be removed
from the list.
4. Click the Key button to listen to the pronunciation of the key for the selected dictionary term.
5. Click the Trans button to listen to the pronunciation of the translation that was provided by the user
for the selected dictionary term.
6. Click OK to confirm.
Dictionary Entry
This dialog box opens when the Edit Dictionary Add or Edit buttons are selected.
This dialog box has the following fields:
1. In the Key field type in the new directory term.
2. In the Translation field type in the way that the word should be pronounced.
3. If the translation sounds correct click OK, if not continue modifying the spelling of the translation.
4. For phonetic alphabet pronunciation click the SPR from Translation button.
Add This option when clicked opens the Dictionary Entry dialog box
Edit This option when clicked opens the Dictionary Entry dialog box
Delete When selected deletes the dictionary entry
Key The string of characters that the dictionary searches for. Click this option to hear
the pronunciation of the key
Trans Click this option to hear the translation of the key.
Key The string of characters that the dictionary searches for.
Translation The translation of the key that the dictionary searches for.
SPR from Key Phonetic alphabet the dictionary searches for
SPR from Translation The phonetic alphabet that the dictionary searches for.

Chapter 17 Advanced Alarm Management Wizcon® Supervisor™
5. Click OK to confirm.
Identifiers Tab
The Identifier tab dialog box holds a list of identifier codes recognized by the vocal server.
This dialog box has the following fields:
1. In the Speaker field click the arrow to open the dropdown list and select a speaker type.
2. Click the Show Test Panel button to compare the voice to another voice in the list.
3. The Save Speaker button saves the voice to file.
4. Click the Delete Speaker button to erase this voice.
5. Click OK to confirm.
Description This field shows the description of the selected speaker
Guide This field shows the Description field's code
Show/Hide Test This option shows/hides the test panel where the defined voice can be tested,
compared to another voice in the list and saved

User Message Format 17-25
User Message Format
This section shows message formats for different kinds of pager services.
E-mail Message Format
Note: The contents of the Alarm Text field will appear also in the Object of the E-mail.
SMS Message Format
Station Name: Station1
Alarm Status: Alarm Started
Alarm Date/Time: Thursday August 30 2001, 10 Hours,
22 Minutes, 21 Seconds
Alarm Text: The test variable is equal to 46
Alarm Severity: 2
Alarm Zone: 15
Alarm Family: Electrical
St:Station1
Alarm Started: Thursday August 30 2001, 10 Hours, 57
Minutes, 46 Seconds, <The test variable is equal to
46>
Svr:2
Zn:15
Fam:Electrical.

Chapter 17 Advanced Alarm Management Wizcon® Supervisor™
Pager Message Format
Fax Message Format
Printer Message Format
Voice Message Format
Note: An introduction message will be played before the alarm message. An alarm message can be
acknowledged by pressing the * character after which a confirmation message will be played.
Station Name: Station1
Alarm Date/Time: Thursday Augu
Alarm Text: The test variable is equal to 46 Alarm
Severity:
Alarm Family: Electrical
<Logo>
<Fax Message Header>
Station Name: Station1
Alarm Status: Alarm Started.
Alarm Date/Time: Thursday August 30 2001, 10 Hours,
22 Minutes, 21 Seconds
Alarm Text: The test variable is equal to 46
Alarm Severity: 2
Alarm Zone: 15
Alarm Family: Electrical
Station Name: Station1
Alarm Status: Alarm Started
Alarm Date/Time: Thursday August 30 2001, 10 Hours,
22 Minutes, 21 Seconds
Alarm Text: The test variable is equal to 46
Alarm Severity: 2
Alarm Zone: 15
Alarm Family: Electrical
Station name is: Stations1
Alarm started at:
Date is: Thursday August 30 2001, 11 Hours, 12
Minutes, 28 Seconds
Severity is equal to
Family is: Electrical.

Advanced Alarm Viewer 17-27
Advanced Alarm Viewer
The AAM viewer displays detailed information on all AAM alarms in the application.
� To open the Advanced Alarm Viewer
In the Quick Access bar click the AAM icon. The Advanced Alarm Management dialog box opens.
Click the Advanced Alarm Viewer to open the Advanced Alarm Viewer dialog box.
Or,
In the menu bar select Tools and then Advanced Alarm Viewer. The Advanced Alarm Viewer opens.
Description of available statistics:
Alarms in process Displays the number of alarms that are being processed
Alarms processed Displays the number of alarms that have been processed
Alarms well processed Displays the number of alarms that have successfully
reached their destination
Alarms processed with errors Displays the number of erroneous alarms generated
Joined users Displays the number of users that have been reached
Unreachable users Displays the number of users that cannot be reached
Alphanumeric messages sent
correctly
Displays the number of alphanumeric message sent
correctly
Alphanumeric message sent with
error
Alphanumeric messages sent with error. Displays the
number of erroneous alphanumeric messages
Vocal messages sent correctly Displays the number of vocal message sent correctly.
Vocal messages sent with error Displays the number of erroneous vocal messages
Alarms acknowledged Displays the number of alarms that have been
acknowledged by user
Alarms unacknowledged Displays the number of alarms that have not been
acknowledged

Chapter 17 Advanced Alarm Management Wizcon® Supervisor™
Description of fields available in the Events Summary:
Note: In this version the only service that can be supported by the Backup User is Vocal.
Event Log Journal
The Event Log Journal is a table that holds the historical record of all events detected by the Advanced
Alarm Management module. A new Event Log Journal file is opened every day where each event is
written in order of occurrence. The file is saved in the Trace folder located under the application bin
folder in the following format:
� To open the Event Log Journal
Click the Details button in the Advanced Alarm Viewer dialog box.
The Event Log Journal has the following fields columns and options:
AAM ID Displays the alarm identifier provided by the AAM module
Status Displays an icon according to the management status of the alarm
Date Displays the date the alarm was raised
Time Displays the time that the alarm was raised
User Displays the name of the user receiving the alarm
Driver Name Displays the driver used to reach the user
Destination Displays the destination address of the sent message
Backup User Displays Yes if the user is the backup user, otherwise it displays No.
Detailed Status Additional informations on the AAM status
More Details This button when clicked opens the Event Log Journal
tYYMMDD.LOG
YY=year, MM=month DD=date
Date: The date of this Event Log Journal file
Service: The AAM service where the event occurred, this could be Pager, Vocal Server or
both
Events: The Events button when clicked opens a list of all event types
Print: The Print button when clicked prints a copy of this page
Time: The event time stamp
Service: The AAM service where the event occurred, this could be Pager, Vocal Server or
both
Event: Label of the event including the event code number and name
Identifier: The user whose station generated the event
Information: Additional information regarding the event

Advanced Alarm Viewer 17-29
� To select the Event Log Journal date:
1. In the Date field click the arrow to open the dropdown list.
2. Select the relevant date. The Log will show only the events that occurred on the selected date.
� To select a service:
1. In the Service field click the arrow to open the dropdown list.
2. Select the relevant Service. This could be Pager, Vocal Server or both. The Log will show only the
events that occurred in the selected service.
� To select an event type:
Click the Events button to open the Events Type list.
1. Check the relevant event types.
2. Click the All button to select all event types and None for no event types.
3. Click Close to close the list. The selected event types will be recorded.
Customizing the Event Log Journal Window
Each column in the Event Log Journal can be customized according to requirements.
� To customize the Event Log Journal:
Right click in the column you wish to customize to open the dropdown list options.
� To define the column title:
1. Select Column Title from the dropdown list to open the Column Title dialog box.
2. Type in the new name of the column and click OK.
� To define the column width:
1. Select Column Width from the dropdown list to open the Column Width dialog box.
2. In the Column Width field type in the new measurement and click OK.
� To define the column position:
1. Select Column Position from the dropdown list to open the Column Position dialog box.
2. In the Column Position field type in the new position (range 1-5) and click OK. The position of the
column within the table will change accordingly.
� To define column alignment:
1. Select Column Alignment from the dropdown list to open the Column Alignment dialog box.
2. In the Title Alignment field select either; Left, Center or Right.

Chapter 17 Advanced Alarm Management Wizcon® Supervisor™
3. In the Column Alignment field select either; Left, Center or Right and click OK. The column will be
aligned accordingly.
� To sort a column:
Select Sort on Column from the dropdown list. The column in the Event Log List will be sorted
accordingly.
� To mask a column:
Select Mask from the dropdown list. The column will be hidden.
� To display a column:
This option is used to retrieve masked columns.
1. Select Display from the dropdown list to open the Column Display list.
2. Select the columns you wish to display in the Event Log Journal table and click OK. The selected columns will open in the table.
� To print a column:
Select Printing from the dropdown list to open the Printing Format list
1. Select the columns you wish to print.
2. Select printing orientation, which is either Default, Portrait or Landscape. Click OK to print the column.
� To export a column:
1. Select Export from the dropdown list to open the Export dialog box.
2. Select the columns you wish to export.
3. Check the Include first line header checkbox to display the columns title in the exported file.
4. Select the columns separator in the exported data (tab, semi colon or comma).
5. Define where to export your table data: to the clipboard or a file. If you selected to export the data to a file, click the browse button to select the file to which you want to export the table data.
6. Click OK when done.

Message Formatting 17-31
Message Formatting
The Message Formatting dialog box is used to define the format of the alarm message that is sent to the
user.
� To open the Advanced Alarm Viewer
1. In the Quick Access bar click the AAM icon. The Advanced Alarm Management dialog box opens.
2. Click the Message Format button to open the Message Formatting dialog box.
This dialog box has the following options and buttons:
Note: A message will not be sent to a vocal client in the following circumstances:
� If the alarm is acknowledged by pressing the button "*" on a cellular phone.
� If the AutoAck option is selected.
Format This field defines the type of alarm format sent to the user:
Long which, when checked, indicates that the user will receive an alarm
message holding all the alarm fields available. The defaults for this field are
Start time and Text.
Short which, when checked, indicates that the user will receive an alarm
holding limited fields only. The default for this field is Text.
Note: Check the End Time Message checkbox to enable the user to receive
notification that an AAM has ended.
Columns List This list holds all the columns that can be selected and which will appear in
the AAM message sent to the user.
Move Up Moves a selected column from the Columns List one space up.
Move Down Moves a selected column from the Columns List one space back.
Select All Selects all the columns appearing in the Columns Lists and adds them to the
AAM message format.
Deselect All Unchecks all the selected messages from the Columns List.
Default Returns the options of this dialog box to default.

Chapter 17 Advanced Alarm Management Wizcon® Supervisor™

18-1
Chapter 18 Users Timetable
About this chapter:
Users Timetable Overview on page 18-2 discusses the basic User Timetable options.
Customizing the Users Timetable on page 18-4 discusses how to create a personalized teams schedule.
Selecting the Schedule Time Frame on page 18-6 discusses how to create time frames.
Scheduling Teams on page 18-8 discusses how to create a team schedule.

Chapter 18 Users Timetable Wizcon® Supervisor™
Users Timetable Overview
The Users Timetable module enables efficient management of the application's workforce teams. Using
this module, teams can be selected and scheduled in a calendar environment, which can be either; daily,
weekly or yearly. For further timetable management efficiency each team can be allocated a specific
color.
Commands and options in the Users Timetable module are performed through the module's menu bar,
toolbar or by right clicking in the timetable.
Timetable intervals can be locked or unlocked. This could be to reserve time period cells for scheduled
teams or for defining public holidays and so on.
Note:The User Timetable is accessible via the Web.
� To access the Users Timetable:
In the Quick Access Bar click the icon. The Set Users Timetable dialog box opens.
Menu bar
The Users Timetable menu bar has the following options and commands:
File Save
Exit
Edit Select all
Clear - which has the following sub options:
• Clear all
• Clear selected
• Clear row
• Clear column

Users Timetable Overview 18-3
Toolbar
The Users Timetable toolbar icons have the following options and commands:
View Fit to view all
Gridlines - which has the following sub options:
• Both
• Vertical
• Horizontal
• None
Team Name
Week Separator
Options Set time intervals
Stop marking
Headers font
Colors
Save current group timetable
Print current group timetable
Clear group timetable
Insert row to the timetable
Remove the row from the timetable
Set timetable interval
Lock selected cells in the timetable
Unlock selected cells in the timetable
Toggle stop/start marking in the timetable

Chapter 18 Users Timetable Wizcon® Supervisor™
Customizing the Users Timetable
The Users Timetable fonts and colors can be customized to meet your personal requirements.
Additionally rows and columns can also be added or removed.
� To customize the timetable font:
1. In the Options menu select Headers Font. The Font dialog box opens.
2. Select and define the font type, style and size.
3. Click OK to confirm.
� To customize timetable colors:
1. In the Options menu select Colors. The Colors dialog box opens.
2. Click the dropdown menu in each field to display a color palette. Select the relevant color.
3. Click OK to confirm.
Note: When a group with teams is selected for the first time the teams are assigned random colors.
� To customize timetable gridlines:
1. In the View menu select Gridlines. The Gridlines sub menu opens.
2. There are four options:
� Both - displays both horizontal and vertical gridlines
� Vertical - displays vertical gridlines only
� Horizontal - displays horizontal gridlines only
� None - displays no gridlines
� To insert time rows:
1. Click the Insert icon or right click in the table area to open the popup menu and select Insert
time row. The Insert New Time dialog box opens.

Customizing the Users Timetable 18-5
2. Using the arrows scroll up or down to define the new time.
3. Click OK to confirm. A new row with the new time will be added to the table.
� To remove time rows:
Select the specific row and then click the Remove icon or right click in the table area to open the
popup menu and select Remove time row. The time row is removed.

Chapter 18 Users Timetable Wizcon® Supervisor™
Selecting the Schedule Time Frame
The Users Timetable has three time frames each of which changes the appearance of the table. The
frames are:
� Daily - displays a 24 hours work schedule
� Weekly - displays a weekly work schedule
� Yearly - displays a monthly schedule with upto 31 days per month
Note: The start day can only be set in a weekly time frame whereas start and end times can be set in all
time frames. The Daily/weekly/ Yearly Schedule field is activated only after a group with teams is
selected.
� To customize a time frame:
1. In the Options menu select Set Time Intervals or click the Set Time icon. The Set Time Intervals
dialog box opens.
2. In the Time Interval field define the period of time that each time cell represents. The default is 60
minutes.
3. In the Day Start At and Day Ends At fields use the arrows to scroll and define the new time. The
default is 00:00.
4. Select the day of the week that the timetable begins.
Note: The Yearly Schedule field at the bottom of the dialog box is for reference purposes only.

Selecting the Schedule Time Frame 18-7
Yearly Schedule
The Yearly Schedule displays a month-by-month view of the yearly calendar. In turn, each month can be
split into weeks.
� To customize a yearly timeframe:
1. In the Select Group field click the drop-down arrow to open the groups/teams list.
2. Select the relevant groups and then, in the field above select Yearly schedule.
3. To select a month either click the month fields arrow to open a dropdown list or scroll backwards/
forwards using the Forwards/Backward arrow buttons.
4. To select a year click the Year field's arrow and scroll down to select the relevant year.
5. Click the This Month button to display the current month's calendar.
6. If you have made changes to the User Timetable and wish to return to the timetable that is currently
saved in the database click the Default Schedule button.
� To customize a weekly calendar in a yearly timeframe:
1. In the View menu select Week Separator. The timetable is marked with weekly gridlines.
� To lock/unlock time intervals:
1. Select the specific time cell and then click the Locked icon. The selected time cell will be locked.
2. To unlock a time cell select the relevant cell and click the Unlocked icon.
Note: This option is only available in the Daily and Weekly options. Time cells can only be locked when
the Stop Marking option is on. Locked Time cells remain locked even when the group changes.

Chapter 18 Users Timetable Wizcon® Supervisor™
Scheduling Teams
Teams are groups of users defined in Alert Groups. When an alarm is generated and targeted to a specific
group of users, the team that is scheduled in the Users Timetable at that specific time will receive the
alarm.
Note: Users/Groups/Teams are created in the User Management module. See Chapter 7, Security and
User Management.
� To schedule a team:
1. Click the Select Group dropdown list to display all the application's Alert Groups. A + sign to the
left of the group's name indicates that the group has teams.
2. Click the relevant team. The team will now appear in the List of Teams.
3. To change the team color code, right click on the specific team to open the Change Teams Color
dialog box, and select a color. The team's color identifier will change to the selected color both in the
List of Teams and in the Users Timetable.
4. To schedule a team, select a team and in the Users Timetable click the relevant table cells. The cells
will be painted the team's color identifier and the name of the team will appear in the cell.
� To print a user timetable:
1. To print a timetable either click the Printer icon or select Print from the File menu. The Print
option dialog box will open.
2. Check that the Printer parameters are correct and Click OK.
� To save a user timetable:
To save a timetable either click the Save icon or select Save from the File menu.
Mark/Stop Marking Options
Time cells can be automatically marked according to row, column or specific cell. The Stop Marking
option prevents time cells that are not included in a team's time scheduling from being marked.
� To activate/deactivate the marking option:
1. In the Option menu check that the Stop Marking option is not activated. Or, click the Toggle icon.
2. Select the team for which the time cells are allocated.
3. Select the first time cell and then right click to open a popup menu.
4. Select either Mark Entire Column or Mark Entire Row accordingly.
5. To deactive the Marking option either; click the icon or from the Options menu select Stop
Marking or right click in the Users Timetable to open the dropdown list and select Stop Marking.
Note: Stop Marking is deactivated when a new team is selected.

19-1
Chapter 19 The Application Network
About this chapter:
This chapter describes how to design and operate an application network, as follows:
Overview on page 19-2 is an overview of the application network environment.
Basic Concepts on page 19-2 describes the application network configurations.
Configuring Application Network Stations on page 19-3 describes how to configure the application for
networking.
Network Properties on page 19-4 describes how to set your network environment to establish maximum
application performance.
Configuring a Hot Backup Station on page 19-8 describes the backup configuration and principles of the
backup station and the master station
Application Backup - Principles of Operation on page 19-12 describes the principles of the backup
stations.
Recording Remote Data on page 19-13 describes how to record remote tags and alarms. It also describes
how to simulate the connection between a remote station that is not running.

Chapter 19 The Application Network Wizcon® Supervisor™
Overview
Application stations operating in a network environment can share objects, such as alarms and tags.
Direct access to remote tags and alarms can be implemented through a simple station definition
procedure. Once the station is defined to support the application's network activities, any operation
involving tags and alarms on a local station can include remote tags and alarms as well.
The application network system operates in a manner similar to other network systems. The application
kernel, handles all network operations and transfers data from/to local and remote application stations.
The application supports various network components as TCP/IP.
Installation in a TCP/IP environment enables application stations on one network to communicate with
other application stations on other networks. Through TCP/IP, the application network offers a complete
enterprise-wide solution.
Basic Concepts
This section describes the application's network configurations.
Application Station
A general term describing a station that is configured to operate on the application network (can be
SCADA or BACKUP).
Application SCADA Station
An operations station that can communicate with up to 1000 network stations and 32 PLCs
simultaneously. This station performs functions such as:
� Sampling PLCs
� Generating alarms
� Collecting historical data
� Performing control operations
The operator can view the process through the application user-interface and interact with on-going
activities. The application's SCADA station can receive and send data to other network stations.
Application Hot Backup Station
For applications that require the highest degree of reliability, the application provides the hot backup
redundant configuration. This configuration consists of two identical application SCADA stations. Both
stations are connected to the same PLCs, but one station runs in the Master mode and samples data in the
field, while the second station (Backup station) remains in a Stand-By mode. When the Master station
goes down, the Backup station switches to the Master mode, starts to sample PLCs and distributes real-
time data to other stations across the network.
In addition to real-time redundancy, the Hot Backup feature ensures the integrity of historical databases.
After the Master station recovers, the backup station updates the Master station with the missing
historical data. This mechanism ensures that the historical database on the Master stations remains
complete.

Configuring the Application for Networking 19-3
Application VIEW Stations
A network VIEW station is not connected to a PLC, but to SCADA stations via a network. Any regular
Wizcon model can behave as a View station.
It is a fully operational station that allows operators to view and control the process. This station
automatically receives all the online and historical data from the SCADA stations, as required. The
operator can transparently interact with the process using application images, charts and other standard
modules. The application VIEW station serves as a mirror of the real-time and historical data from one or
more SCADA stations.
Configuring the Application for Networking
Before defining stations for your network first configure the O/S for networking.
Time Setting Considerations
The application timestamp is based on local time according to daylight saving time therefore synchronize
the clocks on your network settings.
Make sure that:
� The windows settings are identical in all application stations across the network. This includes Time
Zone as well as Daylight Saving Time.
� All network PC clocks are synchronized at all times. It is recommended to use a network utility to
periodically synchronize the PC clocks.
Configuring Application Network Stations
You can configure your computer as an application network station, as described below. You can also
query the status of a station with Application Language.
� To configure network stations:
Select the Network menu in the Application Studio. The following options are available:
� Local Station Tab and Network Properties This dialog box enables you to configure your computer
as a SCADA. It has the following tabs:
� General Tab where the network can be activated and other general parameters defined.
� Local Station Tab where the station's name and ID are defined and where you can define a
Backup station.
� Protocol Tab where the type of protocol used is defined.
� Internet Tab where the maximum time a message is delayed and number of messages that can be
delayed are defined.
� Backup Tab where the backup mode and properties are defined.
� Recording Remote Data This dialog box defines sets remote tags and alarms records.
Configuring a Network station
When configuring a Wizcon station, specify a unique name and a unique ID number for your station. It is
recommended to keep a 10 number gap between different station IDs. For instance, if one ID is 80, the
next ID should be 90, and so on. The range for ID numbers is 1 through 999.
Before configuring a station verify the station's name so that you can give your station a unique name.

Chapter 19 The Application Network Wizcon® Supervisor™
Note: Networking requires a security plug.
� To define your computer as a network station:
1. In the Network dialog box scroll to open the Local Station tab.
2. In the Station Name field, specify a unique name for the station.
3. In the Station ID field, specify a unique ID number for the station.
4. Leave the Backup station field empty. For more details about Hot Backup configuration see
Configuring a Hot Backup Station on page 19-8.
5. Click OK to save your definitions and to close the dialog box.
6. Restart the application to implement the changes.
Network Properties
The Network Properties menu enables you to set your network environment and establish maximum
application performance, and to enable or disable specific functions.
� To define network properties:
Double-click the Network icon in the Control Panel.
Or,
From the Network menu of the Application Studio, select Network Properties. The Network dialog box
opens in which you can:
� Determine if the application network module is loaded, enabling you to access application stations on
the network, in the General Tab,
� Determine a network protocol to be used by the application, in the Protocol tab.
� Optimize network use in the Internet tab.
� Determine the Hot Backup switching mode in the Backup tab.

Network Properties 19-5
General Tab
You can determine if the application network module will be loaded in the General tab of the Network
dialog box.
The following options are available:
Note: Restart the application for changes to take effect
Activate Network Specifies that the network is activated. Select to activate.
Message control The following options are available:
Maximum Network Answer Time Delay: Defines the amount of time that a
query waits for an answer from a remote station. The default time is 6 sec.
Maximum Network Time Delay: Determines the maximum time interval that
a station will delay before updating the other stations with tag and alarm
changes. The default time is 1000ms.
Maximum Network Changes Delay: Determines the maximum number of
messages that a source station accumulates before it sends the data buffer to
a target station. The default is 48 messages.
As soon as either of the two last settings reaches the defined value, the data
buffer will be sent.

Chapter 19 The Application Network Wizcon® Supervisor™
Local Station Tab
The Local Tab is used to define the station name, the ID number and Backup station. In the Network
dialog box scroll to open the Local Station tab.
1. In the Station Name field, specify a unique name for the station.
2. In the Station ID field, specify a unique ID number for the station. Keep a 10 number gap between
different station IDs. For instance, if one ID is 80, the next ID should be 90. Range for ID numbers is
1-999.
3. Check the Backup Station checkbox to open the Backup Parameters if needed. For details about Hot
Backup configuration and use, see Configuring a Hot Backup Station on page 19-8 and Application
Backup - Principles of Operation on page 19-12
4. Click OK to save your definitions and close the dialog box.
Protocol Tab
You can select either the NetBIOS or TCP/IP network protocols in the Protocol tab of the Network dialog
box.
1. Click on the network protocol to be used by the application. The default network protocol is: TCP/IP.
2. If relevant, click the Show Popup Window on Communication Errors checkbox to define that a
popup window opens for a communication error in another station.
Note: Restart the application for changes to take effect.

Network Properties 19-7
Internet Tab
You can optimize Internet access in the Internet tab of the Network dialog box.
To transfer data between Java applets and the application, two connection modes are available:
� TCP Connection (default): this establishes a connection using sockets via, by default, port 3028.
If you use a firewall, you will need to add this port to the list of exceptions. If your security
policy does not allow this, opt for the second option, described here:
� HTTP Connection: this connection mode the HTTP protocol standard through port 80. No
special configuration is therefore required on the part of your network administrator on either the
client or the server side. This mode uses an ISAPI extension which is installed by default on the
IIS server. Note that the connection between the web server (the ISAPI extension) and the
application uses sockets. As a result, the parameters below apply equally to this mode. This
mode is compatible with secure communication using secure socket layers (SSL). In this case,
the certificate should be installed at least for the virtual folders Docs and WizNet. In this case,
the protocol will be HTTPS.
Please note that IIS on Windows XP limits the number of concurrent connections. As a result, in HTTP
connection mode, you can have a maximum of 10 simultaneous connections. Each applet uses 3
connections, therefore the maximum is 3 applets in this mode. It is therefore recommended to use
Windows 2000 Server or Windows 2003 Server (which do not have these limitations) when using the
web clients.
The following options are available:
Note: The data buffer will be sent once either of the two settings reaches the defined value. Restart the
application for changes to take effect.
Maximum time a message
could be delayed
Specifies the maximum time interval that a server will delay, before
updating the Wizlets with tag and alarm changes. The default
value is 100ms.
Maximum number of
messages delayed
Specifies the maximum number of messages that a server
accumulates before it sends the data buffer to the Wizlets. The
default value is 48.
Wizcon for Internet Port
number
Specifies the port used by the internal network mechanisms to
communicate with the Wizcon applets. The default value is 3028.

Chapter 19 The Application Network Wizcon® Supervisor™
Backup Tab
This tab is used to configure Hot Backup stations. For full details about how to configure and use the Hot
Backup function see Configuring a Hot Backup Station on page 19-8 and Application Backup -
Principles of Operation on page 19-12.
1. In the Backup Tab Hot Backup Mode field select either:
� Auto - which is the default switch option.
� Manual - which enables activating the backup station regardless of the state of the Master
station.
� Disabled - which disables the switching option.
2. If TCP/IP protocol is used add the backup station's IP address to the master station in the Network
Properties Backup tab TCP/IP Address field. Note that you can also use name resolution, in which
case you give the name of the backup station only - this simplifies setting up of your application.
3. Exit the application on the Master station and copy all the Master station application files to the
Backup station
4. Run the application.
Configuring a Hot Backup Station
The Hot Backup configuration is based on a pair of SCADA stations: One operates as a master and the
other serves as a standby or backup. If the Master station fails, the Backup station takes over.
A Backup station can also operate as a VIEW station, serving as an additional station for displaying and
controlling the process on the Master station.
When configuring stations, no application station may have the same name as the Backup stations with the '2' appended.
For instance, if the Backup stations are named “WIZCON”, no other application station on the network
can be named “WIZCON2”. This is a system reserved name.

Configuring a Hot Backup Station 19-9
� To define a station as a Hot Backup station:
1. In the Network Properties dialog box Backup Tab Hot Backup Mode field select either:
� Auto - which is the default switch option.
� Manual - which enables activating the backup station regardless of the state of the Master station.
� Disabled - which disables the switching option.
2. If TCP/IP protocol is used, add the backup station's IP address to the master station in the Network
Properties Backup tab TCP/IP Address field. If you use name resolution, you can give the name of
the backup station instsead of its IP address.
3. Exit the application on the Master station and copy all the Master station application files to the
Backup station
4. Run the application.
5. From the Network menu of the Application Studio, select Local Station Configuration. The Local
station configuration dialog box opens.
6. Return to the Local Station dialog box and check the Backup Station checkbox. The Backup
Parameters field opens.

Chapter 19 The Application Network Wizcon® Supervisor™
The following options are available:
7. (Optional) If you are configuring the backup station as a VIEW station, leave the above options
blank, and click OK.
8. In the Backup Tab of the Network Properties dialog box, the Hot Backup Mode field select either:
� Auto - which is the default switch option.
� Manual - which enables activating the backup station regardless of the state of the master station.
� Disabled - which disables the switching option.
9. If TCP/IP protocol is used, add the Master station's IP address to the backup station in the Network
Properties Backup tab TCP/IP Address field.
10. Enter your specifications. Click OK to save them and close the dialog box.
Notes: Only tag historical data can be transferred to the Master and not alarm history. A Master station
is automatically updated with the online data (tag values and live alarms) when it becomes active. Alarm
history, recorded by the Backup station during the Master station fail-time, will not be transferred to the
Master station after the master restarts. If neither of the procedure options is selected, each station,
when active, will record historical data independently, and no historical data will be transferred between
the two stations. When the Hot Backup Mode is set to Manual, the Backup station can only be activated
using the WizSetBackup Mode API in an add-on. Restart the application for changes to take place.
Updating an existing Hot Backup application
Both master and backup stations must be identical. The procedure below ensures that the tags file in the
master and the backup station will always be identical. This is a must for master/backup applications.
� Procedure to add/change tags to an existing Hot Backup application:
1. Exit from the application in the backup station.
2. Add or change the new tags in the master station.
3. Copy the files to the wizdata.mdb file to the backup station.
4. Run the application in the backup station.
Querying the Status of a Station with Application Language
The status of a station can be queried through the $BACKUP Application Language variable. The
$BACKUP variable represents the status of the backup station:
� When this variable is set to 1 - the station is in Backup or passive mode.
� When the variable is set to 0, the station is in Master or active mode.
Note: Do not assign $BACKUP to a tag through the application language. Since application language
runs on both the Master and Backup stations - the assignment statement of WIL5 $BACKUP is executed
Checkup rate Specifies the checkup rate in seconds, at which the
Backup station will check if the Master station is still
functioning.
Share history files Specifies that the Backup and Master station both
share the same history files (LRM, HIS). Both stations
have the same tag history path and use a file server
or peer-to-peer connection. This option is
recommended when historical data is critical.
Update history of
Primary
Updates the Master with the data logged in the
Backup station.

Configuring a Hot Backup Station 19-11
twice. Once by the Master WIL5, and the other by the Backup station's WIL5, thus not giving a true
picture of the situation.
For more details refer to Chapter 30, Application Language.
Note:

Chapter 19 The Application Network Wizcon® Supervisor™
Application Backup - Principles of Operation
The Backup station and the Master station always have the same status of tags and alarms. This is
executed in the following way:
Tags
� When a tag is changed at the active station, a message is sent to the passive station notifying of a tag
change, with the ID of the tag and its new value. The passive station receives the message and
performs WizPutGateVal in memory only mode.
� When a tag is changed from the passive station, the request is routed to the active station where it is
written to the PLC or to memory (depending on the type of the tag). The active station then informs
the passive station that a tag was changed (as in case 1).
� When a passive station is first loaded, it requests an update of all tag values.
Alarms
� When an alarm is generated in the active station, the active station informs the passive station that an
alarm was started. The forwarded information includes all that is needed to start the same alarm on
the Backup station.
The passive station receiving notification from the active station starts the alarm using an internal
API similar to WizStartAlarm.
Further changes to the alarm generated in the active station are passed to the Backup station using the
alarm ID and the event that occurred. (Ack/End/Class/Text changed).
� When a request to Start/Ack/End an alarm on the passive station is made, the passive station routes
the request to the active station. The passive station will show the result of the request after it
receives the notification from the active station.
� When the passive station starts, it requests the status of all active alarms at the Master station, builds
an Alarm id on active station to Alarm id on passive station translation table, and brings the passive
station to the same status.
Failure Detection and Reaction
In automatic switch Backup mode, the backup station periodically checks the connection with the master
station. The frequency of the check is user defined. For more details about fine-tuning, see WizTune User
Guide.
During communication test failure with the Master station, or if the Backup station was switched to
active mode (in manual switch backup mode), the Backup station broadcasts a Backup is Active message
to the network.
When the remote stations receive the message they:
� Update their internal stations database with the information that the Master station is now replaced
by the Backup station.
� Disconnect the session with the Master station.
� Reconnect to the Backup station.
� If the local station was a client with alarms and tags on the Master station, it re-registers as a client
for the alarms and tags at the Backup station.

Recording Remote Data 19-13
Recording Remote Data
Wizcon stations are able to record tags and alarms from remote stations.
� To specify remote tags and alarms for recording in your local database:
1. From the Network menu select the Record Remote Data option. The Define remote data to record
dialog box opens:
2. Select the remote station for which you want the tag and alarm data to be recorded, and activate the
OK button to save your settings and close the dialog box.
3. Restart the application for your changes to take affect.
� To change the recording specifications of a remote station:
Select a station in the list box and activate the Change button. The Define Data To Record From Station
dialog box opens:

Chapter 19 The Application Network Wizcon® Supervisor™
The following options are available:
Record Tags Specifies the tags that are to be recorded in the local database. Select to
configure the tag recording parameters as follows:
Tag name: Specifies the tag that you want to record. Click on the arrow to
the right of the field and select a tag or enter a name prefix so that all the
tags beginning with the prefix are recorded.
After you specify a tag, activate the Add button to add the name to the
list.
To delete a tag from the list, select the name you want to delete in the
listbox and activate the Delete button.
Record Alarms Specifies the alarms that the application should record in your local
database. Select to configure the alarm recording parameters, as follows:
Specify values in the following filter fields, so that only the alarms that
meet these specifications will be recorded in your local database. These
values will appear under the Filter column in the Define Data To Record
From Station dialog box, shown on the previous page.
Minimal Severity
Maximal Severity
Family Prefix
First Zone
Last Zone
These filter fields together with the Class button are similar to the
specifications defined for the Events Summary. Refer to Display, in the
Chapter 24, Event Summaries.

20-1
Chapter 20 Introduction to the Image Module
About this chapter:
This chapter is an introduction to the Image Module as follows:
Images Overview on page 20-2 discusses the basic Image options.
Getting Started on page 20-2 discusses the basic parameters required for creating an image in the Image
module.
Image Properties on page 20-2 discusses how to predefine the Image Window parameters.
The Image Window on page 20-9 discusses the Image interface, its toolbar, menu bar and various
operational toolboxes.
Basic Image Module Concepts on page 20-12 discusses the various Image module concepts.

Chapter 20 Introduction to the Image Module Wizcon® Supervisor™
Images Overview
Images are dynamic graphic representations of industrial processes. Tags in an industrial process can be
represented by an image object and each object can represent specific process values. Together they can
display a dynamic picture of the work process.
Images can be saved into Html pages and be viewed from remote stations over the Internet. Using the
Goto Zone function, operators can receive alarms showing a graphical image of the cause of the alarm.
Images can be imported, inserted or attached to a project from other projects or locations. Graphics can
also be saved in Cluster Libraries and be used to create multiple projects.
The Layers functionality enables users to zoom in and out of an image for a more detailed view.
Different operators can view different layers, a feature which is useful for work efficiency and security.
Getting Started
This section discusses basic work principles for creating an image.
There are two work modes available, where each mode when selected, opens showing different functions
on the computer screen. These modes are:
� Edit - this mode is used for designing and editing images. This mode opens displaying the
Drawings, Colors, Objects and Operations toolboxes. The Navigate toolbars can be activated in this
mode enabling the user to move within the image and/or zoom in and out of it.
� Trigger on - when the Trigger mode is set to ON, objects defined as trigger objects can be used for
tag input. When this mode is OFF, no objects (even those defined as Trigger objects) can be used for
tag input. The Navigate toolbars can be activated in this mode enabling the user to move within the
image and/or zoom in and out of it.
Image Properties
Image Properties are used to define the properties of the image.
� To access the Properties dialog box:
In the All Containers section right-click Images and select Properties from the popup menu. The Image
Properties dialog box opens. This dialog box has the following tabs:
� View - where image window view properties are defined.
� Loading - where the amount of memory available for Image objects is defined
� Trigger - where the parameters for trigger objects are defined.
� Rates - where image update performance in milliseconds and the size of the internal message buffer
that images use to collapse tag/alarm notification message is defined.
� Fast Zone - where the period of time (in ms) for "slow" zones is defined.
� Dynamic - where the blinking rate values for dynamic objects are defined.

Getting Started 20-3
View
This tab is used to define the properties of the Image window, repaint and resolution level.
The following options are available:
Note: When changing the Resolution Factor the window remains the same size in pixels. However a
centimeter in one image will not be a centimeter in another. The image remains unchanged when the
value is 1. Values greater than 1 expand the image.
� To set correct application values:
1. Load the image in a PC and measure an object's length in the image (a line will do).
2. Load the same image in another PC and measure the same object's length.
3. Divide the first length by the second length and the result is the xx.xx value.
4. Enter the IMG_RESFACTOR with the value you found and reload the application.
The range is 0.1<=IMG_RESFACTOR<=10.
The default value: 1
5. Restart the application for changes to take effect. The range of the factor is
0.1<+IMG_RESOLUTION _FACTOR<=10.
Image position
remains when
adding/removing
toolbars and menus
When checked, this defines that the position of the image object does not
change when adding/removing toolbars and menu bars.
Repaint images after
editing operations
When checked this field defines that an image will be repainted
automatically after actions that may alter the image (such as, moving,
copying) are performed. This option is useful in small and medium zones.
Resolution factor Sets global stretching or shrinking factors applicable to all images. This is
required to solve display differences caused by replacing an operating
system, monitor or other H/W or to move between resolutions.
Number of gradient
color steps
This field determines the number of steps used when drawing objects
filled with gradient color. The default is 16. Drawing large gradient
surfaces in many steps may be slow therefore, develop using few steps
and then increase for run-time.
Advanced button Displays the Image Window Attributes dialog box where window attributes
are defined.

Chapter 20 Introduction to the Image Module Wizcon® Supervisor™
� Setting Image Window Attributes
Click the Advanced button in the View tab of the Properties dialog box.
Note: Image Windows Attributes is not applicable on the Web.
Each listed attribute can be set to On or Off. When confirmed, the selected attributes will apply to all
future windows of the type specified. The following options are available:
Note: The system menu is title bar dependent. Its corresponding checkbox is unchecked and disabled. If
the menu bar is not selected but the system menu is, the menus and items included in the Menu bar will
appear in the system menu.
Title bar The line in the window holding the title. This is relevant only if the Title bar is
active.
Name in title Title bar text.
System menu The menu that opens when clicking on the top left corner of a menu. The
menu options are: Move, Size, Close.
Min/Max button This option defines whether the min/max buttons will appear in the Image
window.
Size Border Specifies that window border size can be changed by clicking and dragging.
Menu Bar Specifies that the menu bar will open in the Images window.
Always on Top When selected the image is displayed on top of other applications.
Pos Specifies X and Y coordinate in pixels.
Size Specifies window size in pixels.
Title Bar Text Specifies the name appearing in the title bar.

Getting Started 20-5
Loading
This tab determines the amount of memory available for image objects. It also enables/disables tag name
parsing when loading images and determines the mode in which the image will open.
Note: Setting the amount of memory available for image objects is not applicable on the Web. Always
restart the program after updating this tab.
The following options are available:
Images memory pool
size
Enables large images with many objects to be created, but allows only 10
(+-) Image windows to be open at one time. The lower the value, the more
Image windows that can be opened simultaneously (they must be smaller
in size). The value for the parameter can be set from 60 to 200.
Parse each image
when loading
Enables or disables tag name parsing when loading in the Images
module. Disable this option to shorten image load time for images that
contain network tags.When this option is disabled network tags validity is
not checked. Therefore, use this option after all tag definitions in the
network station are complete.
Open new image in
Navigation mode
This checkbox defines that the new image will be opened in Navigation
mode.
Disable automatic
calibration of new
images
When an image is created, it is automatically calibrated so that the X and
Y coordinates are proportionally correct. This automatic calibration
respects a 4:3 ratio.
With the automatic calibration option, you may either:
- choose a different ratio:
4/3 (default screen),
5/4 (TFT screen) or
16/9 (Wide screens)
- disable the automatic calibration mechanism.
Automatically add
tooltips on load
If you developed an image in a version of the application before tooltips
were available, you can add them now by checking this option. If you
check this option you can choose to add the tag name or tag description
to all objects. If you do this, the tooltips will be added to all objects. You
must then save the image so that the tooltips are stored with the image.
Automatically add
global custom
actions on load
If you developed an image in a version of the application before custom
actions were available, you can add them now by checking this option. If
you check this option, all the global custom actions will be applied to all
objects. You must then save the image so that the custom actions are
stored with the image.

Chapter 20 Introduction to the Image Module Wizcon® Supervisor™
Trigger
This tab defines trigger objects and onmouseover properties.
This tab holds the following fields:
Note: Always restart the program after updating this tab.
Rates
Note: The Image Rates Properties is not applicable on the Web.
This tab determines the image update performance in milliseconds. It also defines the size of an internal
message buffer that images use to collapse tag/alarm notification messages received by WizPro.
Trigger object Determines whether trigger objects are highlighted when selected. If this
option is checked, trigger objects will be outlined (with dashed lines) when
they are selected. The default option is not selected.
Mouse pointer on
triggers
Determines whether the mouse pointer will be highlighted when it is
moved on top of a trigger object in an image. The default option is not
selected.
Trigger small input
box
When checked, the input box when defining data entry for triggers, will be
small and will only have a field for entering the value.
State Determines which trigger object is activated when overlapping triggers
are clicked. This could be either; Top (default) or Bottom.
Define Global
Custom Actions for
Images
For each object in an image, you can define a set of custom actions. In
many cases, you will want to apply the same set of custom actions to
each object. In order to simplify this task, you can predefine the set of
custom actions. Once defined, by default, when you add a custom action,
unless you specify otherwise, these will be the default set of actions.

Getting Started 20-7
This tab has the following fields:
Note: Always restart the program after updating this tab.
Image update rate Specifies the image update performance in milliseconds. Specify
maximum and minimum rates. The default values are: Maximum = 2000
Minimum = 10.
Message buffer size Determines the size of the internal message buffer that images use to
collapse tag/alarm notification messages received by WizPro. When tag
values change, an image receives messages in a buffer from WizPro and
updates graphical objects accordingly. The range is 5 to 500 messages.A
high value for this parameter improves the performance of images with
rapidly changing dynamic objects, so that images will not have to make
graphical updates for each value message. The default is 20 messages.

Chapter 20 Introduction to the Image Module Wizcon® Supervisor™
Fast Zone Note: Image FastZone Properties is not applicable on the Web.
This tab determines the period of time (in ms) for "slow zones". A zone is slow if it has a background
that takes more than a given period of time to draw. This parameter improves the drawing time for Goto
Zone operations by using a cache of memory bitmaps for drawing the background of slow zones.
This tab has the following fields:
Note: This only affects the background of the image. Dynamic elements are drawn as before. Operate
only when NOT is Edit mode. Always restart the program after updating this tab.
Dynamic
Note: Image Dynamic Properties is not applicable on the Web.
This tab determines blinking rates for dynamic objects. The blink rate is the period of time that the object will appear on the screen, disappear, and then reappear, and so on.
The format of this parameter is from left to right. It is recommended to increase the values for this option if it is anticipated that a large number of dynamic objects on the screen will be updated at once.
Fast zone threshold
(msec)
Specifies the fast zone threshold. If this parameter is set to be 2500 and
the background takes 2500ms or more to draw, the zone is considered to
be slow. The range is 0 to 1 hour (in ms). The default is 2500ms.
Maximum fast zones Determines the limit of the number of fast zone bitmaps that can be kept
in a single window's memory cache. When a window reaches this limit,
the least recently used fast zone bitmap is removed from the cache to
make room for the new bitmap. The available range is 0-50.The default is
0 (FastZone disabled).

Getting Started 20-9
This tab has the following field:
Note: High blink rates decrease the system's performance. When using the Wiztune.dat file to enter the
values, use commas (,) to separate the values. Restart the application for changes to take effect.
The Image Window
Images are created, edited and viewed in windows that can be moved, sized and closed. The Image
window can be operated using standard window techniques, according to the windows specific
configuration defined during application setup.
To open an Image window:
Click the New Image icon in the toolbar.
Or,
In the All Containers section, right-click Images, and select New Image from the pop-up menu. The
Images interface will open on your screen.
The following screen shot shows an Images window in Edit mode when the Navigate option has been
selected.
The blinking rate
values for dynamic
objects (msec)
Specifies the fast zone threshold. The values specified for fast, medium
and slow are in milliseconds and can be from 50 (1/20 second) to 30,000
(30 seconds). If a value that exceeds these limits is specified then the
application will automatically apply the maximum and minimum values
instead. The default values are 200, 500 and 1000 ms.
Title Bar Displays the title of the image.
Image Region The work area where the image is designed.
Scroll Bars The bottom and right edge sliders are used for scrolling horizontally and vertically.
The slider position and size relative to the scroll bar, represent the position and
size of the window relative to the workspace.
Status Bar Specifies information of x y coordinates, scale and layers.
Titlebar
Image Menu
Toolbar
Image AreaAction
Buttons
Z
o
o
m
b
a
r
r
Status barHorizontal Scroll bar
Vertical
Scroll bar
Titlebar
Image Menu
Toolbar
Image AreaAction
Buttons
Z
o
o
m
b
a
r
r
Status barHorizontal Scroll bar
Vertical
Scroll bar

Chapter 20 Introduction to the Image Module Wizcon® Supervisor™
Menu Bar
The Image menu bar contains the following menus and options:
Toolbar
The Image toolbar contains the following icons and commands icons:
Zoom Bar The left edge slider is used for zooming:Moving up - zooms out Moving down -
zooms in
Action
Buttons
Buttons located above and below the Zoom Bar, used for viewing operations.
These operations include automatic positioning of the Image (a), window selection
(w), and Image Redraw (r).
Toolbar Holds icons which activate the most common functions.
File Save, Save as, Insert, Import, Attach to, Print, Exit
Edit Undo/Redo, Copy/Paste to clipboard, Find/Find next, Align, Select, Operator,
Options, Drawings, Line type, Set background color, Get/Save background colors
View Toolbar, Font bar, Status bar, Objects, Operations, Drawings, Patterns, Align,
Colors
Layers Elaborate on, Active layer, Definition, Override show/hide, move objects to active
layer
Clusters Define, Break, Open lib, Rebuild instances, Basket maintenance, Open basket
Options Auto window, Goto, Goto Zone, Zones Definition, Repaint window, Simulate, Force
dyn show, Mark triggers, Styles definition
Modes Edit, Navigate, Trigger on, Copy on, Grid setup, Snap to grid, Grid show
Help Image module Help files.
Save
Copy
Paste
Undo/Redo
Goto
Goto Zone
Define Zone

Getting Started 20-11
Additional toolboxes can be activated/deactivated in the View menu. The following options are
available.
� Objects - enables definition of image objects such as Alarm, Trigger, Dynamic, Cluster Definition,
Group, Slider, Media Player and Scheduler.
� Operations - includes Rotate, Pick Color, Active Layer, Toggle Fill, Cluster Library, Send to Back,
Bring to Front, Delete, Grid, Snap to Grid and Copy Paste Attributes.
� Drawings - contains simple drawing objects such as Line, Pipe, Box, Text, and Circle. Both filled
and unfilled objects can be selected. The selection and text tool are also included in this toolbox. The
Widget option holds the Slider, Media Player and Scheduler options.
� Patterns - contains 16 different fill patterns, including solid and transparent. The Image drawing
patterns also support 32 gradient styles. The first color used for the gradient is the foreground color,
while the last color used is the background color.
� Align - enables alignment of two or more selected objects. The objects can also be centered or
resized horizontally, vertically or both. The objects can also be arranged so they are equal distances
from each other, either vertically or horizontally.
� Colors - includes 32 colors for background and foreground (text). A left mouse click selects the line
color while a right mouse click selects the fill color.
Opening Existing Files
Image files are opened from the Application Studio.
� To open an existing Image file:
From the File menu of the Application Studio, select Open. In the dialog box that is displayed, select the
file to be opened. Image files have the extension *.VIM.
Or,
Select the relevant file from the List of Images in the Application Studio. When a file has been selected
and confirmed, the image will be opened.
Edit Zone
Navigate Zone
Trigger On
Mark Triggers
Force Dynamic Show
Grid Setup
Set Background Color
Repaint
Line Type

Chapter 20 Introduction to the Image Module Wizcon® Supervisor™
If an image with an undefined tag is loaded, an error message will appear with a reference to a file called
imgname.mis, where imgname will be the name of the Image that was loaded. The .mis file can be
opened for further information using any text editor. The file includes the name of the undefined tag and
its type (dynamic or trigger).
Basic Image Module Concepts
Active Layer
An image is made up of layers and is built one layer at a time. A layer being worked on is referred to as
the active layer. The layer that always exists by default is called the base layer.
The active layer name is displayed in the window title together with the Image name and the current
scale.
Mouse Buttons
Generally, the left button is used to draw objects. Click the left button on specific points in the image to
start and end objects. The right button is generally used to cancel operations or complete them.
Cursor
When a drawing operation is selected, the cursor will take on the appearance of the icon representing the
operation that was selected.
Filling
Any figure can be filled with a pattern. A pattern is structured as a foreground (text) color over a
background color. A transparent attribute can also be selected. Open figures will be filled up to the line
connecting the endpoints of the figure.
Orientation
Some figures are drawn in an orthogonal orientation (only in the horizontal, vertical, or 45-degree
directions). Once such a figure is drawn, it can be rotated to any angle.
Attributes
Each figure (circle, square, polygon, and so on.) is assigned a set of attributes, including colors, filling and patterns.
An important drawing feature is that once a figure with specific attributes is drawn, each time that the operation is selected again the figure will be drawn with the same attributes.
Continuous Design
After an object is drawn, a new object with the same attributes can be drawn immediately without selecting the operation again.
Multiple Windows
Several Image windows may appear on the screen simultaneously. One toolbox of each type will appear for each different Image. For example, if you opened three windows for the same image called DEMO, one toolbox of each type will serve all three windows.

Basic Image Module Concepts 20-13
File Management
Normally an Image window and image are the same. The file name for both are identical except for the extension. The Image module will automatically open/save both files as required.
When saving an image for the first time the Save As dialog box opens where files can be saved in the following formats:
� Image*.VIM
� Bitmaps *.BMP
� ASCII*.ILS
Image Limitations
The following lists the technical specifications of the Image module:
Coordinate space 2,000,000 x 2,000,000 pixels
Number of static elements 100,000
Number of dynamic elements 14,000
Number of zoom scales 2,048
Number of zones 500
Number of layers 64

Chapter 20 Introduction to the Image Module Wizcon® Supervisor™

21-1
Chapter 21 Image Editor
About this chapter:
This chapter describes the Image Editor, as follows:
Overview on page 21-2, provides an overview of the Image Editor.
Basic Principles on page 21-2 describes some of the basic concepts used for Image design.
File Menu on page 21-5 describes the options in this menu.
Edit Menu on page 21-7 describes the options in this menu.
View Menu on page 21-21 describes the options in this menu.
Layers Menu on page 21-27 describes the options in this menu.
Cluster Menu on page 21-30 describes the options in this menu.
Options Menu on page 21-41 describes the options in this menu.
Modes Menu on page 21-50, describes the options in this menu.

Chapter 21 Image Editor Wizcon® Supervisor™
Overview
The Image Editor is the graphic tool of the application. It is used to create and view the images that enable the operator to visualize part or all of a control process.
The Image Editor operating in an Image window defined during application setup includes a wide variety of drawing tools that make image design quick and easy. Any drawing in this window can be zoomed and scrolled.
Objects created using the Editor can be linked to tags, so that as the values of a tag change, the objects linked to the tag will change accordingly. In addition, objects can be defined as triggers for tag value input.
Image Editor operations can be performed only by operators that have the appropriate authorization level permission. While some operators may be authorized to design and view images, others may only be able to view them. In addition, each object in an image has its own authorization level.
The following basic activities can be performed using the Image Editor:
� Image Editing - Image design.
� Image Animation - Associating Image objects and dynamic properties with tags and modifying their values.
� Image Navigation - Navigating within an image.
Basic Principles
This section describes some of the basic concepts used for image design that should be understood before
using the Image Editor.
Objects
Objects are geometric figures or text that together make up an image. Objects that are geometric figures can be either open or closed, and can be filled with specified patterns and displayed in unlimited colors.
In addition to the standard object design features, the following features are also available:
� Objects can be defined as Groups, Dynamic, and Triggers.
� The Cluster Library contains defined objects that can be used in any image. Library clusters can be defined to include one or more existing image object.
� An image can include widgets (slider scale objects and Media Player) to enable fast and simple tag value changes. Widgets are custom designed and can be placed anywhere within the image.
� Image objects can be associated with alarms.
Drawing Space
An image is drawn in a drawing space measured in drawing units. This measurement can be useful when
moving throughout the drawing space and determining object sizes.
The drawing space is from -1,000,000 to +1,000,000 drawing units.
Image Window
An image is held in an image window. The part of the image that is displayed in the window depends on
the window size, image size, and zoom level.

Basic Principles 21-3
Fast Actions
Fast Actions are predefined macros that can be attached to triggers to enable you to perform routine
operations. These include:
� CloseActiveImage - used to close the currently opened Image file.
� CloseChart - used to close a specified Chart file.
� CloseEventSummary - used to close a specified Events Summary file.
� CloseImage - used to close a specified Image file.
� GotoUrl - after this trigger option is defined for an Image object when the object is clicked it will
jump to the defined URL.
� LoadAnnFile - used to open a specified Events Summary Profile file, or an Event Summary file.
� LoadHtmlPage - used to load a specified HTML page.
� LoadImage - used to open a specified Image file, window and zone. This may also be used to change
the context of the image (see the chapter on tag templates).
� LoadPictureFile - used to open a specified image window.This may also be used to change the
context of the image (see the chapter on tag templates).
� LoadRecipe - used to load the recipe to apply its tag values to the image
� LoadTrendFile - used to open a specified trend file.This may also be used to change the context of
the chart (see the chapter on tag templates).
� LockTagsValues - used to open the Tag Value Lock window where you can lock/unlock tags and
change the locked tags definitions.
� OpenScheduler - used to jump from the Image to the Internet Scheduler
� SaveRecipe -used to save the recipe tag values to the image
� ChangeContext -Changes the context of the current image (see the chapter on tag templates).
� LoadLayout - Loads the selected layout and sets the context if required so that all windows have the
same context.
� LoadAnlFile - Loads a history viewer and allows you to set the context if required.
� CloseAnl - Closes the selected history viewer
Note: In this version a recipe description that has been defined in this trigger cannot be modified.
Lock Object
This option defines that a selected image object when locked cannot be moved from its location. When a
locked object is copied onto the clipboard the copied object is unlocked while the original object remains
locked.
Zoom Level
The zoom level determines how the image will be viewed. The smaller the zoom level the closer and
larger the image.
Any zoom level can be assigned from 1 to 2048. At a zoom level of 64, each drawing unit is 0.01 mm on
a standard monitor.
Layers
An image is structured in layers. Each layer contains a part of the overall image. When the drawing is
completed the layers can be merged. Each individual image layer can be made visible or hidden. Layers
can be added or changed, but not removed.

Chapter 21 Image Editor Wizcon® Supervisor™
Zones
Zones are predefined positions in the image window.
Goto Zones
The operator with the relevant authorization can, using the Goto Zone option, jump to any defined zone
from anywhere in an image. The Goto Zone dialog box is used to enter the coordinates of the location to
which to jump in the image. Any position in the image can be jumped to whether or not that position is
defined as a zone.
Zone Navigator
The Zone Navigator is a global, multi-image zone navigation window that enables you to quickly and
efficiently navigate through a list of zones defined in the application's various image files. A number of
navigators each of which can contain a number of zones from one or more different image files can be
defined in the module.
Toolboxes
The following toolboxes can be activated in the View mode. When the Image window definition is to
open with Navigate Mode On, the Drawing, Operations, Options and Color toolboxes will also open.
Image Files
There are three file extension types:
� Image *.VIM
� Bitmaps *.BMP
� ASCII *.ILS
By default image files are saved as *.VIM.
ASCII Files
By default images are saved in .VIM files. You can, however, also save images as ASCII files, which can
then be edited and loaded in the Image window.
Image ASCII files can be useful for the following purposes:
� Viewing: Saving images in ASCII format enables you to obtain documented records of the images so
that they can be viewed by opening the file with any text editor.
� This option provides the illustration designer and plant engineer with a powerful image-debugging
tool.
� The ASCII format enables images to be converted easily from/to other formats and be used as
drawing objects.
� This option also enables you to draw Images by editing text files. This can be useful when you are
working outside the application environment, or want to create an image without physically drawing
it.
� Images in ASCII format can be used for numerous purposes, to enhance Image creation and
modification capabilities.
� Images saved as ASCII (x.ILS) files can be loaded in the same as any other image.

File Menu 21-5
Bitmap
A bitmap is a graphic format informing the application to consider the graphic element (text or drawing)
and its background as a solid unit.
File Menu
The Image File menu has the following options:
New Image Files
New Image files are opened from the Application Studio.
� To open a new Image file:
From the File menu in the Application Studio, point to New and select Image.
Or,
Press Ctrl +N.
Or,
In the Container List of the Application Studio Containers right-click Images and select New Image from
the popup menu. A new Image is displayed with the default Image properties.
Open Files
Image files are opened from the Application Studio.
� To open an existing Image file:
From the File menu of the Application Studio, select Open. In the dialog that is displayed, select the file
to be opened. Image files have the extension *.VIM.
Or,
Select the relevant file from the List of Images in the Application Studio. When a file has been selected
and confirmed, the Image will be opened.
If an image with an undefined tag is loaded, an error message will appear with a reference to a file called
imgname.mis, where imgname will be the name of the image that was loaded.
The .mis file can be opened for further information using any text editor. The file includes the name of
the undefined tag and its type (dynamic or trigger).
Save Select this option to save the current image file with its original name.
Save as Select this option to save the current image file with a new name.
Insert This option allows you to insert an existing image file into an existing Image
window.
Import An image file that has been saved as an ASCII file can be imported into the image.
This file can then be viewed and edited.
Attach to The File Attach to menu allows you to attach an image (*.VIM) to an existing
window. This replaces the image in the window. The VIM file is modified to reflect
this change.
Print Select this option to print the current view.
Exit Select this option to close the current window.

Chapter 21 Image Editor Wizcon® Supervisor™
Saving Files
When saving the image for the first time, the Save As dialog box with the extension of *.VIM opens in
the default directory for the image.
� To save an Image as an Image file:
1. Select Save as to open the Save as dialog box.
2. Select Image from the Save as type list. The file is saved with the *VIM extension.
� To save an Image as a Bitmap:
1. Select Save as to open the Save as dialog box.
2. Select Bitmap from the Save as type list. The file is saved with the .BMP extension.
� To save an Image as an ASCII file:
1. Select Save as to open the Save as dialog box.
2. Select ASCII from the Save as type list. The file is saved with the .ILS extension.
Deleting Files
Images are deleted from the Application Studio.
� To delete an Image file:
Select the image name from the List of Images in the Application Studio. Right-click on the file you wish
to delete and select Delete from the popup menu.
Inserting Files
� To insert an image:
1. Select Insert from the File menu. The Open dialog box opens.
2. Double click the relevant file from the list. The file contents will be merged into the currently
opened image file.
Note: Imported objects will be placed in the layer to which they belonged in the source image (according
to the ordinal number of the layer and not the layer name), or in the current layer if the layer to which
they belonged does not exist in the target image. The same applies for text in different fonts.
Importing Files
The Import option enables you to import or load an image file that has been saved as an ASCII file
(*.ILS) into the Image window. This file can then be viewed and edited.
� To import an Image as an ASCII file:
1. Select Import from the File menu. The Open dialog box opens.
2. Double click the relevant file from the list. The file contents will be imported into the currently
opened image file.
Note:
Imported objects will be placed in the layer to which they belonged in the source Image (according to the
ordinal number of the layer and not the layer name), or in the current layer if the layer to which they
belonged does not exist in the target Image. The same applies for text in different fonts.
Images that were saved as ASCII (x.ILS) files can be loaded in the same way as any other image.
For more information see Appendix G, ASCII (ILS) File Format for the structure and format of an ILS
file.

Edit Menu 21-7
File Attachment
The Attach to option enables you to attach an Image (*.VIM) to an existing window. This replaces the
image inside the window. The VIM file is modified to reflect this change.
� To attach an image file:
1. Select Attach to from the File menu. The Open dialog box opens.
2. Double click the relevant file from the list. The file contents will be imported into the currently
opened image file.
Printing Images
Images are printed from the Image file menu.
� To print an Image file:
Select Print from the File menu. The Print dialog box is displayed:
1. To send the Image to a file in the bitmap format
2. Select the Bitmap option and specify the filename.
Edit Menu
The Image Edit menu is the graphic tool of the application and is used to create and view the images
enabling you to visualize part or all of a control process. The following options are available:
Undo/Redo Undo/redo the last action.
Copy/Paste to
Clipboard
Copy/paste data between applications.
Copy/Paste Attributes Copies/pastes attributes from one object to another.
Edit Properties Edit drawing objects and clusters. Attributes such as line and fill color,
existing dynamic definitions and trigger definitions can be modified.
Find Find and go to an object that matches the search text.
Find Next Search for the next occurrence of the last search string.
Align Align two or more objects at right top or bottom. Center or resize
horizontally, vertically or both.
Select Select objects in the image.
Operations This option when selected enables editing and animation operations in an
Image.
Drawings This option when selected enables you to draw and add text by using the
polyline, box, circle, pipe, text, and pick color tools or assign trigger
objects with the button tool. The media player or slider properties can also
be defined.
Set Background
Color
This option when selected sets the image background color.
Get Colors This option when selected retrieves customized colors.
Save Colors This option when selected saves customized colors.

Chapter 21 Image Editor Wizcon® Supervisor™
Undo/Redo
The Undo and Redo operations are available for Image drawing operations. This applies to actions such
as delete, scale, rotate and change attributes (color) of an object. The Undo command reverses or deletes
the last entry.
Immediately after you undo an action, the Undo command changes to Redo, enabling you to restore what
you reversed. Up to 50 levels of Undo/Redo operations are available.
Copy/Paste to Clipboard
The Clipboard is a convenient way to transfer graphic objects from the application to external
applications, vice versa, and from one image to another. This option is only available when the Edit
mode is activated.
Copy/Paste Attributes
This feature supports the following:
� Object - line and fill color
� Text - font style, size, color and background color
� To copy/paste an attribute do the following:
1. In an image select an object/text. In the operations toolbox click the Copy/Paste Attributes
button.
2. Click on another object/text in the image. Each time you click an object/text the attributes of the
copied item will be pasted in to it.
3. Right click anywhere in the image to end this process.
Note: An object's attributes can be applied by clicking each object individually.
Copied attributes can only be pasted into the same object/text type. This means that attributes copied
from text cannot be copied into objects.
The Copy Attributes button is only enabled when an object/text is selected.
Text attributes cannot be pasted into object attributes and vica versa.
Copy/Paste Attributes for Grouped Objects
This option is available for a group of objects.
Each individual object in the group may have different attributes, (which will remain the individual
object's attribute after being grouped). However the attribute of the group will be the same. For example
the object color and fill of the group is green while each individual object within the group has a different
color and fill.
Using the copy/paste button, the object group can be selected and its attributes pasted into an object out
of the group.
Note: The attribute of a group/selected list that has both text and objects cannot be copied and pasted
into another object.
Image Parameters
This format is used by to create image objects. Each object in an image includes several parameters (such
as dynamic, trigger, etc.). These parameters inform the application how the object behaves.
If this format is used, when transferring an object from/to the clipboard the object will include other
Imaging parameters information.

Edit Menu 21-9
Bitmap
A bitmap graphic is captured by pixels. In a Copy to Clipboard operation, the application copy's the
selected object(s) in all of the formats. During a Paste from Clipboard operation, the application will
paste the clipboard object first in the image parameter format. If the object is not in this format it will be
pasted in bitmap format and if this fails the object will not be pasted.
Note: If you paste an object from the clipboard, the imported object will be placed in the current active
layer.
When a text object is pasted from the clipboard and the original font of the object you pasted does not
exist in your system, the object will appear in the current active font.
The following editing operations can be applied to objects pasted from the Clipboard to a image:
Bitmap Transparency Dialog Box
This dialog box is used to change color transparency of an Image bitmap.
� To access the Transparency dialog box do the following:
1. From the Drawing Tool bar click the Picture icon and then click in the Image drawing area. The
Select Picture window opens.
2. Double click on a bitmap image. The image will open on your screen.
3. Right click anywhere in the image and then select and double click the imported bitmap. The
Transparency dialog box opens.
4. Check the Use Transparency field to activate the Selected Color fields.
5. In the color fields define the required transparency.
6. Click OK to save.
� To copy an object from an image to the Clipboard:
Select an object(s), and then select Copy to Clipboard from the Edit menu, or click the <Ctrl-Insert> key
combination.
Operation Bitmap
Move Yes
Size Yes
Rotate No
Fill No
Color No
Dynamic Yes
Trigger Yes

Chapter 21 Image Editor Wizcon® Supervisor™
Or,
Select an object and then right click to open a pop up menu and select Copy to Clipboard.
� To paste an object from the clipboard to an image:
1. Select Paste from Clipboard in the Edit menu, or press the <Shift-Insert> key combination or select
an object and then right click to open a pop up menu and select Paste to Clipboard.
2. To paste the object do either:
� Double-click on the point in the image where you want the object to appear. The object will
automatically be pasted at the location you selected in its original size.
� Click once to set the size and location of the object. You can then define the area that the graphic
object will fill, using an outline box. After the initial click, simply move the outline box, by
moving the mouse, to the end point of the object, and click again.
Note: If you start by clicking on a high point, and move down and click on a lower point, the graphic
object will appear upside-down (unless that object is in the bitmap format).
Edit Properties
The Edit Properties dialog box is used to modify selected objects.
� To open the Edit Properties dialog box:
Select Edit Properties in the Edit menu, or select an object and then right click to open a pop up menu and
select Edit Properties.
This dialog box has the following options:
Objects List This section displays a tree of the object according to hierarchy.
Object Properties This section shows the object selected from the Objects List.
Definition This button when clicked is used to modify dynamic tag parameters and is
only available for objects such as button, alarm or text. It is not available
that are defined as basic objects.
Attributes This button when clicked is used to modify an objects color line and color
fill.
Triggers This button when clicked opens the Trigger Definition dialog box.

Edit Menu 21-11
Triggers
Trigger objects are objects that you can click on to cause pre-defined tag values to be set automatically or
manually, cause the image to go to a pre-defined zone, or cause pre-defined macros to be activated. Any
object can be defined as a trigger object. However, only one tag value input method can be assigned per
object.
The tag value input method that you select in the dialog box will be marked by an arrow.
The Data Entry, Bit, Smooth, and Test the last position of the dialog box will be saved (unless you
activated the Cancel button before completing the operation). This means that you can drag the dialog
box to any position on the screen, and thereafter, whenever the dialog box will be invoked, it will appear
in its last position. However, the dialog box position is relative to the window position. If the window is
moved and then the dialog box is invoked, it will appear in the position it was last saved, relative to the
new location of the window.
For Text Table objects, the String button will appear in the Input Method field instead of Data Entry.
For Time objects, the Time button will appear in the Input Method field instead of Data Entry.
For Date objects, the Date button will appear in the Input Method field instead of Data Entry.
� To define a trigger
Select the object you want to define as trigger, and then Right click the selected object. Select Trigger
Definition from the popup menu.
Or,
From the Edit menu select Operations, then click on the Trigger option.
Or,
From the Objects toolbar select the Trigger tool. The Trigger Object Definition dialog box opens:
1. Select the station to which the tag associated with the trigger object is attached.
2. Select the tag associated with the trigger object, or click the browse button to open the Tag Definition
dialog box where you can define a new tag. This tag may be a tag template identifier (see the chapter
on tag templates).
3. Select the trigger object Input Method. Several tag input methods can be used for trigger objects. To
test an input method, tag value variations can be simulated.
The tag value input methods include the following:
Action When the operator clicks on an object, a present value is applied to the tag, or a
pre-defined macro is activated. This method is valid for all tags and objects.
Buttons When the operator clicks on an object, a set of buttons with present values
appears. Activating a button causes a value to be applied to the tag, or a pre-
defined macro to be activated. This method is valid for all analog and digital
tags.

Chapter 21 Image Editor Wizcon® Supervisor™
4. Click the Set Macro button to define macros for trigger objects (note that Set Macro is not supported
on the Web).
5. Click the Test button to test the input method and adjust its appearance. In addition you can move the
numeric keypad to any location on your screen. When you re-open the application and operate the
keypad, it will be opened at the same location as you selected.
Fast Actions
Fast Actions are pre-defined macros that can be attached to a trigger, enabling you to easily execute
routine operations.
Note: Fast actions are Web enabled.
� To define Fast Action triggers:
1. Click the Fast Action button on the Trigger Object Definition dialog box. The List of available Fast
Actions dialog box is displayed.
Select the Fast Action you want to attach to the trigger:
Bit When the operator clicks on an object, On, Off, and Toggle buttons appear. This
method is valid for all tags and objects (except string tags).
Data Entry When the operator clicks on an object, a dialog box appears to specify a
numerical tag value. This method is valid for all tags and objects besides Text
Table objects.
String The String button will appear instead of the Data Entry button. When the
operator clicks on an object, a Text Table that was made active for the tag
associated with the object will be applied. The Text table contains a list of strings
corresponding to different tag values.
Date The Date button will appear instead of the Data Entry button. When the operator
clicks on an object defined as a Date/Time object, a dialog appears with the
current date value to be modified.
Time The Time button will appear instead of the Data Entry button. When the operator
clicks on an object defined as a Date/Time object, a dialog box appears with the
current time value to be modified.
Smooth When the operator clicks on an object, a dialog box appears with tag values that
can be selected using sliders. This method is not valid for string tags.
Momentary When the operator clicks on an object, a dialog box appears enabling the user to
change tag value in a one short action.
Fast Actions When the operator clicks on an object, a pre-defined macro, called Fast Action is
executed (note that some Fast Action are not Web enabled).

Edit Menu 21-13
� CloseActiveImage - used to close the opened Image file.
� CloseChart - used to close a specified Chart file.
� CloseEventSummary - used to close a specified Events Summary.
� CloseImage - used to close a specified Image file.
� GotoUrl - after this trigger option is defined for an Image object when the object is clicked it
will jump to the defined URL.*
� LoadAnnFile - used to open a specified Events Summary Profile file or an Event Summary file.
*
� LoadHtmlPage - used to load a specified HTML page. *
� LoadImage - used to open a specified Image file, window and zone.
� LoadPictureFile - used to open a specified image window. *
� LoadTrendFile - used to open a specified trend file. *
� LockTagsValues - used to open the Tag Value Lock window where you can lock / unlock tags
and change the locked tags definitions.
� Open Scheduler - used to jump from the Image to the Internet Scheduler
� SaveRecipe - used to save the recipe tag values to the image
� Change Context - used to change the tag context of the current image
� LoadLayout - Loads the selected layout and sets the context if required so that all windows have
the same context.
� LoadAnlFile - Loads a history viewer and allows you to set the context if required.
� CloseAnl - Closes the selected history viewer
2. Click OK to define the selected Fast Action Parameters.
Note:* indicates that when Load in the same window (Web only) is checked a new page in the Explorer is
not opened, however the current page is changed to the selected one.
Note:The Web column indicates with the ‘+’ sign that the feature works on web. The ‘-’ sign indicates
that the feature doesn’t work on web.
Find\Find Next
The Find option is used to search and jump to an object that matches the search text. This feature is
available in Edit mode only. The Find command opens the Find dialog box while Find Next searches for
the next occurrence of the last search string.
A search string can be of upto and including 256 characters. Search options are common for all Image
windows
� To open the Find/Find next dialog boxes:
Select Find/Find next from the Image Edit menu or press the following keys:
� Ctrl F = Find
� F3 = Find next
Clicking the Advanced button in the Find dialog box opens the lower section of the dialog box showing
the advanced search options. If a search fails, a notification message is displayed with the searched
string.

Chapter 21 Image Editor Wizcon® Supervisor™
The Find in Image dialog box has the following options.
Simple text Check this checkbox if the Find field is in simple text.
Tag name This includes tag names in Dynamic object, Tag value, Trigger, Text table
and Widgets.
Alarm family As defined in alarm object.
Match case The search is made for full matching letter cases; otherwise, strings are
compared ignoring the case.
Match whole word The search is made to find the exact full text, all characters are accounted
for. Otherwise, the search is made to find the occurrence of the search
string inside any text.
Only in visible view If this option is checked, the search is limited to the visible part of the
Image inside the Image window.
Trigger macro name The name of the macro that a trigger activates.
Trigger zone name The name of the zone that a trigger jumps to.
Trigger button Any name in a trigger button including title and legend on each button.
Cluster instance The instance name of a cluster.
Cluster library The library name of cluster instance.
Cluster object The cluster object name as appearing in the library.
Text table value The current string value matches the search string.
String tag value The current string tag value matches the search string.
Goto object Checks that the application will automatically navigate to the found object
and bring it into the middle of the current window; scale will not be
changed.
Always Goto object The application will jump to the found object, even if it already appears in
the visible part of the Window.
Smart order Performs a geometric search. The image is searched from 'left to right' in
strips of the same size of the current open view. In many cases, such a
search is more intuitive, especially if the image is divided into zones with a
corresponding layout. If this option is not checked, the search is simple,
meaning that the search is by the order of objects in the image, from the
first object created to the last one.

Edit Menu 21-15
Note: For Text table and String tag the Simple text option must be also checked.
If searching for trigger zone or macro the search is also made in trigger buttons for a match. Options can
be set independently.
Aligning Objects
The Align option is used to align objects with other objects or to resize objects.
� To align objects:
Select Align in the Image Edit menu or activate the Align toolbox by checking Align in the View menu.
This menu has the following options:
Note: The Align feature does not support the Undo option.
Select Options
There are three Select Options:
� Select
� Deselect Last
� Deselect All
1. To select several objects simultaneously using the left mouse draw a rectangle around the relevant
objects.
2. To add a new object to already selected objects press the <Shift> key and click a new object.
3. Deselect objects by clicking on an empty part of the image area or select Select/Deselect Last/All.
Align objects by their left edges.
Align objects by their right edges.
Align objects by their centers (vertically).
Align objects by their middles (horizontally).
Align objects both horizontally and vertically.
Align objects by their tops.
Align objects by their bottoms.
One or more objects can be resized to the same
width.
One or more objects can be resized to the same
height.
One or more objects can be resized to both same
height and width.
Objects can be arranged (distributed) so they are
equal distances from each other horizontally.
Objects can be arranged (distributed) so they are
equal distances from each other vertically.

Chapter 21 Image Editor Wizcon® Supervisor™
4. Deselect the last selected object by pointing to Select in the Edit menu and selecting Deselect Last.
Note: Right-clicking sets the object automatically to select mode and cancels the move operation.
Drawing Options
The Drawings toolbox options are used to design image objects. Line, Pipe, Box, Text and Circle.
Both filled and unfilled objects can be selected. The selection and text tool are also included in this
toolbox.
Drawing Lines and Segmented Shapes
This section describes how to draw with the following group of tools:
Filled/empty rectangle or square
Filled/empty rounded-corner rectangle or square
Filled/empty circle
Filled/empty ellipse
Filled/empty arc
Filled/empty orthogonal polygon
Filled/empty polygon
Filled/empty orthogonal pipe
Filled/empty pipe
Arc
Orthogonal polyline
Polyline
Text
Picture
Button
ActiveX

Edit Menu 21-17
� To draw:
1. In the Drawings toolbox, click the appropriate shape.
2. Click the left button on the start point.
3. Click the left button on successive end points.
4. Click the right button and the last point will automatically be connected to the start point, closing the
polygon.
5. Right-click in the Image to deselect the tool.
If you click the right button before starting to draw, the Select tool will be activated.
Drawing Rectangles and Ellipses
� To draw:
1. In the Drawings toolbox, click the appropriate shape.
2. Position the mouse pointer where you want to start drawing.
3. Drag diagonally.
4. Release the mouse button.
5. Right-click in the Image to deselect the tool.
If you click the right button before starting to draw the select tool will be activated.
Drawing Arcs
Note: The angle of an arc or closed arc may be affected if the arc is scaled.
� To draw an arc:
1. In the Drawings toolbox, click on the appropriate tool.
2. Position the mouse pointer where you want to start drawing, drag to the end point and then release
the mouse button.
3. Move the mouse to the desired radius point and left-click the mouse button.
4. Right-click in the Image to deselect the tool.
Drawing Pipes
Note: The width of the pipe can be controlled using the plus (+) and minus (-) keys at any stage during
the drawing process.
� To draw a pipe:
1. From the Drawings toolbox, click on the appropriate pipe tool.
2. Click the left mouse button on the start point.
3. Click the left mouse button on successive end points.
4. Right-click when the shape is complete.
5. Right-click in the Image to deselect the tool.
Text
This section describes how to insert text into an image:

Chapter 21 Image Editor Wizcon® Supervisor™
� To use the text tool:
1. From the Drawings toolbox, click on the text tool.
2. Enter text in the Text dialog box. Click OK. The text will appear at the specified location on the
screen.
The other Text Types field is used for the dynamic display of tag values. When the text is entered and
confirmed, it will appear at the specified location on the screen.
Font Style Selection
In the application any text object, simple, tag value or text table, can have its own font style. The Font bar
reflects the font style that is going to be used for the next text object. It also reflects the font style of the
current selected, single, text object. Changing the font style while a single text object is selected will
change that object's style. Predefined text styles can be used for easy uniform texts as labels, titles and so
on.
It is possible to set a style to text and then change only part of the style properties. If a style is changed,
all texts with that style are changed in any property that was not modified for that text. The text object
colors are selected and set as any other object.
� To define font styles:
1. From the Options menu, select Styles Definition. The Styles Definition dialog box is displayed:

Edit Menu 21-19
2. Click the Add button to open the Style Properties dialog box.
3. Specify the required font style from the following options and click OK to save your definitions and
close the dialog box.
You can activate the Properties button in the Font Styles Definition dialog box to reopen the Font
Properties dialog box where you can change your font definitions.
It is important to note that when using bitmap fonts, since these fonts cannot be scaled or rotated,
changing the zoom does not change the size of the font. It is recommended to place bitmap text in layers
using only one scale level.
Modifying Text
Text in an image can be edited by selecting the relevant text and then activating the Text tool in the
Drawing toolbox.
� To modify text:
1. Select text and click the Text button. The Modify Text dialog box is displayed:
2. The text you selected to edit will appear in the Text field.
3. Change the text and activate the OK button to cause the new text to replace the old text.
Style
name
Selected from list. Reflects the font style that is going to be used for Text objects. Predefined
text styles can be used for easy uniform texts as labels, titles and so on.
Font Face
Name
Can be bitmap or TrueType - selected for available fonts (system dependent). List of
available system fonts.
Font size For bitmap fonts you can select from sizes available for that face name. If another value is
entered, the Image will use the best fit. In TrueType fonts size 14 is translated as 1,000 word
units on scale of 64.
Effects Select from the following options: Bold: (font dependable), Italic, Underline and Strikethrough.
Note that Underline and Strikethrough are not applicable on the Web.
Sample
Text
Type any text to obtain an example of the way the text will appear in the Image. The text
example that you type appears in the example box below this field.

Chapter 21 Image Editor Wizcon® Supervisor™
For tag value, text table, or date/time text, the appropriate dialog is displayed in which you can change
the text attributes.
Specifying Line Properties
An image can be drawn using different types of lines. The following line widths are supported: 1, 2, 4, 6,
8 and 10 pixels.
� To specify the line width/type:
1. Select the line you want to modify.
2. Select the Line type button in the Image toolbar, or select Line Type from the Edit menu to open the
Lines dropdown list.
3. Select a line type the original line will change to the selected line.
Colors
This application has full color support that is limited only by your computer's operating system and
hardware.
Double-clicking on any color in the Color toolbox opens a common color dialog box where colors can be
selected to customize your toolbox.
Setting the Image Background Color
The Set Image Background feature enables you to set the image background color.
� To set the background color:
1. From the Edit menu select Set Background Color. The Color dialog box opens.
2. Select a color and click OK. The background of your image will display the selected color.
Saving and Getting Colors
The *. pal file contains the 16 toolbox colors as well as the additional 16 custom colors from the Color
dialog box. Once you define or customize your colors, you can save them in a *.pal file.
� To get saved colors:
From the Edit menu select Get/Save Color. The Color dialog box opens. The Color dialog box is
displayed where you can select the colors from a *.pal file.
If the Image file name and *.pal file name are the same, the *.pal file is loaded automatically. You can
then continue to work with the customized palette every time you open an Image.

View Menu 21-21
Pick Color Tool
Select the Pick Color tool in the Operations toolbox for filling or drawing objects with the exact color
used in a different object.
The Pick Color tool enables you to take a color sample from an area of an image to designate a new line
color or fill color.
� To select the line or fill color using the Pick Color tool:
1. Select the drawing tool of your choice.
2. Select the Pick Color tool, and then place the dropper icon on any point in the image over the desired
color.
3. Draw your new object and the object fills with the selected color.
4. To select a new line color, in the Color toolbox, click the required color. The toolbox resets to the last
drawing tool that was used, and the color becomes the default color for that drawing tool.
5. To select a new fill color, in the Color toolbox, right click the required color. The toolbox resets to
the last drawing tool that was used, and the color becomes the default color for that drawing tool.
View Menu
The View menu activates/deactivates the Image module's toolbar, status bar and unique toolboxes. To
activate/deactivate an option click the specific menu item in the View menu.
Toolbar
The Image toolbar contains the following icons and commands icons:
Toolbar Defines that the toolbar is activate in the Image window.
Font bar Defines that the font bar is activate in the Image window.
Status bar Defines that the status bar is activate in the Image window.
Objects Defines that the Objects toolbox is activate in the Image window.
Operations Defines that the Operations toolbox is activate in the Image window.
Drawing Defines that the Drawing toolbox is activate in the Image window. The drawing
tools enable the user to draw and edit images. Also included is the Widget option
and a trigger button.
Patterns Defines that the Patterns toolbar is activate in the Image window.
Align Defines that the Align toolbox is activate in the Image window.
Colors Defines that the Colors toolbox is activate in the Image window.
Save
Copy
Paste

Chapter 21 Image Editor Wizcon® Supervisor™
Font Bar
The Font bar enables you to set the text font style for any text object, simple, digital or text table. This
toolbar includes the font name, size, direction and different text effects. The text can be bold, italic,
underscored or strikethrough.
Status bar
The Image module Status bar displays the coordination scale and layer of the image object.
Objects Toolbox
Undo/Redo
Goto
Goto Zone
Define Zone
Edit Zone
Navigate Zone
Trigger On
Mark Triggers
Force Dynamic Show
Grid Setup
Set Background Color
Repaint
Line Type
Alarm Definition
Trigger Definition
Dynamic Definition

View Menu 21-23
Operations Toolbox
Patterns Toolbox
The Patterns toolbox contains 16 different fill patterns, including solid and transparent. The Image
drawing patterns also support 32 gradient styles. The first color used for the gradient is the foreground
color, while the last color used is the background color.
Gradient fills are supported for the following objects: Text, Filled box/circle, Polygon.
Cluster Definition
Group
Slider
Media Player
Scheduler
Rotate
Pick color
Active layer
Toggle fill
Cluster library
Send to back
Bring to front
Delete
Grid
Snap to grid
Copy attributes

Chapter 21 Image Editor Wizcon® Supervisor™
Note: Pipes do not support Gradient fills.
Align Toolbox
The Align toolbox enables you to align two or more selected objects. They can be aligned to the left,
right, top, or bottom. Objects can also be centered or resized horizontally, vertically or both. The objects
can also be arranged so they are equal distances from each other, either vertically or horizontally. See
Aligning Objects on page 21-15.
Color Toolbox
The Color toolbox includes 32 colors for background and foreground (text). A left mouse click selects
the line color while a right mouse click selects the fill color.
Double-clicking either mouse button opens the Color dialog box, enabling you to customize any color.
Additional Drawing Tips
Moving and Scaling Objects
When an object is selected, eight handles will appear around the object to indicate that it is selected.
� To move an object or group of objects in the Image:
1. Select the object(s) you want to move.
2. Click inside the object (or bounded rectangle for a group of objects) hold the mouse button down and
drag the object(s) to the desired location.
� To scale an object or group of objects in the Image:
1. Select the object(s) you want to scale.
2. Click on one of the eight handles of the object (or bounded rectangle, for a group of objects) hold the
mouse button down and drag the handle to resize the object(s).
� To resize the object(s) proportionally:
Click and drag any corner handle in a diagonal direction, as in the following illustration:
Note: To terminate a move or scale operation, press the <Esc> key.
Grouped Objects
Grouping objects combines two or more objects into a single object. You can flip, rotate, and resize or
scale all the objects in a group as a single unit. You can also change the attributes of all objects in a group
at one time. Grouped objects can be edited the same way as any other object, but cannot be nested (a
group cannot include another group). A grouped object can also be ungrouped to separate its original
elements.

View Menu 21-25
Note: Any object in a segment which is defined as a trigger object, will function in the Trigger mode in
the same way as when it is not included in a segment.

Chapter 21 Image Editor Wizcon® Supervisor™
Grouping and Ungrouping Objects
� To group objects:
1. Click the select tool and then drag to select the drawing objects you want to group.
2. Click the button on the Group tool in the Objects Toolbox or, point to Operations in the Edit menu
and select Group.
� To ungroup objects:
Select the grouped objects. Click the right mouse button on the grouped objects and select Ungroup from
the popup menu or, point to the Operations in the Edit menu and select Ungroup.
Lock Objects
Image objects can be locked and unlocked. A locked object cannot be moved or modified.
� To lock an image object:
1. Select an image object.
2. Right click to open a popup menu. Select Lock.
Bring to Front/Send to Back
The Bring to Front option enables you to place objects in the front of your Image.
� To bring objects to the front:
Select the drawing object you want to bring to the front and click the Bring to Front tool in the
Operations toolbox.
� To send objects to back:
Select the drawing object you want to send to the back and click the Send to Back tool in the Operations
toolbox or, from the Operations menu click Send to Back. The selected drawing object is placed in
behind other overlapping objects.

Layers Menu 21-27
Layers Menu
An image is structured in layers. Each layer contains a part of the overall image. When the drawing is
completed the layers can be merged. Each individual image layer can be shown/hidden. Layers can be
added or changed, but not removed. The layer that always exists by default is called the base layer.
Each image can consist of one layer (the Base layer) or several layers.
The Layer menu options are as follows:
Elaborate on
Layers can be viewed in the Elaborating Zoom On or Elaborating Zoom Off mode. If the Elaborating
Zoom is on, each layer will be viewed in the scale range you assign when you define the layer. If the
Elaborating Zoom is off, each layer will always appear (even if scaling ranges were not specified for
them).
� To toggle the Elaborating Zoom mode on and off
Select Elaborate On from the Layers menu.
Active Layer
The layer that is worked on is referred to as the active layer. The active layer name is displayed in the
window Title bar together with the Image name and the current scale.
� To select an active layer
Select Active Layer from the Layers menu.
Definition
This option when selected opens the Layers Definition dialog box where layers can be defined or
modified.
Elaborate on If the Elaborating Zoom is On, each layer will be viewed in the scale range assigned
when the layer is defined. If the Elaborating Zoom is off, each layer will always
appear (even if scaling ranges were not specified for them).
Active Layer The active layer definitions sets the parameters for which all subsequent editing
operations will be performed.
Definition This option opens the Layers Definition dialog box where the parameters for the
layer are defined.
Override
Show/Hide
This option when set to hide indicates that a layer will always be hidden, despite the
Elaborating Zoom mode setting. Any layer set as hidden is marked with a special
arrowhead character. Note that if both Hide and Show attributes are assigned to a
layer, the layer will be hidden.
Move Object
to Active
Layer
This option is used to move a selected object to the layer defined as active.

Chapter 21 Image Editor Wizcon® Supervisor™
� To define a layer
In the Layers menu select Definition. The Layers Definition dialog box opens.
1. In the Name field type the name of layer.
2. In the From Scale field, specify the lower limit of the zoom level range for elaborating zoom.
3. In the To Scale field, specify the upper limit of zoom level range for elaborating zoom.
4. Click the Group button to open the Access Permission Manager dialog box opens, where you can
assign authorized users and groups for this layer.
5. Click the Add button to add your definition to the list of layers.
� To modify a layer:
1. Select the relevant layer.
2. Modify the layer using the instructions above.
3. Click the Change button for the changes to take effect.
� To remove a layer
Select the relevant layer and click the Delete button.
Override Show/Hide
You can override the current visibility mode and make a layer visible or hidden. The Layer Override Hide
or Layer Override Show dialog boxes are basically identical and enable you to select a layer from the list
and make it visible or hidden.
When Override Hide is selected the layer will always be hidden, despite the Elaborating Zoom mode
setting. A layer set to show/hide is marked with an forward pointing arrowhead.
Note: If both the Hide and Show attributes are assigned to a layer, the layer will be hidden.

Layers Menu 21-29
� To open the Layer Override Show dialog box:
From the Layers menu select Override Show/Hide. The Layer Override Show/Hide dialog box opens.
1. Select the layer that you wish to show/hide and then click the Show/Hide button. This layer will
always be visible/hidden.
2. Click the Clear button if you want all layers to revert to default visibility.
Move Object to Active Layer
This option is used to move a selected object from a layer to the layer defined as active.
� To move an object to the active layer:
Select an object in one layer and then from the Layers menu select Move Objects to Active Layer. The
object will appear in the Active Layer.
Note: You can select an object and then click the right mouse button on the active layer.

Chapter 21 Image Editor Wizcon® Supervisor™
Cluster Menu
A Cluster is an object-class. Clusters can easily placed in an application and be reused as required.
Clusters can be small or large. They can be simple, such as circles or pumps, or complex, such as a
complete sub-application that includes tanks, pumps and valves.
Once clusters are instantiated in an Image, they can be moved, scaled, rotated, and deleted in the same as
any other Image object. To cancel a Cluster definition select a cluster object in the Image and then select
Break from the Clusters menu in the Image.
Instances cannot be defined as dynamic, as trigger, or as another cluster (no nesting of clusters), unless
they are broken apart.
The Clusters menu has the following options:
Cluster Library
The Cluster Library uses object-oriented technology to simplify and speed up application design and
maintenance. A Cluster Library holds a number of clusters.
There are two steps for working with clusters:
� Defining clusters and adding them to libraries. This step requires knowledge of all the application
components and is usually performed by application designers.
� Using existing clusters and placing them in the application. This requires minimum knowledge of the
application and no programming skills.
Once a cluster is placed in an application an instance can be created. One cluster can have many different
instances, each with the specific characteristics defined according to the application's needs. The action
of creating a separate instance of the object or function is called instantiation. A unique editing feature
allows you to modify any object and simultaneously apply the changes to all application diagrams. For
example, to modify runtime supervision in a certain pump type, you can redefine the pump cluster in the
library and then rebuild all instances of the pump to incorporate the changes made to the cluster
definition.
The application includes a set of ready-to-use cluster libraries.
It is recommended to use clusters whenever possible. Working with clusters is much easier than working
with graphics, tags, and alarms separately. Besides saving time, you can use an object that has been
already approved for work.
Define This option defines clusters and adds them to the Cluster
Library
Break This option cancels a selected cluster object in the image
Open Lib This option is used to open a library.
Rebuild
Instances
This option enables instances to be built automatically after
updating the original cluster in the library
Basket
maintenance
A basket is a tool supplying high-level engineering and
application design. It is used to make a prototype of the
application before actual implementation and traces the
progress of the application development.
Open basket This option displays the clusters defined in a basket. On the
right of the cluster, the number of times that the cluster has
been used and maximum usage permitted are displayed.

Cluster Menu 21-31
Defining Clusters
� To define a cluster and add it to a library:
Select the graphic object in the image that you want to include in the cluster and then either:
From the Clusters menu select Define.
Or,
Click the Cluster Definition tool from the Objects toolbox.
Or,
Right-click and select Cluster Definition from the popup menu.
If no tags or alarms are associated with the graphic objects that are selected in the image (the object was
not defined as a dynamic, trigger, or alarm object), the Define Cluster Object dialog box is displayed:
The following options are available:
Note: These fields and buttons appear in the dialog box only if the object is defined as a dynamic,
trigger, or alarm object.
Name Specifies the name of the cluster (up to
15 characters).
Lib Specifies the name of the library in which the cluster will be
placed. To select from existing libraries, click on the arrow to
the right of the field.
Description Specifies a brief description of the cluster (up to
40 characters).
Add new
library to the
Cluster folder
Check this checkbox, to add the newly created library to the
global Cluster folder (this will enable other applications to use
the new library you create).

Chapter 21 Image Editor Wizcon® Supervisor™
Linked Tags and Alarms
If the object you selected in the image is associated with tags or alarms (the object was defined as a
dynamic or trigger object), the Define Cluster Object dialog box is displayed:
This listbox contains a list of tags and alarms associated with the object you selected, and the type of the
object with which the tags and alarms are associated.
The object types, enclosed in brackets (<>), include:
� D for dynamic
� G for trigger
� A for alarm (Not applicable on the Web)
� W for widgets (tag value sliders)
� T for text table
� N for digital, date/time, and string displays
� t for dynamic text tables
� n for dynamic digital, date/time and string displays
Note: To indicate the connection between the selected line in the list box, and the corresponding
graphical object, there is an arrow in the "Objects View" window (in the right hand side of the list box)
from the left top corner of the window to the middle of the object. For further information see Chapter 9,
Tags and Chapter 15, Alarms.
� To define tags and alarms do the following:
In the Define Cluster dialog box, click the Tags or Alarms button. A new tag/alarm with the modified
original tag/alarm definition will be generated during cluster instantiation in the image. The Tag
Definition dialog box is displayed. Only tags/alarms that are associated with the cluster objects will
appear in the tags/alarms list and only the Change button is enabled.

Cluster Menu 21-33
1. Click the Change button to open the Tag/Alarm Specification dialog box.
2. Complete the fields in this dialog box according to instructions in the Tags and Alarms chapters.
Note: You can also access this dialog by double-clicking on a line in the list.
Special Tokens
In the Tag/Alarms Definition dialog box, you can use special tokens to enable customized tag creation
and identification during object instantiation. These tokens can be used in the Tag Name, Address and
Description fields to enable customized tag attribute generation.
'[..]' brackets specify an optional parameter.
The following tokens can be used:
$ID([from-to])
The from-to variable represents characters from the data supplied by the operator during instantiation.
The following methods can be used for the From-To parameter:
#-# All the characters within the number range specified will be displayed. For example, if the string is
ABCDE and 2-4 for From-To is specified, the letters BCD will be displayed.
# The character located at the number you specify will be displayed. For example, if the string is
ABCDE, and you specify 3 for From-To, the letter C will be displayed.
#- All the characters from the number you specify and forward will be displayed. For example, if the
string is ABCDE, and you specify 3- for From-To, the letters CDE will be displayed.
-# All the characters up to the number you specify will be displayed. For example, if the string is ABCDE
and you specify -3 for From-To, the letters ABC will be displayed.
For example, If you specify the tag name ANA$ID(2-3) in the Tag Definition dialog box and if the
operator instantiates the object for which this tag was defined and enters the instance name I02, a tag
called ANA02 will be created for that object (the count for 2-3 in I02, is I=1, 0=2, and 2=3).
For tag address, if, for example, you want the address constant to be 0000, in the Address field of the Tag
Definition dialog box, you can choose 0000$ID(2-3). Then if, for example, the operator enters A10 in the
instance name, the address of the tag generated upon instantiation of the object would be 000010.
The same applies for Description. For example, if you want the constant valve to appear in the
description followed by the valve number, if you use Valve$ID() (where the empty parentheses indicates
that all the characters in the operator-supplied name should be used). If the operator enters 12 for the
instance name while instantiating the object, the description of the generated tag will be Valve12.
Different combinations of the $ID variable can be used to customize generated tag attributes upon object
instantiation.

Chapter 21 Image Editor Wizcon® Supervisor™
$ASK("text"[, from-to])
For text, specify the text that will appear in the prompt upon instantiation. The from-to parameter is
optional and can be used in the same way as described in $ID token.
For example, if you entered $ASK("TAG NAME") in the Tag/Alarm Name field of the Tag/Alarms
Specifications dialog box and $ASK ("Enter Description") in the Description field, when you instantiate
the object in the image, the Instance Parameters dialog box appears:
If you enter $ASK("Tag Name",1-4) in the Tag/Alarm Name field of the Tag/Alarm Specifications dialog
box and $ASK("Enter Description",1-5) in the Description field, when you instantiate the object in the
image, the Instance Parameters dialog box reappears. However, only the first four characters of the tag/
alarm name and the first five characters of the tag/alarm description specified by the operator are
extracted and used.
� To find an existing tag/alarm:
1. Click the find button to open the Find dialog box.
2. Specify the name prefix of the tag or alarm family that you want to search, and click the Find button.
3. Select Define each Object when Instantiating to define alarms during cluster instantiation in the
Image.
Open Lib
This menu option is used to insert an image from an existing Cluster Library into an image.
� To instantiate a cluster from a library to the application:
Select Open Lib from the Clusters menu in the Image window.

Cluster Menu 21-35
Note: This window is modeless (meaning that you can perform other application or operating system
functions while this window appears on the screen). In addition, the library window can be resized to
adjust its height.
1. Specify the library from which you want to instantiate a cluster. To open a list of existing libraries,
click on the arrow to the right of the Library field. Double click on a specific cluster to open an
information box where the library to which the cluster belongs and further information regarding the
cluster is listed.
2. Select the cluster and instantiate it in the image by right clicking on the object and dragging it to the
required location in the image.
3. After placing a cluster from a library into an image, the application enables you to determine
parameters that are used to generate the instance characteristics. If the cluster is not defined with the
Define each Object when Instantiating option, the Instance Parameters dialog box opens. Click the
Browse button to locate the tag you want to associate with the instance parameters.
Note: If the cluster contains $ASK variables, this dialog includes the $ASK Parameter field in which you
can specify additional user data.
� To determine parameters:
1. Enter a unique instance name in the Instance name field.
2. Enter a tag name in the TAG NAME field or click the Browse button. The Tags Identifier dialog box
opens:
3. In the Station field, enter a station name, or click the arrow to the right of the field and select the
required station from a list of available stations.

Chapter 21 Image Editor Wizcon® Supervisor™
To associate more than one station to the instance parameters, select another station and click Add.
The station is added to the field.
To replace stations in the Station field, select a station from the list of stations and click Change. The
specified station is added to the Station field, replacing all other stations.
4. In the Tag field, enter a tag name, or click the arrow to the right of the field and select a tag from a list
of tags. To associate more than one tag to the instance parameters, select another tag and click Add.
The tag is added to the field. To replace the tags in the Tag field, select a tag from the list of tags and
click Change. The specified tag is added to the Tag field, replacing all other tags.
If the cluster is defined with the Define each Object when Instantiating option, the Define Instance Links
dialog box opens:
The following options are available:
Breaking/Editing Clusters
Clusters can be modified without breaking the cluster. This includes changing tag names and range
parameters in dynamic operation. You can also change the fill and line color of the objects. Trigger
operations can also be edited.
Note: Editing allows modifying, but not adding new properties to the cluster.
� To Edit Clusters:
1. Select the cluster you want to edit.
2. Right-click the object and select Edit Properties from the popup menu.
Or
From the Edit menu click Edit Properties. The Edit Properties dialog opens.
Instance
Name
The unique name of the instance in the image.
Linked Tags
and Alarms
This listbox contains a list of all the tags and alarms associated with the object(s) in
the cluster, and the operation defined for each.
Tags/Alarms Activate these buttons to change the original definitions of the tags and alarms
associated with the objects in the cluster. The tag and alarm definitions that you
specify will be used to generate new tags and alarms for the cluster in the Image.
Find Activate this button to search for a tag or alarm in the Linked Tags and Alarms
listbox. In the entry field, you can specify the full name of the tag or alarm, or a
name prefix.

Cluster Menu 21-37
The Edit Properties dialog displays the structure of the cluster. The dialog box is divided into two frames:
� Object List on the left. The Object tree contains the structural makeup of the cluster. For example the
displayed truck consists of dynamic objects, groups and polylines. Each object can be modified.
� Object Properties on the right. When clicking on an object in the Object list, it is shown on the right.
The Definitions and Attributes buttons allow you to modify the object. You can also modify triggers
with the Trigger button.
Note: For further information read See Edit Properties on page 21-10.
Deleting a Cluster from the Library
Clusters can be deleted from their library.
� To delete a cluster from the library:
1. Select the Cluster and the Open Lib menu.
2. In the Library field select the library from which you want to delete the object. Then, select the
cluster from the clusters list in the dialog box and press the Delete button on the keyboard.
Note: Since a library must contain at least one cluster, the last cluster in the library cannot be deleted.
Copying Clusters from One Library to Another
Clusters can be copied from one library to another.
� To copy a cluster from one library to another:
1. Select the Cluster and the Open Lib menu.
2. In the Library field select the library from which you want to copy cluster. Then select this menu
item again.
3. In the new dialog box select the library to which you want to copy the cluster.
4. Then simply drag the cluster from the source library dialog to the target library dialog, and the cluster
will be copied.
Note: Clusters that reside in the same library must have different names. Therefore, if the cluster you
want to copy already exists in the target library, you will not be able to copy it.

Chapter 21 Image Editor Wizcon® Supervisor™
Rebuild Instances
One of the big advantages of using clusters is the ability to rebuild all instances automatically after
updating the original cluster in the library.
� To rebuild the instances in the application:
1. Select Rebuild Instances from the Clusters men to open the Rebuild Cluster Instances dialog box:
In the list, you can see all the instances that were placed in the current Image. Each line contains the
library name, the cluster name, and how many instances of that object were placed.
2. Select those items you want to update (note that the list box has multiple selections, and therefore,
you can select more than one line in the list), and press the Rebuild button.
Note: The tags and alarms that were associated with each instance will remain unchanged. The Rebuild
operation will fail if there is no compatibility between the cluster in the library, and the instances in the
Image. Compatibility means that the tags, alarms and triggers must have the same links. For example
you cannot redefine an object that was linked to one tag to be connected to two tags. You can select all
items in the list by pressing <CTRL></> keys
Cluster Baskets
The basket is a tool supplying a high level of engineering and application design. It is used to make a
prototype of the application before starting to actually implement it, and also to trace the progress of the
application development.
When you place an object from the basket to your application, there is one less object that you can take
from the basket. If you delete an instance that is a basket item from the application, it will be added to the
basket again (as if not taken from there). All the basket operations are also logged in a file called
BASKET.LOG, which describes who takes or adds items from and to the application basket, and when.
There is only one basket in the system, which is kept in a simple ASCII text file called BASKET.DAT.
This file can be edited using any text editor to ensure simple and fast image design for the application
engineers. The format of the BASKET.DAT file is similar to the one that appears in the listbox of the
Basket Maintenance dialog box.
� To define an application basket:
Select Basket Maintenance from the Clusters menu to open the Basket Maintenance dialog box.

Cluster Menu 21-39
The following fields are available:
Name Specifies the name of the item as you want it to appear in the basket library.
Library Specifies the library from which you want to extract the cluster. To select from a list
of existing libraries, click on the arrow to the right of the field.
Object Specifies the name of the cluster as it appears in the library you specify. To select
from a list of existing objects, click on the arrow to the right of the field.
AmountsFor
Required
Specify the amount of times the cluster object will be available in the basket library.
For Used, the value is usually 0 (if you do not fill this field, the default value is also
0). This indicates that the first cluster object in the basket library will be number 0.
Cluster
Listbox
A list of existing clusters defined in the basket library.
Add Activate this button to add the current cluster definition to the basket library.
Change Activate this button to change the definition of a cluster in the basket library to the
current definition.
Delete Activate this button to delete the cluster from the basket library.

Chapter 21 Image Editor Wizcon® Supervisor™
Open Cluster Basket Objects
This option is used to open a cluster basket and import an object into an image.
� To instantiate an existing cluster:
Select Open Basket from the Clusters menu. The Drag &Drop to Img dialog box is displayed:
� To instantiate an object from the library window:
Click the right mouse button on the object you want to instantiate, and drag the object to the desired
location in the image.
Note: In addition to each object in the library, the numbers indicate the amount of required objects that
you specify in the Basket Maintenance dialog box and the amount of objects you already instantiated in
the Image.

Options Menu 21-41
Options Menu
This menu defines image properties and zones that will appear on the operator's workstation.
The Goto, Goto Zone and Zone Definition options are used to define and jump to zones.
Autowindow
This option automatically sets the Image window position and zoom level, so that all image objects in the
window will be arranged.
This function can also be performed by clicking the button on the left side of the Image window.
Goto
This dialog box is used to enter the coordinates of the location to which you want to jump in the image.
You can jump to any position in the image, whether or not that position is defined as a zone.
� To open the Goto dialog box:
1. Select Goto from the Options menu or click the Goto icon. The Goto dialog box opens.
Autowindow This option when selected automatically sets the image window position and zoom
level.
Goto This option opens the Goto dialog box where the coordinates of the location to
which you want to jump in the image are defined.
Goto Zone Using the Goto Zone function, operators can receive alarms showing a graphical
image of the cause of the alarm.
Zone
Definition
This option when selected opens the Zones Definition dialog box where zone
parameters are defined. These zones will appear in the Goto Zone list.
Repaint Select this item to redraw the current image. This is useful to view the results of
editing operations, if they do not immediately appear on the screen.
Window A window zoom is defined by marking a window in an image. This zoom enables the
operator to define a window's contents.
Simulate Select this option to simulate variations of tag values and observe how the image is
affected by each value.
Force Zone
Dyn Show
This option when selected causes a dynamic object in an image to appear.
Mark Trigger This option when selected causes all trigger objects in the window to be marked (or
unmarked) on the screen. A red hand will appear in all the trigger objects in the
image.
Styles
Definition
Select this option to define a font for image text objects.

Chapter 21 Image Editor Wizcon® Supervisor™
2. Enter a scale level between 1 and 2048.
3. Enter the X and Y coordinates, in drawing units.
4. Click OK to confirm.
Note: In the Image module scale represents the image zoom level. The smaller the scale, the closer the
image is. At a scale of 64 each drawing unit is 0.01 on a standard workstation monitor.
Goto Zone
The Goto Zone dialog box enables you to easily jump to any of the zones defined in the Zones Definition
dialog box.
� To jump to a specified zone in an image:
From the Options menu select Goto Zone
Or,
Click the Go to Zone icon. The Goto Zone dialog box opens.
1. Select a zone and click OK, or double click a zone.
2. The image window will immediately be centered on the zone's central point and the zoom level will
be adjusted to the level defined for that zone.
Note: A pre-defined zone called Previous Zone is included in the zone list. You can goto this zone the
same way as any other zone. However, if there is no zone to return to the previous zone item will be
disabled.

Options Menu 21-43
Zone Definition
A Zone is a pre-defined position and zoom level in the image that can be jumped to by selecting the Goto
Zone item in the Options menu.
� To open the Zone Definition dialog box
From the Options menu select Zones Definition
Or,
Click the Navigation mode icon. The Zone Definition dialog box opens:
1. In the Name field type in a unique zone name.
2. In the Central Point field enter the X and Y coordinates, in drawing units, to define the zone center in
the image window.
3. In the Scale field type in a level between 1 and 2048.
4. Select the Control tag checkbox if you want to use a digital tag to indicate the zone status. At run-
time, if the digital tag value is 1, the zone status will be BAD; if set to 0, the zone status will be
GOOD.
5. In the Station field select the station from which you want to select a tag.
6. In the Tag field select the tag you want to use from the drop-down menu, or click the browse button
to open the Tag Definition dialog box.
7. This is an optional step: select a context name through the list of currently available contexts. This
will automatically fill the tag context field. Only use this if you need access to the tag template
feature (see the chapter on tag templates).
8. Click the Add button to add the zone. The new zone is displayed in the list.
9. Click Save to save the zone definition and exit the dialog box.

Chapter 21 Image Editor Wizcon® Supervisor™
� To modify a defined Zone parameters:
1. Select the zone you wish to modify.
2. Using the instructions for Zone Definition, modify the selected zone parameters.
3. Click the Change button. The zone properties displayed in the list of zones are modified.
� To remove a zone:
1. Select the relevant zone.
2. Click the Delete button.
Zone Navigator
The Zone Navigator is a global, multi-image zone navigation window that enables efficient navigation
through a list of zones defined in the application's various image files.
Using the Zone Navigator window a number of navigators each of which can contain a number of zones
from one or more different image files can be defined.
The Zone Navigator can be applied on images through button and action type triggers or by configuring
an action macro using the Zone Navigation Action macro.
A digital tag representing the zone status of each Zone Navigator can be attached. If the tag value is set
to 1 Zone Navigator status will be BAD and if set to 0 Zone Navigator status will be GOOD.
Additionally, colors can be defined in which zones with a control tag of BAD status will be displayed in
the run-time Zone Navigator window.
� To open the Zone Navigators window:
Double click the Zone Navigator icon on the Studio Control panel.
Or,
Select Zone Navigators from the Studio Design menu.
Or,
In the Edit mode right click an object to open a popup menu and select Trigger Definition, Action and
then Zone Navigator. The Zone Navigator dialog box opens.

Options Menu 21-45
The Zone Navigator has the following fields:
List of Zone
Navigators:
This list displays all the Zone Navigators defined. Each
navigator is identified by a unique name and general
description.
New: Click this button to add a new Zone Navigator.
Modify: Click this button to modify the selected Zone Navigator. This
will open the New Zone Navigator dialog box where the Name
field will appear in gray.
Delete: Click this button to delete the selected Zone Navigator.
Select
Color:
Click this button to open the Color dialog box where color
indicating zones status can be defined. The default color is
red.

Chapter 21 Image Editor Wizcon® Supervisor™
� To open a new Zone Navigator:
In the Zone Navigator dialog box click New to open the New Zone Navigator dialog box.
The New Zone Navigator dialog box has the following fields:
Name: Unique Zone Navigator name. This can be up to 60 characters including spaces.
Description: Unique description of the Zone navigator. This can be up to 256 characters,
including spaces
Enable Tag
Control:
This checkbox when checked enables definition of an analog tag that will
indicate Zone Navigator status.
Station: Indicating the station from which the Tag is selected.
Tag: Indicating the Zone Navigator Tag.
List all
Selected
Zones:
Displays a list of all selected zones. This list has three columns: Zone Name,
Image Name and Control Tag.
Add: This button when clicked opens the Add Zones dialog box which displays a list of
defined zones which can be added/removed to the List all Selected Zones.
Delete: This option when clicked deletes a selected zone from the List all Selected
Zones.
Move Up This button when clicked moves a selected line in the List of All Selected Zones
up a row.
Move Down This button when clicked moves a selected line in the List of All Selected Zones
down a row.
Window
Properties:
The following fields define the zone's behavior on the operator's workstation:
Automatically
close window
after (Sec):
This option defines that the window will automatically close after the indicated
number of seconds.

Options Menu 21-47
� To Add zones to the Zone Navigator:
Click the Add button to open the Add Zones dialog box:
This dialog box has the following fields:
Repaint
This option when select redraws the current image. This is useful to view the results of editing
operations, if they do not immediately appear on the screen, or to remove undesirable residues that may
remain on the screen after editing.
� To repaint an object:
Select the Repaint option from the Options menu.
Or,
Click the button on the Image scroll bar.
Always Select
before
Opening:
This checkbox when checked defines that this window will be displayed on top of
other opened windows.
Always select
before
opening:
This checkbox when checked indicates that the user will jump to the zone only
after selecting to view it when the alarm is received.
Open in
existing
window:
This checkbox when checked indicates that zones will be opened in the same
image window, even when they belong to a different image window than the
currently opened one. When unchecked, each zone will be opened in the image
file in which it was defined.
List of All Zones This displays a list of all defined zones in the application.
Selected Zones This displays a list of the zones selected from the List of All Zones.
Add/Add All Click these buttons to either add a selected zone to the Selected Zones
list or click Add All to add all the zones to the list.
Remove/Remove All Click these buttons to either remove a selected zone from either lists or
click Remove All to remove all the zones from the list.

Chapter 21 Image Editor Wizcon® Supervisor™
Window
A window zoom is defined by marking a window in an image. This is later used as the window. This
zoom enables the operator to define what is to be included in the window.
� To zoom in to a specific part of the image:
1. Click on any location in the image to define the start and end points of the image section you want to
zoom in on.
2. Click in the outlined box, or, click the button on the Image scroll bar.
3. To move an outlined box, position your cursor on a box border (a multiple arrow cursor appears),
click, and drag the box to the new position.
Simulate
This option opens the Simulate Tags dialog box, which is used to specify tag values and simulate them
for test purposes. After dynamic objects are defined, the operator can test an object's response to different
tag values using an application mechanism that simulates tag values without affecting the tag itself.
� To simulate tag values:
1. Select Simulate from the Options menu. The Simulate Tag Values dialog box opens.
2. In the Station field click the arrow to open the dropdown list and select the tag station.
3. In the Tag field click the arrow to open the dropdown list or click the Browse button to select the
relevant tag.
4. In the New Suggested Value field type in a value.
5. To set the value is click the Apply button, or, use the horizontal scroll bar to immediately set and
simulate the specified value.
6. Click the Range button to specify the upper and lower range limits of the tag value to be simulated.
7. Click the Exit button to quit the dialog box and leave the last set value.
Force Zone Dyn Show
This option when selected causes a dynamic object in an image to appear even if the object is hidden.
� To define Force Dynamic show
Select an object form the view and then select Force Dyn. Show from the Options menu, right click an
object to open a popup menu and then select Dynamic Definition or, click the Force Dynamic Show icon
from the Image Main Menu.

Options Menu 21-49
Mark Trigger
Note: Mark Triggers is not supported on the Web.
Triggers can be marked in Edit mode during image design. When this option is selected all trigger objects
in the window are marked (or unmarked) on the screen. After selecting the Mark Triggers option, a red
hand will appear in all the trigger objects in the image. The Mark Triggers function will apply to any
trigger object.
Note: If an object is marked (with a red hand) to indicate that it is a trigger object, but is dynamically or
manually transformed (moved, rotated, scaled, etc.), the trigger mark may disappear or will not appear
in its proper location. If this occurs, you can refresh the screen by pressing <Alt-R>.
Styles Definition
This option is used to define the image text style.
� To define text font style:
1. Select Styles Definition from the Options menu. The Styles Definition dialog box opens.
2. Click the Add button to open the Style Properties dialog box where you can define the new style
properties.
3. To change the definition of an existing style select a style from the list click the Properties button to
open the Style Properties dialog box. Change the style attributes: size and effect and click the OK
button.
4. To Remove a style, select a style from the list and click the Remove button.

Chapter 21 Image Editor Wizcon® Supervisor™
Modes Menu
This menu sets the operating mode of the window. Several image windows can appear on the screen
simultaneously enabling the operator to view and edit separate parts of the same or different images on
the same screen. The different modes can be activated/deactivated by selecting/deselecting the relevant
mode option.
Edit
The Edit mode is used for designing and editing an image. In this mode, an image can be viewed and
edited.
A check mark beside the Edit option indicates that it is active. Selecting the option again causes the
system to revert the Monitor Mode.
In the Edit mode, all the image Window functions are present, including the Tools windows which
contains the drawing and editing tools used to create and modify images. When the Edit Mode is
activated, all the Tools available in the window will appear. The Tools window contains the object, the
operation, the drawing and the color tools. In addition, the current coordinates of the location of the
cursor in the image will appear in the title bar of the window (or in the caption of the icon, if it was
minimized).
Note: If the Edit mode is activated without the Navigate mode, you will be able to edit the image, but not
scroll, pan, or zoom in it.
� To access the Edit Mode:
Select Edit from the Modes menu.
Edit The Edit is used for designing and editing an image. In this mode, an image can be
viewed and edited.
Navigate This option is used to move through an image workspace without editing the
image.In this mode, the displayed image can only be viewed and not navigated or
edited, though tag input can be performed if the operator is authorized to do so and
the Trigger on mode has been activated.
Trigger On When the Trigger mode is set to On, objects defined as Trigger objects can be used
for tag input. When this mode is Off, no objects, even one defined as a Trigger
object, can be used for tag input.
Copy On When this option is selected transformations do not affect the original objects. For
example, if an object is moved, both the original and the moved objects will remain
on the screen (the object will be copied). If this mode is Off, when an object is
moved, only the newly positioned object is moved.
Grid Setup This option when selected opens the Grid Setup dialog box where you can select
the grid unit types and coordinates, reference point to which all other points are
relative and preview the defined grid.
Snap to Grid When this option is On the cursor will move only from point to point on the grid,
without skipping points. This mode can be activated to position objects accurately in
the image.
Grid Show When this option is selected a grid appears in the image window.

Modes Menu 21-51
Navigate
The Navigate Mode is used to move through an image workspace without editing the image.
In this mode, the displayed image can only be viewed and not navigated or edited, though tag input can
be performed if the operator is authorized to do so and the Trigger on mode has been activated. The
Tools window initially appears outside the Image Window, but can be moved to the new location.
If this mode is selected without the Edit mode, you will be able to scroll, pan, and zoom in the image, but
not edit it.
In addition, if the Edit mode is not activated together with this mode, the Tools window will not appear.
� To enable the Navigation mode
Click the Navigate mode icon in the Image main menu.
Or,
Select Navigate from the Modes menu.
Trigger On
When the Trigger mode is set to ON, objects defined as Trigger objects can be used for tag input. When
this mode is OFF, no objects, even those defined as a Trigger object, can be used for tag input.
When this mode is active, you can move from one trigger object to another by pressing the Tab key. To
move in the reverse order, press the Shift and tab keys together. Note that you move from one object to
another according to the order in which the objects were designed. To change the order, use the Z order
tool. After you select this item, the cursor will appear as a white hand. When the hand is placed on a
trigger object, it will turn red. In this mode, image objects designed for tag input (trigger objects) can be
activated.
� To access the Trigger on mode:
Click the Trigger on icon on the Image Main Menu.
Copy On
The Copy On mode enables duplication of objects in Transform operations.
When the Copy On mode is activated, a transform operation will preserve the original object. When the
Copy on mode is not activated, a transform operation will discard the original object (only the
transformed object will remain).
� To toggle the Copy On mode:
Select Copy On from the Modes menu. A check beside the item indicates that it is active.
In addition to the Copy mode, the following methods can also be used to copy objects:

Chapter 21 Image Editor Wizcon® Supervisor™
Grid Setup
A grid is an array of points superimposed on an image. It is used to accurately position objects in an
Image.
A grid consists of the following elements:
The following types of grids can be used:
Grids can be made visible or hidden. The following sections describe the operations that are performed to
create grids and set their attributes.
� To configure a grid:
Select Grid Setup from the Modes menu, or the Grid Setup button from the toolbar. The Grid Setup
dialog is displayed:
The following options are available:
Origin The origin is the reference point that all other points are made relative to. The
origin can be any point in an Image.
Step The distance between adjacent grid points. Different values can be assigned for
horizontal and vertical steps.
Snapping The cursor can be made to move only in grid point steps. When the mouse is
moved, the cursor will jump to the next grid point.
World The grid step is set to the Drawing Space: When the zoom level is changed, the
visible distance between grid points also changes accordingly together with the
other geometrical objects in the Image.
Pixels The grid step is set to the screen pixels: Whatever the zoom level, the distance
between the grid points remains the same, even though object sizes visibly change.
Step Units Specifies the grid type, as follows:
Pixels are Image grid type units.
World are geometric grid type units.
Step The grid step (in the respective units):
X is the horizontal step.
Y is the vertical step.
Origin Used to enter the origin point X-Y coordinates.

Modes Menu 21-53
Snap to Grid
� To toggle the Grid Snapping mode on and off:
Click the Snap to Grid tool in the Operations toolbox, or select Grid Snap from the Modes menu.
Grid Show
� To make a grid show or hidden:
Click on the Grid tool from the Operations toolbox, or select Grid Show from the Modes menu. A grid is
displayed over the Image.
Select Point When this button is activated, the dialog will temporarily be suspended, and the
operator can then indicate the origin point by clicking the left button in the window.
Show When this button is activated, the grid is displayed on the Image to verify the
setting. If the operator changes the setting and activates the button again, the old
grid will be deleted and the new one will be displayed.

Chapter 21 Image Editor Wizcon® Supervisor™

22-1
Chapter 22 Image Animation
About this chapter:
This chapter describes how to use Image animation in the application, as follows:
Overview on page 22-2 provides an overview of Image animation.
Dynamic Objects on page 22-2 provides a description of dynamic objects and describes how to define
them.
Alarm Objects on page 22-15 describes how to define objects as alarm objects.
Trigger Objects on page 22-19 describes how to define trigger objects.
Modifying Object Properties on page 22-25, describes how to modify the properties of objects in Images.
Input Method Preparations on page 22-30 describes what to do before you can use an input method.
Trigger Macros on page 22-38 describes how to define trigger macros.
Tag Value Sliders on page 22-40 describe how to design sliders.
Media Player on page 22-41 describes how to define media players.
Scheduler on page 22-42 describes how to access this feature.
Tag Value Simulation on page 22-43 describes how to simulate tag values in Images.

Chapter 22 Image Animation Wizcon® Supervisor™
Overview
Image Animation is the process of linking Image objects created by using the Image Editor to a control
process via tags. Refer to Chapter 9, Tags for more information about tags and their relation to on-going
processes.
There are two main ways to implement Image Animation:
� Dynamic Objects - Objects in Images are associated with tags. Any change in tag values causes the
object to change graphically.
� Trigger Objects - Objects in Images are designated as triggers. When these objects are activated,
operations, such as tag value changes, are executed immediately, thereby affecting the graphic
presentation of the Image.
Each of these methods is described in the following sections.
Dynamic Objects
Dynamic objects are elements that change according to tag values. When a tag value changes, the
properties of the object, such as position, size, color, and orientation change accordingly (there are 12
different object properties). Thus, a dynamic graphical illustration of plant activity can be achieved.
Any object in an Image can be dynamically animated, including process messages. In addition, process
messages themselves can be made to change (textually) according to tag values. Values can be presented
numerically, or predefined messages can be displayed for each specific tag value.
In order to implement object animation, tag value ranges are denoted by start and end values. The current
state of an object corresponds to the start value, and the final state of an object, after changes,
corresponds to the end value. Thereafter, for any tag value, the object will be changed proportionally (by
linear interpolation or extrapolation).
Tag values can be further divided into sub-values that control different display attributes, such as colors
and fill patterns. For further details see Chapter 9, Tags.
Dynamic Object Definition
This operation is performed to make existing Image objects dynamic.
� To create a dynamic object:
Select the graphic object in the Image that you wish to include in the cluster, and do one of the following:
Click the Dynamic Definition button in the Object toolbox.
Or,
Right click an object and select the Dynamic Definition option from the popup menu.
Or,
From the Edit menu, point to Operation and select Dynamic. The Dynamic Parameters dialog box is
displayed.

Dynamic Objects 22-3
The following options are available:
Ranged
Parameters
Includes the following fields:
Station: Specifies the station running the application to which the tag
belongs. To select a station from the list of stations defined in the application
network, click on the arrow to the right.
Tag: Specifies the tag associated with the selected object. To select an
existing tag, click on the arrow to the right. Tag templates are supported (see
the chapter on tag templates).
From: Specifies the minimum tag value for which the animation will occur.
To: Specifies the maximum tag value for which the animation will occur.
Animation Specifies the dynamic operation to be performed on the selected object for the
specified tag value range. The operations include the following:
Move 1: Positional variation 1. See Move on page 22-4.
Move 2: Positional variation 2.
Scale: Scale variation. See Scale on page 22-6.
Rotate: Orientation variation. See Rotate on page 22-5.
Fill: Command to fill an object. See Fill Region on page 22-6. Show:
Specifies that an object will be visible when the value is within the specified
value range, and hidden when the value is outside that range.
Empty: Specifies that an object will be empty when the value is within the
specified value range.
Multi-Range
Parameters
The following options are available:
Station: Specifies the station running the application to which the tag belongs.
To select a station from the list of stations defined in the application network,
click on the arrow to the right.
Tag: Specifies the tag associated with the selected object. To select an
existing tag, click on the small arrow to the right.

Chapter 22 Image Animation Wizcon® Supervisor™
Notes:
In the Dynamic Parameters dialog box an arrowhead will appear beside any button that has been
selected.
When the Dynamic Parameters dialog box appears on the screen, no dynamic object animation will
occur in the Image, although tag values will be updated. As soon as the dialog box is closed (when the
OK or Cancel button is activated), all dynamic objects in the Image will be graphically updated.
Several transformation and range parameters can be set for one object, each dependent on its associated
tag value. The final appearance of an object will be the result of all the relevant transformations.
However, if any one transformation is applied more than once, only the last application will be effective.
Dynamic objects cannot be nested or grouped.
When defining dynamic object attributes in the Dynamic Parameters dialog box, you can right-click to
cancel the current operation.
Optimizing Dynamic Object Performance
Dynamic updating in the Image is one of the most important operations in the Image. When a dynamic
object changes its state, such as in tag changes or blink times, the Image redraws the object. This process
is complex and uses a large amount of computer resources that should be optimized to run as fast as
possible.
To optimize your dynamic object performance use the following guidelines when designing your Image:
� Avoid putting too many fast changing dynamic elements in one zone.
� Minimize the size of fast changing dynamic objects.
� Avoid spreading fast changing dynamic elements out over the zone.
� Avoid putting other dynamic objects in the immediate surroundings of fast changing dynamics.
� Keep fast changing dynamic objects as simple as possible. Do not make a fast blink over a complex
cluster or group.
Each of the dynamic object attributes is described in the following sections.
Move
When the Move 1 button is activated, the Dynamic Parameters dialog box is temporarily disabled and the
Editor enters the Move mode. When an object is moved to the location corresponding to the End Value
parameter, the dialog box reappears for further setting.
Animation Specifies the dynamic operation to be performed on the selected object for the
specified tag value range. The operations include the following:
Blink: Specifies that an object will blink when the value is within the specified
value range.
Line Color: Sets the line color of an object when the value is within one of
several specified value ranges.
Fill Color: Sets the fill color of an object when the value is within one of
several specified value ranges.
Fill Type: Sets the internal fill pattern of an object when the value is within one
of several specified value ranges. Not applicable on the Web.
Drum: Sets a bit pattern so that when a tag value matches this bit mask, the
corresponding object will be visible; otherwise it will be hidden.
Object The selected object to which the dynamic definition will be applied.
Options Transformation options.

Dynamic Objects 22-5
If the Hand mode is active, instead of moving the object, the operator enters the movement coordinates in
the Move 1 dialog box. (See Transformation Options on page 22-10).
The following options are available:
An animation feature enables the movement to reflect the combined value of two tags. To implement this
feature, specify a new tag name or use the current tag name in the Dynamic Parameters dialog box,
activate the Move 2 button, and specify the coordinates for the second tag in the Move 2 dialog that
appears.
The final position of an object is derived from the sum of the coordinates of each individual position. For
example, diagonal movement can be obtained through the combination of one tag with a horizontal
position parameter, and another tag with a vertical position parameter.
Rotate
When the Rotate button is activated, the Dynamic Parameters dialog box is temporarily disabled and the
Editor enters the Rotate mode (see Chapter 20, Introduction to the Image Module and Chapter 21, Image
Editor). When the object is rotated to the orientation corresponding to the End Value parameter, the
dialog box reappears for further setting.
Note: If the start point is identical to the end point, clicking on a rotation point will rotate the object 360
degrees.
If the Hand mode is active, instead of rotating the object, the operator enters the rotation parameters in
the Rotate dialog box:
The following options are available:
X Factor X Specifies a horizontal change in drawing units (with a scale
of 64, each unit being 1/100 mm), per unit change in the tag
value.
Y Factor Y Specifies a vertical change in drawing units (with a scale of
64, each unit being 1/100 mm), per unit change in the tag
value.
Angle Specifies the rotation angle in degrees, per unit change in the
tag value.
Reference
Point
Specifies the X and Y coordinates of the rotation axis. The
default coordinates are those of the lower left corner of the
bounded segment rectangle.

Chapter 22 Image Animation Wizcon® Supervisor™
The rotation axis can be made to relate to the Image or the object itself, by specifying the required
parameter in the Options dialog box (which is accessed by clicking the Options button in the Dynamic
Parameters dialog box).
Note: Rotation from the Start orientation to the End orientation will be in the counter-clockwise
direction, unless otherwise specified in the Options dialog box.
Scale
When the Scale button is activated, the Dynamic Parameters dialog box is temporarily disabled and the
Editor enters the Scale mode. When an object is scaled to the size corresponding to the End Value
parameter, the dialog box reappears for further setting.
If the Hand mode is active, instead of sizing the object, the operator enters the scaling parameters in the
Scale dialog box.
The following options are available:
The scaling reference point can be made to relate to the Image or the object itself, by specifying the
required parameter in the Options dialog which is activated by clicking the Options button in the
Dynamic Parameters dialog box.
Fill Region
Like other object elements, the fill region of an object can vary according to the tag value, and is set
according to the Start and End values.
When the Fill button is activated, the Dynamic Parameters dialog box will be moved temporarily to the
background and a half-filled box icon will be attached to the cursor. Click the left button and drag the
mouse to the Start Value area. Click the left button again to fill the End Value area. Click the right button
to abort the operation. When the Fill operation is complete, the Dynamic Parameters dialog box will
return to the foreground for further specifications.
The filling reference point can be made to relate to the Image or the object itself by specifying the
required parameter in the Options dialog box.
X Factor Specifies the horizontal scaling in drawing units, per unit change in the tag
value.
Y Factor Specifies the vertical scaling in drawing units, per unit change in the tag value.
Reference Point Specifies the X and Y coordinates. The default coordinates are those of the
lower left corner of the rectangle bounding object.

Dynamic Objects 22-7
Show/Empty
The Show and Empty attributes can be applied globally for an entire tag range, as follows:
For each global setting, if you use a range in which the first value is greater than the second, the opposite
effect will occur (the object will be hidden) for the range specified.
For example, if you use the range 10-4.9 for each of the settings, the following will occur:
� The object will be filled for any value from 5 to 10.
� The object will be hidden for any value from 5 to 10.
You can select Force Dynamic Show from the Options menu in the Image window to cause a dynamic object in an Image to always appear, even if that object is currently hidden in accordance with a Show Object specification.
Or, you can click on the Force Dynamic Show icon in the Image toolbar.
In addition, note that the lower value must be a value within the range of show values, for the hidden option to operate (such as 10-4.9 described above).
Fill Colors and Types
Some attributes that can be applied to dynamic objects are divided into several tag value ranges. These attributes include Blink, Line Color, Fill Color, Fill Type and Drum. Each of these attributes is described in the following paragraphs.
Dynamic colors and patterns can be applied to objects by activating the Line Color, Fill Color or Fill Type button.
Colors
Click the Line or Fill Color button to display the following dialog box:
In the Low Value and High Value entry boxes, specify the value range for which the color you select will
be active. Then, select a color for the range you specified, by clicking on the arrow to the right of the
color field. You can move from field to field by pressing the <Tab> key.
Note: Each range should be specified in ascending order. No overlapping is allowed.
Empty Object When the Empty button is clicked, the object will be empty for the given
value range, and filled when outside that range (if the object is defined as
a filled object).
Show Object When the Show button is activated, the object will be visible for the given
value range, and hidden when outside that range.

Chapter 22 Image Animation Wizcon® Supervisor™
For values that are not included in the ranges you specified, the object will maintain its original
attributes.
Types
Note: This feature is not supported on the web.
The Fill Type button when clicked opens the following dialog box:
Follow the instructions for Colors on page 22-7 to complete this dialog box.
Dynamic Object Blinking
� To define a dynamic object to blink:
Click the Blink button in the Dynamic Parameters dialog box. The following dialog is displayed:

Dynamic Objects 22-9
The following fields are available:
In the Tuning Parameters and in the WIZTUNE.DAT file (see Wiztune User Guide), the
IMG_BLINKRATES parameter defines the blinking rate values for dynamic objects. The format of this
parameter is:
IMG_BLINKRATES=fast medium slow
The values you specify for fast, medium, and slow are in milliseconds, and can be from 100 (1/10
second) to 30,000 (30 seconds). If you specify a value that exceeds these limits, the application will
automatically apply the maximum or minimum values instead.
The default is IMG_BLINKRATES=500 1000 2000.
Note: You can also use commas (,) to separate the values.
Drum Pattern
An object can be made visible when its associated tag value matches a specified bit pattern. The bit
pattern can include Don't Care bits, which are bits that will be considered matches no matter what their
actual values may be.
� To assign a Drum Pattern:
Click the Drum button to open the Drum Tag Definition:
A bit pattern is entered as a sequence of zeroes, ones, or asterisks (*) that represent Don't Care bits.
For example, using the pattern in the dialog box above,
the value 0101101100011010001101110111010 matches the pattern,
while the value 0101101100011010001101110110110 does not.
If a tag value matches the specified bit pattern, the object will be made visible; otherwise it will be
hidden.
Low Value Specifies the minimum tag value for which the dynamic object
will blink.
High Value Specifies the maximum tag value for which the dynamic object
will blink.
Rate Specifies the amount of time that the dynamic object will
appear on the screen, then disappear, then reappear, and so
on. The value for Rate can be Fast, Medium or Slow. To select
a rate, click on the arrow to the right of the field, or move to the
field and use the up and down arrow keys to select an option.

Chapter 22 Image Animation Wizcon® Supervisor™
If several objects are associated with the same tag, each object requires its own pattern, so that each
pattern will control the visibility of a different object.
This tool can be used to capture several discrete states within a single analog tag. For example, a device
can at any time be in the On, Off, Idle or Fail state, whereby each state is represented by a different bit in
an analog tag. A bit pattern can be defined for each object that represents a state, and as the device
changes states, its current state will be reflected in the Image by the respective object.
If a tag value matches several patterns (due to the Don't Care bits), any object associated with those
patterns will be made visible.
Note: You can select Force Dynamic Show from the Options menu in the Image window to cause a
dynamic object in an Image to appear always, even if that object is currently hidden according to a Drum
Pattern specification.
Transformation Options
� To perform dynamic object transformation operations:
Click the Options button to open the Options dialog box.
The following options are available:
If multiple transformations are to be performed on the same object, they will be performed in the
following order: Move, Scale and Rotate. This order affects the location of fill area borders, rotation
axes, and scaling reference points when they are not fixed to a position in the Image.
Hand Mode When this option is selected, the operator will be able to enter numerical
values for the Move, Scale, default, they are defined graphically in the Image.
Fixed Fill Area When this option is selected, fill area borders will be fixed to their position in
the Image. By default, the borders are bound to the object. Not applicable on
the Web.
Fixed Scale
Reference Point
When this option is selected, the scale reference point is fixed to its position in
the Image. By default, the point is bound to the object. Not applicable on the
Web.
Fixed Rotate
Reference Point
When this option is selected, the rotation axis is fixed to its position in the
Image. By default, the axis is bound to the object. Not applicable on the Web.
Rotate Clockwise When this option is selected, the rotation will be performed in the clockwise
direction. By default, the direction is counter-clockwise.
Sample when out
of window
When this option is selected, transformed dynamic objects that no longer
appear in the Image window will still be sampled. This option is described on
the next page.

Dynamic Objects 22-11
Sample when out of Window
In the application, dynamic objects that do not visually appear in the Image window are not sampled.
However, if an object was transformed using the dynamic move, resize, or rotate options, and after the
transformation that object receives tag values that cause it to move outside the Image window, you can
use the Sample when out of Window option to cause the object to be sampled.
If this option is not selected, transformed objects that no longer appear in the Image window will not be
sampled.
Dynamic Text
In an Image tag values can be displayed as one of the following dynamic text object types:
� Tag value
� Text Table display (each value causes a pre-defined string to be displayed)
� Date/Time display
� Tag string display (exact field device values)
� To define a dynamic text display:
Click on the button in the Drawings toolbox to open the Text dialog box:
To enter regular text, click the left button in the Text field. Regular text is described in more detail in
Chapter 20, Introduction to the Image Module and Chapter 21, Image Editor. The following description
refers to dynamic text only.
The fields that relate to dynamic text in the dialog box are as follows:
Text This field is used only for regular (non-dynamic) text in the Image.
Tag Value For numerical display.
Text Table For the display of text, according to predefined tag values.
Date/Time For date or time display.
String For actual field device value display.

Chapter 22 Image Animation Wizcon® Supervisor™
Tag value
� To define numerical display for tag values:
Click the Tag value button. The Tag Value dialog box is displayed:
The tag and its value to be displayed are both defined together with the display attributes.
The fields in this box are:
Note: The tag value can also be defined as a dynamic object. Thus, both the display contents and
appearance can be made to change in accordance with tag value changes.
The Digits before "." and Digits after "." fields may cause actual tag values to appear incorrectly. For
example, if you specified 2 for the Digits before "." field, and the actual tag value is 115, only 15 will be
displayed.
To prevent confusion with decimal numbers, the application automatically precedes hexadecimal
numbers with 0x. Therefore, take into account that you need space for two extra characters before the
displayed value. For example: 65,355 in decimal = FFFF in hexadecimal. To indicate that FFFF is in
hexadecimal, you must define six characters, 0xFFFF.
Text Table
Text Tables are used to associate tag values with predefined strings. When a Text Table is defined and
activated, a text string will be associated with the tag values defined in the Table. When a value changes,
the corresponding string will be displayed. Each string table is stored in a separate file.
Station Specifies the workstation to which the tag belongs.
Tag Specifies the tag associated with the tag value.
Display Mode Select Dec for Decimal, Hex for Hexadecimal, or Eng for Engineering (powers of
ten). For example, for the number fifteen: Dec = 15, Hex = F, and Eng = 1.5e1.
Options In this field, select Left Justify to cause the digits in the text field to be justified to
the left.
Select + Prefixed to cause positive values to be preceded by a plus (+) sign. By
default, no sign precedes positive values.
Select Leading Zeros to cause zeros to appear to the left of the value. By
default, empty spaces appear to the left.
Display Format In this field, for Digits before ".", specify the number of digits that will be allowed
for the integer part of the value.
For Digits after ".", specify the number of digits that will be allowed for the
fractional part of the value.

Dynamic Objects 22-13
� To assign text tables or create new ones:
Click the Text Table button in the Text dialog box.
If no text table exists, the New Text Table File dialog box opens where you can specify the name of the
text table.
If a text table file already exists, the Open Text table file dialog box appears:
Select a file from the list (or click the New button to open the New Text Table dialog box). The Text
Table dialog box is displayed where you can specify the string-value relationship:

Chapter 22 Image Animation Wizcon® Supervisor™
The following options are available:
Specify a tag name, the tag values, and their corresponding strings in the entry boxes, and add them to the
list by clicking the Add button. A value-string pair can be selected from the existing pairs list, placed in
the entry boxes, and revised, by activating the Change button. When the Delete button is clicked, the
selected pair is removed from the list.
Special Cases:
� If a tag value does not exist in the text table, the text field will be filled with Xs (xxxxx).
� If no text table file exists, number signs (#####) will appear in the field.
� If a communication error occurred, asterisks (*****) will appear in the field.
If spaces are to be used in the string, enclose the string in quotation marks, for example, " The text ".
Text table string files can be created or modified using your system editor. The format of this file is as
follows:
Note: Text Tables can also be used for Trigger objects (see Trigger Object Definition on page 22-19)
when the String input method is active.
Date/Time
Date/Time display is used to present the value of a tag as a dynamic date or time display.
� To define Date or Time display for tag values:
Click the Date/Time button in the Text dialog box. The Text Format: Date/Time dialog box is displayed:
Station Specifies the network station to which the tag belongs.
Tag Specifies the name of the tag.
Value Specifies the string display value.
Text Specifies the string for the value.
List Specifies the list of values and the strings defined for them.
Add Adds the value-string pair to the list
Change Replaces the selected pair with the one specified in the entry
boxes.
Delete Deletes the selected pair from the list.
Value String
5 "Cycle Starting ..."
20 "Cycle Completed !"

Alarm Objects 22-15
The following options are available:
Tag Value String
Tag value string displays can be used to represent tags defined as string tags as Image objects. Tag string
objects in the Image will display exact field device numeric, alphabetic, or alphanumeric values.
� To define a tag string display:
Click the String button in the Text dialog box. The String Tag dialog box is displayed:
Specify the network station to which the string tag belongs, and then the name of the string tag you want
to be represented in the Image. To select a station or tag from a list of existing stations and tags, click on
the arrow to the right of the field.
String tag objects in the Image can also be defined as triggers. When the object is selected in the Trigger
mode, you will be able to enter textual values using different input methods. (See Trigger Object
Definition on page 22-19).
Note: String Tags are not supported in the RePlay module.
Alarm Objects
An Image object can be associated with an alarm, so that the alarm will affect the way the object behaves.
Such objects are called alarm objects. (See Chapter 15, Alarms for further information)
An alarm object can be defined to blink, show, hide, or change colors when the alarm is active, provide
textual assistance when selected, and enable alarm acknowledgment.
� To define an object as an alarm object:
Select an object in the Image and activate the Alarms Definition button in the toolbox (or right click on
the object and select Alarm Definition). The Alarm Object Definition dialog box is displayed:
Station Specifies the network station to which the tag belongs.
Tag Specifies the tag with which the Date/Time display will be associated.
Date The tag value will determine the display of the number of days from 1/1/1980. The
limitation date is up to the value of 21203 (18-Jan-2038) (18-01-38 on the Image).
Time The tag value will determine the display of the number of minutes since midnight.
Time with
Seconds
The tag value will determine the display of the number of minutes and seconds from
midnight.

Chapter 22 Image Animation Wizcon® Supervisor™
The following options are available:
Station The network station to which the alarm belongs. For a list of defined stations
click on the arrow to the right of the field.
Alarm Family The family of alarms to be associated with the object. The name you specify
must be the name of a family of alarms that was, or will be, defined in the
system. (You can specify the name of an alarm family that was not yet defined in
the Alarm Definition module. Although, at some point, it must be defined.)
For a list of defined alarm families click the arrow to the right of the field. You can
also use a ? and a * wildcard to enable you to quickly define family filters.
The maximum number of names that you can specify is 65535.
Alarm Filter You can associate an alarm filter with the object. In this case, instead of the
behaviour of the object being based solely on the family of the alarm, you can
use an alarm filter. This is a more flexible approach to filtering the behaviour. In
addition, it allows you to use the # symbols to change the filter that is used by
changing the context of the image.
Show Object
When
Select Always to cause the object to appear in the Image constantly. If you select
this option, you must also select an Animation.
Select Alarm Family Active to cause the object to appear in the Image only when
the alarm condition is true.
Select Alarm Family not Active to cause the object to appear in the Image only
when the alarm condition is false. If you select this option, both the Animation
and Trigger Function fields will be disabled.

Alarm Objects 22-17
Animation The following options are available:
Blink: Click to define the blink parameters for the object. The Image Alarm -
Blink dialog box is displayed.
Fill Color: Activate to define the color display of the object. The Image Alarm -
Color dialog box is displayed:
Select the alarm status option you want and the color to be associated with that
status.
Active alarms can be either; Started (unacked, unended), Acked (and unended),
or Ended (but unacked). For example, you can define the object to be red when
the alarm is started, green when it is acked, and its default color when it is
ended.
Line Color: Activate to define the color of the borderlines of the object. The
Image Alarm - Color dialog box is displayed. (This dialog box is similar to the Fill
Color dialog box).
Notes:
This note applies to all the Animation dialog boxes: These dialog boxes have
the following states: Started, Acked, Ended. If User Defined States are defined
(and enabled in the Alarm/Tag properties dialog box) then they will also appear
here. Any state name can be defined for User Defined States. However if no
state name is defined then the default State 1 and State 2 are used. More than
one animation option can be applied for each alarm object.
If the No Alarm option is selected in the Show Object When field, the Animation
field will be disabled.
A selected Animation option is indicated by a small arrow that appears beside
the button label.
If more than one alarm is active in an alarm family, the status of the alarm in
order of severity will be as follows: Started, Ended, Acked. In the Trigger mode, if
the Acknowledge option is selected in the Trigger Function field, and you click on
the object to acknowledge the alarm, all the alarm instances will be
acknowledged.

Chapter 22 Image Animation Wizcon® Supervisor™
Trigger
Function
Select Acknowledge to cause the alarm associated with the object to be
acknowledged whenever the object is selected in the Trigger mode.
Select Acknowledge with confirm to prompt the operator before
acknowledging the alarm.
Select Assist to cause the help file of the alarm associated with the object to
appear whenever you select the object in the Image.
Select Assist + Ack button to cause the help file of the alarm to appear with an
additional acknowledge button. For more information about alarm help files, see
the Event Summaries chapter.
Select None for no trigger function.
If the No Alarm option is selected in the Show Object When field, the Trigger
Function field will be disabled
Notes:
If an object was already defined as an alarm object, and you access the Alarm
Object dialog box for that object, the dialog box will appear with the options you
selected. If you change the definition (select different options) and then activate
the OK button, the new definition will replace the previous definition.
Several objects can be selected together in the Image for alarm object definition.
If an object within the group you selected was already defined as an alarm
object, the group definition will replace the single object's definition.

Trigger Objects 22-19
Trigger Objects
Trigger objects are objects that you can click on to cause predefined tag values to be set automatically or
manually, cause the Image to go to a predefined zone, or cause predefined macros to be activated.
Any trigger object included in a segment will function the same as when it is not included in a segment.
For more information about segments, see Chapter 21, Image Editor. Several tag input methods can be
used for trigger objects. To test an input method, tag value variations can be simulated.
The tag value input methods include the following:
Trigger Object Definition
� To define trigger objects:
Select the required object and do one of the following to display the Trigger Object Definition dialog
box:
Click the Trigger Definition tool in the Objects toolbox.
Or
Right click and select Trigger from the popup menu.
Or
Select Trigger from the Edit Operations menu.
Action When the operator clicks on an object, a preset value is applied to the tag, or a
predefined macro is activated. This method is valid for all tags and objects.
Buttons When the operator clicks on an object, a set of buttons with preset values appears.
Clicking a button causes a value to be applied to the tag, or a predefined macro to
be activated. This method is valid for all analog and digital tags (not for string tags).
Bit When the operator clicks on an object, ON, OFF, and Toggle buttons appear. This
method is valid for all tags and objects (except string tags. For analog tags, the
Toggle buttons will not appear.
Data Entry When the operator clicks on an object, a dialog box appears to specify a numerical
tag value. This method is valid for all tags and objects, except Text Table objects.
String When the operator clicks on an object, a Text Table that was made active for the
tag associated with that object, will be applied. The Text Table contains a list of
strings corresponding to different tag values.
Date When the operator clicks on an object defined as a Date/Time object, a dialog box
appears with the current date value to be modified.
Time When the operator clicks on an object defined as a Date/Time object, a dialog box
appears with the current time value to be modified.
Smooth When the operator clicks on an object, a dialog box appears with tag values that
can be selected using sliders. This method is valid for all analog and digital tags
(not for string tags).

Chapter 22 Image Animation Wizcon® Supervisor™
For Text Table objects, the String button will appear in the Input Method field instead of Data Entry. For
Time objects, the Time button will appear in the Input Method field instead of Data Entry. For Date
objects, the Date button will appear in the Input Method field instead of Data Entry.

Custom Actions 22-21
The following fields are available:
Any object (static, dynamic, segment) can be defined as a trigger object. However, only one tag value
input method can be assigned per object.
� To cancel a trigger definition:
Select the trigger object, right click, and select Remove Trigger from the pop-up menu.
Or,
Select the trigger object, point to Operations in the Edit menu, and select Remove Trigger.
An arrow will mark the tag value input method that you select in the dialog box.
Note: For the Data Entry, Smooth, Bit, and Test dialog boxes the last position of the dialog box will be
saved (unless you clicked the Cancel button before completing the operation). This means that you can
drag the dialog box to any position on the screen. Thereafter, when the dialog box is opened, it will
appear in its last position. However, the dialog box position is relative to the window position. If the
window is moved and then the dialog box is invoked, it will appear in the position it was last saved,
relative to the new location of the window.
Custom Actions
All objects in an image can be assigned to perform custom actions: a program external to the application.
To assign custom actions for an object, right-click on the object while you are working in development
mode. On the drop-down menu that appears, you will see an option to define custom actions. If you select
this option, the following dialog box will appear:
Station Specifies the station to which the tag belongs.
Tag Specifies the tag associated with the object. Tag templates are
supported (see the chapter on tag templates).
Input
Method
The value input methods described above: Data Entry Value,
Action, Smooth Variation, Buttons, Bit, Momentary.
Set Macro Activate to define macros for trigger objects. (Not applicable on
the Web).
Test Activate to test the input method and adjust its appearance.

Chapter 22 Image Animation Wizcon® Supervisor™
From this dialog box, you can choose the programs that you want to call, and, for each of them, a set of
parameters that you want to send to the program.
These programs will be called via a right-click on the object during runtime. If there are several programs
defined, a drop-down menu will allow you to choose which program to call. If there is only a single
program, you can choose to launch it directly after a right-click by selecting the option “Start Action
without display menu”.
How to define custom actions
For each program that you want to call, you must give it a Title (this is the name that will appear when
you do the right-click).
The “Command” is the actual program that will be launched. Use the button “…” to help you to find it if
you need to.

Custom Actions 22-23
You can send a set of parameters to each of the custom actions you define:
� A User-defined string (type the string in the text box below the list of parameters),
� The tag names of all the tags associated with the object
� The position of the object (measured in screen coordinates).
The format of the string that is sent to the external program is the following:
Application.exe –tagnames:TAGNAME1,TAGNAME2,TAGNAME3 –coords:X,Y <userstr>
Note that there are no spaces between the tag names, and that the user-defined string (userstr) is a free-
form string. Notice is that there is a space between the user-defined string and any of the other
parameters.
You can add the parameters in any order you like. Use the up and down buttons to change the order of the
parameters. For each custom action that you define, use the “Add” button to add it to the list. You can
“Modify” each program, or “Remove” it from the list. If only one program is defined for the object, you
can use the “Start action without displaying menu” option to launch the program without the drop-down
menu appearing when you do a right-click on the object during runtime.
Global Custom Actions
Note that the first option on this dialog box is to use “Global Custom Actions”. Global custom actions are
useful when you want to call the same set of actions for many objects. This option is selected by default.
In this case, all other options are deactivated. In order to customise the actions for a particular object,
uncheck this box and you have access to all other fields.
How to define Global Custom Actions
On the “Triggers” section of the “Image Properties” dialog box, there is a button “Define Global Custom
Actions for Images”. If you press this button, you will see a dialog box that is identical to the one shown
above. Use this dialog box to define the custom actions that will be presented to the user by default when
they define a custom action for an object.

Chapter 22 Image Animation Wizcon® Supervisor™
Tooltips
For each object in an image, you can define a tooltip that will be shown when the user moves the mouse
over the object during runtime. To define a tooltip, right-click on the object in development mode. On the
menu that appears, select the “Tooltips” option. This will launch the following dialog box:
You can select to show one or more of:
� The names of each tag used by the object
� The description of each of the tags
� The driver number of each of the tags
� A free-form string of your choosing
Note that if you decide to add a tooltip to a cluster, then you may have very large tooltips displayed.

Modifying Object Properties 22-25
Modifying Object Properties
You can quickly access any object, group of objects or a cluster object and modify the object properties.
This option is especially useful when editing cluster objects. You can select a cluster object and edit any
of its objects without ungrouping the whole cluster.
This option enables you to:
� Modify trigger definitions and text.
� Modify dynamic tag definitions.
� Modify basic object attributes such as the line color, the fill color and the active layer.
This option does not enable you to add or remove objects from an Image, or modify the shape of the
object, for example, its size or type.
� To modify object properties:
Click on a single object to select it or click on each required object while holding down the shift key, then
right click and select Edit Properties from the popup menu.
A dialog box similar to the following is displayed. In this dialog box, a cluster object is selected:
The Object List on the left displays a hierarchical structure, or tree, of the objects, which comprise the
cluster. The tree displays object types as folders under which objects of that type are contained. For
example, dynamic objects are displayed in the Dynamic folder. The Object List can be configured to
display different objects types.
The application enables you to locate items according to specified strings and to replace simple text or
tag names.
Each object selected in the Object List is viewed in the Object Properties area on the right of the dialog
box.
The following options are available in the Edit Properties dialog box:
Definition Enables you to modify dynamic tag parameters. This option is available for objects
with a definition such as a button, or an alarm. It is also available for text. It is not
available for objects that are only defined with basic object attributes such as color
or line type.

Chapter 22 Image Animation Wizcon® Supervisor™
Attributes Enables you to modify the line color, the fill color and the active layer.
Trigger Displays the standard Trigger Object Definition dialog box in which you can
modify trigger definitions. This option is available for objects with a trigger
definition.

Modifying Object Properties 22-27
Modifying Dynamic Tag Parameters
The application enables you to access the tag parameters specified for dynamic properties and modify
them. This option does not enable you to re-define options such as Animation, for example, change Blink
to Line Color.
� To modify dynamic tag parameters:
Select the Definition button in the Edit Properties dialog box to display the Dynamic Object dialog box.
This dialog box is similar in functionality to Dynamic Parameters.
� To Modify the Range Parameters:
1. Click the arrow to the right of the Range Parameters area and select the required operation from the
popup list. A dynamic type that is not defined will appear in parenthesis. If you select an undefined
type, the Tag Properties, and From and To options are disabled.
2. Enter to and from values in the To and From fields to modify the maximum and minimum tag values.
3. Click Apply to save your changes.
4. Click the arrow to the right of the Station field and select the required station.
5. Click the arrow to the right of the Tag field and select the required tag.
� To Modify the Animation options:
1. Click the Animation button in the Multi-Range Parameters area to display a dialog in which you can
modify the action defined in the Multi Range Parameters field. For example, Blink.
2. Click the arrow to the right of the Station field and select the required station.
3. Click the arrow to the right of the Tag field and select the required tag.
4. Click OK to save your changes and close the dialog box.
Modifying Basic Object Attributes
The application provides quick access, through one dialog box to three options that are usually defined
separately during Image object definition.
Using the new Object Attributes dialog box, you can modify line and fill color and change the active
layer of an object. The application does not support modifications to line types and fonts, nor enable
access to transparent colors.

Chapter 22 Image Animation Wizcon® Supervisor™
� To modify basic object attributes:
1. Select the Attributes button in the Edit Properties dialog box to display the Object Attributes dialog
box:
2. Click the Line color button to display the standard Color dialog box in which you can modify the line
color.
3. Click the Fill Color button to display the standard Color dialog box in which you can modify the fill
color.
4. Click the Active Layer button to open the Select Active Layer dialog box in which you can change
the layer from a list of available layers.
5. Click the Move to Active button to Move to the active image layer.
6. Check the Lock checkbox to lock this object. A locked image and its definitions cannot be moved or
modified.
7. Click OK to close the dialog box and save changes.
Filtering the Edit Properties
The Edit Properties dialog box, in addition to providing access to the object edit options, displays a
flexible Object List that provides a number of features that enable you to:
� Specify the object folders that appear in the Object List. Object folders are used to display the object
types that comprise the specified cluster.
� Locate items in the Object List by specifying a string and running a match. This is useful when the
Object List contains many objects and you want to quickly locate the ones you require.
� Find and replace simple text or tag names in the Object List.
� To filter folder types:
1. From the Edit menu, choose Select. The Select Objects dialog box is displayed:
2. Select the object type you want to display in the Object List. You can choose from the following:
� Dynamic Object
� Alarm Object
� Trigger Objects

Modifying Object Properties 22-29
� Cluster Object
� Group Object
� Simple Objects
3. Click OK to close the dialog box and save changes.
4. (Optional) You can display all the available folder types by choosing Select All from the Edit menu
of the Edit Properties dialog. This overwrites your previously defined options. (It also reselects all
the options in the Select Objects dialog box.)
� To locate items in the object list:
1. From the Edit menu, select Find. The Find dialog box is displayed:
2. In the Find what field, enter the object you want to locate, for example, circle.
3. Enter one of the following to define the string by which the object is located:
� Simple text
� Tag name
� Alarm family
� Trigger button
� Trigger macro
� Trigger zone
4. Select Match case or Match whole word to define your search criteria.
5. The application searches the Object List for a match and selects the object when found. A message is
displayed if the object is not found.
6. (Optional) Select Find Next from the Edit menu or press F3 to continue searching the tree for the
next match.
� To find and replace text:
1. From the Edit menu, select Replace. The Replace dialog box is displayed:

Chapter 22 Image Animation Wizcon® Supervisor™
2. Select Simple text in the Option to Replace area.
3. Enter the text you want to search for in the Find What field, or click the arrow to the right of the field
to select text from a list of available text objects.
4. Enter the replacement text in the Replace With field, or click the arrow to the right of the field to
select replacement text from a list of available text objects.
5. Click Find Next to locate the text. Click Replace to continue the find and replace operation, or click
the Replace All button to automatically find and replace all matching objects. You can also click Find
Next again to simply find the next text object without replacing the currently selected text.
6. Click Cancel to stop the find and replace and close the dialog box.
� To find and replace tags:
1. From the Edit menu, select Replace. The Replace dialog box is displayed.
2. Select Tag name in the Option to Replace area.
3. Enter the tag you want to search for in the Find What field, or click the arrow to the right of the field
to select a tag from a list of available tags.
4. Enter the name of the replacement tag and the station, in which it is found, in the Replace With field,
or click the arrows to the right of the fields and select replacement tags and their stations from lists of
available tags and stations.
5. Click Find Next. The tag is located. Click Replace to continue the find and replace operation, or click
the Replace All button to automatically find and replace all matching tags. You can also click Find
Next again to simply find the next tag without replacing the currently selected tag.
6. Click Cancel to stop the find and replace and close the dialog box.
Input Method Preparations
The following sections describe the steps you need to take before you can use an input method.
Action Buttons
Before using use the Buttons input method first define the action buttons.
� To define action buttons:
Click the Buttons button in the Trigger Object Definition dialog box. The Preset Buttons Definition
dialog box is displayed:

Input Method Preparations 22-31
The following options are available:
Title The button group title (optional).
Legend A description of the buttons. In this field, any button letter can be highlighted for
keyboard entry, by prefixing it with the ampersand (&) character.
Value The button value. If the object was defined as a string tag the value can be any
numeric, alphabetic, or alphanumeric value.
Zone The zone to jump to when the button is activated. This field is optional. After
checking this option click the Zone field and select the relevant zone.
Zone
Navigator
The Zone Navigator is a global multi image zone navigation window that enables
you to quickly and efficiently navigate through image files. After checking this option
click the Browse button to open the Zone Navigators dialog box and select the
relevant Zone Navigator.
Macro The macro to activate when the button is activated. This field is optional. Not
applicable on the Web.
Add The button is added to the list.
Change The button definition is changed.
Delete The button is deleted from the list.
Style The button arrangement style:
Horiz, for horizontal rows.
Vert, for vertical columns.
Rect, for rectangular arrays.
Optional Optional buttons (Cancel, Help and Execute). Select Execute to provide added user
security by displaying dialog boxes that must be confirmed before an action is
executed.

Chapter 22 Image Animation Wizcon® Supervisor™
A new button can be defined and added to the list by clicking the Add button. A button can be selected
from the list, its characteristics modified, and the revised definition saved, by activating the Change
button. A button is deleted from the list by clicking the Delete button.
If an ampersand (&) character precedes any part of the text specified in the Legend field, the operator
will be able to activate that button by pressing the <Alt> key together with character that follows the
ampersand (the character that will be underlined). For example, if a button legend is specified as O&FF,
the actual text will appear as OFF, and the operator will be able to activate that button by pressing the
<Alt> key together with the <F> key
In the Macros field a macro that you want to be activated can be specified by typing the name of the
macro, or by clicking on the arrow to the right. When you click on the arrow, a list of predefined macros
will appear for you to select from.
Note: If more than one operation is assigned in this dialog box, the operations will be performed in the
following order: goto zone, tag assignment, run macro. If one of the operations fails, the next operation
will not be executed.
� To save a button definition:
Click the Save button and type a name. Once action buttons are saved for a specific object, they will
appear each time the operator clicks on that object. Then, clicking on any button will apply that value to
the tag.
1. (Optional) If you selected Execute a window containing the button panel you defined is displayed.
2. Click Execute to confirm and execute the action. You can also click Cancel to cancel the action and
return to the Preset Buttons Definition dialog box.
Note: The dialog box will disappear after a predetermined amount of time if you do not select any of the
available options. The time parameter for the display of this dialog box is specified in the wiztune.dat
file, as follows:
TRIGGER_BUTTONS = TIMEOUT
Note: The default value is 20 seconds. The maximum value is 100 seconds.
Button Size Button size adjustment.
Use the <arrow> keys to change the size of the example button that appears in the
field. The <PageUp> and <PageDown> keys also affect the size of the example
button, and the <Home> key changes the button back to its default size.
Save The button definition is saved in a file.
Use Enables the operator to apply files that contain tag values. The files must have been
saved earlier with the Save button. Tag value files can be edited using the system
editor.

Input Method Preparations 22-33
Action
To use the Action input method first define an Action formula.
� To define an action formula:
Click the Action button in the Trigger Object Definition dialog box. The Action Definition dialog box is
displayed:
1. In the Formula field you can use any of the following formats:
@tag op val
val op @tag
val
@tag
Where @ alone is the current tag, tag is the name of any tag, op is any valid operator including
operators +,-, /, *, % (percent denotes modulus, as in C programming language), &, |, or ^ (bitwise
AND, inclusive OR and exclusive OR). Val is any numerical value.
Note:Do not insert spaces between ‘@’ and the tag name
2. Either a Zone or Zone Navigator (see Zone Navigator on page 21-44 of Chapter 21, Image Editor)
can be added. Do either:
Check the Zone checkbox and then in the Zone field click the arrow and select the relevant zone or,
type in the relevant zone.
Or,
Check the Zone Navigator checkbox and then in the Zone Navigator field click the Browse button.
The Zone Navigator dialog box opens. Select the relevant Zone Navigator and click OK to save and
return to the Action Definition dialog box.
3. To add a macro, click the Macro field and select the relevant macro.
4. Click OK to confirm your definitions and to exit this dialog box.
String Tags
If the tag associated with the object was defined as a string tag you can enter any character string in the Formula field, including a blank string (no characters). The Formula edit field can have up to 55 characters only.
If the formula begins with the character (@) the Image interprets the rest of the string as a tag. If you want to see the character (@) typed, place a space before it. The tag in the formula can also be of a numerical type. In this case, the value is converted to a string and written to a string tag.
In addition, you can enter a zone to jump to, or a macro to activate, whenever that object is selected.

Chapter 22 Image Animation Wizcon® Supervisor™
In the Macro field, you can specify a macro that you want to be activated by typing the name of the macro, or by clicking on the arrow to the right. When you click on the arrow, a list of predefined macros will appear for you to select from.
Note: If more than one operation is assigned in this dialog box, the operations will be performed in the following order: goto zone, tag assignment, run macro. If one of the operations fails, the next operation will not be executed.
Smooth Variation Range
To use the Smooth input method to specify tag values to be applied online you must first define the variation range.
� To define the smooth variation range:
Click the Smooth button in the Trigger Object Definition dialog box. The Tag Input - Smooth Range dialog box appears:
Enter values for the upper and lower range limits. These values will be used as the range within which
values can be selected to apply to the tag.
Momentary Trigger
A Momentary Trigger is an object that is used to change a tag value in a single action. Usually such operations are required for a digital Tags that controls a field operation which is activated by a high value (one 1) for a short period of time, followed by a low value (zero 0).
The neutral way to implement such an operation is by using the button down button up pair of user actions. This operation is actually a button click that is regarded as one operation. The Momentary trigger operation will regard a button click as two operations.
All tags can be used for the Momentary, trigger, including string tags.
The following is a description of the way Momentary Trigger operates:
� All tags can be used for the Momentary, including string tags.
� A formula, identical to the one used in the Action trigger, can be assigned for button down button up
operations.
� Any Dynamic object in an Image, that should reflect the tag value change will be updated, while the
button is still pressed.
� Only when the user releases the mouse left button (button up) the Up formula is calculated and the
result value will be written to WizPro, in the same way as the Down value.
� If the user releases the button in a place not above the trigger object, the Up value will not be written.
� To set and reset a bit in an Analog tag, the OR and AND operations can be used. For example, for 8
bit analog tag to set the 3rd bit use the formula '@ | 4'. To reset the same bit, use formula '@ & 251'.
The same principal can be applied to any bit and for 16 or 32 bits analog tags.
� To define a Momentary Trigger
1. Select the object you wish to define as a Momentary Trigger.
2. Click the Trigger Definition tool in the Objects Toolbox or right click and select Trigger Definitions. The Trigger Object Definition dialog box appears.

Input Method Preparations 22-35
3. Click the Momentary button and the Tag Input - Momentary Values dialog box is displayed.
4. Enter the Value that the application will write to the tag when you click the left mouse in the Button
Down Formula field.
5. In the field Button Up Formula enter the value that the application will write as soon as you release
the mouse button. For new definitions, the default values are 1 and 0 for Down and Up respectively.
6. Press OK to complete the operation.
Input Method Testing
After you select an input method and make the necessary definitions, you can test the action that will
occur whenever you click on the trigger object. The test that you perform will access the particular input
method dialog box.
� To test an input method:
Click the Test button in the Trigger Object Definition dialog box. A dialog box opens for the Input
method (excluding the Action method). The dialog box is placed in a default location on the screen, but
can be moved by placing the cursor on the Title bar, clicking, and dragging the box to any location. The
new location will be recorded and the dialog box will thereafter appear in the new location, relative to the
Image window lower-left corner.
The following sections describe each of the tag value input method operations in more detail.
Data Entry Value
When the Data Entry Value method is used and the operator clicks on a trigger object, the Modify Tag
Value dialog box appears:
Enter a value and click the OK button to apply it immediately to the tag.
Note: If the object is a string tag object enter a textual value in the New Tag Value field.
Touch Screen Support
This trigger can be used to enable the application to support touch screens. In the Wiztune.dat file (See
WizTune User Guide), manually set the tuning parameter:
IMG_TRG_KEYPAD = YES
Default is NO
Restart the application for it to take effect.

Chapter 22 Image Animation Wizcon® Supervisor™
The Key Pad is available for Data Entry triggers of numeric type. The Enter Value dialog box opens.
Note: This keypad is not supported in browser.
The keypad operates as any other numeric keypad. Click the Back button to delete one number back.
Click Clear to erase all numbers in the field.
You can set the location of your keypad anywhere on the screen by clicking the Test button and moving
the keypad to any location. When you reopen the application and operate the keypad, it will be opened at
the same location as you selected.
Smooth Variation
When the Smooth Variation method is used and the operator clicks on a trigger object the Single Tag
Input dialog box is displayed:
The following options are available:
Bit
When the Bit method is used and the operator clicks on a trigger object, the Tag Input: Bit Operation dialog box appears:
New New tag value (numerical).
Suggest Slider for suggested values.
Set Slider for tag values.
Apply Applies the value to the tag.

Input Method Preparations 22-37
The Toggle button is only displayed for digital tags.
The action button functions are:
Note: If the object was defined as a string this trigger type will be disabled.
On Sets the tag value to 1.
Off Sets the tag value to 0.
Toggle Toggles between 1 and 0 for digital tags only.

Chapter 22 Image Animation Wizcon® Supervisor™
Buttons
If the Buttons method is used when the operator clicks on a trigger object, a dialog box will open the predefined buttons. Each button represents a different value. When a button is activated, its corresponding value is immediately applied to the tag.
The following is an example of a Button dialog box:
See Action Buttons on page 22-30 for further details.
String
When the String method is used (a Text Table was defined for a trigger object) and the operator clicks on
the object the Modify Tag by String dialog box is displayed:
Note: To use the String input method, a string must first be defined by activating the Text table button in
the Text dialog box. In the Modify Tag dialog box select a predefined string from the list. The values
corresponding to the string you selected will immediately be applied to the tag.
Date
When the Date method is being used and the operator clicks on the object, the Set Date dialog box is
displayed. After the new date is entered, the date display object will immediately be updated.
Time
When the Time method is being used (the object was defined for time display and the operator clicks on
the object, the Set Time dialog box is displayed.
Note: If the time display was not defined as Time with Seconds, the seconds box will not appear in this
dialog box.
After the new time is entered, the time display object will immediately be updated.
Trigger Macros
Note: This feature is not supported on the web.
Once you have defined Trigger objects, you can define special macros (keys or key combinations) to
apply Trigger object operations. For more information about Macros see Chapter 35, Macros.
� To define Trigger macros:
Click the Set Macro button in the Trigger Object Definition dialog box. The Trigger Macro Definition
dialog box is displayed:

Trigger Macros 22-39
The following options are available:
Note: Trigger macros will only be executed if the Trigger mode is activated (by selecting Trigger On from
the Modes menu, in the Image).
Marking Trigger Objects
� To mark trigger objects on the screen:
Select Mark Triggers from the Options menu in the Image.
Or,
Select the mark trigger toggle from the Image toolbar. After you select this item, a red-colored hand will
appear in all the trigger objects in the Image.
� To unmark the objects:
Reselect Mark Triggers. If the Trigger On mode is active, the hand cursor that appears will turn red when
you click and hold the button down, and move the cursor within the borders of the object. When you
leave the object borders (while still holding the button down), the hand will turn white.
Note: The <Spacebar> can be used to simulate the mouse button.
The Mark Triggers function will apply to any object. However, if an object is marked (with a red hand) to
indicate that it is a trigger object, but that object is dynamically or manually transformed (moved, rotated,
scaled, etc.), the trigger mark may disappear, or will not appear in its correct location. If this happens,
you can press <ALT+R>, or click on the <r> button in the Image window, to redraw the Image. The hand
will then appear in its proper location.
Specify YES for the Trigger tab in the Image Properties dialog box to highlight trigger objects (outlined
with dashed lines) when you click on the object and hold the mouse button down. The default for this
parameter is NO.
Name Specifies the name of the macro.
Description Specifies a brief description of the macro.
Accelerator Keys Alt, Ctrl, Shift, and Function keys that can be used in combinations to
invoke the macro.
Confirm Before
Execute
Causes the application to prompt you to confirm the execution of a macro
before it is executed.
Execute when out of
VP
Causes a macro to be executed even when the trigger object does not
appear visually in the Image window.
Group Used to assign groups to operators for macro authorization.

Chapter 22 Image Animation Wizcon® Supervisor™
Tag Value Sliders
Note: This feature is not supported on the web.
Tag value sliders (widgets) can be designed and used in an Image to change and read tag values in a
simple visual manner. The sliders can be positioned anywhere in the Image and will automatically reflect
any change in the tag value that occurs in the field.
The following is an example of a slider:
The following points should be noted when working with tag value sliders:
� Tag value sliders are system windows that operate using system controls.
� Tag value sliders are automatically generated as trigger objects, and therefore can only operate in the
Trigger mode.
� To design a slider:
From the Edit menu, point to Drawings and then to Widgets.
Or,
Select Slider from the popup menu.
Or,
Click the Slider button in the Objects Toolbox. The Slider properties dialog box is displayed:
The following fields are available:

Media Player 22-41
Media Player
Note: This feature is not supported on the web.
The Media Player enables you to play any Media file that is installed on your computer. Usually this
object is used to play .AVI files that display some information to the operator.
� To define a new media object:
1. Select the Media button from the Objects Toolbox.
2. Draw a rectangle in the initial size you wish.
Station Specifies the network station to which the tag belongs. For a list of stations
from which you can select, click on the arrow to the right of the field.
Tag Specifies the tag to be associated with the slider. For a list of tags from
which you can select, click on the arrow to the right of the field. Tag
templates can be used with sliders.
Value Assignment Select On Dragging to cause the value of the associated tag to change as
the slider is dragged.
Select On Dropping only to cause the value of the associated tag to
change only when you complete the dragging (release the mouse button)
and place the slider on a specific value.
Select On Dragging to Image, on dropping to Tag to cause the value of the
associated tag to change and be reflected in the Image only as the slider is
being dragged, and change and be written to the PLC when you complete
the dragging (release the mouse button) and place the slider on a specific
value.
Select Snap to Tick to cause the slider to snap to ticks on the value scale
whenever it is moved, or the tag value changes in the field.
Limits Select Default tag limits to cause the value scale limits to be those you
defined for the tag in the Tag Definition procedure.
In the From/To fields you can specify the values you want for the upper
and lower limits of the tag scale.

Chapter 22 Image Animation Wizcon® Supervisor™
3. The Media Player Properties dialog box opens where you can select the Media device (file) you wish
to play.
4. You can set the Media window to include a title bar with your own text.
The Media device will be displayed Stretched to the object size. A small control bar is displayed at the
bottom on the object with the options to Play, Stop, Pause, Fast Forward and Rewind.
You can select and edit the object size and the location can be manipulated as any other object. To change
the object properties, double-click on it.
Note: A Media Player cannot be grouped with other image objects.
Scheduler
The Internet based Scheduler enables you to easily create daily or weekly task orientated schedules
remotely.
Before the Scheduler is accessed the Scheduler module must first be enabled in the Station Properties
dialog box.
Access to the Scheduler is through password only. The user authorization rights defined in the
application's User Management module are also relevant for this module.
Once accessed the user can schedule or modify operations for any workstation. For more information see
Chapter 31, Scheduler.
Note: The user name and password are case sensitive.
� To access the Scheduler through the Image module:
Access through the Image module can only be made if tasks have previously been defined in the
Scheduler.
1. In the Image module when in Edit mode click the Scheduler icon in the Options toolbox. The clock
icon with an arrow attached to it will replace your mouse arrow.
2. Draw an object. The Scheduler Task Configuration dialog box opens.

Tag Value Simulation 22-43
3. Click the arrow in the Task Name field and select a task from the list.
4. If relevant, click the Groups button and define access permission to the selected task and then click
OK. A clock object will appear in the Image window.
5. Move to Trigger On mode and then click the clock object with the Trigger hand. The Scheduler
Login page opens.
6. Type in your User Name and Password and then click the Login button. The selected task page
opens in the Scheduler site.
Tag Value Simulation
After dynamic objects are defined, the operator can test an object's response to different tag values using
an application mechanism that simulates tag values without affecting the tag itself. See Chapter 9, Tags
for more information on tags.
� To simulate tag values:
Select Simulate from the Options menu. The Simulate Tag Values dialog box appears:
The following options are available:
Station Specifies the application network station to which the tag belongs.
Tag Specifies the tag to be simulated.
Current Simulated
Value
Specifies the value being used for simulation.
New Suggested
Value
Suggested simulation value. Enter a value or move the slider below.
Extreme left is the lower range limit, extreme right is the upper range limit.
Exit Exits the simulation.

Chapter 22 Image Animation Wizcon® Supervisor™
After the required value is specified simulate in the New Suggested Value field and activate the Apply
button, the value you specified will be simulated, and any dynamic or trigger object associated with that
tag will be affected accordingly.
Note:This tool is not prioritary. The tag value simulated can be overridden by the tag sampling process if
the communication is enabled.The real tag value will be displayed in the image, but not refreshed in the
Simulating Tag Values dialog box.
� To set the simulation range:
1. Activate the Range button in the Simulate Tag Value dialog box. The following Simulating Tag
Values: Range dialog box is displayed:
2. Enter the range limits. The scroll bar in the Simulate Tag Values dialog box will immediately be
adjusted to the new range.
Apply Applies the suggested value.
Range Range of simulation values for the slider.

23-1
Chapter 23 RePlay Module
About this chapter:
This chapter describes the RePlay module.
RePlay Module - Overview on page 23-2 discusses the basic RePlay options.
RePlay Tags on page 23-4 discusses WIZRPL tags and their features.
RePlay Cluster on page 23-5 discusses the basic RePlay Cluster options.

Chapter 23 RePlay Module Wizcon® Supervisor™
RePlay Module - Overview
The RePlay module is used to view a graphical display of previous history tag values in images. The
application reads and displays the tag values from the application's history.
The RePlay module is activated from the Application Studio Control Panel. An application image cluster
controls the RePlay itself.
Note: Only tags that have Write to History defined during Tag Definition can be used. String Tags and
Remote Tags are not displayed in this version.
Accessing the RePlay Module
The RePlay module can be accessed by double clicking the RePlay icon in the Application Studio
Control Panel.

RePlay Module - Overview 23-3
This dialog box has the following fields:
1. In the Image field click the arrow to open a dropdown list and select the relevant image. The original
image will open on your computer with a new name and all the tags that are attached to this image
will appear in the Image Tags list.
2. From the Image Tags List, select the tags that will appear in the RePlayed image. Click the All
button to select all the tags in the list, or select specific tags and then click the Selected button. The
selected tags will be moved to the RePlay Tags list.
3. To remove tags from the RePlay Tags list either click the Remove All list or select specific tags and
click the Remove Selected button.
4. Click the Create button to create dummy tags for the image. A cloned image will open displaying the
selected tags.
Note: Do not close the original image. When the Create button is clicked and if not all the Image Tags
are selected as RePlay Tags, a message will open stating that the cloned image has missing tags.
Image Where the image to be reviewed can be selected.
Image Tags Where all the tags that are attached to the selected image are listed. This list
only opens after an image has been selected.
RePlay Images This field lists all the Images that have already been configured/replayed.
RePlay Tags This field displays a list of all the image tags that you wish to replay as follows:
All selects all the tags in the Image Tags list and moves them into the RePlay
Tags list.
Selected moves only selected tags from the Image Tags list to the RePlay Tags
list
Remove All when selected removes all tags from the RePlay Tags list
Remove Selected when selected removes only selected tags from the RePlay
Tags list.
Create This button when clicked creates a cloned image and the dummy tags used in
the RePlay.
Progress This field shows the progress of the Create option.

Chapter 23 RePlay Module Wizcon® Supervisor™
RePlay Tags
The RePlay Tags list is held in the Application Studio, All Containers pane under the Tags container.
This list contains seven application dummy WIZRPL control tags and the dummy WIZRPL tags that are
generated during image RePlay.
In the RePlay module the list of WIZRPL Tags appears in the RePlay Image field.
Dummy RePlay tags have the same attributes as the original tags used in the original image.
Dummy WIZRPL Control Tags
There are seven dummy tags that are automatically created by the application. These tags are responsible
for RePlay control and setup.
WIZRPL_CONTROL
This tag controls RePlay playback and can have the following seven values:
� 0 = Stop
� 1 = Play
� 2 = Pause
� 3 = Step Forwards
� 4 = Step Backwards
� 5 = Forward
� 6 = Backward
WIZRPL_STARTDATE
This tag specifies the start date of RePlay history retrieval. The value of this tag is 8074, which is the
number of days from 31.12.1979 to 7.2.2002.

RePlay Tags 23-5
WIZRPL_STARTTIME
This tag specifies the start time of RePlay history retrieval. The value of this tag is the number of
seconds from midnight 00.00.00. For example, if the required time is 12.33.57 set the value to 45237.
Note: There are 86400 seconds in a 24 hour day.
WIZRPL_DELAY
This tag specifies RePlay playback delay. This indicates that after a specific time and date of history
retrieval the RePlay module with pause for a specified time. The value is in milliseconds where
1000ms=1second.
WIZRPL_STEP
This tag species the RePlay playback history retrieval jump. History values will be read in stepped
sections according to the defined size. For example, if the value is set to 1, RePlay will read history in 1
second resolution.
WIZRPL_PLAYBACKTIME and WIZRPL_PLAYBACKDATE
These tags show the current playback time and are not set by the user.
Note: If a step has a 0 value RePlay will set it to a default of 1 second.
If the delay has a 0 value RePlay will set to a default of 1000ms.
If the Start date has a 0 value RePlay will set it to a default of today.
Settings can be modified only when the RePlay mode is at Stop.
Immediate RPL tag values can be assigned in the Single Tag Input dialog box. To do so, in the List of
Replay Tags select a RPL tag and then right click and select Single Tag Input. For further details read
Chapter 9, Tags.
RePlay Cluster
The RePlay Cluster, controls historical data playback actions in RePlay images.
� To access the RePlay Cluster Controls:
1. In the Image module when in an image, open the Cluster menu and select Open Lib.
2. In the Library List scroll down and select VCR and then drag it into the image. The Instance
Parameters dialog box opens.
3. In the Instance Name field type in the relevant name and then click OK to open the RePlay Clusters
Controls. (See Open Lib on page 21-34 in Chapter 21, Image Editor for further details).
This controls box has the following fields and buttons:
Step (seconds) This species the number of seconds that the RePlay history is read.
Delay
(milliseconds)
This specifies the number of seconds that the RePlay history can be delayed.
Start Time This specifies the time from which the RePlay begins.

Chapter 23 RePlay Module Wizcon® Supervisor™
Note: The definitions for Step, Delay, Start Time and Start Date can be defined in the Single Tag Input
dialog box. See Chapter 9, Tags Single Tag Input on page 9-18 for further details.The Cluster Library
has three types of VCR options, each of which has the same functions.
This controls box has the following buttons:
1. To select an action either; click the icon, or select Modes, Trigger on and then press the required
action. A blue light on a selected action.
2. Press the Play button to start the RePlay. The data will be read starting at the date and time specified
in the Start Time and Start Date fields. When the Play button is pressed the RePlay playback limit
time is set to the current system time.
3. Press Stop to end the RePlay session.
4. Press Pause to pause the RePlay session.
5. Press Forward to fast forward the RePlay playback. The FastForward actions behaves differently
according to the RePlay mode.
� In Play mode and FF is pressed the data will be RePlayed and viewed at a faster pace.
� When in Stop mode the data will not be read and therefore cannot be viewed. However the Date
and Time fields will be updated. When the Play button is pressed again, RePlay will resume
from the updated date and time.
6. Press Backwards for fastback RePlay.
7. Press Step Forward to jump forward in the Step value (WIZRPL_STEP tag). This is true only when
the RePlay is in Pause mode.
Start Date This specifies the date from which the RePlay begins.
Playback Time The time that RePlay playback begins.
Playback Date The date that RePlay playback begins.
Button Mode
Stepped backwards
Fast back
Fast forward
Stepped forward
Play
Pause
Stop

RePlay Tags 23-7
8. Press Step Backwards to jump back in the Step value. This is true on when the RePlay is in Pause
mode.
Note: Step forward and Step backwards are only available in Pause mode.

Chapter 23 RePlay Module Wizcon® Supervisor™

24-1
Chapter 24 Event Summaries
About this chapter:
This chapter describes the Events Summary module, as follows:
Overview on page 24-2 is an overview of the Events Summary features.
Creating and Modifying Events Summaries on page 24-3 describes how to define an Events Summary,
how to close an Events Summary window, and how alarms are displayed in the Events Summary.
Operations on page 24-4 describes how alarm messages are handled in the Events Summary module.
Settings on page 24-10 describes how the layout of the Events Summary is defined and filtered. It also
discusses the Online and History modes.
Reports on page 24-18 describes how reports are made and their options. It also discusses the Alarm
History Folder.
Popup Events Summary on page 24-20 describes an Popup Events Summary, how to design it and to
define its parameters, and how to make a Popup Events Summary buzz to indicate a severe warning.
Events Summary Properties on page 24-27 describes how to define Events Summary tuning parameters
and Events Summary window attributes.

Chapter 24 Event Summaries Wizcon® Supervisor™
Overview
The Events Summary is a window in which alarms are displayed. Several Events Summaries can be
created each with different types of alarm categories. This enables the operator to identify the type of
alarm. Alarms in the Events Summary can be classified according to several groups, and insignificant
events and information can be inhibited for operator convenience.
Events Summaries operate in one of two modes, Online or History.
� In the Online mode, only active alarms are listed (according to the specified filters).
� In the History mode, a historical list of alarms is shown in the Events Summary (according to the
specified alarm filter) and can be directed to the Internet, Intranet, operator's screen, file, or a printer.
The Events Summary can display alarms generated on any application station on the network. This way,
an operator can see alarms of the same logical functional group from different parts of the controlled
area.
Alarms are displayed in default colors, specified during Application Setup. Different colors for
background and foreground (text) can be defined for each severity range and zone, but event time (Start
Time, Ack Time and End Time) colors are assigned by the system and cannot be changed.
The event time colors are:
� Start Time - Red
� Ack Time - Black
� End Time - Green
Note: By default the background color for Start Time, Ack Time, End Time is white.

Creating and Modifying Events Summaries 24-3
Creating and Modifying Events Summaries
This section describes how to create a new Events Summary and how to modify an existing one.
� To create an Events Summary:
Click the Events Summary icon in the Application Studio toolbar.
Or,
In the All Containers section of the Application Studio, right click Events Summaries and select New
Events Summary from the popup menu. The Events Summary window appears as follows:
Toolbar
Save Event Summary
Print Event Summary
Go to Zone: Displays a graphical view of location where the alarm occurred
Assist: Opens either Html or system Help holding instructions for handling the alarm
Ack All: Acknowledges all alarms in the Events Summary. Once acknowledged these
alarms will be deleted from the list.
Ack Selected: Acknowledges only selected alarms in the Events Summary. Once
acknowledged these alarms will be deleted from the list.
Force End: This option is used to manually end an alarm.
Messages: These are general messages about the system.
User Comments: Which can only be written in Online mode. These comments are saved
to the application's history together with the alarm.
Online: Toggles between the Online and the History mode.
Inhibit: Locks alarms for a specific period of time.

Chapter 24 Event Summaries Wizcon® Supervisor™
Operations
The options in the Operations menu can be applied to each individual event in the Events Summary or, as
in the Ack All command to all the events.
To perform any operation on alarms in an Events Summary (except for Ack All), the alarm must first be
selected. Selecting an alarm again will cancel the initial selection. Alarms that were modified, added, or
deleted, will be sorted immediately into their correct locations.
Note: Events Summary operations can be performed only by authorized operators.
Authorization is defined during Application Setup. These options can also be accessed by right clicking
an alarm to open a popup menu. A selected alarm can be deselected by selecting a new alarm.
Go to Zone
This option when selected, jumps to a graphical display of the cause of the alarm. The zone is defined in
the Images module and attached to an alarm in the Alarms module - Alarms Definition dialog box -
Actions on Alarms tab. See Chapter 21, Image Editor and Action on Alarm on page 15-11.
� To activate the Go to Zone option:
Select the alarm in the Events Summary and then select Go to Zone from the Operations menu.
Or,
Select the alarm and then right click to open a popup menu. Click Goto Zone
Or,
Select an alarm and then click the Goto Zone icon.
Assist
This option, when selected, opens either a system help file (to edit with a text editor such as Notepad and
to save with .AHP file extension) or Html Help file where instructions for handling the event are
displayed.
� To activate the Assist option:
Select an alarm in the Events Summary, and then select Assist in the Operations menu.
Or,
Go to Zone Jumps to the graphical display of the cause of the alarm
Assist Opens either a system or Html Help file where instructions for handling the
event are displayed
Ack All Acknowledges all the alarms in the Events Summary list
Ack Selected Acknowledges only the selected alarms in the Events Summary list
Force End This option enables the user to manually end an alarm.
Messages These are general messages about the system.
User Comments Add Comments - which can only be written in Online mode. These comments
are saved to the application's history together with the alarm.
Inhibit Alarms that have been frozen for a predefined period of time
Custom Actions You can define one or more custom actions. If you do this, these will be shown
on this menu.

Operations 24-5
Select an alarm in the Events Summary, and then right click to open a popup menu. Select Assist.
Or,
Select an alarm and then click the Assist icon. The Assist message box opens.
Assist information is taken from alarm Help files (which are either in AHP (text) or HTML format).
Note: Alarm help can also be obtained by double-clicking on any alarm (for which a Help file exists) in
the Events Summary.
Ack All
The Ack All option acknowledges all the alarms in the Events Summary.
� To acknowledge all the alarms in the Events Summary:
Select an alarm in the Events Summary, and then select Ack all in the Operations menu.
Or,
Select an alarm in the Events Summary, and then right click to open a popup menu. Select Ack All.
Or,
Select an alarm and then click the Ack All icon.
Alarms defined with the Class-at-Ack option are displayed individually, showing the Set User Class
dialog box in which you can assign a class to each alarm.
If Acknowledge Time (Ack) appears in the Events Summary, the current time will be displayed in white.
The Events Summary can hold between 0-4000 alarms and can acknowledge between 2-1000.
You can display the name of the station from which the alarm was generated. The station name can also
be used as a sort parameter.
Ack Selected
This option when selected acknowledges only the selected alarms in the Events Summaries list. If the
Acknowledge Time (Ack) appears, the current time will be displayed in white. If the Ack column is
sorted, the order of the alarms will change accordingly.
If the ACK value was specified for the ANN_DOUBLE_CLICK parameter in the WIZTUNE.DAT file,
an alarm can also be acknowledged by double-clicking the alarm.
Note: Alarms that are Acknowledged and Ended will not appear in the Events Summary.
� To acknowledge selected alarms in the Events Summary:
Select an alarm in the Events Summary, and then select Ack selected in the Operations menu.

Chapter 24 Event Summaries Wizcon® Supervisor™
Or,
Select an alarm in the Events Summary, and then right click to open a popup menu. Select Ack selected.
Or,
Select an alarm and then click the Ack Selected icon.
Force End
This operation is used to force alarms to end. This is useful to remove alarms that cannot be ended due to
communication or equipment modifications, or other causes. An alarm that was force ended will be
removed from the Events Summary.
� To force alarms to end:
Select an alarm in the Events Summary, and then select Force end in the Operations menu.
Or,
Select an alarm in the Events Summary, and then right click to open a popup menu. Select Force end.
Or,
Select an alarm and then click the Force End icon.
If End appears in the Events Summary, the current time will be displayed in green.
Messages
This operation is used by the operator to spontaneously record alarm messages in the system. This
enables the operator to immediately record special activities or outstanding events.
The operator can also overwrite an existing operator message (entered manually or automatically), and
also view the edited message. This option can be used, for example, to record only part of an on-going
process for display, or to modify a message to meet a particular requirement.
All messages, whether entered manually or automatically, are recorded and can be retrieved.
� To record a new alarm message:
Deselect alarm in the Events Summary, if any are selected, and then select Message in the Operations
menu.
Or,
Deselect alarm in the Events Summary, and then right click to open a popup menu. Select Message.
Or,
Deselect alarm and then click the Messages icon.
Alarms that are entered manually are assigned the default severity level 0, and the name MSGn, where n
stands for the number of the alarm in the order of manually entered alarms (MSG1, MSG2, etc.).
Manually entered alarms are always acknowledged. You can also edit a message and view the edited text,
as described on the following page.

Operations 24-7
� To edit an existing message:
Select a message from the alarms list in the Events Summary, then select Message from the Operations
menu and change the text.
� To view the changes made to the message:
Select the message in the Events Summary and then select Assist from the Operations menu.
Note: Using the above options, you cannot change the text of system alarms (alarms defined by selecting
Alarms from the Design menu in the Studio Application, or by right-clicking Alarms in the All Containers
section of the Application Studio).
An assistance file (.AHP) is generated for each operator message. This file contains all the operator
message text except for the latest message entry.
User Comments
Comments regarding an alarm can be added to each alarm in the Event Summary. This feature is used by
operators to keep track of significant events occurring in the plant.
� Comments can only be added if the Record to File attribute has been added to the alarm.
� Comments can be created in Online mode only but can be viewed in both Online and History modes.
� If in the History mode there are already comments then new comments can be added.
� User comments can be made over the network.
� To add comments to an alarm:
Select the alarm in the Events Summary and then select User Comments from the Operations menu.
Or,
Select the alarm and then right click to open a popup menu. Click User Comments.
Or,
Select an alarm and then click the Add Comments icon.
The User Alarm Comments dialog box opens.
1. Type in your comments in the New Comments textbox and then click the Add button. Your comment
will be entered in the Previous Comments textbox.
2. To clear a message from the textbox, select the message and click the Clear button.
3. Click OK to confirm.

Chapter 24 Event Summaries Wizcon® Supervisor™
� To visualize a comment
A cross in the appropriate column of the event summary will inform you that a comment has been added
to an alarm.
1. To add this column to the event summary select Display from the Settings menu.
2. Check the Comments box in the Columns tab. Hit Apply or Ok to validate.
Inhibit
The Inhibit option is used to periodically freeze an alarm for a predefined period of time. This feature is
useful during maintenance when alarms can be deactivated and then reactivated when necessary. At
runtime alarms can be inhibited from the Events Summary.
Selecting the Inhibit option from the Events Summary window opens the Internet Explorer where
selected s can be inhibited.
� To inhibit an alarm:
Select the alarm in the Events Summary and then select Inhibit from the Operations menu.
Or,
Select the alarm and then right click to open a popup menu. Click Inhibit
Or,
Select an alarm and then click the Inhibit icon.
1. Select the level that you wish to inhibit and then check the Inhibit checkbox.
2. Click the Modify buttons to activate the changes.
3. To reactivate an inhibited alarm, select the alarm and uncheck the checkbox.
4. Click the Modify buttons to activate the changes.
User Defined Status
Alarm states are given in the States.dat file in the application's directory. When the application is loaded
this file is read and information in it is used where applicable. This feature is optional. After they are
defined, the new Alarm Status names appear in the Event Summary Columns dialog box, where they can
be selected and added as new columns to the Events Summary. The status timestamp and user's name are
also logged into the history file when an alarm is logged. Alarms can be assigned to a status by the user
either in the Events Summary or Image modules.
User Defined Status names are local and are not transferred to other stations. Alarm messages, however
are transferred to other stations where they can be handled. You can move an alarm to another user-
defined status only if it has not already been acknowledged. However, if the alarm has been moved to
another status it cannot be moved back to its previous status.
If the user has already been authorized to acknowledge an alarm further authorization is not required
where alarm status appear. Names are limited to hold up to 20 characters. (See Chapter 15, Alarms).
Note: If no names are defined then the default names AlarmStatus0 and AlarmStatus1 are given.

Operations 24-9
If in the Alarm Properties dialog box Allow User Defined Status is not checked then none of these column
options are available. The default status names are language dependant.
� To define alarm status names:
1. In the Alarm Properties General tab click the Status Names button to open the Alarm Status Names
dialog box.
2. Type in the name of the alarm states in the 0 and 1 fields.
3. Click OK to save these definitions.
Note: When status names are not defined the default names Alarm Status0 user AlarmStatus0 time and
AlarmStatus1 user AlarmStatus1 time are used by default.
User Fields
These are customized fields that are defined by the user in the Alarms Definition dialog box according to
their specific requirements. User fields enable additional alarm filtering. There are five User Fields
available. User Field names can also be modified in the application and in the alarm report definition
dialog box. (See Chapter 15, Alarms).
� To define User Fields do the following:
1. In the Application Studio toolbar select Design/Alarm Parameters/Field Names to open the Alarm
User Field Names dialog box.
2. Upto 5 User Fields can be defined. In the relevant User Field make the relevant modifications.
3. Click OK to save these changes. The updated User Field names will appear in the Alarm Definitions
and Event Summary Columns and in the History Filter dialog boxes.

Chapter 24 Event Summaries Wizcon® Supervisor™
Settings
Alarms can belong to several classifications. The Settings menu in the Events Summary window is used
to determine which alarms will be displayed in the Events Summary and their order, alarms text and
background colors. It is also used to view a list of alarm filters and alarms in historical and online mode.
The following display options are available:
Display
The Display option is used to specify which alarm components will be displayed in the Events Summary.
� To specify alarm components:
Select Display from the Settings menu. The Display dialog box opens. This dialog box has four tabs:
� General: Where the Events Summary parameters for alarm Help text and for the alarm list are
defined. See General Settings on page 24-10
� Columns: Where the alarms content fields displayed in the Events Summary and Popup Event
Summary windows are defined. See Columns Tab on page 24-11
� Colors: Where text and background colors of the alarms displayed in the Events Summary and in the
Popup Events Summary windows are defined. Colors are determined by the alarm Severity or Zone.
See Alarm Colors Tab on page 24-12
� Events Summary Profile Settings: Where parameters used to monitor alarms on a Web browser are
defined. See Events Summary Profile Settings Tab on page 24-12
General Settings
The General Settings dialog box defines Event Summary parameters for alarm Help text and for the
Alarms List.
Display Specifies which alarm fields will be displayed in the Events Summary
Filter Assigns values to alarm classifications so that the Events Summary will display only
the alarms that meet these specifications.
Online Choose between Online mode for a list of alarms as they occur in the system, or
History mode, for a list of historical alarms

Settings 24-11
This dialog box has the following fields:
Columns Tab
This tab defines the column fields that will appear in the Events Summary and in the web Events
summary profile. Any modification in the column order will immediately be applied on both regular
Events Summary and web Events Summary, if any.
The following options are available:
Number of Alarms in Events
Summary
This field defines the maximum number of alarms in the Events
Summary. The default is 3200
Max Number of Alarms for
Ack All Operation
This field defines the maximum number of alarms that can be
acknowledged in an Ack All operation. The default number is 500
Alarm Help Text Status This field defines the status of alarm help:Assist - instructions for
handling the alarm appear in Help files either system or HtmlAck -
acknowledges the alarmAssist and Ack - both acknowledges the
alarm and has Help file instructions
Choose Font When clicked opens the Font dialog box where font type, size,
style and color can be defined
Advanced This button when clicked opens the Events Summary Window
Attributes dialog box (see Defining Events Summary Window
Attributes on page 24-29)
Status Filter This launches a dialog box that allows you to define, in online
mode, which alarms you want to see, based on the state of the
alarm. For example, you can choose to see only un-
acknowledged alarms, or only alarms which are ended.
Columns This field defines the columns that will be displayed in the Events Summary.
Move up Moves the column one space up in the Events Summary window.
Move down Moves the column one space down in the Events Summary window.
Select All Selects all the column

Chapter 24 Event Summaries Wizcon® Supervisor™
Alarm Colors Tab
The Colors tab is used to assign alarm text and background colors according to their severity level or
zone to alarms displayed in the Events Summary and Popup Events Summary. Up to 10 different colors
can be defined for the text and background (10 for each).
1. Under Text/Background select either Zone or Severity to define whether the text/background colors pertain to the alarm severity or zone.
2. The values entered in each column represent ranges for which the sample colors will apply. The values should be entered in ascending order.
3. Each value has a color box that displays the selected color. To change this click the color box to display a standard colors dialog box, where you can select a color or define a custom color.
4. Click OK to confirm.
Events Summary Profile Settings Tab
This dialog box defines alarm monitoring on a Web browser.
By default all options are selected excepted the ‘Allow Acknowledge All Alarms’ item.
Deselect All Deselects all the column
Default Returns this dialog box to the default options

Settings 24-13
� To modify an Events Summary:
In the Studio List of Events Summaries right click on the Events Summary to open a popup menu. If the
Events Summary is open then the properties option is enabled. Click Properties, the Events Summary
dialog box is displayed.
1. Modify the existing Events Summary following the instructions for creating an Events Summary.
2. Click OK to confirm.
� To exit the Events Summary:
Select Exit from the File menu, or double-click on the icon in the upper left corner of the Events
Summary window.
Filter
The Filter option is used to assign values to each of the alarm classifications so that the Events Summary
will display only the alarms that meet these specifications. Alarms are filtered according to family,
severity, zone and classes. New filters can be added, existing filters can be modified or deleted.
Note: When a filter with a target file is defined and neither the Override or Auto Increment options are
selected the Override option is automatically selected.
Defining Filters
� To add filters:
In the Design menu select Popup and then Popup Filters. The Filters dialog box opens.

Chapter 24 Event Summaries Wizcon® Supervisor™
1. To add a filter, select a filter from the All Defined Filters list and then click the Add button. The filter
will be added to the Selected Filters list.
2. Click OK to confirm.
� To delete a filter from the All Defined Filters list:
1. Select the relevant filter from the list
2. Click the Delete button. A message box will open asking if you are sure that you want to delete the
filter.
3. Click Yes or No accordingly. The filter will be removed from the list.

Settings 24-15
� To remove a filter from the Selected Filters list:
1. Select the relevant filter from the list
2. Click the Remove button. The filter will be removed from the list.
� To create a new filter:
To create a filter, click the New button. The Filter Properties dialog box opens. There are three tabs;
General Tab, Network Tab and Counters Tab.
General Tab
This tab holds general information about the filter.
1. In the Name field type a unique name for the filter.
2. In the Description field type a short description of the alarm filter.
3. Click the Family field's arrow to open the dropdown list and select a family. Only alarms from this
family will be displayed.
4. In the Severity field specify the Minseverity and Maxseverity fields. Alarms out of these fields will
not be displayed.
5. In the Zone field specify the Minzone and Maxzone fields. Alarms out of these zones will not be
displayed.
6. Click the Select Class button to open the Set Class Filter dialog box.
Filter classes can be used to categorize alarms to identify them more easily and to filter them in the
Events Summary. Classes can be added and removed individually or as a group by clicking the Set
All and Reset All buttons. Click OK to return to the General tab.

Chapter 24 Event Summaries Wizcon® Supervisor™
7. Click OK to actually save the Alarm Filter definitions.
Note: The Family name list is defined in the Tags dialog box in the Tag Name field.
Network Tab
This tab is used to define the Filter Alarm's network station. The stations appearing in the List All
Stations list are defined in the Network menu.
1. In the List All Stations column select the relevant station.
2. Either double click the station name or, click the forward arrow button. The station name will be
transferred to the Selected Station column.
3. To remove a station from the Selected Station list click the backward arrow button.
4. Click OK to confirm.

Settings 24-17
Counters Tab
This tab defines the Alarm Filter dialog box columns.
1. To enable the fields in this dialog box check the Enable Count Alarms checkbox.
2. In each field click the arrow to open the dropdown list and make your selection.
3. Click OK to confirm. The defined fields will appear in the Filter dialog box.
� To modify an existing filter:
1. To modify a filter select the relevant filter and click the Modify button. The Filter Properties dialog
box opens.
2. Follow the instructions for creating a New filter.
Note:The name of the alarm filter used in the events summary can be dynamically modified at runtime by
enclosing part of the name with a pair of # characters. For example, if you define the name of the filter
that will be used as FILTER_FAMILY_#FIRE#, the part of the name between the # markers can be
modified at any time using for example, a fast action or macro. By default, the alarms shown will be from
the filter, FILTER_FAMILY_FIRE. However, if you change the context of the event summary to, say,
“FLOOD”, then the event summary will be updated to use the filter FILTER_FAMILY_FLOOD (If this
filter does not exist, the default filter will be used).
3.
Online
This option is used to select the Online mode for a list of alarms as they occur in the system, or the
Reports mode, for a list of historical alarms. To toggle the Events Summary mode, select Online from the
Settings menu. When the Online mode is not active (no check appears beside the item), the Reports mode
is active.
Note: Alarms must be defined as Record to File in the Alarms module in order to be enabled in the
History mode. The Online Mode window is automatically minimized after it is maximized.

Chapter 24 Event Summaries Wizcon® Supervisor™
Reports
The Report menu is enabled only when the Online mode is off. To turn the Online mode off, uncheck
Online from the Settings menu.
The Reports menu enables you to:
� Define the Alarm Report see Defining Alarm Reports on page 24-18.
� Define the History folder see History Folder Settings on page 24-20.
Defining Alarm Reports
Alarm reports can have filters added to them.
� To configure alarm reports:
Select Options from the Report menu. The Alarm Report Definition dialog box is displayed.
The following options are available:
Note: Where two sets of columns appear in a field, the first set is used for From values and the second
for To values.
Note:On Web event summaries, when user access is restricted on filters (see Menu Access Authorization
on page 7-2), the Alarm Report displays all fields except the User Status and Users Fields range.

Reports 24-19
Start time Specifies the range of date and time for the alarm start time that will appear in
the report.
Indicator Indicates whether the date and time is absolute or relative. Click inside the field
to display the following options:
Absolute The exact time specified. For example, if you specify the date 08-
05-96, and the time 15:00:00, alarms will be listed from 3 PM on August 5,
1997.
Relative The time and date that you specify will be relative to the current time
and date. For example, for time 10:00:00 and date 3, alarms will be listed from
3 days and 10 hours ago.
Relative Date Only the date that you specify will be relative to the current date
(the time will remain absolute).
For example, for time 10:00:00 and date 3, alarms will be listed from 3 days
ago, at 10 AM.
End Time Specifies the range of date and time for the alarm end time. Only alarms that
ended in this date and time range will appear in the report. The options you can
select for Indicator are the same as those for the Start time field described
above.
Ack Time Specifies the range of date and time for the alarm acknowledge-time. Only
alarms that were acknowledged in this date and time range will appear in the
report. The options you can select for Indicator are the same as those for the
Start time field described above.
Severity Range Specifies the range of severity levels of the alarms that you want to appear in
the report.
User Status This feature is optional. User Defined Status names are local and are not
transferred to other stations. Alarm messages, however are transferred to
other stations where they can be handled. You can move an alarm to another
user-defined status only if it has not already been acknowledged. However, if
the alarm has been moved to another status it cannot be moved back to its
previous status. If the user has already been authorized to acknowledge an
alarm further authorization is not required where alarm status appear. Names
are limited to hold up to 20 characters.
Alarm states are given in the States.dat file in the application's directory. When
the application is loaded this file is read and information in it is used where
applicable If no names are defined then the default names AlarmStatus0 and
AlarmStatus1 are given.
Zone Range Specifies the range of zones of the alarms that you want to appear in the
report.
Family Range Specifies the range of family prefixes of the alarms that you want to appear in
the report.
User Field Range These are customized fields that are defined by the user in the Alarms
Definition dialog box according to their specific requirements. User fields
enable additional alarm filtering. There are five User Fields available. User
Field names can also be modified in the Application and in the alarm report
definition dialog box.

Chapter 24 Event Summaries Wizcon® Supervisor™
History Folder Settings
This option is used to define the directory from which the application will extract historical alarm data
files.
� To specify a directory:
Select Alarms History Folder from the Reports menu. The History Directory dialog box is displayed, in
which you can either specify the path of the directory in which the historical data file is located, or select
the Use default history directory option.
The default directory is specified in the Set Default Paths dialog box for the Alarm History field.
Note: A history’s path cannot have non-alphabetical or non-digital characters apart from spaces.
Popup Events Summary
The Popup Events Summary is an Events Summary that appears on the screen whenever a severe alarm
occurs. As you define each alarm you can specify whether the alarm will appear in a Popup Events
Summary or in an Events Summary. In addition, the operator can filter the alarms that will appear in the
Popup Events Summary.
This section describes how to use a Popup Events Summary. The following is an example of a Popup
Events Summary:
Selected Class Activate this button to select alarm classes so that only the alarms that belong
to one of those classes will appear in the report. The Set Class Filter dialog box
is displayed. Select the alarm classes you want, and click OK. To select all the
classes in the box, activate the Set All button. To de-select all the classes in the
box, activate the Reset All button.
Alarm Path Additional field that filters alarms located in this level.
Target In this field, specify the target of the alarm report to be generated. If you select
File, specify the name of the file that you want the report to be written to.
File type in or click the browse button to locate the name of file that you want
the report to be written to and then check either:
Override the existing file
Auto increment the file name to automatically add a consecutive number to the
next file

Popup Events Summary 24-21
The following alarm information is displayed:
The following options are available:
Notes:
1. When the Clear button is activated and the alarm is removed from the Popup, the alarm's End or Ack
status will not be affected.
2. When a Popup is activated (when an alarm becomes active) and appears on the screen, you will not
be able to perform any system function until the Popup disappears. This is meant to draw the
operator's attention to serious alarms. The Popup will disappear only when all the alarms in the list
are cleared (either one at a time or all together). However, the operator can cause the Popup to
disappear temporarily by activating the Relax button.
3. In the Popup an eight-star marker appears to the left of the alarm line. This marker indicates the
alarm that is causing the current buzz.
Designing Popup Events Summaries
Popup Events Summaries are designed in the Application Studio Design menu where either Popup Filter,
Popup Settings or Popup Buzz can be selected.
Alarms The number of alarms that appear in the Popup.
Date The Popup activation date.
Time The Popup activation time.
Alarm List A list of the active alarms in the Popup.
Clear Clears the selected alarm from the Popup.
Clear All Clears all the alarms from the Popup. When this button is activated, the Popup
Events Summary will automatically disappear from the screen.
Relax Clears the Popup Events Summary from the screen for a predefined period of time.
Quiet A list of the active alarms in the Popup.

Chapter 24 Event Summaries Wizcon® Supervisor™
� To design a Popup Events Summary:
Select Popup Settings from the Design menu in the Application Studio. The Popup Settings dialog box
opens:
This dialog box has the following tabs:
Columns Tab
This tab defines the column fields that will appear in the Popup Events Summary.
The following options are available:
Columns Where alarm fields displayed in the Events Summary and in the Popup
Event Summary windows are defined.
Colors Where the text color and the background color of the alarms displayed in
the Events Summary and in the Popup Events Summary windows are
defined
Popup Specification Defines the Popup Events Summary window attributes
Columns This field defines the columns that will be displayed in the Popup Events
Summary.
Move up Moves the column one space up in the Popup Events Summary window.
Move down Moves the column one space down in the Popup Events Summary window.
Select All Selects all the column options
Deselect All Deselects all the column options
Default Returns this dialog box to the default options

Popup Events Summary 24-23
Colors Tab
The Colors tab is used to assign alarm text and background colors according to their severity level or
zone to alarms displayed in the Events Summary and Popup Events Summary. Up to 10 different colors
can be defined for the text and background (10 for each).
1. Under Text/Background select either Zone or Severity to define whether the text/background colors
pertain to the alarm severity or zone.
2. The values entered in each column represent ranges for which the sample colors will apply. The
values should be entered in ascending order.
3. Each entry has a color box displaying the selected color. To change this, click the color box to
display a standard colors dialog box, where you can select a color or define a custom color.
4. Click OK to confirm.

Chapter 24 Event Summaries Wizcon® Supervisor™
Popup Specifications
This tab defines the appearance of the Popup Events Summary window.
1. In the List Length field type in the length of the list that is displayed in the Popup window.
2. In the Relax Time field type in the amount of time that the Popup window waits before reopening on
the operator's screen when the Relax or Quiet buttons are clicked in the Popup window.
3. In the Position field, specify the X,Y coordinates.
4. In the Size field specify the width and length.
5. Check the Title Bar field to display the title bar in the popup window.
6. Check the Show Old Alarms field to activate this checkbox. When this option is checked all alarms
both present and past will be displayed. If this is not checked only new alarms will appear in the
popup window.
7. To view these configurations click the Test button.
8. Click OK to confirm.
Popup Events Summary Buzz
The Popup Events Summary can be defined to buzz. This feature can be used to call the operator's
attention to the screen and indicate a severe warning.
The buzz will be determined according to the alarm's severity. Different buzzes can be defined for
different severity ranges. The Popup will buzz according to the parameters of the alarm with the highest
severity.
Note: Only alarms that belong to a class called Popup Buzz will be able to activate the Popup to buzz
option.
� To define buzz parameters:
From the Design menu select Popup and then Popup Buzz. The Popup dialog box opens. The Sound of
Buzz field is used to define the *wav. file and its tone.
� The Sound field when selected opens a browser where a *.wav field can be located and selected.
� The Tone field opens the Off time and Tone columns where these parameters are defined.

Popup Events Summary 24-25
The following options are available for the Tone option:
Tone Specifies the buzz tone for a severity range. The value is in Hertz, and can be
from 37 to 32,767 (system limitation).
Sound Specifies the buzz sound
Buzz Parameters The following parameters are available:
Severity Range: Specifies the severity range for which the other parameters in
this line will be relevant. The severity range will include all the severity levels
greater than the one defined in the previous line, up to and including this
severity.
On Time: Specifies the amount of time in 1/10 seconds that the Popup will
buzz for a specific severity range. If you specify 0, no buzzing will occur for that
severity range. This may be useful if you want to de-activate the buzzing for all
alarms within a specific severity range.
Note: It is recommended to specify short On-Time, up to 20 seconds, since
this action uses large computer resources and slows the system.
Off Time: Specifies the amount of time in 1/10 seconds that the Popup will be
silent between buzzes.
Status
Parameters
The following options are available:
Buzz Acked Alarms: Select this option if you want the buzz to operate on
alarms that were defined to buzz, even if they were acknowledged.
Buzz Ended Alarms: Enables the buzz to operate on alarms that were
defined to buzz, even if they were ended.
Test Severity
Buzz
The following options are available:
Severity: Specifies a severity number to test how the Popup will buzz for the
severity.
Start Test: Starts the buzz test. A buzz will sound according to the parameters
you defined in the dialog box. When the buzz is operating, the Start Test button
will change to the Stop Test button. You can activate this button to terminate
the test.
Note: In the Popup, the alarms causing the current buzzing will be marked by a
small eight-star marker in the left margin of the line that contains the alarm.

Chapter 24 Event Summaries Wizcon® Supervisor™
For Tone do the following:
1. Under Severity Range specify the range, for which the other parameters in this line will be relevant.
The severity range will include all the severity levels greater than the one defined in the previous
line, up to and including this severity.
2. Under On time specify the amount of time in 1/10 seconds that the pop-up will buzz for a specific
severity range. If you specify 0, no buzzing will occur for that severity range. This may be useful if
you want to de-activate the buzzing for all alarms within a specific severity range.
3. Under Off time specify the amount of time in 1/10 seconds that the pop-up will be silent between two
buzz sessions.
4. Under Tone specify the tone frequency in Hertz units

Events Summary Properties 24-27
For Sound do the following:
1. Under Severity Range specify the severity range, for which the other parameters in this line will be relevant. The severity range will include all the severity levels greater than the one defined in the previous line, up to and including this severity.
2. Under Sound File, type the name of a sound file you want to play, or click the browse button to select a *.wav file.
3. Under Status Parameters select Buzz acked alarms if you want the buzz to operate on alarms that were defined to buzz, even if they were acknowledged.
4. Select Buzz ended alarms if you want the buzz to operate on alarms that were defined to buzz, even if they were ended.
5. Under Test severity buzz, enter a severity number for which you want to test how the popup will buzz for that severity level and click the Start test button to start testing (when clicked, this button turns into a Stop test button, click it to end testing session).
6. Click Apply for the changes to take effect.
Events Summary Properties
This section describes how to define Events Summary tuning parameters.
� To define Events Summary properties:
From the All Containers section of the Application Studio, right click on Events Summaries and select
Properties from the Popup menu. The Events Summaries Properties dialog box is displayed. Note that
there are 2 tabs on this dialog box; General Properties and Custom Actions.

Chapter 24 Event Summaries Wizcon® Supervisor™
The following General options are available:
Alarm help text
status
The following options are available:
Assist: Enables the user to obtain alarm help text from alarm Help files.
Ack: Acknowledges alarms.
Assist and Ack: Enables both the Assist and Ack options. This change
can be implemented online.
Goto Zone: Jumps to the image zone defined in the alarm definition.
Scroll alarm list Enables the Events Summary to scroll and display alarms at the top of
the list. If this option is checked, this parameter determines that when a
new alarm arrives the Events Summary automatically scrolls to show the
top alarms in the list. This ensures that if the new alarm is important, it will
not be missed if the operator scrolled the list too far. Restart the
application for changes to take effect.
Show Force End User implements the Force End field, which helps the user to know
whether the name that appears in the User field is the name of the person
who ended or acknowledged the Alarm.
Standard Printing Instead of using the application defined printers, select this option to add
the menu option to use the standard Windows printing dialog box
New alarms (not
acknowledged/
ended) blinking
Check this option if you want new alarms that arrive to blink. This
provides a strong visual signal that an event has occurred.
Handler name
required before
acknowledgment
Check this option so that anybody who wants to acknowledge an alarm
must enter a name. This name is stored with the alarm history.
Advanced Defines Events Summary window attributes.

Events Summary Properties 24-29
Defining Events Summary Window Attributes
Click the Advanced button in the Events Summaries Properties dialog box or in the Event Summary
General settings, to define default Events Summary window attributes.
The following options are available:
Custom Actions
A custom action gives you extra flexibility when interacting with alarms in the event summary. The basic
idea is to define a set of external programs that you can call via this menu, with the option of passing
parameters that are defined by the currently selected alarm.
The first step is to open the Event Summary Properties dialog box; you can do this with a right click in
the tree view of the studio on the events summaries icon. When you do this, the dialog box shown below
will be opened. On the appropriate tab you can define your actions. Here, you will be able to add as many
actions as you like.
Title Bar Defines that a title bar will appear at the top of the window.
Name in Title Specifies that the name of the window will appear in the title bar.
System Menu Specifies that a menu appears when you click on the icon in the top left
corner of the window. This menu contains items that can be used to
manipulate windows, such as move, size, close and so on.
Min/Max Button Specifies that a Minimize and Maximize button appear in the top right corner
of the window. These buttons can be used to minimize or maximize the
window to predetermined sizes.
Size Border Enables window borders enabling the window resizing.
Menu Bar Specifies that a menu bar appears in the window.
Always on Top Select to display the Events Summary window on top of other open
applications.
Pos Specifies the window X /Y position coordinates in pixels.
Size Specifies the window size in pixels.
Title Bar Text Specifies the text that will appear in the Title bar.

Chapter 24 Event Summaries Wizcon® Supervisor™
Defining a custom action
Defining the name of the custom action
Each action must have a unique name – this is the name that will be used to identify the action when you
select it in the event summary (see below). Once you have given the name, you must provide the path to
the program that is to be executed. Note that a button, labelled “…” is available to help you to locate the
program that you want to execute.
In the example shown below, we have created a program called PrintAddon.exe and we have used the
symbolic name “PrintLocal” to identify it.
Sending parameters to the program

Events Summary Properties 24-31
Having defined the program that you want to execute, you can define a number of parameters that will be
used in the program. These parameters can be the selected alarm’s identifier, its family or its severity. In
addition, you can define a customised parameter “Action”. When you choose to send a customised
parameter, you must type something into the box labelled “Action”. Use the “Add” button to create the
list of parameters. Note that you can use the “Up” and “Down” buttons to change the order in which the
parameters are sent.
Adding the custom action to the list
Now that your custom action is defined, you can add it to the list of custom actions by clicking the “Add”
button at the bottom of the dialog box. Modify the order of the actions in the menu by using the “Up” and
“Down” buttons. Note that you can also modify or remove the actions at any time by using the
appropriate buttons.
Using the custom actions
Now, when you use an event summary, you can use the right-click menu to call custom actions with the
parameters that you previously defined. The screenshot below shows how to access the list of actions.
Note that if only one custom action has been defined, the action will be shown directly on the right-click
menu and the extra “Actions” menu will not be shown.

Chapter 24 Event Summaries Wizcon® Supervisor™
Notes
� As with any of the other options on this menu, you can limit access to different sets of users or
groups.
� This feature is not available on the Web.

25-1
Chapter 25 Events Summary Profiles & Popups
About this chapter:
This chapter describes the Events Summary Profile that contains the definitions that determine the way
alarms are displayed in a Web browser. It also describes how to create an Events Summary Viewer, an
HTML page that features real-time monitoring of alarms. This chapter also includes a description of
Events Summary popups, as follows:
Overview on page 25-2 is an overview of the Events Summary Profile and Events Summary Viewer
features.
Defining and Modifying Events Summary Profiles on page 25-4 describes how to define which alarms
will be displayed in the Events Summary, their order, how to assign alarms text and background colors.
Creating Events Summary Viewers on page 25-10 describes how to create an Events Summary Viewer
by generating an HTML page from the Events Summary.
Default Location of Events Summary Profile Files on page 25-11 describes how to change the location of
Events Summary Profile files.
Popup Event Summaries on page 25-11 describes how to use popup events Summaries to enable real-
time monitoring of alarms.

Chapter 25 Events Summary Profiles & Popups Wizcon® Supervisor™
Overview
This application enables real-time monitoring of alarms.
Events Summary Profile
The Events Summary Profile module holds the definitions that determine the way alarms are displayed
on the Internet browser. The Events Summary Profiles dialog box has the following tabs:
� Alarm Filters: Which defines the alarm filtering criteria by which alarms are sorted and then
displayed in the Events Summary.
� Display: Which defines the display parameters of the Events Summary window.
� Features: Which defines the features that will be enabled or disabled for the operator.
� Colors: Which defines the default colors.
Events Summary Profile files can be identified by their WNA file name extension.
Events Summary Viewer
The Events Summary Viewer features real-time alarms monitoring (online mode) according to the
definitions specified in the Events Summary Profile. In addition to the Online mode, the application also
provides a History mode that displays a report of historical alarms. This shows a list of alarm activities
for a specified period of time. For example, alarm information one week before the current date.
The application enables you to define filters for the Events Summary Viewer to specify the type of alarm
information that is displayed.
For example a filter can be defined that displays only alarms from a specific family such as; families
beginning with the letter A. Filters can also be applied online to display a historical report.
The screen shot below shows an example of an Events Summary Viewer in Online mode.
Interacting with the Events Summary Viewer
Alarms are displayed according to the parameters specified in the Events Summary Profile. In the
example above, alarm information is displayed in the following columns: Start time, Ack time, End time,
Severity and Text. An operator can click a column heading to sort the information displayed in the
column according to ascending or descending order.
The Events Summary contains the following options:
History Displays the Events Summary Viewer in history mode. (This option toggles with the
Online mode, that displays the Events Summary Viewer in real-time.)
Load
Picture
Each alarm can have an image zone picture attached. When this option is
selected and if an alarm is issued the selected image zone will open on the user's
computer screen. To use this option the Image WNP files must first be saved.

Overview 25-3
When a column heading is clicked, a down pointing arrow appears in the heading, which sorts the
column information in descending order. Click the column again to display the information in ascending
order. The arrow changes to an up pointing arrow. The width and the height of the columns are
determined when generating the HTML page. However these can be changed manually by moving the
columns lines Online.
History Mode
The following Events Summary Viewer is displayed in history mode.
The following options are always available. The other options displayed here are described in the Events
Summary Viewer on page 25-2.
Ack
Selected
Acknowledges selected alarms. If the alarm is ended the alarm will be removed
from the list.
Force End Force ends displayed alarms. The time the alarm is ended is then displayed in the
End time column. If the alarm is acknowledged it will be removed from the list.
Assist Online Help that can be used to handle the cause of the alarm.
Inhibit The Inhibit option opens a window displaying the alarm levels. Each level can be
inhibited or not. All the alarms in an inhibited level will in turn be inhibited.
Add
Comments
Enables the operator to add comments regarding the alarm. These comments can
be read by other operators.
Columns Displays a window in which an operator can select which columns are displayed in
the Events Summary.
The columns that appear in the Display list are those that are displayed in the
Events Summary. To move a column from the Items list, on the left to the Display
list and vice versa, select the column and click the Move button.
Filter List This feature displays a list of selected alarm filters. The Select Filters button when
clicked opens the Filters dialog box where the user can select an alarm from the list
and add it to the list of selected alarm filters (or add new alarms). Existing alarm
filters can be modified or added during the specific run.
Online Displays the Events Summary Viewer in online mode.
Columns Specifies the columns that will be displayed in the Events Summary Viewer.
See page 3.
Report Configures historical alarm reports. See Configuring Alarm Reports to Display
Historical Information on page 25-8 for further details.
Inhibit The Inhibit option opens a window displaying the s. See page 3.
Add Comments Enables the operator to add comments regarding the alarm. See page 3.

Chapter 25 Events Summary Profiles & Popups Wizcon® Supervisor™
Note: Any changes you make to the Events Summary Viewer are available until you refresh. The next
time you login, the default Events Summary Viewer parameters are displayed.
Defining and Modifying Events Summary Profiles
This section describes how to define an Events Summary Profile and how to modify an existing Events
Summary Profile.
� To define an Events Summary Profile:
Click the New Events Summary Profile icon in the Application Studio toolbar.
Or,
In the All Containers section of the Application Studio, right click Events Summary Profiles and select
New Profile from the popup menu. The Events Summary Profile dialog box opens.
This dialog box has the four tabs:
� Alarm Filters Tab: Which defines the alarm filtering criteria by which alarms are sorted and then
displayed in the Events Summary.
� Display Tab Which defines the display parameters of the Events Summary window.
� Features Tab Which defines the features that will be enabled or disabled for the operator.
� Colors Tab Which defines the default colors.
� To modify an Events Summary:
1. In the All Containers section, click Events Summary Profiles. The existing Events Summary Profiles
are displayed in the List of Events Summary Profiles.
2. Double-click the Events Summary Profile you want to modify. The Events Summary Profile dialog
box is displayed.
� To insert an Events Summary Profile:
In the All Containers section, right-click Events Summary Profile and select Insert Profile from the
popup menu. The Import File dialog box is displayed in which you can select a predefined Events
Summary Profile and add it to the current application.

Defining and Modifying Events Summary Profiles 25-5
Alarm Filters Tab
The Alarm Filters tab enables you to set filter conditions for alarms. Only the alarms that meet these
conditions are displayed in the Events Summary Viewer.
The way to use the filter tab is described in the previous chapter. See Defining Filters on page 24-13.

Chapter 25 Events Summary Profiles & Popups Wizcon® Supervisor™
Display Tab
The Display tab enables you to determine which of the parameters selected during alarm definition is
actually displayed in the Events Summary Viewer. You can also determine the width of each column.
The operator can then adjust the default display, resize columns and change alarm sorting at run time.
Note: If an alarm is defined with both the Auto Acknowledged and Auto End options, it will be
considered inactive and will not be displayed in an Events Summary Profile.
The Display tab contains four columns in which display options are determined.
The following options are available:
Column Displays the available alarm parameters such as Start time and End time.
A parameter is selected/deselected for display by double-clicking inside
the View column.
View Specifies which alarm parameters are displayed in the Events Summary
Profile. Double-click inside the column next to the required parameters to
select or deselect the parameters. A plus sign (+) indicates that the
parameter is selected.
Order Specifies the order of the alarms in ascending or descending order.
Double-clicking in the column along side the required parameters toggles
it between ascending and descending.
Weight Specifies the amount of space designated to a column in relation to the
entire Events Summary. Double-clicking in the column next to the
required parameters displays the Update Weight Value dialog. You can
then enter a new value in the Value field.
Move Up / Down Specifies the position of the parameters in the Events Summary. To move
a parameter, click on a parameter to select it and click the Move Up or
Move Down button. The selected parameter will move up or down one
place in the list.

Defining and Modifying Events Summary Profiles 25-7
Features Tab
The Features tab enables you to determine operator options.
The following options are available:
� Allow Alarm Acknowledge
� Allow Ackowledge All Alarms (unchecked by default)
� Allow Force End Alarm
� Allow to Modify Sorting
� Allow to Change Filter Definition
� Allow Field Sizing
� Allow Column Selection
� Allow Alarm Assistance
1. Click the checkbox to left of an option to deselect an option. The checkmark is removed.
2. Click the check box again to enable the option.
3. Click the Select ALL button to select all options.
4. Click the Reset ALL button to disable all options.
Colors Tab
Different colors can be assigned for alarm text and background in the Colors tab. Specifying different
colors for different types of alarms enables each alarm to be easily distinguished and categorized.
Different colors for background and foreground (text) can be defined for each Severity range and Zone.
Sorted By Specifies the default sort order of the alarms. Click in the field and select
a sort order from the drop-down list. For example, End Time.
Time Format Specifies the alarm time format. Click in the field and select a time format
option from the drop-down list.

Chapter 25 Events Summary Profiles & Popups Wizcon® Supervisor™
Note: Event time (Start Time, Ack Time and End Time) colors are assigned by the system and cannot be
changed.
� To assign text/background color to an alarm according to its severity or zone:
1. In the text/background column select the Severity or Zone option from the By field.
2. Enter the maximal value for the severity or zone in the numerical entry field.
3. Click the color box to the right of the entry field to display a color box in which you can select a color for this maximal value.
4. Click OK to activate and to close the dialog box.
Note: Alarms with severity or zone (according to the selection) below or equal to the entered maximum
value will be displayed using the selected color.
If the Ack Time or End Time option is not being used, the event time colors are applied to the Start Time
option, if used.
Configuring Alarm Reports to Display Historical Information
The application provides the following filters that can be configured online to display a historical report.
� The range of date and time an alarm was activated.
� The range of date and time an alarm was acknowledged.
� The range of date and time an alarm ended.
� To configure an alarm report:
1. Select History in the Events Summary Viewer. The Events Summary Viewer is displayed in History
mode.
2. Select Report. The Alarm Report dialog box is displayed:

Defining and Modifying Events Summary Profiles 25-9
This dialog box is similar to the standard Alarm Report Definition dialog box. For more information
about specifying the filters in this dialog box, refer to the section on Reports on page 24-18 in
Chapter 24, Event Summaries.
Click OK. The Alarm Report dialog box closes and a Progress dialog box is displayed while the
application connects to the server.
A system file with an adb extension is created in the Docs/History folder of your application.
3. (Optional) You can stop the application from transferring the history information to this file at any
time by pressing Cancel. The application then displays a message in the Events Summary Viewer,
notifying that the history reading has been cancelled.When the query is complete, the application
reads the history file prior to displaying the alarm report. A progress dialog box opens.
4. (Optional) You can click Cancel at any time to stop the application from reading the history prior to
displaying the report in your browser. This is useful if the report is larger than you expected.
5. When the history reading is complete, the report is displayed in your browser.

Chapter 25 Events Summary Profiles & Popups Wizcon® Supervisor™
Creating Events Summary Viewers
An Events Summary Viewer displays alarms generated in the system according to definitions specified in
an Events Summary Profile.
Events Summary Viewers are created by generating an HTML page from the Events Summary Profile, in
the system, and publishing the resulting page on the Web.
This section describes how to generate a single HTML page that contains the Trend Viewer. For details
on generating a single HTML page that contains two or more objects or about publishing, refer to
Generating HTML Pages with the HTML Assistant on page 28-3 in the HTML chapter.
� To create an Events Summary Viewer:
Click the New HTML File icon in the toolbar.
Or,
From the All Containers section of the Application Studio, right-click HTML and select New HTML File
from the pop-up menu. The Generate new HTML file dialog box is displayed:
The dialog box has three sections:
� Picture
� Events Summary Profile
� Trend Viewer.
1. Click the Include Events Summary Viewer box to enable the fields in this section.
2. Click the Profile box and select an Events Summary Profile file from the list of available Profiles.
3. (Optional). You can change the default width and height of the viewer in the Width and Height fields.
It is recommended to generate the page first and view it in your browser, before changing the default
options.
4. Click Generate. The New File dialog box is displayed fill in the file name and click Save. The page
is generated and is saved in the list of Html files in the Application Studio.
5. Double click on the page in the List of HTML files to display it in your browser.

Default Location of Events Summary Profile Files 25-11
Default Location of Events Summary Profile Files
The location of the Events Summary Profiles folder (AnnPrf) is located by default in the Docs directory
of the application. This can be viewed in the Set Default Paths dialog box.
Note: Although the Events Summary Profiles path can be changed it is not recommended to do so.
� To view the Set Default Paths dialog box.
In the Design menu select Options and then Paths. The Set Default Paths dialog box opens.
Popup Event Summaries
The system supports Popup Events Summaries to enable realtime monitoring of alarms.
Designing Popup Events Summaries
Designing a Popup Events Summary that is displayed in a browser is identical to designing a standard
Popup Events Summary.
See Popup Events Summary on page 24-20 in the Event Summaries chapter.
The application supports the all popup display options, excluding Buzz. These options are defined by
selecting Popup Settings from the Design menu of the Application Studio, and are described in more
detail in Chapter 24, Event Summaries.

Chapter 25 Events Summary Profiles & Popups Wizcon® Supervisor™
Viewing a Popup Events Summary in a Browser
The following is an example of a Popup Events Summary that appears in a browser:
The Popup Events Summary displays the following alarm information at the top of its window:
Alarms are displayed in the Popup Events Summary according to the filter conditions specified when the
Popup Events Summary is defined. The example on the previous page displays the following filters:
The following options are available at the bottom of the Popup Event Summary:
Enabling Popup Events Summary Display in Browsers
You can specify whether or not Popup Event Summary display is enabled in a browser. Group
authorization can be defined to determine that the Popup Events Summary is displayed only in the
browser of authorized users.
� To enable display in browsers:
1. In the All Containers section of the Application Studio, right click HTML and select Properties from
the popup menu. The HTML Properties dialog is displayed.
2. Select the Popup tab to display the following:
Alarms Specifies the number of alarms that appear in the Popup Events Summary.
Date Specifies the date that appears in the server at the time the Popup Events
Summary is activated.
Time Specifies the time that appears in the server when the Popup Events Summary is
activated.
Start time Displays the time the alarm was triggered.
Zone Displays the zone defined for the alarm.
Text Displays the text defined for the alarm.
Clear Clears the selected alarm from the Popup Events Summary.
Clear All Clears all the alarms from the Popup Events Summary.
Relax Clears the Popup Events Summary from the screen for a predefined amount of time.

Popup Event Summaries 25-13
3. Check that Enable Popup window in browser is selected so that the Popup Events Summary is
displayed in the browser.
4. Click the Groups button to display the standard Groups dialog box in which you can assig

Chapter 25 Events Summary Profiles & Popups Wizcon® Supervisor™

26-1
Chapter 26 Charts
About this chapter:
This chapter describes how to define, edit and view Charts in the system, as follows:
Overview on page 26-2 is an overview of application Charts.
Basic Concepts on page 26-3 describes basic concepts common to Charts, including definition of graphs,
Online/History mode, data boxes, and viewing conventions.
Menu Options on page 26-3 describes the Chart window menu options.
Chart Definition on page 26-5 describes how to define Charts.
Time Definition on page 26-6 describes how to determine the period for which tag values can be traced.
Graph Definition on page 26-7 describes how to define graphs in Charts.
X Axis Definition on page 26-15 describes how to create three types of graphs using the X axis.
Modes on page 26-17 describes the Chart's operational modes: History and Online modes.
Scrolling and Zooming on page 26-19 describes the scrolling and zooming operations.
Data Box on page 26-21 describes the data box which displays the graph tags, values and descriptions.
Grids on page 26-23 describes grids, which are sets of equidistant points covering the entire graph area.
Chart Properties on page 26-25 describes how to define the line style of a Chart and its window
attributes.
Additional Features on page 26-26 describes additional features such as, setting a background color,
smoothing graphs, the crosshair cursor, communication errors and authorization.
Keyboard/Mouse Action Summary on page 26-31 summarizes the Chart keyboard and mouse actions.
Functional Ranges on page 26-31 describes Chart functional ranges.

Chapter 26 Charts Wizcon® Supervisor™
Overview
Charts provide graphical views of past and current activities recorded by the system. They can be used to
reveal operational trends, compare device functionality and correlate actions and responses.
A Chart can be defined, edited and viewed. It is displayed in a window where up to 16 activities can be
displayed simultaneously, each with its own color and style.
Chart operations are performed according to the operator's authorization level. For example, some
operators may be able to define, edit, and view Charts; others may only be able to view Charts.
This chapter concerns standard windows chart which can be viewed on a Web browser though the auto
defined trend profiles (see Trend Profile on page 27-2).
In addition to the standard window structure, the Chart window includes the following elements:
Mouse Operations on the Time Scale
Double-click on the time scale (horizontal axis) to open the Chart Time Definition dialog box, in which
you change the specified range values.
In addition, several zooming and scrolling operations can also be performed on the time scale.
Data Box Window
A Data Box window can also be invoked to provide additional information. This window can contain a
description of each graph and the position of the pointer with respect to the graphs, so that accurate
readings can be made.
Cursor Shapes
You can change the regular cursor shape that appears in the graph area of the Chart to a crosshair.
Graph Area The center area used to display graphs.
Tag (Value) Scale The vertical bar located to the left of the graph area (by default). This bar
can be moved by dragging and dropping it at the right or left side of the
window.
Time Scale The horizontal bar located at the bottom of the window, above the scroll
bar.
Scroll Bar The bar at the bottom of the window used to scroll the Chart.

Basic Concepts 26-3
Basic Concepts
The following basic concepts are common to all Charts:
Graphs
Each Chart can be composed of one or up to 16 graphs. Each graph represents the values of a specific tag
and has its own attributes, such as style, pattern, color and scale.
All graphs are drawn according to a common time scale that you define at the beginning of the Chart
definition procedure.
Online/History
Charts can display either Online data or Historical data.
� Online Mode: Graphs are constantly updated according to actual changes in field values.
� History Mode: The Chart can be configured to display tag values that occurred over a specified time
period.
Data Box
A Data Box is an optional window that can be invoked to provide the graph tag names, descriptions and
values.
Viewing Conventions
Specific views in a Chart are made fast and simple by manipulating the mouse in different ways. The
mouse operations include double-clicking, marking a box, dragging and dropping. For example, any tag
scale can be dragged and dropped to the right or left side of the Chart window.
Menu Options
The following menu options are available in the Chart window.
� File Menu in which you can specify Chart filing operations.
� Setup Menu in which you can define Chart components.
� Modes Menu in which you can set the Chart operational mode.
� Operations Menu in which you can perform various Chart and graph operations.
� Options Menu in which you can choose additional Chart options.
� Help, in which you can display Chart Help topics.
File Menu
The File menu contains the following options:
Save Save the Chart.
Save As Save the Chart under a different name.
Delete Remove a Chart from the application.
Export Allows you to export a chart to either Microsoft Excel
(XLS) or Microsoft Access (MDB) file formats.

Chapter 26 Charts Wizcon® Supervisor™
Setup Menu
The Setup menu contains the following options:
Modes Menu
The Modes menu contains the following options:
Operations Menu
The Operations menu contains the following options:
Options Menu
The Options menu contains options that are toggled on and off, as follows:
Print Print the currently active Chart.
Exit Exit the Chart.
Graph Definition Define graph characteristics
X Axis Definition Create an X Axis in your graph
Time definition Define the Chart time period.
Background Define the color of the graph area.
History directory Specify a path for historical files.
Data box setup Obtain the graph tags, values and descriptions.
Grid setup Displays a grid.
Online Graphically view tag value changes as they occur in the field.
History Graphically view historical tag values according to the specified time period.
Average Smooth a graph by averaging all the values that correspond to a particular time
scale point.
Grid Create a grid graph.
Zoom Back Revert back to the last interactively defined state of the graph or scale.
Default
Zoom
Revert back to the initial zoom state of the graph or scale.
Goto Search for a particular section of the graph and display that section in the Chart
window.
Online scroll step Optimize automatic scrolling.
Cross hair Change the regular mouse pointer in the graph to a cross hair shape
Data box Present graph tag and time values according to the current pointer location,
or current tag values.
Hide Vertical
Scales
Remove the vertical scales from the Chart.

Chart Definition 26-5
Chart Definition
Chart Definition involves the following steps:
� Opening a Chart window. See Opening a Chart Window on page 26-5
� Defining Chart time. See Time Definition on page 26-6
� Defining graphs. See Graph Definition on page 26-7
Opening a Chart Window
The first step in Chart definition is opening a Chart window.
� To open a Chart window:
Double-click the Chart button in the Application toolbar.
Or,
In the All Containers section of the Application Studio, right click Charts and select New Chart from the
popup menu. An empty Chart window is displayed:
Hide Horizontal
Scale
Remove the Horizontal scales from the Chart.
Hide Scroll bar Remove the Scroll bar from the Chart.

Chapter 26 Charts Wizcon® Supervisor™
Time Definition
The Chart time determines the period for which tag values can be traced. There are three components in
the Chart time definition:
� Chart start time.
� Chart time period.
� Window time period.
Note: In the History mode, the Chart time is fixed. In the Online mode, the Chart time will continuously
change according to the current time.
� To define the Chart time periods:
On the Chart that is displayed, double-click on the time scale.
Or,
From the Setup menu, select Time definition. The Chart Time Definition dialog box is displayed:
The following options are available:
Chart start time Specifies the date and time from which the data will begin to be
monitored. Click in the Indicator field to select one of the following
options:
Absolute: Specifies an exact time and date. For example, if you
specified the date 08-05-96, and the time 15:10:00, the data will
monitored from 3:00 PM on August 5, 1997.
Relative: Specifies the amount of time until the data begins to be
monitored. For example, for time 10:00:00 and date 3, the data will begin
to be monitored in three days (72 hours) and 10 hours after runtime.
Relative Date: Specifies the number of days until the data begins to be
monitored. The time remains absolute. For example, for time of 10:00:00
and date of 3, the data will begin to be monitored on the third day after
runtime, at 10:00:00 AM.

Graph Definition 26-7
Once the Chart time periods are defined, you can then define the graph, and other Chart components.
Graph Definition
Graph definition is the next step after the Chart time definition. Graphs are defined by specifying the
following items:
� A tag to be represented by the graph (tag templates are supported in the tag name definition - see the
chapter on Tag Templates).
� The tag value limits.
� Graph display attributes.
� Control limits.
� Graph description.
Each Chart can be composed of one or many graphs. Each graph represents the values of a specific tag
and has its own attributes, such as style, pattern, color and scale.
All graphs are drawn according to a common time scale that you define at the beginning of the Chart
definition procedure.
Tag Value Display
The Chart window can include up to 16 graphs. Each graph represents one tag. Several parameters
control the graph display. A graph can appear in one of the following forms:
Note: If you have defined different graphs in different colors in the same Chart, you can use the multi-
marker option to automatically assign different shaped markers to each graph.
Remember that for each type of graph, you can also select a fill pattern. An example of a fill pattern
defined for a graph is shown in the following Chart:
Chart time period Specifies the time limits of the Chart. You can define up to 365 days.
Window time period Specifies the length of time that is viewed in a single Chart window. For
example, even though you define your Chart to include a thirteen-day
span, you may only want to view the values for three days in the Chart
window at any given moment. The window time period cannot be longer
than the Chart time period.
Bar
Line
Line with Markers
Markers only

Chapter 26 Charts Wizcon® Supervisor™
� To define a graph:
From the Setup menu, select Graphs definition.
Or,
Double-click in the graph area of the Chart window. The Graphs Definition dialog box is displayed:
The following options are available:
Display parameters Enables you to select a graph type. The following options are available:
Type: Click in the field to display the following options.
Line: This option displays a curved line connection.
Line with markers: This option displays a line that indicates where tag
value changes occurred.
Markers only: This option is without connecting lines.
Bar (histogram): This option represents points.
Logarithmic Display: Determines that the tag scale of the graph
displays logarithmic values.
Graph color: Specifies the color of the graph. Click on the arrow to the
right of this field and select a color.
Graph pattern: Specifies the fill pattern. Click on the arrow to the right of
the field and select a fill pattern.
Fill reference Determines how a selected pattern will fill the graph, as follows:
Low Limit: Causes the pattern to fill the graph line down to the lower
limit value of the graph (the value specified in the Low option of the Tag
Scale Limits field).
Value: Causes the pattern to fill the graph line in between the highest
and lowest limits defined in the Tag Scale Limits field.

Graph Definition 26-9
To add a tag to the tag list click the Add button.
5. To change the attributes of a specific tag in the list select the tag, change the attributes, and click the
Change button.
6. To delete a tag from the list select the tag and click the Delete button.
Control Limits
Control limits enable an operator to immediately detect events considered as extreme situations. For
example, if the temperature of an engine exceeds a certain limit. The limits appear in the Chart as two
horizontal lines, one for the upper limit and one for the lower limit.
You can select an option to invert the color of values in the graph that exceed the control limits. The
control lines and inverted color make it easy to notice any value that exceeds the limits, so that
appropriate action can be taken.
Tag parameters The following options are available:
Station: Specifies the station to which the tag belongs.
Tag: Specifies the tag represented in this Chart. A tag template may be
used in place of the tag name. (See the chapter on tag templates).
Display bit number: Display a chart on a tag's bit. To activate this
option check the checkbox and then scroll to select a bit number (0 to
15). This option can be used only with signed/unsigned 16 and signed/
unsigned 32 tags.
Label: Specifies a description of up to four characters that represent
the type of units in the graph. For example, lbs can be used for weight.
Tag scale limits Specifies the limits of the scale.
Low: Specifies the lowest value that will be presented in the graph.
High: Specifies the highest value that will be presented in the graph.
These values appear as the vertical axis limits for the graph.
Default tag limits: Determines that the specified limits are the default
limits for any other tag you add to the graph.
Start Time Allow to specify the Start Time.
By default the Start Time is the current time.
By unchecking the box, users can then specify the Start Time in 3
different ways :
- in Relative (days and hours back to be defined)
- in Absolute (day and hours are specified accurately)
- in Relative Date (where date back only needs to be defined)
The selected tag should be in ‘Record’ mode (see Record Tab on page
9-10)
Extended
parameters
The following options are available:
Control limits: Specifies the lowest and highest tag values for which
graph lines will be drawn.
Description: Specifies a description for the graph.
Reference Graph: Sets the parameters for the graph.

Chapter 26 Charts Wizcon® Supervisor™
Logarithmic Display
The logarithmic display is defined in the Graphs Definition dialog box. It obtains logarithmic tag scale
values. See Graph Definition on page 26-7.
Fill Reference
The Fill reference option is defined in the Graphs Definition dialog box. It determines how a selected
pattern will fill the graph. It consists of two options: Low Limit and Value.
Low Limit
Selecting the Low Limit option causes the pattern to fill the graph line down to the lower limit value of
the graph (the value specified in the Low option of the Tag Scale Limits field).
Value
Selecting Value: Causes the pattern to fill the graph line in between the highest and lowest limits defined
in the Tag Scale Limits field.
Tag Scales
The tag scale consists of a predefined value range defined in the Graphs Definition dialog box along the
vertical axis. Up to 16 tag scales can appear simultaneously in a single Chart window.
By default, all the tag scales are located in a pile to the left of the graph area. You can move a tag scale by
right clicking on the scale, dragging it to the left or right side of the graph area, and dropping it at the new
location.
Any scale located in the pile of scales on the left side of the window, can be moved to the top of the pile
simply by clicking on the right or left arrow button below the menu bar.
Note: Since scale units may sometimes be too large to appear on the scale, the units have a maximum of
four digits. At the bottom of the tag scale, the units appear in powers of ten to indicate the actual unit
values.
If a graph description was defined to appear in the Chart during the graph definition procedure, the
description appears to the left of the tag scale.
Setting Control Limits
You can specify the low and high limit values that will be marked by horizontal lines across the Chart.
You do not have to specify both limit values.
� To set control limits:
Click the Control Limits button in the Graphs Definition dialog box. The Control limits dialog box is
displayed. Fill in the fields as required, and click OK.

Graph Definition 26-11
The following options are available:
Note: If you do not select a Draw option or the Invert Color option, the low and high value fields are
disabled.
Specifying a Description for the Chart
The Chart description can either be the text specified for the tag during the tag definition, or any other
text that you specify.
Select the Write description on scale option if you want the description you specified to appear beside the
tag scale in the Chart.
� To enter a description:
Click the Description button in the Graphs Definition dialog box. The Graph Description dialog box is
displayed. Fill in the fields as required, and click OK.
The following options are available:
Note: You cannot define two graphs for an identical tag.
Setting Reference Graph Parameters
A reference graph is a graph with a predefined set of values chosen by the engineer. The values are either
supplied manually or taken from the history of a specific tag in a specific time period.
A reference graph is attached to a standard graph and is used to graphically represent the desired behavior
of that standard graph. It enables the operator to graphically compare the actual behavior of a tag with the
required one.
You can define a reference graph for each standard graph. You can also define one reference graph for all
the standard graphs in a Chart window. For example, a Chart showing the heat of two ovens in identical
manufacturing lines. One reference graph can be created for each of these lines.
The definitions of a reference graph are saved in the Chart window file and its points in a separate file.
The engineer is able to select the file to receive the points of a new reference graph. If there is a reference
graph that is the same in two Chart windows, the engineer does not have to define it twice.
Draw low limit Specifies the low limit value. Enter a value in the Low limit field.
Draw high limit Specifies the high limit value. Enter a value in the High limit field.
Invert color out of
limits
Causes the graph values that exceed the control limits to appear in
inverted color. If you select this option, the Draw options are enabled.
Use tag description Uses the description specified for the tag during tag definition.
Enter description Uses the text that you enter in the field below as a tag description.
Write description on
scale
Specifies that the description appears beside the tag scale.

Chapter 26 Charts Wizcon® Supervisor™
A reference graph shares the following attributes with its standard graph.
� Type: Bar, Line, Line with marker, Marker only
� Logarithmic display
� Fill reference
� View limits
� Control limits
A reference graph has the following display parameters:
� Color: The default is the standard graph color.
� Pattern: The default is the standard graph pattern.
� Line Width: The reference graph has thicker lines than the standard graph.
� To set reference graph parameters:
After defining a graph and adding it to the tag list in the Graphs Definition dialog box click the Reference
button. The Reference Graph Definition dialog box is displayed.
The following options are available:
Reference Name Specifies a name for the reference graph.
Display parameters The following options are available:
Graph color: Specifies the graph color. The default color is the
standard graph color.
Graph pattern: Specifies a pattern for the graph. The default pattern is
the standard graph pattern.
Line Width: Determines a reference graph with the standard graph
color but with thicker lines. The default is a thicker line than the line in
the standard graph.

Graph Definition 26-13
Enter the parameters to define the required reference graph and select a source of data. The source
parameters of the data source are described in the following sections.
Manual Source Parameters
When Manual is selected as the data source in the Reference Graph Definition dialog box, a reference
graph can be defined in which its points are entered manually by the engineer.
� To display the manual source parameters:
Select Manual in the Source of Data field. The following source parameters are displayed in the
Reference Graph Definition dialog box and the Draw Reference Graph Point window is displayed
underneath the Reference Graph Definition dialog in which an engineer can manually map values.
The point values with their stamp are displayed. The time stamp will begin with 00:00:00.
There are two possible ways for the engineers to enter points:
1. Moving the cursor over the graph: The values are reflected in the Time and Mili and Value fields of
the source parameters. Each time the engineer clicks the mouse, the value appears in the source
parameters list of values. Clicking OK will save the definitions and close the dialog box.
Source of Data The following options are available:
History: A reference graph whose points are taken from the history of a
specific tag from a specific time period.
Manual: A reference graph whose points are entered manually by the
engineer, as described below.
Existing: A reference graph that was used for another standard graph.
Source Parameters Source parameters exist for:
Manual source parameters are displayed by default and its fields are:
described below.
Existing: A reference graph that was used for another standard graph.
Station: Specifies the station to which the tag belongs. The default is
the station defined in the standard graph.
Tag: Specifies the tag represented in this Chart. The default is the tag
defined in the standard graph. A tag template may be used in place of
the tag name. (See the chapter on tag templates)
Data Time Period: Specifies the time period from which to take the
history of the tag. Includes the Chart start time and its time length.

Chapter 26 Charts Wizcon® Supervisor™
2. Entering a list of values into the Values field of the source parameters. Clicking OK will save the
definitions and close the dialog box.
Existing (File) Reference Graph
When Existing is selected as the data source in the Reference Graph Definition dialog box, a reference
graph can be defined that has been used for another standard graph.
� To display the Existing source parameters:
1. Select Existing in the Source of Data field. The following source parameters are displayed in the
Reference Graph Definition dialog box.
2. Select one of the list of existing reference graphs.
3. Click OK to close the dialog box.
Runtime Behavior of a Reference Graph
The following describes the runtime behavior of a reference graph.
� A reference graph is displayed in both History and Online mode in the background of the standard
graph to which it belongs.
� Data for history reference graphs is read from the directory defined in the Chart history directory
definition.
� A reference graph field can be added to the data box, called reference value. In this field the data box
will put the value of the reference graph under the mouse pointer. This field will be empty when the
data box is showing current values, because reference graphs have no current value.
� Since the reference graph is used only for comparison it will not have a scale.
� Zoom and scroll operations will apply to reference graphs as for standard graphs.
� Average mode will apply to reference graphs as for standard graphs.
� XY Chart: behavior: Same as for time graph.
Single Graph Definition
You can change the attributes of a graph in the Chart by double-clicking on the tag scale of that graph (in
the Chart). The Graph Definition dialog box is displayed in short form, without the graph list, for you to
modify.

X Axis Definition 26-15
X Axis Definition
Three types of graphs can be presented in a Chart, as shown in the diagram below.
� Two types of XY graphs, in which the X axis represents tag values as illustrated below.
� Time graphs, in which the X axis represents time.
XY Graph Time Graph
� To select the graph type:
From the Setup menu, select X axis definition. The X axis definition dialog box is displayed:
The following options are available:
Time Displays the time values of the X axis.
Time and Date: Displays the Chart time and date in the scale.
Time only: Displays only the Chart time in the scale.
Date only: Displays only the Chart date in the scale.
Tag Displays the tag values of the X axis.
If you select this option, specify the tag with which you want the X axis to be
associated. For a list of tags defined for the current Chart, click on the arrow to
the right of the field.
Tag templates are not supported by X/Y graphs.

Chapter 26 Charts Wizcon® Supervisor™
Graphs Sort Reference
In the graph sort reference of the X axis definition dialog box, you can determine the order in which the
graph points are connected and indicate which points will appear on the graph.
For example, suppose the following set of tag values was obtained:
If you select Time, the graph is displayed on the following points:
(0,0), (0,2), (4,2), and (2,2). In this case, there are two points (0,0) and (0,2) with the same X value but
two different Y values.
If you select X Tag Values, the graph appears on the following points: (0,0), (2,2), and (4,2). In this case,
only the last point for the 0 X value is displayed. Note that the order of the points is by their X value
order.
Graphs Sort
Reference:
This determines the order in which the graph points are connected, and
indicates which points will appear on the graph. For more details see below:
Time: Causes the graph points to be connected in the order of the time the
values changed. In this case, all points will appear on the graph.
X Tag Values: Causes the graph points to be connected in the order of X
values. In this case, for each X there will be only one point on the graph. This
point will be of the last Y value in the requested time range.
Time 1 Time 2 Time 3 Time 4
X 0 0 4 2
Y 0 2 2 2

Modes 26-17
Modes
Charts can run in one of two operational modes: History Mode or Online Mode.
History Mode
Historical Charts provide graphical information for recorded values. This operational mode can be used
as an analytical tool to help discover patterns and trends in the plant.
� To activate historical Charts:
From the Modes menu, select the History option. A check mark appears beside it to indicate that it is
active.
The History mode is indicated in the Chart by an icon that appears in the time scale.
In the History mode, the Chart includes a horizontal scroll bar that can be used to scroll the Chart. The
scroll bar has the following characteristics:
� The left side of the bar represents the Chart start time.
� The right side of the bar represents the end of the Chart period.
� The location of the slider in the scroll bar represents the relation between the window and Chart start
times.
� The size of the slider represents the relationship between the window and Chart time periods.
History Directory
Historical data is stored in a default system location specified in the Design menu of the Application
Studio. The directory from which the historical data is taken can be changed.
To retrieve data from a different location, a new path name must be specified. Refer to Chapter 4, Getting
Started and Chapter 5, Getting to Know the Application Studio for more details about defining path
names.
Note: A history’s path cannot have non-alphabetical or non-digital characters apart from spaces.
� To assign a historical data path name:
From the Setup menu, select the History directory option. The History Directory dialog box is displayed
in which you can specify the directory path from which you want your historical files to be extracted.
Online Mode
Online Charts can be used to graphically show a process in progress, by demonstrating operational trends
and correlation between parameters.
Online Charts are continuously scrolled along the time (X) axis, so that full window updates are
continuously shown.

Chapter 26 Charts Wizcon® Supervisor™
Note: If the X axis was defined as sorted by Time, each time a tag value on the X or Y axis changes a line
will be drawn from the last point on the graph to the new point.
If the X axis was defined as X Tag Values, each time an X value changes, the Chart module will check
each Y scale. If a Y axis value exists for the X value, the current Y value will replace the X value. If no Y
value exists for the X value, the new point will be added to the graph (X, current Y). Each time a Y value
changes, and a valid X value exists for that Y value, the new Y value will replace the old Y value.
� To activate Online Charts:
From the Modes menu, select the Online option. A check mark appears beside it to indicate that it is
active.
Note: When the operational mode is changed from Historical to Online, the Chart automatically jumps
to the current time.
The Online mode is indicated in the Chart by the icon that appears in the time scale as follows:
Online Scroll
Automatic scrolling occurs in the Chart whenever the graph reaches the extreme right side of the
window. This is determined by the window period configured for the Chart. You can regulate automatic
scrolling.
� To regulate automatic scrolling:
From the Options menu, select Online scroll step. A popup menu displays the following options:
No step The default scroll (one small bar at a time appears on
the time scale).
Full window A scroll of one full window.
1/2 window A scroll of one-half of the current window size.
1/3 window A scroll of one-third of the current window size.
1/4 window A scroll of one-fourth of the current window size.

Scrolling and Zooming 26-19
Scrolling and Zooming
Several Chart scrolling and zooming operations can be performed to view the graphs in the chart in
different ways. This enables you to obtain specific tag value information quickly and easily.
The different scrolling and zooming operations are described in the following pages.
Scrolling
Scrolling in the chart is the same as navigating through time in the chart. As you scroll the chart back and
forth, the appropriate historical values appear.
Besides the automatic scrolling feature mentioned in the section called Online Mode, you can also scroll
a graph in the following ways:
� By manually by clicking on the right or left arrow of the scroll bar.
� By clicking inside the scroll bar area.
� By dragging the scroll bar slider.
Zooming
Zooming can be performed on three different components of the Chart window:
� The graph area.
� The tag scale.
� The time scale.
Several zooming operations are common to all chart components. These operations include the
following:
Zoom In
This operation is used to view a specific part of a graph. To zoom into a specific area in a graph, an area
must first be designated by drawing a box (clicking and dragging the mouse) to cover the desired part of
the graph, time scale, or tag scale. Then, clicking the mouse in the box you drew causes that part of the
graph to fill the entire window.
Note: If the zoom in operation was performed in the graph area, the scales change accordingly. Similarly,
if the zoom in operation was performed on one of the scales, the graph area also changes accordingly.
In addition, you can also perform the following zoom in operations, using the right mouse button:
� Right-click once on the time scale to zoom in the graph window periods by a factor of 1.5.
� Right-click once on a tag scale to zoom in the graph.
Zoom Out
This operation is used to obtain a broader view of a specific part of a graph.
The following zoom out operations can be performed using the left mouse button:
� Left-click once on the time scale to zoom out the graph window periods by a factor of 1.5.
� Left-click once on a tag scale to zoom out the graph.
Zoom Back
This operation is used to undo the last zoom operation, and can undo a maximum of ten previous
operations.

Chapter 26 Charts Wizcon® Supervisor™
� To Zoom Back:
From the Operations menu, select the Zoom Back option.
Or,
Press the ESC key.
Default Zoom
This operation is used to revert back to the initial zoom state of all the graphs (to how the chart first
appeared when it was defined), according to the original window time definition.
� To activate the Default Zoom option:
From the Operations menu, select Default Zoom.
Or,
Press the HOME key.
In the Online mode, the chart reverts to how it appeared when the Online mode was first activated, except
for the time scale, which displays the current time.
Zooming In - Online Mode
A zoom in operation can also be performed in the Online mode. When you zoom into a specific area of
the graph in the Online mode, automatic chart scrolling ceases, and the area you zoomed in to fills the
entire graph area.
Note: To reactivate online scrolling and return to the original online state of the graph, from the
Operations menu, select Default Zoom.
A zoom operation in the Online mode is indicated by an icon that appears in the time scale, as follows:
Goto
In addition to the zoom operations described above, you can also perform a Goto operation. This
operation is used to search for a particular section of a graph, then to display it in the window. The search
is based on time, and it is modeless. This means that you will be able to go to a specific graph section,
perform any operation in that section, go back to the previous location in the graph, and so on.
� To perform a Goto operation:
From the Operations menu, select Goto. The Goto dialog box is displayed:
The following options are available:
Window start time Specifies the date and time to search for.
Window time period Specifies the time period for which the window of the graph appears.

Data Box 26-21
Data Box
A Chart data box is a separate window that can be invoked at any time to view the graph tags, values, and
descriptions.
A data box presents graph tag and time values according to the current pointer location, or current tag
values.
You can determine its setup, as described on the following page.
� To display the Chart Data Box:
From the Options menu, select Data box. A check appears beside the item to indicate that the box is
active and the data box is displayed. The following is an example of the data box of an existing Chart.
The Data Box includes a Value Table field that contains a list of tag names, descriptions, and values
according to the current pointer location in the graph, or current tag value. Each tag line appears in the
color of the graph it represents. The data can be scrolled using the scroll bar.
The time field in the Data Box shows the time according to the pointer position in time graph and the
start time and period of the data shown in the window in XY graphs.
By default, the Data Box appears below the Chart, but can be positioned anywhere on the screen. The
Data Box will never be covered by the Chart. The Data box can be resized.
Data Box Setup
This section describes how to configure data box parameters.
� To display the Data Box Setup:
From the Setup menu, select Data box setup.
Or,
If the data box is open, double-click in the tag list table. The Data Box Setup dialog box is displayed.
Go Activates the search.
Go back Jumps back to the last location before the Goto operation was performed.

Chapter 26 Charts Wizcon® Supervisor™
The following options are available:
Note: The Value field in the data box will always appear and cannot be disabled.
1. Select the options you want and activate the OK button.
2. To view the data box with the options you selected click the Test button. The Test button is disabled
if the Activate data box option is not selected.
3. To save your options and exit the dialog box click OK.
Enable data box sizing Enables and disables data box sizing.
Data box title bar Enables a title bar in the data box.
Show time field Displays the time field at the top of the data box.
Show header Displays the names of the field above the value
table.
Show tag names Displays the names of the tags in the table.
Show descriptions Displays graph description in the table.
Show current values Displays the current values of the tag, or the values
represented by the current pointer location.
Activate current box Activates the date box.

Grids 26-23
Grids
A grid is a set of horizontal lines intersected at 90° angles by vertical lines, covering the entire graph
area. The lines can be displayed in subunits or whole units. When activated, the grid appears on the
screen enabling you to coordinate the measurement of steps along the X and Y axis.
Grid Setup
Before you activate the grid, it should be configured by setting several options.
� To configure the grid:
From the Setup menu, select the Grid Setup option. The Grid Setup dialog box is displayed:
The following options are available:
After you define the grid, you can change the grid definition as many times as you want, and activate the
Test button each time to view the grid, without exiting the dialog box. However, the Test button is
enabled only if you select the Show grid option.
Click the OK button to save the definition and exit the dialog box.
X Axis You can define the following options:
Each tick: Displays the vertical lines on the grid in subunits.
Each label: Displays the vertical lines on the grid in whole units.
Y Axis You can define the following options:
Tag: Specifies a tag represented by a Y axis in the Chart, to which the
grid is applied.
Each tick: Displays the horizontal lines on the grid in subunits.
Each label: Displays the horizontal lines on the grid in whole units.
Show grid Activates the grid.

Chapter 26 Charts Wizcon® Supervisor™
Grid Activation
You can activate a grid for a graph in one of two ways:
� To activate a grid:
From the Modes menu, select Grid. The grid, with the attributes you specified in the Grid Setup
procedure covers the entire graph area.
Or,
Select the Show grid option in the Grid Setup dialog box.
� To deactivate the grid:
Deselect the Grid item in the Modes menu.
Note: A check beside the item indicates that the Grid mode is active.

Chart Properties 26-25
Chart Properties
You can define the line style of a chart and its window attributes.
� To define Chart properties:
In the All Containers section of the Application Studio, right click on Charts and select Properties from
the popup menu. The Chart Properties dialog box is displayed:
The following options are available:
Restart the application for changes to take effect.
Defining Chart Window Attributes
Chart window attributes are similar to Alarm window attributes.
� To define Chart window attributes:
Click the Advanced button in the Chart Properties dialog box. The Chart Window Attributes dialog box
is displayed:
Use chart multi
markers
Determines the style of the markers in the Line with marker and Marker
only graphs. If there are two graphs on your chart, each with a different
color, a different marker shape will automatically be defined for each
graph. The application uses 10 different marker shapes.
Advanced Activate to define the Chart window attributes, as described on the
following page.

Chapter 26 Charts Wizcon® Supervisor™
The following options are available:
You can also define chart window attributes for a specific chart by right-clicking the Chart in the List of
Charts in the Application Studio to display the Chart Window Attributes dialog box.
Additional Features
In addition to all the Chart features mentioned, the following sections describe some additional useful
features.
Background Color
The background color of a chart can be defined at any time. Once a color is specified and the chart file is
saved, the color always appears in the background of the graph area.
� To set the background color:
1. From the Setup menu, select the Background option. The Chart Background dialog box is displayed:
2. Select the background color by clicking on the arrow to the right of the color field and select a color
from the color palate.
3. Select Apply the color to the scales if you want the background color to be used as the scales
background color. The default background color of the scales is pale gray.
4. Activate the Test button to see how the Chart is displayed.
5. Click OK to save the color selection and exit the dialog box.
Title Bar Specifies that a title bar appears at the top of the window.
Name in Title Specifies that the name of the window will appear in the title bar.
System Menu Specifies that a menu appears when you click on the icon in the top left
corner of the window. This menu contains items that can be used to
manipulate windows, such as move, size, close and so on.
Min/Max Button Specifies that a Minimize and Maximize button appear in the top right corner
of the window. These buttons can be used to minimize or maximize the
window to predetermined sizes.
Size Border Enables window borders that can be dragged to change the window size.
Menu Bar Specifies that a menu bar appears in the window.
Always on Top Select to display the Chart on top of other open applications.
Pos Specifies the window X and Y position coordinates in pixels.
Size Specifies the window size in pixels.
Title Bar Text Specifies the text that will appear in the Title bar.

Additional Features 26-27
Smoothing Graphs
In some cases, the window period and window size are set so that several values are displayed near the
same point in the time scale, resulting in a graph which is plotted as a sequence of vertical lines. These
vertical lines represent the range of values for the respective time scale point.
It is possible to obtain smooth graphs by averaging all the values that correspond to a particular time
scale point.
� To smooth a graph:
From the Modes menu, select Average. The Average mode is activated.
� To restore original graph values:
From the Modes menu, deselect Average.
Note: A check beside the item indicates that the Average mode is active.
Crosshair
You can cause the cursor to appear as a crosshair in the graph area.
� To change the cursor to a crosshair:
From the Options menu, select the Crosshair option. The cursor appears on the Chart.
� To change the pointer back to its original form:
From the Options menu, deselect the Crosshair option.
Note: A check beside the item indicates that the crosshair form is active.
Communication Errors
If a communication error occurs, a line of asterisks appears for any tag represented in the Chart
associated with the VPI to which the error occurred. The line of asterisks is on-going in the Online mode,
and static in the History mode, and appears until the error is corrected.
Note: The line of asterisks appears at the last point (value) in the graph before the error occurred. For
example, if a communication error occurred when the graph was at the value 50, a line of asterisks
begins to appear at the 50 mark.
Authorization
If any item of any menu is disabled, meaning that the item was not authorized for that particular operator,
the mouse and key operations that perform the same function as that menu item are also disabled.
Note: You can prevent an unauthorized operator from performing any Chart zooming operation simply
by disabling the Operations menu.

Chapter 26 Charts Wizcon® Supervisor™
Chart Files
Any active chart, together with its parameter settings can be saved for later use, by selecting Save from
the Chart window File menu. The Chart is saved in an ASCII file called *.chr. These files can be edited
using any text editor.
Note: All colors are RGB colors and not indexed.
The following is an example of a chart file:
VERSION = 5.11 1024 768 WIN
425, 408, 299, 319, 1, 1, 1, 1, 1, 1, 3
' '
; Chart type, Number of graphs
XY_T 2 0
; Graphs:
; Tag parameters : Name, Label, Limits(Default(Y/N)
Low High)),
Scale(Side,X-order,Z-order)
; Display parameters : Line-type, Log. Display(Y/N),
Color, Pattern, Fill
ref.(Fill down(Y/N), Value)
; Control-Limits((Show,Invert,Val.)Low,High),
Description(Use
Default(Y/N), Write on scale(Y/N), Description)
PHASE1 'Volt' N -240 240 B 0 0
O N 16711680 15 Y 0
N N 0 N N 0 Y N 'Phase 1'
PHASE2 'Volt' N -240 240 L 0 0
M N 255 15 Y 0
N N 0 N N 0 Y N 'Phase 2'
; Chart Start time(Type, Date/Days, Time)
D 0 00:00:00 DT
; Chart time length, Window time length
01-00-00 00-01-00-00

Chart Files 26-29
� The first line specifies the application version number and should not be changed.
� The second line contains the Chart window attribute values. The first two values represent the
window coordinates (x,y), and the next two values represent the window width and height,
respectively. The values after the window height (1 for selected, 0 for not selected) represent the min/
max button, title bar, name in title, system menu, size border, and menu bar options (in that order).
The last value in the line (3) represents the window type (chart) and should not be changed.
� The third line contains the title bar text of the Chart window, specified (originally) in the Set Chart
Window Attributes dialog box.
Under Chart type, Number of graphs, for Chart type, the following parameters can appear:
The Chart Type, is followed by the number of graphs in the chart:
� Graphs, all the graphs in the chart are specified according to the explanation lines above the values.
For line type, the value can be B for bar, L for line, or M for line with markers.
� Chart Start time, the time type is specified as follows: R for relative, D for relative date, or A for
absolute. For absolute, the date is then specified, followed by the time. For relative or relative date,
the number of days is specified, and then the time.
� Chart time length, Window time length, the time periods are specified, respectively. The Chart time
length is in the format days-hours-minutes. The window time length is in the format days-hours-
minutes-seconds.
� Background color, the number that appears represents the sequential number of the selected color in
the Chart Background dialog. The first color in the first row is 1, the next is 2, and so on. The second
parameter determines whether to use the background color as the scales background color.
� History directory, if the default history directory is specified (Y), no history directory appears in the
single quotes that follow. If N is specified (the default directory is not being used), the directory
name appears in the single quotes.
� Data box setup, all of the options are specified by Y (yes) or N (no) values, followed by the data box
coordinates (x,y) on the screen, and then the data box width (cx) and height (cy).
; Background color
12632256 N
; History directory(Default(Y/N), Directory name)
Y ''
; Data box setup(Options(Y/N), x,y,cx,cy)
Y Y Y Y Y Y N 0 -104 768 85
; Grid setup(X-axis(Label/Tick), Y-axis(L/T), Tag)
L L 'PHASE2'
; Chart modes(On-line/History, Average(Y/N), Grid(Y/
N))
O N Y
; Chart options(Scroll step(1/x), Cross hair(Y/N),
Data box(Y/N))
2 N N
T represents a Time Chart.
XY_X represents an XY Chart with the X Tag Values option for Graphs Sort Reference.
XY_T represents an XY Chart with the Time option for Graphs Sort Reference.

Chapter 26 Charts Wizcon® Supervisor™
� Grid setup, the grid attributes are specified according to the explanation line.
� Chart modes, the different Chart modes are specified according to the explanation line.
� Chart options, Chart option values are specified. For scroll step the x can be 0 for no scroll step
(which is the default of one small bar at a time), 1 for a full window, 2 for half a window, 3 for one
third of a window, or 4 for one fourth of a window.
Saving Charts as Web Trends
When you save an application chart, automatically and in parallel a trend profile is created (*.wnt).
If you modify the trend profile, and then you modify the chart and save it, a message appears asking you
if you want to save the chart and overwrite the trend profile. Yes, will overwrite the profile and No will
only save the chart and maintain the trend profile modifications.
� Main differences between Charts and Web Trends
1. Web Trends do not support graphs with x-axis defined as a tag. Therefore, if the user creates a chart
with this kind of graph, the new trend will be a regular graph based on time.
2. In the chart the user can choose for the line type - Line, Line with markers, Markers only and Bar. In
the trend, Markers only in chart will become Line with markers in trend.
3. If the user writes a title in the Chart Properties (available only when chart window is open), he should
Save the chart in order make it available on the related trend profile.

Keyboard/Mouse Action Summary 26-31
Keyboard/Mouse Action Summary
The following table summarizes the Chart keyboard and mouse actions:
Functional Ranges
The following table summarizes the Chart functional ranges:
Key /
Mouse
Description Operation
ESC Pressing the ESC key. Causes a zoom back to the previous state of the
graphs.
HOME Pressing the HOME key. Causes a zoom back to the first (original) state of
the graphs.
Double-
click
Clicking the left mouse
button twice rapidly.
In the graph area, causes the Graphs Definition
dialog box to appear. On the time scale, causes the
Chart Time Definition dialog box to appear with the
current specifications.On the tag scale, causes the
single Graph Definition dialog box to appear with
the specifications of that tag.In the data box tag list,
causes the Data Box Setup dialog box to appear.
Click Clicking the mouse
button once.
After a box is drawn around a specific area in a
graph or scale, a single click in the box zooms in to
that portion of the graph or scale.Clicking the left
mouse button on a tag scale zooms out of that
scale and its associated graph.Clicking the right
mouse button on a tag scale zooms in to that scale
and its associated graph.Clicking the left mouse
button on the time scale zooms out by a factor of
1.5.Clicking the right mouse button on the time
scale zooms in by a factor of 1.5.
Drag and
Drop
Holding the left mouse
button dragging the
cursor to the required
position and releasing
the button
This mouse operation can be performed to draw a
box around a graph or scale area, whereby clicking
the left button in that box afterwards zooms in to
that portion of the graph or scale.You can click the
right button on a tag scale, and drag that scale to
any side of the Chart.
Item Range
Maximum number of graphs for time Chart 16
Maximum number of graphs for XY Chart 15
Maximum Chart time period 365 days
Minimum Chart time period seconds

Chapter 26 Charts Wizcon® Supervisor™

27-1
Chapter 27 Trends
About this chapter:
This chapter describes how to create a Trend Viewer that displays past and current events over an Internet
browser according to the definitions specified in a Trend Profile. You will also learn how to create and
modify a Trend Profile to compare device functionality and correlate actions and responses.
Overview on page 27-2 describes an overview of Trend Profiles and describes how to interact with a
Trend Viewer on the web.
Creating Trend Profiles on page 27-3 describes how to create a Trend Profile.
Creating Trend Viewers on page 27-9 describes how to create a Trend Viewer by generating an HTML
page from the Trend Profile.
Modifying Trend Viewers on page 27-11 describes how to modify a Trend Viewer online.
Displaying a Grid on page 27-12 describes how to display a grid in a Trend Viewer to enable you to read
Trend activities accurately.
Inserting Trend Profiles on page 27-14describes how to import a Trend Profile from another system
application.
Changing the Default Location of Trend Profile Files on page 27-14 describes how to change the default
location of Trend Profile files.

Chapter 27 Trends Wizcon® Supervisor™
Overview
Trends are used to compare device functionality and correlate actions and responses. Their data can be
displayed in one of two modes:
� Online mode in which the Trends are constantly updated according to changes in field values.
� History mode in which the Trends can be configured to display tag values that occurred over a
specified time period.
Trend Profile
A Trend Profile contains the definitions that determine the way graphical views of past and current
activities recorded by the application are displayed over an Internet browser.
Trend Viewer
A Trend Viewer displays online past and current activities recorded by the system according to
definitions specified in the Trend Profile. Trend Viewers can be modified online. Trend Viewers are
created by generating an HTML page from a Trend Profile and then opening the resulting page on the
Web.
The X-axis displays the window time period, meaning how many minutes of data are displayed in the
window at any given time.
The window time period display can be specified to show the date, the time or the date and time together.
The scroll bar is positioned just under the monitored data. It automatically moves with the data in a Trend
displaying online data. If the trend displays historical data, the scroll bar is positioned on the far left of
the Trend Viewer and is clicked to view the accumulated data.
There are two Y-axis displaying tag values. Each axis represents a line in the graph. The axis is displayed
in the same color as the line it represents. The Y-axis on the left belongs to the line representing the first
tag added to the Trend. The Y-axis on the right belongs to the line representing the second tag added to
the Trend. If a third tag were added to the Trend, the Y-axis of the line would be displayed to the right of
the second tag added, and so on.

Creating Trend Profiles 27-3
Interacting with Trend Viewers
You can interact with a Trend Viewer, as follows:
� Click on the scroll bar to scroll the window and display additional data.
� Click on a peak to view the tag values of the line and the time the data was monitored, as shown in
the picture below. The time is displayed in the format specified in the X-Axis time format tab.
Creating Trend Profiles
Trend Profile definition involves the following four steps:
� Adding a Tag to the Trend Profile, in which you associate Tags to the Trend Profile.
� Specifying the Date and Time in which you determine a time range for data monitoring, in the Time
tab.
� Specifying the X Axis Time Format, in which you specify a time format for the X axis, in the X Axis
time format tab.
� Specifying Trend Profile Display, in which you add a title to the Trend Profile, specify background
and foreground color, and scroll steps in the Display tab.
Adding a Tag to the Trend Profile
The first step to creating a trend profile is to specify the tags that will be included in the profile. You can
add up to 32 tags to a single Trend Profile. Each tag is represented in the Trend by a line.
When you add a tag to a Trend Profile, you must also determine the type of line that will appear in the
Trend Viewer.
You can choose between:
Line with markers
Curved line
Bar line

Chapter 27 Trends Wizcon® Supervisor™
The system automatically allocates a color for the line. If you add more than one tag to a Trend Profile,
the system allocates a different color for each line.
� To add a tag:
Click the New Trend Profile icon in the toolbar.
Or,
In the All Containers section of the Application Studio, right-click Trends Profiles and select New Profile
from the pop-up menu. The Trend Profile dialog box is displayed:
1. Click the Add button. The Add Tag dialog box is displayed:
2. (If the network is configured). Click the Station name box and select a station from the list of
available stations.
3. Click the Tag name box and select a tag from the list of available tags. Note that the low and high
limits of the tag that were specified during tag definition appear in the Low and High fields at the
bottom of the dialog box.

Creating Trend Profiles 27-5
4. Check the Display bit number checkbox to activate this field and then scroll to define the bit number.
A bit number between 0-15 can be defined, 16 to 32 signed/unsigned bit tags are available.
5. Click the Line type box and select a line type. You can choose from Line, to display a curved line,
Line with Markers to display a line upon which tag value changes are indicated with markers or Bar
to display a bar-type line.
6. (Optional) Click the Line color box to change the color of the line. The standard Color dialog box is
displayed in which you can determine a different color. If you are adding more than one tag to the
Trend Profile, the system automatically allocates a different color for each line.
7. (Optional) Select Override default tag defined limits to set new limits for the tag. This will determine
the high and low point of the line on the Y bar of the Trend Profile.
8. (Optional) Unselect Default Start Time to display a tag with a different Start Time. This feature can
be used to display a tag as a reference graph. Indeed ‘Reference Graph’ words are written by default
in the Label field when this option is unselected. You can choose the indicator time among those ones
: Relative, Relative Date and Absolute. (for additional information see Start Time on page 26-9).
9. Click OK. The Add new tag dialog is closed and the options you specified are displayed in the Trend
Profile dialog box.
To add additional tags to the Trend Profile, repeat steps 2 to 8. You can add up to 32 tags to a single Trend
Profile.
Specifying the Date and Time
The starting date and time for the monitoring and display of data is specified in the Time tab. While
specifying the date and time, you can also determine whether the Trend will display online or historical
data.
Specifying the starting date and time is common to both online or historical data display and is
determined in one of two ways:
� Absolute, meaning the current time and date. For example, if you specify the date 08-05-02, and the
time 15:10:00, the data is monitored from 3:10 PM on August 5, 2002.
� Relative, meaning relative to the time and date the Trend was opened. For example, if you specify a
starting time of 3 days and 2 hours back, the data displayed is the data monitored 3 days and 2 hours
before the Trend was opened.
� To specify the date and time:
Select the Time tag in the Trend Profile dialog box. The is Trend Profile Trend tag is displayed:

Chapter 27 Trends Wizcon® Supervisor™
The following options are available:
Start Date Specifies the date from which the data will begin to be monitored. You
can choose from:
Start: Specifies a relative start date: For example, if you specify 4, the
data is monitored four days before the Trend is opened during
runtime.
Start on: Specifies an absolute start date: For example, if you select
1 August 2002, the data is monitored from this date.
Start Time Specifies the time from which the data will begin to be monitored.
You can choose from:
Start: Specifies a relative start time. For example, if you specify 2, the
data displayed is the data monitored 2 hours before the current time.
Start on: Specifies an absolute start time. For example, if you specify
15:00:00, the data is monitored from 15:00:00 on the current day. If
the Trend is opened during runtime at 16:00 you will view one hour of
monitored data. If the Trend is opened during runtime at 14:00, you
can begin to view data after one hour.
If the ‘Default Start Time option is unselected on the Tags tab (see
Step 8 page 27-5), the time from which the data will begin to be
displayed will be cumulated to the one defined on this tab.
Historical
Period
Specifies the time span for data monitored in historical mode only.
The following options are available:
Start Date Specifies the date from which the data will begin to be monitored. You can
choose from:
Start: Specifies a relative start date: For example, if you specify 4, the data is
monitored four days before the Trend is opened during runtime.
Start on: Specifies an absolute start date: For example, if you select 1 August
2002, the data is monitored from this date.
Start Time Specifies the time from which the data will begin to be monitored.
You can choose from:
Start: Specifies a relative start time. For example, if you specify 2, the data
displayed is the data monitored 2 hours before the current time.
Start on: Specifies an absolute start time. For example, if you specify
15:00:00, the data is monitored from 15:00:00 on the current day. If the Trend
is opened during runtime at 16:00 you will view one hour of monitored data. If
the Trend is opened during runtime at 14:00, you can begin to view data after
one hour.
If the ‘Default Start Time option is unselected on the Tags tab (see Step 8 page
27-5), the time from which the data will begin to be displayed will be cumulated
to the one defined on this tab.
Historical
Period
Specifies the time span for data monitored in historical mode only.
Window time
period
Specifies a time frame for the data monitored in the window at any given time.
For example, if you want a time frame of 1 minute and 30 seconds, make sure
that the Days and Hours fields display 0. Then enter 1 in the Minutes field and
30 in the Seconds field.
If the data is not frequently updated, it is recommended to specify a large
window time period so that you can view the data without having to use the
scrollbar. If the data is frequently updated, it is recommended to specify a
small window time period.

Creating Trend Profiles 27-7
Specifying Online Trends
When specifying a Trend that will display online data:
� Select a starting time/date for data monitoring, in the Start Time or Start Date fields.
� Specify a time span for the data displayed in a window at any given moment, in the Window time
period field.
Specifying Historical Trends
When specifying a Trend that will display historical mode data:
� Select a starting time/date for data monitoring in the Start Time or Start Date fields.
� Specify the time span, or amount, of monitored data, in the Historical Period field. For example, if
you specify 2 days and 2 hours, the amount of data that is displayed is the data accumulated in 2 days
and 2 hours, starting from the specified start time.
� Specify a time span for the data displayed in a window at any given moment, in the Window time
period field.
Note: When specifying a start time, take into account the historical time span. For example, if you
specify a start date of two days back from runtime and a historical time span of three days, only the first
two days of data will be displayed. To display all three days of the historical time span, specify a start
time of at least three days.
Specifying the X Axis Time Format
The time format displayed on the X axis of the Trend is configured in the X Axis tab. You can display:
� The time.
� The date.
� The time and the date together.
� To specify the X axis time format:
Select the X Axis time format tab in the Trend Profile dialog box. The Trend Profile X Axis Time Format
tab is displayed:
Window time
period
Specifies a time frame for the data monitored in the window at any
given time.
For example, if you want a time frame of 1 minute and 30 seconds,
make sure that the Days and Hours fields display 0. Then enter 1 in
the Minutes field and 30 in the Seconds field.
If the data is not frequently updated, it is recommended to specify a
large window time period so that you can view the data without having
to use the scrollbar. If the data is frequently updated, it is
recommended to specify a small window time period.

Chapter 27 Trends Wizcon® Supervisor™
The following options are available:
Specifying Trend Profile Display
A title that will appear at the top of the Trend Viewer can be defined.You can also determine the
background color of the Trend Profile and the color of its time display, labels and title using the
foreground color.
� To specify Trend Profile display:
1. Select the Display tab in the Trend Profile dialog box. The following page is displayed:
Time and date Select to display the time and date.
Time only Select to display the time.
Date only Select to display the date.

Creating Trend Viewers 27-9
2. Type in a title for the Trend Profile in the Title field.
3. Click the Background color box to display the standard Color dialog box in which you can determine
a color for the background of the Trend Profile.
4. Click the Foreground color box to display the standard Color dialog box in which you can determine
a single color for the time display, labels and title of the Trend Profile.
5. Click on the Online scroll step to regulate automatic scrolling. Default - ½ window.
� To modify a Trend Profile:
1. In the All Containers section of the Application Studio, click Trends Profiles and double-click the
Trend Profile you want to modify from the List of Trend files. The Trend Profile dialog box opens.
2. Select the relevant Trend Profile and then click the Edit button to open the Edit Tags dialog box.
3. Modify the Trend Profile following the instructions above.
Creating Trend Viewers
A Trend Viewer displays online past and current activities recorded by the application according to
definitions specified in the Trend Profile.
Trend Viewers are created by generating an HTML page from the Trend Profile, which can then be
opened on the Web. Trend Viewers can be modified online.
This section describes how to generate a single HTML page that contains the Trend Viewer.
� To create a Trend Viewer:
1. Click the New HTML File icon in the toolbar.
Or,
From the All Containers section of the Application Studio, right-click HTML and select New HTML File
from the pop-up menu. The Generate new HTML file dialog box is displayed:

Chapter 27 Trends Wizcon® Supervisor™
This dialog box has three sections: Picture, Events Summary Profile and Trend Viewer.
2. Click the Include Trend Viewer box to enable the fields in this section.
3. Click the Profile box and select a Trend Profile file from the list of available profiles.
4. (Optional). You can change the default width and height of the viewer in the Width and Height fields.
It is recommended to generate the page first and view it in your browser, before changing the default
options.
5. Click Generate. The New File dialog box is displayed.
6. Enter a name for the HTML page and click Save. The page is generated. It is saved in the List of
HTML files in the Application Studio.
7. Click on the page in the List of HTML files to display it in your browser.

Modifying Trend Viewers 27-11
Modifying Trend Viewers
The application enables you to modify Trend Viewers online, as follows:
� Modify the tags that are specified in the Trend
� Modify the start time of data display
� Print the information displayed in the Trend Viewer
Modifying the Tag List
The application enables you to add tags, modify current tag specifications and remove the tags that are
displayed in the Trend Viewer. These changes are made online and are in effect until you refresh the
browser. The Trend Viewer is then displayed according to its default settings.
� To add a tag:
1. In the Trend Viewer open the Setup menu and select Tags Setup. The Tag definition dialog box is
displayed:
2. Click Add. The Tag definition dialog is displayed in which you can add a tag. This tag is similar to
the standard Add the new tag dialog box used during Trend Viewer definition.
3. Click OK to close the dialog box and save your changes.
� To modify current tag specifications:
1. Select Tags Setup from the Setup menu. The Tag definition dialog box is displayed.
2. Select the tag you want to modify and click Edit. The Tag definition dialog box is displayed in which
you can change the current tag specifications.
3. Click OK to save your changes and close the dialog box.
� To remove a tag:
1. Select Tags Setup from the Setup menu. The Tag definition dialog box is displayed.
2. Select the tag you want to remove and click Remove. The tag is removed from the Tag list.
Modifying the Start Time of Data Display
The application enables you to modify the start time of the data displayed in the Trend Viewer.
Your changes are in effect until you refresh the browser. The Trend Viewer is then displayed according to
its default settings.
� To modify the time and date:
Select Time Setup from the Setup menu. The Time set definition dialog box is displayed in which you
can modify the time and date. See Specifying the Date and Time on page 27-5 for further details.

Chapter 27 Trends Wizcon® Supervisor™
The fields in this dialog box contain date and time information that can be accessed by using the up and
down arrows. You can also use the left and right arrows in the Start on field to navigate between the day,
month and year options within the field.
Displaying a Grid
The application enables you to display a grid in a Trend Viewer. This is useful for reading the Trend
activities quickly and accurately.
The Trend Viewer contains its own default grid properties which you can modify. These changes are
made online and are in effect until:
� The browser is refreshed. The trend is then reloaded with its default parameters.
� The start time of the data display, or the tag parameters are modified, or a tag is changed, while the
grid is displayed. The grid display is then turned off and the grid setup properties revert to default.
You can redisplay the grid by selecting Show Grid from the Options menu.
� To display the grid:
Select Show Grid from the Options menu. A grid is displayed in the Trend Viewer.
This is a toggle option. If you do not wish to display the grid in the Trend Viewer, select Show Grid
again.
Modifying a Grid
You can determine how the grid lines appear in the grid by specifying:
� The distance between adjacent grid lines. The grid lines then appear with specified intervals between
them.
� That the grid lines are displayed in line with the annotations on the axis.
You can also define the color in which the grid is displayed.
� To modify a grid:
1. Select Grid Setup from the Setup menu. The Grid Setup dialog box is displayed:

Displaying a Grid 27-13
2. In the Snap to tag field, select a tag from a list of available tags. The selected tag is referred to when
determining the line spacing.
3. In the Value Axis area select either:
� Each annotation to display the grid according to the annotations on the Value axis
� Enter a value in the Spacing value field to determine the distance between the adjacent grid lines.
The Trend mechanism will check the values you enter for their validity. You can enter a ? in the Spacing
value field to view the high and low values that are valid for the current Trend viewer settings.
4. In the Time axis area select either:
� Each annotation to display the grid according to the annotations on the Time axis.
� Enter a value in the Spacing value field to determine the distance between the adjacent grid
points.
5. Click in the Grid color field to display a color pallet in which you can select the grid color.
6. Click OK to close the dialog box and save your settings. The application will display an error
message if you have entered any invalid parameters.
Specifying the Orientation of the Grid Axes
In the default positioning of the grid axes, the Y axis displays tag values and the X axis displays time.
The application enables you to change the orientation of the Value and Time axes so that the Y axis
displays time and the X axis displays tag values.
Orientation of the axis can be modified so that the tag values are displayed on the X axis and the time on
the Y axis.
Axes orientation changes are in effect until you refresh the browser. Changes are made online and do not
affect current grid setup and display parameters.
� To change the default orientation of the grid axis:
From the Options menu, select Axis Orientation. The grid lines are adjusted so that the tag values are
displayed on the X axis and the time on the Y axis, as shown above.
Note: When Inverse Orientation is selected, the Tag Setup and Time Setup options are disabled.

Chapter 27 Trends Wizcon® Supervisor™
� To revert to the default orientation settings of the grid axis:
From the Options menu, select Axis Orientation. The grid lines are adjusted so that the tag values are
displayed on the Y axis and the time on the X axis, as shown on the previous page.
� To print:
Select Print from the Options menu of the Trend Viewer.
Exporting Data from Trend
From the Web trend viewer, it is possible to export in a CSV file all the data used in the trend as follow :
� For online trend:
� Exported data will contain all the tag plotted in the trend . The export will use the Trend Start
date and time as starting point (see To specify the date and time: on page 27-5).
� When a reference graph is used (tag with Default Start Time unchecked), the export will use
Trend Start date and time, plus the defined Start Time of the reference graph.
� For offline trend:
� Exported data will contain all the tag plotted in the historical trend. The length of the exported
file is defined by the fields ‘Days+Hours+Minutes’ under the check box ‘Historical period’ (see
screen capture on paragraph To specify the date and time: on page 27-5).
� When a reference graph is used (tag with Default Start Time unchecked), the export will use the
Historical Period as length of the export file, and the Start Time of the reference graph as starting
time.
� To export:
Select Export from the Options menu of the Trend Viewer.
A dialog will be displayed and allow:
� to select the directory to store the file,
� to type the file name with the CSV extension.
Once saved, the CSV file can be viewed with any CSV viewer (as MS Excel).
Inserting Trend Profiles
You can insert a Trend Profile from another system application into a current application.
� To insert a Trend Profile:
1. In the All Containers section of the Application Studio, right-click Trends Profiles, and select Insert
Profile from the popup menu. The Import File dialog box is displayed.
2. Specify the name and location of the Trend Profile and click Open. The Trend Profile is imported
into the current application and added to the List of Trend files in the Application Studio.
Changing the Default Location of Trend Profile Files
Trend profiles are saved by default in the TrendPrf folder. The location of the folder can be viewed in the
Set Default Paths dialog box.

Inserting Trend Profiles 27-15
� To view the Set Default Paths dialog box.
In the Design menu select Options and then Paths. The Set Default Paths dialog box opens.
Note: Although the Trends Profiles path can be changed it is not recommended to do so, otherwise a
complete HTML page regeneration will be necessary.

Chapter 27 Trends Wizcon® Supervisor™
HTML Trend Properties
The HTML Properties dialog box enables you to define tuning parameters of web trends.
� To access the Html Properties Dialog Box, do the following
In the All Containers section of the Application Studio, right-click HTML and select Properties from the
popup menu. The HTML Properties dialog box is displayed.
Select the Trend tab.
The following options are available:
Y Label Orientation Specifies the Y label orientation : Horizontal or vertical. Default is
horizontal.
Graph description Specifies which label is assigned to the graph description.
• Use tag name: Tag name is used as graph description - Selecting this option will disable the two others.
• Use tag label: Tag label defined in trend profile dialog is displayed.
• Use tag description: Tag description defined in tag definition section is displayed.

28-1
Chapter 28 Generating HTML Pages
About this chapter:
This chapter describes how to generate and edit HTML pages in the system.
Overview on page 28-2 gives basic information about what you need to know before generating HTML
pages in the system.
Generating HTML Pages with the HTML Assistant on page 28-3 describes how to generate HTML pages
using the HTML assistant, how to edit, import and delete an HTML file.
Building HTML Pages Manually on page 28-7describes how to manually create HTML files using
standard HTML editors. It also describes how to change the default location of HTML files.
Web Application Properties on page 28-11 describes how to specify Web application, Picture and Events
Summary Profile and Trend profile file locations. It also describes how to specify historical cache
settings.

Chapter 28 Generating HTML Pages Wizcon® Supervisor™
Overview
The system's applications are viewed online using application Java Applets known as Wizlets that are
embedded in HTML pages displayed by the Web browser. The page also includes a parameter that
specifies the input file. For example, a page containing an Events Summary Profile wizlet also contains
the file name for the Events Summary Profile.
The system includes an HTML assistant to help you generate HTML pages. You can also build the pages
manually. The HTML pages are then published on a web server so that an operator can view and interact
with an application in a web browser.
HTML pages can be generated from the following:
� A Picture, as described in Chapter 20, Introduction to the Image Module. The resulting page displays
a Picture Viewer, an interactive graphical representation of the application process.
� An Events Summary Profile, as described in Chapter 25, Events Summary Profiles & Popups. The
resulting page displays an Events Summary Viewer in which you can view and interact with online
alarms.
� A Trend Profile, as described in Chapter 27, Trends. The resulting page displays a Trend Viewer in
which you can view past and current events that occurred in the system.
You can generate a single HTML page that will contain two or more objects, or an HTML page that will
contain a single object.
Note: When an Events Summary/Chart is created an additional file will be created automatically for the
Events Summary Profile/Trend Profile.
In an Event Summary that is displayed on the Web only one alarm can be selected.
Planning Ahead
It is recommended to decide how you want your application to be displayed before you begin to generate
HTML pages.
If you choose to generate two or more HTML pages you will need to decide how to jump from one page
to another. You can:
� Design a Home Page that is displayed when the application is launched containing links to the other
pages. For example, a link to the graphical representation and a link to the online alarms view.
� Determine which HTML page is displayed when the application is launched, for example, the page
containing the online alarm view, and add a link to the page containing the picture view as shown
below.

Generating HTML Pages with the HTML Assistant 28-3
Generating HTML Pages with the HTML Assistant
This section describes how to generate an HTML page with two or more application objects. Generating
HTML pages with a single application object is described as follows:
� The Picture Viewer, that displays a graphical representation of a process, see Chapter 20,
Introduction to the Image Module.
� The Events Summary Viewer, that displays online alarms see Chapter 25, Events Summary Profiles
& Popups.
� The Trend Profile Viewer, that displays Trends, see Chapter 27, Trends.
Generating a Single HTML Page With Two or More Objects
HTML pages can be generated within the application using the application's HTML Assistant.
To generate a HTML page with two or more objects:
From the All Containers section of the Application Studio, right click HTML and select New HTML File
from the pop up menu.
Or,
Click the New HTML file icon in the toolbar. The Generate new HTML file dialog box is displayed.
Go to Plant Floor View

Chapter 28 Generating HTML Pages Wizcon® Supervisor™
The following options are available:
1. Specify parameters for the Viewers you want to display in the page, as described on the following
page.
2. Click Generate. The New File dialog box is displayed.
3. Enter a name for the HTML page and click Save. The page is generated. It is saved in the List of
HTML files in the Application Studio.
4. Double click on the page in the List of HTML files to display it in your browser.
Include Picture
Viewer
Check to display the dynamic graphic options, as follows:
Picture: Specifies the Picture that represents graphic display. Click to
display list of Picture files and select the required file.
Disable control operations: Select to disable user control operations.
Include Events
Summary Viewer
Check to display the active alarms options, as follows:
Profile: Specifies the Events Summary Profile that determines alarm
display. Click to display a list of Events Summary Profile files and select
the required file.
Width: Specifies the width of the alarm summary wizlet in the page.
Height: Specifies the height of the alarm summary wizlet in the page.
Include Trend Viewer Check to display the Trend options, as follows:
Profile: Specifies the Trend Profile that determines data monitoring.
Click to display a list of Trend Profile files and select the required file.
Width: Specifies the width of the Viewer wizlet in the page.
Height: Specifies the height of the Viewer wizlet in the page.

Html Properties Dialog Box 28-5
Html Properties Dialog Box
The Html Properties dialog box is used to change the properties of the Html module.
� To access the Html Properties Dialog Box, do the following
In the All Containers section of the Application Studio, right-click HTML and select Properties from the
popup menu. The HTML Properties dialog box is displayed.
This dialog box has two tabs:
� Popup - where you can specify whether or not a Popup Event Summary window is displayed in a
browser
� Users - where remote user login parameters are defined
Popup
This dialog box enables you to define whether or not a Popup Event Summary display is enabled in a
browser. It also enables you to assign group authorization so that the Popup Events Summary is displayed
only in the browser of authorized users. Do the following:
1. Check the Enable Popup Window in Browser checkbox to enable this option.
2. Click the Groups button to display the standard Groups dialog box in which you can assign group
authorization for Popup Events Summary display.
3. Click OK to save these definitions.

Chapter 28 Generating HTML Pages Wizcon® Supervisor™
Users
This dialog box enables you to define remote user login parameters.
1. Check the Enable Login Quick Access Bar in Browser checkbox to enable this option. The user can
then login to the Web application by pressing the Login button.
2. Check the Automatically Login with Default User checkbox to enable any user to login with a
default user name and password. This means that any user can access the application and use the
options that are assigned to default users. When this option is not checked the user will be forced to
login with a user name and password.
3. Check the Auto-logout to enable the automatic disconnection of a web client from the web server.
The Auto-logout period can be set in minutes.
4. Click OK to save these definitions.
Trends

Building HTML Pages Manually 28-7
This dialog box enables you to define some trend parameters.:
Building HTML Pages Manually
You can manually create HTML files using standard HTML editors.
The following is an example of HTML code for adding a Events Summary Viewer Wizlet.
Note:Make sure you include the "cabbase" parameter to enable support when running within Microsoft
Internet Explorer.
The archive="w4ivsl200.jar" specifies the name of an archive file that contains specific classes for the
Events Summary Viewer by using the archive file and other browsers speed up the downloading time of
applets. The other way is to load application Java classes one by one which is more time consuming.
MS Internet Explorer can load Java applets archived as JAR files - JAR files are compressed as in ZIP
files and therefore faster to download. Additional solutions can accelerate the Web page loading (see
Advanced Internet Options on page B-1).
The JAR format is Java 1.1 standard for packing Java applications and should be supported by all Java
1.1 compliant browsers.
Microsoft Internet Explorer can also load Java applets from CAB files.
The file parameter (VALUE="AnnFirst.wnp") specifies the name of the Picture file to be displayed by
the Events Summary Viewer wizlet.
The filebase parameter (VALUE="AnnPrf") specifies the directory where the Events Summary files are.
It is relative to the Web application root directory (the HTML directory).
WIDTH and HEIGHT specify the size in pixels the Picture Viewer Wizlet will get in the HTML page.
WIDTH and HEIGHT can be written in percent when the wizlet to display is an image. In the example
below, the Picture Viewer will use 80% of the HTML page width, and 50% of the height.
Y Label Orientation Specifies the Y label orientation : Horizontal or vertical. Default is
horizontal.
Graph description Specifies which label is assigned to the graph description.
• Use tag name: Tag name is used as graph description - Selecting this option will disable the two others.
• Use tag label: Tag label defined in trend profile dialog is displayed.
• Use tag description: Tag description defined in tag definition section is displayed.
<APPLET archive="w4iann200.jar,w4ireq200.jar"
CODE="wizcon/annunciator/Annunciator.class"
WIDTH=600 HEIGHT=250>
<PARAM NAME = file VALUE = "AnnFirst.wnp">
<PARAM NAME = filebase VALUE = "AnnPrf">
<PARAM NAME="InetStudioBase" VALUE="InetStudio">
<PARAM NAME="ALPopupBase" VALUE="AnnPrf">
<PARAM NAME = cabbase VALUE = "w4iann.cab,w4ireq.cab">
</APPLET>

Chapter 28 Generating HTML Pages Wizcon® Supervisor™
This is an example of HTML code for adding an Picture Viewer Wizlet:
Editing HTML Pages
HTML pages can be edited as follows:
� To edit an HTML page:
1. In the All Containers section, click HTML. A list of HTML files is displayed in the List of HTML
Files.
2. Right-click the required HTML file and select Edit HTML file from the popup menu. The file is
opened in your default HTML editor.
� Two methods are available to build HTML pages
Those methods will depend of the amount of applet you would display on the HTML page.
1. HTML page with only one applet
The ‘APPLET archives’ line should call:
� “w4ivsl200.jar,w4ireq200.jar” for an image viewer,
� “w4iann200.jar,w4ireq200.jar” for an events summary viewer,
� “w4itrd200.jar,w4ireq200.jar” for a trend viewer.
The ‘CABBASE value’ line should call:
� “w4ivsl.cab,w4ireq.cab” for an image viewer,
� “w4iann.cab,w4ireq.cab”for an events summary viewer,
� “w4itrd.cab,w4ireq.cab” for a trend viewer.
But you can also replace the two .JAR files by “wizcon.jar” and the two .CAB files by the “wizcon.cab”.
In this case, the web browser will require the SUN JAVA plug-in ver. 1.4.2.03 or greater, to be installed.
2. HTML page with more than one applet
In this case, the ‘APPLET archives’ line should call “wizcon.jar” and the ‘CABBASE value’ line should
call “wizcon.cab”.
This method avoids login troubles linked to the use of multiple wizlet in a same HTML page.
It requires also the SUN JAVA plug-in ver. 1.4.2.03 or greater, to be installed on the web client computer
side.
<APPLET archive="w4ivsl200.jar,w4ireq200.jar"
CODE="wizcon/visualizer/Visualizer.class"
WIDTH=80% HEIGHT=50%>
<PARAM NAME = file VALUE = "car.wnp">
<PARAM NAME = filebase VALUE = "pictures">
<PARAM NAME="InetStudioBase" VALUE="InetStudio">
<PARAM NAME="ALPopupBase" VALUE="AnnPrf">
<PARAM NAME = cabbase VALUE = "w4ivsl.cab,w4ireq.cab">
</APPLET>

Building HTML Pages Manually 28-9
Importing HTML Files
You can import an HTML file into your current application.
� To import an HTML File:
In the All Containers section, right-click HTML and select Insert HTML file from the popup menu. The
Import File dialog is displayed in which you can select an HTML file and click Open to import it into the
current application.
Deleting HTML Files
HTML files can be removed from the current application.
� To delete an HTML page:
1. In the All Containers section, click HTML. A list of HTML files is displayed in the List of HTML
Files.
2. Right-click the required HTML file and select Delete HTML file from the popup menu. The file is
removed from the application.

Chapter 28 Generating HTML Pages Wizcon® Supervisor™
Web Application Files Default Location
Web application files are part of the web application are saved in the Docs folder.
� To view a list of the application module's default paths:
In the Application Studio select Design from the Menu Bar, select Options and then Paths. The Set Default Paths list opens.
Note: It is recommended not to change the default location of the Web Application files directory,
otherwise a complete HTML page regeneration will be necessary.

Web Application Properties 28-11
Web Application Properties
The Web Application Properties dialog box enables you to change the Cache settings for historical data.
Cached information enables quick access to recently acquired data. The system caches up to ten days of
data by default and ensures that while doing so, at least 20 Mb of disk space remains free.
The following options are available:
Cache the last x days Specifies the number of runtime days the system will store acquired data.
Keep at least x Mb
free on disk
Specifies how many Mb the system keeps free while caching data. If the
system detects that there is not enough space to cache the specified
number of days, it will cache as many days as there is available space.

Chapter 28 Generating HTML Pages Wizcon® Supervisor™

29-1
Chapter 29 Secure HTML File Generation
About this chapter:
This chapter describes how to generate secure HTML pages.
Overview on page 29-2 gives basic information about what you need to know before generating HTML
pages in the system.
Audit Trail Profiles on page 29-2 describes how to generate snapshots of application activity that can be
viewed using a wizlet.
Approvals definition on page 29-6 describes how to secure your HTML pages.
File Generation on page 29-8 describes how to create the HTML page.
Customisation of HTML Templates on page 29-10 describes how you can customise templates so that
your HTML pages can appear in any format that you wish.

Chapter 29 Secure HTML File Generation Wizcon® Supervisor™
Overview
This chapter describes a method for generating secure HTML pages that allow you to get a snapshot of
application activity over a defined time period. The reports can contain profiles, including event
summaries, trends, history viewers and audit trails.Different templates can be used to tailor the pages to
your own requirements.
The first section of this chapter will describe how to create audit trail profiles ready to include in your
HTML pages.
Afterwards, you will see how to configure templates, secure your HTML pages and view them either via
the application studio, the Web or using a macro.
Audit Trail Profiles
Many tasks can be stored in an external database allowing you to track usage of your application. You
can also view these databases using the reports that will be described in this chapter. We will first look at
how to create an audit trail profile.
You can create a new profile or insert a previously configured profile into your application. The
description below shows how to configure your different applets within the studio:
Configuration
An AuditTrail profile consists of 4 tabs: General, Display, Action Filter and Tag Filter.

Overview 29-3
General Tab
This tab allows you to configure both the Start and End Time that will apply to your applet when opened
on the Web.
Use "Absolute" time when your applet refers to a fixed Date and time.
Use "Relative" time when the Start and End time have to be recalculated upon initializing of the Applet
on the Web (for Example: Starting 1 hour ago and ending "Now").
The Available options to configure are:
- Maximum number of records: limits for performance reasons the number of records to be displayed in the applet
- Allow Record Sorting: ability for the use to sort the records on the display, ascending or descending.
- Allow Field Sorting: ability to sort on a specific Field (generally Audit Trails are sorted by DateTime)
- Allow Time changing: Ability to change the time format (Date+Time, Date+Time+Milliseconds)
- Allow Filter changing: Ability to change the Action Filter (see 3rd Tab)- Allow Field Order changing: Ability to change the Field order
Display Tab
This tab allows you to configure which field to display (Action Type, Login, User Description, Tag Value, Previous Tag Value).You will also be able to define on order of appearance and the sorting method of each field.
On the bottom of this Tab, as shown below, you can define on which field the sorting of records refers to.

Chapter 29 Secure HTML File Generation Wizcon® Supervisor™
The Time format of that will be use can be defined as:- Date+Time- Date+Time+Milliseconds- Day+Time- Day+Time+Milliseconds
Action Filter Tab
This tab allows you to define which kind of actions you want to display in the Audit Trail.Traced actions are:- Tag Assignment by an Operator- Execution of a Macro- Move to a Zone in an Image- Login of an operator- Logout of an operator- Locking of a Tag by an operator- Unlocking of a Tag by an operator- Setting of the locked value by an operator- Time Synchronization of the network

Overview 29-5
Tag Filter Tab
This tab allows you to filter the tags that will be listed in the "Tag Assignment" Action (see description above).
This feature allows you to display an Audit Trail that will be tailored to one specific part of your project (for example tags related to a specific machine).
Saving an AuditTrail profile.
Audit Trail profiles are saved in .wnr format and stored in your …\Docs\ATPrf project folder (unless otherwise specified).
When saving your first Audit Trail profile, the corresponding Folder structure will be automatically created.

Chapter 29 Secure HTML File Generation Wizcon® Supervisor™
Approvals definition
Approvals for HTML Template printout have to be defined. These different approvals can be used to specify the printout’s categories (test, archive, production) as needed. All approvals are stored in the file, TemplatePublisher.xml stored in thethe …\Docs\HTML Templates project folder as shown below:
New approval types are added to your project from the studio as shown below.

Overview 29-7
Creating HTML Templates
A HTML template consists of different Java applets (event summaries, audit trails, history viewer and
trends) which can be configured with a start and end time when they are opened. The templates can be
called from within the application studio, the web or using a macro.
New HTML templates can be added to your appication as shown below:
A configuration Window is available to help you to choose which applets (from the list of ones already
available in your project) you wish to include in your template as well as their size on the page. Below is
such a configuration interface from the studio.

Chapter 29 Secure HTML File Generation Wizcon® Supervisor™
These templates are stored in your ..\Docs\HTML Templates project folder and are available in the
application studio. You can see the list of available templates by clicking on the appropriate icon in the
application studio.
File Generation
HTML files can be generated based on the HTML Templates and Approvals previously configured,
giving a Start and End Time.
The files can be generated within the Studio, from the Web of by use of a macro as described below.
The generated Files will be stored in the …\Docs\HTML Templates project folder (unless otherwise
specified). The naming of the files will consist of the parent HTML Template name, followed by the day,
month, year, hour, minutes and second of creation.
File Generation from Within the Application Studio
In order to generate a file based on an existing HTML Template, the operator has to specify the kind of
approval, the parent HTML Template as well as Start and End Time as needed
By default, the Start Date is the current day at 00:00:00 and the End Date is the Date and Time of
creation.
The start and end time, although pre-configured, can be changed as required. If you want to create a link
to the generated file, check the “Publish HTML File” checkbox.
Checking this option will create a link to the generated file in the HTML Files List.html file stored in the
templates folder, ../Docs/HTML Templates folder.

Overview 29-9
A final login is needed to certify the operator that is creating the HTML file.The HTML File appears
including in its header, the login of the operator that initiates the HTML File creation along with its Full
Name and Description.
The Header also includes the name of the parent HTML Template, the Approval Type and the Start and
End Time.
File Generation using the Web
In order to generate an HTML file based on the previously defined HTML templates and approval from
the Web, go to http://ServerName\Docs\HTMLTemplate\TemplatePublisher.html

Chapter 29 Secure HTML File Generation Wizcon® Supervisor™
Note that the user interface language can be changed via the regional settings of your computer.
This interface allows you to select the required HTML template and approval as well as the start and end
times. User authentication is required to certify the operator’s identity every time an HTML file is
generated after pressing on the “Generate HTML File” button.
File Generation using a macro
A macro, PublishHTMLFile, can be defined in the studio to launch the generation of an HTML File
based on a parent HTML Template.
Create a new macro defining a "PublishHTMLFile" Action. As parameters, enter the required parent
HTML Template, the approval and the start time (relative). The end time will always be the time of
generation of the HTML file.
System Alarm upon Failed HTML File Generation
You can configure a system alarm to be generated if the HTML file generation fails.
Customisation of HTML Templates
You can specify the folder into which your templates will be written via the window that allows you to
configure all system paths.
HTML Templates can be edited and customised using your favourite HTML file editor (for example,
Microsoft Front Page).
In the example below you will see an AuditTrail applet pointing to an AuditTrail profile "adt2.wnr". As
this field can be edited, existing HTMLTemplates can be modified to point to specific object profiles.

Overview 29-11
Note that these applets are designed to work with the SUN Java Virtual Machine (JVM). As viewing
these applets when dealing with large amounts of data can be memory consuming, we recommend you
change the memory allocated for the JVM to 256Mb by adding the following the configuration
parameters in the Java configuration panel: -Xms256m -Xmx256m.
You should also ensure that you have adequate user rights to allow printing.
For more details on the JAVA Security Policies you can refer to the following link:
http://java.sun.com/j2se/1.3/docs/guide/security/permissions.html

Chapter 29 Secure HTML File Generation Wizcon® Supervisor™

30-1
Chapter 30 Application Language
About this chapter:
This chapter describes how to define and set-up Application Language for use in the system, as follows:
Overview on page 30-2 is an overview of the Application Language.
Basic Principles on page 30-2 describes the basic principles of Application Language programs and the
two stages of language activation.
Language Setup on page 30-3 describes the Application Language setup procedure.
Language Definitions on page 30-4 describes how to define the Application Language.
Application Language Format on page 30-8 describes the basic elements of Application Language
statements.
Points to Remember on page 30-25 describes things to remember about the Application language as it
relates to alarms, bit-testing, initialization, external programs and tags.

Chapter 30 Application Language Wizcon® Supervisor™
Overview
Application Language is a powerful tool used to create programs to enhance the capabilities of control
equipment working with the system, and establish the connectivity interface between this application and
external computer applications.
Note: In the manual the name WizLanguage has been substituted by application Language. When
writing code type the name of the application and then Language. Application Language runs on your
local PC, it is not supported on the Web.
Basic Principles
Application Language programs are written as a sequence of statements. These statements consist of two
elements:
� Condition: A condition based on arithmetic and Boolean expressions using tag values or system
variables.
� Operations: A set of operations defined by the language, including assigning tag values, issuing
alarms, loading images, loading recipes, and generating reports.
Language statements are scanned periodically by the system, as defined during the Application Language
setup procedure. If a statement condition is true, the relevant operation or operations are executed.
The following are example statements:
Note: Since operations are executed as long as the respective conditions are met, the same set of
operations can theoretically be executed perpetually. To prevent this from happening, or to cause this to
happen, the operator can assign the following parameters:
Each Language statement can include a brief description.
Language Activation
Application Language activation is performed in two stages.
� Statements are defined (the programming stage).
� Language statement scanning and execution parameters are determined.
The remainder of this chapter deals with the statement definition stage only.
IF
@TEMP >= 100
THEN
@POWER = 0; PRINT$A "Boiling Water at " @TEMP
Degrees, Power Shut off"
IF
@LEVEL <= @MINLEVEL AND @RESERVE <> 0 AND $HOUR = 12
THEN
@FEEDRATE = 10; @FEED = 1; PRINT$A "Filling tank at
rate" @FEEDRATE
Disregard Operations are executed as long as a specified condition is true.
Execute on
Change
Operations are executed only once when a condition becomes true.

Language Setup 30-3
Language Setup
Application Language is a language program that can be accessed from within this application. The
language can be used to execute a variety of commands, and will run periodically in the background of
the application. Application Language commands can include predefined messages that are issued as the
program is executed.
The following is an example of a simple Application Language program that will check if a tag called
PRES equals or exceeds a specific pressure level, and if so, will reset a tag called AIR, which will then
cause a tag called SPRAY to begin the spraying cycle:
The Application Language setup procedure enables you to define how the language will operate when it
is accessed.
� To configure Application Language for operation:
From the Design menu of the Application Studio, point to Application Language and select Settings from
the pop-up menu.
The Application Language Setup dialog box appears:
The following options are available:
IF @PRES >= @PRESLVL
THEN RESET @AIR; {SET @SPRAY;}
PRINT$E "Starting to Spray"
Scan rate Specifies the rate at which the Application Language program is
executed. Each time the specified period (in seconds) elapses, the
program is executed once (if the previous pass was completed). A value
of zero indicates that the Application Language program will not be
executed at all.
Redirection Redirects messages to specific destinations. The following PRINT$
commands are available:
PRINT$A and PRINT$E: Redirect messages to Popup for the Popup
Event Summary, or to Printer for the alarm printer.
PRINT$B, PRINT$C and PRINT$D: Redirect messages to the file
specified.

Chapter 30 Application Language Wizcon® Supervisor™
Note: To verify the rate of the Application Language, a print$ command with the current time can be
placed in the program. For example:
Language Definitions
The following section describes how to create Application Language definitions that will be used by the
system. This involves two steps:
� Opening the Application Language dialog box in which statements are defined
� Defining statements
� To open the Application Language dialog box:
In the Control Panel of the Application Studio, double-click the Application Language icon.
Or,
From the Design menu of the Application Studio, point to Application Language and select Definition
from the pop-up menu. The Application Language dialog box opens.
The following options are available:
PRINT$E "Start scan at " $TIME
Command No. Specifies sequential statement numbering. The statements are numbered
automatically as they are defined and modified.
Description Specifies a description of the statement. Statements are only identified by
their description.
Previous status The following options are available:
Disregard: indicates that the commands will be executed as long as the
condition persists.
Execute on Change: indicates that the commands will be executed only
once when the condition changes from false to true.
If Specifies a condition expression.
Then Specifies operations, each separated by a semicolon.

Language Definitions 30-5
Statement Definition
You can define statements in the definition fields, the Description, Previous status, If and Then fields of
the Application Language dialog box as described below and select the statement execution method.
Once a statement is defined, it can be appended to the end of the program by activating the Append
button. The statement numbers are automatically adjusted.
� To select a statement in the program:
Click on the statement. The statement is highlighted. Its definition appears in the Definition Fields for
editing.
� To define a new statement:
Click on a blank statement. The Definition Fields is cleared, enabling a new statement to be defined.
When a statement is selected, its position in the program will be marked so that new statements can be
inserted in its place.
� To edit a statement in a program:
Select the statement, make the desired changes in the Definition Fields, and activate the Change button.
The edited version of the statement is entered in place of the original version.
To clear any statement, activate the Clear button.
� To insert a pre-defined statement at any location:
Select the statement before which the pre-defined statement is to be inserted and activate the Insert
button.
� To delete any statement in a program:
Select the statement and activate the Delete button.
Append Adds the statement to the statement list in the dialog box.
Change Edits a statement definition. Select the statement and make the required
changes before activating.
Insert Inserts a statement into the statement list after the currently selected
statement.
Delete Deletes the selected statement.
Clear Removes the definitions of the selected statement.
Use Loads a selected file from a list.
List Loads a specific file from the statement list to the printer, or to a file.
Find Finds specific text in If/Then statements and description sections of a
program.

Chapter 30 Application Language Wizcon® Supervisor™
If/Then
If/Then statements consist of two elements, Conditions and Operations.
� Conditions contain expressions that yield the value True (non-zero) or False (zero).
� Operations can contain several commands, each separated by a semicolon. No line breaks are
necessary between commands.
If an expression in a Condition yields a True value, the commands in the relevant Operation are
executed.
If the expression is False, the commands are ignored and the program proceeds to the next statement.
Note: The Conditions element may be empty, causing the Operations to be executed in any case.
Examples
Comments can be inserted in statements, but will be ignored upon program execution. Comments are
typed in curly brackets {}.
Example:
Loading a File from the Statement List
Click the Use button in the Application Language dialog box to load a selected file from the list. The Use
List File dialog box is displayed:
IF ($HOUR = 18) AND @DONE
THEN RLOAD "NIGHT.1"
IF @LEVEL >= @SETP
THEN RESET @PUMP;
SET @MIXER;
PRINT$E "mixer start"
IF @LEVEL >= @SETP
THEN RESET @PUMP; { SET @MIXER; }
PRINT$E "Starting Mixing"

Language Definitions 30-7
The following options are available:
Loading a Statement File to a Printer or a File
Activate the List button in the Application Language dialog box to load a specific file from the statement
list to a printer or to a file. The Commands List dialog box is displayed:
The following options are available:
Finding Text
Click the Find button in the Application Language dialog box to find specific text in If/Then statements
and description sections of a program. The Find text dialog box is displayed:
Enter a text string and click OK. The search will begin from the statement you select and proceed down
to the end of the program. When the string is found, the screen is scrolled to the statement that contains
the string.
Append Appends the selected list commands to the end of the command list located in the
If/Then fields of the Application Language dialog box.
Replace Replaces the existing commands with the list of commands available in the defined
WLS file.
Cancel Exits the dialog box.
From Specifies the number of the statement from which the printing is to begin.
To Specifies the number of the last statement to be printed.
List Target Sends the program to the printer or a file:
Printer: Sends the program to the printer.
File (.WLS): Sends the statements to a file. Specify the name of the file to which
you want the statements sent.

Chapter 30 Application Language Wizcon® Supervisor™
Application Language Format
Application Language is a simple procedural language in which statements are written sequentially.
Application Language statements consist of the following basic elements:
� Variables Tag or system values, as described below.
� Operators: Arithmetic or Boolean symbols that together with variables and constants, constitute
expressions.
� Expressions Combinations of variables, constant, and operators that yield values.
� Commands Symbols that represent operations.
� Constants: Any positive numerical value.
Variables
There are two kinds of variables:
� Tags: A tag is represented by its name, preceded by a commercial-at sign (@). For example,
@POWER, or @INFLOW.
To indicate the application network station a tag belongs to, after the commercial-at sign, simply type
the station name followed by a colon (:), and then the name of the tag. For example:
@STATION1:ANA01 refers to a tag called ANA01 in the station called STATION1.
� System Variable: A variable controlled by the system. This type of variable is represented by a
name preceded with a dollar sign ($), such as $TIME, or $DATE.
System variables are read-only, and cannot be modified.
System Variables
The table below describes system variables:
Name Range Description
$ALARMS - Represents the number of unacknowledged alarms in
the system.
$TIME 00.00 - 23.59 Specifies the current time in Hours.Minutes format. When
printed, the time will appear in the format
Hours.Minutes.Seconds.
$DATE 01.01 - 31.12 Specifies the current date in Day.Month format. When
printed, the date appears in the format Day.Month.Year.
$HOUR 0 - 23 Specifies the current hour.
$MINUTE 0 - 59 Specifies the current minute.
$SECOND 0 - 59 Specifies the current second.
$DAY 1 - 31 Specifies the current day.
$MONTH 1 - 12 Specifies the current month.
$YEAR 0 - 99 Specifies the current year.
$WEEKDAY 0 - 6 Specifies the current day, where 0 is Sunday and 6 is
Saturday.
$NEWMIN 0 - 1 This variable is set to 1 each time the program is
executed after one minute. Afterwards it reverts to 0.

Application Language Format 30-9
Expression Operators
Several types of operators can be used on variables and constants to form expressions.
The operators that can be used include arithmetic, trigonometric, Boolean, and others listed on the
following page. Each operator is assigned a priority value to enable the system to determine which
operator should be calculated first when an expression includes several operators.
The operators, their priority levels, and brief descriptions of each are provided in the following table.
Note: Although the use of parentheses in expressions is optional, it is recommended to use them
whenever the priority of calculation execution is in doubt. If an expression does not include parentheses,
mathematical and logical calculations will be executed according to the order shown in the chart above.
$NEWHOUR 0 - 1 This variable is set to 1 each time the program is
executed after one hour. Afterwards, it reverts to 0.
$NEWDAY 0 - 1 This variable is set to 1 each time the program is
executed after 24 hours. Afterwards, it reverts to 0.
$OPERATOR String Specifies the current operator name.
$DISKFULL 0 - 100 Specifies the percentage of disk space used.
$INTIME 1 - 1439 Specifies the minutes passed since midnight. This value
is used for tag comparison and definition.
$INDATE 0 - ? Specifies the days passed since January 1, 1980. This
value is also used for tag comparison and definition.
$BACKUP 0-1 Represents the status of the backup station. When
variable is set to 1 - the system is in passive mode. When
set to 0 - system is in active backup station or a non-
backup station.Caution: Do not assign $BACKUP to a
tag. This variable is intended for stations.
Priority
Level
Operator Description
1 (, ) Open and close parentheses.
2 SIN, COS Sine and Cosine, in radians.
FLOOR "Rounds off" downward. Thus, FLOOR 8.75 = 8.
SIGN Value's sign (returns 1, -1, or 0).
ABS Absolute value.
LOG Logarithm, base 10.
LN Natural logarithm/.
DAYOF Extracts day from date value (an integer representing the number
of days passed since January 1st 1980)
MONTHOF Extracts month from date value (an integer representing the
number of months passed since January 1st 1980).
YEAROF Extracts year from date value.
Name Range Description

Chapter 30 Application Language Wizcon® Supervisor™
String Tags
For tags defined in the Tag Definition module as string tags, only the following expression operators can
be used:
Expressions
Expressions are formed by combining constants, variables and operators. However, any single variable or
constant can also be considered an expression.
In expressions, any operator in parentheses will be calculated first.
For Boolean operators, the value 0 is considered False and the value 1 (or any non-zero value) is
considered True.
3 ~
BIT
Bitwise NOT.
Extracts the value of a given bit in an analog tag. @TAG BIT 1
would return the value of the first bit on the right for a tag called
TAG.
4 ^ Power (e.g., @TAG ^ 2).
5 *, /
%
Multiplication and division.
Remainder (e.g., 5%2 = 1).
6 +, -
MIN, MAX
Addition and subtraction
Compare two values, return the larger and the smaller,
respectively (e.g., 1 MIN 3 returns 1).
7 <<, >> Bitwise Shift Left and Shift Right. The value of each bit is moved to
the left or right, by number of places specified (e.g., @TAG >> 3
moves each bit value 3 places right). The bits at the end are
dropped, and the new bits receive the value 0.
8 & Bitwise AND
9 |
BXOR
Bitwise OR
Bitwise XOR (e.g., 3 BXOR 5 returns 6)
10 =
><, <>
>, <
>=, <=
Equality
Inequality
Greater and lesser than
Greater/lesser or equal
11 NOT Boolean NOT
12 AND Boolean AND
13 OR Boolean OR
( , ) Open and close parentheses
= Equality (comparison or assignment)
><, <> Inequality
NOT Boolean NOT
AND Boolean AND
OR Boolean OR
Priority
Level
Operator Description

Application Language Format 30-11
Negative values can be included in expressions by subtracting from zero. However, only positive
constants are allowed.
Examples
Remember
� Division by zero returns a value of 0.
� Bit operations, such as shifts and Boolean bit operators, take unsigned integers. If any other value is
encountered, it is converted to a positive integer, which may cause unpredictable results.
� Only the following operators can be used for string tags:
(, ), =, ><, <>, NOT, AND, and OR.
Commands
Commands are symbols that represent operations. Some commands may require arguments. Application
Language commands, examples of each command, and brief descriptions of each, are provided in the
following table.
@KILOS * 1000 + @GRAMSReturns total in grams
(@TEMP1 + @TEMP2) / 2Returns tag average
@FLAG OR NOT @FLAGReturns 1 (True)
$WEEKDAY > 7Returns 0 (False)
(60 MAX $MINUTE) + 1 = 61Returns 1 (True)
0 - 100Returns -100
0 - @VOLTAGEReturns inverted value of VOLTAGE.
Command Example Description
ASSIGN @tag1=130@
tag1=2*@tag2
@tag1=(@tag2=2)
Assigns a value to a tag.
INC INC @tag1 Adds 1 to tag value.
DEC DEC @tag1 Subtracts 1 from tag value.
SET SET @tag1 Assigns a tag value of 1.
RESET RESET @tag1 Assigns a tag value of 0.
SETBIT SETBIT @ANA01 3 Sets a specific bit in a tag.
RESETBIT RESETBIT @ANA01 2 Resets a specific bit in a tag.
RSAVE RSAVE "recipe.001"
RSAVE "recipe." @tag
Saves a recipe.
RLOAD RLOAD "recipe.001" RLOAD
"recipe." @tag
Loads a recipe.
PRINT$A PRINT$A "Danger! Temp=" @temp Writes alarm message to pop-up,
Event Summary and file.
PRINT$G PRINT$G "Final Temp was: " @temp Writes alarm message to Event
Summary and file.

Chapter 30 Application Language Wizcon® Supervisor™
Strings
Many commands accept string arguments. The string argument is a list of characters placed between
double-quotes. For example, "This is a string."
Consecutive strings are concatenated to form a single string, such as "This is" "one long string."
Variables can be placed between strings. In such cases, the resultant string will include the value of the
variable.
For example, "Production on" $DATE "was" @PROD "tons." This string would yield the following
statement:
Production on 11.12.90 was 7.24 tons (depending, of course, on what the value of @PROD is).
PRINT$F PRINT$F "Sensor A is ON "Writes alarm message that does not
have to be acknowledged.
PRINT$B,C,D PRINT$B "Total weight was: " @kgs Outputs a message to file you
specified in the Application Language
setup.
PRINT$E PRINT$E "Have a nice day!" Displays a pop-up message.
SHELL SHELL "command" @tag Executes a command from the
operating system environment. A tag
name can be used for transfer of
values to external programs.
CHART CHART "TREND3 "Loads a chart with several optional
parameters.
REPORT REPORT "rep1" Generates a report according to a
format defined in the Report module.
EXIST IF EXIST "recipe.001"
THEN RLOAD
"recipe.001"
Checks if a file exists.
UNITERR UNITERR 1.002 Checks if a communication driver and
device are operational.
MACRO MACRO "MyMacro" Activates a pre-defined macro.
ZONE ZONE "MAIN.3" Loads an image window and goes to a
specified zone.
@!tagname @!tag1 Forces an immediate tag read.
Command Example Description

Application Language Format 30-13
String Tags
Only the following commands can be used for tags that were defined as string tags in the application tag
definition module:
ASSIGN
RSAVE
RLOAD
PRINT$A,B,C,D,E,F,G
SHELL
REPORT
EXIST
MACRO
ZONE
CHART
@!TAGNAME
Each Application Language command is described in the following paragraphs.
Assign Commands
Assign commands force new values on tag variables (only if those variables can be changed).
The basic assign command is the equals (=) sign. The tag is placed to the left of the sign; the assigned
expression is placed to the right.
Examples
Some control assignment operations have special commands. These operations include:
@TAG1 = @TAG2 TAG1 is assigned to the value of TAG2.
@SUM = FLOOR (@SUM +
0.5)
SUM is assigned the rounded value of its current value.
@STOP = (@TEMP = @MAX) STOP is assigned the value True (1) if TEMP is equal to Max
and False (0) otherwise. Note that the same = symbol is used
for both a command and a logical operator.
@LEVEL = 0 - 10 LEVEL is assigned the value -10.
@SPEED = 0 - @SPEED SPEED is assigned the opposite of its current value.
INC Increment a tag. Example: INC @TAG, which is equivalent to @TAG = @TAG + 1
DEC Decrement a tag. Example: DEC @TAG, which is equivalent to @TAG = @TAG - 1
SET Sets a tag to 1. Example: SET @TAG, which is equivalent to @TAG = 1
RESET Sets a tag to 0. Example: RESET @TAG, which is equivalent to @TAG = 0
SETBIT Sets a bit in a tag to 1. Example: SET @TAG 3, which sets bit 3 in TAG
RESETBIT Resets a bit in a tag to 0. Example: RESETBIT @TAG 3, which resets bit 3 in TAG

Chapter 30 Application Language Wizcon® Supervisor™
Message Commands
Messages can be sent to various destinations using the PRINT command.
The basic PRINT syntax is
where dest is a destination indicator and string is a string argument with several changes (explained
below).
The destination indicator is a letter preceded by the dollar sign ($), which indicates the destination of the
string.
A string can be sent to any of the following destinations:
The pop-up Event Summary is described in more detail in Chapter 24, Event Summaries.
Several destination indicators can be specified for one PRINT command, so that the string will be sent to
all the indicator destinations.
Examples
This message will be issued as an alarm.
This message will be sent to a file.
This message will be issued as an alarm and sent to a file.
Using the file destinations ($B, $C, $D), on-line information can be saved and used later by other
applications, such as spreadsheets, databases, and report generators.
PRINTdest string
$A The string is recorded and sent as an alarm to the pop-up, Event Summary, the printer,
or both, depending on how it was defined in the Application Language Setup.
$F The string is recorded and sent as an Acknowledged alarm to the pop-up Event
Summary, the printer, or both, depending on how it was defined for the $A indicator in
the Application Language setup.
$E The string is sent to the pop-up Event Summary, the printer, or both, depending on
how it was defined in the Application Language Setup dialog box. However, it will not
be recorded as an alarm. This is useful when immediate notification is required, but the
information does not have to be recorded and processed.
$G The string is recorded as an alarm, but not sent to the pop-up, Event Summary or
printer.
$B The string is sent to a file specified in the Application Language setup.
$C Same as $B (but can be a different file for saving).
$D Same as $B (but can be a different file for saving).
PRINT$A "Oven is too hot!" @TEMP "Degrees"
PRINT$C "Balance for batch" @BATCH "at" @WEIGHT
"Kilos"
PRINT$A$B "Oven is too hot!" @TEMP "Degrees"

Application Language Format 30-15
Line Feed Control
The special control code |NN placed at the beginning of a string, suppresses the Carriage Return or Line
Feed code at the end of the message. Thus, consecutive PRINT commands will form single lines.
Note: This code applies only to the PRINT$B, PRINT$C, and PRINT$D commands.
Example
This message will be written as:
Recipe Commands
A Recipe is a list of tags and their respective values. Recipes are described in more detail in the Recipes
chapter.
The Application Language includes commands that can be used to capture and apply recipes. These
commands are useful when the operator wants the system to automatically apply set values to large
groups of tags, or automatically record current settings for later use.
Models are groups of recipes, and each recipe is stored in a file called model.rec, where model stands for
the model name and rec stands for the recipe name. Thus, the recipe OUT belonging to the model
MOTION is stored in the file called MOTION.OUT.
The recipe command syntax is:
RLOAD recipeTo apply a recipe
RSAVE recipeTo capture a recipe
Where recipe is a string specifying the recipe filename. If only the filename is specified without a
pathname, the recipe will be placed in the default pathname for recipes, as explained in the Changing
Default File Paths section the Getting to Know the Application Studio chapter. If a full pathname is
specified for the recipe, the default will be overridden.
Examples
Apply recipe OUT of model MOTION from the default recipe directory.
Apply Recipe RED of model COLOR from the \DYES directory in drive D.
Capture the current process setting into recipe 008, according to model TUNE.
Apply a recipe according to the current day (DAILY.0 for Sunday, DAILY.1 for Monday, etc.).
PRINT$D "|NN Temperature is dangerously high!"
PRINT$D "Alarm operators!"
Temperature is dangerously high!. Alarm operators!
RLOAD "MOTION.OUT"
RLOAD "D:\DYES\COLOR.RED"
RSAVE "TUNE.008"
RLOAD "DAILY." $DAY

Chapter 30 Application Language Wizcon® Supervisor™
Capture the current process setting into a recipe identified by the value of MODE, according to the model
MIXER. For instance, if MODE is 12, then recipe 12 will be generated and stored as file MIXER.12.
Apply the recipe represented by the string tag called RCP1. Note that RCP1 must be a string tag and its
value must be a valid recipe for the operation to be executed.
When a recipe is applied or captured, an alarm will automatically be issued. The destination of the alarm
is determined by the PRINT$A command (as explained above), and its status is Acknowledged and
Ended.
SHELL Command
While Application Language commands and statements are being executed, operating system batch
programs can also be called and executed.
The command syntax is:
Where command is a string containing any operating system command.
Examples
This command will copy file RECIPE.001 to RECIPE.002.
If the tag called COUNT is 15, file DATA.15 will be copied to DATA.NEW.
This command will execute a program called MYPROG.
Note: Application functions can be expanded by writing add-on program, using the application kernel.
Chart Command
The CHART command can be used to load a chart, with several optional parameters. The following
CHART command formats can be used:
Default Chart
The format of the default chart command is:
This command loads the specified chart window as is. The time definition will not be changed.
Absolute Time
The format of the absolute time chart command is:
RSAVE "MIXER." @MODE
RLOAD @RCP1
SHELL "command"
SHELL "COPY RECIPE.001 RECIPE.002"
SHELL "COPY DATA." @COUNT " DATA.NEW"
SHELL "START MYPROG"
CHART "VpName"
CHART "VpName ABS I_Date I_Time [D_Len]
[T_Len]"

Application Language Format 30-17
This command loads the specified chart window and changes its time parameters in the absolute mode,
where:
In the absolute mode, you can specify date and time parameters to change tag values, via image time and
digital date displays.
Relative Time
The format of the relative time chart command is:
This command loads the specified chart window and changes its time parameters in the relative mode,
where:
In the relative mode, you can define the numbers of days ago as a simple digital display, and the number
of minutes ago as a digital time display.
Relative Date
The format of the relative date chart command is:
This command loads the specified chart window and changes its time parameters in the relative date
mode, where:
Note: In the relative date mode, you can define the numbers of days ago as a simple digital display, and
the time when the chart will begin.
I_Date The number of days from 01/01/80.
I_Time The number of minutes since midnight.
D_Len Chart and window period, in days. This parameter is optional
(see notes on next page).
T_Len Chart and window period, in minutes. This parameter is
optional (see notes below).
CHART "VpName REL D_Date D_TIME [D_Len]
[T_Len]"
D_Date The number of days back from the current day.
D_Time The number of minutes back from the current minute.
D_Len Chart and window period, in days. This parameter is optional
(see notes on next page).
T_Len Chart and window period, in minutes. This parameter is
optional (see notes).
CHART "VpName RELDATE D_Date [I_TIME] [D_Len]
[T_Len]"
D_Date The number of days back from the current day.
I_Time The number of minutes since midnight. This parameter is
optional. If not specified, the default definition will be used.
D_Len Chart and window period, in days. This parameter is optional
(see notes).
T_Len Chart and window period, in minutes. This parameter is
optional (see notes).

Chapter 30 Application Language Wizcon® Supervisor™
For all modes, if the window is not loaded, the CHART command will first load the window and then
change the definitions. If the window is already loaded, the command will only change its definitions.
The CHART command can change time parameters only for historical charts.
Examples
This command loads the PROCESS chart window in the absolute mode and sets time and date
parameters according to IDATE and ITIME tags. The values for these tags can be assigned using WIL2
instructions or Date/Time triggers in an image.
This command loads the TEMP chart in RELDATE mode, and sets the date for yesterday and the time
according to the @ITIME tag.
Report Command
This command enables the automatic generation of a report according to a format that has been created
previously in the Report module.
Note: The REPORT command cannot be used to edit any report that was not created using the
application Report module.
The short format of the command is:
Where xxxxx is a report name of up to 5 characters.
Note: The REPORT command must be the last command in the Execute section, and therefore cannot
appear together with an RLOAD or SHELL command.
Tag names can be included in the REPORT command as variables. This can be useful to generate a series
of reports with a single command.
For example, if you want to generate ten reports, REP0 to REP9, you would define a dummy tag called
repno, and write the following command sequence:
One way the series could be activated is by pressing a function key defined with the value of 20.
For example,
The full format of the REPORT command, with optional report variables, is:
Where:
RD sets the reference date. 0 is the current day, 7 is the previous week.
CHART "PROCESS ABS " @IDATE " " @ITIME
CHART "TEMP RELDATE 1 " @ITIME
REPORT "xxxxx"
IF@repno > 0
THEN@repno = @repno - 1;
REPORT "REP" @repno
IF@TAG1 = 20
THEN@repno = 0
REPORT "xxxxx rd rt st et of sd ed dir tag"

Application Language Format 30-19
RT is the reference time, used by Time type fields. This is the number of minutes that elapsed since
midnight, between 0 and 1,439. Thus, 8 AM would be 480.
ST and ET are Start Time and End Time, and are only for the time in Tag type fields for which you
selected the Given at Run Time option. Specify the number of minutes that elapsed since midnight.
OF is for Output File. Specify the filename or device to which the report will be sent.
SD and ED stand for Start Date and End Date respectively, and are used with Tag type fields for which
you selected the Given at Run Time option. These parameters are optional.
DIR (Directory) specifies the directory in which your history files are located.
TAG specifies the exact name of a tag (for example, ANA01 and not @ANA01). The tag will be reset
(tag=0) when the report begins, and set (tag=1) when the report ends. Thus, you will be notified when the
report is completed.
Examples
The following is a list of examples of how you would use the Report command.
This command would create a report in a format defined as REP4, with a reference date of 2 days before,
a reference time of 6 AM, midnight as the default start time for tag fields, 6 AM as the default end time,
and the report would be output to printer 2.
If you want to leave optional variables empty, type an x at their location in the REPORT command. The
application will use the default value 0 for all the variables except OF (Output File), for which the default
is LPT1. If you want the report to be sent to the printer, do not type anything (typing x would cause the
report to be sent to a file called x).
For example, the command
would generate a report in the format defined as REP1, and output that report to a file called REP1.LST.
You can use the REPORT command to generate a report about the duration of a specific batch program. The program start time is stored in a PLC register, which may, for example, be represented in the application as the tag called Start. When the batch is terminated, the value 1 will be assigned to a bit in the PLC. This bit may, for example, be a digital tag in the application called Batchend.
The command would be written as follows:
Tag names can be included for variable values. Note that parameters must be separated by spaces.
The variables SD and ED are useful to help process weekly and monthly reports, and in calculating an accumulative average.
For example:
File Check Command
The Exist command can be used to check if a file exists. If the file you specify exists, the command will
return 1. If the file does not exist, the command will return 0.
REPORT "REP4 2 360 0 360 LPT2"
REPORT "REP1 x x x x REP1.LST"
IF@BATCHEND = 1
THENREPORT "BATCH x x " @start
IF$TIME = 17.00
THEN@S_DATE = $DAY - 1; $E_DATE = 0;
REPORT "REP1 X X X X LPT1 " @S_DATE " " @E_DATE

Chapter 30 Application Language Wizcon® Supervisor™
For example:
Note: You can also use string tags to represent the file you want to search for.
For example:
In this example, @IMG can be a string tag that contains the value of a valid filename.
Communication Error Verification Command
The UNITERR command can be used to check if a specified communication driver and device are
operational. The format of this command is:
Where n is the communication driver number, and nnn is the device number.
For example:
This command will check if communication driver number 1 and device number 2 are operational (not in
communication error).
In case a communication error is detected, the return value will be 1 (0 if communication exists).
Note: Three digits must be specified for the unit number.
IF EXIST "MAIN.IMG"
THEN SHELL "COPY MAIN.IMG DETAIL.IMG"
IF EXIST @IMG
THEN SHELL "START MYPROG"
UNITERR n.nnn
UNITERR 1.002

Application Language Format 30-21
Macro Command
The Macro command can be used to activate a macro (pre-defined in the application Macro Definition
module). The format of this command is:
Where StringTag is the name of a string tag that contains the value of a valid macro name.
Examples
This command will activate a macro called MyMacro.
This command will activate the macro represented by the value of the tag called MAC.
Zone Command
The Zone command can be used to load an image window and go to a specified zone. If the specified
image is already loaded, only the Go To Zone operation will be performed. The format of this command
is:
Where StringTag is the name of a string tag that contains the value of a valid zone name.
Examples
This command will cause a move to the zone called PUMP4 in the image called MAIN.
MACRO "MacroName"
or
MACRO StringTag
MACRO "MyMacro"
MACRO @MAC
ZONE "VpName.ZoneName"
or
ZONE StringTag
ZONE "MAIN.PUMP4"

Chapter 30 Application Language Wizcon® Supervisor™
This command will cause a move to the zone represented by the value of the tag called ZON.
Tag Sampling Command
Tags are sampled periodically. However, sometimes it may be necessary to spontaneously sample and
record the current values of external elements. For example, in some batch programs, tags must be
sampled and recorded in synchronization with events, such as when a value has stabilized.
In the Application Language, the sample symbol is an exclamation mark (!) which is attached to the
name of the tag to be sampled.
Examples
Statements
Statements consist of two elements, Conditions and Operations.
Conditions contain expressions that yield the value True (non-zero) or False (zero).
Operations can contain several commands, each separated by a semicolon. No line breaks are necessary
between commands.
If an expression in a Condition yields a True value, the commands in the relevant Operation are executed.
If the expression is false, the commands are ignored and the program proceeds to the next statement.
Note: The Conditions element may be empty, causing the Operations to be executed in any case.
Examples
Comments
Comments can be inserted in statements, but will be ignored upon program execution. Comments are
typed in curly brackets {}.
ZONE @ZON
@TOTAL = @TOTAL + @!WEIGHT
PRINT$A "Mixture is ready with volume" @!VOLUME
IF($HOUR = 18) AND @DONE
THENRLOAD "NIGHT.1"
IF@LEVEL >= @SETP
THENRESET @PUMP; SET @MIXER;PRINT$E "Starting
Mixing"

Application Language Format 30-23
Example
Statement Groups
Several statements can be grouped together in a single condition. When the condition is True, the
statements will be executed. If the statement is False, the entire group will be ignored, including all its
conditions and commands.
Groups are placed between BEGIN and END directives, which serve as grouping elements only.
The BEGIN directive must be the first element in a group of statements and the END directive must be
the last element.
Example
In the example above, the statements will be executed only at the beginning of each hour.
Note: The second statement has an empty Condition and is executed only when the entire statement group
is executed.
Statement groups can be nested. This means that a group can be included as part of another group.
IF@LEVEL >= @SETP
THENRESET @PUMP; { SET @MIXER; }
PRINT$E "Starting Mixing"
IF$NEWHOUR
THENBEGIN;
SET @STORE; SET @MOVE
IF
THENRSAVE "PROD."$HOUR
SHELL "FILETRAN PROD."$HOUR
IF@COUNT < @CMIN
THENPRINT$A "Count too small: "@COUNT
IF@COUNT > @CMAX
THENPRINT$A "Count too large: "@COUNT;
END

Chapter 30 Application Language Wizcon® Supervisor™
Example
IF $NEWHOUR
THEN BEGIN;
SET @STORE; SET @MOVE;
@TOTAL = @TOTAL + @!COUNT
IF
THEN RSAVE "PROD."$HOUR
SHELL "SENDFILE PROD."$HOUR
IF @CHANGE
THENBEGIN;
SHELL "GETFILE ORDER.NEW"
IF
THEN RLOAD "ORDER.NEW"
IF @PASS
THEN RESET @WAIT;
SET @GO;
END
IF @COUNT < @CMIN
THEN PRINT$A "Count too small: "@COUNT
IF @COUNT > @CMAX
THEN PRINT$A "Count too large: "@COUNT;
END

Points to Remember 30-25
Points to Remember
The following are points to remember about Application language as it relates to alarms, bit-testing,
initialization, external programs and tags.
Alarms
Commands can be written in the Application Language to issue alarms. However, if alarms that
announce flag status or setpoint violations are required, it is recommended to define these alarms
according to the instructions provided in the Alarms chapter.
Alarms issued as a result of Application Language commands are specified as follows:
Bit Testing
To reduce the number of tags under application control, and reduce communications and processing
loads, several discrete flags (bits) can be grouped into a single analog tag (if the external device supports
this grouping).
Several bit-wise operators, such as >>, &, |, BXOR, and BIT can be used to isolate and test analog tag
bits.
For example,
Such bit-oriented analog tags can be displayed as Drum tags, as explained in the Image Editor chapter.
Initialization
Sometimes, an application may need to perform several operations upon startup.
In order for the system to be able to identify a startup operation, specified by a Application Language
program, Dummy tags are automatically initialized to 0.
For example:
Where RUN is a Dummy tag.
External Programs
An application can exchange information with other programs using recipe files, and can invoke
operating system programs and batch files using the Shell command. The Shell command can be used for
file maintenance operations, file transfers, complex calculations, and report generation.
Name WIZWIL
Severity 10
Class None
Zone 0
IF ((@STATUS1 | @STATUS2) BIT 3) AND @POWER BIT 5
THENPRINT$A "Conveyor motor stuck"
IF @RUN = 0
THEN @RUN = 1;
RLOAD "INIT.1";
RLOAD "INIT.2":
SET @GO

Chapter 30 Application Language Wizcon® Supervisor™
Using the Print command with $B, $C, or $D, the application can generate files that can be exported to
other programs, such as spreadsheets, databases, and report generators.
Tags
� String tags can receive string values with a maximum of 81 characters. Any character after the 81st
will be ignored.
� A maximum of three string tags can be concatenated in the same statement.
For example, in the statement
the last string tag (@STR4) will be ignored.
In addition, as mentioned above, the @STRING_SUM tag in the example should receive a maximum of
81 characters.
@STRING_SUM = @STR1 @STR2 @STR3 @STR4
t

31-1
Chapter 31 Scheduler
About this chapter:
This chapter describes the Scheduler module.
Scheduler for Internet - Overview on page 31-2 discusses the basic Scheduler features.
Enabling the Scheduler on page 31-5 guides you through how to enable the Scheduler module.
Accessing the Scheduler on page 31-5 guides you through how to access the Scheduler module.
The Scheduler Interface on page 31-8 discusses the various sections of this module's interface and how to
implement them to create tasks, actions, states etc.
Server on page 31-29 discusses Scheduler server options.
Scheduler Tips on page 31-31 gives you a few tips on how to improve the Scheduler's performance.

Chapter 31 Scheduler Wizcon® Supervisor™
Scheduler for Internet - Overview
The new generation Internet based Scheduler enables you to easily create daily or weekly task orientated
schedules remotely. Accessed through an Internet browser or by clicking on an icon, the Scheduler is
extremely user friendly, efficient and economical.
Being both task and time orientated the Scheduler can be used to create unlimited tasks, actions and
states. Task can be modified, enabled/disabled and have many states such as On/Off attached to them.
An unlimited number of actions, which are basic operations, can be attached to each task.
Timetable templates can be created in advance and be attached to a task. Additionally, multiple
schedules using the same template can be defined, where changes made to one template will
automatically appear in all the other schedules using the same template.
The Scheduler enables temporary changes to be defined for both tasks and dates.
An additional feature is the ability to create an unlimited number of Special Days, such as public holidays
and incorporate them into the task schedule. Different tasks can be defined for these days or the task
schedule for a specific day can be altered.
Another feature used to make changes is the Temporary Daily Program. The definitions made in a
Temporary Daily Program override regular task and Special Day definitions.
The internet based Scheduler is designed to be used on the application but in the future can also be used
on OPC Server, enabling access to real-time databases and allowing you to program actions on different
sources.
Note: For optimal view set your computer screen resolution to: 1024 X 768.
Secure Access
Access to the Scheduler is through password only. The user authorization rights defined in the control
application are also relevant for this module.
Once accessed the user can schedule or modify operations for any workstation.
Note: If enabled by the application's plug type.
Enhanced Settings
The Scheduler Settings page has three sections; General, Start Up and Working Days & Hours. These
sections can be used to define the time and day of the week that the schedule starts and ends, how the
schedule acts during start up, how messages are logged and for debugging diagnostics. When necessary,
these definitions can be used to retrieve schedules that have been lost during communication failure or,
when the database is unavailable. The Settings page is also used to define the language of the Scheduler.
Task
A task is any operation that the user defines that is automatically activated through the Scheduler. The
task is also the basic programmable unit of the Scheduler. See Building a New Task on page 31-21.
Template
A template is a timetable that can be attached to many tasks. Multiple task schedules using the same
template can be defined, where changes made to one template will automatically appear in the other task
schedules using the same type of template. See Creating a New Template on page 31-15.

Scheduler for Internet - Overview 31-3
State
A State is the connection between what has to be done (action) and when (timetable). There are two types
of states:
� Task related depending on the task type, such as On/Off, High/Low
� Timetable related connecting between the task and the time the task should be performed
See Creating New States on page 31-14.
Action
An action is a basic task operation such as, writing a value to a tag, or executing a macro.
See Creating Actions on page 31-24.
Special Day
Special Days are occasions that occur out of the task schedule's defined time boundaries.
The application engineer can schedule Special Days by clicking on the current timetable or by
rescheduling an existing one. See Special Days on page 31-25.
Adding Temporary Date Changes
This option enables you to select a task on a specific date and time and then add new states and actions to
it. See Adding a Temporary Daily Program on page 31-22.
Temporary Daily Programs
The definitions made in a Temporary Daily Program override regular task and Special Day definitions.
See Temporary Daily Programs on page 31-27.
Architecture
The Internet based Scheduler is an excellent solution for both Gateway and Portal architecture.
When Gateway architecture is used whereby several stations are linked to one Scheduler, the user can
view all station databases and build tasks accordingly. However in Portal architecture, that offers higher
security and global access, each station has its own Scheduler. The user can view a list of stations and
then select the database of a specific station and build task timetables.
Database
The database (Microsoft Access) built from a set of tables linked to each other is the heart of the
Scheduler module and acts as a middle layer between the client and server sides. A database holds all the
information regarding the tasks, states, actions, timetables etc. defined in the Scheduler.
On the web side the database is responsible for defining the tasks, states, actions etc. Whilst the server on
the other side reads the information appearing in the database and then builds the daily program that is to
be implemented.
Note: If an Access database is not available then an SQL database with conversions can be used. For
further details regarding the Microsoft Access program read its Help files.
Web
client
Server DB

Chapter 31 Scheduler Wizcon® Supervisor™
Server
The server (WebSchSrv.dll) is implemented as a COM component. The main responsibility of the server
is to read the information saved in the database and to create a daily program for implementation. At the
end of each working day, the server creates a new daily program for the next day. However, if after
changes have been defined and when in the Inform Server page the "Yes" option is selected the server
will build a new daily program for the same day that will include the updated information.
The server works independently within the SCADA system (or other control application). Each SCADA
interfacing with the server must be a COM client and control the server through the supplied interface.
After the server builds a daily program it is fired to the server clients according to the task action time defined in the timetable. Since each task action is sorted according to time, the server after firing one task action waits for the next task action's time and then again fires a task action.
The server is also responsible for handling time adjustment of the computer's clock both manually by the
operator or automatically for day light saving (DST). During start up the server can perform all actions
that were defined in a timetable and that were not performed when the server was shut down.
(According to the definitions in the application's Settings tab). The server supports hotbackup of control
applications. See Server on page 31-29.
Requirements
This module as other web-based modules has two sides where each side requires the following:
� Web Side
� Microsoft Internet Explorer 6 SP1 (or higher)
� Application's URL
� Server
� Microsoft's Windows 2000 SP4, Windows XP SP1 and SP22 and Windows 2003 Server. Please
check the release notes for any updates.
� Microsoft IIS web server or PWS
� Control application installed
� Scheduler installed
� Monitor
� 1024 X 768 resolution
Installation
The Scheduler is installed together with the application. If you wish to update an existing application and
add the Scheduler plug, contact your application supplier. See Chapter 3, Installation.

Enabling the Scheduler 31-5
Enabling the Scheduler
Before the Scheduler is accessed the Scheduler module must first be enabled in the Station Properties
dialog box.
� To enable the Scheduler module:
1. In the All Containers side of the Application Studio right click the application's name to open the
Station Properties dialog box.
2. Using the arrow, scroll and open the Scheduler tab.
3. Check the Enable Scheduler checkbox and then click OK to actually define this option.
4. Restart the application.
Accessing the Scheduler
Access to the Scheduler is through password only. The user authorization rights defined in the
application's User Management module are also relevant for this module.
Once accessed the user can schedule or modify operations for any workstation.
Note: The user name and password are case sensitive.
� To access the Scheduler through the Image module:
Access through the Image module can only be made if tasks have previously been defined in the
Scheduler.
1. In the Image module when in Edit mode click the icon.This icon will also replace your mouse
arrow.
2. Draw an object. The Scheduler Task Configuration dialog box opens.
3. Click the arrow in the Task Name field and select a task from the list.

Chapter 31 Scheduler Wizcon® Supervisor™
4. If relevant, click the Groups button and define access permission to the selected task and then click
OK. A clock will appear in the Image window.
5. Move to Trigger On mode and then click the clock object with the Trigger hand. The Scheduler
Login page opens.
6. Type in your User Name and Password and then click the Login button. The selected task page
opens in the Scheduler site.
� To access the Scheduler through the Scheduler Icon:
If Enable Scheduler is defined in the Station Properties dialog box the Scheduler icon will appear in the
Application Studio Control Panel.
1. Click the icon in the Application Studio Control Panel. The Scheduler dialog box opens.

Accessing the Scheduler 31-7
This dialog box has the following fields:
2. Click the Scheduler Web Site button to access the Scheduler Login page.
3. Type in your User Name and Password and then click the Login button. The selected task page
opens in the Scheduler site.
� To access the Scheduler through a Web Browser:
1. In the Internet browser, type in the application's URL and click the Search button. If there are no
communication problems the Scheduler Login page should open.
2. Type in your User Name and Password and then click the Login button. The main page opens.
Note: The user name and password are case sensitive.
Server Control This field has the following buttons:
Start
Disable/Enable
Backup - which creates a backup of the Scheduler database
Compact DB - which when clicked updates the Scheduler database
Scheduler Web Site This button when clicked connects the user to the Scheduler web login
Auto Run This defines that when the application is open and the Scheduler icon is
clicked, the Scheduler will automatically open
Server Status This field indicates the status of the Scheduler server, which can be:
Running
Not Running
Disabled
Last Error This field displays the last error that occurred in the Scheduler
Actions This table shows the task action that is currently being performed

Chapter 31 Scheduler Wizcon® Supervisor™
The Scheduler Interface
The Scheduler interface is divided into three panes:
� Toolbar
� Outlook Bar
� Work Area
Toolbar
The toolbar holds the following tab options:
Click this button to exit the Scheduler interface
Click this button to open the Scheduler home page
Click here to access the Temporary Daily Program page
Click here to access the Scheduler Settings page
Click this button to access the Scheduler System Info page
Click this button to logout of the Scheduler
Click this button to open the Scheduler calculator
Click this button to open the Scheduler Help

The Scheduler Interface 31-9
Settings
The Settings page is used to define the general settings of a timetable schedule.
The Scheduler Settings page has three sections:
Click this button to change the direction of the user interface.
Click this button to enable tip of the day. This button is not in
the Toolbar but appears in the Scheduler’s interface
General The General Settings page has the following sub fields:
Time Range - this is the adjustment time. If the time is
adjusted out of the 60 minutes boundary (manually in the
server's internal clock), the server will shut down. Maximum is
120 minutes. Default is 60 minutes.
Number of retries on action failure - the default is three.
Trace log messages - defines how and when log messages
will be defined for debugging diagnostics.
Time interval - the time intervals in the Time/Days columns
can be defined to either every 30 or 60 minutes.

Chapter 31 Scheduler Wizcon® Supervisor™
Note: Changes should always be saved to the server. In the Outlook Bar click Server and then click the
Inform button.
Start Up This field defines server behavior during start up (in relation to
the server's previous status):
Update status from:
None - do nothing during start up.
Last time stop - continue from last time stop (for the same
day only)
Start of current day - start actions from midnight until the
present time.
Start of working week - runs all actions from beginning of
working week.
Last status failure from (this occurs only when there is a
failure in the updated server during start up):
None - do nothing during start up.
Start of current day - start actions from midnight until the
present time.
Start of working week - runs all actions from the beginning
of the working week.
Execute only tag actions When checked performs tag assignments. If this
is not checked then macros can also be run and commands
can be executed
Working Days & Hours This is for view purposes only.
Week starts on - defines the day of the week that the
timetable commences.
Week ends on - defines the day of the week that the
timetable ends.
Day starts at - draws green colored cells in the timetable for
this time period.
Day ends at - defines the hour that the timetable ends. The
default is that the timetable ends at 23:00.
Language - defines the language of the Scheduler (English,
French or German).

The Scheduler Interface 31-11
System Info
This page holds general information regarding the system and browser and can be used for diagnostic
purposes. The recommended resolution for the web is 1024 x 768.
mp

Chapter 31 Scheduler Wizcon® Supervisor™
Diagnostic Information
Note: Changes should always be saved to the server. In the Outlook Bar click Server and then click the
Inform button.
AspServer
Component
This field has three options:
Installed
Not installed
Unable to determine
Scheduler Client This field has three options:
Installed
Not installed
Unable to determine
If not installed appears in this line this indicates a problem with the installation
of this component.
Wizcon If this is not running the Scheduler cannot be run since it takes its database
from the application.
DB path The full path of the database should be written here. If this line is empty this
indicates a problem with the control application. It could be that the application
is not running.
DB connection This field indicates the database status and version. This field will be Not
connected if the DB path field is also empty. If the path is not correct this could
indicate that the database is not legal, or that it is located elsewhere, or that it
is read only, or that the user is not authorized to access the Scheduler
database.
Start session If this is not OK this indicates a problem with the web server which could IIS,
PWS or, that the virtual directory does not point to the correct location of the
web server. When this occurs some fields will not be correct.
User Login This field lists the user's login name.
Active Clients This field lists the number of clients that are at present active.
Application
Station
Each station has a unique name. This field lists the specific station's unique
name.
Scheduler
version:
This field indicates the security mode of the Scheduler. There are four modes:
Standard, Plant, Enterprise and Demo.
Network tags This field can be either
Enabled indicating that network tags are supported.
Disabled indicating that network tags are not supported.
Language: This field defines the language of the Scheduler for example, English, German
or French.

The Scheduler Interface 31-13
Calculator
The Scheduler calculator is multi purpose and can be used for a number of tasks on the Scheduler.
To access the Scheduler click the icon.
Change User Interface Direction
This option is used to change the layout direction of the user interface. This is useful for languages such
as Hebrew or Arabic that read from right to left. To access this option click the icon.
Outlook Bar
The Outlook Bar has the following button options. When the Tasks, Templates, States, Special Days and
the Server buttons are clicked additional button options open.
Workflow
In general Tasks, Templates, States and Actions can be defined in any order. However, if this is the first
time you are using the Scheduler module this workflow may be of help to you.
Before beginning work in the Scheduler decide if your configuration is for many tasks using the same
template or, if each task has its own template, tasks, actions and states. Then follow this order:
� Create a State
� Define a Template
� Define a Task
� Create an Action
Tasks When clicked opens three sub menu buttons. New Task, Explore Task and Week
Overview. See Building a New Task on page 31-21.
Templates When clicked opens two sub menu buttons. New and Explore.See Creating a New
Template on page 31-15.
States When clicked opens two sub menu buttons. New and Explore. See Creating New
States on page 31-14.
Special
Days
When clicked opens two sub menu buttons. New and Explore. See Adding
Special Days on page 31-21.
Server When clicked opens four sub menu buttons. Start, Stop, Inform and Status. See
Server on page 31-29.

Chapter 31 Scheduler Wizcon® Supervisor™
Creating New States
A State is the connection between what has to be done (action) and when (timetable). There are two types
of states:
� Task related depending on the task type, such as On/Off, High/Low
� Timetable related connecting between the task and the time the task should be performed
� To create a state, do the following:
1. In the Outlook Bar click the States button and then click New to open the States Definition page.
This page has the following fields:
2. Click OK to confirm these parameters and to save the state in the States List.
Note: Changes should always be saved to the server. In the Outlook Bar click Server and then click the
Inform button
Opening Existing States
After a state is defined and then added to a task or template the States page can be accessed to view the
States List and to locate where each state is used. To view the States List, do the following:
1. In the Outlook Bar click the States button and then click the Explore button. The States page opens.
Name This field holds the name of the state, which can be of one word only and is
mandatory.
Description This field holds a short description of the state, which is useful when many states
are used. This field is not mandatory.

The Scheduler Interface 31-15
2. Click the relevant state. The name of the State is displayed in the Layout Listing and a list of where
the State is used appears in the Tasks and Templates columns.
3. To view a specific task or template click the relevant task/template name in the relevant column.
Note: States can be added and deleted by clicking the relevant button or by right clicking and selecting
either New or Delete.
Creating a New Template
A template is a timetable that can be attached to many tasks. Multiple Task schedules using the same
template can be defined, where changes made to one template will automatically appear in the other task
schedules using the same type of template.
1. In the Outlook Bar click the Templates button. The New and Explore buttons are displayed.
2. Click the New button to open the Template Definition page.
This page has the following fields:
3. More than one template can be created in the same Template Definitions page. Click the Apply
button to save your definitions and then continue to create another template.
4. Click OK to save the template/s and to exit the page.
Note: Changes should always be saved to the server. In the Outlook Bar click Server and then click the
Inform button.
Opening Existing Templates
After templates have been defined and saved they are added to the Templates List. To open this list, do
the following:
1. Click the Templates button and then click the Explore button. The Scheduler opens displaying the
Templates List.
2. Select and click a template from the list. The selected template will open in the Scheduler.
Name This field holds the name of the template, which can be of one word only and is
mandatory.
Description This field holds a short description of the template, which is useful when many
templates are used. This field is not mandatory.

Chapter 31 Scheduler Wizcon® Supervisor™
This page has the following buttons and right click options:
The Template page has the following arrows:
New Right click in the Templates List and select New to open a new template.
Delete Select a template from the Templates List and then right click and select
Delete to remove a template from the list.
Save Click this button to save your template definitions.
New State Click this button or right click in the States List to open the State Definition
page. See Creating New States on page 31-14
Delete State Click this button to delete a selected State.
Special Days Click this button to view the Special Days page. See Opening Existing Special
Days on page 31-25
Add Time Click this button or right click to add a time to the Scheduler. See Add Time on
page 31-17
Toggle Unused Click this button or right click to view only the hours that have states defined.
Search Click this button or right click to search for a state/action in the template. See
Search on page 31-17
Toggle Days Right click to select this option. This feature toggles between the weekday
and special day views.
Unmark
Selected
Right click to select this option. This feature is used to remove the highlighting
on a selected state.
Scroll to the top of the page
Scroll up
Scroll down
Scroll to the bottom of the page

The Scheduler Interface 31-17
Add Time
This feature is used to add time to the Scheduler's hourly calendar. To add time do the following:
1. Click the Add Time button or, right click and select Add Time to open the Add Time page.
2. The left side field is used to define the relevant hour whilst the right side field defines minutes.
Scroll down both fields, select the appropriate parameters and then click the Add button. The new
time is added to the template.
Note: If a new time is created but no state appears on the timetable for it, then the next time the task is
opened it will not be displayed.
Changes should always be saved to the server. In the Outlook Bar click Server and then click the Inform
button.
Search
The Search feature can be used to locate a state/action in an open template. This is useful when the
template holds many states/actions. To find a state/action do the following:
1. Click the Search button, or right click and select Search. The Scheduler Search page opens.
2. In the Search for field type in the name of the State/Action that you require and then click the OK
button. The state (or an action with the same name) will be highlighted in the Scheduler.
3. Right click and select Unmark Selected to remove the highlighting from the state/s.
Note: The Search for field is case sensitive. Changes should always be saved to the server. In the
Outlook Bar click Server and then click the Inform button.

Chapter 31 Scheduler Wizcon® Supervisor™
Creating Tasks
A task is any operation that is defined and that is automatically activated through the Scheduler. To
create a task, do the following:
1. In the Outlook Bar click the Task button. The New Task, Explore and Week Overview buttons are
displayed.
2. Click the New button to open the Task Definition page.
This page has the following fields:
Name This field holds the name of the task, which can be of one word only and is
mandatory.
Description This field holds a short description of the task, which is useful when many tasks
are used. This field is not mandatory.
Source This field displays the SCADA application source.
Type This field defines the number of actions each state can hold and perform.
There are two types; single and multiple.
Control Tag This field defines whether or not the task is performed during run time. For
more details regarding tags refer to Chapter 9, Tags .
Enable Task Check this checkbox to enable the defined task.
Override Special
Days
This field is used to define task activity during Special Days. There are three
options:
Never: The task defined for the Special Day is performed.
When Empty: If the Special Day has no action for this task then refer to the
Weekly Template.
Use Weekly Template: Always override and refer to the Weekly Template for
the specific day of the week.

The Scheduler Interface 31-19
Opening Existing Tasks
After tasks have been defined and saved they are added to the Tasks List. To open this list, do the
following:
1. Click the Tasks button and then click the Explore button. The Scheduler opens displaying the Tasks
Tree.
2. Select and click a task from the Tree. The selected task will open in the Scheduler.
Selected Task Interface
The Selected Task Interface has the following features:
The Selected Tag Interface has the following arrows:
Stop on Failure If a task has a number of actions and one of which fails the other task actions
will not be performed.
Delay between
Actions
This field defines the time space between task actions.
Toolbar This toolbar is unique to the Selected Task Interface.
States List Right click this button to add a New state, or Attach, Remove, Copy or Paste an
existing state.
Timetable The timetable is empty until a template is attached or, states are added.
Type This refers to the type of action. Right click to Add, Delete, Move Up, Move Down
or Delete All types.
Actions An Action is the activity that the task actually performs. Right click to Add, Delete,
Move Up, Move Down or Delete All actions.
Scroll to the top of the page
Scroll up
Scroll down
Scroll to the bottom of the page

Chapter 31 Scheduler Wizcon® Supervisor™
Selected Task Interface - Toolbar
Note: Changes should always be saved to the server. In the Outlook Bar click Server and then click the
Inform button. If changes are not saved they will not be recorded in the database.
Save All - always click before you exit the Selected Task Interface
New State - click here to create a new state
Remove State - click here to remove a state from the State List
Attach State - click here to open the Public States List and then select a state.
Attach Action - click here to open the Actions fields
Search Action/State - click here to open the Search for page
Task Properties - click here to open the Task Definitions page
Add Time - click here to open the Add Time page
Attach Template - click here to open the Templates List page
Toggle Unused - click here to delete empty hours from timetable view
Special Days - click here to open the Special Days timetable
Temporary Date Changes - click here to define a task state and action for a specific day
Daily Program - click here to open the Task Daily Program Report
Inform - click here to update the Server

The Scheduler Interface 31-21
Building a New Task
This section explains how to attach a Template, add States and Actions and if required Special Days or a
Daily Program to a task. The following is a suggested order for building new tasks:
� Attach a Template
� Add/attach States
� Add Actions
� Define Special Days
� Save and update Server
1. Click the Attach Template icon or right click in the empty timetable to open the Templates List
page.
2. Select a template and then click OK. The template will be attached to the task.
Note: To create a new template See Creating a New Template on page 31-15.
Attaching an existing State to a Task
1. Click the Attach State icon or right click on States and select Attach or Multi Attach to open the
Public States List page.
2. Select a state or select Multi Attach and then click OK. The state will be attached to the States List in
the task.
3. Select a state from the States List and then click the timetable on the relevant hour.
4. Click Save to save these definitions.
Note: For a Task to be performed the attached states must have actions attached to them. For further
details on States See Attaching an existing State to a Task on page 31-21. For further details on Actions
See Attaching an Action to a Task on page 31-21.
Attaching an Action to a Task
1. Select a state from the States List. If this has no action attached, click the Attach Action icon.
The Type and Action Table columns open.
2. From the Type column select the type of action that is to be attached to the task action.
3. In the Action column select the action that is attached to the task state.
4. Click the Save All icon in the toolbar.
Adding Special Days
Special Days override the task definitions of a specific day and can be created before building a new task.
To add a Special Day to a task, do the following:
1. Click the Special Days icon to open the Special Days List.
2. Select a state from the States List and then click on a time in the timetable.
3. Click Save to change your changes.
For further details See Adding a Special Day Entry to the Calendar on page 31-26.

Chapter 31 Scheduler Wizcon® Supervisor™
Adding Temporary Date Changes
This option enables you to select a task that is performed on a specific date and time and add new states
and actions to it. To add a temporary date change, do the following:
1. Click the icon to open the Temporary Date Changes dialog box.
2. Right click in the work area to open the drop down list. There are five options:
Note: Changes should always be saved to the server. In the Outlook Bar click Server and then click the
Inform button.
Adding a Temporary Daily Program
The definitions made in a Temporary Daily Programs override regular task and Special Days definitions.
To view a Temporary Daily Program report, do the following:
1. Click the Daily Program icon to open the Daily Report. The Task Daily Program page opens.
New This option opens the Scheduler calender where you can scroll and select
specific days. You can select as many days as required. Each day will be
displayed next to the nearest calendar date.
Toggle Unused Select this option to view only the tasks that have Temporary Date Changes
defined.
Add Time This option opens the Add Time dialog box where new times can be added to
the Temporary Date Changes list. See Add Time on page 31-17
Search This option is used to search for a state/action in the Temporary Date
Changes list. See Search on page 31-17
Unmark Selected This feature is used to remove the highlighting on a selected state.

The Scheduler Interface 31-23
Note: For further details See Temporary Daily Programs on page 31-3.
Changes should always be saved to the server. In the Outlook Bar click Server and then click the Inform
button.
Week Overview
The Week Overview displays a timetable of the activity that a task performs over a week. To open the
Week Overview, do the following:
1. Click the Week Overview button in the Outlook pane.

Chapter 31 Scheduler Wizcon® Supervisor™
Weekly Overview Toolbar
Enable/Disable Tasks
Tasks can be enabled/disabled by checking the left checkbox on the specific Task.
A task that is disabled will be removed from the Tasks List and will not be performed.
Note: When a check appears in the Week Overview's timetable pane this indicates that the task is
enabled for the specific day.
If the task has a green highlight this indicates that the task has actions attached to it.
Changes should always be saved to the server. In the Outlook Bar click Server and then click the Inform
button.
Creating Actions
An Action is always attached to a State and is the actual activity that the task performs. To add an Action to a State, do the following:
1. In the Outlook Bar click the Task button and then click the Explore button.
2. Select a task from the Tasks List. The task will open in the Work Area.
3. Select a state from the States List and then either click the Attach Actions icon or right click and select Attach. The Action table Type and Actions columns open.
4. The Types field indicates the type of activity that the action performs and has the following options:
5. In the Actions field click the Browse button to open the Select Tag/Macro page.
6. Select a tag/macro and then close the page. The tag/macro opens in the Action field.
7. Complete the tag/macro definitions and then click Save.
Click here or right click to open the Task Definition page and create a
new task.
Click here or right click to open the task and to modify it's schedule.
Save Task Schedule - always click before you exit the Selected Task
Interface.
Select a task and then click here or right click to delete it
Click here or right click to display task properties.
Click here or right click to display Daily Task Programs.
Inform - click here to update the Server
Tag assignment by constants Take an application tag and assign a value to it.
Tag assignment by tag Take a tag and assign another tag's value to it
Execute macro Execute an application macro
Execute system command Run an Operating System command

The Scheduler Interface 31-25
Note: Use the Scheduler Calculator for any mathematical calculations. Click the Calculator button to
access it
Special Days
Special Days definitions override the task definitions of a specific day/hour and can be created before
building a new task. To create a new Special Day, do the following:
1. In the Outlook Bar click Special Days and then click New to open the Special Day Definitions page.
2. Complete the fields and then click Apply to define more Special Days or OK to save.
Opening Existing Special Days
After Special Days have been defined and saved they are added to the Special Days List. Click the
Special Days button and then click the Explore button. The Scheduler opens displaying the Special Days
List.
Name This field holds the name of the Special Day, which can be of
one word only and is mandatory.
Description This field holds a short description of the Special Day, which is
useful when many Special Days are used. This field is not
mandatory.

Chapter 31 Scheduler Wizcon® Supervisor™
Special Days Interface
The Special Days Interface has the following features:
Adding a Special Day Entry to the Calendar
1. Select a Special Day from the Special Days list.
2. Click on a calendar date. The Special Day will be added to the calendar.
Viewing a Special Day Entry
1. To view the updated calendar, right click in the calendar and select Scheduler to open the Day
Scheduler window.
Special Days List List of all Special Days defined in the Special Days Definitions page.
Save Click here to save Special Day definitions.
New Day Click here or right click to open the Special Day page, where new Special
Days can be created.
Delete Day Click here or right click to delete the Special Day defined.
Schedule Right click and select Schedule to view the Special Day definition.
Go to Day Scrolling This feature enables you to scroll and define the year, month and date of
the Special Day.

The Scheduler Interface 31-27
Temporary Daily Programs
The definitions made in a Temporary Daily Program override regular task and Special Day definitions.
To define a Temporary Daily Program, do the following:
1. Click the Temporary Daily Programs icon in the Toolbar to open the Temporary Daily Programs
interface.
The Temporary Daily Programs has the following features:
Days List This list displays all the Temporary Daily Programs defined.
Date This field displays the date of the Temporary Daily Program, which can be changed
by clicking the Calendar icon or by typing it in.
Calendar Click this icon to open the Temporary Daily Programs where a new date can be
selected.
Go to Click this icon to open a report of the Temporary Daily Program.
New Click here or right click and select New to open the Daily Program Item Definition
page where a new daily program can be defined.
Save Click here to save new Temporary Daily Program definitions.
Print Click here or right click and select Print to print the new Temporary Daily Program.
Default Click here to return to the Temporary Daily Program default definitions.
Modify Select a row and then right click and select Modify to open the Daily Temporary
Program Definitions page.
Delete Select a row and then right click and select Delete to remove a Temporary Daily
Program.

Chapter 31 Scheduler Wizcon® Supervisor™
Creating a New Calendar Date
1. Click the Calendar icon to open the monthly calendar.
2. The Calendar has the following arrows which can be used to define a new Temporary Daily Program
date:
Creating a New Temporary Daily Program
1. Click the New button or right click and select New to open the Daily Program Item Definition page.
2. In the Time field type in the time of the task/state, which should be performed.
3. In the Task field either type in the name of the task or, click the Browse button to open the Tasks List
and select the relevant task.
4. In the State field either type in the name of the state, or, click the Browse button to open the States
List and select the name of the state that is attached to the task.
5. Click the Apply button and then create another Temporary Daily Program or, click OK to save these
definitions.
Click this arrow to jump back
a year
Click this arrow to jump
forward a year
Click this arrow to jump back
a month
Click this arrow to jump
forward a month

Server 31-29
Server
The explanation given below describes the Server button in the Outlook Bar and it sub options.
To access the server options click the Server button in the Outlook Bar. The following sub option buttons
are displayed:
Note: For the Start, Stop and Inform button to apply the server must be loaded.
Web Scheduler Profiles
A menu "User Management", visible only to administrators, can be found on the Web Scheduler Outlook
bar. This gives further possibilities for securing the Web Scheduler:
� To define different access rights for different users. A user can be defined as having some or all of
the following possibilities:
a. Save: save the modification for the current session. Warning! When the browser is closed the
modifications are lost.
b.I Inform database: Current settings are saved and copied to the database. The registered
modifications will be for all new user sessions.
Start Runs the server and builds the daily program.
Stop When selected actions are not fired to the client.
Inform This button when clicked, triggers the server to build a new
daily program. After changes are made in the Scheduler this
button should be clicked to inform the server about the
updated database. When this is not clicked the updated data
will only be applicable on the following day.
Status Shows the server status mode:
Running
Error and its Time
Error and its Description

Chapter 31 Scheduler Wizcon® Supervisor™
c. Update users and groups: Update the database so that it is synchronized with application's user
management database. The first time that this window is opened, this process will be automatically
launched.
� To assign "profiles" to different Wizcon users. A profile is a grouping of permitted actions. Selecting
this item will display a dialog in the main frame that will enable you to assign a profile to an
authorized user and/or an authorized group. The available profiles are:
a. Administrator: All rights
b. Supervisor: All rights except User Management
c. Operator: Can not delete or add objects but can modify them
d. Guest: Read only
By default all authorized users and groups will have the Administrator profile.

Scheduler Tips 31-31
Scheduler Tips
1. Double click on the Outlook Bar right pane to resize it to create a larger view area.
2. In a task schedule if you place the mouse over a cell with a state defined a window will open
displaying all the actions attached to the state.
3. You can set a temporary schedule for each day to override any predefined schedule. Click the
Temporary Daily Program icon in the main toolbar to do so.
4. You can attach a predefined scheduling template to a task schedule by clicking the Attach Template
icon in the task toolbar.
5. In the Task or Template scheduler click the Special Days icon in the task/template toolbar to switch
between the week view and the Special Days view.
6. To show/hide empty hours in a template schedule click the Toggle Unused icon in the task/template
toolbar.
7. To search for a state/action in a task/template schedule click the Search icon in the toolbar.

Chapter 31 Scheduler Wizcon® Supervisor™

32-1
Chapter 32 Recipes
About this chapter:
This chapter describes how to create, define and apply recipes in the system, as follows:
Overview on page 32-2 describes the basic principle of recipes, including a discussion of recipe files,
models and write blocks.
Recipe Model Creation and Modification on page 32-2 describes how to create and modify recipe
models.
Applying Recipes on page 32-6 describes how to set the tag values of an ongoing process to a specified
recipe.
Loading Recipes on page 32-5describes how to load recipes in the application
Recipe Properties on page 32-6 describes how to determine the tag value and the recipe that will be
loaded on startup.
Additional Information on page 32-7 provides additional information concerning files and
communications.

Chapter 32 Recipes Wizcon® Supervisor™
Overview
This chapter describes Recipes, which are lists of tag values that are applied to specific control processes.
Value groups are applied to a control process to cause the process to enter a desired working state.
In the application, when a recipe is applied, the tags listed in the recipe are set to the corresponding
values that specified. Tags in a recipe can be assigned a set value or associated with the value of another
tag. If a tag is associated with another tag, its value will be the current value of the tag with which it is
associated at the time the recipe is applied.
Creating recipes involves two steps:
� Creating a recipe model
� Creating a recipe, based on a model
Recipe Files
Recipes are stored as simple text files. Therefore, they can be used to exchange information between the
application and other programs.
Models
Recipes are defined and grouped using models. A Model is a prototype list of tags from which recipes are
derived. In the application, models must be defined before recipes. However, while each recipe must
belong to a model, recipes do not necessarily have to include tags from the model to which they belong.
Each model and recipe has a unique name. Two different recipes with the same name can belong to
different models.
Models, like recipes, are stored as text files, and can be exported to external applications.
Write Blocks
Write blocks are groups of tags to which values are written in a single data transfer operation whenever
the recipe is applied.
Recipe Model Creation and Modification
The following section describes how to create and modify recipe models.
When defining recipe models, you create a prototype list of tags from which recipes are derived. This
involves the following:
� Entering a description of the recipe model.
� Selecting the tag(s) and stations upon which you want to base the model recipe.
� (Optional) Specifying a write block.
Model recipes are created in the Model Editing dialog box. This dialog box is invoked from the
Application Studio.
� To create a new recipe model, follow the instructions listed on the following page to invoke the
Model Editing dialog box.
� To modify a recipe model, double-click the recipe model in the List of Recipe Models.
� To create a recipe model:
Click the New Recipe Model icon in the Application Studio toolbar.

Recipe Creation and Modification 32-3
Or,
In the All Containers section of the Application Studio, right click Model Recipes and select New Recipe
Model File from the popup menu. The New Recipe Model File dialog box is displayed:
Enter the new model name and click OK. The Model Editing dialog box is displayed.
If you are modifying a model recipe, the dialog box will display the model recipe definitions.
The following options are available:
� To add a tag to the model:
Enter the required options as described above and activate the Add button. The tag is displayed in the tag
list box.
� To change a tag:
Select the tag in the tag list box, then select a different tag in the Tag Name field and activate the Change
button.
� To delete a tag from the list:
Select the tag in the tag list box, and activate the Delete button.
Recipe Creation and Modification
This section describes how to create and modify a recipe.
Description Specifies a brief description of the tag.
Station Name Specifies the station to which the tag belongs.
Tag Name Specifies the name of a tag. To view and select from a list of existing tags,
click the arrow to the right of the field. Your entry will mark the beginning of
the write block.
Block Size Specifies the number of tags to be included in the write block.

Chapter 32 Recipes Wizcon® Supervisor™
Recipe Creation
A recipe is defined and grouped according to a model; therefore its respective model must be specified
before creating the recipe.
When defining recipes, you define a list of tag values that are applied to a specific control process.
Recipes are created in the Recipe Editing dialog box. This dialog box is invoked from the Application
Studio.
� To create a new recipe, follow the instructions listed on the following page to invoke the Recipe
Editing dialog box.
� To modify a recipe, double-click the recipe in the List of Recipes.
� To create a recipe:
From the All Containers section of the Application Studio, double-click Model Recipes. If recipes have
been defined a list of the recipes opens underneath the Model Recipe module.
1. Right-click the model upon which you want to base the recipe and select New Recipe from the popup
menu. Notice how the List of Recipes is displayed in the Application Studio. The New Recipe File
dialog box is displayed.
2. Enter the recipe name and click OK. The Recipe Editing dialog box is displayed:
If you are modifying a recipe, the dialog box will display the recipe definitions.
The options available in this dialog box are similar to those in the Model Editing dialog box, with the
addition of the Value/Tag field, as described:
� To add a tag to the recipe:
Enter the required options as described above and activate the Add button. The tag is displayed in the tag
list box.
Value/Tag Specifies the value for the selected tag. Note that you can specify several values,
separated by commas, in which case each value will be written to the next memory
location in the PLC. This option can be used only if your PLC supports recipe write
blocks.

Loading Recipes 32-5
� To change a tag:
Select the tag in the tag list box, then select a different tag in the Tag Name field and activate the Change
button.
� To delete a tag from the list:
1. Select the tag in the tag list box, and activate the Delete button.
2. Click the Save button to save your definitions and close the dialog. The recipe appears in the List of
Recipes in the Application Studio.
Loading Recipes
After defining model recipes and recipes you can load the recipe to apply its tag values to the system.
Several methods can be used to load recipes. You can load a recipe by using :
� Directly from the Studio from All container and Studio toolbars (See the next paragraph)
� Application Language (See Recipe Commands on page 30-15)
� Macros (See LoadRecipe on page 35-6 and See SaveRecipe on page 35-6)
Note:In parallel you can use the Fast Action triggers to save your recipe values (See Fast Actions on
page 21-12)
� To load a recipe from the Studio :
1. In the All Containers section of the Application Studio, double-click on Model Recipes to display the
list of defined models.
2. Click the model upon which the recipe you want to apply is based. The recipe is displayed in the List
of Recipes.
3. Right-click a recipe and select Load Recipe from the popup menu.
4. A dialog box appears notifying you that the recipe was successfully loaded.
5. Other possibility. From the Quick Access Bar, or the Studio Menu Toolbar when clicking on the
‘Load Recipe’ icon, the following dialog is displayed.
6. A dialog box appears notifying you that the recipe was successfully loaded.Select a recipe and
activate the OK button.
Note: If an error occurs when a recipe is loaded, a message is displayed. An explanation of the error is
written to a file called errors.rcp, which can be viewed using any text editor.

Chapter 32 Recipes Wizcon® Supervisor™
Applying Recipes
Applying a recipe means setting the tag values of an on-going process to a specified recipe.
� To apply a recipe:
From the All Containers section of the Application Studio, double-click on Model Recipes to display the
list of defined models.
1. Click the model upon which the recipe you want to set is based. The recipe is displayed in the List of
Recipes.
2. Right-click the recipe and select Receive Recipe from the popup menu. A dialog box appears
notifying you that the recipe was successfully saved. The tag values of the selected recipe are
modified to the tag values of the on-going process.
Recipe Properties
This section describes how to determine the tag value and the recipe that will be loaded on startup.
� To define recipe properties:
From the All Containers section in the Application Studio, right click Model Recipes and select
Properties from the popup menu. The Recipes Properties dialog box is displayed:
The following options are available:
Note: Restart the application for changes to take effect. The application logger and alarm generator are
activated only after the specified recipe is loaded.
If the load fails, see the file called error.rcp for a description of the failure.
Startup Recipe: Determines the name of a recipe that will be loaded during system startup.
The recipe name has to be written as follow : Model_Name.Recipe_Name
Process each value
according to its tag:
Enables the processing of values according to the tag associated with the
appropriate address in the recipe block.
Enable sampling
during recipe
operations
Enables the application to sample during recipe operations.

Additional Information 32-7
Additional Information
The following sections provide additional recipe information concerning files and communications.
Files
Recipes and models are stored as text files. These files can be used by external programs, such as;
spreadsheets, databases, report generators, production management programs, or computation programs.
To facilitate this data exchange, the recipe file format must be defined, so that external programs will be
able to read them.
Model Files
Model files are named ‘file.@RC’, where file is the model name that can include any alphanumeric
character. Model files have the following format:
The first line is a brief description of the model. gggggggg stands for the tag name. Each tag value
appears after the tag name, although for model files these values are insignificant.
For example,
Booster Startup and Operation ;
D e s c r i p t i o n ;
gggggggg = 0 ;
gggggggg = 0 ;
gggggggg = 0 ;
gggggggg = 0 ;
gggggggg = 0 ;
gggggggg = 0 ;
gggggggg = 0 ;
gggggggg = 0 ;
.
.
SPEED0 = 0 ;
SPEED1 = 0 ;
VOLT0 = 0 ;
VOLT1 = 0 ;
FLOW = 0 ;
VOLUME = 0 ;

Chapter 32 Recipes Wizcon® Supervisor™
Recipe Files
Recipe files are named ‘file.rcp’, where file is the name of the model and recipe stands for the recipe
name that can include any alphanumeric character. Recipe files have the following format:
The first line is a brief description of the recipe. gggggggg stands for the tag name and vvvvvv stands for
a value (or the name of another tag from which the value is taken). For example,
Note: \@ is used as a text string that begins from the @ sign. The @ sign alone signifies a tag name.The
tag list is taken from the relevant model. The tag values constitute the recipe.
Model and recipe files have the same format:
� In a model file, the tag list constitutes the model
� In a recipe file, the tag values constitute the recipe
Since a model file is distinguished from a recipe file only by its extension (.@RC), a recipe can be
converted into a model by assigning it the proper extension.
Note: Modifying models (changing the order of tags or tags themselves) may cause conflicts between
recipes created before the model was modified and recipes created after the model was modified. Since
models provide the recipe names and tag lists, an error will occur when a model tag list was changed, but
its name was not. In such a case, recipes will be created that belong to the same model, but with different
tag arrangements. Therefore, when models are modified, their names and tag lists must be modified
accordingly.
D e s c r i p t i o n ;
gggggggg = vvvvvv ;
gggggggg = vvvvvv ;
gggggggg = vvvvvv ;
gggggggg = vvvvvv ;
gggggggg = vvvvvv ;
gggggggg = vvvvvv ;
.
.
Fine Grain Size ;
MESH1 = 5 ;
MESH2 = 7 ;
MESH3 = 11 ;
SPEED = 390 ;
FLOW = 1200 ;
VOLUME = @VOLMIX ;

Additional Information 32-9
Write/Save Blocks
Write/save blocks that were defined in the Model Editing dialog box are saved in the recipe file. The
following is an example of a write block defined for the tag ANA01 in a recipe file:
RECIPEPERTAG Mode for Recipe Blocks
In previous application versions, all the values in a recipe block were processed according to the first tag.
For example, the conversion of all the values in the block were performed according to the first tag.
The RECIPEPERTAG mode for recipe blocks enables the processing of values according to the tag
associated with the appropriate address in the block. This mode is activated by specifying yes for the new
RECIPEPERTAG variable in the WIZTUNE.DAT file (RECIPEPERTAG=YES).
RECIPEPERTAG introduces the following functions:
� Each value in the block will be converted according to a tag associated with the value's address,
when the recipe is saved or loaded.
� During recipe editing, the value's limits will be checked according to the associated tag.
� If a value has no associated tag, that value will not be converted, and no limit checking will be
performed. For example, assume the following configuration:
Tag Definition
Recipe File: Test.001:
@TAG001 = 10,20,30,40,50
Thus, when TEST.001 is loaded, the following procedure will be performed:
� The first value (10) will be converted according to the TAG001 tag.
� The second value (20) will be converted according to TAG002.
� The value 30 will not be converted since no tag is associated with its address.
� Values 40 and 50 will be converted according to TAG004 and TAG005, respectively.
� The converted values will be packed in the message, and downloaded to the PLC.
Note:· A recipe block can start only with an analog tag.·If more than one tag has the same address in a
recipe block, the value will be processed arbitrarily according to the parameters of one of those tags.
Load and Save blocks are allowed only for communication drivers that support Read and Write block
operations.
Compressor Machine 2 ;
ANA01 = 3,26,17,0,5 ;
ANA06 = 390 ;
AIRPRES = 1200 ;
Tag Name Address
TAG001 A001
TAG002 A002
TAG003 A004
TAG004 A005

Chapter 32 Recipes Wizcon® Supervisor™
Communications
When a recipe is captured or applied, the tags associated with the control process from which the recipe
is extracted, are either read from or written to. Since the recipe operation involves the immediate
updating of current tag values, Forced Read and Write commands are issued by the system during a
control process. These commands activate the relevant communication devices.

33-1
Chapter 33 History Viewers
About this chapter:
This chapter describes how to generate and use History Viewer lists in the system, as follows:
History Viewer List Definition on page 33-2 describes how to generate a History Viewer list, define a
filter, and specify the directory from which the application will extract the historical tag data.
Defining History Viewer Window Attributes on page 33-6 describes how to define attributes for the
History Viewer.

Chapter 33 History Viewers Wizcon® Supervisor™
Note: This feature is not supported on the web.
History Viewer List Definition
A History Viewer list provides you with simple and straightforward data concerning tags and tag values
over specific periods of time. This section describes the following:
� Generating a History Viewer list
� Filtering lists to include only specific tags
� Specifying the directory from which the application will extract the historical tag data
� Loading an existing History Viewer list
Generating a History Viewer List
The application can generate lists of historical Tags values for History Viewer purposes.
� To generate History Viewer tag lists:
Click the History Viewer button in the Application Studio toolbar.
Or,
In the All Containers section of the Application Studio, right click History Viewer and select New
History Viewer from the popup menu.
The following dialog box is displayed:
History Viewer information is displayed according to the following parameters: Date, Time, Tag, Value
and Type.

History Viewer List Definition 33-3
Filter Definition
You can specify the lower and upper range limits of the tags to be included in the History Viewer list.
� To define a filter for the list:
From the Options menu in the History Viewer window, select the Filter option. The Logger Report
Definition dialog box is displayed:
The following options are available:
Start Time Specifies the date and time of the first tag to be included
in the History Viewer list. Clicking in the Indicator field
displays the following further options:
Absolute: The exact time that you specify. For example, if you
specified the date 10-05-02, and the time 15:00:00, tag
values will be listed from 3 PM on October 5, 2002.
Relative: The time and date that you specify is relative to the
current time and date. For example, for time 10:00:00 and
date 3, tag values will be listed from 3 days and 10 hours
ago.
Relative Date: The date that you specify is relative to the current date
(the time will remain absolute). For example, for 10:00:00
and date 3, tag values will be listed from 3 days ago, at 10
AM.
End Time Specifies the range of date and time of the last tag to be
included in the History Viewer list. The options you can
select for Indicator are the same as those for the Start
Time field described above.
Tag Range Specifies the range of tag prefixes that you want to
include in the History Viewer list. Note that history viewers
support tag contexts. This means that you can use the #
markers to define tag names that can be changed
dynamically when loading the history viewer via a macro
or fast action.

Chapter 33 History Viewers Wizcon® Supervisor™
After you set the filter and activate the OK button, the History Viewer list is generated. The list filter
specifications are preserved until a new window is accessed or the system re-started. The History Viewer
list is displayed in the dialog box as follows:
Historical Data Directory
You can specify the directory from which the application will extract the historical tag data.
� To specify the directory:
From the Options menu in the History Viewer window, select the History Directory option. The History
Directory dialog box is displayed:
Value Range Specifies the range of tag values that you want to include
in the History Viewer list.
Include Set Values Includes set values in the list. Set values are tag values
recorded by WizPro upon system initialization.
Target Directs the list to one of the following:
Screen: Sends the list to the screen.
Printer: Prints the list to the printer specified in the Set
Printers dialog box, described in the Printers chapter.
File: Sends the list to a file. You must enter a file name
into the box below the field.

History Viewer List Definition 33-5
The following options are available:
Note: A history’s path cannot have non-alphabetical or non-digital characters apart from spaces.
� To save the existing History Viewer:
From the File menu in the History Viewer window, select Save. A standard Save As dialog box is
displayed in which you can name the file. Click OK to save the file and exit the dialog box. The History
Viewer list is saved with the data definitions.
Loading an Existing History Viewer
You can load an existing History Viewer from the Quick Access bar.
� To load a History Viewer:
1. Click on the Load History Viewer button in the Quick Access bar. A standard Open dialog box is
displayed where you can select the History Viewer you want to open.
2. Click OK to close the dialog and open the History Viewer.
Use default history
directory
Determines that the default directory is used to save the
data. The directory is that specified for the History field, in
the Set Default Paths dialog box. For more details, refer to
File Paths section in the Getting to Know the Application
Studio chapter.
Enter history directory Specifies the path of the directory in which the historical data
file is located.

Chapter 33 History Viewers Wizcon® Supervisor™
Defining History Viewer Window Attributes
You can define parameters for the History Viewer by right clicking on History Viewer in the All
Containers section of the Application Studio, and selecting Properties. The Set History Viewer Window
Attributes dialog box is displayed:
The following options are available:
Title Bar Specifies that a title bar appears at the top of the window
Name in Title Specifies that the name of the window will appear in the title
bar.
System Menu Specifies that a menu appears when you click on the icon in
the top left corner of the window. This menu contains items
that can be used to manipulate windows, such as move,
size, close and so on.
Min/Max Button Specifies that a Minimize and Maximize button appear in
the top right corner of the window. These buttons can be
used to minimize or maximize the window to predetermined
sizes.
Size Border Enables window borders that can be dragged to change the
window size.
Menu Bar Specifies that a menu bar appears in the window.
Always on Top Select to display the History Viewer on top of other open
applications.
Pos Specifies the window X and Y position coordinates in
pixels.
Size Specifies the window size in pixels.
Title Bar Text Specifies the text that will appear in the Title Bar.

34-1
Chapter 34 Reports
About this chapter:
This chapter describes how to use the User-Defined Report utility in the system, as follows:
Overview on page 34-2 is an overview of the User-Defined Report module.
Report Definition and Modification on page 34-2 describes how reports are defined.
Field Summary on page 34-15 describes how to invoke the field summary report.
Saving Reports on page 34-16 describes how to save reports.
Generating Reports on page 34-18 describes how to generate completed reports from the command line
and with an Application Language command.

Chapter 34 Reports Wizcon® Supervisor™
Overview
The User-Defined Report module can be used to define customized reports for specific plant
requirements. The application generates the reports that you define with this utility as free-format
documents that can contain text and calculated values (fields), based on current and historical data.
After the report is defined and saved, it can be generated by typing the command at the command line, or
by a command in Application Language.
A report is composed of the following components:
� Frame Free text and fields. Frames are stored in ASCII files called rpt*.dat and field data is stored in
files called rpd*.dat.
� FieldsTag and calculated values, including report date and time
Report Definition and Modification
Defining a report consists of five steps:
� Accessing the Report Definition dialog box.
� Creating a frame that is the shell of the report that contains the text and the fields.
� Entering field codes into the frame.
� Inserting field definitions, which are the calculated values inserted in the text at specific locations.
� Saving your definitions.
After you have defined a report, you can obtain a complete list of all the defined fields in your report. The
list appears in a dialog in which you can add, change and delete field definitions during runtime.
Accessing the Report Definition Dialog Box
The Report Definition dialog box is accessed from the Application Studio.
� To access/modify the Report Definition dialog box
1. Click the New Report button in the Application Studio toolbar.
Or,
In the All Containers section of the Application Studio, right click Reports and select New Report
from the popup menu. The New Report File dialog box is displayed.
2. Enter a name for the report (5 characters max.) and activate the OK button. The Report Definition
dialog box is displayed. If you are modifying a report, the dialog box will display the report
definitions.

Report Definition and Modification 34-3
The following options are available:
Creating a Frame
The text and fields making up a report are called a frame. You can create a frame in one of two ways:
� Entering text directly into the Report Definition dialog box.
� Using any text editor.
A frame can also be printed.
� To create a frame:
In the Report Definition dialog box enter the report text.
The report editor operates like any other ASCII text editor. For text, you can type any character, except
the number sign (#), which is reserved for fields. If the report screen is full, you can scroll it using the
dialog box scroll bar.
You can also use your own text editor to create a frame file. However, make sure that the frame filename
is saved as rpt<filename>.dat.
Printing a Frame
Frames can be printed before generating a report. You can print from the command line or from the
Explorer.
� To print from the command line:
1. In the Report Definition dialog box click the Save button. The frame is saved in the default file location with the format rpt*.dat.
2. From the command line enter:
3. To enable control characters as form feed in report forms, you can use the ~DD, where DD is the printer control code. For example, use ~12 to form feed (control 12).
Some common ASCII codes are:
Field Definition Activate to insert field
Summary Activate to receive a complete list of all the defined
fields in the report.
Import Html Activate to import an HTML file as a template.
COPY RPT<name of report>.DAT LPT1:

Chapter 34 Reports Wizcon® Supervisor™
� 12 Form feed
� 15 Compressed mode (132 characters per line)
� 18 Normal mode (80 characters per line)
You can add codes for your printer to print the report headings in a large font, in bold or underline
characters, and so on. These control characters should be defined in the report frame, combined with the
text and fields of the report. To use these control characters designate your printer only to one of the
following ports: LPT1, LPT2, LPT3, or LPT4.
� To print from the Explorer:
1. In the Report Definition dialog box click the Save button. The frame is saved in the default file location with the format rpt*.dat.
2. From the Windows Explorer, right-click the file and select Print from the popup menu. The frame is
sent to print.
Entering Field Codes
A hash mark followed by numbers represents a field code. For example, #00001. The number must be an
integer. Thus, #0.012 is not a legal field.
Field codes are used to define field definitions:
� Field codes should be entered in the report frame in correct numerical order.
� Field codes consist of alphanumeric characters that represent the field number and type, preceded by
a number sign (#). For example, the code #00001 represents field number 1.
� The length of the field and the field value format are specified by typing the number of the field in
the format and the length required:
For example, all the following fields refer to field number 12, in different formats:
� If a tag value represents date or time, a field can be assigned for the value. To define a date or time,
type the letters D for date, T for time (tag values are measured as seconds, starting from midnight), M
for minutes (tag values are measured as minutes, starting from midnight), or S for time with seconds,
after the # sign.
For example:
� #D - Date fields should have a length of eight spaces to provide enough space for hyphens or slashes.
� #T - Time fields should have a length of five spaces for the format hh:mm. For example, if a tag
value is 600, the report will show this value as 00:10.
� #M - Time with Minutes fields should have a length of five spaces for the format hh:mm. For
example, if a tag value is 600, the report will show this value as 10:00.
� #S - Time with Seconds fields should have a length of eight spaces for the format hh:mm:ss.
� Up to 9,999 fields can be defined per report. The report frame does not have to include all the fields
that you define.
#00012
#012.000
#12
#D00000012
#T00012
#M00012
#S00000012

Report Definition and Modification 34-5
� Some fields can be used to calculate other fields. You can also define fields that will be added to the
report frame for later use.
The following are examples of field contents:
� The minimum value of a tag in the last work shift.
� The total amount of time a tag exceeded a value in the past week.
� The total number of times a tag was in the ON state in the past month.
� The efficiency of a tag, based on the total amount of time it was in the ON state in the past month.
A list of fields can be viewed in the Field Summary dialog box.
Inserting Field Definitions
Field definitions can only be defined for codes that were entered in proper numerical order. For example,
you cannot define a field for the code #00003, if codes #00001 and #00002 were not yet defined in the
report.
� To define a field:
In the Report Definition dialog box select the field code or double-click on it and activate the Field Def
button.
If you do not know the next field number to be defined, or if you want the report utility to determine the
next field number, enter a high field number such as #9999, then activate the Field Def button. The utility
will prompt you to change the field number you entered with the next ordinal number to be defined.
Or,
Click the Field Def button without first selecting a code in the report. The utility will then enable you to
define a field for the next ordinal field number in the report. The Field Definition dialog box is
displayed:
The following Field Definition types are available.
Field No. Displays the number of the current field.
Tag Determines tag values and value calculations.
Compound Determines the calculated value of two other fields and/or
constants.
Multiple Determines the calculated value based on a group of other
fields.
Time Determines that a specific time is included in the report.
Date Determines specific dates in the report.
String Tag Determines predefined tag string values.

Chapter 34 Reports Wizcon® Supervisor™
Importing HTML Templates
You can use any HTML file as a template for a report. The file can be located anywhere on your system
and can be created using any standard HTML editor. After importing the file, you can modify it by
adding report fields.
� To import an HTML file:
1. In the Report Definition dialog box click the Import HTML button. A message appears asking if you want to discard changes.
2. Click Yes. The Import HTML File dialog box is displayed.
3. Select the HTML file that you want to use as a template and click Open. The file opens in the Report
Definition dialog box.
4. Add the required report fields, and click Save to save the report and exit the Report Definition dialog
box.
Note: To produce a report, use the REP.EXE report generator and allocate a file name ending with
.HTML.

Field Definition Types 34-7
Field Definition Types
The Tag field type is used to calculate tag values according to options that you can select.
� To activate the Tag field:
In the Field Definition dialog box click the Tag button. The Tag Field Definition dialog box opens:
The following options are available:
Station Specifies the station to which the tag belongs.
Tag Specifies the tag name.
Days/Hours Specifies the days and hours of the tag records required for calculations in the
report.
Range Determines that the dates you use are relative to the reference date (the date
displayed on your computer). Since the reference date is usually the current
date, 0 represents the reference date, and 1 is the day before the reference
date (future dates cannot be used).
Given at Run
Time
Specifies that the values will be determined by the Application Language
REPORT command, or the REP command used to generate reports at the
Windows command line.

Chapter 34 Reports Wizcon® Supervisor™
The following table indicates whether or not the SET (initialization) value of a tag (stored in the history
file) is included in report function calculations. A plus (+) means that the value will be included in the
calculation, and a minus (-) means that it will not be included.
Function Specifies the function to be performed on the recorded values. The following
options are available:
Last value: Returns the tag value at the end of the specified interval. This value
will be the last value recorded in the interval you specified.
Minimum: Returns the lowest value recorded during the specified interval.
Maximum: Returns the highest value recorded during the specified interval.
Average: Returns the arithmetic average of all the values recorded during the
interval.
Sum: Returns the sum of all the values recorded during the interval.
Integral: Returns the sum of the products of each recorded value, multiplied by
the time until the next recording.
Weighted average: Returns the average value of the tag relative to the time
the value occurred in the tag.
Total time for range: Returns the total amount of time that tag values were in
the range specified.
Count for range: Returns the number of times that tag values were recorded
for a specified range.
Time of logging no: Returns the time of the nth recording, after the beginning
of the interval. For example, if you want the hour at which the seventh recording
occurred, enter 7.
Function Value of logging no: Returns the value of the nth recording after the beginning
of the interval (for example, if you want the value of the fourth recording, type 4
for this option).
Repetition --- of value --- (Time): Returns the time of a specific occurrence of
a specific value. For example, the function can return the hour at which a value
of 1.0 was recorded the 2nd time. For Repetition, type a 0 to obtain the last
time the value you specified appeared for that period. For example, Repetition 0
of value 100 will return the last time the tag had the value 100.
Current value: Returns the current value of a tag. This function causes the
application to force-read a tag when generating the report
Function SET Value Included
Last value +
Minimum +
Maximum +
Average -
Sum -
Integral +
Weighted average +
Total time for range +

Field Definition Types 34-9
Integral
The Integral function returns the sum of a series of products. Each product is the result of multiplying a
single log value, by the time elapsed until the next recording.
Note: That the integral unit is not necessarily meaningful.
For example, suppose the time interval is from 12:00 to 13:00, and there are three records in the historic
file, as follows:
According to the following Integral function calculation:
(11*600) + (5*1,200) + (7*1,800) = 25,200
Where:
11*600 - 11 multiplied by 600 ((12:10-12:00) * 60 seconds)
5*1200 - 5 multiplied by 1200 ((12:30-12:10) * 60 seconds)
7*1800 - 7 multiplied by 1800 ((13:00-12:30) * 60 seconds)
The result will be 25,200.
Weighted Average
The Weighted Average function returns the average value of the tag, relative to the time that the value
occurred.
For example, suppose the time interval is from 12:00 to 13:00, and the following three records are in the
historic file:
According to the following weighted average calculation:
25,200 / 3,600 = 7
Where:
25,200 is the Integral value.
3,600 is the total time ((13:00-12:00) * 60 seconds)
The result will be 7.
Count for range -
Time of logging no. -
Value of logging no -
Repetition of value -
Tag Name Tag Value Time of Logging
ANA00 11 12:00
ANA00 5 12:10
ANA00 7 12:30
Tag Name Tag Value Time of Logging
ANA00 11 12:00
ANA00 5 12:10
ANA00 7 12:30
Function SET Value Included

Chapter 34 Reports Wizcon® Supervisor™
Note:13:00 to 12:00 equals 1 hour, or 60 minutes
Total Time for Range
The Total time for range function returns the total amount of time (including seconds) that the tag
received values in the specified range. For example, suppose the time interval is from 12:00 to 13:00, the
range is 7 to 11, and the following three records are in the historic file:
According to the following calculation:
10 minutes (12:00 to 12:10) for the value 11.
30 minutes (12:30 to 13:00) for the value 7.
The result will be 00:40:00,
Current Value
Returns the current value of a tag. This function causes the application to force-read a tag when
generating the report. For example:
� For the last value at the end of a work shift:
� For the amount of items produced yesterday:
� For the minimum temperature during the last shift:
� For the maximum fuel consumption during the week that ended three days ago:
Tag Name Tag Value Time of Logging
ANA00 11 12:00
ANA00 5 12:10
ANA00 7 12:30
Days from 0 to 0
Hour from 06:00 to 14:00
Function Last Value
Days from 1 to 1
Hour from 00:00 to 23:59
Function Sum
Days from 0 to 0
Hour from 22:00 to 06:00
Function Minimum
Days from 9 to 3
Hour from 06:00 to 23:59
Function Maximum

Field Definition Types 34-11
� For the total time the machine operated during the weekend:
Note: In this case, a digital tag is used to determine when the machine is active (1), and not active (0).
� For the number of times the machine stopped during the last shift:
Note: In this case, a digital tag is used to determine when the machine is active (1), and not active (0).
� For the time that a boiling temperature value was detected for the tenth time:
Compound Field Type
A compound field is a value that is calculated based on the values of two other fields and/or constants
specified.
� To activate the compound field:
In the Field Definition dialog box click the Compound button. The Compound Field definition dialog
box is displayed:
The following examples help to explain the use and functionality of the Compound field. Note that the
calculation is performed from left to right.
� For the total time to produce all the items, fill in the dialog box as follows:
Where:
Field 2 is a tag field containing the average time to produce one item.
Field 3 is a tag field containing the total amount of items produced.
� For the area of a circle, fill in the dialog box as follows:
Where:
Field 4 is a tag field containing the radius of the circle.
Days from 2 to 1
Hour from 00:00 to 23:59
Function Total time for
range:
1 to 1
Days from 0 to 0
Hour from 06:00 to 14:00
Function Count for
range:
0 to 0
Days from 1 to 1
Hour from 00:00 to 23:59
Function Rep 10 of value
100

Chapter 34 Reports Wizcon® Supervisor™
Constant 3.1416 is the pie factor.
Note: Compound fields can be nested. The code numbers of the fields included in the compound formula
must be codes of fields that were defined in the report.
Multiple Field Types
Multiple field types are value calculations based on a group of other existing fields.
� To activate the compound field:
In the Field Definition dialog box click the Multiple button. The Multiple Field Definition dialog box is
displayed:
The following fields are available:
Examples
Following are some examples of when and how to use a multiple field type.
To receive a calculation of total production for the whole month, enter:
From: 4
To: 124
Increment: 4
From/To Specifies the field numbers that you want to include in the
calculation. Click in the field to view the available fields.
Increment Determines the fields you want to include in the calculation.
Enter 1 to receive the values of all of the fields, in the range
you specified. However if, for example, you have a matrix
of three columns (9 fields) and you want only fields 2, 5,
and 8 to be included in the calculation, you would specify
From 2, To 8, and Increment 3, which would cause field
number 2 to be included, the field in the next column to the
immediate right (5), and the next (8).
Function Specifies the function to be performed on the recorded
values. The following options are available:
Minimum: Returns the lowest value in the group of fields.
Maximum: Returns the highest value in the group of fields.
Average: Returns the arithmetic average of the values of
all the fields in the group.
Sum: Returns the sum of the values of all the fields in the
group.

Field Definition Types 34-13
Function: Sum
This example is valid assuming that you defined a 4x30 matrix of fields in which the fourth column is the
total production for each day of the month. A value of 4 for Increment means that only the values of the
fields in the fourth column of the matrix will be included in the sum.
Suppose a plant includes two machines for which three work shifts are organized. In addition to
obtaining information about each machine and shift, you would like to obtain totals of each. You can
define Multiple fields to store the total information, as follows:
In this table, the multiple fields are fields 7 to 11. The definition for these fields would be as follows:
� Field range # 7 is defined from 1 to 3, increment 1
� Field range # 8 is defined from 4 to 6, Increment 1
� Field range # 9 is defined from 1 to 4, Increment 3
� Field range # 10 is defined from 2 to 5, Increment 3
� Field range # 11 is defined from 3 to 6, Increment 3
Time Field Type
The Time field type is used to include specific times in your report. Time fields are relative to the
reference time.
Note: The reference time will be the time the report was generated from (current), unless otherwise
specified in the command that activates the report.
� To activate the Time field:
In the Field Definition dialog box click the Time button. The Time Field Definition dialog box is
displayed:
Specify the time, in hours and minutes, which is to be subtracted from the reference time to get the time
value which will appear in the field.
Machine 1 Machine 2 Total
Shift 1 #00001 #00004 #00009
Shift 2 #00002 #00005 #00010
Shift 3 #00003 #00006 #00011
Total #00007 #00008

Chapter 34 Reports Wizcon® Supervisor™
Date Field Type
The Date field type is used to include specific dates in your report. All dates are relative to the reference
date.
Note: The reference time will be the time the report was generated (current), unless otherwise specified
in the command that activates the report.
� To activate the Date field:
In the Field Definition dialog box click the Date button. The Date Field Definition dialog box is
displayed:
Specify the amount of days to be subtracted from the reference date in order to obtain the date value that
is to appear in the field.
String Tag Field Type
The String Tag field enables predefined tag string values to appear in the report.
Note: To use this field type, the tag associated with this field must have been defined in the Tag
Definition procedure as a String Tag. For further reference read the Tags chapter.
� To activate the String Tag field:
In the Field Definition dialog box click the String Tag button. The String Tag Field Definition dialog box
is displayed:
The following options are available:
Station Specifies the station to which the tag belongs.
Tag Specifies the name of the string tag with which the field will be
associated.
Value Event Specifies the period of time from which the values of the string
tag will be analyzed. The following options are available:
From: Specifies the beginning of the period
To: Specifies the end of the period.

Field Summary 34-15
Field Summary
The Field Summary is a User-Defined Report utility that enables you to obtain a complete list of all the
defined fields in your report. The list of fields is displayed in a dialog box that can also be used to add,
change, and delete field definitions online.
� To open the Field Summary:
In the Report Definition dialog box click the Summary button. The Field Summary dialog box is
displayed:
The following options are available:
Indicator Defines the date and time for the beginning and end of the
period for which the tag values will be analyzed. Click inside
the field to display the following options:
Absolute: The exact time that you specify. For example, if you
specified the date 08-05-99, and the time 15:00:00, the value
will be recorded at 3 PM on August 5, 1997.
Indicator Relative: The time and date that you specify will be relative to
the current time and date. For example, for time 10:00:00 and
date 3, the value will be recorded at 3 days and 10 hours ago.
Relative Date: This means that only the date that you specify
will be relative to the current date (the time will remain
absolute). For example, for time 10:00:00 and date 3, the
value will be recorded at 3 days ago, 10 AM.
Last Value: Displays the last value of the string tag from the
period of time specified.
Current Value:Displays the current value of the string tag.
This is its value at runtime irrespective of the period of time
specified for the field.
Field No. Contains the current ordinal number of the field that you want
to add, modify, or delete.
Type Displays the tag type buttons which, when activated, display
the relevant tag type dialog box.

Chapter 34 Reports Wizcon® Supervisor™
� To delete a field from the list:
Select the field you want to delete from the list and click the Delete button.
Note: Do not delete the fields appearing in the report currently displayed in the Report Definition dialog box. If you do, you will be unable to generate the report properly.
� To change a field definition:
1. Select the field you want to change from the list and click the relevant field type button. The Field
Type dialog box is displayed.
2. Modify the Field Definition and click the Change button.
� To add a new field to the report:
1. In the Field No. field, enter a new field number and click the relevant field type button. The Tag Type
dialog box is displayed.
2. Define the tag type and then click the Add button. The new field is displayed in the list.
3. Click the Save button to save your definitions and to close the dialog box.
Saving Reports
After defining frames, fields and field codes, save your definitions.
� To save report definitions:
Activate the Save button in the Report Definition dialog box. The report is saved in two parts as follows:
� rpt*.dat which contains the report frame.
� rpd*.dat which contains the field data.
If you entered a field in the report frame, but did not define that field, when you activate the Save button,
an error message appears and a file called REPxxxxx.MIS is generated (where xxxxx is the name of the
report you are saving). This file contains the numbers of all the fields that were not defined, and can be
viewed using any text editor.
You can save your definitions in a file with a name that you specify. The field definitions can then be
used for other report definitions.
� To name the report definitions file:
Click the Save As button. A dialog box appears in which you specify the name of the file. The field
definitions that you save can then be used for other report definitions.
List Generates a list of report fields.
Use Report lists can be used for replacing or appending current
field definitions.

Saving Reports 34-17
Generating a List of Report Fields
Report lists can be generated and then edited using any text editor.
� To generate a list of report fields:
Click the List button in the Field Summary dialog box to open the Fields List dialog box.
In the From/To fields type in the list file name for the required target file. The default suffix .RLS will be
automatically attached to the file name you specified.
The output of the list is a text file, which includes all the fields requested in the field range (each line
describes a field). The format of the list lines is fixed, that is the position of each item in a line is
important and should not be changed. Each line that begins with a semi-colon is treated as a comment
line and will be ignored when the file is used.
Using a List
Report lists can be used for replacing or appending current field definitions.
� To replace or append the current field definitions:
1. Click the Use button in the Report Summary dialog box.
2. From the Use List File listbox select an RLS file and click the Replace button or the Append button.
(Replace and Append follow the same behavior as Adding a field). The Use List dialog box is
displayed:
List File Editing Recommendations
When editing the list file with a text editor remember the following:
1. The columns for each line (field definition) are static and their location should not be changed. The
recommended way to use the list is to generate a list and then edit it (as opposed to creating the file
fresh form the start).
2. The field numbers in the list are fixed, that means they represent real field numbers and will be
entered in the listbox as such. For example, if you define in the list fields 1 followed by field 5, the

Chapter 34 Reports Wizcon® Supervisor™
fields will be entered and treated as field numbers 1 and 5. The only limitation for field numbers is
that they must be in increasing order.
3. If an error exists in the .RLS file (incorrect syntax), when a file is being loaded a message specifying
the line and column in which the error occurred is issued.
An error is either a missing or incorrect item, which prevents a field from being defined properly.
4. If the tags you specified in the list are not defined in your application, the field is treated as a legal
field and no message is issued.
Generating Reports
After the report is defined and saved, it can be generated in two ways:
� By a command at the command line
� By command in Application Language
Command Line Report Generation
After the report is defined and saved, it can be generated by typing the REP command at the command
line, as follows:
Where:
� RD sets the reference date, used by Date type fields. 0 is the current day, 7 is the previous week.
� RT is the reference time, used by Time type fields. This is the number of minutes that elapsed since
midnight, between 0 and 1439. Thus, 8 AM would be 480.
� ST and ET are Start Time and End Time, and are only for the time in Tag type fields for which you
selected the Given at Run Time option. Specify the number of minutes that elapsed since midnight.
� OF is for Output File. Specify the filename or device to which the report will be sent.
� SD and ED stand for Start Date and End Date respectively, and are used with Tag type fields for
which you selected the Given at Run Time option. These parameters are optional.
� The RD, RT, ST, ET, TF and TAGparameters are optional. In order to leave them empty, type an X at
their location in the REP command.
� TF is the Target Folder local is *
� TAG is a tag which is set when report is done.
REP repname rd rt st et of sd ed TF TAG

Generating Reports 34-19
Application Language Report Generation
In addition to using the REP command at the command line, reports can be generated by Application
Language as follows:
Short Format:
where xxxxx is a report name of up to five characters.
Tag names can be included in the REPORT command as variables. This can be useful to generate a series
of reports with a single command. For example, if you want to generate ten reports, REP0 to REP9, you
would define a dummy tag called repno, and write the following command sequence:
Full Format:
The full format of the REPORT command, with optional report variables, is:
Where the parameters are as defined above.
Examples
The following are examples using the REP command:
Example 1:
This command would create a report in a format defined as REP4, with a reference date of two days
before, a reference time of 6 AM, midnight as the default start time for tag fields, 6 AM as the default end
time, and the report would be output to printer 2.
Example 2:
If you want to leave optional variables empty, type an x at their location in the REPORT command. The
application will use the default value 0 for all the variables except OF (Output File), for which the default
is LPT1. If you want the report to be sent to the printer, do not type anything (typing x would cause the
report to be sent to a file called x).
For example, the command
would generate a report in the format defined as REP1 and output that report to a file called REP1.LST.
REPORT "xxxxx"
IF @repno > 0
THEN@repno = @repno - 1;
REPORT "REP" @repno
REPORT "xxxxx rd rt st et of sd ed TF TAG"
REPORT "REP4 2 360 0 360 LPT2"
REPORT "REP1 x x x x REP1.LST"

Chapter 34 Reports Wizcon® Supervisor™

35-1
Chapter 35 Macros
Note: Not enabled on the web.
About this chapter:
This chapter describes the use of macros in the system as follows:
Overview on page 35-2 is an overview of application macros.
Basic Concepts on page 35-3 describes basic concepts of macros.
Macro Definition on page 35-4 describes how to define action macros and special action macros, shell
command macros, sequence macros, and DDE command macros.
Modifying Macros on page 35-9 describes how to edit macro definitions.

Chapter 35 Macros Wizcon® Supervisor™
Overview
Macros are shortcuts that can be used to execute pre-defined actions, commands, or sequences, whenever
designated keys or key combinations are activated. This enhances overall application functionality, and
saves you the time and effort of having to execute operations in several stages.
You can define up to 65 535 application macros.
Application macros are defined by the following attributes:
� Accelerator keys that invoke the macros (F1 to F12, A to Z, ALT alone, or in combination with Ctrl,
Shift, and others).
� A unique name and description.
� Authorization groups.
� Confirm before Execute option.
Application macros include the following types:
� Actions
� Commands
� Sequence
� DDE Command Macros
� Trigger Macros (described in the Triggers on page 21-11 of the Image Editor).
It is important to remember that macros will only be executed:
� If an application window, including the Application Studio, or the Single Tag Input dialog box is the
active window. If any other window is active the macro will not be executed.
� When the application is used locally (for example, if a trigger macros is invoked through a web
browser) it will not be executed.
Note: Macro names cannot contain the following character ‘ (single quotation mark)

Basic Concepts 35-3
Basic Concepts
The following section describes a definition of a macro file.
Macro File
In the application, all saved macros are written to a special file called wizmacro.dat. This is an ASCII file
that you can edit.
In the wizmacro.dat file, the title line in the file must always be the current version number and each
macro included in the file must have the following lines:
� The first line for each macro includes the following data:
� Macro number
� Type (A for Action, P for , C for Command)
� Name
� Accelerator keys
� Confirmation (Y for yes, N for no)
� Authorization.
� The next line is the description of the macro.
� The last line includes specific macro data.
� Action macros - name and parameters;
� Commands - the shell command
� Sequence - the macros included in the Sequence (separated by commas).

Chapter 35 Macros Wizcon® Supervisor™
Macro Definition
You can define Action, Command and Sequence macros from the Macro Definition dialog box.
� To define macros:
In the Control Panel of the Application Studio, double-click the Macro icon.
Or,
From the Design menu in the Application Studio, select Macros. The Macro Definition dialog box is
displayed:
The following options are available:
Name Specifies the name of the macro (255 characters maximum).
Description Specifies a brief description of the macro (255 characters maximum). This field
does not have to be filled.
Type Specifies the type of macro that can be defined in this dialog box. Activate one
of the following buttons to define a specific macro:
Actions Single application operations.
Command Shell commands.
DDE Command Execute commands in other DDE-compatible applications.
Sequence Any number of macros that act as one macro.
Accelerator keysThis specifies the keyboard combinations used to activate
the macro. For example; Alt F2. Do not use standard Windows accelerator
keys such as Ctrl S, Ctrl P, or F1, and F3 since they are intended for other
purposes.
Group Used to assign groups to macro authorization
Confirm Before
Execute
Enables the application to prompt you to confirm the execution of a macro
before it is executed.
Add
This button when clicked adds the new macro definitions to the Macro List.
Change If you have updated a macro in the list click this button and then the Add
button.

Macro Definition 35-5
Defining Action Macros
Defining action macros includes defining the action macro, as described below, and defining special
action parameters, as described on the following page.
Defining action macros is performed from the Macro Definition dialog box.
� To define an Action macro:
From the Macro Definition dialog box click the Action button. The Action dialog box is displayed:
The following options are available:
� To define special action parameters:
Click the Parameters button. The Action Parameters dialog box is displayed:
The fields in this dialog box are different for each action you select. In the dialog box shown above, the
LoadWindow action features the following fields:
Delete Click this button to delete a macro from the list.
Save Click this button to perform a global save on all the macros in the list.
Name Specifies the macro name of an existing macro.
Actions Specifies the action to be invoked by this macro. To view a list
of predefined actions, click the arrow to the right of the field.
Parameters Specifies parameter information, as described on the following
page.
Window Click the arrow to the right of the field and select a window layout.
Type Select one of the following to specify the window type.
Ann: Events Summary
Img: Image
Chr: Chart
Anl: History Viewer

Chapter 35 Macros Wizcon® Supervisor™
Actions
This section describes the actions available in the Actions field of the Action dialog box.
Action Parameters Description
LoadLayout Layout Loads the specified layout. If no such layout appears on the
screen or is already loaded, no operation is executed.
LoadImage Window,
Image, Zone
Loads the specified image and zone. If you did not specify a
zone, or if no such zone is defined for that image, the image
will be loaded in the zone it was in when it was last saved. If
the image or window you specified does not exist, no
operation will be executed.
GoToZone Window, Zone Moves the image in the specified window to the specified
zone. If there is no such zone or window, no operation will
be executed.
LoadRecipe Recipe Loads the specified recipe. Enter the full recipe name, prefix
and extension in the Recipe field. If no such recipe exists,
no operation will be executed.
SaveRecipe Recipe,
Description
Updates the tag values in the recipe to the values that the
application reads from the PLCs.
TagAssignment Tag,
Expression
Applies the results of the specified expression to the
specified tag. The macro writes the nearest value, upper/
lower, to the tag. If the calculated value is out of range, then
the nearest limit is written to the tag. In the Expression field
use the following formats: Operand Operator Operand or
Operand. Where Operand is any constant value,
@tagname, or @ for the tag you specified in the Tag field.
Operator can be *, /, +, -, or % (mod). In the Tag field, select
a tag from the list of existing tags by clicking on the arrow to
the right of the field.
PlaySound Enables playing a .WAV file asynchronously. Click the
Parameters button to open the Action Parameters dialog
box and then type in the full file name and path, or click the
Browse button to locate this file.Note: The full name and
path must be entered.
User Login Allows the user to define a macro which will cause the login
dialog box to open.The application opens the dialog box
and applies the user's actions exactly the same way it does
whenever the dialogbox is opened from the Quick Access
Bar. The common macro running conditions and restrictions
are applied to the discussed macro. This macro does not
have any parameter.
SelectLanguage Allows the user to select a language. The macro opens the
same dialog box that is opened from the Studio. This macro
does not have any parameter.

Macro Definition 35-7
Defining Command Macros
Defining command macros is performed from the Macro Definition dialog box.
� To define a Shell command macro:
In the Macro Definition dialog box click the Command button. The Shell Command dialog box is
displayed:
The following options are available:
PrintChart Enables the printing of predefined Chart Windows. The
parameter is a Chart Window name. The chart will be
printed without being displayed on the screen. Note that
only historical charts can be printed if they are not
displayed. An error message will be issued (error code 621)
if attempting to print in-line chart using this macro and the
chart is not loaded.
DirectLogin User Name
and Password
Allows the user to define a macro that will enable direct
login, without opening the Login User's dialog.
ExitApplication Allows the user to define a macro that will enable the user to
exit an application easily. This macro does not have any
parameters.
ZoneNavigator Allows efficient navigation through a list of zones defined in
the application's various image files.
Change Context Context Name This action lets you change the current tag context of your
image. When activated, the image context is changed, and
all objects using a tag template will have the tag names
updated (see the chapter on Tag Templates).
PrinterTargetOnO
ff
On/Off Name
of Printer
Loads or unloads the selected printer
PublishHTMLFile Approval/
Template/
Date/Time
Allows to schedule the generation of a report at the given
time.
Name Specifies the macro name specified in the Macro Definition dialog box.
Shell
Command Line
Specifies the shell command that is to be executed whenever this macro is
invoked. The application executes this command using the standard Windows
Start command. You can use any of the Start parameters. For more about the
Start command, refer to the Windows Help.
Action Parameters Description

Chapter 35 Macros Wizcon® Supervisor™
Defining Sequence Macros
Sequence macros are macros that are composed of several other existing macros. You can define
Sequence macros when one or more macros of any type, already exist.
� To define Sequence macros:
In the Macro Definition dialog box click the Sequence button. The Sequence dialog box is displayed:
The following options are available:
1. To add a macro to the list, click the Add button after specifying your definitions.
2. To add a macro to the list before the currently selected macro, click the Insert button.
3. Clicking OK saves your definitions and closes this dialog box and opens the Macro Definitions
dialog box.
Defining the DDE Command Macro
Using the Application DDE Support Command macro you can create a macro that enables you to execute
commands from any application that supports the Command part of the DDE protocol. Usually, these
applications include a predefined set of supported commands, which are listed in the applications'
documentation.
� To define DDE Commands:
In the Macro Definition dialog box click the DDE Command button. The DDE Command dialog box is
displayed.
Name Specifies the macro name that you specified in the Macro Definition dialog box.
Macro List Specifies the macro that will be included in the sequence. Click on the arrow to
the right of the field to display a list of macros.
Sequence List Specifies the list of macros that you selected to be included in the sequence.

Macro Definition 35-9
The following options are available:
Modifying Macros
You can modify Action, Command, Sequence macros from the Macro Definition dialog box.
� To modify macros:
From the Design menu in the Application Studio, select Macros. The Macro Definition dialog box is
displayed with a list of the defined macros.
Select the macro you want to modify, make the changes you require and click the Change button.
Name Specifies the macro name that you specified in the Macro Definition dialog box.
Application Specifies the name of the DDE-compatible application in which you want to
execute the command.
Topic Specifies the name of the topic on the server. The server's documentation must
specify what the topic should be for its supported DDE commands.
Command Specifies the command string that you want to execute. Make sure that the
application recognizes the syntax of the command. You can also include
command tokens and receive their current values when you execute the
commands. For example, the current value of the $time token can be 1:00pm.
The command tokens are similar to the alarm tokens which are listed in the
Alarms chapter.

Chapter 35 Macros Wizcon® Supervisor™

36-1
Chapter 36 Network Application Update
About this chapter:
This chapter describes the Network Application Update module.
Overview on page 36-2 discusses the basic options of this module.
Remote Update Settings Dialog Box on page 36-2 discusses the various fields of this module.
Adding Stations on page 36-4 teaches you how to add a station to the Stations List.

Chapter 36 Network Application Update Wizcon® Supervisor™
Overview
The Network Application Update module enables an application developer to quickly and easily update
far station application files remotely. To the station operator this action is invisible. However a record of
the update will appear in the station's Errors Log File file.
An unlimited number of network stations using the application can be defined in the Remote Update
Settings dialog box. This dialog box, by default, holds all the files within the application.
To update a station's application files, the developer after modifying an application file opens the Remote
Application Update module and maps between the updated file and the station. After the Update button
is clicked and OK is pressed the new file data is transferred to the selected remote station.
Note: The Zone Navigator cannot be updated in the Network Application Update module.
Remote Update Settings Dialog Box
This dialog box is used to match between application files and remote stations.
� To access the Remote Update Settings dialog box do the following:
In the Application Studio double click the Remote Update Settings icon. The Remote Update
Settings dialog box opens.
Developer’s computer
Remote
Application
Update
Developer’s computer
Remote
Application
Update

Overview 36-3
This dialog box has the following fields:
Note: If the .vim file is not in the same folder as the .img file then the Image will be corrupted. To solve
this problem move the .vim and .img files into the same directory.
This module does not support the Zone Navigator module.
1. Select the updated file from the Select Application Files to Update field.
2. From the Station List select the relevant station. A tick will appear in the checkbox opposite each
selected station.
3. To add the new data to all stations in the application check the Apply Selected Configuration to all
Stations checkbox.
4. Click the Select All/Unselect All buttons if this applies.
5. Click Update or Update All to transfer the new data to all selected stations. An update process bar
will appear under the application files tree.
6. Click OK to actually save.
Select Application
Files to Update
This field holds a tree of all the files appearing in the application.
Apply Selected
Configuration to all
Stations
This field when checked indicates that the selected configuration will be
saved to all network stations.
Station List This field lists the stations defined by the developer.
Add Station This button when clicked opens the Add Station dialog box where
additional network stations can be added to the module.
Select All This button when clicked selects all the stations in the Stations List. A
tick will appear in the checkbox of the selected stations.
Unselect all When this button is clicked all the selected stations are unselected and
the tick is removed from the checkbox.
Update Click this button to update the station. Update progress will appear
under the application files tree.
Update All Click this button to update all stations. Update progress will appear
under the application files tree.

Chapter 36 Network Application Update Wizcon® Supervisor™
Adding Stations
An unlimited number of network stations can be added to the Stations List. When a station is selected a
tick appears in the checkbox opposite it.
� To add a station do the following:
1. Click the Add Station button to open the Add Station dialog box.
2. Type in the name of the station.
3. Click OK. The station name is added to the Stations List.

Overview 37-1
Chapter 37 Application SQL Support
About this chapter:
This chapter describes application SQL support, as follows:
Overview on page 37-1 is an overview of SQL and the application SQL Connection module.
The Application’s SQL Connection Module on page 37-2 describes the application’s SQL and how it can
be configured.
ODBC SQL Support on page 37-2 describes installation, configuration and activation of ODBC.
Activating Application SQL on page 37-4 describes how application SQL is activated.
The Application SQL File on page 37-5 describes how to define commands for reading and writing data
from and to user-defined RDB tables.
Application SQL Commands - Overview on page 37-8 gives an overview of application SQL commands
and their functions.
Adding, Updating and Deleting Data on page 37-13 describes adding to, deleting from and inserting data
into RDB tables.
Retrieving Data on page 37-15 describes retrieving data with the SELECT and FETCH commands.
String Expression on page 37-15 describes a string expression.
Application Command on page 37-16 describes application supported operations.
Program Initialization on page 37-19 describes the initialize section of a ASCII file.
Program Termination on page 37-20 describes the termination section of an ASCII file.
Communication Failure Processing on page 37-20 describes how application SQL handles
communication problems with the RDB.
Application SQL Messages on page 37-21 lists application SQL messages.
Mathematical Functions on page 37-24 lists the mathematical functions which can be used.
System Variables on page 37-25 lists the system variables.
Macro Command on page 37-25 lists the commands to use with Wizcon macro.
Message Box on page 37-25 describes the different ways to use a message box with the SQL module.
Overview
Structured Query Language (SQL) is a standard language used for retrieving data from and sending data
to a database management system. In database management systems (DBMS), information is stored in
tables where each line of the table contains a record of information.
When an application needs to retrieve data from a database, the application’s SQL language is used to
make the request. The database program processes the SQL request, retrieves the requested data, and
returns it to the requesting program. The application’s SQL also enables a program to update the database
by adding new data, removing old data, and modifying previously stored data.
The application’s SQL Connection module enables you to:

Chapter 37 Application SQL Support Wizcon® Supervisor™
� Update user-defined database tables.
� Retrieve information from common databases and save it in this application's recipes. This type of
data transfer allows users to send production orders from their business systems directly to the plant
floor.
Note: In the manual the name WizSQL has been substituted by application SQL. When writing code type
the name of the application and then SQL.
The Application’s SQL Connection Module
The purpose of the application’s SQL (WIZSQL) is to allow a two-way data exchange between the
application and database management systems.
Application SQL can be configured to do the following:
� Store the application data in user-defined tables in a database management system. The data can be
online values of tags, historical data or data derived by applying functions to application historical
data.
� Retrieves data from database management system (DBMS) tables and updates application tags or
other structures.
The connection between the application and DBMS systems allows easy implementation of laboratory
analysis systems, batch tracing, recipe management, and order management applications. The
application’s SQL feature is a separate module that is run from the application setup.
� Application SQL can also be used as an event-driven language for calculating and extracting
information from history. When used in this way an SQL database is not required.
ODBC SQL Support
The application’s SQL Module supports the Microsoft Open Database Connectivity (ODBC) interface,
allowing the application to exchange data (uploading and downloading) with a variety of databases,
including Sybase, INGRES, INFORMIX, DB/2 and others, as well as file formats such as dBase and
Paradox.
Note: The application ODBC interface and the specific ODBC compliant driver to the relevant database
must be obtained separately.
This section describes the following:
� Installing the application system files and the ODBC driver for your database, as described below.
� Configuring the Wiztune.dat file, as described on the following page.
� Installation
To use ODBC support of the application, install the following:
� The application’s system files from the standard application installation CD (hnODBC driver for the
database you are using. (Provided by the database vendor.)
ODBC Configuration
To configure your ODBC configuration, add the following variables to the wiztune.dat file:
WIZSQL_ODBC_ATTRIBUTES=database connection string

ODBC SQL Support 37-3
Database Connection String
In the database connection string, you define the database you are using, plus other necessary attributes.
It has the following format:
The connection string must include the attribute: DSN=data source name.
� To determine the Data Source Name:
1. Click the Start button, point to Settings and click Control Panel from the popup menu. The Control
Panel window is displayed.
2. Double-click the ODBC or 32 bit ODBC icon. The Data Sources window is displayed with a list of
data sources (drivers).
3. In the USER menu, select ADD, and then select the name of the driver you are using and click the
Finish button.
4. The ODBC Text Setup dialog is displayed.
5. Fill in the necessary information, according to the driver you have chosen. Select the location where
the sets of tables are created.
For further information, refer to the relevant documentation of the driver you are using.
The following are examples of database connection strings:
The line in Wiztune for Sybase System 10 ODBC driver will be:
The line in Wiztune for dBASE format ODBC driver will be:
Note: You should not include the UID (User ID or name) and PWD (Password) attributes in the
connection string. They are given in the connect command in your application SQL program.
Activating Application SQL and ODBC
If you are using an ODBC driver of a file format, (for example, dBASE, FoxPro etc.) use empty strings ("
") for the user and password in the connect command in the application SQL program. For example:
Before writing your application SQL program, check which of the SQL commands are supported by the
ODBC driver for the database you are using. You can also refer to the documentation of the specific
driver you are using.
WIZSQL_INTERFACE=ODBC
attribute=value;.....;attribute=value
WIZSQL_ODBC_ATTRIBUTES=DSN=Sybase System 10;
SRVR=application
WIZSQL_ODBC_ATTRIBUTES=DSN=dBASEFile
CONNECT " "/" " ;

Chapter 37 Application SQL Support Wizcon® Supervisor™
Activating Application SQL
Application SQL is activated as follows:
Where:
FileName - is the name of the Application SQL file. Enter the FileName without an extension. The
system automatically attaches the suffix WSQ to the file.
/P - only Parse the application SQL program. Use this option to find syntax errors in the program. You do
not need the database itself when you use it.
/A - Automatically run the backup file.
/D - print runtime debug messages for each command with its parameters.
/L -prints error, debug and warning messages to a log file. The log is the filename with LSQ suffix.
/C Error codes for detecting database disconnection.
In the application SQL Backup mechanism, commands are written to a backup file once the
communication with the server is lost (See the application SQL Communication Failure Processing
section for more details). Application SQL needs to know which database error codes indicate that it
should start writing the commands to the backup file.
You can enter these error codes into application SQL in its command line with the parameter /C in one of
the following ways:
/Cxxxx - where xxxx is a database error code meaning that the communication with the database has
ceased.
Or,
/Call - all error codes received from the database mean that the communication with the database has
stopped.
Example 1: application SQL /C1234 /C4321 prog
The error codes 1234 and 4321 mean a communication error with the database server.
Example 2: application SQL /Call prog
All error codes mean a communication error with the database server.
Note:
The error codes can be found in the documentation of the database server you are using
Several application SQL files can run simultaneously. Make sure that WizPro is active before running
application SQL.
Activating application SQL from the Command Prompt
You can activate application SQL from the command prompt using the following flags:
You can also run application SQL from application Language. The command is as follows:
If you run application SQL from an application command macro, use the same format.
WIZSQL [/P/A/D/L/C] FileName
WIZSQL [/P],[/A],[/D],[/L],[/C],FileName.
SHELL
"WIZSQL[/P],[/A],[/D],[/L],[/C],FileName."

The Application SQL File 37-5
Activating application SQL from the Application Setup Menu Item
Application SQL can also be run from the Application Setup menu item. From the application setup
dialog click ADD and browse to locate application SQL.EXE, which should be added to the programs to
run field. In the parameters field, enter the file name (without the suffix). You can also use the following
flags: [/P], [/A], [/D], [/L], [/C].
Example: /L /D FileName
Note: To run application SQL properly, make sure to only checkmark (P) the Open a Window field.
The Application SQL File
Application SQL enables you to define commands for reading and writing data from/to user-defined
RDB tables. These commands are defined in an ASCII file using a standard ASCII editor.
The format of the file is as follows:
Header section Includes one line with the version number.
Initialization Lists SQL and application commands for initializing variables and connecting
to the RDB.
Commands Includes a set of commands where each command is composed of a
condition and a list of SQL and application commands.
Termination Includes a list of SQL and application commands to be carried out before
completing the program.
Remarks Remarks can be inserted in the application SQL file in one of two ways: // -
from the slashes to the end of the line is a comment. /* */ - the comment can
be closed at each end by these symbols.

Chapter 37 Application SQL Support Wizcon® Supervisor™
Sample Application SQL Program
The application SQL file below performs the following functions in an application.
1. An order management system uses an RDB to process orders for production.
2. When preparing to produce the next order, application SQL retrieves information on the pending
order from the RDB.
3. The retrieved information is placed in a group of dummy tags, which are saved to a recipe.
4. The database is updated with a new status for the order just retrieved.
5. When production begins, the dummy tags recipe is loaded into real tags.
6. When production is complete, the RDB is updated with the new status of the order produced.
WIZSQL
INIT
CONNECT @USER IDENTIFIED BY @PWDS;
@NEW_ORDER = 0;
@START_PRODUCTION = 0;
@END_PRODUCTION = 0;
INIT
CONNECT @USER IDENTIFIED BY @PWDS;
@NEW_ORDER = 0;
@START_PRODUCTION = 0;
@END_PRODUCTION = 0;

The Application SQL File 37-7
COMMANDS
DESCRIPTION "Retrieving a new order from RDB";
IF (@NEW_ORDER)
BEGIN SELECT "SELECT Order_Id, Qty_1, Qty_2,
Qty_3 FROM Orders WHERE
Orders_Status='new' AND Order_Pri=@PRI";
FETCH INTO @ORDER_ID, @PRODUCT1, @PRODUCT2,
@PRODUCT3;
END SELECT;
@RCP_NUM = @RCP_NUM + 1;
SAVE RECIPE "Dummy."+@RCP_NUM
"Save specs of next production order";
@ORDER_STATUS = "pending";
' WHERE Order_Id = @ORDER_ID ";
EXEC SQL "UPDATE Orders SET
orders_status = ' @ORDER_STATUS
'WHERE Order_Id = @ORDER_ID ";
DESCRIPTION "Starting production
of new order";
IF (@START_PRODUCTION)
LOAD RECIPE "Dummy."+@RCP_NUM;
LOAD RECIPE "SQL.001";
@ORDER_STATUS = "in production";
EXEC SQL "UPDATE Orders SET
Orders_Status = ' @ORDER_STATUS

Chapter 37 Application SQL Support Wizcon® Supervisor™
Application SQL Commands - Overview
The application’s SQL module allows you to define commands for reading and writing data from/to user-
defined RDB tables. Each command consists of three segments, as described below:
DESCRIPTION "Ending production of order";
IF (@END_PRODUCTION)
@ORDER_STATUS = "production completed";
EXEC SQL "UPDATE Orders SET Orders_Status = '
@ORDER_STATUS ' WHERE Order_Id =@ORDER_ID";
TERMINATE;
TERM
COMMIT WORK RELEASE ;
@NEW_ORDER = 0;
@START_PRODUCTION = 0;
@END_PRODUCTION = 0;
Command
Description
Free text in quotation marks that explains the command purpose and comments.
It is 80 characters long (maximum) and ends with a semicolon.
Condition Login condition for command execution. The SQL and application sections will
be executed only if the condition changes from False to True.
Command List Includes a number of mixed SQL and application commands which will be
executed when the condition becomes True. Each is ended with a semicolon.

Application SQL Commands - Overview 37-9
Types of Commands
The following example shows a typical application SQL command containing a Description, Condition,
and a combination of SQL and application commands.
SQL Command An SQL statement that can incorporate application tag names as tokens. This
type of command connects/disconnects between the application and the RDB.
Three groups of commands are supported. Connect, Table Update and RDB
Query.
Application
Command
An application related operation. Two types of application operations are
supported: Tag Assignment and Save/Load Recipe.
Block
Command
A block of SQL and application commands. If a command in a block fails, the
execution stops and all the SQL commands that have been executed to that
point are automatically cancelled using the Rollback command. If
communication with the database stops only commands existing in a block are
saved and will be executed when the connection is renewed.
Backup
Command
Used to run the backup file after connection with the database is renewed.
Backup
Command
Used to run the backup file after connection with the database is renewed.
Termination This command signals SQL to stop running commands in the SQL file.
If The If command can be used anywhere in the program, as with all other
standard commands.
DESCRIPTION "Save batch data into Process table.";
IF (@BATCH_END)
/* SQL INSTRUCTIONS */
EXEC SQL "INSERT INTO process VALUES (@TEMP_P1A,
@DUR_P1A, @LEV_P1A)";
EXEC SQL "commit";
/* application command */
@BATCH_END = 0;

Chapter 37 Application SQL Support Wizcon® Supervisor™
Saving batch data into process table
Application SQL Condition
The Condition statement is a logical condition based on application tag values. The format of the
condition expression is similar to the 'C' language format. Consequently, it is TRUE when it is different
from 0.
You can use the mathematical and logical operators listed below in expressions. These symbols have the
same meaning as the ones used in 'C' language.
Mathematical Operators:
+, -, *, /, %, |, &, ~, <, <=, >, >=, ==, !=
Logical Operators:
&&, ||, !, ^, AND, OR, NOT
The condition variable can be:
@TAG:The application tag name. It must be preceded by the @ character.
For every tag that appears in the condition expression, WizPro updates application SQL whenever one of
the tags changes. When application SQL receives the tag update message, it checks only the conditions
that contain the tag whose value has changed. This event-driven mechanism saves computer resources
and allows the application to perform unaffected by communications with the DBMS.
The following are examples of condition expressions:
IF (@TEMP > @TEMP_SP && @DOIT == 1)
IF (@ANA01+@ANA02*@ANA03 < @ANA04/@ANA05 ||
@ANA06)
IF ($SQLRC == 1)

Application SQL Commands - Overview 37-11
Note: If at least one of the tags in the condition expression is in communication error or has been deleted,
the condition will be ignored.
SQL Command
The application’s SQL command is a standard SQL statement that is executed when the command
condition becomes TRUE.
The application’s SQL command may incorporate the application @Tag token that is translated to the tag
value when it is inserted or updated in the database but the tag will receive a value only when the
database is queried. Application SQL supports three groups of SQL commands explained in the
following sections.
Only application SQL data manipulation commands are supported. Application SQL does not support the
standard SQL data definition commands for managing the DBMS. Refer to the relevant SQL
documentation for the full syntax of each SQL command.
Connect/Disconnect
Every application SQL program must connect to the database with the standard CONNECT command,
and disconnect from the database using one of the standard 'COMMIT/ROLLBACK RELEASE'
commands. CONNECT can appear only in the initialization section, while DISCONNECT can appear
only in the termination section.
Connect command:
Syntax:
The user-name, password and connect string parameters are string expressions.
Connect String (optional)
The Connect String enables connection to different databases from two different application programs
running in parallel.
If no connection string is given, then the connection string is taken from the Wiztune global parameter
WIZTUNE_ODBC_ATTRIBUTES = database connection string.
Examples:
Note: Application SQL cannot communicate with the RDB without the CONNECT command in the INIT
section of the application SQL file.
IF (@ANA01>5 AND NOT @ANA02 == 5*@ANA03)
CONNECT user-name IDENTIFIED BY password [connect
string];
CONNECT user-name/password [connect string];
CONNECT "Wizcon Systems" IDENTIFIED BY "Application"
; or
CONNECT @USER/@PASSWORD;

Chapter 37 Application SQL Support Wizcon® Supervisor™
Disconnect command
Syntax:
If Command
The If command can be used anywhere in the program, as with all other standard commands, in one of
the following ways:
An ELSE part can be added to any of the two IF formats with a single command, or with a list of
commands between BEGIN and END.
COMMIT WORK RELEASE;
ROLLBACK WORK RELEASE;
IF (expression)
A Command
IF (Expression)
BEGIN
Command 1;
Command 2;
…
Command n;
END

Adding, Updating and Deleting Data 37-13
Examples:
Adding, Updating and Deleting Data
These commands belong to the Data Manipulation Language part of SQL and enable data to be added to,
deleted from, and inserted into RDB tables. Commands such as INSERT, UPDATE, DELETE,
COMMIT, and ROLLBACK can be used in application SQL. The syntax for executing one of these SQL
statements is:
Syntax:
Where the result of the string expression is the SQL command to be executed. The SQL command should
conform to the standard SQL syntax;
The following examples cover the most common SQL commands.
INSERT: Adds a new row of data to a table.
DESCRIPTION "Example 1"
IF (@ANA01 > 200)
LOAD RECIPE "Recipe.001";
IF (@ANA03 > 100)
@ANA02 = 30;
DESCRIPTION "EXAMPLE 2"
IF (@ANA10 ==1)
@INDEX = 0;
WHILE ( @INDEX < 5 )
@INDEX = @INDEX+1;
IF ( @ANA05 == 100 )
BEGIN
SAVE RECIPE "Name.1" "Description";
@ANA06 = 300;
END
ELSE
@ANA06 = 200;
END
EXEC SQL string-expression;

Chapter 37 Application SQL Support Wizcon® Supervisor™
Syntax:
Example:
UPDATE:Modifies the values of one or more columns in selected rows of a single table.
Syntax:
Example:
DELETE:Removes selected rows of data from a single table.
Syntax:
Example:
Note: The syntax in the above commands is partial. For the full syntax, please refer to your SQL
documentation.
COMMIT: Signals the successful end of a transaction. A transaction is a sequence of one or more SQL
statements that together form a logical unit of work. The SQL statements that form the transaction are
closely related and perform an interdependent action. Each statement in the transaction performs some
part of the task, but all are required to complete the task. The COMMIT statement tells the DBMS that
the transaction is now complete. All the statements that comprise the transaction, for example, inserts,
updates, delete have been executed and the database is consistent. If you do not use the commit
command, other clients cannot see the changes made, and when exiting, data is lost.
Syntax:
ROLLBACK: Signals the unsuccessful end of a transaction. It tells the DBMS that the user does not
want to complete the transaction. Instead the DBMS should delete any changes made to the database
during the transaction. It restores the database to its state before the transaction began.
Syntax:
INSERT INTO table-name (column-name, column-
name,...) VALUES (value, value,...)
EXEC SQL "INSERT INTO Process1 (Batch, Temperature,
Pressure) VALUES ('August', @TEMP, @PRES)";
UPDATE table-name SET column-name = expression WHERE
search-condition
EXEC SQL "UPDATE Process1 SET Temperature = @TEMP
WHERE Batch = 'August'";
DELETE FROM table-name WHERE search-condition
EXEC SQL "DELETE FROM Process1 WHERE Batch =
@BATCH_NUM";
EXEC SQL "COMMIT";
EXEC SQL "ROLLBACK";

Retrieving Data 37-15
Retrieving Data
Data is retrieved by one SELECT command that finds a group of records, and one or more FETCH
commands that insert values from one record in the RDB into tags. Often, the values are saved in dummy
tag recipes for later use.
The syntax of the SELECT command is:
Note: The SELECT command string can be a string expression.
The Select Command Block is a mixture of SQL and Application commands and FETCH commands.
The syntax of the FETCH command is:
Note:
The syntax of the FETCH command in application SQL differs slightly from the standard SQL syntax.
The number of tags in the FETCH command must be the same as the number of fields selected in the
SELECT command.
The tags in the FETCH command and the values assigned to them must be of the same type.
A typical Select Command Block may look as follows:
String Expression
The string expression can be:
� A String tag.
� A Quoted string.
� One or more of the above concatenated with the '+' sign.
Example:
The following example shows how a string expression that combines string tags and quoted strings is
translated by application SQL.
Assume that the Application string tags have the following values:
BEGIN SELECT "select command according to standard SQL
syntax";
select command block
END SELECT;
FETCH INTO @TAG1, @TAG2, @TAG3....;
IF (@BATCH_BEGIN)
BEGIN SELECT "SELECT Temp, Pressure FROM Process1
WHERE Batch = 'July'";
FETCH INTO @SAVE_TEMP, @SAVE_PRESSURE;
SAVE RECIPE "BatchBegin.007" "Batch begin
status of month 7";
END SELECT
@INSERT_COLUMNS= "( Batch, Temperature, Pressure )"
@INSERT_TAGS= "( 'August', @TEMP, @PRES )"

Chapter 37 Application SQL Support Wizcon® Supervisor™
And that application SQL contains the following command:
Application SQL translates and executes this command as follows:
Note: String tags used within an SQL command require single quotes. For example, assuming @Month is
a string tag @Month = "August";
Application Command
Two types of application operations are supported:
� Tag Assignment.
� Save/Load Recipe.
Tag Assignment
In application tag assignment operations the value assigned to the tag can be any expression in 'C' format
(as in the condition expression), or the result of a historical function on a tag. For example:
Syntax:
Expression
One of the following expression types can be assigned to a tag:
� If @tag_name is a numerical tag, it is a numerical expression as described earlier in the condition
section.
� If @tag_name is a string tag, it is a string expression as described earlier in the SQL command
section.
� $SQLRC: This is a variable containing the SQL completion code. It is a predefined variable that
indicates the status of the last SQL command executed.
Historical Functions
Much like the application Report module, application SQL supports historical operations on tag values in
historical files. The results of these operations can be assigned to tags. The application SQL historical
functions are split into two groups.
The functions in the first group perform a calculation on values within a specified time interval:
EXEC SQL "INSERT INTO Process1" + @INSERT_COLUMNS +
"VALUES" + @INSERT_TAGS;
EXEC SQL "INSERT INTO Process1 (Batch, Temperature,
Pressure) VALUES ('August'@TEMP, @PRES)";
EXEC SQL "INSERT INTO Process1 (Batch, Temperature,
Pressure) VALUES ('@MONTH', @TEMP, @PRES)";
@tag-name = expression
@tag-name = historical expression
WMIN Returns the lowest value recorded during the specified interval.
WMAX Returns the highest value recorded during the specified interval.
WAVERAGE Returns the arithmetic average of all the values recorded during the interval.

Application Command 37-17
The syntax for this group of commands is as follows:
Syntax:
Example:
The functions in the second group perform calculations based on a value range given:
The syntax for this group of commands is as follows:
Syntax:
Example:
Note: For more information on each application SQL historical command, refer to the Chapter 34,
Reports.
From/To Parameter
For every application SQL historical function, the From/To parameter must be specified to define the
time interval for which historical values will be analyzed. A time indicator can be absolute or relative.
Syntax:
The Indicator is used for indicating whether the date-time is absolute or relative. Specify one of the
following:
The full format for the date and time parameters is as follows:
Date day-month-year
Time hour:minutes:seconds
WWAVERAGE Returns the average of recorded values of the tag, relative to the time the value
occurred in the tag.
WINTEGRAL Returns the sum of recorded values, multiplied by the time the value occurred in
the tag, until the next recording of the same tag.
WSUM Returns the sum of all the values recorded during the interval.
FUNCTION(@tag-name, from-time, to-time)
WMIN(@ANA01, REL(1, 10:0:0), REL(1, 0:0:0) );
WINTIME Returns the total amount of time that tag values were in the specified range.
WINCOUNT Returns the number of times that tag values were recorded for a specified value
range.
FUNCTION(@tag-name, from-time, to-time, low-value,
high-value)
@DURATION = WINTIME(@TEMP, REL(0, 10:0:0), REL(0,
0:0:0), 90, 100);
indicator(date, time)
ABS - Absolute date & time: A full date and time with minutes and seconds must be specified.
REL - Relative date & time: The number of days back and number of hours back are specified.
RELD - Relative date &
Absolute time:
The number of days back and a specific time are specified.

Chapter 37 Application SQL Support Wizcon® Supervisor™
Examples:
This specifies 12:30 on October 12, 1989
This specifies 12:30 10 days ago.
This specifies 10 days and 1 hour ago.
Save/Load Recipe
The Save and Load Recipe commands in application SQL perform the same operations that they
normally do in the application.
Save and Load Recipe commands are defined as follows:
Syntax:
Note: The recipe-name and description parameters support string expressions.
Example:
Block Command
A block of SQL and application commands are used to ensure that a database will be updated with end of
batch data even if that database is offline or down. If a command in a block fails, the execution stops and
all the SQL commands that have been executed to that point are automatically canceled using the
ROLLBACK command. If the communication with the database is stopped, only commands that exist in
the block are saved and will be executed when the connection is renewed.
Syntax:
Commands list, which is a list of application and SQL commands except for SELECT.
Program Header
A header must appear in the application SQL file.
The syntax of the header of a program file is:
The syntax of the header of a backup file is:
ABS(12-10-89, 12:30:00)
RELD(10, 12:30:00)
REL(10, 1:0:0)
SAVE RECIPE "recipe-name" "description"
LOAD RECIPE "recipe-name"
SAVE RECIPE "Batch.002" "Yoghurt production";
LOAD RECIPE "Batch.002";
BEGIN BLOCK
END BLOCK ;
application SQL VERSION version-number
application SQL BACKUP VERSION version-number

Program Initialization 37-19
Program Initialization
The initialization section of the ASCII file includes SQL and application commands for opening
relational databases and initializing the application SQL related tags. This section must include at least a
CONNECT command, as described earlier.
The syntax of this section is:
The following shows an example of an initialization section in a application SQL file:
INIT
Commands list - a list of assignment, recipe,
connect, and SQL commands.
INIT
@ANA03 = 0;
CONNECT @USER IDENTIFIED BY @PWD;

Chapter 37 Application SQL Support Wizcon® Supervisor™
Program Termination
The termination section of the ASCII file includes an SQL command for disconnecting from the
database, and can include application commands to reset SQL-related tags. This section should include
one of the two SQL disconnecting commands, otherwise, ROLLBACK is used. Application SQL is
signaled to go to the Termination section of the application SQL file by using the TERMINATE
command or during shut down.
The syntax of this section is:
TERM
Commands list - a list of assignment, recipe, dis-connect, and SQL commands.
The following is an example of the TERMINATE command and a termination section.
Communication Failure Processing
When a communication problem with the RDB occurs, application SQL activates a backup mechanism
to back up commands that should be executed.
The commands are backed up into a backup file, consisting of the program file name and the extension
BSQ.
Only commands that are in a block are backed up. If the failure occurs in the middle of a block, all the
commands of the block are backed up. Commands that exist outside of a block are written to the backup
file as a remark.
Assignment commands are executed regardless of the communication status with the database.
After the communication with the database is renewed, you can run the backup file in two ways:
� Automatic: To activate this option, application SQL should be activated with the option /A. If this
option is on, application SQL automatically tries to renew the connection with the database once a
minute. When it succeeds, it automatically runs the commands from the backup file.
� Manual: If the option /A is unavailable, you need to activate the backup manually. A special
command exists for this purpose:
Syntax:
When this command is activated, application SQL tries to re-connect to the database and run the
commands from the backup file.
Note:You can edit the backup file before running it to fully control the commands that will be run.
Example:
IF (@BATCH_END)
TERMINATE;
TERM
COMMIT WORK RELEASE;
@ANA03 = 9999;
EXEC BACKUP ;

Application SQL Messages 37-21
The following is an example in which backup file is executed according to the tag SQLBACKUP:
Application SQL Messages
There are two types of messages that may occur when using application SQL:
� Application messages
� ODBC Driver messages
Note: For further information about ODBC Driver messages refer to the documentation of the ODBC
Driver you are using.
Application Messages
There are three types of application SQL messages:
� Error messages
� Warning messages
� Debug messages
Note:
Debug messages are printed to the screen when the /D parameter is active. These messages show the
user the upcoming step.
All messages are printed to a log file when the /L option is on. The name of the log file is the same as the
application SQL file with the suffix LSQ
The application SQL Command message is printed as line# column# and the attached message of the
command file. When a message is written to a log file, then the date and time are also added.
Note: If the message occurs on the same date as the opening date of file, only the time is indicated.
The following is a list of the application SQL messages and the actions required to correct them. The
Error message is displayed in Bold.
"Number of fields (#), differs from the number of tags (#)"
"Type of field differs from type of tag"
"Type of tag tag name does not exist"
"Unexpected end of file"
IF ( @SQLBACKUP )
EXEC BACKUP ;
@SQLBACKUP = 0 ;
Action: Check that the number of tags in a Fetch command is the same as the
number of Fields in the corresponding Select command.
Action: Check that the type of tag in a Fetch command is the same as the type
of the corresponding field in the table.
Action: Verify that the tag name is valid.
Action: Your application SQL program does not end correctly. Correct it and
run application SQL again.

Chapter 37 Application SQL Support Wizcon® Supervisor™
“Tag name is too long”
"String is too long"
"WizPro is not active"
"Failed to open input file file-name"
"Memory allocation failed"
"Illegal operator for the expression parameters"
"Illegal parameters for the expression operator"
"Illegal expression type in assignment"
"A WizPro function failed, see the file errors.dat"
"No SQL connect command, in the INIT section"
"No backup mechanism is enabled"
"No TERMINATE command in the program"
Action: Tag name format can be station-name:tag-name, where station-name
is optional and up to 15 characters long, and tag-name is up to 31
characters.
Action: Check that the maximum amount of characters in the string is 255.
Action: WizSQL does not operate if WizPro is not active. Activate the
application and then WizSQL.
Action: Check that the file's file-name exists and is enabled for opening.
Action: Check that the drive where the swapper file is located has enough
space. If not add room for it.
Action: The operator used in an expression is illegal for the parameters. For
example, using an arithmetical operator for string parameters
Action: The parameters used in an expression are illegal for the operator. For
example, using arithmetical parameter for string operators.
Action: The expression type should be the same as the tag type to which the
expression is assigned.
Action: An internal function call failed. See the errors.dat file for the cause of
the failure.
Action: An application SQL program communicating with a database must
have a CONNECT command in its INIT section.
Action: An application SQL program communicating with a database, must
have either an automatic backup mechanism activated by including the
/A option, or manual mode by having the command: EXEC BACKUP in
the application SQL program.
Action: An application SQL will only terminate when WizPro is shutdown. To
enable the operator to stop application SQL, add a TERMINATE
command to your program, under a termination condition.

Application SQL Messages 37-23
"Illegal tag type"
"No records found for this tag"
"Illegal time parameter"
Syntax error "command string"
'command' failed, error code is 'error code'.
Action: The type of tag is illegal for this command. For example, a string tag
cannot be used in a historical function. Insert a legal tag type.
Action: No historical records were found while reading the history of a tag for
calculating a historical function. Check the tag's recording mode
Action: The format of the time parameter of a historical function is wrong.
Correct the time parameter.
Action: A syntax error was found during parsing the file. The command string
contains the erroneous part. Check the given line and column to locate
error.
Action: A run time command execution failed. The command describes the
failed command, the error code gives the reason for the failure. The
error code can be found in wizerr.h.

Chapter 37 Application SQL Support Wizcon® Supervisor™
Mathematical Functions
The following mathematical functions are supported: ('expression' is any mathematical expression that
evaluates to a number)
SIN Calculate sine Syntax : SIN(expression) expression angle in
radians
COS Calculate cosine Syntax : COS(expression) expression angle
in radians
TAN Calculate tangent Syntax : TAN(expression) expression angle
in radians
ASIN Calculate arcsine Syntax : ASIN(expression) expression
between –1 to 1, return the arcsine of expression in the range
–p/2 to p//2 radians
ACOS Calculate arccosine Syntax : ACOS(expression) expression
between –1 to 1, return the arcsine of expression in the range
–p//2 to p//2 radians
ATAN Calculate arctangSyntax : ACOS(expression) expression any
number
POWER Calculate power Syntax POWER(x, y) where both x and y are
expressions returns the value of xy
ROOT Calculate square root. Syntax ROOT(expression)
expression>= 0 returns the square-root of x
LN Calculate natural logarithm Syntax LN(expression) where
expression > 0
LOG Calculate base 10 logarithm Syntax LOG(expression)
expression>0
BIT Calculate a bit. Syntax BIT(I,B) return the bit B value from the I
integer value return values are 1 if the bit B is set and 0 if it is
reset.
MAX Calculate maximum. Syntax MAX(x,y) where both x and y are
expressions returns the maximum out of the two parameters
MIN Calculate minimum Syntax MIN(x,y) where both x and y are
expressions returns the minimum out of the two parameters
ABS Calculate absolute value. Syntax Abs(expression) return the
absolute value of expression. In this case to differentiate from
history abs function, you must enter Abs
FLOOR Calculate the floor Syntax FLOOR(expression) return, returns
a floating-point value representing the largest integer that is
less than or equal to expression
SIGN Calculate the signSyntax SIGN (expression) return –1 if
expression<0 and 1 if expression >=0

Application SQL Messages 37-25
System Variables
The following system variable are now supported:
These variables can be used in any numerical expression. Note that condition statements that are based
only on these variables (as IF $HOUR==12) will not work since Tag changes are event driven. IF events
are only driven by tag changes.
Macro Command
Support for running Wizcon macros is available. Use the MACRO command to execute macro.
Syntax:
macro_name is a string expression that will be used as the Macro name. Macro names are eight
characters long.
Message Box
A function to display Message Box from WizSQL script is available. The function is similar to the
standard Windows API MessageBox.
Syntax:
Note:MessageBox must be written as shown, it is case sensitive.
� String_exppresison1: The message body
� String_exprssion1 : The message title
� Flgs: combination of one of the following constants:
� · MB_OK - The message box contains one push button: OK.
� · MB_OKCANCEL - The message box contains two push buttons: OK and Cancel.
� · MB_ABORTRETRYIGNORE - The message box contains three push buttons: Abort, Retry,
and Ignore
� · MB_YESNOCANCEL - The message box contains three push buttons: Yes, No, and Cancel
� · MB_YESNO - The message box contains two push buttons: Yes and No
� · MB_RETRYCANCEL - The message box contains two push buttons: Retry and Cancel
$MINUTES return the current minutes 0 to 59
$HOUR return the current hour 0 - 23
$WEEKDAY return the day of the week 1 to 7
$MONTHDAY return the day of the month 1 to 31
$MONTH return the current month 1 to 12
$YEAR return the current year 4 digits (like 1999)
MACRO macro_name
RC = MessageBox(String_expression1,String_expression2,
Flags)

Chapter 37 Application SQL Support Wizcon® Supervisor™
� · MB_ICONHAND - A stop-sign icon appears in the message box.
� · MB_ICONQUESTION - A question-mark icon appears in the message box
� · MB_ICONEXCLAMATION - An exclamation-point icon appears in the message box
� · MB_ICONASTERISK - An icon consisting of a lowercase letter i in a circle appears in the
message box
� · MB_SETFOREGROUND -The message box becomes the foreground window
� · MB_DEFAULT_DESKTOP_ONLY -The desktop currently receiving input must be a default
desktop; otherwise, the function fails. A default desktop is one an application runs on after the
user has logged on
� · MB_TOPMOST - The message box is created with the WS_EX_TOPMOST window style.
This will put it over all other non topmost Windows
� · MB_RIGHT -The text is right-justified
� · MB_RTLREADING -Displays message and caption text using right-to-left reading order on
Hebrew and Arabic systems
The return codes are as follows:
� · IDABORT - Abort button was selected.
� · IDCANCEL - Cancel button was selected.
� · IDIGNORE - Ignore button was selected.
� · IDNO - No button was selected.
� · IDOK - OK button was selected.
� · IDRETRY - Retry button was selected.
� · IDYES - Yes button was selected.
Following is example to usage of MessageBox function
This will display the message 'Run Macro?' and if user pressed Yes it will run the macro 'LoadMain'
Caution: WizSQL does not execute any commands when a Message box is open.
…
@B = MessageBox ("Run Macro?","My Title", MB_YESNO
|MB_ICONASTERISK|MB_SETFOREGROUND );
IF (@B==IDYES)
MACRO "LoadMain";

38-1
Chapter 38 Application DDE Support
About this chapter:
This chapter describes how to use the system as a DDE client or server, as follows:
Overview on page 38-2 is an overview of DDE clients and servers, DDE Address, DDE transactions, and
DDE Overview,
Using the Application as a DDE Client on page 38-3 describes when to use DDE as a client.
DDE Client Definition on page 38-4 describes how to define the application as a DDE client and how to
specify DDE addresses for tags.
DDE Client Block on page 38-5describes how to define and modify DDE client blocks.
DDE Command on page 38-7 describes DDE commands.
Activating the DDE Client (DDEC) on page 38-8 describes how to run the DDEC module.
DDE Server (DDES) on page 38-8 describes when to use and how to define this application as a DDE
server, how to specify a DDE address in the client application and activate DDES.
Excel to the Application Data Transfer on page 38-10 describes how to send data from Excel to the
system.
An Application Macro From Client on page 38-10 describes how to activate application macros from
DDE client applications.

Chapter 38 Application DDE Support Wizcon® Supervisor™
Overview
Dynamic Data Exchange (DDE) is a protocol that enables unrelated software programs to exchange data.
Any software that supports the DDE protocol can talk with other programs that support the protocol,
regardless of differences between the applications. When the application passes tag values to an
application module, it does not use DDE, but when this application and Excel exchange information, they
must use DDE (WizDDE).
When applications exchange data using DDE, one is called the client application and the other the server
application, as shown in the diagram below. The basic distinction is that the client application receives
data from the server. Another difference is that the client always specifies what data is to be transferred.
The DDE client specifies the data items to be exchanged by using a standard syntax called a DDE
Address.
Note: In the manual the names WizDDE and WizDDEC/S have been substituted by application DDE and
application DDEC/S. When writing code type the name of the application and then DDE or DDEC/S.
DDE Address
Before two applications can exchange information, the client application must specify the data items it
wants to receive by using DDE Addresses. Remember that even though the data items reside in the server
application, the DDE Address is always specified in the client application. The DDE Address consists of
three parts:
� Application, that defines the name of the application you want to communicate with.
� Topic, that defines the data you want to process.
� Item name, that defines a unit of data (it can also be a file).
A program acting as a DDE server requires a client to define DDE Addresses in a specific manner.
Note: Read the relevant documentation of the server application for instruction on how to define the
DDE Address in the client application. Remember that the DDE Address is defined in the client
application for accessing data in the server.
A common example is a client application receiving updated data from Excel. Excel documentation
states that a client must define the DDE Address as follows in order to receive data updates:
Excel is a good example of why you need to read the server application documentation in order to
properly define DDE Addresses from client applications. The Excel Item name specified above is valid
for the English language version, but differs in other language versions of Excel.
Client applications wishing to access tag values in the application, must define their DDE Addresses as
follows:
Application EXCEL
Topic FileName/Sheet [e.g. BOOK1.XLS / SHEET1]
Item name Row#Column# [e.g. R1C1]
Application Application
Client Server
Request Update
Data

Using the Application as a DDE Client 38-3
DDE Transactions
Two DDE-compatible applications can exchange data in four steps:
1. A DDE Address is defined in the client application.
2. The client sends the DDE Address in a request to the server for data updates.
3. The server identifies the requested data by the DDE Address sent by the client.
4. When the requested data item changes, the server updates the client.
DDE Overview
The application supports DDE both as a client and a server (this means that it can receive data as a DDE
client and send data as a DDE server provided the partner application supports DDE). The application
DDE support is provided by two programs:
� DDEC: (WizDDEC) Enables your application to run as a DDE client and receive information from
server applications, as described on the following page. Using WIZDEC, you can:
� Update tags with values received from a server application. The new tag values are incorporated
on-line into images, charts, reports, alarms, historical databases, and PLCs.
� From the application, execute DDE commands in server applications with parameters defined in
the application.
� DDES: (WizDDES) Enables you to run your application as a DDE server. Using DDES, you can:
� Transmit real-time tag values to external applications such as spreadsheets, databases, batch
programs, and many others.
� Run any application macro from a DDE client application.
Note: Both programs can run simultaneously to transform the application into a DDE client and server
at the same time. This is common in configurations in which an application receives data updates from
one program and sends data updates to another.
Using the Application as a DDE Client
The DDEC (WIZ DDEC) program enables your application to run as a DDE client and receive
information from server applications.
When the application receives frequent data updates from another program, set your application as a
DDE Client. For instance, a program may read values from a field device and have to update the
application with data changes. In this case configure the application as a DDE Client with all the
necessary DDE addresses in order to receive updates from the other program.
In addition to processing data received from DDE servers DDEC also supports the DDE poke (one-shot
send) mechanism. If a tag value changes in the application and this tag has a DDE Address, then DDEC
will poke the tag value to the DDE server. This feature exists to maintain data consistency between the
application and the DDE server application. However, the DDEC poke does not transform the application
into a DDE server and is not meant for transmitting data on a large scale.
If your configuration requires the application to frequently update another program (the other program
would be a DDE client) with tag values, do not define DDE addresses for these specific tags in order to
Topic TAG
Item name TagName or StationName:TagName. For example,
VIEW01:ANA01.

Chapter 38 Application DDE Support Wizcon® Supervisor™
use DDEC. This will abuse the poke mechanism and result in inefficient data transfer. In this case
configure the application as a DDE server.
DDE Client Definition
This section describes the following:
� Defining an application to run as a DDE client.
� Specifying a DDE address for tags so that the application updates the tag values it received from
DDE server application.
� To define the application to run as a DDE client:
In the Control Panel of the Application Studio, double-click the Application Setup icon.
Or,
From the Design menu, select Application Setup. The Application Setup dialog box is displayed.
1. Click the Add button. The Programs Specifications dialog box is displayed.
2. Click Browse and locate the DDEc.exe file in the Bin directory (Installation directory ...\Wizcon
Supervisor\Wizcon\Bin).
3. Select the file and click Open. The file name appears in the Programs Specification dialog box.

DDE Client Block 38-5
4. Click OK to save your definition and to close the dialog box. The Application Setup dialog box
opens.
5. Click OK to save your definitions and close the dialog box.
Note:This definition requires the application to be relaunched.
Specifying a DDE Address for Tags
To enable the application to update the tag values it receives from a DDE server application, specify a
DDE address for these tags.
� To specify a DDE address:
1. Open the Tag Definition dialog box.
2. Select the DDE Link tab and then select the Single option. The DDE Link to tag parameters are
displayed.
Note: Read the Chapter 9, Tags for further details.
The following options are available:
DDE Client Block
The DDE Client Block enables the application to receive many tag values from the server in one update
message. This improves the communication between the application and the DDE server. The DDE
Client Block is built from a matrix of rows and columns in which each cell of the matrix contains the
value of one data item.
Note: Not all programs support block message. Check the documentation of the DDE server application.
A common use for DDE client blocks is a setup in which a DDE server simultaneously updates a block of
items that make up a recipe. The application which is the client receives all the items and the tag values
are changed immediately.
Define DDE client blocks only if data items in the server change simultaneously (within milliseconds).
The application receives the whole block of data whenever one of the items in the block changes.
Therefore, if items change one at a time, the application will receive a whole block of values, many of
which have not changed.
Application Specifies the name of the DDE server from which the DDE Client will receive
updates. Often the name of the software serves as the Application.
Topic Specifies the name of the group of data or files on the DDE Server that will be
accessed.
Item name Specifies the data item on which updates are requested.
Link Enables you to define the DDE Link as: Always linked to the DDE server, or In
Monitor. When selecting Always, every change will be passed by DDEC to
WizPro, even if the tag is not In Monitor.

Chapter 38 Application DDE Support Wizcon® Supervisor™
DDE Client Blocks Definition and Modification
There are two steps for using DDE blocks in the application:
� Defining the DDE client blocks.
� Connecting the tags to the relevant blocks in the DDE Link tab of the Tag Definition dialog box.
A DDE block in the application is composed of an internal name, block address, and block dimension.
The internal name is used to connect a tag to a block.
DDE blocks are created and modified in the DDE Client Block Definition dialog box. This dialog box is
invoked from the Application Studio.
� To define/modify DDE Client Blocks:
In the Control Panel of the Application Studio, double click the DDE Blocks icon.
Or,
From the Design menu of the Application Studio, select DDE Blocks. The DDE Client Block Definition
dialog box is displayed:
To create a new DDE block, follow the instructions in 2, 3 and 4 below.
1. To modify a DDE block, double-click the block, or select the block and click the Change button. The
Define Blocks dialog box is displayed in which you can make the necessary changes.
2. In the Block Name field, enter an internal block name.
3. In the Application field, specify the DDE server application where each block physically resides.
4. Click the Add button. The Define Blocks dialog box is displayed. Define the block and click OK to
save your definitions and close the dialog box.
The following options are available:
Name Specifies the internal name of the block. For example, BLOCK1.
Application Specifies the DDE server application. For example, EXCEL.
Topic Specifies the name of the group of data or files on the DDE Server that will be
accessed. For example, Book1.xls.

DDE Command 38-7
After defining blocks, individual tags can be connected to elements in the block, as described below.
Connecting Tags to One Item in a DDE Block
To connect a tag to an item in a DDE block, you must specify a DDE address for the tag.
� To specify a DDE Address:
Access the Tag Definition dialog box, select the DDE Link tab, and the Block option. The DDE Link to
Tags parameters are displayed.
Following is an example using Excel:
The following options are available:
DDE Command
A DDE command is a command that the DDE client sends to the DDE server and is executed in the
server application.
Note: Not all the applications support DDE commands even though they may support DDE
communication. You must check the documentation of each software to see if this feature is supported.
It is very important to remember that DDE commands are sent by the client and executed in the server.
Address Specifies the block address. For example, DDE clients of Excel must specify the
block address as follows:
Upper Left Cell: Bottom Right Cell. The DDE block starts at the cell in Row2/
Column3 and ends with the cell in Row6/Column9. Therefore, the block covers
five cells vertically (rows) and seven cells horizontally (columns). Therefore, the
entry will be R2C3:R6C9.
Dimension The number of rows and columns in the block. This is worked out from the
address.
Block Name Specifies the block to which the tag will belong.
Row Specifies the row number of the item in the block relative to the start position.
The start position appears in the Address field of the Define Blocks dialog box.
Column Specifies the column number of the item in the block relative to the start
position.
Link Enables you to define the DDE Link as:
Always linked to the DDE server
or
In Monitor. When selecting Always, every change will be passed by DDEC to
WizPro, even if the tag is not In Monitor.

Chapter 38 Application DDE Support Wizcon® Supervisor™
Applications that support DDE commands include a predefined set of commands that can be received
from a client application. These commands should be listed in the server applications' documentation.
DDE commands that the application sends to a DDE server are defined as macros in the application.
Refer to the section on Defining the DDE Command Macro in Chapter 35, Macros for more details about
defining DDE commands.
Activating the DDE Client (DDEC)
In order for the DDE to establish contact with the DDE server application, the server must be loaded
before DDE. For example, if your application receives data from Excel (the DDE server), you must first
load Excel before loading the DDE.
To enable your application as a DDE client run the DDEC module.
� To run the DDEC module:
Click the Start button and point to Programs. A popup menu is displayed. Point to the application and
select DDE Client from the popup menu.
Important DDE Client Notes
Things to know about DDEC:
� Load the application program that is the server before the client is loaded.
In order for the DDE to establish contact with the DDE server application, the server must be loaded
before DDE. For example, if your application receives data from Excel (the DDE server), you must
first load Excel before loading DDE.
� If the DDE server application was not loaded prior to the DDE, or was closed and then reloaded, you
must do one of the following to establish communication:
Restart DDEC.
Or,
If a DDE tag is displayed in a Single Tag Input dialog box or image, close the dialog box, or image
and reopen it. Restart the DDE Client to restore communication and reopen the tags. If no DDE tag is
visible, simply display the tag in a Single Tag Input dialog box and communication will be restored.
DDE Server (DDES)
DDES is used to run your application as a DDE server.
This section describes the following:
� When to use the application as a DDE server.
� Defining the application to run as a DDE server.
� Specifying a DDE address in the client application.
� Activating the DDE server (DDES).
Using the Application as a DDE Server
Your application should run on a DDE Server when it has to send tag values to another program. A
common example of this configuration is the application and a spreadsheet program that receives tag
values from the application and displays them in a pie-chart.

DDE Server (DDES) 38-9
If your application sends frequent tag value changes to a client program, then it is very important that it
serves as a DDE server and not as a DDE client that abuses the poke mechanism. The poke mechanism is
described in detail in the previous section.
Defining the Application to run as a DDE Server
� To define the application to run as a DDE server:
In the Control Panel of the Application Studio, click the Application Setup icon. The Application Setup
dialog box page 4 is displayed.
1. Click the Add button. The Programs Specifications dialog box is displayed.
2. Press Browse and locate the DDEs.exe file in the Bin directory (Installation directory ...\Wizcon
Supervisor\Wizcon\Bin).
3. Select the file and click Open. The file name appears in the Programs Specification dialog box.
4. Click OK to save your definition and to close the dialog. The Application Setup dialog box appears.
5. Click OK to save your definitions and close the dialog.
6. Run Excel or any other application program to serve as the client.
Note: The DDE Server can support only one client application. If a DDE Server communicates with a
client and another application establishes contact with this application, the link between it and the first
client will be terminated.
If a real tag gets a communication error, then asterisks (*****) are sent to the DDE client.
Specifying a DDE Address
The DDE address is always defined in the client application. When the application serves a DDE server,
the DDE addresses must be defined in the application that will request tag value updates from it. The
client must define the DDE Addresses with the three standard components:
� Application
� Topic
� Item Name.
Client applications wishing to receive tag values in the application must define their DDE Addresses as
such:
Read the relevant documentation in the client application to find the syntax for defining DDE Addresses.
For example, in Excel, to make a cell a DDE client on the application tag ANA01, you must specify the
following formula for the cell:
If ANA01 is on a remote station called STAT1, the formula would be:
Application Application
Topic GATE
Item Name TagName or 'StationName:TagName'. For example,
A1001 or 'VIEW01:ANA01'.
=APPLICATION|TAG!ANAO1.
=APPLICATION|TAG!'STAT1:ANAO1'.

Chapter 38 Application DDE Support Wizcon® Supervisor™
Activating the DDE Server (DDES)
To enable your application as a DDE server, run the DDES module.
� To run the DDES module:
Click the Start button on your desktop, point to Programs, and then to the application. Select DDE Server
from the popup menu.
Excel to the Application Data Transfer
This section describes how to send data from Excel to the application in two steps:
� Defining the DDE link initialization.
� Defining the DDE transfer.
Step 1: Define the DDE Link Initialization
Excel establishes the DDE link with the application. This is performed using the Excel INITIATE( )
function called from a macro sheet. For example:
In this example, the INITIATE function establishes a DDE link with the application and requests the
TAG topic from the application. The SET.VALUE( ) function returns the result of the INITIATE function
in the B1 cell of the macro sheet.
Step 2: Define the DDE Transfer
After the link between the application and Excel is established, data can be transferred from Excel to the
application. In order to define the data transfer, the following macro should be implemented in a macro
sheet:
In this macro, the POKE ( ) function is used to transfer a value from the B2 cell to the application tag
called ANA01, through the channel specified in the B1 cell. The SET.VALUE( ) function returns the
result of the POKE( ) function to the B5 cell in a macro sheet. TRUE is returned upon success.
Note: The macros specified above are used for definition purposes only. In order to establish a link and
transfer data, activate these macros using the Macro/Run option from the Excel Main Menu.
An Application Macro From Client
Application macros can be activated from DDE client applications as long as the applications support this
part of the DDE protocol. Consult the documentation of the client application to check if this support
exists and how it operates.
To activate an application macro from the client application, the DDE Address for the macro must be
defined with the following parameters:
= SET.VALUE (B1, INITIATE
("APPLICATION", "TAG"))
= RETURN ( )
= SET.VALUE (B5, POKE (B1,"1N101",B2)
= RETURN ( )
Application Application

An Application Macro From Client 38-11
Topic Gate
Command Macro Name (the name in the application given to the macro to
be executed).

Chapter 38 Application DDE Support Wizcon® Supervisor™

A-1
Appendix A Application Files
About this appendix:
This appendix describes the data and configuration files used by this application, as follows:
File Name Function
Wizdata.mdb Contains tag definitions.
Wizdata.mdb Contains alarm definitions.
errors.dat Contains information, warnings and error messages.
wiztune.dat Stores application variables used for settings.
Wizum.mdb Contains users definitions.
Wizum.log Contains logging information regarding user management
wizcfg.dat Contains configuration information of paths and printers settings.
netcfg.dat Contains information on station network settings.
wizvpi.dat Contains information about communication driver definitions and Wizpro
options (g+/i,a+/-...).
alarms.prt Contains alarm printer configuration.
lrm.dat Contains information on current active alarms. Wizpro restarts alarms in
this file when it reloads.
GTddmmyy.dbfGTdd
mmyy.cdxGTddmmy
y.fpt
Contain information on daily tag values, history file in FoxPro format
(VFI5CB). (dd=day, mm=month, yy=year)
Gtddmmyy.datGtdd
mmyy.idtGtddmmyy.
str
Contain information on daily tag values, history file in an internal
application format (VFI5FST). (dd=day, mm=month, yy=year).
Alddmmyy.dbfALdd
mmyy.cdx
Contain information on daily alarms history file in FoxPro format. (dd=Day,
mm=month, yy=year)
wizmacro.dat Contains information on the default macro file.
wizmacro.err Contains macros error messages.
wizmenu.dat Contains menu authorizations settings.
classes.dat Contains alarm user class names.
wrestart.dat Stores the last state of the application. Used to restart the application in the
same state after a power failure.
Set_up.dat Contains the complied application language.
ecl.dat Contains the application language configuration.
Command5.dat Contains the application Language source.
wizddec.dat Contains DDE Client block definitions.
*.IMG Image picture file.
*.VIM Contains image window definitions.

Application Files Wizcon® Supervisor™
*.ILS Image list file. Image picture in ASCII format.
*.LAY Layout file.
*.ANN Events Summary window definition.
*.CHR Chart window definition.
*.ANL History Viewer window definition.
RPD*.DAT Contains the reports fields descriptions.
RPT*.DAT Contains the layout of the fields in the report.
*@RC Recipe model.
"model name".??? Recipe file.
*.GLS Contains tag lists in ASCII format.
*.ALS Contains alarm list in ASCII format.
*.WNT Trend Profile for the Trend wizlet.
*.WNA Event Summary Profile for the Alarm Viewer wizlet.
*.WNP Picture file for the Picture Viewer wizlet.
WizTagGen.ini Contains all the information related to Mapping Rules of the Tag Generator
module.
SoftPLCDx.mdb Contains the list of tags which are exported to WizPLC.
SoftPLCDx.exp Contains the declaration of variable corresponding to the exported tags
SoftPLCDx.ini Configuration file for data exchange between WizPLC and Wizcon
SoftPLCDx.log Log file for data exchange between WizPLC and Wizcon
IODrvWizPLC.log Contains the list of external libraries loaded by WizPLC Runtime (This file
is located in the WizPLC\bin folder)
WizPLCRT.ini WizPLC Runtime configuration file (This file is located in the WizPLC\bin
folder)
<project>.pro.bak Backup of a WizPLC project when converted by WizPLC converter
ActiveX.ini A list of CLSIDs for ActiveX components that will appear in the list when
you want to add an ActiveX component to the image.
File Name Function

B-1
Appendix B Advanced Network and Internet Options
About this appendix:
This appendix describes the Advanced Network and Internet options, as follows:
Additional Network features on page B-2 provides information about some network features.
Additional Internet features on page B-4 describes the VFI5FST tuning parameters.

Appendix B Advanced Network and Internet Options Wizcon® Supervisor™
Additional Network features
Two network methods to connect Wizcon stations
To retrieve other network stations, Wizcon uses two kinds of technology:
� usual broadcast using UDP protocol
� and peer-to-peer connections using the TCP protocol.
UDP broadcasting
The UDP broadcasting will locate Wizcon network stations located in the same network segment.
TCP peer-to-peer connection can locate Wizcon stations in any network segment.
Usual UDP broadcasting is the default for Wizcon. When a network station is configured without
additional settings, this type of technology is used. It means that on Wizcon startup, all Wizcon station
connected on the same network segment will be identified and connected.
Note:If Wizcon station has the same Station Name or Station ID as another on the network, a network
conflict will occur. Before starting a Wizcon network station ensure that it has a unique Station Name and
Station ID.
Peer-to-peer connections using TCP protocol
When a Wizcon station must communicate with a Wizcon station located on another network segment,
TCP peer-to-peer connection must be used to establish a link. To activate this type of identification, a file
called ‘othernet.dat’ must be created in the Wizcon Application folder.
This file must contain the IP addresses of the stations that should be connected. This file must be located
on each station that will communicate with others.
When the ‘othernet.dat’ file is presented in the Wizcon application folder both technologies are used:
� UDP broadcasting
� and TCP peer-to-peer connections.
This means that in addition to the UDP broadcasting method used for the stations located on the same
subnet, the Wizcon station will try to connect to Wizcon stations declared in othernet.dat
To stop using UDP broadcasting, a special parameter must be set in wiztune.dat :
When this parameter is set, UDP broadcasting is not used and stations defined in othernet.dat will be
connected only with the help of TCP peer-to-peer connections. When this parameter is set and there is no
NET_NOBROADCAST=YES

Additional Network features B-3
‘othernet.dat’ in the Wizcon application folder or ‘othernet.dat’ is empty, the Wizcon station will not be
connected to other stations.
Master-Backup applications can use othernet.dat file and NET_NOBROADCAST parameter as well. In
this case, the ‘othernet.dat’ on Master station must contain the IP address of Backup station and vice
versa.
With the help of othernet.dat and the NET_NOBROADCAST parameter, it is possible to create different
Wizcon networks in the same network segment
Network Adapter selection
On a Wizcon station, if several network interfaces (network adapters) exist, Wizcon will select the first
one listed on the Windows Network list.
In order to prevent any problems linked to this network mismatch, you must check the configuration on
the following Windows parameter:
“Network Connection” -> “Advanced” -> “Advanced Settings” -> “Adapters and Bindings” tab. Here
you will have to set the appropriate network adapter order.
Security & Firewall
In current network applications, security is a core component of a SCADA application.
Using a firewall requires that some conditions be met in order to enable the communication between the
Wizcon stations and Web client (browser).
The following TCP/UDP ports must be set as ‘open’ on each Wizcon station : :
3024 TCP
3025 UDP
3026 TCP
3028 TCP (web only)
3029 TCP

Appendix B Advanced Network and Internet Options Wizcon® Supervisor™
Additional Internet features
Accelerate Applet loading on Internet Explorer
When the Microsoft Virtual Machine is used (instead of the SUN Java virtual machine), you can avoid
downloading the java archives each time.
The client can set windows environment variable "CLASSPATH" that points to the archives saved on the
client computer.
� To set the CLASSPATH
1. Set WIZNETPATH to the local classes directory
2. Set CLASSPATH to %WIZNETPATH%\wizcon; %WIZNETPATH%\wizcon.cab;
%WIZNETPATH%\wizcon.jar; %WIZNETPATH%\w4ireq.cab; %WIZNETPATH%\w4iann.cab;
%WIZNETPATH%\w4ivsl.cab; %WIZNETPATH%\w4iann200.jar;
%WIZNETPATH%\w4ireq200.jar; %WIZNETPATH%\w4ivsl200.jar;
%WIZNETPATH%\w4itrd.cab; %WIZNETPATH%\w4itrd200.jar;
3. Restart your browser and remove all browser temporary files.
Note:If you update the classes on your Wizcon application, you will also have to update on all client
computers.
Custom Web Login interface
You can customize you own login interface for web application. See the sample code below to enable this
web interface.
Additional information are available here : Customizing the Login/Logout Procedure on page 4-6.

Additional Internet features B-5
<HTML>
<HEAD>
<TITLE>Login form</TITLE>
<META http-equiv=Content-Type content="text/html;
charset=utf-8">
<script language="JavaScript">
function login() {
document.WizApp.scriptLoginUser()
}
function logindirect() {
var rc =
document.WizApp.scriptLoginUser(document.Form1.TB_Nom.
value, document.Form1.TB_Mdp.value);
return rc;
}
function logout() {
document.WizApp.scriptLogoutUser()
}
</script>
</HEAD>
<BODY bgColor=#ffffff MS_POSITIONING="GridLayout">
<FORM id=Form1 name=Form1 action="frames.html"
method=post onsubmit="return logindirect()" >
<table border="0" cellpadding="0" cellspacing="0" >
<tr>
<td> Name </td>
<td><INPUT id=TB_Nom tabIndex=1 type=text
name=TB_Nom size="20"></td>
</tr>
<tr>
<td> Password </td>
<td><INPUT id=TB_Mdp tabIndex=2 type=password
name=TB_Mdp size="20"></td>
</tr>
</table>
<input type="submit" value="Login" name="submit"
tabindex="3">
</FORM>
<APPLET NAME="WizApp" MAYSCRIPT ARCHIVE="w4ireq200.jar"
CODE="wizcon/inetstudio/InetStudioLoaderApplet.class"
WIDTH=0 HEIGHT=0>
<PARAM NAME=InetStudioBase VALUE="InetStudio">
<PARAM NAME=ALPopupBase VALUE="AnnPrf">
<PARAM NAME=cabbase VALUE="w4ireq.cab">
</APPLET>
</BODY>
</HTML>

Appendix B Advanced Network and Internet Options Wizcon® Supervisor™
To allow the Java Virtual Machine to save a file locally
You need to configure Internet Explorer’s virtual machine to allow the Java Virtual Machine to save a file
locally.
1. Launch Internet Explorer
2. Select Internet Options from the Tools menu
3. Choose the Security tab
4. Choose your web content zone: Intranet if your application is running locally; otherwise, Internet.
5. Click on Custom Level. The Security Settings dialog box will appear :
6. Choose the option, Microsoft VM, then select the option Custom for Java Permissions. The button,
Java Custom Settings... will appear to the left of the OK button. Click this. The Local Internet or
Internet dialog box will appear.
7. On the Edit Permissions tab, select Enable on the Unsigned Content for the following :
� Dialog Boxes
� Printing
� Access to all files
The Internet Explorer JVM is now configured. Click OK for all open dialog boxes and restart Internet
Explorer.

Additional Internet features B-7
Turning Java Console in debug mode
Within your HTML page which is calling the Wizcon Java applet, you can add the following line in order
to get additional information regarding the communication between the applets and the server, written in
the Java Console.
<PARAM NAME = DEBUG VALUE = TRUE>

Appendix B Advanced Network and Internet Options Wizcon® Supervisor™

C-1
Appendix C VFI5FST (VFI Fast)
About this appendix:
This appendix describes the VFI5FST feature, as follows:
Advanced User Information on page C-2 provides information about the VFI5FST feature.
VFI5FST Tuning Parameters on page C-2 describes the VFI5FST tuning parameters.

Appendix C VFI5FST (VFI Fast) Wizcon® Supervisor™
Advanced User Information
Records in the VFI5FST data file cannot be written sorted by time since the application enables
timestamps in drivers and on the network. If an application does not use external timestamps (drivers
receiving values with timestamps from a PLC, add-ons changing tag values with their timestamp,
programs writing historical records directly to the VFI5FST using the WizVfi, APIs, hot-backup
configuration), data can be written sorted by time (in a standalone configuration).
VFI5FST uses a non-dense time index file.
The index file holds a fixed number of indexes that point to record locations in the data file. The number
of indices is configurable (WIZTUNE.DAT parameter,See WizTune User Guide for more information).
The data file is not ordered and therefore holds two indexes for each time interval:
� Index pointing to the first record with a time step larger or equal to the time index.
� Index pointing to the last record with a timestamp smaller or equal to the time of the index.
If a user has a history file for each day and requires an index in the file for each minute, the user will have
a 1,440 minutes x 2 indexes/minute x 4 bytes/index = 11,520 bytes index file which is 691,200 bytes if 1
index /second.
The number of times indexes are used is determined when the file in created. When the file is used (read/
write), the number of indexes is used.
VFI5FST enables more than one method for writing to history simultaneously (usually it is only one
method which is the Wizpro logger).
VFI5FST Tuning Parameters
Note: Always restart the application to save changes:
LGRBUFSIZE and LGRFLUSHTIME
These parameters are common application parameters intended for tag history logging.
For further details refer to Chapter 9, Tags.
� Buffer size indicates the buffer size used for the application logger and write operations of the
VFI5FST. Advised size: 2,048.
� Flush rate influences the number of records written to the VFI in one write operation.
VFI_DAYS_PER_FILE
The parameters described below have no interface in the Application Studio and can be added to
WIZTUNE.DAT using any text editor.
The VFI_DAYS_PER_FILE parameter defines how many days will be combined in each physical
VFI5FST file in the disk. Default and recommended parameter is 1.
� To define:
Add the following string to the WIZTUNE.DAT file:
Where n is number of days, maximum is 49 days / file for VFI5FST.
VFI_DAYS_PER_FILE = n

VFI5FST Tuning Parameters C-3
VFI5FST_IDX_SEC, VFI5FSTT_IDX_SEC
These parameters determine a time index for each VFI5FST_IDX_SEC second. Default is 60 (1 index /
minute).
These parameters determine the size of the GTddmmyy.IDT files. (For example: a value of 60 will give
an index file of 11Kb, a value of 1 will give an index file of 675Kb).
It is recommended to use VFI5FST_IDX_SEC.
VFI5FSTT_IDX_SEC is used for backward compatibility only.
� To define:
Add the following string to the WIZTUNE.DAT file:
Where n is number of seconds between each time index.
VFI5FST_WRITE_BACK, VFI5FSTT_WRITE_BACK
These parameters define if the VFI5FST will optimize the history files when reading them (writing back
next record pointers). Default is that optimization is performed.
� To disable optimization during reading:
Add the following string to the WIZTUNE.DAT file:
To enable the optimization, remove this string from the WIZTUNE.DAT file. Disabling this option
results in a faster first reading with the chart (when the chart opens), but slows down the next readings.
It is recommended to use VFI5FST_WRITE_BACK.
VFI5FSTT_WRITE_BACK is used for backward compatibility only.
VFI5FST_NO_COMM_ERR, VFI5FSTT_NO_COMM_ERR
These parameters define if communication error values are written to history.
The default is that the communication error values are written to history. If this option is enabled, no
communication error values will be written to the history files.
� To define:
To disable communication error values logging to history, insert the following line in the
WIZTUNE.DAT file:
� To disable this option:
To enable communication error values logging to history remove this string from WIZTUNE.DAT file.
It is recommended to use VFI5FST_NO_COMM_ERR. VFI5FSTT_NO_COMM_ERR is used for
backward compatibility only.
VFI5FST_MODE_TIMESTAMP, VFI5FSTT_MODE_TIMESTAMP
These parameters define if VFI5FST works in a mode that supports unsorted timestamps, or sorted
timestamps only. The default is that this option is disabled and VFI5FST does not support non-sorted
timestamps during reading. For example, by default VFI5FST, during reading, considers that data file is
sorted by time.
VFI5FST_IDX_SEC = n
VFI5FST_WRITE_BACK= NO
VFI5FST_NO_COMM_ERR= YES

Appendix C VFI5FST (VFI Fast) Wizcon® Supervisor™
This option must be enabled if the following timestamps are used:
� A driver that gets values with timestamps from a PLC.
� An add-on that changes tag values with their timestamp.
� A program that writes historical records directly to the VFI5FST (using the WizVfi… API's).
� Hot-backup configuration.
If you have this option disabled but work in a configuration that needs this option enabled, unusual
behavior may occur in the chart during reading. For example, the graph's lines go in a backward
direction, jump from point to point backwards as well as forwards.
� To enable:
Enter the following line in your WIZTUNE.DAT file:
This option has a big influence on history reading speed especially when the timestamps are scattered
over the file (that is, totally unsorted) history reading might become very slow.
� To disable unsorted timestamps:
Remove this string from the WIZTUNE.DAT file.
It is recommended to use the VFI5FST_MODE_TIMESTAMP. VFI5FSTT_MODE_TIMESTAMP is
used for backward compatibility only.
VFI5FST_MODE_TIMESTAMP= YES

D-1
Appendix D Application ASCII (ILS) File Format
About this appendix:
This appendix describes the structure and format of the application ASCII (ILS) file.
Introduction on page D-2 discusses ASCII file format
Document Conventions on page D-2 lists the different conventions used in this format

Introduction Wizcon® Supervisor™
Introduction
This document defines the format of the ILS file that can be created from the Image. The ILS file is an
ASCII file that includes the descriptions of the image and of all its objects.
The following editing points should be noted:
Image ASCII files support #include statements. For example:
Comments can be inserted in one of two ways: using a semicolon (;) anywhere in the line, or by using /*
to denote the beginning of a comment and */ to denote the end of the comment.
If you use a semicolon, the comment will be considered from the semicolon until the end of the line.
Comments denoted by /* and */ cannot be nested. For example, the following lines are erroneous:
Spaces and new lines are insignificant. You can insert as many spaces as you want between words and
you do not have to divide the statements into lines.
Document Conventions
This chapter uses four types of tokens:
1. Tokens that appear in the ILS file as is.
2. Composed token defined below the token.
3. Composed token definition defined below the token.
4. Simple token definition defined in the same line.
The following typographical conventions are used in this chapter:
� Bold: Token that appears as is
� 'italic': Composed tokens defined below
� Italic: A definition of a previously declared token
This chapter uses predefined operators to define correlation between other declarations and definitions.
The following operators are not used in the ILS file itself:
VERSION: 8.0
LAYERS:
"BASE" 1 2048 GROUP=0xffffffff
#include "LAYERS.ADD"
/* This is the illustration
of the turbine engine
/* for the air blower, */
which runs on 220V */
[] Optional expressions.
[**] Optional expression unless mentioned in a following remark.
[x ] The expression enclosed in the [] is optional, however another expression enclosed in
[] must also appear. If the first expression does not appear then the second
expression is still optional.
[[ ]] Double square [[ ]] indicates that one [] must appear in the ILS file.

Document Conventions D-3
| Logical OR.
&| Logical AND OR.
##n Tokens between # and # n appear 1-n times.
// Indicates that the following is a remark and is not part of the ILS file.
>>> Indicates that this line and the following line appear as one line in the ILS file.

Document Conventions Wizcon® Supervisor™
ILS File Structure:
Header:
General data on the VP:
Version number:
Background color:
Rgb:
Calibration:
'Header'
'General data on the VP'
'Description of the objects'
/*********************************************************
* File: 'file name'
*
* Date: 'date'
*
* User: 'user name'
*
* Source: 'image name'
*
*********************************************************/
'Version number'
'Background color'
'Calibration'
'Grid data'
'Layers data'
'Fonts data'
'Zones data'
VERSION 'ver num'
BACKGROUND COLOR: 'rgb'|'Color'
('R' ,'G','B')
[CALIBRATION ('x','y')

Document Conventions D-5
Grid data:
Layers data:
Fonts data:
Zones data:
Description of the objects:
Object:
User Data Header
User Data Object
GRID:
DX='dx' DY='dy' 'setup units'
ORIGIN: <'x origin','y origin'>
SNAP: 'on/off' SHOW: 'on/off'
LAYERS:
# "'layer name'"
'from scale' 'to scale' GROUP= 'group' #n
FONTS:
# "'font style'" "'font name'" <'font type'> 'font
direction' 'font data'
FONTS SIZE: 'font size' #n
ZONES:
# "'zone name'" < 'x zone' , ' y zone' > 'scale
number' #n
#' item ' #n
'Simple object' | 'Composed object'
[‘User Data Header’]
USERDATA ‘Memory size’ { # ‘User Data Object’ #n }
Name Type Description
Memory
Size
Integer Memory size to allocate for all user data. This is an optimization
value used when exporting to ILS. It could be set to 0, as an
internal mechanism uses dynamic memory allocation for user data
‘User Data Actions’ | ‘User Data Tooltips’

Document Conventions Wizcon® Supervisor™
User Data Actions
User Action
User Data Tooltips
‘USERACTIONS ‘Number of actions’ ‘Autostart’ {‘User Action’ }
Name Type Description
Number of
Actions
Integer Number of actions that are in the list. Must be correctly set to avoid
memory issues
Autostart Flag : 0 or
1
If only one action is defined, setting this to 1 will bypass the context
menu display and will activate the action directly when righ-clicking
on the object.
‘[‘ ‘Action Param’ ‘Action Param’ ‘Action Param’ ‘]’ ‘Action Patch’ ‘User
defined’ ‘Action Name’
Name Type Description
Action
Param
(repeated
3 times)
0, 1, 2 or -1 Enable a specifc action parameter: 0 for a user defined parameter,
1 for tag names, 2 for coordinates, -1 for no action
Action
Path
Path string Path to the application to launch
Action
Name
String Title given to the action. Will appear as the text on the menu item
User-
defined
String A string that will be sent as a parameter to the action command
USERTOOLTIPS ‘Tooltip flags’ ‘User defined text’’
Name Type Description
Tooltip
flags
Integer Bitwise combination of the following flags:
Display Tag Names : 0x1
Display tag descriptions 0x2
Display user-defined text: 0x8
User Text String (255
chars max)
User defined text displayed on the first line of the tooltip

Document Conventions D-7
Simple object:
Graphical object:
Box object:
Circle object:
Ellipse object:
Circarc object:
'Graphical object' | 'Special text object' | 'Widget object'
| 'Sgf object'
'box object' | 'circle object' | 'ellipse object' | 'circarc
object' | 'poly object' | 'pipe object' | 'button object'|
'simple text'
OBJECT BOX 'object number' {
'General data' [ROUNDED]
'box position'
['Trigger definition' ]
}
OBJECT CIRCLE 'object number'{
'General data'
'circle-ellipse position'
['Trigger definition' ]
}
OBJECT ELLIPSE 'object number' {
'General data'
'circle-elipse position'
['Trigger definition' ]
}
OBJECT CIRCARC 'object number' {
'General data' [CLOSED]
'circarc position'
['Trigger definition' ]
}

Document Conventions Wizcon® Supervisor™
Poly object:
Pipe object:
Button object:
Simple text:
General data:
Box position:
Poly position:
OBJECT POLY 'object number' {
'General data'
'poly position'
['Trigger definition' ]
}
OBJECT PIPE'object number' {
'General data'
'pipe position'
['Trigger definition']
}
OBJECT BUTTON 'object number' {
'General data'
FONT="'font style'"
FACENAME= "'font name'" TEXT_SIZE= 'font size'
T_'font direction' T_'font data'
'box position'
CAPTION: "'text'"
['Trigger definition' ]
}
OBJECT TEXT 'object number' {
'General data'
'text information'
['Trigger definition' ]
}
LCOL='rgb' FCOL='rgb' PATTERN='pattern num' 'filled'
LAYER="'layer name'"
VERTICS: <'x1 pos','y1 pos'> <'x2 pos','y2 pos'>
VERTICS: # <'x1 pos','y1 pos'> #n // n - number of
vertexes in the poly.

Document Conventions D-9
Circle-ellipse position:
Righted point on the circumference:
Pipe position:
Circarc position:
Text information:
Trigger definition:
Data entry:
Action:
CENTER: <'x1 center','y1 center'> PARAMS: <'Righted point
on the circumference'> >>>
<'Leftward point on the circumference'>
<'x1 pos','y1 pos'>
Leftward point on the circumference:
<'x1 pos','y1 pos'>
WIDTHIN='widthin' WIDTHOUT='widthout'
VERTICS: # <'x1 pos','y1 pos'> #n // n - number of vertexes
in the pipe
<'x left','y left'> <'x top','y top'> <'x right','y right'>
START: <'x1 pos','y1 pos'> FONT="'font style'"
FACENAME= "'font name'" TEXT_SIZE= 'font size' T_'font
direction' T_'font data'
[* STRING="'text'" *] //NOT optional when the object
is a 'simple text' object.
'Data entery' | 'Action' | 'Smooth' | 'Buttons' | 'Bit
trigger' | 'Momentary' | 'Fast Action'
TRIGGER DIRECT {
GATE="'tag name'"
POSITION=<'x1 pos','y1 pos' >
}
TRIGGER IMMEDIATE {
[* GATE="'tag name'" *] // NOT optional incase
that a FORMULA is defined in the next line.
FORMULA="'formula'" &| ZONE="'zone name'" &|
MACRO="'macro name'"
}

Document Conventions Wizcon® Supervisor™
Smooth:
Buttons:
Operation:
Bit trigger:
Momentary:
Fast Action:
TRIGGER SMOOTH {
GATE="'tag name'"
POSITION=<'x1 pos','y1 pos' > MINVAL='low val'
MAXVAL='high val'
}
TRIGGER BUTTONS {
[GATE="'tag name'" ]
POSITION=<'x1 pos','y1 pos' >
BUTTON WIDTH='x1' BUTTON HEIGHT='x2'
'buttons order' ['extra buttons']
TITLE="'text'"
# LEGEND="'text' " 'operation' #n
}
VALUE='x1' &| ZONE="'zone name'" &| MACRO="'macro name'"
TRIGGER BIT {
GATE="'tag name'"
POSITION=<'x1 pos','y1 pos' >
}
TRIGGER MOMENTARY {
GATE="'tag name'"
DOWN_FORMULA="'formula'" UP_FORMULA="'formula'"
}
TRIGGER FAST_ACTION {
DLL NAME="'dll name'.dll"
FASTACT_VERSION=800 FLAGS=14 TIMEOUT=0
FUNCTION="function name for fast trigger action"
DESCRIPTION="fast trigger description"
FASTACT_PARAMS=""
}

Document Conventions D-11
Special text object:
Digital display:
Date:
Time:
Sectime:
String tag:
Special text data:
'Digital display' | 'Date' | 'Time' | 'Sectime' | 'Text
table' | 'string tag'
OBJECT DIGITAL DISPLAY 'object number' {
GATE="'tag name'" 'display mode' FORMAT='x1'
'digital options'
'general data'
' text information'
['Trigger definition' ]
}
OBJECT DATE 'object number' {
'Special text data'
['Trigger definition' ]
}
OBJECT TIME 'object number' {:
'Special text data'
['Trigger definition' ]
}
OBJECT SECTIME 'object number' {
'Special text data'
['Trigger definition' ]
}
OBJECT DIGITAL DISPLAY 'object number' {
'Special text data'
['Trigger definition' ]
}
GATE="'tag name'"
'general data'
'text information'

Document Conventions Wizcon® Supervisor™
Text table:
Widget object:
Widget slider:
widget mediaplayer:
OBJECT TEXT TABLE 'object number' {
GATE="'tag name'" FILE="' file'"
'general data'
'simple text position'
['Trigger definition' ]
}
'Widget slider' | 'widget mediaplayer'
OBJECT WIDGET SLIDER 'object number' {
LAYER="'layer name'" [[<'x1 pos','y1 pos'><'x2 pos','y2
pos'>]]
SLIDER SPECIFICATION:
{
GATE="'tag name'" VALUE_ASSIGNMENT='
value assignment'
SNAP='bit'
LIMITS: DEFAULT='bit' FROM='low val'
TO='high val'
PRIMARY='x1'
TICKS_POS='ticks pos'
BORDER='bit'
}
}
OBJECT WIDGET MEDIAPLAYER 'object number' {
LAYER="'layer name'"
MEDIAPLAYER SPECIFICATION:
{
DEVICE_NAME="'file'"
HAS_TITLE='bit'
TITLE_NAME="['text']"
}
}

Document Conventions D-13
Sgf object:
Composed object:
Objects in segment:
Dynamic object:
Dynamic options:
Move:
OBJECT SGF 'object number' {
LAYER="'layer name'" [[ <'x1 pos','y1 pos'> <'x2 pos','y2
pos'>]] >>>
"'file'"
['Trigger definition' ]
}
'Group object' | 'Dynamic object' | 'Cluster object' |
'Alarm object'
Group object:
OBJECT SEGMENT 'object number' {
GROUP OBJECTS {
# 'objects in segment' #n
}
}
'Graphical object'
&| 'sfg object'
&| 'Group object'
OBJECT DYNAMIC 'object number' {
'Dynamic options'
DYNAMIC OBJECTS {
'objects in dynamic'
}
}
'simple dynamic' | 'composed dynamic'
Simple dynamic:
'move' | 'scale' | 'rotate' | 'fill' | 'show' | 'empty' |
'drum'
move style': GATE="'tag name'" VAL0='x1' DX='dx' DY='dy'
FROM='low val' TO='high val'

Document Conventions Wizcon® Supervisor™
Scale:
Rotate:
Fill:
Show:
Empty:
Blink:
Blink range:
Drum:
Composed dynamic:
lcol:
SCALE: GATE="'tag name'" VAL0 'x1' REF_POINT=<'x1 pos','y1
pos'> >>>
SX='x2' SY='x3' FROM='low val' TO='high val'
ROTATE: GATE="'tag name'" VAL0='x1' REF_POINT=<'x1 pos','y1
pos'> >>>
ANGLE='x2' FROM='low val' TO='high val'
FILL: GATE="'tag name'" VAL0= 'x1' BOX0= [[ <'x1 pos','y1
pos'><'x2 pos','y2 pos'>]] >>>
DX='dx' DY='dy' FROM='low val' TO='high val'
SHOW: GATE="'tag name'" START='low val' END='high val'
EMPTY: GATE="'tag name'" START='low val' END='high val'
BLINK: GATE="'tag name'"
# 'blink range' #10
START='low val' END='high val' RATE='rate'
DRUM: GATE="'tag name'" MASK="'mask'"
[1 'lcol'] [2 'fcol'] [3 'pattern'] //those are optional
according to the tag values while saving to ILS.
# 'simple dynamic' #n
[1 'lcol data']
[2 'fcol data']
[3 'pattern data']
LCOL= 'rgb'

Document Conventions D-15
fcol:
Pattern:
lcol data:
fcol data:
Pattern data:
Cluster object:
FCOL= 'rgb'
PATTERN= 'x1'
LCOL: GATE="'tag name' "
START= 'x1' END= 'x2' VAL= 'rgb'
FCOL: GATE="'tag name' "
START='x1' END='x2' VAL= 'rgb'
PATTERN: GATE="'tag name' "
START='x1' END='x2' VAL='color'
Objects in dynamic:
'Graphical object'
&| 'Special text object'
&| 'sfg object'
&| 'Group object'
OBJECT CLUSTER INSTANCE 'object number' {
NAME: "'text' "
LIBRARY: "'text'" CLUSTER:" 'text' "
PLACED SCALE: 'x1'
INSTANCE OBJECTS {
# 'object ' #n
}
}

Document Conventions Wizcon® Supervisor™
Alarm object:
Blink action time:
Color action time:
Objects in alarm:
OBJECT ALERT 'object number' {
STATION: 'text'
FAMILY: "'text'"
SHOW WHEN: 'show option'
[BLINK:'blink action time']
[FILL COLOR:'color action time' ]
[LINE COLOR: 'color action time']
TRIGGER: 'trigger options'
ALERT OBJECTS {
# 'objects in alarm' #n
}
}
STARTED='rate' &| ACKED='rate' &| ENDED='rate'
STARTED='color' &| ACKED='color' &| ENDED='color'
'Graphical object'
&| 'Special text object'
&| 'sfg object'
&| 'Group object'
File Name String ILS File Name
Date: Date mm/dd/yy Date when the ILS file was created.
user name: String Name of the user who created the ILS file.
image name: String The source image.
Xn: Number Same at written in the token previously. (Can be
x1,x2...)
Text String The strings that the user prints in the image.
Bit: Number 0 | 1
Dx Number
Dy Number
Ver num: Number Application version.
R: 0<=Number=<255 First value of an RGB color.
G: 0<=Number=<255 Second value of an RGB color.

Document Conventions D-17
B: 0<=Number=<255 Third value of an RGB color.
x step: Number Distance between points of the grid along the x axis.
y step: Number Distance between points of the grid along the y axis.
x origin: Number X parameter of the grid's start point.
y origin: Number Y parameter of the grid's start point.
setup units: String WORDS | PIXELS
on/off: String ON | OFF
layer name: String Name of the layer in uppercase.
from scale: Number Lowest scale included in the layer.
to scale: Number Highest scale included in the layer.
Group: Hex. NumberGroup authorization for that image.
font style: String Style of the font (that the user sets when defining a
new font).
font name: String Font name.
Font type: Character B (for bitmap) | V (for vector)
font direction: String LR | RL | TB | BT
font data: String BLD &| ITL &| UND &| STK
font size: Number Size of the font.
Zone name: String The name of the zone that the user wrote during
definition
x zone: Number The x parameter of the zone's center point.
y zone: Number The y parameter of the zone's center point.
scale number: Number The scale of that zone.
Object number: Index (starts with 1)Index of the object.
Pattern num: Number Pattern of the object.
Filled: String EMPTY | FILLED
X1 pos: Number X parameter of a point
Y1 pos: Number Y parameter of a point
X1 center: Number X parameter of a center point
Y1 center: Number Y parameter of a center point
Widthin: Number Width in
Widthout: Number Width out
X left: Number X parameter of the left point
Y left: Number Y parameter of the left point
X top: Number X parameter of the top point
File Name String ILS File Name

Document Conventions Wizcon® Supervisor™
The following is an example of an Image ASCII file:
Y top: Number Y parameter of the top point
X right: Number X parameter of the right point
Y right: Number Y parameter of the right point
Tag name: String or Number The tag that the user entered or its ID.
Formula: String Formula entered by the user
Macro name: String The name of the macro
High val: Number
Low val: Number
Buttons order: String HORIZ. | VERT. | RECT.
Extra buttons: String +CANCEL &| +HELP
Display mode: String DEC. | HEX. | ENG.
Digital options: String (CENTERJUSTIFY | LEFTJUSTIFY) &| +PREFIX
&| LEADZERO
File: String Name of the file.
Value
assignment:
String DRAGTOIMG_DROPTOPLC | ON-DRAGGING |
ON-DROPPING
Ticks pos: String RIGHT_BOTTOM | LEFT_TOP | BOTH_SIDES
Show option: String ALWAYS &| ACTIVE &| NOT ACTIVE
Rate: String FAST | MEDIUM | SLOW
Color: 0<=Number<16 Index of the color in the color table.
Trigger options: String ACK &| ACK WITH CONFIRM &| ASSIST &|
ASSIST WITH ACK &| NONE
Move style: String MOVE1| MOVE2
Mask: String of 32 '*' Each '*' can be replaced by '1' or '0' to indicate on or
off bit.
* File: EXAMPLE.ils *
* Date: 10/27/97 *
* User: 1 *
* Source: EXAMPLE.img *
****************************/
VERSION: 8.0
BACKGROUND COLOR: (255,255,255)
GRID:
DX=500 DY=500 WORLD
ORIGIN: <0,0>
SNAP: OFF SHOW: OFF
File Name String ILS File Name

Document Conventions D-19
LAYERS: "BASE " 1 2048 GROUP=0xffffffff
FONTS:
"Default" "System" B> LR BLD REAL_SIZE: 185 x 423
ZONES:
"OVERVIEW" < 120 , 55 > 64
OBJECTS:
OBJECT CIRCLE 1 {
LCOL=( 0, 0,128) FCOL=( 0,255, 0) PATTERN=15 FILLED
LAYER="BASE"
CENTER: <-3202,1000> PARAMS: <578,0> <0,578>
}
OBJECT PIPE 2 {
LCOL=(128,128, 0) FCOL=( 0,255,255) PATTERN=15 FILLED
LAYER="BASE"
WIDTHIN=100 WIDTHOUT=200
VERTICES: <-386,-3742> <1484,-1455> <2977,-3175>
}
OBJECT BOX 3 {
LCOL=( 0,255, 0) FCOL=( 0, 0,255) PATTERN=15 FILLED
LAYER="BASE"
VERTICES: <5755,-4102> <10801,925>
}

Document Conventions Wizcon® Supervisor™

E-1
Appendix E Wpack/Wunpack
About this appendix:
This document describes the Wpack/Wunpack feature, as follows:
Wpack/Wunpack Overview on page E-2 discusses Wpack, Wunpack and Program Plugs
Working in a Packed Application on page E-3 discusses how to work in a packed application during
runtime

Wpack/Wunpack Overview Wizcon® Supervisor™
Wpack/Wunpack Overview
This chapter discusses how to pack/unpack an application after it has been developed:
� Wpack packs an application for runtime. After a program has been packed additional tags cannot be
added. However, small changes, such as saving a file can be made if Enable Application
Modification is checked in the Choose Packing Model dialog box during the packing process.
� Wunpack unpacks an application for further development. After an application has been unpacked
and modified it can be repacked.
Program Plugs
The program has two types of plugs. Each plug type holds up to a specified number of tags.
� Development plugs are used to develop an application but can also be used during runtime. Wpack
can be performed only with a Development plug.
� Runtime plugs are used for runtime only and cannot be used to develop an application
Wpack
Wpack is used to pack an application at the end of the development stages.
After an application is packed the user cannot add new tags or create new files during runtime. When the
program opens in a packed application, the Quick Access Bar does not have the Show Studio icon
necessary for accessing the Application Studio.
� To pack an application:
Note: Before packing an application check that all view ports (module windows) are closed.
Note:In order to pack an application, you must have a development plug that corresponds to the version
of the application you wish to pack.
1. Click Start/Programs/Wizcon Systems/application/Wpack. The Product Information dialog box
opens.
2. Click OK, the Choose Packing Model dialog box opens where the number of Runtime tags required
in the application can be selected. The number of runtime tags available is according the
Development plug limitations, for example, when a Development plug containing 512 tags is used,
the enabled packing options will be 512, 300 or 100 tags.

Working in a Packed Application E-3
3. Check the Enable Application Modification checkbox to enable modifications (such as Save) in the
application during runtime.
4. Click Pack. A Wpack message box opens. To continue the Wpack process, click Yes or click No not
to.
5. Another Wpack message box opens informing you that the process is complete. Click OK. The program shuts down and the application is packed. When the application is next accessed the Quick Access Bar will not have the Show Studio icon used to access the Application Studio.
Wunpack
The Wunpack feature is used to unpack a packed application for development purposes.
� To unpack an application
Note: An application can only be unpacked when the application is open.
1. Click Start/Programs/Wizcon Systems/Wizcon/Wunpack. The Product Information dialog box
opens.
2. Click OK. A Wunpack message opens. Click Yes to continue unpacking or No not to.
3. Another Wunpack message opens informing you that the unpack was successful. Click OK to close
the application. The next time the application is accessed the Quick Access Bar will have the Show
Studio icon.
Working in a Packed Application
After an application is packed only features and files defined before the Wpack process are available.
Changes (such as Save) can only be made if the Enable Application Modification checkbox in the
Choose Packing Model dialog box is checked.
� To access an application module:
1. Click the relevant module icon in the Quick Access Bar. The Open dialog box opens.
2. Double click the relevant file. The selected file will open.

Working in a Packed Application Wizcon® Supervisor™
Note: When the Save icon is clicked the Save As dialog box opens.

F-1
Appendix F Errors Log File
About this appendix:
This appendix describes the Errors Log File.

Errors Log File Overview Wizcon® Supervisor™
Errors Log File Overview
The Errors Log File can be used to email a copy of the program's error log file to Customer Support or for
viewing the Errors.Dat file.
Accessing the log file
In the Application Studio click the Tools menu and select View Log File. The Errors Log File dialog box
opens.
This dialog box has the following options:
Advanced
Information
When this button is checked the errors logs is saved holding additional information
regarding the error.
Number of
lines to
display
This option enables you to define the number of error log lines that will be
displayed in this dialog box
Filter This button opens the Filter dialog box where filtering criteria for the error log can
be defined.
Reload This button reloads the Errors Log file. The number of reloaded rows will be
according to the definition in the Number of Lines to Display field. Only new lines
will be displayed.
Clear This option clears the Error Log view.
Export This option opens the Save As dialog box where you can save a copy of the
displayed Error Log.
Email This option creates an email addressed to the application's Technical Support team
holding the attachment of the Errors Log. The following files are included.
ERRORS.DAT, WIZTUNE.DAT AND WIZVPI.DAT. The email is sent using the
default email software defined in Windows.

G-1
Appendix G System Tags
About this appendix:
This appendix discusses system tags, how to add them to an application, their use and lists and describes
all the system tags available in this software program.
System Tags - Overview on page G-2 discusses these tags and their use in the application
System Tags List on page G-3 lists all the system tags in the application.

System Tags - Overview Wizcon® Supervisor™
System Tags - Overview
System Tags are predefined, built-in tags providing system status information. These tags can be added to
an application only once, either when the application is activated or anytime afterwards. Once added,
System Tags will appear under the Tags icon in the All Containers pane. When this icon is double
clicked a list of all the tags in the application will open in the Control Panel.
System Tags also hold information for the integrated WizPLC application.
� To define Systems tags when opening the program:
If system tags have not been defined in your project then during application start-up the following
message box will open on your screen.
1. Click Yes to add system tags or No not to.
2. Check the Never ask again checkbox to define this option. The System Tags icon will appear in the
All Containers pane as a sub item of Tags.
3. Double click the System Tags icon to view the List of System Tags.
� To define System Tags using the Tools menu:
1. From the Tools menu select Add Systems Tags. The following warning will appear on your screen.
2. Click Yes to add System Tags. The System Tags icon will appear in the All Containers pane as a sub
item of Tags.
3. Click the System Tags icon to view the List of System Tags.

System Tags List G-3
System Tags List
WIZSYS_ALARMMODULE
WIZSYS_ALARMPOPUP
WIZ SYS_BACKUP
WIZ SYS_COLLAPSEALARMS
Tag Type Digital
Read and Write
Description Alarm Module.
In the Read direction: returns 1 if the alarm module, enabling
the application to check whether alarm conditions are true
whenever tag values changes is enabled, and 0 if this module
is disabled.
In the Write direction: Write 1 to enable the alarm module; write
0 to disable the alarm module
Tag type Digital
Read only
Description Alarm popup state (active/passive)
This tag indicates if the alarm popup is active/inactive.
Active=1
Passive=0
Tag type Digital
Read only
Description Backup mode.
Returns 1 if the application backup is enabled and 0 if backup
is disabled
Tag type Digital
Read and Write
Description Collapse alarms.
In the Read direction: Returns 1 if the collapse alarm feature
enabling to collapse alarms in the Events Summary is enabled,
and 0 if this feature is disabled.
In the Write direction: Write 1 to enable the collapse alarm
feature, and 0 to disable this feature

System Tags List Wizcon® Supervisor™
WIZ SYS_COMPRESSDEFINITION
WIZ SYS_DATE
WIZ SYS_DAY
WIZ SYS_DAYS1970
WIZ SYS_DAYS1980
Tag type Digital
Read and Write
Description Compress definition.
In the Read direction: returns 1 if the compress definition is
enabled, allowing the physical removal of alarms and tags
from the Application database; and 0 if this option is disabled.
In the Write direction: write 1 to enable the compress definition
option; write 0 to disable this option
Tag type String
Read and Write
Description Date
In the Read direction: returns system date.
In the Write direction: enables you to modify the date format.
To modify the date format: Double click the tag name to
open the Date Properties dialog box
Modify the date format: Select the date type (short or long),
date format and separator
Tag type Analog, unsigned-16
Read only
Description Day of month.
Returns the current day of month
Tag type Analog, unsigned-16
Read only
Description Days since 1970.
Returns the number of days since January 1st 1970
Tag type Analog, unsigned-16
Read only
Description Days since 1980.
Returns the number of days since January 1st 1980

System Tags List G-5
WIZSYS_MILLISECMIDNIGHT
WIZSYS_MINUTE
WIZ SYS_MINUTEMIDNIGHT
WIZ SYS_DISKFREE
WIZ SYS_DISKUSED
WIZ SYS_HOUR
WIZ SYS_IMAGEX
Tag type Analog, unsigned-16
Read only
Description Milliseconds since midnight.
Returns milliseconds since midnight
Tag type Analog, unsigned-16
Read only
Description Minute.
Returns the minutes of current time
Tag type Analog, unsigned-16
Read only
Description Minutes since midnight.
Returns the number of minutes since midnight
Tag type Analog, Float
Read only
Description Free disk space.
Returns free disk space in bytes
Tag type Analog, Float
Read only
Description Used disk space.Returns used disk space in bytes
Tag type Analog, Unsigned-16
Read only
Description Hour.
Returns the hour of current time
Tag type Signed-32
Read only
Description Active image X coordinate
Points to the X coordinate of the active image

System Tags List Wizcon® Supervisor™
WIZ SYS_IMAGEY
WIZ SYS_MEMFREE
WIZ SYS_MEMUSED
WIZ SYS_MILLISECMIDNIGHT
WIZ SYS_MINUTE
WIZ SYS_MINUTEMIDNIGHT
WIZ SYS_MONTH
Tag type Signed-32
Read only
Description Active image Y coordinate
Points to the Y coordinate of the active image
Tag type Signed-32
Read only
Description Free memory
Returns free physical memory in kilobytes in the system
Tag type Analog, unsigned-32
Read only
Description Used memory.
Returns used memory in kilobytes in the system
Tag type Analog, unsigned-32
Read only
Tag type Analog, unsigned-32
Read only
Description Minute.
Returns the minutes of current time
Tag type Analog, unsigned-32
Read only
Description Minutes since midnight
Returns the number of minutes since midnight
Tag type Analog, unsigned-32
Read only
Description Month.
Returns current month

System Tags List G-7
WIZ SYS_NETWORKACTIVE
WIZ SYS_OPERATOR
WIZ SYS_PLUGMODEL
WIZ SYS_PLUGTAGS
WIZ SYS_SCHEDULERENABLE
WIZ SYS_SCHEDULERLASTERR
Tag type Digital
Read only
Description Network active.
Returns 0 if this station is not an active network station and 1 if
this station is an active network station
Tag type String
Read only
Description Current user name.
Returns current user name
Tag type String
Read only
Description Plug model
Tag type Analog, unsigned-32
Read only
Description Maximum number of tags allowed by the plug.
Returns the maximum number of tags supported by the
currently connected plug
Tag type Digital
Read and Write
Description Enable Scheduler.
Enables/disables Scheduler
Enabled=1
Disabled=0
Tag type String
Read only
Description Scheduler last error
Points to the Scheduler's last error

System Tags List Wizcon® Supervisor™
WIZ SYS_SCHEDULERSTART
WIZ SYS_SCHEDULERSTATUS
WIZ SYS_SECOND
WIZ SYS_STATIONID
WIZ SYS_STATIONNAME
WIZ SYS_TAGCOUNT
Tag type Digital
Read and Write
Description Start Scheduler
Indicates whether the Scheduler is in Start/End status
Start=1
End=0
Tag type String
Read only
Description Scheduler status
Indicates whether or not the Scheduler is running
Stat=running
End=not running
Tag type Analog, unsigned-16
Read only
Description Seconds.
Returns seconds of current time
Tag type Analog, unsigned-32
Read only
Description Station ID.
Returns the ID number of this station
Tag type String
Read only
Description Station name.
Returns the name of this application station
Tag type Analog, unsigned-32
Read only
Description Number of tags.
Returns the number of tags defined in your application

System Tags List G-9
WIZ SYS_TAGSAMPLING
WIZ SYS_TIME
WIZ SYS_WDAY
WIZ SYS_WILRUNNING
WIZ SYS_WizPLCCYCLES
Tag type Digital
Description Tag sampling.
In the Read direction: returns 1 if tags are in sampling mode
and 0 if sampling mode is not active.
In the Write direction: Write 1 to enable sampling mode; or 0
to disable sampling mode
Tag type String
Read and Write
Description Time.
In the Read direction: returns system time.
In the Write direction: enables you to modify the time format.
To modify the time format:
1. Double click the tag name to open the Time
Properties dialog box.
2. Modify the time format: Select the time format,
separator and the AM and FM symbols
Tag type Analog, unsigned-16
Read only
Description Day of week.
Returns the day of the week, where 0 is Sunday, 1 is Monday,
2 is Tuesday ... and 6 is Saturday
Tag type Digital
Read only
Description Wil running.
Returns 0 if Application Language is not running and 1 if
Application Language is running
Tag type Analog, Unsigned-32
Read only
Description WizPLC cycles count.
Returns number of cycles

System Tags List Wizcon® Supervisor™
WIZ SYS_WIZPLCCYCLETIME
WIZ SYS_WIZPLCDEVRUNNING
WIZ SYS_WIZPLCMAXTIME
WIZ SYS_WIZPLCRTRUNNING
WIZ SYS_WIZPLCSTATE
Tag type Analog, Unsigned-16
Read only
Description Cycle time.
Returns cycle time in milliseconds
Tag type Digital
Read only
Description WIZPLC Development running.
Returns 0 if development is not running and 1 if development
is running
Tag type Analog, Unsigned-16
Read only
Description WIZPLC maximal time.
Returns the time, in milliseconds, during which WIZPLC
performs one logic cycle
Tag type Digital
Read only
Description WIZPLC Runtime running.
Returns 0 if WIZPLC runtime is not running and 1 if runtime is
running
Tag type Analog, Unsigned-16
Read and Write
Description WIZPLC state.
In the Read direction: returns 0 if WIZPLC is running and 1 if
WIZPLC stopped
In the Write direction: write 0 to run WIZPLC; write 1 to stop
WIZPLC operation

System Tags List G-11
WIZ SYS_WRITE2HISFILE
WIZ SYS_YEAR
WIZ SYS_UMCENTRALDATABASE
WIZ SYS_WEBUSERCOUNT
Tag type Digital
Read and Write
Description Write to history file.
In the Read direction: returns 1 if writing to history file is
enabled, and 0 if writing to history file is disabled.
In the Write direction: write 1 to enable writing to history file;
write 0 to disable writing to history file
Tag type Analog, Unsigned-16.
Read only
Description Year
Returns current year
Tag type Digital
Read only
Description Whether the application is connected to a centralized SQL
Server database.
Tag type Analog, Unsigned-16.
Read only
Description The number of Web clients attached to the application

System Tags List Wizcon® Supervisor™

H-1
Appendix I Application Migration
About this appendix:
This appendix describes what you need to do to make sure that your application benefits from the most
recent functionality available in Wizcon Supervisor:
The introduction on page I-2 describes why migrating applications is important.
Application Upgrade tool on page I-2 describes a tool that makes this a simple process.

H-2 Wizcon® Supervisor™
Introduction
The Wizcon Supervisor product has evolved over time as new features are added. In most cases you do
not have to do anything in order to benefit from these changes. However, in some cases, a minimum
amount of effort is required on the part of the user. This appendix describes the steps necessary to migrate
your application if needs be.
Applications developed in previous versions
The first time that you load your application using a new version of Wizcon Supervisor, you will see the
following warning message. This message warns you that if you continue, you will no longer be able to
open the application with older versions.
Application Upgrade tool
On the Tools menu, you will find the option, Application Upgrade. If your application uses the Web
functionality of Wizcon Supervisor, you should run this tool every time that you
� Install a new version of Wizcon Supervisor
� Install a patch for the current version
When you press the Upgrade button, the following things will happen:
1. All of the necessary files in your application will, in turn, be opened and re-saved:
� Images. Only images that are viewed from the Web will be resaved.
� Event summary profiles
� Trend profiles
2. The latest Java classes will be copied from the Install folder into the application folder
3. The HTML files in the Docs folder will be updated.

H-3
There are two options available:
1. Create a backup file. Before starting the upgrade, this option will allow you to create a backup of all
the files that will be modified (see above) so that, if you need to, you can always get back to where
you were. In fact, a.zip file is created in the application folder. All you need to do to replace the files
with the previous versions is to double click and extract the files into the application folder
2. Enable Silent Mode: Sometimes, when saving images, a warning message may appear. If you
enable silent mode, it is the equivalent of clicking OK in response to any of these messages. This is
useful when you have many images to convert.
You can stop the upgrade at any time. Progress bars indicate the how far through the process you are.

H-4 Wizcon® Supervisor™

Glossary I-1
Appendix I Glossary
Advanced Alarm Management
Advanced Alarm Management (AAM) uses a multi-service communication platform to provide alarm
transmission over various communication channels including SMS, email, fax and vocal messages.
Alarm
Alarms are internal system messages that provide the operator with information concerning events
generated by the system. Alarms are displayed in the Events Summary and Popup Events Summary
windows.
Alarm User Class Names
Alarm classes can be used to categorize alarms to identify them more easily, and to filter them in the
system Events Summary.
Alarm User Fields
These are customized fields that are defined by the user (in the Alarms Definition dialog box) according
to their specific requirements. User fields enable additional alarm filtering. There are five User Fields.
Alarm Help Files
Alarm Help files are user-created ASCII files containing help messages. These messages appear on the
screen when specific alarms are issued. Each file can include only one explanation for one alarm. Help
files can be created using a text editor and can have any name, but must have the extension .AHP. All
Help files should be placed in one directory.
Alarm Hierarchy
Alarms are displayed in a hierarchical tree in which an alarm has a parent, child and sibling relationship
with other alarms. Alarms can be attached at all levels.
Alarm Inhibition
Alarms can be locked and unlocked for a predefined period.
Alarms - System
These include: Hotbackup, Network Communication Error, VPI Communication Error, User Login and
WIL Diskful.
Alarm Filters
This module filters alarms and reports before they are printed out or written to the Events
Summary.Alarm Filters are displayed in the Alarm Filters table and defined or modified in the Filter
Properties dialog box. Filter properties can be updated, however the name of a filter cannot be changed.
The Alarm Filter filters the alarms sent when parameters defined in tag variants are not met.
After alarms and reports outside the defined categories have been filtered out by the Alarms Filter, the
remaining alarms are sent to the Printers defined in the module.

Glossary Wizcon® Supervisor™
API
An API (Application Programming Interface) is a function that can be called from add-on programs to
perform basic application operations.
Since APIs can be called from add-ons written in the C or Visual Basic programming language, basic
programming knowledge is required to use them.
Application Language
Application Language is a simple but powerful tool used to enhance application performance by issuing
commands, handling alarms, and communicating with external applications.
Application Language is generally used to issue sophisticated commands to the PLC that are either too
complex, or impossible to program directly into the PLC.
Application Studio
The Application Studio includes all relevant objects and files needed to run and manage an application. It
has an Explorer-like interface from which the application developer has full control and access to all
parts of the application.
All Containers
This is a list tree that represents the various elements of the application. The All Containers Tree is made
of four main groups: User Management, Web Application, Files and Objects. The root of the Tree is the
station or application name. When an item is selected, a list of the container's content is displayed in the
right side of the Application Studio.
Control Panel
The control panel is displayed in the Application Studio when the root of the tree is selected in the All
Containers section.
List Area
This is the area where a list of the container's contents is displayed. This is on the right side of the
Application Studio.
Object Lists
The objects branch in the All Containers section of the Application Studio, includes a list of Tags and
Alarms.
Project Tree
This is a list representing the various application elements.
Authorization
Authorization in the application refers to the ability to limit operator access to the system. This powerful
feature enables the system engineer to control access to the various components and modules, such as
menu items, tags, macros, and graphical objects.
Basket
A Basket is a tool that is used to make a prototype of the application before starting to actually implement
it, and to trace the progress of the application development. All basket operations are also logged in a file

Glossary I-3
called BASKET.LOG. The system contains only one basket, kept in an ASCII file, BASKET.DAT, that
can be edited to ensure fast and simple image design.
Chart
Charts display historical or online tag values in graphical drawings. Each chart can include up to 16
graphs, each representing a different tag.
Data Box
A Data Box is a supplementary window that can be invoked in the Chart module to provide graph tags,
values, and descriptions.
Graph
A Graph is a tag display defined for a specific chart. Each chart can include up to 16 graphs. Graphs can
appear in the format of bars, lines, lines with markers, or markers only.
Reference Graph
A reference graph is a graph with a predefined set of values. The values are either supplied manually or
taken from the history of a specific tag in a specific time period. A reference graph is attached to a
standard graph and is used to graphically represent the required behavior of the standard graph. The
operator can graphically compare the actual behavior of a tag with the requirements.
Clusters
A cluster is an object class with all its behavior, including parameters, the graphical shape and tag and
alarm functions.
Communication Driver
Communication Drivers control the computer PLC communication channels. They are used to connect
different PLCs, industrial instruments and remote computers to your computer. Different communication
drivers are used for different PLCs. Each communication driver translates general read/write instructions
into a set of detailed commands for the PLC.
Block
A Block is a series of addresses in a PLC. By defining blocks, you can increase communication speed
between the application and the PLC.
DDE
The application can communicate online with other applications through the Application DDE Support
(Dynamic Data Exchange) interface. DDE is a common protocol that allows OS/2 and Windows NT
applications to exchange data freely, using either one-time data transfers, or ongoing transfers in which
applications send updates to each other whenever new data is available.
Enterprise Server Connection
The Enterprise Server Connection is a modular embedded application server that provides data
acquisition, local decision-making and a web user interface for devices and systems.

Glossary Wizcon® Supervisor™
Events Summary
The Event Summaries is used to display online and historical alarms. Several operations (such as
acknowledge) can be performed on the alarms displayed in the Events Summary.
Popup Events Summary
A Popup Events Summary appears on the screen immediately when a severe alarm occurs.
The Popup Events Summary can be designed to display alarms in different colors, and include different
titles. In addition, the Popup Events Summary can be defined to buzz.
Event Summary Profiles
The Events Summary Profiles & Popups module holds the definitions that determine the way alarms are
displayed on the Internet browser.
Events Summary Viewer
The Events Summary Viewer features real-time alarms monitoring (online mode) according to the
definitions specified in the Events Summary Profile. In addition to the Online mode, the application also
provides a History mode that displays a report of historical alarms.
History Viewer
History Viewers can be used to generate lists of historical tag values for analysis purposes. The tag list
generated by the module can be filtered to include only specific tags in the list.
Hot Backup Station
This configuration consists of two identical application SCADA stations. Both stations are connected to
the same PLCs, but one station is running in the Master mode and samples data in the field, while the
second station (Backup station) remains in a Stand-By mode. When the Master station goes down, the
Backup station switches to the Master mode, starts to sample PLCs and distributes real-time data to other
stations across the network.
In addition to real-time redundancy, the Hot-Backup feature ensures the integrity of historical databases.
After the Master station recovers, the backup station updates the Master station with the missing
historical data. This mechanism ensures that the historical database on the Master stations remains
complete.
Html
The system's applications are viewed online using application Java Applets known as Wizlets that are
embedded in HTML pages displayed by the Web browser. The page also includes a parameter that
specifies the input file. The system has an Html assistant to generate Html pages. Pages can be built
manually. Html pages are published on a web server so that an operator can view and interact with an
application in a web browser. See Chapter 28, Generating HTML Pages.
Image
An image is a graphical drawing of a plant or facility that can include dynamic and static objects.
Application images are drawn in layers, whereby each image can consist of one or more layers that can
be zoomed into, to obtain detailed views of specific plant sections. See Chapter 20, Introduction to the
Image Module, Chapter 21, Image Editor and Chapter 22, Image Animation

Glossary I-5
Dynamic Object
Dynamic Objects are objects in images that are defined to change graphically or textually according to
the value changes of tags with which the objects are associated.
Elaborating Zoom
The Elaborating Zoom is a technique used in images to obtain detailed views of specific plant or facility
sections.
When the Elaborating Zoom mode is active, each layer in an image will be viewed according to the scale
range specified in the Layer Definition procedure. When the mode not active, the layers will appear in the
image, even if scale ranges were not defined for them.
The Elaborating Zoom mode can be toggled on and off by selecting Elaborate On from the Layers menu,
in the image.
Layer
A layer is a specific level of an image in which additional information is added and can only be seen in
that layer. An application can consist of many layers. Different types of plant information can be shown
on different layers. It is used to provide a more detailed view of a particular section of the plant. When a
problem arises in a particular part of the plant, you can display that layer to see additional information to
help you solve the problem.
Trigger Object
A Trigger Object is an object in an image defined to execute a specific operation whenever it is selected.
Instantiation
Once you place a cluster in an application you create an instance. The action of creating a separate
instance of the object or function is called instantiation. One cluster can have many different instances,
each with the specific characteristic that you define according to your application's needs.
Layout
A Layout is a set of application windows in the Studio Application saved in a file. Layouts enable you to
maintain continuous control of the plant. By saving a particular layout, you can ensure the specific
window combination will be available whenever you need it.
Macro
Chapter 35, Macros are programs that execute predefined actions, commands, or programs, whenever
specific keys or key combinations are pressed.
Macros simplify execution of complex operations, and enable you to perform a series of functions with
one keystroke. Macros can be defined for system functions or for trigger objects.
Fast Actions
These triggers are predefined built-in macros that enable you to easily trigger routine operations.
Model
A Model is a prototype list of tags from which recipes are derived. Models must be defined before
recipes, and each recipe must belong to a model.

Glossary Wizcon® Supervisor™
Momentary Trigger
A Momentary Trigger is an object that is used to change a tag value in a single action. Usually, these
operations are required for a digital tag controlling a field operation that is activated by a high value (one
1) for a short period of time, followed by a low value (zero 0). All tags can be used for the Momentary
Trigger including string tags.
Network
A computer network consists of several computers linked together, to enable data to be transferred from
one computer to another. Several application stations can be linked together in a network, so that
reports, charts, tag values, recipes, and images can be transferred from one station to another.
PLC
A PLC (Programmable Logic Controller) is a field device used to control external machines and
equipment. The application uses communication drivers to communicate (read and write values) with the
PLC. The application supports the use of more than 100 PLCs from different vendors.
PLC Tags
A PLC tag represents data from a PLC memory. These tags are associated with external devices and
mapped on the external device variables (for example, PLC register).
The application samples these tags periodically through the communication driver so that changes of
value in the field device variable are automatically transferred to the associated tag. Changes in PLC tag
value in the application are immediately recognized in the external device.
Each PLC tag is associated with a specific PLC register, defined as Tag address in tag definition. The
format of a tag address varies from one PLC to another and depends on the PLC memory structure,
internal architecture and communication protocol. When exchanging data between application tags and
PLCs, the communication driver for the specific PLC should be installed.
Printers
The Printers dialog box enables enhanced printing capabilities. Each printer added to a system can be set
to print reports, alarms or both. In addition a definition can be made where many alarms are printed on a
full page or whether only one alarm is printed on each page. Page orientation and font can also be
defined. Alarm properties that are printed can also be set together with different colors, text and
background.
Printer Target
Printer Targets are a collection of predefined filters and printers specifying the conditions under which a
target printer is activated.
Recipe
Recipes are a list of tag values that can be saved and applied in specific control processes as a group to
cause the process to enter a state.
When a recipe is applied, the tags associated with the recipe are set to the corresponding values specified
during recipe definition.
In the application, each recipe belongs to a Model. Models are used to group recipes and provide the list
of tags from which the recipes are derived.

Glossary I-7
Remote Network Application Update
The Network Application Update module enables an application developer to quickly and easily update
far station application files remotely. To the station operator this action is invisible. However a record of
the update will appear in the station's error.dat file.
An unlimited number of network stations using the application can be defined in the Remote Update
Settings dialog box. This dialog box, by default, holds all the files within the application.
RePlay
This module is used to view a graphical display of previous history tag values in images. The application
reads and displays the tag values from the application's history.
The RePlay Module is activated from the Application Studio Control Panel. An application image
cluster controls the RePlay itself.
SCADA
This application is a Supervisory Control and Data Acquisition (SCADA) system.
SCADA is a common process control application that collects data from sensors on the factory floor or in
remote locations and sends them to a central computer for management, monitoring and control. It is
used in many diverse industries such as oil and gas, as well as water, wastewater and electrical systems.
SCADA Station
The application SCADA station is an operations station that can communicate with up to 16 networks of
PLCs simultaneously. This station performs functions such as sampling PLCs, generating alarms,
collecting historical data and performing control operations. The operator can view the process through
the application user-interface and interact with on-going activities. The application SCADA station can
receive and send data to other network stations.
Scheduler
The Scheduler enables you to easily create daily or weekly task orientated schedules remotely. Accessed
through an Internet browser or by clicking on an icon, the Scheduler is extremely user friendly, efficient
and economical.
Being both task and time orientated the Scheduler can be used to create unlimited tasks, actions and
states. Tasks can be modified, enabled/disabled and have many states such as On/Off attached to them.
An unlimited number of actions, which are basic operations, can be attached to each task.
Shift Management
Shift Management is the ability to define a time period when particular teams of users can login to the
application. This means that a user who belongs to a team in the shift group (declared as a “shift group”
in the group general properties” dialog box) cannot login when his team is not “active”. To define the
active periods for a team that belongs to the shoft group, you use the shift management timetable
(launched from the Quick Access bar). In here, you will see the list of teams. Simply define the time
period for each team. When a user is logged in, and his shift ends, he will be logged out of the system.
Tag
Tags are contact points through which the application receives data from the controller and/or outputs
data to it. Tags can be analog, digital, compound, string, system etc.

Glossary Wizcon® Supervisor™
Analog Tags
Tags that have numeric values represented in various formats (signed or unsigned integer, floating point,
BCD)
Compound Tags
Compound tags are tags for which the values are the result of a combination of two other tags. Dummy
tags can also be defined.
Digital Tags
Logic tags that have Boolean values of TRUE (1) or FALSE (0).
Dummy Tags
Dummy tags represent internal variables and are used for a variety of calculations, control and other
application related needs. Dummy tags are updated by user input or changed by other application
modules. These tags are set to 0 on system initialization.
Tags - System
System Tags are predefined built-in tags that provide system status information.
String Tags
Tags that are defined to receive alphanumeric strings.
Compress Tag Definition
Every tag in the system possesses a unique ID number. When a tag is deleted its ID is reserved and
cannot be assigned to another tag. Therefore, when a tag is deleted it creates a hole in the ID tag
numbers.The Compress option to avoid this problem by enabling user to arrange all available tags IDs in
the system in consecutive order.
Tags Inhibition
These are tags that are locked and unlocked at predefined periods.
Multiple Tags
The MultiAdd operation is used to automatically generate a group of tags according to a user-defined
pattern format.
Single Tag
The Single Tag dialog box is used to assign an immediate value to a specific tag.
GLS File
GLS files are tag list files in ASCII format that you can edit, add to or replace with the existing tag list.
Tokens (Clusters)
Tokens are a variable or operator in an application to enable customized tag creation and identification
upon Instantiation. These tokens can be used in the Tag Name, Address, and Description fields to enable
customized tag attribute generation. Tokens can also be used to easily create and identify alarms. This
applies for Tag name, Family, Help File and text fields in the dialog. $ASK ("text"[, from-to) or
$ID(from-to]) '[..]' brackets specify an optional parameter.

Glossary I-9
Tag Filter
The Tag Filter Module is used to filter, view and manage a list of tags and their status (locked/unlocked)
in the application. This is useful for the development and maintenance of an application.
The Tag Filters List is stored in the application's TFM.XML filter that is created in the .\docs directory
(or another appropriate directory of the application).
When accessed through Java applets the Tag Filters List can be defined/modified/viewed in the Image
module during runtime. Up to 10 tag filters can be selected simultaneously.
Tag Generator
The Tag Generator Module is a tool designed to accelerate the tag database generation. It will directly
use the PLC databases to map the tag to create in Wizcon database. The use of the Tag Generator requires
to select a VPI with browsing capabilities, such as OPC or BACnet.
Tag Mapper
The Tag Mapper is a data file of tags and tag values that can be used to considerably reduce workload
during application creation. Tag values of tags held in a Tag Mapper table are mapped by the Tag
Mapper into a list of other tags.
There are two types of Tag Mapper tags:
� Source: These are tags whose values are directed to target tags. More than one source tag can be
pointed to the same target tag.
� Target: This tag type receives the values of the source tag. All target tags must have the WIZTGM_
prefix.
to select a VPI with browsing capabilities, such as OPC or BACnet.
Tag Templates
The tag templates allow you to use special markers (# symbols) in the name of a tag that is used in an
image or a chart. This lets you replace the parts of the tag name between the # markers at runtime so that
you can use the same image or chart to animate different tags, depending on a tag context. The context is
a string that replaces the part of the tag name between the # markers.
TCP/IP
Transmission Control Protocol/Internet Protocol (TCP/IP) is a communications protocol that provides
effective and reliable communications between computers within a network and between different
networks.
Tooltips
Tooltips are used to display information about an object in an image when the mouse hovers over the
object during runtime. You can display the name of the tags used by the object, their descriptions or you
can create your own descriptive string that provides information about the
Trends
Trends are used to compare device functionality and correlate actions and responses. Their data can be
displayed in one of two modes:
� Online mode in which the Trends are constantly updated according to changes in field values.

Glossary Wizcon® Supervisor™
� History mode in which the Trends can be configured to display tag values that occurred over a
specified time period.
Trend Profile
A Trend Profile contains the definitions that determine the way graphical views of past and current
activities recorded by the application are displayed over an Internet browser.
Trend Viewer
A Trend Viewer displays online past and current activities recorded by the system according to
definitions specified in the Trend Profile. Trend Viewers can be modified online.
User-Defined Report
User defined Reports are customized reports that contain free text and calculated field data.
User Management
User Management enables management of an application's users both locally and remotely. Users can be
a single user, groups or teams built from users in the same groups.
By default, User Management has a group called Administrators. Users in this group are authorized to
modify user properties (including their password). However, the group name cannot be modified or
deleted. Users belonging to this group cannot remove themselves from it. An authorized user can access
a user/group and modify its parameters. The User Management feature provides full backwards
compatibility. Groups created in previous versions can be imported. See Chapter 7, Security and User
Management.
Users Timetable
Using the Users Timetable you can select a team and schedule it on a calendar environment. There are
three different views: Weekly Schedule, Daily Schedule and Special Days Schedule.
VFI
VFI (Virtual File Interface) is an interface layer through which WizPro writes and reads data to and from
files, in a format that databases can use.
WizPro
WizPro is the real-time kernel that manages the system. The WizPro kernel enables other programs to
share the application resources and run parallel to it, either locally or on remote stations.
In addition to managing the application, WizPro add-on programs can be written to enhance functionality
and meet specific plant requirements.
Write History
This option enables you to stop the logging of all tag data in the system. When the write history option is
enabled tag values are logged according to tag definition. When this option is disabled, no logging
occurs.

Glossary I-11
Zone
A Zone is a specific area in an application image marked for navigational purposes. Once defined, zones
can be used in go-to and macro operations, to cause specific image sections to fill the image area of the
window immediately.
Zone Navigator
This module enables you to quickly and efficiently navigate through a list of zones defined in the
application's various image objects.

Glossary Wizcon® Supervisor™

1
AAAM in Alarrms 15-12AAM Pager 5-12AAM Paging Service 17-14access the Users Timetable 18-2Access to the Scheduler 31-2Accessing the Application 4-2Accessing the log file F-2Accessing the RePlay Module 23-2Accessing the Report Definition Dialog Box 34-2Accessing the Scheduler 31-5Action 22-33, 31-24action buttons 22-30Action on Alarm 15-11Action Permission Manager 7-4Activating Application SQL 37-4Activating application SQL from the Application
Setup Menu Item 37-5Activating application SQL from the Command
Prompt 37-4Active Layer 20-12Adding Pager Services 17-15Adding Stations 36-4Adding Temporary Date Changes 31-3, 31-22Adding, Updating and Deleting Data 37-13Additional Drawing Tips 21-24Advanced Alarm Management 2-3, 5-12, 17-2, I-1Advanced Alarm Viewer 17-27Advanced User Information C-2, H-2Alarm I-1Alarm Conditions 15-6Alarm Design 4-7Alarm Filter 16-2Alarm Filter Network Tab 16-9Alarm Filters 5-12, I-1Alarm Filters Counters Tab 16-10Alarm Filters dialog box 16-7Alarm Help Files I-1Alarm Help files 15-10Alarm Hierarchy I-1Alarm Inhibition I-1Alarm Objects in Images 15-2Alarm Properties 15-18Alarm Text 15-9Alarm User Class Names I-1Alarm User Fields I-1Alarms 2-3, 30-25Alarms - Network 19-12Alarms - System I-1Alarms and Alarm Filters 15-2Alarms Defintion 22-15Alarms General Tab 15-3Alarms in Events Summaries 15-2Alarms Overview 15-2Alarms Parameters Field Names 16-9Align option 21-15Align Toolbox 21-24All Containers I-2ALS File Format 15-16An action 31-3
Analog Tags I-8Analog tags 9-6API I-2Applet loading B-4Application hardware requirements 3-2Application Hot Backup Station 19-2Application Language 2-6, 5-11, I-2Application Language activation 30-2Application Language definitions 30-4Application Language Format 30-8Application Language Report Generation 34-19Application Language Setup 30-3Application Macro From Client 38-10Application Messages 37-21Application Network 5-11application operations 37-16Application SCADA Station 19-2Application Setup 5-10, 5-15Application software requirements 3-2Application SQL 37-2Application SQL Condition 37-10Application SQL File 37-5Application Station 19-2Application Studio I-2Application Studio - All Containers 5-3Application Studio - Control Panel 5-5Application Studio - Menu Options 5-7Application Studio - Overview 5-2Application VIEW Stations 19-3application’s dialog boxes 7-5Applying a recipe 32-6Architecture 2-7ASCII Files 21-4Assign Commands 30-13Assigning Layouts to Users 5-22Assigning Names to Alarm Classes 15-9Assigning User Field Names 15-10Assist 24-4Authorization 7-2, 26-27, I-2Authorization Groups 9-8Autowindow 21-41
BBackup - Principles of Operation 19-12Basket I-2Bit method 22-36Bit Testing 30-25Bitmap 21-4, 21-9Bitmap Transparency Dialog Box 21-9Block I-3Block Command 37-18Breaking/Editing Clusters 21-36Bring to Front/Send to Back 21-26Building a new Task 31-21Building HTML Pages Manually 28-7Buttons 22-38
CCalibration D-4Central database 6-16, 7-26
Index

Index Wizcon® Supervisor™
Centralized User Management 7-25Changing Default File Paths 5-18Channels 5-12, 17-6Chart I-3Chart Command 30-16Chart data box 26-21Chart Definition 26-5Chart features 26-26Chart properties 26-25Chart time 26-6Chart window 26-5Chart window File 26-28Charts 26-2Charts Design 4-8CLASSPATH B-4Closing all Open Windows 5-23Cluster 21-30Cluster Basket Objects 21-40Cluster Baskets 21-38Cluster Library 21-30Clusters I-3Color Toolbox 21-24Colors 21-20Columns Tab 24-22COM Port Properties Dialog Box 17-9Command Line Report Generation 34-18Commands 30-11Communication Driver I-3Communication Drivers 5-9Communication drivers 8-2Communication Error Verification Command 30-20Communication Errors 26-27communication problem 37-20Communications 32-10Compound Field Type 34-11compound tag 9-6Compound Tag Source Parmaters 9-2Compound Tags I-8Compress Tag Definition I-8configure network stations 19-3Configuring AAM 17-5Configuring SCADA and VIEW Stations 19-3Configuring the Application for Networking 19-3Connecting Tags to One Item in a DDE Block 38-7Consistent Display Design 4-7Control Limits 26-9Control Panel I-2Copy/Paste Attributes 21-8Copy/Paste Attributes for Grouped Objects 21-8Copying Clusters from One Library to Another 21-37create a new Tag Mapper table 11-4create a Tag Mapper table record 11-5create a Trend Viewer 27-9Create and modify recipe models 32-2Creating a Frame 34-3Creating a New Temporary Daily Program 31-28Creating a State 31-14Creating and Modifying Events Summaries 24-3Creating New Teams 7-15Creating Tasks 31-18
Crosshair 26-27Current Value 34-10Cursor Shapes 26-2customize a time frame 18-6customize a weekly calendar in a yearly time frame
18-7customize the timetable font 18-4customize timetable colors 18-4customize timetable gridlines 18-4Customizing the Event Log Journal Window 17-29Customizing the Login/Logout Procedure 4-6
DData Box I-3Data Box Setup 26-21Data Box Window 26-2Data Recovery 6-12Data Source 13-2Database Fields 6-13Date 22-38Date Field Type 34-14Date/Time display 22-14DDE I-3DDE Addresses 38-2DDE client 38-3, 38-4DDE Client (DDEC) 38-8DDE Client Block 5-10, 38-5DDE Client Blocks Definition and Modification 38-6DDE command 38-7DDE Overview 38-3DDE server 38-8DDE Transactions 38-3Default Location of Trend Profile 27-14Default Start Time 26-9Default User 4-5Default Wiztune.dat File 6-4Default Zoom 26-20Define a tag filter 12-2Defining Action Macros 35-5Defining Alarms 4-11Defining an Events Summary Profile 25-4Defining Call Management 17-15Defining Channels 17-7Defining Chart Window Attributes 26-25Defining Charts 4-12Defining Clusters 21-31Defining Command Macros 35-7Defining Filters 24-13Defining Multi-language Support 5-19Defining Recipes 4-13Defining Reports 4-12Defining Sequence Macros 35-8Defining the Application to run as a DDE Server 38-9Defining the DDE Command Macro 35-8Deleting a Cluster from the Library 21-37Deleting Files 21-6Deleting HTML Files 28-9Designing an Application 4-7Designing Multiple Applications 4-7Designing Popup Events Summaries 24-21

3
Dictionaries Tab 17-22Dictionary Entry 17-23digital tag 9-8Digital Tags I-8Disconnection 6-17, 7-26Diskfull 15-23display a grid 27-12Display tab 25-6Document Conventions D-2Drawing Arcs 21-17Drawing Lines and Segmented Shapes 21-16Drawing Options 21-16Drawing Pipes 21-17Drawing Space 21-2Driver Setup 17-15Drum Pattern 22-9DSD 13-2Dummy Tags I-8Dummy tags 9-2Dummy WIZRPL Control Tags 23-4Dynamic Data Exchange (DDE) 38-2Dynamic Object I-5Dynamic Object Definition 22-2Dynamic objects 22-2Dynamic Text 22-11
EEdit Dictionary 17-22Edit option i 21-50Edit Properties 21-10Editing HTML Pages 28-8Elaborating Zoom I-5Elaborating Zoom On 21-27Email Driver Configuration (Direct SMTP connec-
tion) 17-15Email Message Format 17-25Enable/Disable Tasks 31-24Enabling Popup Events Summary Display in Brows-
ers 25-12Entering Field Codes 34-4Enterprise Server Connection I-3Errors Log File F-2errors.dat 6-17Event Log Journal 17-28Event Summary - Online Mode 24-17Event Summary Profiles I-4Event Summary Profiles - Alarm Report 25-8Event Summary Profiles - Colors tab 25-7Events Summary 2-4, I-4Events Summary Profile 25-2Events Summary Profiles 2-5Events Summary Profiles - History Mode 25-3Events Summary properties 24-27Events Summary Viewer 25-2, 25-10, I-4Existing (File) Reference Graph 26-14Existing Special Days 31-25Exiting the Application 4-14Export Alarms 15-15export all Tag Mapper Tables 11-9Export communication block definitions 8-10
export selected Tag Mapper Tables 11-10Export Tags 9-21Exporting Data from Trend 27-14Exporting Tag Definition Files Using an External
Application 9-23Expression Operators 30-9Expressions 30-10External Programs 30-25
FFailure Detection and Reaction 19-12Fast Actions 21-3, 21-12, I-5Fax Driver Configuration 17-17Fax Message Format 17-26Features Tab 17-21Features tab 25-7Field Definition Types 34-7Field Summary 34-15File Attachment 21-7File Check Command 30-19File menu 26-3Fill button 22-6Fill Colors and Types 22-7Fill Reference 26-10Filter 24-13Filter Definition 33-3Filtering the Edit Properties 22-28FindFind Next in Image 21-13Finding Alarms 15-26Finding Text 30-7Firewall B-3Font Bar 21-22Font Style Selection 21-18Formating User Management 6-16Formatting Advanced Alarm Management 6-14Formatting ODBC Connectivity 6-13Formatting the Scheduler 6-15Full Format 34-19
GGeneral tab 7-10General Tab - Alarm Filters 16-8generate HTML 28-2Generating a History Viewer List 33-2Generating a List of Report Fields 34-17Generating a Single HTML Page With Two or More
Objects 28-3Generating Reports 34-18Getting Started Wizard 6-2GLS File I-8Goto 21-41, 26-20Goto Zone 21-42Goto Zones 21-4Graph I-3Graph definition 26-7Graph description 27-16, 28-7Graphs Definition 26-8Graphs Sort Reference 26-16grid 21-52Grid Activation 26-24

Index Wizcon® Supervisor™
Grid Setup 26-23Grouped Objects 21-24Grouping and Ungrouping Objects 21-26Groups Tab 7-13GSM/PCS Modem Parameters 17-12
HHayes Modem Parameters 17-12Historical Charts Modes 26-17Historical Data Directory 33-4History Directory 26-17History Viewer 33-2, I-4History Viewer Window Attributes 33-6Hot Backup Station I-4Hotbackup 15-21HTML 28-2Html I-4HTML Assistant 28-3Html Properties 28-5
IIdentifiers Tab 17-24If/Then 30-6Image 2-5, I-4Image Animation 22-2Image Editor 21-2Image FastZone Properties 20-8Image File menu 21-5Image Files 21-4Image Limitations 20-13Image menu bar 20-10Image Module Concepts 20-12Image Parameters 21-8Image Properties 20-2Image Window 20-9, 21-2Images 20-2Import Alarm 15-17Import Authorization 7-24import Tag Mapper Table files from external applica-
tions 11-8import Tag Mapper Tables 11-10Import Tags 9-23import/export communication block definitions 8-10Important DDE Client Notes 38-8Importing Alarm Definition Files Using an External
Application 15-18Importing and Exporting Definitions Using an Exter-
nal Application 8-11Importing Files 21-6Importing HTML Files 28-9Importing HTML Templates 34-6Importing Tag Definition Files Using an External
Application 9-23Importing User Database 7-24Information Tab 7-17Initialization 30-25Input Method Testing 22-35insert a Trend Profile 27-14insert time rows 18-4Inserting Field Definitions 34-5
Inserting Files 21-6installing the application 3-3Instantiation I-5Integral 34-9Interacting with the Events Summary Viewer 25-2Internet based Scheduler 31-2
LLayer I-5layer 21-27layers 21-3Layout I-5LGRBUFSIZE and LGRFLUSHTIME C-2Line Feed Control 30-15Line Printing 16-6Linked Tags and Alarms 21-32List Area I-2List File Editing Recommendations 34-17load a recipe 32-5Loading a File from the Statement List 30-6Loading a Statement File to a Printer or a File 30-7Loading an Existing History Viewer 33-5Loading System Files Created in Another System
Application 5-21local database 6-16, 7-26Local Station Tab 19-6Lock Object 21-3Lock Objects 21-26Log Files 6-17Logarithmic Display 26-10Logic 4-8Logical Operator 15-6Login/Logout Message 15-19Login/Logout Quick Access Bar 4-4Logout 4-14Low Limit 26-10
MMacro I-5Macro Command 30-21Macro Definition 35-4Macro File 35-3Macros 2-6, 5-10, 35-2mage Edit menu 21-7Manual Source Parameters 26-13Mark Triggers 21-49Mark/Stop Marking Options 18-8Marking Trigger Objects 22-39Media Player 22-41Menu Access Authorization 7-2Message Commands 30-14Message Formatting 17-31Messenger Tab 7-15Model I-5Model File 32-7Models 32-2Modem Parameters in Vocal Mode 17-11Modes 26-17Modes menu 26-4modes menu 21-50

5
modify Trend Viewers online 27-11Modifying a Grid 27-12Modifying Basic Object Attributes 22-27Modifying Dynamic Tag Parameters 22-27Modifying Object Properties 22-25Modifying Text 21-19Modifying the Start Time of Data Display 27-11Modifying the Tag List 27-11Momentary Trigger 22-34, I-6Mouse Operations on the Time Scale 26-2Move 1 22-4move an object to the active layer 21-29Moving and Scaling Objects 21-24Multi-language support 5-17, 5-18Multiple Field Types 34-12Multiple Tags 5-9, 12-2, I-8Multiple Tags - Find Tag By Name 12-4Multiple Tags - Save as GLS 12-6Multiple Tags - Save as Recipe 12-6Multiple Tags - Saving the Tag List 12-6
NNavigate Mode 21-51Network 2-3, 2-6, I-6Network - General 19-5Network Application Update 5-14, 36-2Network Backup Tab 19-7Network Communications Errors 15-21Network environment 19-2Network Internet Tab 19-7Network Properties 19-4Network Protocol Tab 19-6Network selection B-3Networking 2-6New Calendar Date 31-28New Image Files 21-5Numeric Operator 15-6
OObject Lists I-2object transformation operations 22-10Objects 21-2Objects Toolbox 21-22ODBC Configuration 37-2ODBC SQL Support 37-2one Definition 21-43Online Charts Modes 26-17Online Scroll 26-18OPC (OLE for Process Control) 8-11open an existing Image file 20-11Open Files 21-5Open Lib 21-34Opening Existing States 31-14Opening Existing Tasks 31-19Opening Existing Templates 31-15Operations menu 26-4Operations Toolbox 21-23Optimizing Dynamic Object Performance 22-4Options menu 26-4Othernet.dat B-2
Override Hide or Layer Override Show 21-28
PPacked Application E-3Pager Driver Configuration 17-16Pager Message Format 17-26Patterns Toolbox 21-23Pick Color Tool 21-21PLC I-6PLC Tags I-6PLC tags 9-2Popup 4-6, 28-5Popup Events Summary I-4Popup Events Summary Buzz 24-24Popup Specifications 24-24Printer Target 2-8, 16-11, I-6Printer Targets 5-12, 16-2Printers 2-7, 5-9, 16-2, I-6Printers dialog box 16-3Printers List 16-4Printing a Frame 34-3Printing Images 21-7Program Header 37-18Program Initialization 37-19Program Plugs E-2Program Termination 37-20Project Tree I-2
QQuerying the Status of a Station with Application Lan-
guage 19-10Quick Access Bar 4-2
Rrebuild the instances 21-38Recipe 15-23, I-6Recipe Commands 30-15Recipe Creation 32-4Recipe Files 32-2, 32-8recipe properties 32-6RECIPEPERTAG Mode for Recipe Blocks 32-9Recipes 2-8, 32-2Record Alarms 19-14Record Tags 19-14Recording remote data 19-13Reference Graph I-3Relational Operators 15-6Remote Network Application Update I-7Remote ODBC communication error 15-24Remote Update Settings Dialog Box 36-2Remove Pager Services 17-15remove time rows 18-5repaint 21-47RePlay 5-13, I-7RePlay Cluster 23-5RePlay Module 2-8RePlay module 23-2RePlay Tags list 23-4report 2-4Report Command 30-18

Index Wizcon® Supervisor™
Report lists 34-17Retrieving Data 37-15Rotate button 22-5Runtime Behavior of a Reference Graph 26-14
SSample Application SQL Program 37-6Sample when out of Window 22-11save report 34-16Save/Load Recipe 37-18Saving and Getting Colors 21-20Saving batch data into process table 37-10Saving Charts as Trends 26-30Saving Files 21-5SCADA I-7SCADA Station I-7Scale button 22-6Scheduler 2-8, 5-13, 22-42, I-7Scheduler Add Time 31-17Scheduler Architecture 31-3Scheduler Calculator 31-13Scheduler Database 31-3Scheduler Diagnostic Information 31-12Scheduler Interface 31-8Scheduler Requirements 31-4Scheduler Search 31-17Scheduler Server 31-4Scheduler Settings 31-9Scheduler System Info 31-11Scheduling Teams 18-8Scrolling 26-19Scrolling and zooming 26-19Security 2-8Security on the Web 2-8Select Options 21-15Selected Task Interface 31-19Selecting a Default User 6-7Selecting a Language 5-20Selecting the Schedule Time Frame 18-6Server I-7Set Default Paths 25-11Setting a Format for Audit Trail 6-10Setting a Format for History Files 6-10Setting Control Limits 26-10Setting General Station Parameters 6-6Setting Image Window Attributes 20-4Setting Reference Graph Parameters 26-11Setting the Date Format 6-9Setting the Image Background Color 21-20Setup menu 26-4SHELL Command 30-16Short Format 34-19Show and Empty attributes 22-7Shutting Down 4-14simulate tag values 22-43Simulate Tags 21-48Single Graph Definition 26-14Single Tag 5-9, I-8Smooth Variation 22-36Smooth Variation Range 22-34
Smoothing Graphs 26-27SMS Driver Configuration 17-16SMS Message Format 17-25Snap to Grid 21-53Source tags 11-2Special Days 31-3, 31-25Special Tokens 21-33Specify a tag list file 12-2Specifying a DDE Address 38-9Specifying a DDE Address for Tags 38-5Specifying a Description for the Chart 26-11Specifying Historical Trends 27-7Specifying Line Properties 21-20Specifying Online Trends 27-7Specifying Remote User Login Parameters 4-5Specifying the Orientation of the Grid Axes 27-13SQL Command 37-11SQL Commands 37-8SQL Messages 37-21start the applicatio 3-9Start Time 26-9State 31-3Statement Definition 30-5Statement Groups 30-23Station Properties
6-6Station Properties dialog box
VFI tab 6-10Status bar 21-22String 22-38string expression 37-15String Tag Field Type 34-14String Tags 22-33, 30-10, 30-13, I-8Strings 5-19, 30-12Structured Query Language (SQL) 37-1Styles Definition 21-49System Definition 7-7System Tags 9-21, G-2System Tags List G-3System Variables 30-8System’s security module 7-5
TTag I-7Tag - DDE Link tab 9-12Tag - General tab 9-4Tag - Record Tab 9-10Tag Assignment 37-16Tag Definition dialog box. 9-3Tag Filter 2-9, I-9Tag Filter module 10-2Tag Filters 5-11Tag Generator 5-13Tag Generator module 2-9, 5-13, 13-2Tag Icons 9-3Tag Lock 15-23, 15-24Tag Management 9-20Tag Mapper 5-13, 11-2, I-9Tag Mapper - mutli records 11-6Tag Mapper - Online Clients 11-9

7
Tag Mapper Dialog Boxes 11-11Tag Mapper Tables Tags Summary 11-8Tag Mapper Tags in the Image Module 11-11Tag Naming Conventions 4-8Tag Sampling Command 30-22Tag Scales 26-10Tag Source parameter 9-5Tag Types 9-2Tag Value Display 26-7Tag value sliders 22-40Tag Value String 22-15Tags 2-9, 30-26Tags - Alarms tab 9-16Tags - Fixed (GLS File) Format 9-22Tags - Lock tab 9-14Tags - Network 19-12Tags - System I-8Tags Exerciser Program 12-2Tags Inhibition I-8Tags Overview 9-2TAPI Modem Properties Dialog Box 17-8TAPI Modem/COM Port setup Dialog Box 17-8Target tag 11-2task 31-2TCP protocol B-2TCP/IP I-9TCP/IP environment 19-2template 31-2Template Application 6-3Template Definition 31-15Temporary Daily Program 31-3, 31-22, 31-27Text 21-17Text Table 22-12Time 22-38Time Field Type 34-13Time Format 15-20Time Setting Considerations 19-3Time tag 27-5To access the Scheduler through a Web Browser 31-7To access the Scheduler through the Image module
31-5To access the Scheduler through the Scheduler Icon
31-6To access the Tag Filter 10-3To access the Tag Mapper 11-3To add a driver 8-3To add a user to a/all group(s) 7-13To add new groups 7-14To add/remove a communication driver 8-2To assign access permission 7-4To assign groups to a tag 9-9To assign specific groups to an item 7-3To create a new group 7-18To define a printer 16-3To define a user 7-9To define AAM transmission in the Alarms module
15-12To define an AAM messenger service 7-16To define communication driver properties 8-6To define single tag input 9-18
To define tag pattern format 9-19To define tag properties 9-24To delete existing users 7-12To delete groups 7-14To import alarm definitions 15-17To lock/unlock time intervals 18-7To modify existing users 7-12To modify groups 7-13To print a user timetable 18-8To remove a user from a/all group(s) 7-13To save a user timetable 18-8To set a default user 7-12To view the List of Users 7-12Tokens (Clusters) I-8Toolbar 21-21Toolboxes 21-4Total Time for Range 34-10Touch Screen Support 22-35Trend Profile 27-2, I-10Trend Profile Display 27-8Trend Profiles 2-9Trend Viewer 27-2, I-10Trends 27-2, I-9Trigger mode 21-51Trigger Object I-5Trigger Object Definition 22-19Trigger objects 21-11, 22-19, 22-38Trigger on 20-2Types 22-8Typical Application Requirements 4-7
UUDP broadcasting B-2UDP protocol B-2Undo and Redo 21-8Uninstalling the System 3-8Updating an exiting Hot Backup application 19-10user database synchronization 6-17, 7-26User Fields 24-9User Login 4-4User Login Parameters 15-22User Management 2-10, I-10User Management - Overview 7-8User Message Format 17-25User-Defined Report I-10Users 4-6, 28-6Users Tab 7-20Users Timetable 18-2, I-10Users Timetable menu bar 18-2Users Timetable toolbar 18-3Using the Application as a DDE Server 38-8
VValue 26-10VFI I-10VFI tab 6-10VFI_DAYS_PER_FILE C-2VFI5FST Tuning Parameters B-4, C-2VFI5FST_IDX_SEC, VFI5FSTT_IDX_SEC C-3VFI5FST_MODE_TIMESTAMP,

Index Wizcon® Supervisor™
VFI5FSTT_MODE_TIMESTAMP C-3VFI5FST_NO_COMM_ERR,
VFI5FSTT_NO_COMM_ERR C-3VFI5FST_WRITE_BACK,
VFI5FSTT_WRITE_BACK C-3View menu 21-21Viewing a Popup Events Summary in a Browser 25-
12Viewing Driver Information 8-9Vocal Server 17-18Voice Driver Configuration 17-17Voice Message Format 17-26Voice Synthesis Parameters 17-19Voice Tab 17-20VPI Communication Errors 15-22
WWAV Messages 17-19Web Application Files Default Location 28-10Web Application Properties 28-11Week Overview 31-23Weighted Average 34-9window 21-48WizPLC Development and Runtime 5-11WizPro I-10WizPro Options 5-17WIZRPL_CONTROL 23-4WIZRPL_DELAY 23-5WIZRPL_PLAYBACKTIME and
WIZRPL_PLAYBACKDATE 23-5WIZRPL_STARTDATE 23-4
WIZRPL_STARTTIME 23-5WIZRPL_STEP 23-5WizSQL 2-4WizUM.log file 7-24Wpack E-2Write Blocks 32-2Write History I-10Write/Save Blocks 32-9Wunpack E-2, E-3
XX Axis Definition 26-15X Axis Time Format 27-7
YY Label Orientation 27-16, 28-7Yearly Schedule 18-7
ZZone I-11Zone Command 30-21Zone Navigator 2-10, 5-12, 21-44, I-11Zones 21-3Zoom Back 26-19Zoom In 26-19Zoom Level 21-3Zoom Out 26-19Zooming 26-19Zooming In - Online Mode 26-20