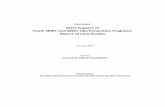WITS – Screening, Brief Intervention, and User Guide and ... SBIRT User Guide... · Points...
Transcript of WITS – Screening, Brief Intervention, and User Guide and ... SBIRT User Guide... · Points...

knowledge training
WITS – Screening, Brief Intervention, and
Referral to Treatment (SBIRT)
User Guide and Manual Iowa SBIRT
August 2014

Knowledge Training > WITS SBIRT User Guide
Table of Contents
1. The WITS SBIRT User Interface ..................................................................................................... 3 2. Logging into WITS ......................................................................................................................... 6 3. Changing Facilities ......................................................................................................................... 7 4. Creating Client Profiles ................................................................................................................. 8 5. Creating Intakes ............................................................................................................................ 9 6. SBIRT Screenings and Assessments ............................................................................................ 10 7. Entering the Alcohol Use Disorder Identification Test (AUDIT) .................................................. 11 8. Entering the Drug Abuse Screening Test (DAST-10) ................................................................... 12 9. Entering a GPRA Intake Interview ............................................................................................... 13 10. GPRA Follow Up Selection .......................................................................................................... 17 11. Scheduler .................................................................................................................................... 18 12. Positive Pre-Screened Client List ................................................................................................ 20 13. Entering the Patient-Health Questionnaire (PHQ-9) – Optional ................................................ 21 14. Entering the ASAM – Optional .................................................................................................... 22 15. Entering the Trauma Screening Questionnnaire (TSQ) – Optional ............................................. 23 16. Entering an Encounter ................................................................................................................ 24 17. Creating a Client Consent Record ............................................................................................... 25 18. Creating a Client Referral ............................................................................................................ 27 19. GPRA Discharge List .................................................................................................................... 29 20. Creating a GPRA Discharge Interview ......................................................................................... 30 21. GPRA Follow Up Due List ............................................................................................................ 31 22. Creating a GPRA Follow Up Interview ......................................................................................... 32
2

Knowledge Training > WITS SBIRT User Guide
1. The WITS SBIRT User Interface WITS Usability WITS is a sophisticated system that has been designed to accommodate many types of users and staff. In fact, WITS can be customized by any system administrator to create staff accounts with user specific access and permissions. This translates into a personalized WITS interface whereby the end-user will only have access to the modules, screens and functions which have been assigned to them. As a result of the personalized user interface, end-users will not be distracted by additional screens, modules or functionality which often can reduce productivity and can make a user interface less friendly. Interface Features To get the maximum use out of the WITS system, the user should be aware of the following interface features and navigation, including:
3

Knowledge Training > WITS SBIRT User Guide
4

Knowledge Training > WITS SBIRT User Guide
Action Buttons Data Fields System Icons
cancels the current action and returns you to the previous page
Mandatory field: MUST have data in order to save record
Error: WITS will not allow you to move forward until you have addressed the error stated.
saves data entered and remains on the current page
Read only: system generated field, for display only and cannot be edited
Warning: data has been entered which falls outside of a certain parameter. The record can be updated but you have been warned
saves data entered and returns you to the section start page
Discretionary field: will not affect completion or saving of record
Informational Message: Informs users that something has occurred, such as a referral to their agency, or that an informational email has been sent.
navigate through the pages in each section
Required missing field: enter data before trying to Save or Finish
clears all criteria from the search tools when present
Required for State Reporting: record may be saved but will not be complete
run the search tool using the criteria entered
clicking on a column heading will reorganize the table alphanumerically from 1-Z and then Z-1
move data from one choice box to another
5

Knowledge Training > WITS SBIRT User Guide
2. Logging into WITS START: If this is your first time logging in, be sure to have your temporary Password and Pin sent to your email by your system administrator.
1. Open your browser application and in the URL field enter the WITS web address that you wish to access.
2. A new screen will appear with the name of your WITS system. Continue and enter in your user name and password and click on the Go button.
3. Notice that the screen will refresh and should now display a new field for a PIN. Continue and enter your PIN into the field. (Note: if this is your first time logging in, you will be asked to provide a new password and pin).
4. If this is your first time logging in, you will be prompted to enter a security question. This question can be used to help reset your password and pin in the event you forget it later.
5. When finished, click on the Go button.
FINISH: You have now logged into WITS.
Tip: If this is your first time logging in or if your credentials (i.e. password and pin) are expired, the system will show another screen to allow you to enter a new Password and Pin. Be sure to pick a Password and Pin that you can memorize and which is secure. As part of the system’s security features, you may be asked to reset your Password and Pin every few months. Also, if you enter in a wrong Password and/or Pin multiple times, your account may be disabled. Contact your system administrator if this occurs.
6

Knowledge Training > WITS SBIRT User Guide
3. Changing Facilities
My Settings START: You will need to use the Change Facility screen anytime you need to change the agency/facility you are currently logged into, or anytime you log into the system as an administrator or staff member who has been assigned to multiple agencies/facilities.
1. Whenever you need to change agency/facilities (or at log in), you will either click on the current agency/facility name on the Top Navigation Bar, or click on Change Facility under the My Settings menu item.
2. In the Change Facility screen, you will be able to select from Agencies and/or Facilities which you have been assigned to. Make your selection and when finished click on the Go button.
3. Check the top of your screen to make sure that “Location” is displaying the desired location you have selected.
NOTE: Many users may be assigned to only one facility, so will never see this screen. FINISH: You have now changed your agency/facility context.
7

Knowledge Training > WITS SBIRT User Guide
4. Creating Client Profiles
Client List To search for a client, click on the Client List link in the left navigation menu. A blank Client List screen will appear. WITS will search on any fields you fill in, once you click Go. The more fields you enter the fewer records the system will return. Try to use unique information, such as birthdates or social security numbers, if possible. You can also enter a partial name (or other field) followed by a “*”. This is called a wild card search. For instance, if you search for Last Name of “Smit*”, you will get people with the last name of “Smith”, "Smitty”, “Smithson”, etc. Look for your client in the Client List. If you find the right person, pull up the profile by clicking on Profile next to their name. If you don’t find your client, you can create a new one. START: To add a client, make sure that you are in the client list screen by clicking on the Client List link in the left-hand navigation menu.
1. From the “Client List” screen, click on the Add Client link. The client profile screen will then appear.
2. In the “Client Profile” screen, enter in the client information including “First Name”, “Last Name”, “Gender”, “DOB”, “SSN”, “Ethnicity”, and “Races.”
3. Note: you may enter a full SSN, or the last four digits of the SSN. 4. To complete your entry, click Finish and the client record will be
created. This action will then take you to the Episode List screen where you will create an Intake for the client.
FINISH: You have now completed a Client Profile. You do not need to create the client in the future.
Tip: The unique Client ID is created based on the client name, gender, DOB and SSN. It is important that the client information is entered properly the first time, as this will help to avoid duplicate entry of clients in the future.
Note: The History sub-menu displays a list of all changes that have been made to the client information as well as any access to this client’s record. It lists the date, the staff person, and a description of the access or change.
8

Knowledge Training > WITS SBIRT User Guide
5. Creating Intakes
Client List > Activity List > Episode START: To begin, be sure that you have selected a client, since everything you do in the Intake will be applied to the client record chosen. Clicking Finish on the client profile will bring you directly to the Intake screen. Or, you may click on the Activity List menu item. Only one Intake per group of screenings, brief intervention or brief treatment sessions is required.
1. Click on Start New Episode, and the Intake screen will appear.
2. Continue and select a facility from the “Intake Facility” drop down list, a staff from the “Intake Staff” list, and the “Residence.”
3. Enter the Intake date. This will automatically populate with today’s date, but may be changed by the user.
4. Complete the “Reason for Today’s Visit” text box.
5. Enter the client responses for the pre-screening questions related to alcohol and drug use.
6. When complete, click on the Finish or Save buttons.
FINISH: You have now completed an Intake.
9

Knowledge Training > WITS SBIRT User Guide
6. SBIRT Screenings and Assessments
If the client has screened positive (any response above “0”) for ANY of the pre-screening questions, the corresponding required screenings (AUDIT, DAST-10) must be completed.
If the client screens negative on both the AUDIT and the DAST-10, a brief GPRA intake assessment must be completed.
Pre-Screen Questions AUDIT DAST-10
PHQ-9 (optional)
GPRA (short)
GPRA (long)
How many times in the past year have you had 4/5 or more drinks in a day?
How many times in the past year have you used an illegal drug or used a prescription medication for nonmedical reasons?
The patient screened positive on either the AUDIT or DAST-10 screening, or on both.
The patient screened negative on AUDIT and DAST-10
10

Knowledge Training > WITS SBIRT User Guide
7. Entering the Alcohol Use Disorder Identification Test (AUDIT)
Client List > Activity List > Screening > AUDIT START: The AUDIT should be completed if the client answered 1 or more to: “How many times in the past year have you had 4/5 or more drinks in a day?” on the Intake screen. To begin, first click on Activity List and Screening. Then select the AUDIT link.
1. Respond to the question “Did the client complete the screener? Yes/No.” The answer will default to Yes, and if No is selected, the remaining answers will default to Not Completed.
2. Enter the client responses to questions 1 – 10. 3. Based on the responses entered, the Score and
Recommendation will appear once you click Save. 4. When AUDIT is complete, click Finish to save the responses
and exit the screening.
FINISH: You have now completed the AUDIT screening.
Note: The AUDIT will be scored on a scale of 0-40. Each of the question's 5 answer choices will have points assigned to them. Points allotted are: a = 0 points, b = 1 point, c = 2 points, d = 3 points, e = 4 points. Based on the final score, the system will automatically populate the Recommendation:
• 0-7: Negative • 8-15: Brief Intervention • 16-19: Brief Treatment • 20-40: Referral to Treatment
11

Knowledge Training > WITS SBIRT User Guide
8. Entering the Drug Abuse Screening Test (DAST-10)
Client List > Activity List > Screening > DAST-10 START: The DAST-10 should be completed if the client answered 1 or more to: “How many times in the past year have you used an illegal drug or used a prescription medication for nonmedical reasons?” on the Intake screen. To begin, first click on Activity List and Screening. Then select the DAST-10 link.
1. Enter the client responses to questions 1 – 10. 2. Based on the responses entered, the Score and
Recommendation will appear once you click Save. 3. When the DAST-10 is complete, click Finish to save the
responses and exit the screening.
FINISH: You have now completed the DAST-10 screening.
Note: The DAST-10 will be scored on a scale of 0-10. Each question will allow a “yes” or “no” response. “Yes” responses are assigned a score of 1, except for question 3. A “yes” answer in question 3 is assigned a score of 0 (“no” will equal 1 point). The recommendation is based on:
• 0: Negative • 1-2: Brief Intervention • 3-5: Brief Treatment • 6+: Referral to Treatment
12

Knowledge Training > WITS SBIRT User Guide
9. Entering a GPRA Intake Interview
Client List > Activity List > Screening > GPRA START: Before beginning be sure that you have selected a client record. Click on the Activity List link followed by the GPRA link located in the left navigation menu.
1. Notice that the “GPRA Interview” screen appears. Continue by clicking on the Add GPRA Intake Link.
2. You will now see the first of several GPRA interview screens. Proceed by entering data in the required fields. Select “Treatment Client “ in the Client Type field, and enter the date the interview was completed in the Interview Date field.
3. Click to move to the next GPRA screen.
13

Knowledge Training > WITS SBIRT User Guide
Enter how the client screened positive or negative for the SBIRT program. The screening scores (AUDIT, DAST-10) will pre-populate based on the completed screenings. To ensure accuracy, verify that these scores are correct.
4. Select whether the client is willing to continue his/her participation in the SBIRT program. Use this question to mention if the client refuses services.
5. Continue completing the GPRA Intake interview by entering the planned services. Based on the AUDIT, DAST-10, and PHQ-9 screening recommendations, numbers 1 through 4 will be pre-populated.
6. Continue completing the planned services for the client. The “Other Clinical Services” will automatically populate “Yes” with “SBIRT Program” entered in the text box.
7. Click on the button to proceed to the next GPRA screen.
14

Knowledge Training > WITS SBIRT User Guide
8. Next, complete the Demographics screen, including gender,
ethnicity, race, and veteran status. 9. When you have completed entering in your GPRA data,
continue clicking on the button until you have reached the final GPRA “Summary” screen.
15

Knowledge Training > WITS SBIRT User Guide
10. To complete your GPRA Intake Interview click on
the Finish button. If you click Cancel you will lose all data entered for the GPRA Intake.
11. You can print the GPRA interview by clicking on the Generate Report.
12. If the client is eligible for a GPRA Follow Up interview, the following question will appear after you click Finish: “You have been selected to participate in the GPRA Follow Up. Do you agree?” See the following section for additional information.
FINISH: You have now completed the GPRA Intake Interview.
Note: If the client is recommended to receive Brief Intervention, Brief Treatment, or Referral to Treatment, additional screens of the GPRA Intake Interview are required. If the client screens negative, no additional GPRA questions are required beyond the Demographics page, and you should continue to the Summary Screen.
Note: The GPRA Interview client record files are uploaded on a nightly basis. In addition, the GPRA interview contains many business rules which will alert the end-user when incorrect data has been entered. Once an Interview has been completed, the “Interview Date” can be updated (edited).
16

Knowledge Training > WITS SBIRT User Guide
10. GPRA Follow Up Selection
Client List > Activity List > Screening > GPRA A GPRA Follow Up interview will be required for approximately 10% of clients entered with a recommendation of Brief Intervention, Brief Treatment, or Referral to Treatment. For those clients selected, the following question will be asked after the GPRA Intake Interview has been submitted: “You have been selected to participate in the GPRA Follow up, do you agree?" If the answer is “Yes,” you will directed back to the Client Profile to enter Contact Information and Collateral Contact Information for the client. START: On the left navigation menu, click on Client Profile, followed by Contact Info.
1. Enter the required Home Phone and Other Phone numbers, and other non-required information.
2. Click Add Address. This will open the address information screen. Enter at least one address for the client.
3. When complete, click Save and then to move to the next screen. 4. On the left navigation menu, click on Collateral Contacts. When you
are on the Collateral Contacts screen, click Add Contact 5. Enter the required information (fields in dark yellow) and as much of
the non-required information as you are able. 6. When complete, click Finish to save and exit the screen. Repeat steps
4 – 6 to enter additional Collateral Contacts. It is recommended to obtain at least three collateral contacts for each client (2 are required).
FINISH: You’ve now selected the client for a GPRA Follow Up interview and collected the necessary information in order to follow up with him/her.
17

Knowledge Training > WITS SBIRT User Guide
11. Scheduler
Home Page > Schedule You may wish to use the Scheduler to keep track of appointments for SBIRT. Using the Scheduler for client appointments allows you to create an encounter right from the home page. NOTE: You must install Silverlight on your computer the first time you access the Scheduler. START: To create an appointment, click on Edit/Add Schedule.
1. The Scheduler will open a new window, showing your schedule for today. Use the week or month tabs to locate the appropriate date.
2. You may choose a different staff member if desired. 3. You may also change the interval of the appointment
that is created using the dropdown. 4. Double-click on the timeslot you wish to fill. This will
open an appointment window.
2
18

Knowledge Training > WITS SBIRT User Guide
5. Choose Normal appointment (staff meeting) or Scheduled appointment (with a specific client). The required fields will be highlighted in red.
6. You may create a recurring weekly appointment by clicking Edit Recurrence.
7. Save the Appointment. 8. Each time you log into WITS, you will be directed first to your Home
screen. Your scheduler list defaults to today’s appointments. 9. To create an encounter directly from the scheduler, simply click
Create Encounter. This will take you directly to the encounter screen, in the current client’s episode.
10. Use Search Calendar to find all appointments in a date range and schedule reminder calls.
Note: Staff may also set appointments for other staff if they have the “Manage Staff Schedules” role.
Once created, any appointment may be dragged to another timeslot or date, or even to another staff member’s schedule.
FINISH: You have now created appointments.
19

Knowledge Training > WITS SBIRT User Guide
12. Positive Pre-Screened Client List
Home Page > Positive Pre-Screened Client List START: Any clients who are recommended for Brief Intervention, Brief Treatment or Referral to Treatment will appear on the “Positive Pre-Screened Client List.” To access this list, click on Home Page on the left navigation menu.
1. To select the client, click Review under the Actions column. This will take you to the GPRA screen. NOTE: The “Positive Pre-Screened Client List” on the Home Page will show the latest 3 clients entered. Click See All in List to view the entire list of clients with positive screens. NOTE: Once the GPRA Intake Interview is completed, the client will be automatically removed from the “Positive Pre-Screened Client List.” FINISH: You have now viewed Positive Pre-Screened Clients.
20

Knowledge Training > WITS SBIRT User Guide
13. Entering the Patient-Health Questionnaire (PHQ-9) – Optional
Client List > Activity List > Screening > PHQ-9 START: The PHQ-9 may be completed for SBIRT clients.
By clicking Review on that list, the PHQ-9 screening will appear. To visit the screening manually, first click on Activity List and Screening. Then select the PHQ-9 link.
1. Enter the client responses to questions 1 – 10. 2. Based on the responses entered, the Score and
Recommendation will appear once you click Save. 3. When the PHQ-9 is complete, click Finish to save
the responses and exit the screening.
FINISH: You have now completed the PHQ-9 screening.
Note: The PHQ-9 will be scored on a scale of 0-27. Points allotted are: a = 0 points, b = 1 point, c = 2 points, d = 3 points. Based on the final score, the system will automatically populate the Recommendation:
• 0: Negative • 1-4: Minimal Depression • 5-9: Mild Depression • 10-14: Moderate Depression • 15-19: Moderately Severe Depression • 20-27: Severe Depression
21

Knowledge Training > WITS SBIRT User Guide
14. Entering the ASAM – Optional
Client List > Activity List > Screening > ASAM START: The ASAM screening may be completed to indicate changes in the level of care that should be provided to the client. To begin, first click on Activity List and Screening. Then select the ASAM link.
1. Enter the responses to questions 1 – 6 and click Save. 2. Select the “Recommended Level of Care” and “Actual Level of Care.” 3. If the “Actual Level of Care” differs from the “Recommended Level of
Care,” you will be required to select the “Clinical Override” and complete the “Comments” box.
4. When the ASAM is complete, click Finish to save the responses and exit the screening.
FINISH: You have now completed the ASAM.
22

Knowledge Training > WITS SBIRT User Guide
15. Entering the Trauma Screening Questionnnaire (TSQ) – Optional
Client List > Activity List > Screening > Trauma Screener START: The TSQ screening may be completed to assess whether attention should be given to past trauma of the client. To begin, first click on Activity List and Screening. Then select the Trauma Screener link.
1. Enter the responses to questions 1 – 10. 2. Enter optional comments and click Save. 3. View the Score and Result fields.
FINISH: You have now completed the TSQ.
23

Knowledge Training > WITS SBIRT User Guide
16. Entering an Encounter
Client List > Activity List > Notes > Encounters An Encounter may be entered for clients provided Brief Intervention or Brief Treatment services. For clients with recommendations of Referral to Treatment, a Consent and Referral should be created to the appropriate agency. START: Before you begin be sure to have a client record selected. Next, click on the Activity List link located in the left navigation menu. NOTE: If you used the scheduler to create client appointments, you may simply click “create encounter” from the home screen.
1. To enter a new Encounter Record, click Add Encounter Record. This action will open the Encounter Record screen.
2. Compete the required fields indicated in dark yellow, including “Note Type,” “Service,” “Duration,” and “Start Date.” You may also enter information into the non-required fields (e.g., “Service Location,” “Referring Phys”).
3. Enter notes into the “Unsigned Notes” free-text box. 4. Once the notes are entered, click Sign Note to complete. This action
will move the note to the “Signed Notes” box with an associated date, time and user.
5. Once you complete all the required and optional fields, click Finish to save and complete the Encounter Record.
FINISH: You have now entered an Encounter Record.
24

Knowledge Training > WITS SBIRT User Guide
17. Creating a Client Consent Record
Client List > Activity List > Consent
START: For clients with recommendations of Referral to Treatment, create a Consent and Referral. Before you begin, be sure to have a client record selected. Next, click on the Activity List link followed by the Consent link located in the left navigation menu.
1. When the “Consent” screen appears, click on the Add New Client Consent Record link.
2. The “Client Disclosure Agreement” screen should now appear. Next, select the desired Agency from the “Entities with Disclosure Agreements” and the “Disclosed to Agency” drop down lists.
3. Enter the “Purpose for Disclosure” and the “Earliest date of services to be consented”.
4. Proceed to select from the “Client Information Options” box along with the “Consent Expires” settings. When you have made your selection(s), click on the to move them to the “Disclosure Selection” box. (If no disclosure has been set up, see Agency disclosure setup).
2
Note: Once the Client Disclosure Agreement is created, a link to add a Client Referral for this consent will be available. It will open the client referral screen, and will pre-populate the signed consent and Agency fields of the Referred to section.
25

Knowledge Training > WITS SBIRT User Guide
5. Now, click on the Generate Report option to print the Client
Consent Form to get the client’s signature on the paper copy (as shown in the figure alongside). The printed consent form includes items from the “Client Information Options” box along with the “Consent Expires” information.
6. Also, indicate whether the client has signed the agreement form. Note: The consent will be usable in a referral only when this last field is set to “Yes”
7. When complete, click on the Save button to save and complete the disclosure agreement record.
FINISH: You have now completed the Disclosure Agreement for this client.
26

Knowledge Training > WITS SBIRT User Guide
18. Creating a Client Referral
Client List > Activity List > Referrals START: For clients with recommendations of Referral to Treatment, create a Consent and Referral. Before you begin be sure to have a client record selected. Next, click on the Referrals link located in the left navigation menu.
1. When the “Referral” screen appears, click on the Add New Client Referral Record link.
2. The “Client Referral “screen should now appear. Continue by completing the required fields in the “Referred by” section, including:
a. Reason – why is client being referred b. Is Consent Verification Required? – Select
Yes c. Is Consent Verified? – Yes/No d. Continue Episode of Care? – Select No e. Referral Status – Do not modify f. Referral Date – Do not modify
27

Knowledge Training > WITS SBIRT User Guide
3. Next, in the “Referred To” section, complete all of the required fields, including:
a. Signed Consents – (select the consent from list of available consents)
b. Agency – (this field will auto populate based on the “Consent” selected)
c. Facility – (the facility the client is being referred to)
d. Program – (the program the client is being referred to)
4. At this point if the “Referral Status” has changed since you last checked, change it now.
5. If you have provided all of the required referral information, you may click on the Finish button to save and complete creation of the referral record.
FINISH: You have now completed a referral of a client to another Agency.
Note: System Administrators should be aware that Referral Reasons can be managed from the Referral Reasons code table, under System Administration>Code table> Referral Reasons. The Referral date will correspond to the intake date automatically created once the Referred to Agency accepts the referral.
28

Knowledge Training > WITS SBIRT User Guide
19. GPRA Discharge List
Agency > GPRA Discharge Due The GPRA Discharge Due screen allows you to see at the Agency level all the clients that have a GPRA intake interview but no Discharge GPRA interview. START: From the current screen that you are in, click on the Agency link located in the left navigation menu. Then click on GPRA Discharge Due link to open the “GPRA Discharge Due” screen
1. Make your search selection on the GPRA Discharge Due Search section and click the Go button.
2. The GPRA Discharge Due List will then display all the clients that do not have a GPRA Discharge GPRA interview yet. You can export this list to Excel by clicking on the Export Link.
3. You may want to review each client and enter the GPRA Discharge interview from this screen, that’s why the View Client link is available. By clicking on this link you’ll be redirected to the client profile of the selected client.
FINISH: You have now reviewed the clients that have a GPRA discharge interview due.
29

Knowledge Training > WITS SBIRT User Guide
20. Creating a GPRA Discharge Interview
Client List > Activity List > GPRA START: To create a GPRA Discharge Interview, you must first select a client from the Client List. Once you have selected a client, click on the Activity List link followed by the GPRA link located in the Left side navigation.
1. Next click on the Add GPRA Discharge link. 2. The GPRA Discharge screen will now appear.
Continue and complete the interview questions, and click the button to continue to the next interview screens.
3. When you have reached the final interview screen, click on the Finish button to save and complete the GPRA interview. Note that when you have finished the GPRA, you will now see it listed on the GPRA list screen. If a Discharge interview hasn’t been conducted, only Sections J and K must be completed.
FINISH: You have now created a GPRA discharge interview. Note: A GPRA Discharge interview is required only on clients that have agreed to participate, and clients in BI, BT and RT.
If the GPRA Discharge occurs within 7 days or less of the GPRA intake interview, then the interview doesn’t need to be conducted (the “Did you conduct the interview?” question will default to No).
30

Knowledge Training > WITS SBIRT User Guide
21. GPRA Follow Up Due List
Agency > GPRA Followup Due The GPRA Follow-up Due screen allows you to see at the Agency level all the clients that have a GPRA intake interview created between 5 and 8 months ago but do not have any Follow-up GPRA interview. START: From the current screen that you are in, click on the Agency link located in the left navigation menu. Then click on GPRA Follow-up Due link to open the “GPRA Follow-up Due” screen.
1. Make your search selection on the GPRA Follow-up Due Search section and click on Go.
2. For Follow-up Attendance field, when you select Within Window option from the drop down menu, the GPRA Follow-up Due List will then display all the clients that do not have a GPRA Follow-up GPRA interview yet but are within the period to submit it (5-8months after the intake date). You also have the option of looking at clients that are New, or have an upcoming Follow-Up GPRA Interview, or that have missed one, etc. by selecting the criterion from the dropdown menu.
3. You may want to review each client and enter the GPRA Follow-up interview from this screen, that’s why the View Client link is available. By clicking on this link you’ll be redirected to the client profile of the selected client.
FINISH: You have now reviewed the clients that have a GPRA Follow-up interview due.
31

Knowledge Training > WITS SBIRT User Guide
22. Creating a GPRA Follow Up Interview
Client List > Activity List > GPRA A GPRA Follow Up interview will be required for approximately every 10th client entered with a recommendation of Brief Intervention, Brief Treatment, or Referral to Treatment. START: To create a follow-up GPRA, which is created 5 months after the initial Intake GPRA interview, you must first select a client from the Client List. Once you have selected a client, click on the Activity List link followed by the GPRA link located in the Left side navigation.
1. Next, click on the Add GPRA Follow Up link. 2. The GPRA Follow-Up screen will now appear.
Continue and complete the interview questions, and click the button to continue to the next interview screens.
3. When you have reached the final interview screen, click on the Finish button to save and complete the GPRA interview. Note that when you have finished the GPRA, you will see it listed on the GPRA list screen.
FINISH: You have now created a GPRA follow-up interview.
32