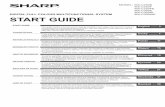With The MX-5000 Two Way Touch Screen - Datatailmedia.datatail.com/docs/manual/139809_en.pdfWith The...
-
Upload
nguyenthien -
Category
Documents
-
view
223 -
download
0
Transcript of With The MX-5000 Two Way Touch Screen - Datatailmedia.datatail.com/docs/manual/139809_en.pdfWith The...
MX-5000 TWO WAY TOUCH SCREEN
This remote control was Custom Programmed for you by:
For questions about your Custom Programming call:
Custom Programming of a complex home theater and/ora multi-room system is one of the most challenging taskswithin an audio/video installation. It involves an intimateknowledge of how the components interact and exactdetails on the proper sequences of control.
Only a Complete Control dealer has the requisite experience and training to quickly and effectively cus-tomize a remote control for true automated operation.
Congratulations on your choice!
MX-5000 Owners Manual © 2009 Universal Remote Control, Inc.
The information in this manual is copyright protected. No part of this manual maybe copied or reproduced in any form without prior written consent from UniversalRemote Control, Inc.
UNIVERSAL REMOTE CONTROL, INC. SHALL NOT BE LIABLE FOR OPERATIONAL, TECHNICAL OR EDITORIAL ERRORS/OMISSIONS MADE IN THIS MANUAL.
The information in this manual may be subject to change without prior notice.
Complete Control is a registered trademark of Universal Remote Control, Inc.Entertainment Made Simple is a trademark of Universal Remote Control, Inc.
All other brand or product names are trademarks or registered trademarks of theirrespective companies or organizations.
500 Mamaroneck Avenue, Harrison, NY 10528 Phone: (914) 835-4484 Fax: (914) 835-4532
MX-5000 TWO WAY TOUCH SCREEN
Table of Contents
Introduction 1
Connecting the Battery Pack 2
Using the Charging Base 2
Two Way via Wi-Fi 2
Optional RF “No Rules” Operation 3
Operating Your System 4
Using Two Way Personal Server Features 5
Revolutionary New iPod Controls 6
Displaying the Settings Screen 9
Sleep Settings 9
Network 9
Brightness 10
System 10
Button Light 10
Power Settings 10
Calibration 11
Date and Time 11
Sound 11
Pickup Settings 11
Factory Default 11
Exit 11
Maintaining Your MX-5000 12
USA Limited Warranty Statement 12
Specifications 14
Page 1
MX-5000 TWO WAY TOUCH SCREEN
Congratulations
You’ve purchased a unique synthesisof hardware and software engineer-ing, the Complete Control MX-5000.The twin goals of the design teamwere to improve the elegance andusability of touch screens through thephysical design while providing anew standard in brightness, clarityand animation for the touch screenitself.
Easy Operation
By assigning the important home theater operational buttons to the natural resting place of the end users thumbs, the MX-5000achieves a new standard in use and comfort.
Automatic Backlighting
The integral motion sensor detects any movement of the touch screenand automatically backlights the screen. You do not have to press anybutton to display the screen. Any movement of the MX-5000 renewsthe backlighting. To adjust the backlighting, see page 12.
Programming the MX-5000
To fully automate an audio/video system and integrate two wayautomation of servers etc. the programmer must have a detailedknowledge of each component, LAN configuration, Wi-Fi optimiza-tion and how the system is connected and operated. Only a trainedand certified professional audio/video installer can install an MX-5000 automation system in a timely and efficient manner.
How do I reset MX-5000
Normally, resetting MX-5000 is not necessary.However, if MX-5000's touch screen freezes or if you notice unusu-al behavior, you should press the MAIN and EXIT buttons simulta-neously for 3 seconds (It will restart the MX-5000).
Page 2
MX-5000 TWO WAY TOUCH SCREEN
Connecting the Battery Pack
Unlock the rear cover by pressing down on the spring lock at thetop of the cover.
Remove the cover. For shipment from the factory, the battery is leftout of the MX-5000. Place the battery into the battery compart-ment, making sure you align the contacts on the battery to the con-tacts on the MX-5000. The battery will snap into place whenaligned properly.
Replace the cover and snap it into place.
Using the Charging Base
Plug the 6V DC adapter into a power outlet and into the back ofthe charging base.
Gently place the MX-5000into the cradle of the chargingbase. It automatically alignsitself to the contacts on thecharging base.
The Status light should imme-diately light. Red indicatesthat it is charging. Blue showsthat it is fully charged. There isno harm in leaving the MX-5000 on its charging base
whenever it is not in use.
Two Way via Wi-Fi
To use the MX-5000 with any two way companion product, theMX-5000 must be configured by your installer to be part of a LAN(local area network) via a Wi-Fi b/g access point or router. This isnot user configurable. If you have any questions, consult with yourcustom installer.
Red indicates charging, Blue that the remote is fullycharged.
Page 3
MX-5000 TWO WAY TOUCH SCREEN
4. Self-adhesive “Flashers” affix to theInfrared sensors on the front panels ofyour components. Uniquely, allComplete Control base stations can alsoconnect to components with rear panelIR Inputs via adjustable IR LineOutputs. The MSC-400 offers RS-232control via rear panel connections aswell.
3. The MSC-400 can control IR, RS232 and Relay con-trolled devices.
1. The MX-5000 sendsradio waves in every direc-tion, so you don’t have topoint the remote anymore!
2. The RFX-250 RF Sensor can befreely positioned for optimal recep-tion.
Optional RF “No Rules” Operation
In combination with an MSC-400 Master System Controller, or anRF Base Station, the MX-5000 can control your system withoutbeing in line-of-sight of the equipment.
The MSC-400 enhances the capabilities of the MX-5000 by storingand issuing Smart Macros to your main system components. It istriggered by RF Smart Macro commands via RF (radio frequency).In addition, your MX-5000 can control components in secondaryrooms and systems via MRF-350 or MRF-260 RF base stations.
Page 4
MX-5000 TWO WAY TOUCH SCREEN
Operating Your System
The MX-5000’s main pages display the activities and devices inyour system. Press the main page button to see what your choicesare. Large systems may have more than one page. Press either ofthe Page buttons if you don’t see all your devices.
Gently press any screen button with your finger to select an activi-ty or a device. The screen will change to a display of the buttonsyou need for that activity/device. The Page buttons may revealadditional buttons for some devices and activities.
When you would like to control another device, press the mainpage button and select a new device from the main page.
The Volume andMute buttons arealways availableregardless of whatscreen is displayed.
The Page buttonsdisplay additionalpages of controls.
The 4 way cursorbuttons enable you
to both scroll lists ofartists, albums orsongs from your
Music Server on theMX-5000 touch
screen or to navi-gate TV guides and
menus with ease.
The main buttonalways displays themain menu pages.
Page 5
MX-5000 TWO WAY TOUCH SCREEN
Using Two Way Personal Server Features
Step 1 – Insert an iPod into the PSX. The UniversalRemote Control screen appears on the iPod. Thismeans it’s connected to the dock and ready for usewith the MX-5000 remote control.
Step 2 – Select the dock you want to listen to from the Main page ofyour MX-5000.
Step 3 – If the system has just been turned on, you may see the mes-sage, “Connecting to iPod Dock”. Once the MX-5000 has connectedto the iPod Dock, the iPod menu screen appears. If the iPod isalready playing, the “Now playing screen” appears.
Step 4 – When you browse for new content, press the Menu button.The browse screen appears.
On the MX-5000, you can navigate lists on the screen in two ways. Either flickthe list by touching the screen or place your thumb on the Up Down arrow but-tons. When you see the item you want, you can either touch it on the MX-5000screen, or you can press the “OK” button. The Now Playing Screen appears aftera selection is made.
Or, Press theCursor Up andDown buttonsto make the listscroll.
Transport Controlsenable you to play,pause, skip tracksor fast forward andrewind whatever isplaying.
Flick the list to make the listscroll.
You can also pressthe OK button toselect the item youwant.
Touch the item youwant on the touchscreen.
The Right Page but-ton, labeled NowPlaying returns thescreen to the nowplaying screen.
The Menu Buttonreveals the last menulist you accessed.Operates like theiPod.
Page 6
MX-5000 TWO WAY TOUCH SCREEN
Shortcuts:The “Shortcuts”screen makes navi-gating your iPod eas-ier than ever before.Touch any button tojump directly to thatmenu. Example:Touch the “Artists”button to jumpdirectly to the Artistsmenu.
Revolutionary New iPod Controls
The heart of your new personal serverexperience is found on your MX-5000 bypressing the Controls button. This revealsthe unique personal server features onlyfound on the MX-5000.
Once the Controls screen appears, simplytap the feature you want:
Shortcuts to find-ing playlists,albums, artists,etc. without usingthe Menu button.
The Page button is now labeledControls and always accesses the-unique iPod Controls screen.
Shuffle exactlywhat you want(this album, thisartist, this genre,etc.)
More from thisartist, this album,this genre, eventhis composer...
Music Searchenables you toalphabeticallysearch for anyartist, album, songor playlist.
Jukebox lets youbuild and manageyour own playlistwithout accessingyour PC.
Flick the list toreveal more short-cuts, or use theUp and DownCursor buttons.
Touch the itemyou want or usethe OK button.
Page 7
MX-5000 TWO WAY TOUCH SCREEN
Shuffle: The “Shuffle” screen enables you to easily shufflejust what you want. The currently playing album,artist, genre or playlist, or flick the list to revealnew revolutionary shuffle options. You canchoose to shuffle any artist, any album, anygenre, or even any composer.
For example, at the bottom of the list, selectAnother Genre, then select Jazz to Shuffle justyour Jazz music.
Play More From:The ”Play More From” button enables you to playmore from the currently playing artist, album,genre or composer.
Imagine how powerful this is when you areexploring your music using shuffle play. Anytimeyou hear someone you are curious about, touchthe Play More From button and explore theirwork.
Jukebox:The “Jukebox” button opens a menu of choicesallowing you to create a jukebox playlist anytime,right on your MX-5000. Touch the “add song toJukebox” icon or “add album to jukebox” to addthe currently playing song or album to the juke-box. To play the jukebox, touch the “play juke-box” icon.
To edit the jukebox, touch the “view jukebox”icon.
Note: the Jukebox playlist is not cleared if you remove and replacethe same iPod. However, it will be erased, if you replace the iPodwith a different one, or in the event of a power failure.
Edit Jukebox:Songs can be moved up, down or deleted fromthe jukebox list by using the control keys on thebottom of the “view jukebox” screen.
To exit from the “View Jukebox” screen, toucheither the Left Page button (labeled ” Go Back”)or the Right Page button (labeled “Now Playing”).
Page 8
MX-5000 TWO WAY TOUCH SCREEN
Using the Alpha Search Feature:The “search” button appears in the center of the
bottom of the screen whenever you are browsinglists of artists, albums, songs, or playlists.
Simply click on Search, and an alphabetical key-board appears. Type in as many characters as youlike and touch “Go”. The Music Search screenwill appear.
Select the category you’d like to search.
The Left Page button (now labeled “Go Back”)takes you back to the last list you were browsing.
Using the 10 Key “Cell Phone Style” Keyboard
If you find the keyboard buttons to small, touch the Right Page but-ton (now labeled “10 Keys”). This reveals a screen that allows you totype the same way you do with small cell phones.
For example, if you want to type the letter “C”,press the ABC2 button. A pop up of ABC2 willappear. Touch C and the letter is entered.
Press Go when you are ready to search, thenselect the category.
Page 9
MX-5000 TWO WAY TOUCH SCREEN
Displaying the Settings Screen
You can adjust the set-tings of the MX-5000whenever you like bypressing and holding themain + OK button forthree seconds. Whenyou do, the screen willchange to the Settingsscreen. If you do notpress any button on theSettings screen within 30seconds, the MX-5000will time out and auto-matically return to nor-mal operation.
There are two pages of Settings screen. To access the other page, presseither of the Page buttons.
Sleep Settings
Wi-Fi and Backlighting can be separately adjust-ed to conserve battery life. Note that if Wi-Fi isdisconnected, the MX-5000 will take an addition-al 4-10 seconds to connect to the network whena two way device is started.
Network
WARNING! Only use this button when instructed to by TechnicalSupport. The Network screen displays network information aboutyour MX6000 and the wireless network it is connected to. Do notmake any changes on this screen!
Page 2 of the SettingsScreen
Page buttons reveal therest of the settings.
Page 10
MX-5000 TWO WAY TOUCH SCREEN
Brightness
Adjust the screen brightness by moving the slider. Min is thedimmest setting and Max is the brightest setting.
System
The System Information screen displays dataabout your MX-5000's operating system, memoryetc.
Button Light
You can adjust the brightness of the LEDs thatbacklight the buttons of the MX-5000. Move theslider to the left to dim the backlighting andmove it to the right to brighten the backlighting.
Power Settings
You can display the remaining charge by select-ing Power. You can also adjust when the low battery warn-ing screen will appear.
Page 11
MX-5000 TWO WAY TOUCH SCREEN
Calibration
If you like, you can calibrate where you tap by running the calibra-tion. You will need a pen top or PDA stylus to do this. Do notattempt to calibrate using your fingers.
Date and Time
Your MX-5000 may have been programmed todisplay the time or date on the touch screen. Ifyou need to, you can adjust the time displayedby changing the settings on this screen. If youlive in a part of the country that uses daylightsavings time, check the box next to:"Automatically adjust time for daylight savingstime".
Sound
You can adjust the volume or touch vibration to any level you likeby touching and dragging the volume control.
Pickup Settings
You can set your MX-5000 to only turn on when touched, or everytime you move it. Simply select on or off.And you can adjust the pickup sensitivity with slide bar.
Factory Default
WARNING! Only use this button when instructed to by TechnicalSupport. It resets the memory of the MX-5000 to the factory condi-tion. All your programming will be lost!
Exit
When you have finished adjusting Settings, simply tap the EXIT but-ton to return to normal operation.
Page 12
MX-5000 TWO WAY TOUCH SCREEN
Maintaining Your MX-5000
Be careful not to scratch the touch screen, only use your finger to tapthe LCD touch screen or use a plastic pen top or PDA stylus. Neveruse a real pen, pencil or any other sharp object on the screen. Keep itaway from extreme cold or heat. The MX-5000 is not waterproof. Donot use it in any location that is damp or wet. If you spill water on it,take out the battery pack and let the MX-5000 dry for 48 hours beforeyou try powering it up again. If you spill coffee or another beverageon it, clean it with distilled water. Make sure no water gets inside theMX-5000. The touch screen contains a glass element. Don’t drop theMX-5000 or impact it against anything.
Use a soft, damp cloth to clean the screen. If the screen still showsfinger prints, clean it with watered down window-cleaner. Do not useanything abrasive and don’t use too much water, some might leak intothe interior.
Precautions & Information: Rechargeable Lithium Ion BatteriesIf you will not be using your remote control for an extended period oftime, be sure to remove the battery. Do not attempt to disassemble,alter or apply heat to the battery. Use care to avoid dropping the bat-tery or subjecting it to severe impact that could damage the case. Thebattery should not be immersed in water. Lithium Ion batteries arerecyclable. For the address of a recycle drop-off location near you calltoll free 1-800-822-8837 or visit http://www.rbrc.com
USA Limited Warranty Statement
Your Universal Remote Control, when delivered to you in new condi-tion, is warranted against defects in materials or workmanship as fol-lows: UNIVERSAL REMOTE CONTROL, INC. warrants this productagainst defects in material or workmanship for a period of one (1) yearand as set forth below. Universal Remote Control will, at its soleoption, repair the product using new or comparable rebuilt parts, orexchange the product for a comparable new or rebuilt product. In theevent of a defect, these are your exclusive remedies.
This Limited Warranty covers only the hardware components packagedwith the Product. It does not cover technical assistance for hardware orsoftware usage and it does not cover any software products whether ornot contained in the Product; any such software is provided "AS IS"unless expressly provided for in any enclosed software LimitedWarranty.
Page 13
MX-5000 TWO WAY TOUCH SCREEN
To obtain warranty service, you must deliver the product, freight pre-paid, in its original packaging or packaging affording adequate pro-tection to Universal Remote Control at the address provided in theOwner's Manual. It is your responsibility to backup any macro pro-gramming, artwork, software or other materials that may have beenprogrammed into your unit. It is likely that such data, software, orother materials will be lost during service and Universal RemoteControl will not be responsible for any such damage or loss. A datedpurchase receipt, Bill of Sale, Installation Contract or other verifiableProof of Purchase is required. For product support and other impor-tant information visit Universal Remote Control's website:http://www.UniversalRemoteControl.com or call the UniversalRemote Control Customer Service Center (914) 835-4484.
This Limited Warranty only covers product issues caused by defects inmaterial or workmanship during ordinary consumer use. It does notcover product issues caused by any other reason, including but notlimited to product issues due to commercial use, acts of God, third-party installation, misuse, limitations of technology, or modification ofor to any part of the Universal Remote Control product. This LimitedWarranty does not cover Universal Remote Control products sold asUSED, AS IS, REFURBISHED, so-called "B STOCK" or consumables(such as batteries). This Limited Warranty is invalid if the factory-applied serial number has been altered or removed from the product.This Limited Warranty is valid only in the United States of America.This Limited Warranty specifically excludes products sold by unautho-rized resellers.
UNIVERSAL REMOTE CONTROL SHALL NOT BE LIABLE FOR ANYINCIDENTAL OR CONSEQUENTIAL DAMAGES FOR BREACH OFANY EXPRESS OR IMPLIED WARRANTY OR CONDITION ON THISPRODUCT. EXCEPT TO THE EXTENT PROHIBITED BY APPLICABLELAW, THERE IS NO OTHER WARRANTY EXPRESSED OR IMPLIED.UNIVERSAL REMOTE CONTROL WILL NOT BE HELD RESPONSIBLEFOR STATEMENTS MADE BY OTHERS CONCERNING THE MER-CHANTABILITY OR FITNESS FOR A PARTICULAR PURPOSE ONTHIS PRODUCT. Some states or jurisdictions do not allow the exclu-sion or limitation of incidental or consequential damages, or allow lim-itations on how long an implied warranty lasts, so the above limitationsor exclusions may not apply to you. This Limited Warranty gives youspecific legal rights and you may have other rights which vary fromstate to state or jurisdiction to jurisdiction.
Page 14
MX-5000 TWO WAY TOUCH SCREEN
Specifications
Microprocessor: 533MHz ARM9RAM: 128Mbyte Mobile DDRNAND: 64MbyteLCD: 2.8 Inch Screen (240 by 320)LCD Backlighting by LEDSound: mono 1 wattUSB: 2.0Devices - Supports up to 255 Deviceswith text, less with heavy graphicsusagePages - Supports up to 255 Pages oneach Device with text, less with heavygraphics usageLearning Capability - Standard fre-quencies (20kHz to 455kHz)Macro Capability - Up to 255 stepseach, however nesting is allowed
IR Range (Line of Sight via Infrared):30-50 feet, depending on the environ-mentRF Frequency: 418MHzRF Range (radio frequency): 50 to 100feet, depending upon the environmentWi-Fi: IEEE 802.11 B (11Mps), G(54Mps) Battery: Lithium Ion, 2400mAhBattery Capacity: 4 hours continuoususe, 9 days standbyBattery Charging Time: 5 HoursDimensions: 8.8” Height x 2.3” Widex 0.9 ThickBattery Warranty : 1 YearWeight (without AC Adapter): 7.8 oz