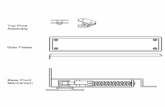with Payroll data This includes instructions to create a ...Pivot table with Payroll data – This...
Transcript of with Payroll data This includes instructions to create a ...Pivot table with Payroll data – This...

Piv1 Pivot Table Instructions – By Cindy Johnson
Pivot table with Payroll data – This includes instructions to create a pivot table which is not necessary each month, see page 20 to just replace the next month’s data, update the data source and refresh
Select all the data that was exported

Piv2 Pivot Table Instructions – By Cindy Johnson
Click on the insert tab, then click on Pivot Table
You see that shows the data range that was selected and now just click on OK

Piv3 Pivot Table Instructions – By Cindy Johnson
This side is where the data will appear
This side is where you select fields to drag down to the areas
below

Piv4 Pivot Table Instructions – By Cindy Johnson
Pull down fields (any ones you want) this is easy to customize (this is a drag and drop
feature)
If this shows up as Count‐ just click on it and edit value field settings, also change number format to currency if you want

Piv5 Pivot Table Instructions – By Cindy Johnson
Change Design features – turn off Subtotals – turn off Grand Totals for rows
and Columns
Change Report Layout to Show in Tabular Form, also click on
Repeat All Item Labels

Piv6 Pivot Table Instructions – By Cindy Johnson
Your pivot table will now look like this, you can rearrange as need for various things. Now we need to exclude
Health Insurance from the Benefit Expense

Piv7 Pivot Table Instructions – By Cindy Johnson
Add ACCT_CODE to the Report Filter
Then, click on the drop down arrow, check select multiple items, then uncheck 61403
Also, do this with PAY_ID, all the payroll data is in here SP, BW, MO….. I select MO for
this purpose
PAY_SEQ is helpful to get rid of the pesky cost transfers from your
payroll or include them or exclude as needed

Piv8 Pivot Table Instructions – By Cindy Johnson
Now we are only showing the actual
payroll run, and Health insurance is not
included in the fringe (Benefit Expense)

Piv9 Pivot Table Instructions – By Cindy Johnson
Copy and paste this on another sheet
Divide the Benefit expense by the earnings (column
D/column E)
Then you can scroll through and look for our people‐ this
brings in other people because of the Leave Pool
If you want to whittle it down, there is a way to do that with info griz‐ which is shown on the next few pages
Remember you don’t need to recreate this pivot table each
time,
SEE PAGE 20 for instructions on how to just paste your data from each month into the pivot table to change and
refresh the data source

Piv10 Pivot Table Instructions – By Cindy Johnson
InfoGriz Report‐ using V‐Lookup to narrow down the data

Piv11 Pivot Table Instructions – By Cindy Johnson

Piv12 Pivot Table Instructions – By Cindy Johnson
View Report, Export to Excel

Piv13 Pivot Table Instructions – By Cindy Johnson
Copy and paste into pivot table on a separate sheet in your Pivot Table spreadsheet.
Now do a VLookup to look at only our people – remember when you have this in from the previous month you don’t need to do much but copy and paste – once in a while you will want to recreate so I am showing it.

Piv14 Pivot Table Instructions – By Cindy Johnson
Highlight column A on InfoGriz sheet and convert to number

Piv15 Pivot Table Instructions – By Cindy Johnson
Go back to your sheet that has the fringe
calculations and move the 790 number column
to column a and highlight the column
and convert to number

Piv16 Pivot Table Instructions – By Cindy Johnson
Go to the sheet with the InfoGriz Data –
highlight it all, click on the formulas tab

Piv17 Pivot Table Instructions – By Cindy Johnson
Click on Define name and name the selection – this is also a semi‐permanent way to
prepare easy v‐lookups via names for the range
where to look

Piv18 Pivot Table Instructions – By Cindy Johnson
Create a vLookup to eliminate non‐Forestry employees, copy and paste down to the
bottom.

Piv19 Pivot Table Instructions – By Cindy Johnson
Do some sorting and now you are only
looking at our people, use conditional
formatting to highlight the fringe rate over 25% and then take a look at each one to
make sure it is the way it is supposed to be. When there is leave, you need to manually add for verification

Piv20 Pivot Table Instructions – By Cindy Johnson
REPLACE DATA WITH NEW DATA IN PIVOT TABLE
Click on the page with all of the data and
select all, click delete
Then go back to the beginning and export the date for the new
month

Piv21 Pivot Table Instructions – By Cindy Johnson
Paste the new data into the sheet where you deleted the data

Piv22 Pivot Table Instructions – By Cindy Johnson
Go to the Pivot Table, click on Change Data Source and re‐
select all the data that you just pasted, then click on refresh

Piv23 Pivot Table Instructions – By Cindy Johnson
Pivot Table –SLICERS
Insert Slicers by clicking on Pivot Table and Analyze tab, then insert Slicer, check the boxes of what you want, and
click ok

Piv24 Pivot Table Instructions – By Cindy Johnson
Now you have all of the people for MFRRO5 that are on 61123