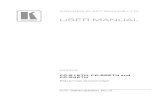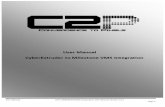Witbox: User Manual - storage.googleapis.com · Witbox User Manual Witbox. English 2 ... Thank you...
Transcript of Witbox: User Manual - storage.googleapis.com · Witbox User Manual Witbox. English 2 ... Thank you...
English
2
WitboxUser Manual
Welcome
Thank you for choosing bq.
This manual will help you use your new 3D printer correctly.
Welcome to the world of Witbox!
How to use this manual
To ensure you use your Witbox correctly, read this manual carefully before using your printer for the first time.
These instructions are based on the factory settings for the device.
The images of the device shown in this manual are not binding and may be subject to change.
bq will not be held responsible for any performance or compatibility issues arising as a result of the modification of parameters on the part of the user.
Icon key
Note: Recommendations and notifications regarding the use of your 3D printer.
> Next: Indicates the sequence of steps to follow in order to perform an action.
Tool needed: This task will require the use of a tool.
Trademarks
The Witbox and bq brands and logos are registered trademarks of Mundo Reader, S.L.
3
WitboxUser Manual English
CONTENTS
6 Introduction
6 What is a 3D printer? 6 Online resources for the Witbox
7 Getting started
7 Box contents 10 Basic glossary 12 Unpacking your Witbox 13 Attaching the side panels 14 Attaching the top panel 14 Attaching the print base 15 Attaching the spool and support 16 Connecting the power cable
17 Setting up
17 Control panel 17 Home screen 18 Main menu 18 Print from SD menu 19 Control menu 21 Preparing the print base 21 Levelling the print base 24 The importance of adhesion 25 Loadingthefilament 26 First test print 27 How to remove objects from the print base
English
4
WitboxUser Manual
28 Unloadingthefilament 29 Options during printing 29 Howtochangethefilamentduringprinting
31 Printing with the Cura program
31 What is Cura? 31 Installingandconfiguringtheprogram 31 Compatible operating systems 31 Minimum/recommended hardware requirements 31 Compatiblefiletypes 32 Downloading and installing the software 32 Configuringthesoftware 35 Working with Cura 35 Main Cura interface 36 Mouse controls 37 Printing an object 37 Loading the object 38 Rotating the object 38 Changing the size of the object 39 Simmetry 39 View mode 41 Exporting the object 42 Updatingtheprinter’sfirmwarewithCura
45 Parts, specifications and operation of your Witbox
45 Extruder 47 Hot-End 48 X and Y unit 48 Z unit 50 Electronics 50 Board components 51 Most important connections on the board
52 Using and maintaining your Witbox
52 Whyiscorrectuseandmaintenanceimportant? 52 Online resources 52 Cleaning your Witbox 53 Cleaning the nozzle 55 How to replace the Hot-End
5
WitboxUser Manual English
64 How to package your Witbox for transportation
73 Safety precautions
75 Technical specifications
77 Correctly disposing of the product
78 Declaration of compliance
English
6
WitboxUser Manual
INTRODUCTION
What is a 3D printer?
A 3D printer (see fig. 1.1) is a device that is able to create solid three-dimensional objects using a design produced on a computer. Currently, there are various technologies that make this possible. Your bq Witbox uses the method known as Fused Filament Fabrication (FFF), which builds objects by adding one layer of melted polymer filament on top of another until the item has been completed.
Online resources for the Witbox
You can find the most up-to-date version of this manual in electronic format on our website:
www.bq.com/gb/downloads-witbox.html
We’ve also provided a series of instructional videos that will help you get the most out of your Witbox desktop printer:
www.mibqyyo.com/videos/2014/01/16/witboxprimerospaso/
Figure 1.1Diagramofa3Dprinter
7
WitboxUser Manual English
GETTING STARTED
Box contents
Witbox 3D printer
Print base
Set of two keys
Two side panels and one top panel
USB cable
Power cable
Spool of 1.75 mm PLA filament
Metal spool-holder
SD card (preloaded with 3D test models)
Printed test object
Four underside supports
Maintenance kit, comprising:
One replacement Hot-End
Two cleaning needles
Three Allen keys (1.5, 2.5 and 4 mm)
Spatula
Wire brush
English
8
WitboxUser Manual
Print base2 side panels and 1 top panel
Set of 2 keys USB cable
Power cable Spoolof1.75mmPLAfilament
Metal spool-holder SD card Printed test object
9
WitboxUser Manual English
2 cleaning needles 3Allenkeys(1.5,2.5and4mm)
ReplacementHot-End4 underside supports
Spatula Wire brush
English
10
WitboxUser Manual
Basic glossary
1 LCD screen:Backlitbluescreenthatdisplaysinformationregardingthestatusofthe device.
2 Control wheel:Metalwheelusedforscrollingthroughthemenus.
3 SD card slot: Slot located inside the printer at the rear of the control panel, where
the SD card is inserted.
4 Print base: Rectangle of thick glass onto which the object is printed.
5 Hot-End:Metalpartthroughwhichthemeltedplasticisextruded;socalledbecause
itreacheshightemperatureduringoperation.
6 Extruder:DevicecomprisingtheHot-End,thefilament-feedermotorandthefan.
7 Filament spool:Spoolofthermoplasticmaterialwithathicknessof1.75mm.
8 PLA:Thematerialthatthefilamentismadeof.
9 Spool holder:Metalpartthatsupportsthefilamentspool,locatedattherearofthe
printer.
10 Fibonacci guide tube:Plastictubethatguidesthefilamenttowardstheextruder.Itsshapeallowsittoadapttothemovementoftheprinterandprotectsthefilament.
11 Power socket:Locatedatthebackoftheprintertowardsthebottom.
12 On/Off switch: Dual-position switch for turning the Witbox on and off.
13 USB port:ConnectorfortheUSBcable;locatedontheright-handsideoftheprinter.
English
12
WitboxUser Manual
Unpacking your Witbox
Your Witbox printer has been carefully packaged using durable materials that incorporate safety features to protect it during transportation.
1 The box is made from two pieces of cardboard: a tray-shaped piece on the bottom and a printed cover on top. To remove the cover, first undo the two round plastic tabs connecting it to the bottom piece (fig. 2.1). Then lift the cover using the handles near the top (fig. 2.2); it should lift off easily.
2 Inside the box you will find two packages: a box of accessories (fig. 2.3) at the top, and underneath it a tray containing the printer (fig. 2.4).
Figure 2.2 Lift off the top cover
Figure 2.3 Top part Figure 2.4Bottompart
1
2
Figure 2.1 Undo the round plastic tabs on both sides
13
WitboxUser Manual English
3 After taking the printer out of its protective bag, grasp it firmly by the sides and lift it onto a table (fig. 2.5).
4 The Witbox sits on four metal underside supports that are designed to allow one printer to be stacked on top of another. These are packaged along with the Witbox and can be attached immediately in order to protect it. To avoid scratching the table, take care when moving the printer and try not to drag it.
Attaching the side panels
Remove the plastic protectors from both sides of the side panels.
Gently loosen the eight screws (four on each side) located on either side of the printer (fig. 2.6) using one of the Allen keys included in the maintenance kit. Then slide the panels in as far as they will go and tighten the screws (fig. 2.7).
Figure 2.5 Lift out the 3D printer
Figure 2.6 Loosen the side screws Figure 2.7 Slide in the side panels
English
14
WitboxUser Manual
Attaching the top panel
Remove the plastic protectors from both sides of the top panel and place it on top of the Witbox. In the box of accessories you will find four screws: place them in the holes in the corners of the panel and press down on them with your fingers (fig. 2.8).
Attaching the print base
Open the door at the front using the keys you will find in the box of accessories. Cut the two ties that are attached to the extruder carriage (fig. 2.9).
Figure 2.8 Put the top panel in place
Figure 2.9 Cut the two ties attached to the extruder carriage
15
WitboxUser Manual English
In the box of accessories you will also find the print base, which is made of glass and has four magnets attached to one side. Place it gently on the support inside the printer with the magnets facing downwards, as shown in figure 2.10.
Attaching the spool and support
The spool of filament needs to be placed on a spool-holder. First, attach the metal support to the rear of the printer by inserting the short end into the corresponding slot. Then remove the plastic protector from the spool and place it onto the spool-holder (fig. 2.11). The filament will be loaded at a later stage.
Figure 2.10 Insert the print base
Figure 2.11 Attach the spool and support
English
16
WitboxUser Manual
Connecting the power cable
Before connecting the power cable, make sure the switch is in the “0” position (fig. 2.12). Then connect the cable to the printer and plug the other end into the power socket (fig. 2.13).
Figure 2.13 Plug the cable into the power socket
Figura 2.12 Make sure the switch is in the “0” position
17
WitboxUser Manual English
SETTING UP
Once you have plugged the Witbox in, it’s ready to be switched on. The LCD screen will light up and display the name of the current firmware version.
Control panel
When you switch the Witbox on, the LCD screen will display information regarding the status of the device, such as its temperature, name, etc. Next to the LCD screen is a control wheel that you can press in order to display the main menu. Turn the wheel to left or right to scroll through the various options, and press it to select one of them.
Below are details of the options available via this menu:
Main information screenThe main information screen displays information on the status of the printer (fig. 3.1).
The first line of the screen shows information regarding the temperature. In this example, the figure of 22 °C corresponds to the current temperature of the Hot-End, while the figure of 0 °C corresponds to the temperature we wish to reach when printing begins (it is 0 °C because nothing is currently being printed).
The second line shows information regarding the position of the extruder in terms of the X, Y and Z coordinates. As nothing is being printed, the coordinates are all 0. If the printer was printing, the values for these coordinates would change as the extruder moved.
The third line shows information regarding several different parameters. The first figure shows us at which percentage of its maximum speed the printer is operating. In this example, it is operating at 100% of its maximum speed. The second parameter (SD---%) shows us how much of the object (in percentage terms) has been printed, while the third parameter shows us how long the printing operation has been going on.
The last line on the display tells us that the printer is ready to be used: bq Witbox Ready.
Figura 3.1Maininformationscreen
English
18
WitboxUser Manual
Main menuIf you press the control wheel while you are on the main information screen, a new screen will appear showing the printer’s two menus (fig. 3.2).
The main menu contains three options: Print from SD, Control and FW info. This last option tells you which version of the firmware is installed.
Generally, when you access a sub-menu, the first option in the list will allow you to go back to the previous screen.
Below we will explain each menu in detail:
Menú Print from SDThe Print from SD option contains all the .gcode files that are ready to print. Press on any of them in order to begin printing (fig. 3.3).
Figure 3.2Mainmenu
Figure 3.3PrintfromSDmenu
19
WitboxUser Manual English
Control menuThis menu allows you to adjust the various parameters of the Witbox (fig. 3.4).
Below we explain each of the parameters that can be adjusted via this menu:
• Filament sub-menu (fig. 3.5)
If you access this sub-menu you will find two options:
◦ Load: select this option to load the filament into your Witbox in order to start printing.
◦ Unload: select this option to unload the filament once the printer has finished printing, or if you wish to change the filament spool.
• Move Axis sub-menu
The Move Axis sub-menu contains the following options:
◦ Auto Home: select this option to move the printer’s extruder unit back to its starting position (i.e. the top right-hand corner).
◦ Disable Steppers: select this option to disable the brakes on the motors. This will allow the carriages to be moved manually.
Figure 3.4Controlmenu
Figure 3.5Filamentsub-menu
English
20
WitboxUser Manual
◦ Jog: select this option to independently move any of the printer’s motors (fig. 3.6). There are three sub-options:
-Move 0.1 mm-Move 1 mm-Move 10 mm
These options can be applied to any of the motors; however, there are certain restrictions:
- The Z-axis motor can only be moved by 1 mm at a time. Therefore, only the second option is available for the Z-axis motor, while all three options are available for the X- and Y-axis motors.
- The extruder motor can only be moved by 0.1 or 1 mm at a time.
• Level Plate sub-menu
This sub-menu (fig. 3.7) allows you to calibrate and level the print base in order to ensure your objects are printed correctly.
If you select this sub-menu, step-by-step instructions will appear on the screen to help you level the print base correctly. This process will be explained in detail later on in this manual.
Figure 3.6 Jog option intheMoveAxissub-menu
Figure 3.7LevelPlatesub-menu
21
WitboxUser Manual English
• Preheat/Cooldown sub-menu
This option allows you to preheat or cool the device (fig. 3.8). It can help you ascertain whether or not the printer is heating up correctly and to begin the heating process so that later, when it is time to print the object, it takes less time to do so. This option also allows you to cool the Hot-End, if you need to replace it.
Preparing the print base
Setting up the print base correctly is vital in order to print objects of high quality. We recommend that you read the next two sections carefully.
Levelling the print baseOne of the most important factors in achieving objects of high quality is having a correctly levelled base. The levelling process adjusts the print base so that the distance from the base to the extruder is the same at every point.
Why is it so important?
- If the extruder nozzle is too far away from the base, or if one part of the base is closer than the other, the objects you print will probably not adhere correctly.
- If the nozzle is too close to the base, this may prevent the filament from being extruded – which would damage the extruder – and could also scratch the base.
- Levelling the print base regularly helps improve the quality of the objects you print.
- Before you start the levelling process, it is important that you make sure there is no plastic residue on or in the nozzle. Clean it if necessary (we explain how in the section on maintenance).
Figure 3.8 Preheat/Cooldown sub-menu
English
22
WitboxUser Manual
If your printer has a methacrylate base, you must carry out the levelling process while the nozzle is cool. To cool it, go to the main menu and select the Control > Cooldown options.
To help you with the levelling process, step-by-step instructions will be given on the LCD screen. To level the print base you need to adjust the three screws located underneath the base support (fig. 3.9).
1 Place a sheet of paper onto the print base (fig. 3.10). Press the control wheel and go to Control > Level Plate.
Figure 3.9 Screws underneath for levelling the print base
Figure 3.10 Slide a sheet of paper between the base
and the extruder nozzle
23
WitboxUser Manual English
Press the wheel to start levelling (fig. 3.11).
2 The extruder will first position itself at the reference point (the rear right-hand corner), then immediately move to the first levelling point (fig. 3.12). Check the space between the base and the extruder using the sheet of paper, and (if necessary) adjust it by turning the screws located underneath the print base. Turn them to the right to move the base away from the extruder, and to the left to move it closer. The sheet of paper should just about be able to pass between the base and the extruder nozzle.
3 Press the control wheel again and the extruder will move onto the second calibration point (fig. 3.13). Repeat the process above and then do the same for the third calibration point (fig. 3.14).
Figure 3.11 Starting the levelling process
Figure 3.12 First levelling point
Figure 3.13 Second levelling point Figure 3.14 Third levelling point
English
24
WitboxUser Manual
4 Finally, the extruder will move across to the centre of the base and you will be asked to verify the distance between the nozzle and the print base once again. Once you have done so, press the control wheel to exit the levelling program (fig. 3.15). It is recommended that you repeat the levelling process as many times as necessary in order to make sure the base is correctly levelled.
The importance of adhesionThe adherence of the polymer to the print base is another vital factor in determining the quality of the objects you print using your Witbox. It is therefore very important to ensure correct adhesion, particularly with regard to the first few layers of material.
Once you have levelled the print base correctly, we recommend that you do the following in order to improve adhesion:
- Make sure the print base is spotlessly clean. After you have cleaned it, try to place it inside the printer by grasping it from the sides, in order to avoid dirtying the area onto which the objects will be printed.
- Use lacquer, which will make it easier for the polymer to adhere to the print base (fig. 3.16).
- You can also cover the entirety of the print base with masking tape. However, if you do so, you will need to go back and level the base again after you have applied the tape.
Figure 3.16 Apply lacquer
Figure 3.15Completingthelevellingprocess
25
WitboxUser Manual English
Loading the filament
Now you’re ready to load the filament into the Witbox and print a test object:
1 Go to Control > Filament > Load. The extruder will heat up to a temperature of 220 °C. You can monitor the temperature increase on the LCD screen. Once the correct temperature has been reached, the message Insert & Press will appear (fig. 3.17).
2 The filament must be loaded at the rear of the Witbox via the connector attached to the Fibonacci guide tube (fig. 3.18). It is very important that you position the spool so that the loose end of the filament is on the right-hand side. Trim the end of the filament diagonally across with a pair of scissors; this will make it easier to guide the filament into the tube.
3 Feed the filament through the tube until you feel it bump against the extruder. Push it in firmly to make sure it has reached the end of the tube.
Figure 3.17Insert&Pressmessage
Fig. 3.18Loadingthefilament (viewfromtherear)
English
26
WitboxUser Manual
4 Press the control wheel. After a few seconds, a small stream of melted plastic will appear in the extruder nozzle. Each time you press the wheel, plastic will be extruded for a few seconds.
5 Let the extruded plastic cool for a few minutes before opening the printer door.
First test print
The SD card that came with your Witbox has been pre-loaded at the factory with a number of files for printing test objects. All our printers are tested before they leave our facility.
In the box of accessories you will find a plastic object (of medium quality); this was printed using your printer before it left the factory in order to make sure the printer was working correctly.
Go to the main menu and select the option Print from SD (fig. 3.20). The screen will display the names of the various different objects that are available to be printed: select the one named Twisted Box (fig. 3.21). After you have selected an object, the printer will initiate the printing process automatically. On the LCD screen you can monitor the progress of the printing operation and check the extrusion temperature.
Figure 3.19 Test extrusion to check thesystemisfunctioningcorrectly
Figure 3.20Mainmenu Figure 3.21Selectthe.gcodefile
27
WitboxUser Manual English
When the printing process has been completed, open the door and take out the print base (fig. 3.22). Rest it on a table and pull firmly on the printed object to remove it. You can now check that it matches and connects to the test object that came with the printer (fig. 3.23).
How to remove objects from the print baseSometimes, objects may adhere too firmly to the print base and become difficult to remove. If you are still unable to remove the object after pulling on it firmly, try the following:
• Using a spatula, gently dig around the edges of the object in order to loosen it (fig. 3.24).
Figure 3.22Removethebase Figure 3.23 Check that two pieces connect
Figure 3.24Removetheobject using a spatula
English
28
WitboxUser Manual
Unloading the filament
To unload the filament, do the following:
1 Go to Control > Filament > Unload. The extruder will heat up until it reaches a temperature of 220 °C. You can monitor the temperature increase on the LCD screen.
2 Once the desired temperature has been reached, the extruder will extrude filament for a number of seconds. At this point, the filament can be removed from the Fibonacci tube manually (fig. 3.25).
Figura 3.25Unloadingthefilament(viewfromtherear)
29
WitboxUser Manual English
Options during printing
If you press the control wheel while the printer is printing, a number of options will appear:
• Pause print: pauses the ongoing printing process. Press it again to resume.
• Stop print: stops the printing process completely.
• Change filament: allows you to change the filament in the middle of the printing process. We will look at this option in more detail later on in this manual.
• Nozzle: allows you to modify the temperature (in °C) of the nozzle during printing.
• Speed: allows you to modify the print speed while the printing process is ongoing. However, in order to maintain the same speed, you must keep this parameter at 100%.
How to change the filament during printingVersion 1.3 of the firmware allows you to change the filament while the printing process is ongoing. This option is very useful if the filament spool happens to run out before the object has been printed, or if you wish to print using different colours or materials.
If you are going to swap the filament for another made from a different material, you must make sure the extrusion temperature is suitable for the material you are going to use. This temperature may vary depending on the manufacturer of the material.
Remember that you can adjust the extrusion temperature during printing by pressing the control wheel and selecting the Nozzle option, then turning the wheel to raise or lower the temperature (°C).
English
30
WitboxUser Manual
To change the filament during printing, press the control wheel and do the following:
1 Select the Change filament option. The printer will stop automatically and the following message will appear on the screen: Press & unload fil.
2 Press the wheel again and then unload the filament as swiftly as possible. The screen will then display the message Press to continue. Select this option once you have removed the filament completely.
3 The screen will now display the message Load new filament. Load the new filament into the printer.
Make sure the polymer is extruded from the nozzle continuously and uniformly.
4 After making sure the polymer is extruded from the nozzle continuously and uniformly, press the control wheel to restart the printing process.
31
WitboxUser Manual English
PRINTING WITH THE CURA PROGRAM
What is Cura?
Cura is a computer program designed by Ultimaker for printing objects using 3D printers. Its clear, intuitive interface lets users quickly and easily make decisions regarding the appearance and quality of the 3D object they wish to print. While users are setting the print parameters, Cura separates the design into layers so that it can be printed as quickly and easily as possible.
Installing and configuring the program
Compatible operating systemsCura is compatible with the following operating systems:
Windows XP or later
Mac 10.6 (Snow Leopard) or later
Unix Ubuntu 12.10 or later
Minimum/recommended hardware requirements• Minimum 512 MB RAM; recommended 2 GB RAM.
• Minimum 200 MB free hard-disk space; recommended 500 MB hard-disk space.
• Minimum Pentium 4 processor; recommended Intel Core 2 2.0 GHz processor.
Compatible file types.STL: the file type supported by the majority of 3D design programs and the standard
format for printing 3D objects.
.JPG or BMP: these formats allow for the creation of lithopanes.
.OBJ
.DAE
.AMF
English
32
WitboxUser Manual
Downloading and installing the softwareCura is designed by Ultimaker. You can download it free of charge via the downloads section on bq’s official website: www.bq.com/gb/products/witbox.html
Because it is a free program, Cura is constantly evolving; for this reason, we recommend that you download the most recent version for your operating system.
Configuring the softwareWhen you open the program for the first time, a wizard will help you set up your printer (fig. 4.1).
Figure 4.1 Wizard to help you set up your printer
33
WitboxUser Manual English
If you click on Next >, the following will appear (fig. 4.2):
In the printer selection window (fig. 4.2), specify the printer you wish to set up. For the Witbox, click on Other. Then click on Next > in order to select the Witbox as your main printer (fig. 4.3).
Figure 4.2 Printer selection window
Figure 4.3Printerselectionwindow(Witbox)
English
34
WitboxUser Manual
After you have selected the Witbox as your main printer, a window will appear to tell you that the setup process is complete (fig. 4.4).
Click on Finish > to go to the main Cura interface (fig. 4.5).
Figure 4.4Setupcomplete
35
WitboxUser Manual English
Working with Cura
Main Cura interface
The main Cura interface (Figure 4.5) comprises a main window in which you can view the 3D design of the object you wish to print, plus a smaller window on the left-hand side where you can adjust the print settings.
Below is a description of the various elements that appear in the main Cura interface:
1. Menu bar. This bar contains the File, Tools, Machine, Expert and Help options.
2. Settings window. Here you can adjust the print parameters for the object. The window contains four tabs: Basic, Advanced, Plugins and Start/End-GCode.
3. Load. This function imports the object you wish to print from a directory on your computer or an external device.
4. Toolpath to SD. This function saves the object you wish to print in .gcode format.
5. Share on YouMagine. Share the object with the YouMagine.com community.
6. View Mode. Changes your view of the object.
7. Witbox print area.
8. Previously imported object.
Figure 4.5 Main Cura interface
1
34
5
8
7
9 10 11
2
6
English
36
WitboxUser Manual
9. Rotate. Rotates the object along the three axes (X, Y, and Z) by the specified number of degrees.
10. Scale. Adjusts the scale of the object.
11. Mirror. This function allows you to make quick adjustments with regard to the object’s symmetry.
Mouse controlsIn order to navigate the Cura interface and view the object you wish to print from all its angles, you will need to familiarise yourself with the controls that allow you to interact with the software. For Cura, the default controls are as follows:
• Left mouse button: selects objects. Click and hold down the left mouse button to drag and move the object around the print area. This option is useful if you wish to print various objects simultaneously and need to place them in specific positions on the print base.
• Right mouse button: click and hold down the right mouse button to rotate the view 360° around the object.
• Left and right mouse buttons clicked simultaneously: increases or decreases the level of zoom with regard to the object view.
• Central mouse wheel: as above; i.e. increases or decreases the level of zoom.
• Right mouse button + Shift key: moves the print base within the virtual space.
37
WitboxUser Manual English
Printing an object
Loading the objectTo print a 3D object you must first separate it into layers. Cura allows you to convert a 3D file into a layered .gcode file. To do this, click the Load button and a window will pop up where you can select the file you wish to convert (fig. 4.6).
The majority of 3D design programs allow you to save a pre-designed object in .stl* format. Cura is able to open the following file types: .stl*; .obj*; .dae* and .amf*.
Figure 4.6 Pop-up window to select the object you wish to load into Cura
English
38
WitboxUser Manual
Rotating the objectOnce you have loaded the object, one of the things you can do is change its orientation within the virtual space (fig. 4.7).
Changing the size of the objectThis option allows you to change the size of your object. The object’s size ratio is maintained, so any change made to one parameter will automatically result in the corresponding adjustments made to the others, without the need to adjust the X, Y and Z parameters separately (fig. 4.8).
Figure 4.7 Rotating the objecta
Figure 4.8 Changing the size of an object in Cura
39
WitboxUser Manual English
SimmetryThis option allows you to apply conditions of symmetry to the object you wish to print. There are three symmetry options, to be used depending on the axis to which the symmetry is to be applied (fig. 4.9).
View modeThis option allows you to view the object you wish to print in various different ways (fig. 4.10).
Figure 4.9Applyingsymmetrytotheobject
Figure 4.10Viewmodes
English
40
WitboxUser Manual
Below is a description of the different view modes:
• Normal: the standard mode, allowing you to view the object exactly how it has been designed.
• Overhang: this mode allows you to identify the critical areas of the object with regard to the printing process. The critical areas are shown in red, to indicate that they will need additional support during printing.
• Transparent: this mode makes the object transparent, allowing you to see through it and examine internal areas that would otherwise be hidden.
• X-Ray: this mode allows you to view objects that will be contained inside other objects. For example, if you are printing a whistle, this mode will allow you to view the ball inside it.
• Layers: this mode allows you to view the various layers that will comprise the final object. Moreover, there is an option on the right-hand side of the window that allows you to see how the object will be constructed layer by layer, which can help you identify any potential errors in the layering process (fig. 4.11).
Figure 4.11Layerviewmode
41
WitboxUser Manual English
Exporting the objectOnce you have loaded the object into Cura and made all the necessary adjustments, the next step is to export the object to the SD card. To do so, insert the SD card into your computer and click on Save toolpath (fig. 4.12). This will save your file in .gcode format and ensure it is ready to print.
Figure 4.12 Exporting an object in Cura
English
42
WitboxUser Manual
Updating the printer’s firmware with Cura
Our team of experts is constantly striving to improve the printer’s firmware and achieve optimum functionality. For this reason, we recommend that you download the latest updates from bq’s official website (www.bq.com) in order to keep your device up to date.
To update your printer’s firmware, follow the steps below:
1 Download the latest version of the firmware from bq’s official website www.bq.com (fig. 4.13). The downloaded file will be in .hex format.
2 Connect the printer to your computer using the USB cable.
3 Access the main menu and go to Machine > Machine Settings. In the Communication Settings section, select any of the COM ports shown (COM 1, COM 2, COM 3, etc.) as the serial port. In the Speed section, select 115200 (fig. 4.14).
4 From the main menu in Cura, go to Machine > Install custom firmware (fig. 4.15).
Select the file you downloaded earlier from bq’s official website (fig. 4.16).
Figure 4.13Downloadthefirmwarefrombq’sofficialwebsite
43
WitboxUser Manual English
Figure 4.14Mainprintermenu
Figure 4.15SelectInstallcustomfirmware
Figure 4.16Selectthefirmwareyouwishtoloadontotheprinter
English
44
WitboxUser Manual
5 The new firmware will be automatically loaded onto the printer (fig. 4.17).
6 Your printer has now been updated! (fig. 4.18).
Figure 4.18Softwareupdatecomplete
Figure 4.17 Software update in progress
45
WitboxUser Manual English
PARTS, SPECIFICATIONS AND OPERATION OF YOUR WITBOX
This section of the manual will help you identify the main parts of your Witbox and learn how they work.
Extruder
As we mentioned in the introduction, the Witbox uses the Fused Filament Fabrication (FFF) method, which consists of building an object by adding layers of melted polymer filament on top of one another.
In order to do this, your printer contains a very important unit called the extruder (fig. 5.1), which is responsible for the entirety of the extrusion process.
The extruder is comprised of the following components (fig. 5.2 and fig. 5.3):
• Extruder motor: this provides the necessary motive power to draw the filament from the spool and transport it to the Hot-End, where it is melted at high temperature and deposited in layers onto the print base. The Witbox uses a 12 V Nema 17 DC stepper motor with a torque rating of 4000 g/cm.
• Extruder body: as the name suggests, this is the extruder’s body and houses all the other parts. It is made of 6082-grade aluminium.
• Pulley: this is connected to the extruder motor. The mechanical operation of its teeth and its rotation in time with the motor serve to draw the filament towards the Hot-End.
• Extruder lever: with the help of the spring located at the end, this lever presses the filament against the pulley, thereby aiding its passage towards the Hot-End. It is made of 6082-grade aluminium.
• Fan and heat sink: these are attached to the extruder body and help keep it cool.
• Fan and blower: these are used under certain circumstances to cool the extruded polymer.
• Tube connector: this is where the polymer enters the extruder.
Figure 5.1 Witbox extruder
English
46
WitboxUser Manual
• Fibonacci tube: this guides the filament into the extruder without it breaking. It ends at the tube connector.
• Hot-End: this is the part that melts the polymer filament. As this element is more complicated, we will look at it in greater detail later on in this manual.
Figure 5.2 Interior of the extruder
Figure 5.3 Constituent parts of the extruder
Pulley
Extruder leverExtruder body
Extrudermotor
FanFan and heat sink
Tube connector
Fibonacci tube
Hot-End
Blower
47
WitboxUser Manual English
Hot-End
The Hot-End heats the filament so that it can be extruded. It is comprised of the following parts:
• Nozzle: the polymer is extruded from here. The nozzle is made of brass and has an opening of 0.4 mm.
• Die: this is where the polymer is melted, and is the part that reaches the highest temperatures (around 210 °C). It is made from 6082-grade aluminium.
• Screw: this a threaded bar positioned above the die and serves to guide the filament. The section nearest the die has fins in order to help dissipate the heat generated by the die.
• Polytetrafluoroethylene (PTFE) tube: this is located inside the screw and helps prevent friction between the filament and the screw.
• Bushing: this is located inside the screw beneath the PTFE tube. It keeps the tube in place and prevents it from sliding towards the die.
• 100K thermistor: this device measures the temperature of the die.
• Ceramic heater (12 V, 40 W): heats the die to the temperature required for extruding the filament.
Figure 5.4 Constituent parts of the Hot-End
Ceramicheater
100Kthermistor
Nozzle
Bushing
Screw
Die
PTFE tube
English
48
WitboxUser Manual
X and Y unit
The X and Y unit allows the extruder carriage to move along the X and Y axes.
To do this, it uses a system of pulleys to transfer the movement of the motors onto the various moving parts.
The motors used by the unit are as follows:
• X-axis motor: Nema 17 stepper motor (12V DC, 1.7A, 4000 g/cm of torque).
• Y-axis motor: Nema 17 stepper motor (12V DC, 2.5A, 4800 g/cm of torque).
Z unit
The Z unit allows the print base to travel along the Z-axis (i.e. up and down). As the object is printed, the print base is gradually lowered so that space is created for more layers to be added to the object. The main parts of the Z unit are as follows (fig. 5.6 and fig. 5.7):
• Z-axis motor: supplies the motive force to move the print base along the Z-axis. It is a Nema 17 stepper motor (12V DC, 1.7A, 4000 g/cm of torque).
• Metal coupling: connects the Z-axis motor to the screw drive. It is spiral shaped in order to cushion any vibrations that may be generated.
• Screw drive: uses the rotary movement supplied by the motor to move the print base along the Z-axis.
Figure 5.5 X and Y unit
49
WitboxUser Manual English
• Screw drive nut: connects the print base unit to the screw drive, enabling the print base support to travel along the Z-axis.
• Guide rails: these are attached to the rear of the Witbox and help ensure correct travel along the Z-axis. They also provide the printer with extra stability while the base support is moving along the Z-axis.
• Skids: these connect the guide rails to the print base unit and help ensure smooth travel along the Z-axis.
• Print base support: supports the base onto which the polymer filament is extruded.
Figure 5.6 Z unit
Figure 5.7 Constituent parts of the Z unit
Metal coupling
Z-axismotor
Screw drive
Guide rails
Screw drive nut
Print base support
Skids
English
50
WitboxUser Manual
Electronics
The electronic components of your Witbox printer have been carefully selected to ensure it is capable of printing independently, without the need to be connected to a computer. Essentially, they comprise:
• RAMPS 1.4 board with mosfet heat sink: the RAMPS 1.4 is a fully independent board designed by the RepRap community. You can find all the diagrams and blueprints related to the board at the link below:
www.reprap.org/wiki/RAMPS_1.4
• Freaudino Mega 2560 v2.0 (design derived from the Arduino Mega 2560).
• 4 x A4988 StepStick drivers featuring four layers for improved heat dissipation and to help prevent overheating.
• LCD screen and SDHC card reader.
Board components
Figure 5.8 Key parts of the controller board
Mosfet
LCD panel controller
Extruder driver
Power supply unit
USB port
Power jack
Reset
Y-axis driver
Z-axis driver
X-axis driver
Fuses
LEDs
51
WitboxUser Manual English
Most important connections on the board
Figure 5.9Mostimportantconnectionsonthecontrollerboard
Blower Hot-EndExtruder motor Endstops
LCD screen
Power
X-axismotor Y-axismotor Z-axismotor
English
52
WitboxUser Manual
USING AND MAINTAINING YOUR WITBOX
Why is correct use and maintenance important?
Correct use and maintenance will prevent problems occurring in the future. The printer comes with a basic maintenance kit comprising three Allen keys, two cleaning needles and a replacement Hot-End.
Online resources
Before carrying out any maintenance we recommend that you visit the following website, where you will find additional material and information on how to successfully perform maintenance operations:
www.mibqyyo.com/videos/?s=witbox
Cleaning your Witbox
If you use the Witbox frequently, dirt and debris can accumulate in the printer’s interior and on its exterior.
To make it look like new again, you can use a damp cloth to clean both the interior and exterior. You can also use a vacuum cleaner to remove any leftover filament debris that may have accumulated inside the printer.
Before cleaning your Witbox we recommend that you do the following:
• Make sure the printer is completely switched off; i.e. the switch is in the position and the power cable is not plugged into the mains.
• If you have used the printer recently, allow it to cool.
53
WitboxUser Manual English
Cleaning the nozzle
If an excessive amount of polymer debris builds up around the nozzle, it may block it. For this reason, we recommend that you periodically clean the nozzle with a wire brush (fig. 6.1).
If a blockage occurs, your Witbox also includes a set of two cleaning needles that you can use to unblock the nozzle. Below we explain how to unblock and/or clean the nozzle and keep it in optimum condition:
1 First, load the filament in order to check whether the nozzle is genuinely blocked. To do this, follow the step-by-step instructions on page 25.
2 If you’re sure the nozzle is definitely blocked, unload the filament before you start the cleaning process. To do this, follow the instructions on page 28.
3 Detach the Fibonacci guide tube from the extruder by pressing down on the connector and pulling the tube upwards (fig. 6.2).
Figure 6.1 Clean the nozzle with a wire brush
Figure 6.2 Press down on the connector and pull the Fibonacci
tube upwards
English
54
WitboxUser Manual
4 Open the printer’s main menu and select Control > Filament > Load. The Hot-End will be heated to 220 °C. This will also heat up any plastic residue that may be blocking extrusion of the melted filament.
5 Insert a 1.5mm Allen key into the connector and push downwards in order to expel any leftover filament.
Do not leave the Allen key inside the connector for an extended period of time, as the heat may cause it to expand and block the connector.
6 Insert one of the needles (supplied with the printer) into the nozzle and drag out any leftover filament that may be there (fig. 6.3).
Take care when performing this action and avoid touching the nozzle with your hands, as it is extremely hot.
7 Check that the tip of the needle is able to emerge from the top of the connector.
8 Move the needle up and down in order to make sure the nozzle is entirely free of leftover material.
9 To check that the nozzle has been cleaned correctly, load the filament again and perform a test print.
Remember that the filament must be extruded from the nozzle in a constant, uniform stream.
Figure 6.3 Insert a needle into the nozzle
55
WitboxUser Manual English
How to replace the Hot-End
Sometimes it is necessary to replace your printer’s Hot-End, due to blockages in the nozzle or faults in the thermistor or heater cartridge.
In this section we provide you with a step-by-step explanation of how to replace the Hot-End quickly and easily. You can also watch an instructional video by following the link below:
http://goo.gl/Qnw6ou
For this operation, you will need:
• Replacement Hot-End
• 1.5 mm Allen key
• 2.5 mm Allen key
You can find all these in the box of accessories that came with your Witbox. Below we explain the procedure step by step:
1 Unload the filament from the extruder. To do so, switch on the Witbox and select the options Control > Filament > Unload.
2 Pull the filament out via the rear of the printer. Make sure you have removed it all.
English
56
WitboxUser Manual
3 Select the options Control > Cooldown to cool the Hot-End so that it can be replaced with the new part.
4 Turn off the printer via the switch at the back and unplug the power cable.
5 Unscrew the printer’s top panel and lift it off.
57
WitboxUser Manual English
6 Disconnect the Fibonacci tube from the extruder by pressing down on the connector and pulling the tube upwards.
7 Remove the blower using the 2.5 mm Allen key.
8 Remove the fan and heat sink using the 2.5 mm Allen key. The fan will remain partially attached to the extruder, although the heat sink can be removed completely.
English
58
WitboxUser Manual
9 Unscrew the extruder and detach it from the X-axis carriage.
10 Disconnect the cables from the heater cartridge and thermistor.
11 Using the 1.5 mm Allen key, undo the set screw on the Hot-End.
59
WitboxUser Manual English
12 Gently remove the Hot-End and replace it with the new unit.
13 Push the new Hot-End in as far as it will go, ensuring the cables are pointing backwards, and screw it in firmly to make sure it won’t slide out.
14 Gently bend the cables.
English
60
WitboxUser Manual
15 Position the extruder on the carriage and screw it back in carefully, taking care not to damage the cables.
16 Put the fan and heat sink back into place. The heat sink must be positioned between the fan and the extruder.
17 Connect the cables. Position the thermistor cable underneath the motor and place the others next to the carriage, to prevent them from moving.
61
WitboxUser Manual English
18 To check that everything is OK, slide the motor along the X-axis.
19 Screw the blower back on.
20 Reconnect the Fibonacci tube, pressing down on the blue circle.
21 Use the four screws to reattach the top cover
English
62
WitboxUser Manual
22 Follow the steps below to make sure everything has been reconnected correctly:
• First, check that the thermistor is working by making sure there is a temperature reading on the screen.
• Then check the heating process by selecting the Control > Preheat options.
• Finally, check that the heater cartridge is working by seeing if the temperature rises.
23 Load the filament in order to make sure the Hot-End is working correctly.
24 Print a test object to make sure everything is working well.
How to avoid wear and tear
Frequent use of the Witbox may cause dirt and debris such as dust, lubricant residue, etc. to accumulate on the X- and Y-axis guide rails and on the Z-axis spindle.
These accumulations can cause excessive friction in the printer’s movements, resulting in noise and printing errors. To prevent this from happening we recommend that you take the following steps to keep your printer in optimum condition:
1 Switch off the printer entirely; i.e. with the switch in the “0” position and the power cable unplugged from the mains.
2 If the printer has recently been used, allow it to cool down.
3 Using a dry cloth, clean the X- and Y-axis guide rails and the Z-axis spindle.
4 Lubricate the rails and spindle with lubricating oil. Use a cloth, in order to avoid staining any other components.
5 Move the carriage along the X and Y axes in order to spread the lubricating oil across the whole of the surface.
63
WitboxUser Manual English
If you notice excessive friction when the carriage travels along the X-axis, this may be caused by incorrect alignment of the rails. To solve this problem, do the following.
6 Loosen (but do not undo completely) the four screws that hold the X-axis rails in place.
7 Move the X-axis carriage along the rails by hand.
8 Position the carriage on the left-hand side and tighten the two screws on that side.
9 Then move the carriage over to the right-hand side and tighten the two screws on that side.
The above steps do not need to be taken as a preventive maintenance activity; they are only necessary if you notice excessive friction.
English
64
WitboxUser Manual
HOW TO PACKAGE YOUR WITBOX FOR TRANSPORTATION
If you wish to transport your Witbox anywhere, we recommend that you follow the steps below in order to ensure the printer is not damaged while in transit.
1 Unload the filament from the extruder. To do so, switch on the Witbox and select the options Control > Filament > Unload.
2 Pull the filament out from the rear of the printer until all of it has been removed.
65
WitboxUser Manual English
3 Remove the spool and metal spool-holder and place them in the box of accessories.
4 Detach the two side panels, the top panel and the print base and place them in the box of accessories.
5 Turn off the printer using the switch at the rear. Unplug the power cable and place it in the box of accessories.
English
66
WitboxUser Manual
6 Move the extruder over to the left-hand side of the printer in order to immobilise it on the X-axis.
Immobilisetheextruderusingacable tie
ViewfromaboveoftheextruderimmobilisedontheX-axis
Cuttheexcessmaterialoffthecabletie
67
WitboxUser Manual English
7 Move the extruder to the bottom left-hand corner of the printer in order to immobilize it on the Y-axis.
ImmobilisetheextruderontheY-axisusing one long cable tie or two short ones joined together
ViewfromaboveoftheextruderimmobilisedontheY-axis
To allow the door to close, place the cable tiebetweentheframeatthefrontand
themainbodyoftheprinter
English
68
WitboxUser Manual
8 Prepare the packaging base on which the printer will sit. Arrange the foam pieces as shown below:
Foambaseonwhichtheprinterwill sit
Viewfromaboveofthefoambasewith the four buffers
Fold the four panels downwards
Turn the base over in order to position the four buffers
69
WitboxUser Manual English
Place the four buffers in their respective slots
Turnthefoambasebackoverandplace it in the cardboard box
The cardboard box in which the foambasewillbeplaced
Addthefinalfoamsectiontothemiddleofthebase
English
70
WitboxUser Manual
9 Carefully place the Witbox onto the base you have just assembled. Make sure there is nothing loose inside it, as loose items could cause damage during transit.
10 Wrap the Witbox in its protective bag and place the protective foam corner pieces in the four corners of the box.
11 Now for the top protection: position the foam pieces as shown below:
Top protection panel
71
WitboxUser Manual English
12 Place the box of accessories onto the top protection you have just assembled.
Position the four side buffers
Fold the side pieces upwards as shown in the picture
Placetheassembledtopprotection onto the Witbox
English
72
WitboxUser Manual
13 Slide the cover over the foam structure and secure it using the two circular white-coloured fasteners (turn them until you can see the image of the locked padlock).
14 Finally, place the protective brown box over the cover and seal it using packing tape.
73
WitboxUser Manual English
SAFETY PRECAUTIONS
This symbol indicates the presence of components that may cause electric shock.
This symbol indicates the presence of moving parts inside the device.
This symbol indicates that important documentation is attached.
This symbol indicates that the printer operates at high temperatures.
When using your Witbox, please observe the following safety precautions:
• Do not lift the cover that shields the power supply unit and the controller board, as there is a risk of electric shock. The components under the cover should only be handled by qualified technicians.
• The grooves at the rear of the Witbox are designed to allow air to flow out from the fans. For this reason, they must not be covered or blocked.
• Avoid using the Witbox in enclosed spaces such as boxes, cupboards, etc., as the device will not be able to cool down correctly.
• Avoid placing the Witbox near heat sources such as radiators and devices that emit a large amount of heat, as this may have a negative impact on its operation.
• Keep the Witbox away from liquids, as they could pose a risk of fire or electric shock.
• Avoid using or storing the Witbox in damp environments such as bathrooms, swimming pools, sinks, etc.
• Switch the printer off in potentially explosive environments or in the vicinity of flammable chemicals. Always observe the site regulations, instructions and safety signs.
• Do not store or transport flammable liquids or gases or explosive materials in the vicinity of the device or any of its parts or accessories.
• Do not use power cables, connectors or plugs that are damaged or contain loose wiring. Do not bend or damage the power cable and avoid placing objects on top of it. Avoid using cables that have not been approved by the manufacturer.
English
74
WitboxUser Manual
• Do not touch the power cable or other connectors with wet hands. When connecting the power cable or other connectors to the printer, make sure they are attached firmly. Do not pull on the cables in order to unplug them from the printer: instead, grasp them firmly by the plug and pull them out.
• Disconnect the power cable if you are not going to use the printer for an extended period of time.
• This printer operates at high temperatures and contains moving parts. Do not touch the extruder or the interior of the printer while it is printing.
• If you need to access the interior of the printer:
◦ Make sure it is fully switched off; i.e. the switch is in the “0” position and the power cable is unplugged from the mains.
◦ Allow the device to cool if it has been used recently.
• Make sure the front door of the printer remains closed while the device is in operation and when it is not being used.
• Do not hit or drop the printer.
• Keep the printer on a flat, firm and stable surface.
• Handle and dispose of the consumables with caution.
• Make sure that small 3D-printed objects and other parts that could be hazardous to children are kept out of their reach.
• Supervise the printing process while the Witbox is in operation.
• To prevent the risk of fire, keep candles and other open flames away from the printer.
The images and illustrations featured in this manual may not correspond to the final product. These images and illustrations may be subject to change without prior notification.
75
WitboxUser Manual English
TECHNICAL SPECIFICATIONS
Dimensions Printer: (x)505 x (y)388 x (z)450 mm
Print area: (x)297 x (y)210 x (z)200 mm
Box: (x)620 x (y)515 x (z)620 mm
Mechanics (general) Powder-coated steel chassis
Toughened chrome bars for the X, Y and Z carriages
Igus bushing for X, Y and Z
Igus E-chains
Igus screw drive for the Z-axis with flexible motor coupling
Powder-coated steel supports and moving parts
3-point cushioned levelling system for the print base
Quick-change print base system with neodymium magnets
Print resolution Very high: 50 microns
High: 100 microns
Medium: 200 microns
Low: 300 microns
Mechanics (extruder) Extruder designed in-house
0.4 mm nozzle
Blower for cooling printed objects
Print speed Recommended: 50 mm/s
Recommended maximum: 80 mm/s
English
76
WitboxUser Manual
Electronics Ramps 1.4
Mega 2560
LCD screen with rotary encoder and push-button navigation
Non-heated glass base, size A4 (29.7 x 21.0 cm)
348W input power
100K thermistors in the extruder
40W 12V heater cartridge
Software Marlin-derived firmware
Recommended software environment: Cura
Permitted file types: .gco, .gcode
Compatible operating systems: Windows XP and later Mac OS X and later Linux
Connections Standard SDHC card reader
4 GB SD card included
Type-B USB port
Materials 1.75 mm PLA filament
Operating conditions Optimum operating temperature between 15 °C and 25 °C
Other Assembled printers can be stacked one on top of the other, avoiding the need for
additional shelving
Safety-locking door
Rear-loading filament system inspired by the Fibonacci spiral
77
WitboxUser Manual English
CORRECT DISPOSAL OF THE PRODUCT
(Waste electrical and electronic equipment. Applies within the European Union and in European countries with selective sorting processes for waste materials).
The inclusion of this symbol on the product and/or its accessories (extruder, cables, etc.) and documentation indicates that they cannot be processed as household waste at the end of their useful life.
To prevent possible damage to the environment or human health, separate these products from other types of waste and recycle them correctly. This will help promote the sustainable use of material resources.
Household users should contact the retailer where they purchased the product or the relevant local authorities in order to find out how and where they can recycle this product safely and without harming the environment.
Business users should contact their supplier and consult the terms and conditions of the purchase contract. This product and its electronic accessories should not be disposed of along with other commercial waste.
English
78
WitboxUser Manual
DECLARATION OF CONFORMITY
Mundo Reader, S.L.Pol. Ind. EurópolisCalle Sofía, 1028232 Las Rozas - Madrid (Spain)Tel. +34 91 787 58 59CIF: B85991941Made in Spain
I hereby declare that the:
Witbox
Complies with the provisions of Directive 2006/42/CE and the following harmonised standards:
UNE EN ISO 12100-1 and 2EN ISO 14121-1:2007EN 60204-1:2007UNE EN 13849-1:2007
Madrid, December 2013.
Alberto Méndez PeydróCEO
Firmware 1.3