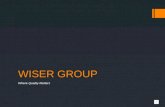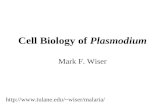WISER User's Guide User Guide.pdf · WISER User's Guide Introduction 2011-03-04 National Library of...
Transcript of WISER User's Guide User Guide.pdf · WISER User's Guide Introduction 2011-03-04 National Library of...

WISER User's Guide
2011-03-04 Prepared for: National Library of Medicine Specialized Information Services National Institutes of Health – DHHS 6707 Democracy Blvd. Suite 510 Bethesda, MD 20892 http://www.sis.nlm.nih.gov Prepared under contract by: Next Century Corporation 7075 Samuel Morse Drive Columbia, Maryland 21046 443.545.3100 http://www.nextcentury.com
Wireless Information Systemfor Emergency Responders
Wireless Information Systemfor Emergency Responders

WISER User's Guide Document Information
2011-03-04 National Library of Medicine Page ii
Table of Contents 1. Introduction ............................................................................................................ 3
1.1. Features ....................................................................................................................................... 3 1.2. System Requirements ................................................................................................................. 3 1.3. Installing WISER .......................................................................................................................... 3 1.4. Disclaimer .................................................................................................................................... 4 1.5. Software Used by WISER ............................................................................................................ 4
2. Using WISER .......................................................................................................... 5 2.1. Overview ...................................................................................................................................... 5
2.1.1. Setting the User Profile ....................................................................................................... 6 2.1.2. Options Menu ...................................................................................................................... 7 2.1.3. Help ..................................................................................................................................... 7 2.1.4. Navigation ........................................................................................................................... 8 2.1.5. Closing WISER ................................................................................................................. 10
2.2. Main Screen ............................................................................................................................... 10 2.2.1. Known Substance ............................................................................................................. 10
2.2.1.1. Search by Name ........................................................................................................... 13 2.2.1.2. Search by Identifier ....................................................................................................... 13
2.2.2. Filter by Substance Type .................................................................................................. 13 2.2.3. Filtering by Substance Categories .................................................................................... 14
2.3. Substance Data Screen ............................................................................................................. 16 2.4. Help Identify Screen .................................................................................................................. 22
2.4.1. Properties Screen ............................................................................................................. 23 2.4.2. Symptoms Screen ............................................................................................................. 27 2.4.3. Substance Categories Screen .......................................................................................... 29 2.4.4. NFPA 704 Screen ............................................................................................................. 32 2.4.5. Transport Screen .............................................................................................................. 33 2.4.6. Results Screen .................................................................................................................. 35 2.4.7. Help Identify Preferences .................................................................................................. 40 2.4.8. Previous Searches Dialog ................................................................................................. 41
2.5. Tools .......................................................................................................................................... 42 2.5.1. General Tools / Utilities ..................................................................................................... 46 2.5.2. Algorithms ......................................................................................................................... 48 2.5.3. Reference Materials .......................................................................................................... 51
2.6. Event Tracking ........................................................................................................................... 53 3. Tutorial .................................................................................................................. 54
3.1. Known Substance ...................................................................................................................... 54 3.2. Unknown Chemical Substance .................................................................................................. 56
4. About NLM ............................................................................................................ 63

WISER User's Guide Introduction
2011-03-04 National Library of Medicine Page 3
1. Introduction The Wireless Information System for Emergency Responders (WISER) is a system concept for providing First Responders at the scene of hazardous material incidents – chemical, biological, or radioactive – with integrated information, decision support, and communications. WISER provides critical chemical information quickly and conveniently on mobile devices, such as PDAs, tablet computers, field laptops, mobile phones, and mobile data terminals. It aids in the identification of unknown chemicals and, once the chemical is identified, provides guidance on immediate actions necessary to save lives and protect the environment. Substance information and identification properties come from the Hazardous Substances Data Bank (HSDB), developed and maintained by the National Library of Medicine.
WISER currently exists as a standalone PDA application for Pocket PC and Palm OS devices; this document describes the Pocket PC version. WISER contains HSDB information and decision support logic for 400+ substances (future versions will provide access to more substances). The substances were chosen based on First Responder inputs, degree of chemical hazard, and historical frequency of incidents. The WISER application assists First Responders in rapidly determining the substance involved and gives the First Responder critical information regarding the substance, allowing them to take the necessary immediate actions to minimize the effects of the hazmat incident.
1.1. Features Access to data from the Hazardous Substance Data Bank, covering basic, physical,
hazardous material, medical, and environmental areas
Multiple substances, chosen based on First Responder inputs, degree of chemical hazard, and historical frequency of incidents
Substance identification support, based on physical properties, patient symptoms, and NFPA 704 hazard values, substance categories, and transport type
General tools and reference materials for on-scene support, e.g., the complete Emergency Response Guidebook
Biological substance list and substance data
Radiological
• Radioisotope substance list and substance data
• Tools and reference documentation for on-scene support of radiological events
1.2. System Requirements For system requirements, please see the README that is included in the WISER installation, or in the download section of the WISER website.
1.3. Installing WISER For instructions on installing and uninstalling WISER, please see the README that is included in the WISER installation, or in the download section of the WISER website.

WISER User's Guide Introduction
2011-03-04 National Library of Medicine Page 4
1.4. Disclaimer The U.S. Government does not warrant or assume any legal liability or responsibility for the accuracy, completeness, or usefulness of any information, apparatus, product, or process disclosed.
It is not the intention of NLM to provide specific medical advice to the public, but rather to provide users with information to better understand their health.
NLM does not endorse or recommend any commercial products, process, or services.
1.5. Software Used by WISER The WISER application makes use of third-party software. License information for this software is available in the file DisclaimerAndLicenses.txt that is included with the WISER distribution. This third-party software consists of:
SharpZipLib - produced by Mike Krueger. See http://www.icsharpcode.net/OpenSource/SharpZipLib/Default.aspx. SharpZipLib is used to compress and uncompress data in the WISER database.
Smart Device Framework v2.0 - produced by OpenNETCF. See http://www.opennetcf.org. The Smart Device Framework is an extension of the Microsoft Compact Framework on which the WISER software is based. It provides system utilities and extended versions of user interface controls.

WISER User's Guide Using WISER
2011-03-04 National Library of Medicine Page 5
2. Using WISER The WISER application is run from the Programs list.
1. Select StartPrograms 2. Tap the WISER icon to launch the application
If the WISER application has not previously been started and is not currently active in the background, then the following “splash screen” will be displayed for several seconds while the application loads. See the Closing WISER section below for additional details.
Tap here
The remainder of this section details the functionality on each of the screens that comprise the WISER application.
2.1. Overview WISER consist of the following primary screens:
Main Screen – contains the substance list
Substance Data Screen – displays substance data for a selected substance
Help Identify Screen – for identification of unknown chemicals
Each of these screens has in common a menu and toolbar at the bottom of the screen for selecting the user profile and other various options.

WISER User's Guide Using WISER
2011-03-04 National Library of Medicine Page 6
Option menu Profile selector
2.1.1. Setting the User Profile
The User Profile determines how certain information is presented by WISER, tailoring the application to suit the needs of the type of user. Specifically, it controls what ‘hot links’ are presented on the Data Screen’s data menu, ensuring that the most relevant information is the most readily available.
To set the User Profile, press the toolbar’s profile button. When this button or arrow next to it is pressed, a context menu opens presenting the available profiles, as shown below.
The current profile selection is indicated with a checkmark in the menu, and by a corresponding icon on the toolbar button. The icons for each of the profile options are as follows:
1st Responder, e.g., first engine on the scene
Hazmat Specialist
Emergency Medical Specialist (EMS)

WISER User's Guide Using WISER
2011-03-04 National Library of Medicine Page 7
Each time WISER is started the User Profile setting from its previous use is restored.
2.1.2. Options Menu
The Options is provides for the display of “About WISER”, Disclaimer, and Preferences dialogs, and provides an option for accessing Help:
The About WISER dialog includes version information.
The Preferences dialog provides user preference settings that will be retained across invocations of the WISER application. The only options currently available pertain to the Help Identify Screen and are described in the Help Identify Preferences section.
The “Help” option is described in the Help section below.
2.1.3. Help
As shown below, help is accessible via the WISER Options menu or the Windows Start menu. Upon selection of either option, WISER Help is displayed, where general concepts and details of each of the screens is available.

WISER User's Guide Using WISER
2011-03-04 National Library of Medicine Page 8
2.1.4. Navigation
After navigating from the Main Screen, a Home button is available on the toolbar. Selecting this returns to the Main Screen.
When navigation to a Substance page from a search more both a Home and a Back button are displayed
. Selecting the Back button returns to the results screen.
Navigation between the three primary screens is as follows:

WISER User's Guide Using WISER
2011-03-04 National Library of Medicine Page 9
Help Identify Screen
Substance Selection
Home button
Data Screen
Main Screen
Back button Results list substance selection Help Identify
button
Home button

WISER User's Guide Using WISER
2011-03-04 National Library of Medicine Page 10
2.1.5. Closing WISER
To run a different application on your Pocket PC, simply select the Microsoft Windows logo in the top left of the screen to activate the Start menu, and select the desired option. Or, select the minimize button
in the top right corner. In either case, WISER is deactivated but remains loaded. Upon selection of WISER again via the Start menu, WISER will be instantly activated and reflect the state it was in prior to deactivation.
This follows the convention of Pocket PC applications. Instead of completely shutting down, applications typically are deactivated and remain loaded.
Because of the extensive amount of data available in WISER, start-up time is significant. By avoiding an explicit exit of WISER in lieu of deactivation as described above, this startup time (during which the “Loading WISER…” splash screen is displayed) will only infrequently be experienced.
Note that the Windows CE memory management capabilities will always ensure that you have enough memory to run other applications, shutting down and unloading inactive applications if necessary. However, if a complete shutdown of WISER is desired, this can be performed by navigating to StartSettingsSystemMemoryRunning Programs, selecting WISER from the “Running Program List” displayed there, and selecting Stop.
2.2. Main Screen The main screen is presented upon startup of WISER or any time the home button is tapped on the toolbar. From here the main functionality of WISER is accessed:
Searching for a known substances in the substance list
Launching the functionality for identifying an unknown chemical
2.2.1. Known Substance
If you know what the substance is, you can locate it by any of the following methods:
Scrolling through the list of names using the scrollbar on the substance list
Scrolling through the list of names using the device’s directional keys
Ordering the list by substance name or one of the substance identification numbers, where the possibilities are UN/NA number, CAS registry number, and STCC number
Performing a search by entering the name or one of the identifiers into the Known Substance text field
Filtering based on the “type” of substance (all substances, all chemicals, all biologicals, all radiologicals)
Additional filtering based on selected substance categories (type selection = “Substances, Filter by Category”)
Upon locating the desired substance in the substance list, tapping it displays the Substance Data Screen for that substance.
If you are trying to identify an unknown chemical, tap the Help Identify button to advance to the Help Identify Screen.

WISER User's Guide Using WISER
2011-03-04 National Library of Medicine Page 11
To search for a substance name or identifier, use the Search by drop-down to order the list and indicate the text that will be entered in the text field. The options are as follows:
Name: list is ordered alphabetically by name
UN/NA: list is ordered by UN/NA number
CAS RN: list is ordered by CAS registry number
STCC: list is ordered by STCC number
The Known Substance text field accepts text for a substance search. Tap the text field, or tap the icon for the software input panel in the lower right corner of the display to access this field. Either action will activate the software input panel, which presents multiple methods for user input, including on-screen keyboard and block and letter recognizers. As characters are entered, they appear in the text field; the contents of the list will be altered to display only those substances that match the search
Known substance field for text searching
Substance list scrollbar
Software input panel
Device directional pads (up, down)
Substance filter

WISER User's Guide Using WISER
2011-03-04 National Library of Medicine Page 12
text.
A ‘*’ character can be entered in the search text as a wildcard character. A wildcard character at the end of the search text is always implied. For example,
Entering “chlorine” as the search text is the same as entering “chlorine*”, and results in a list of substances whose name starts with “chlorine”
Entering “*fluoride” as the search text results in a list of substances whose name contains
“fluoride”
Tap Here
Select one of these

WISER User's Guide Using WISER
2011-03-04 National Library of Medicine Page 13
2.2.1.1. Search by Name
As shown in the figure above, when Name is selected from the Search By menu, the substance list is alphabetically sorted, and is augmented with “aliases”, i.e. other names by which the HSDB substances in WISER are known.
Note that numbers and punctuation that prefix a name are ignored for sorting and search purposes. When entering text in the Known Substance field, start with the first letter.
2.2.1.2. Search by Identifier
As shown in the following figure, when UN/NA, CAS RN, or STCC is selected from the Search By menu, the substance list contains only the core HSDB substance names (no synonyms), is order by the selected identification number, and each substance name is prefixed with the identification number. A particular substance will occur in the list for each unique identifier that it has; for example, a substance may have multiple UN/NA numbers, and thus will occur in the list once for each of those numbers in the UN/NA-sorted list.
In the case of STCC numbers, whose format contains embedded spaces, those spaces need not be entered in the search text.
2.2.2. Filter by Substance Type

WISER User's Guide Using WISER
2011-03-04 National Library of Medicine Page 14
By default, the substance list includes all substance in WISER. The list can be filtered to include only a particular type of substance, e.g., chemicals, biologicals, or radiologicals.
When the list is filtered in this fashion, any subsequent searches will occur only against the filtered list.
2.2.3. Filtering by Substance Categories
In the previous section, the list was filtered by selecting a predetermined filter, e.g., chemicals vs. biologicals vs. radiologicals. A custom filter can instead be applied that allows filtering by additional substance categories. To display this type of substance list, select the “Substances, Filtered” option from the drop-down list, as shown below, and a “Filter By Category” dialog window will appear.
Click here Select one of these

WISER User's Guide Using WISER
2011-03-04 National Library of Medicine Page 15
Use the Filter By Category dialog to explore the available substance categories as a tree, and to indicate which ones to include in the filter by selecting the checkboxes next to the category names.
Select this option Category selection dialog automatically appears
Click+/- symbols to open/close branches of the tree
Checkboxes indicate the substances included in the filter
Press OK to accept filter changes

WISER User's Guide Using WISER
2011-03-04 National Library of Medicine Page 16
When complete, select OK, and the substance list will update to include only those substances that are a member of any one of the categories that were selected.
As shown above, when displaying a filtered list, a “Filter” button is available to return to the “Filter By Category” dialog, where the selected categories can be reviewed and changed.
When the list is filtered in this fashion, any subsequent searches will occur only against the filtered list. If the substance list type is changed, e.g., back to “All Known Substances”, and then changed back to the filtered list, the last entered filter will be retained.
2.3. Substance Data Screen The Substance Data Screen is presented when you tap a substance name from the main screen’s Known Substance List or from the Help Identify results list. It is used to select and view all data that is available for the substance. To return to the Main Screen, select the Home button on the toolbar.
Press to return to “Filter By Category” dialog or review the categories in the current filter
Filtered substance list

WISER User's Guide Using WISER
2011-03-04 National Library of Medicine Page 17
Tap here
As shown above, the top of the Data Screen contains a title bar indicating the name of the substance. If an alias of the substance was selected from the Main Screen, the alias is indicated along with the substance name. In the above example, “Formic Aldehyde,” an alias of the substance known in the HSDB as Formaldehyde, was chosen from the Main Screen’s substance list.
The Substance Data Screen initially displays Key Info, a summary of the most immediate, critical aspects of a substance. To see additional data, select the View menu, as shown below, to bring up a menu of ‘hot links’ and submenu options.
Tap here Hot Links Submenus

WISER User's Guide Using WISER
2011-03-04 National Library of Medicine Page 18
The hot links are generally duplicates of items found within the submenus, but provide a quicker way to get to the most relevant information for the user profile. What hot links are available depend on the user profile and type of substance selected (chemical, biological, or radioisotope).
The bottom portion of the View data menu contains submenu options, where each submenu represents a category of options. Selecting one of these pops up the submenu, listing the data elements in that category. As shown below, selecting a submenu item replaces the previous data display contents with the selected data element.

WISER User's Guide Using WISER
2011-03-04 National Library of Medicine Page 19
Tap here Then tap here
A heading bar above the data displays the menu and submenu selections. To make it easier to select additional options in the same category, and to help provide context, a subsequent selection of the View menu automatically pops-up the last submenu selection as well and shows the last selection. Using the above example, a subsequent tap of the View menu results in the following display:
The hot links that are available on the data menu for a chemical are as follows. Each is a duplicate of one of the submenu options, except for those “custom” options that are noted.
Common to all user profiles:
• Key Info – this custom option present the most immediate dangers or considerations for an encounter with the substance

WISER User's Guide Using WISER
2011-03-04 National Library of Medicine Page 20
• Identification – this custom option provides a summary of identification numbers, and a list of the “search criteria mappings” that will identify the substance when using the Help Identify Unknown feature, i.e., the properties, symptoms, NFPA 704 hazard values, substance categories, and transport types that apply to the substance
1st Responder profile
• PPE (Personal Protective Equipment & Clothing) – also available from the Hazmat submenu
• Protective Distance – this custom option reflects the Public Safety section of the DOT Emergency Response Guidebook – also available from the Hazmat submenu
• Fire Fighting Procedures – also available from the Hazmat submenu
• Reactivities & Incompatibilities – also available from the Hazmat submenu
• Treatment Overview – also available from the Medical submenu
Hazmat Specialist profile
• Property Summary – this custom option provides a collection of select properties that are available separately under the Properties submenu – also available from the Properties submenu
• PPE (Personal Protective Equipment & Clothing) – also available from the Hazmat submenu
• IDLH (Immediately Dangerous to Life or Health) – also available from the Medical submenu
• Flammable Limits – also available from the Hazmat submenu
• NFPA Hazard Classification – also available from the Hazmat submenu
EMS profile
• Treatment Overview – also available from the Medical submenu
• Health Effects – also available from the Medical submenu
• Toxicity Summary – also available from the Medical submenu
• IDLH (Immediately Dangerous to Life or Health) – also available from the Medical submenu
• NFPA Hazard Classification – also available from the Hazmat submenu
The data elements available from the submenus of the data menu when viewing a chemical are shown below. When viewing data for radioisotopes, a subset of these are available. All data elements will not necessarily be available for all substances.
Basic Information • Shipping Name/Number (UN/NA/IMO
identification numbers) • CAS Registry Number • STCC Number • Synonyms • Molecular Formula • Shipment Methods & Regulations
• EPA Hazardous Waste Number • Major Uses • Storage Conditions
Properties
• Property Summary • Color and Form • Taste

WISER User's Guide Using WISER
2011-03-04 National Library of Medicine Page 21
• Odor • Autoignition Temperature • Boiling Point • Density/Specific Gravity • Decomposition • Flash Point • Ionization Potential • Molecular Formula • Melting Point • Molecular Weight • Odor Threshold • pH • Polymerization • Solubility • Stability/Shelf Life • Vapor Density • Vapor Pressure • Viscosity • Other Properties
Hazmat Information
• DOT Emergency Guidelines • Protective Distance • WMD Response Guidelines • NFPA Hazard Classification • Fire Potential • Fire Fighting Procedures • Hazards Summary • PPE (Personal Protective
Equipment & Clothing) • Flammable Limits • Toxic Combustion Products • Explosive Limits & Potential • Reactivities & Incompatibilities
• Other Firefighting Hazards • Other Hazardous Reactions • Cleanup Methods • Disposal Methods
Medical Information
• Treatment Overview • Health Effects • AEGL (Acute Exposure Guideline
Levels) • IDLH (Immediately Dangerous to
Life or Health) • Threshold Limit Values • NIOSH Recommended Exposure
Levels • OSHA Standards • Skin, Eye and Respiratory Irritations • Other Preventive Measures • Toxicity Summary • Range of Toxicity • Laboratory • Evidence for Carcinogenicity • Radiation Limits & Potential
Environmental Information
• Environmental Fate/Exposure Summary
• Environmental Fate • CERCLA Reportable Quantities • Non-Human Toxicity Values • Ecotoxicity Values • Soil Adsorption/Mobility • Volatilization from Water/Soil
The data elements available when viewing a biological substance are shown below.
Basic Information • Shipping Name/Number
(UN/NA/IMO identification numbers) • Synonyms • Substance Categories
Properties
• Characteristics • Type of Harm
Hazmat Information
• DOT Emergency Guidelines
• WMD Response Guidelines • Protective Distance • PPE (Personal Protective
Equipment & Clothing) • Emergency Response
Medical Information
• Signs and Symptoms • Indicators • Clinical Features • Treatment Overview • Routes of Exposure

WISER User's Guide Using WISER
2011-03-04 National Library of Medicine Page 22
• Transmission • Diagnosis • Prophylaxis
Environmental Information • Occurrence
• Reservoirs • Isolation and Decontamination • History • Delivery
2.4. Help Identify Screen Note: This feature only supports identification of chemicals. The substances in WISER’s radioisotope and biological substance lists are excluded.
Note: The sections that follow contain screen shots showing substance counts which may change as updated versions of the WISER database are released. This would be caused by the addition of new substances or updates to the substance/criteria mapping data. The counts reflected in these screen shots should be used for example purposes only.
When the chemical involved in an incident is unknown, WISER can assist in identifying it. This capability is accessed via the Help Identify button on the Main Screen. It allows the user to select various criteria that can help in identifying a substance, narrowing down the WISER substances list to a results list of substances that match all of the selected criteria. To return to the Main Screen, select the Home button on the toolbar.
The Help Identify Unknown functionality consists of several screens:
Progress screen: this is the screen initially displayed when entering Help Identify; new searches are initiated from here, it displays the progress of the search, and it is the navigation point to the other Help Identify screens
Properties screen: for entering physical properties of the substance
Symptoms screen: for entering signs/symptoms of victims due to exposure to the substance
Categories screen: for classifying a substance by categories, such as “flammable”, “meth lab”, etc.
NFPA 704 screen: for entering hazard values from a full or partial NFPA 704 placard
Transport screen: for entering the DOT placard found on the transport container, and/or the type of rail car or road trailer used to transport the substance
Results screen: displays the list of substances that match ALL of the selected criteria
The bottom portion of the window consists of a progress bar that indicates the number of chemicals currently in the results list relative to the total number of chemicals in WISER. (These counts do not reflect synonyms; they are the number of distinct substances, i.e., the number of unique CAS RN numbers). To the right of the progress bar is a Results button which allows navigation to the Results screen from any other Help Identify screen. To the left of the progress bar (except on the Progress screen) is a Progress button for returning to the Progress screen.

WISER User's Guide Using WISER
2011-03-04 National Library of Medicine Page 23
Searches are initiated from the Progress screen. Tap any of the buttons for the various criteria (such as Properties and Symptoms) for which data is available based on observations at the scene. As criteria selections within the respective screens are made, the results set will shrink, as indicated by the progress bar at the bottom. Finally, tap the Results button to display a list of the substances in the results set. Substances can be selected from there to view their details in the Substance Data Window.
To reset the search and start over, return to the Progress screen and tap the New Search button. Any criteria selections are reset, the progress bar and results list reset to the maximum number of substances and the search starts over. Each time a new search is started, the selections of the previous search are saved so that they can be recalled later via the View Previous button. See Previous Searches Dialog below.
2.4.1. Properties Screen
To enter physical properties of the unknown substance, select the Properties button on the Progress screen.
Tap button or links to select criteria (links indicate number of selections within that criteria type
View results list Progress bar indicates # of substance in results list
Recall previous searches Reset / start-over

WISER User's Guide Using WISER
2011-03-04 National Library of Medicine Page 24
The main content of the Properties screen is a column of buttons representing the categories from which properties can be selected, and a list showing the current selections. The property categories consist of:
State
Color
Clarity
Odor
Taste
pH
Specific Gravity (or Density)
Vapor Density
Selecting one of the category buttons, such as 'State', displays a list of the properties in that category. Next to each property option is an indication of the number of substances having data that match that property AND each of the other criteria selections that have already been made on the other screens. Note that these numbers include substances that do not have sufficient data to determine whether or not there is a match. For example, in the odor category, the number displayed next to each odor option represents the number of substances that indicate that odor, plus the number of substances which don’t have odor data, and thus it can’t be determined if they have the odor. This follows the general philosophy that searches should err on the side of inclusiveness rather than exclusiveness, thus reducing the risk of the unknown substance being unintentionally excluded from the search results.
Following selection of a property, the All Selections list updates to reflect the selection. (Alternatively, the currently selected category can continue to be displayed; see the Help Identify Preferences section below for details.) The All Selection list can also be displayed at any time by tapping the “Show All Selected” button.
Tap to return to Progress screen

WISER User's Guide Using WISER
2011-03-04 National Library of Medicine Page 25
The steps in selecting a property are shown below.
A property displayed in the All Selections list can be tapped to return to the category that it was selected from, just as if the corresponding category button was selected. The options in that category that are already selected have a check in their checkbox. Additional properties can be selected, and selecting a checked property will uncheck it, removing it from the search. The following illustrates the All Selections list following the selection of several properties, and demonstrates removal of one of those properties.
The following are examples of property lists that contain related options, where some options are specific instances of a more general option.
Tap here or here Tap here
Tap here

WISER User's Guide Using WISER
2011-03-04 National Library of Medicine Page 26
In the case of the State category, there is a ‘solid’ option, and then three additional solid options that are more specific, such as ‘solid, crystalline’. The substances that will be matched by choosing the more general ‘solid’ option are inclusive of all the substances matched by one of the more specific options. If a more specific option is chosen, such as ‘solid, crystalline’, then selection of the more general ‘solid’ option is not necessary.
A similar situation exists for the pH category, where the broad ranges of acid and base can be selected, or a more specific range within those can be selected, such as “weak acid”, “moderate acid”, and “strong acid”. In this case, indenting is used to help illustrate the relationships, and the names of the options are augmented with the numeric pH values that the named range applies to.
For the properties Odor and Taste, ‘other odor’ and ‘other taste’ options are available at the bottom of their respective property lists, as shown below.
The ‘other odor/taste’ options capture the substances that have an odor/taste, but not one that can be associated with one of the specific odors/tastes in the list. If you have odor or taste observations available, you should first examine the rest of the properties in the list, which begin with odorless/tasteless, and continue with specific odors/tastes. If a suitable match cannot be found, then resort to selecting the ‘other’ option at the bottom. ALL substances that include odor or taste data are included in the ‘other’ option; if a specific odor or taste is selected, then it would not be appropriate to also select the ‘other’ option.

WISER User's Guide Using WISER
2011-03-04 National Library of Medicine Page 27
2.4.2. Symptoms Screen
To enter signs/symptoms of victims of exposure to the substance, select the Symptoms button on the Progress screen.
The main content of the Symptoms screen is an image of a human body with selectable regions that identify the categories from which symptoms can be selected. A drop-down list above the image can also be used to select the categories. To the left is a list showing the current selections. The regions of the human body image that can be tapped are shown below, with the names of the symptom categories to which they correspond (if different):
brain (neurological category)
eyes
ears
nose
mouth and throat
lung (respiratory category)
heart (cardiovascular category)
stomach/kidney (gastro/urinary category)
arm (skin category)
thermometer (body temperature category)
Selecting one of the above areas of the body, such as the brain, displays a list of the symptoms options in the corresponding symptom category, such as ‘neurological’. Alternatively, a symptom category can also be selected from the drop-down list at the top of the list box.
Tap to return to Progress screen

WISER User's Guide Using WISER
2011-03-04 National Library of Medicine Page 28
Next to each symptom option in the symptom list is an indication of the number of substances having data that match that symptom AND each of the other criteria selections that have already been made on the other screens. Note that following characteristics of the symptom options:
The number of substances displayed next to the symptom options includes substances that do not have sufficient data to determine whether or not there is a match. In other words, it represents the number of substances that cause that symptom, plus the number of substances which don’t have symptom data and thus it can’t be determined if they cause the symptom. This follows the general philosophy that searches should err on the side of inclusiveness rather than exclusiveness, thus reducing the risk of the unknown substance being unintentionally excluded from the search results.
Symptoms are placed in the categories where they are observed. For example, “cyanosis/blue” is a symptom in the skin category. Cyanosis is not a skin symptom, but signs of cyanosis are evident in the skin.
Symptoms may occur in more than one category. Sneezing, for example, can be found both in the Nose and the Respiratory categories. Other examples are Hypoxia/Cyanosis (Respiratory and Cardiovascular categories), Numbness/Tingling (Skin and Neurological categories), and Coughing/Choking (Respiratory and Mouth/Throat categories). For such options, the number of substances displayed next to the symptom in one category may not match the number displayed next to it in another category. This is because of the inclusion in those numbers of substances that don’t have data. For example, the number of substances known to cause sneezing will be the same regardless of whether sneezing is chosen from the nose or respiratory category, BUT the number of substances that do not have symptom data for the nose category may be different than the number that do not have data for the respiratory category. Thus, the inclusion of these “unknowns” may produce slightly different results depending on from which category sneezing is selected.
Following selection of a symptom, the All Selections list on the Symptoms page updates to reflect the selection. (Alternatively, the currently selected symptom category can continue to be displayed; see the Help Identify Preferences section below for details.) The All Selection list can also be displayed at any time by tapping the “Show All Selected” button.
The steps in selecting a symptom are shown below.

WISER User's Guide Using WISER
2011-03-04 National Library of Medicine Page 29
A symptom displayed in the All Selections list can be tapped to return to the category that it was selected from, just as if the corresponding region of the body image was selected. The options in that category that are already selected have a check in their checkbox. Additional symptoms can be selected, and selecting a checked symptom will uncheck it, removing it from the search. The following illustrates the All Selections list following the selection of several symptoms, and demonstrates removal of one of those symptoms.
2.4.3. Substance Categories Screen
Selecting the Categories button on the Progress screen allows for the selection of categories/classifications that can be associated with the unknown substance, thus reducing the results list to contain only those substances that are members of the selected substance category or categories.
Tap here or here Tap here
Tap here

WISER User's Guide Using WISER
2011-03-04 National Library of Medicine Page 30
For example, if the unknown substance can be found in a methamphetamine lab, then selection of the “Meth Lab” substance category will reduce the substance list to contain only the WISER substances that are typically present in a methamphetamine lab. Or, consider an unknown substance that is a burning liquid. The “Class 3 – Flammable liquids” DOT Hazard classifications can be selected, and the results list will then contain only those substances that are members of that class.
The main content of the Substance Categories screen is a dropdown list representing the types of categories and a list of the category options for the selected type. The types of categories, and the options available within each, are currently as follows:
Miscellaneous categories; the options consist of:
• Meth Lab
• Chemical weapons precursors
DOT Hazard Classifications; the options consist of each of the classes and divisions defined by this classification scheme
WMDs
• Blister Agents
• Blood Agents
• Choking Agents
• Nerve Agents
Selecting one of the category types, such as DOT Hazard Classifications, displays a list of the substance categories that can be selected for that type. Next to each category option is an indication of the number of substances having data that match that category AND each of the other criteria selections that have already been made on the other screens.
Tap to return to Progress screen

WISER User's Guide Using WISER
2011-03-04 National Library of Medicine Page 31
Following selection of a category, the All Selections list updates to reflect the selection. (Alternatively, the currently selected category can continue to be displayed; see the Help Identify Preferences section below for details.) The All Selection list can also be displayed at any time by tapping the “Show All Selected” button.
The steps used to select a category are shown below:
A category displayed in the All Selections list can be clicked to return to the category list that it was selected from, just as if the corresponding category type was selected from the drop-down list of type. The options in that category list that are already selected have a check in their checkbox. Additional categories can be selected, and selecting a checked category will uncheck it, removing it from the search. The following illustrates the All Selections list following the selection of multiple substance categories, and demonstrates removal of one of these categories.
Tap here Tap here

WISER User's Guide Using WISER
2011-03-04 National Library of Medicine Page 32
Note that, in the case of the DOT Hazard Classification categories, there is a hierarchical relationship between some of the options, namely, classes that can be further broken down into divisions. For example, in addition to being able to choose the “Class 1” category, there are also individual divisions within that class that can be chosen. If choosing the more general “Class 1”, the matched substances are inclusive of all of those that are also matched by each of the division 1.x categories. Note, however, that choosing each of the division options separately is NOT the same as choosing the Class option by itself; if each of the divisions were chosen, a substance would have to be a member of each one of those divisions to result in a match.
2.4.4. NFPA 704 Screen
To enter hazard values from an NFPA 704 placard, select the NFPA 704 button on the Progress screen. This presents the hazard placard diamond that identifies the health, flammability, instability, and special hazards of a material and the degree of severity for each.
From a given placard, enter the observed values into the corresponding hazard diamonds using the drop-down list in each of the diamonds that provides the list of severity values. As each value is entered, the results count decreases. This reflects the narrowing down of the results to include only those substances whose NFPA 704 data matches the values that have been input, AND which match each of the other criteria selections that have already been made on the other screens.
Tap here Tap here

WISER User's Guide Using WISER
2011-03-04 National Library of Medicine Page 33
Both full and partial placard inputs are supported. Simply leave the selection blank for any hazard diamond for which data is not available (for example, part of the placard is destroyed or otherwise not legible). The results will reflect those substances that have documented NFPA 704 ratings matching the provided hazard inputs, ignoring the hazard data that has been left blank and excluding substances for which NFPA 704 ratings are unknown.
NOTE WELL that this feature is only intended for placards that represent a single substance. If a single placard is being used for an area where many chemicals are present, the placard will summarize the maximum ratings in each category, the combination of which may not match any of the individual substances or any of the substances in WISER.
2.4.5. Transport Screen
To enter information about the type of transport of the unknown substance, select the Transport button on the Progress screen. This allows designation of the type of rail car or road trailer the substance is being transported in, and/or designation of the DOT placard found on that transport container.

WISER User's Guide Using WISER
2011-03-04 National Library of Medicine Page 34
Upon clicking one of the “Placard”, “Road Trailer”, or “Rail Car” buttons, a dialog is displayed that provides for browsing of the placard, road trailer, or rail car images from which a selection can be made. In the example illustrated below, the Placard button has been selected. The Previous and Next buttons are used to browse the placard images, or the drop-down list is used to located a specific placard based on its description. To see an image in greater detail, the Zoom button is available (except on high-resolution VGA devices). Upon locating the image matching the placard on the transport container of the unknown substance, the “Select” button is tapped. The dialog closes and the selected placard is displayed on the Transport screen. The results count is reduced, reflecting the narrowing down of the results to include only those substances for which the chosen placard applies AND which match each of the other criteria selections that have already been made. To undo a selection, click the clear button, or press the “Placard” button again to make a different selection.
Notes:
There are some placards and transport containers (mixed load/cargo) that could contain any substance, and thus will not have an impact on the results list.
Each image contains a circled number. This indicates the guide number in the DOT Emergency Response Guidebook that provides general guidance for responding to incidents that involve the most hazardous substances that pertain to the placard or container.
Click one of these to make transport selections

WISER User's Guide Using WISER
2011-03-04 National Library of Medicine Page 35
2.4.6. Results Screen
At any point and from any screen during a search, tap the Results button to the right of the progress bar to navigate to the Results screen. This screen displays a list of the substances that match ALL of the criteria (properties, symptoms, substance categories, NFPA 704, and transport) selections that have been made during a search for an unknown substance. Tapping a substance in this list displays the Substance Data Screen, the same as selecting a substance from the Main Screen. Or, performing a tap-and-hold on a substance and selecting Details from the resulting pop-up menu will also display the Substance Data Screen. Both methods are shown below. To return to the results screen, press the back button on the toolbar (the toolbar’s Home button returns to the Main Screen).
Browse images with Prev / Next buttons, or select from drop-down list
Tap Clear button to remove selection
Tap Select button when desired placard is found

WISER User's Guide Using WISER
2011-03-04 National Library of Medicine Page 36
If it can be determined that a substance in the list is not the unknown substance, remove it from the results by doing a “tap & hold” on the substance name, and then select Remove from the resulting pop-up menu, as shown below.
The size of the results list indicated in the progress bar also decrements to reflect the removal.
Any substances removed in this manner can be displayed again if the Show Removed checkbox is checked, as shown below.
Tap and hold here Tap here Coal Tar is removed
Tap here Tap to return to search results Tap & hold here, then tap Details

WISER User's Guide Using WISER
2011-03-04 National Library of Medicine Page 37
As shown above, when removed substances are shown, they appear as children of a collapsible “Removed Substances” list item. Such items can be reinserted into the list by once again performing a tap & hold on the substance, and selecting Reinsert on the resulting pop-up menu, as shown below:
Performing a tap & hold on the “Removed Substances” list item presents a Reinsert All option that will reinsert all removed items back into the list, as shown below.
Tap here Coal Tar reappears here
Tap and hold here Tap here Thiophene is reinserted

WISER User's Guide Using WISER
2011-03-04 National Library of Medicine Page 38
The Sort By drop-down menu controls the ordering of the results list. By default, the list is sorted alphabetically by name. It can also be sorted by the following identification numbers: UN/NA, CAS registry, and STCC. When sorted by a number, the substance names are prefixed with the chosen number type. If a substance does not have the selected number assigned, ‘X’ characters are used as placeholders. In the following example, the results list is ordered by UN/NA number, but two of the substances do not have such a number.
The Group By drop-down menu groups the substances in the list by one of the criteria categories (within properties, symptoms, substance categories, NFPA 704 hazards, or transport). Upon selecting from this menu, the results list is grouped by the options in the selected criteria. Each is followed by a number indicating how many substances are in the grouping. Criteria options that do not contain any substances are not included in the groupings (there will be no groupings of 0). An “Unknown” grouping may be included, which contains the substances which do not have data for the criteria category, and thus it is not known whether any of the options in the selected grouping apply.
Tap here Select one of these
Tap and hold here Tap here

WISER User's Guide Using WISER
2011-03-04 National Library of Medicine Page 39
To view the substances within each grouping, expand the grouping by tapping the “plus sign” to the left of the groupings. Tap again to collapse.
Substances can still be removed when the results list is grouped (though the groups themselves cannot be removed). Note that when a substance is removed from a grouped display, that substance is removed from the results list, not just from that one grouping. In other words, that substance will be removed from all groupings in which it occurs. To make this clear, removal of a substance from a grouped results list results in a confirmation dialog, as illustrated below.
Tap here to expand Tap here to collapse
Tap here Select an item from the menu

WISER User's Guide Using WISER
2011-03-04 National Library of Medicine Page 40
In the example illustrated here, note that, following the removal of Methyl Ethyl Ketone, not only has it been removed from the “acetone-like odor” grouping, but it has been removed from the other groupings that it occurred in as well, such as “mothball-like odor”. If the substance is the only member of a group, the group itself will no longer be visible.
To remove substances from a grouped list without the confirmation dialog shown in the above example, check the “Don’t show this again” option before selecting the OK button. This option can also be toggled in the Preferences dialog (see the Help Identify Preferences section below).
2.4.7. Help Identify Preferences
User preferences that affect the Help Identify screens are available on the Preferences Dialog, accessed from the Options menu:
Tap & hold here Tap here Confirm removal

WISER User's Guide Using WISER
2011-03-04 National Library of Medicine Page 41
Tap here
The first option controls what is presented upon selection of a search criterion. The All Selected list can be automatically presented, as demonstrated in the sections for the Properties, Symptoms , and Substance Categories screens. Or, the display can continue to show the options from which the property, symptom, or substance category was selected, with the substance counts appropriately updated, as demonstrated below:
The second option on the Preferences dialog controls whether or not a confirmation dialog is presented when a substance is removed from the Results list while that list is grouped. This is detailed in the Results Screen section above.
2.4.8. Previous Searches Dialog
A fixed number of previous searches are automatically saved and can be resumed. Tap the View Previous button on the Progress screen to display a list of the saved previous searches. Up to 10 previous searches are available, with each providing an indication of the number of substances matched by the search. Tap one of the previous searches in the list, and then press the OK button. The dialog closes, returning to the Help Identify Screen, where the criteria selections from the chosen previous search have been restored. This process is illustrated below:
Tap here Tap here State options are still displayed

WISER User's Guide Using WISER
2011-03-04 National Library of Medicine Page 42
Use the Cancel button to exit the Previous Searches Dialog without selecting a previous search.
2.5. Tools “Tools” refers to a set of utilities and reference materials available within WISER which are not specific to WISER substance data. Tools are available from the toolbox option found in the WISER toolbar.
Tap here
Tap here
Tap here
Selected search has been loaded

WISER User's Guide Using WISER
2011-03-04 National Library of Medicine Page 43
The WISER toolbox organizes its tools into a hierarchy, navigable by selecting groupings of tools, e.g., Guidebooks, Triage, and Radiological Tools, until a particular tool of interest is located, e.g., the Radiation Unit Converter.
The figure below presents the top level toolbox. This screen is displayed when the toolbox is accessed from the toolbar. To navigate to the set of radiological tools, tap the corresponding icon in the toolbox.
Tap here to dismiss the toolbox
Tap here to view the set of radiological tools
Tap here to view the set of available guidebook tools
Tap here to dismiss the toolbox
Tap here to view the set of available triage tools
Tap here to access the toolbox

WISER User's Guide Using WISER
2011-03-04 National Library of Medicine Page 44
The toolbox below results from tapping the “Rad Tools” icon above, and shows the current set of radiological tools. To launch one of these tools, tap the icon or name of the desired tool. To navigate to the top level of the tool hierarchy, tap the link found at the bottom of the screen. The toolbox dialog can be dismissed by tapping the Ok button in the top right corner of the toolbox.
The figure below shows the result of tapping on one of the tools (in this case, the Radiation Unit Converter tool). When finished interacting with the tool, the “ok” button in the top right corner closes the tool and returns to the toolbox from which it was launched.
Tap here to navigate back to the top level toolbox
Tap here to dismiss the toolbox
Tap the desired tool to launch it

WISER User's Guide Using WISER
2011-03-04 National Library of Medicine Page 45
The available tools currently include the following:
• : a comprehensive, fully-searchable electronic version of the DOT’s Emergency Response Guidebook
• : view the guide pages of the WMD Response Guidebook
• : the user is led step-by-step through the algorithm until a tag assignment can be determined
• : the pediatric version of the START algorithm
• : estimation of whole-body radiation dose based upon the onset of vomiting
Tap here to dismiss the tool

WISER User's Guide Using WISER
2011-03-04 National Library of Medicine Page 46
• : provides conversion between various standard and international units
• Reference Materials – browsing of the following documentation is provided
: Emergency Contacts
: Initial Onsite Activities
: Manual for First Responders to a Radiological Emergency (action guide excerpts for on-scene roles)
: Radiological Terrorism Emergency Management Pocket Guide for Clinicians
These tools can be considered to consist of three general types, which are detailed further in the subsections which follow:
General utilities with their own unique content and functionality, for example, the Onset of Vomiting Dose Estimator and the Emergency Response Guidebook.
Algorithms – these are presented in an “algorithm viewer” which allows the user to respond to questions and walk through a path of an algorithm or flow chart in a “wizard-like” fashion.
Reference Materials – these are instances of reference documentation, and are presented in a reference material viewer that provides for the browsing of all reference materials.
2.5.1. General Tools / Utilities
Individual tools are presented in a new screen containing only the functionality of that that tool. Tools can be dismissed by tapping the close button provided in the top right corner of the screen. For example, the following is the Emergency Response Guidebook (ERG) tool:

WISER User's Guide Using WISER
2011-03-04 National Library of Medicine Page 47
Tapping here …
… opens the ERG tool
Tap here to close

WISER User's Guide Using WISER
2011-03-04 National Library of Medicine Page 48
2.5.2. Algorithms
An algorithm viewer is available for helping the user walk through processes that involve multiple steps and decision points, often presented as a “flow chart”. In the toolbox, these tools are displayed with a flow chart symbol next to them: . Clicking any of these opens an algorithm viewer screen with the following components:
“Navigate” tab: used to step through the algorithm
• Main screen: displays the steps/questions of the algorithm one at a time
• History dialog: shows each of the steps that have been completed and the responses that have been selected; can be used to navigate back to previous steps to review and/or change responses
“Preview” tab: displays a diagram of the entire algorithm
The initial display for an algorithm consists of an introduction, a button to begin navigation of the algorithm, and a button that displays the algorithm history. Press the navigate button, and respond to the questions presented until an endpoint is reached (the content pane will not contain any responses to select). Click the top right corner of the algorithm viewer to close it.
Tap here to close
Tap here to begin
Content pane (algorithm steps)
Tap here to view the algorithm history
Click an algorithm option

WISER User's Guide Using WISER
2011-03-04 National Library of Medicine Page 49
The left and right arrow keys at the bottom of the navigation tab provide for backing up and going forward through the steps already visited. The View History button, also found at the bottom of the tab, displays the history dialog.
To quickly return to a specific step, click that step in the list displayed within the history dialog. Upon returning to a previous step, a different response can be chosen, and navigation resumes at that point of the algorithm. Boldface is used in the history pane to highlight the step that is currently being viewed in the left content pane.
Tap these buttons to navigate forward and backward in history
Current step is highlighted in the history
Tap here to return to this step
Tap here to view the algorithm history
Tap a button to make a choice
Tap here to close the history dialog

WISER User's Guide Using WISER
2011-03-04 National Library of Medicine Page 50
Algorithm end point (no responses to choose from)
Preview tab displays the complete algorithm
Zoom in and out by tapping these buttons

WISER User's Guide Using WISER
2011-03-04 National Library of Medicine Page 51
2.5.3. Reference Materials
Reference material options in the toolbox are displayed with a document symbol next to them: .Selecting any of these opens a reference material viewer.
The reference material viewer displays two types of content, either of which are a valid destination for a given piece of reference material in the toolbox:
Actual reference material content
A listing of available content
The type of display is largely dependent on the depth and type of content selected. For example, the Emergency Contacts reference item is provided as a single document. Selecting this item displays that document. The Initial Onsite Activities item, however, is a set of hierarchical documents describing such things as radiation response exposure guidelines and protective equipment. In the latter case, a table of contents on the selected subject is displayed.

WISER User's Guide Using WISER
2011-03-04 National Library of Medicine Page 52
Once displayed, the contents of the reference viewer can be freely navigated, either by selecting the links provided or using the buttons along the bottom of the viewer to move back and forth through the history of previously viewed content. A Table of Contents button, also found on the bottom of the screen, displays the top level contents for the current, overall subject, e.g. a listing a all radiological reference material.
Tap Emer. Contacts
Tap Onsite Activities
Tap here to close the reference viewer

WISER User's Guide Using WISER
2011-03-04 National Library of Medicine Page 53
2.6. Event Tracking All user actions performed in WISER are tracked (logged) in time stamped entries in a text file. This information may be useful in recreating and reviewing WISER activity following an incident in which it was used.
The file is wiser_tracking.txt, located in the WISER installation folder, e.g., “\Program Files\WISER”. Its size is automatically limited to avoid unnecessary waste of storage space.
Tap to navigate to the specified document
Tap to view the overall table of contents Tap these buttons to navigate
forward and backward in history

WISER User's Guide Tutorial
2011-03-04 National Library of Medicine Page 54
3. Tutorial In this section, two scenarios are given as a tutorial for using WISER. In the first scenario, the substance is known; in the second, the substance is not known. WISER can be used in both of these scenarios to assist in responding to the incident. *Note: The tutorial section contains references to substance counts which may change as updated versions of the WISER database are released. This would be caused by the addition of new substances or updates to the search data. The counts reflected in these sections should be used for example purposes only.
3.1. Known Substance In this scenario, you are the first responder at a scene. There is an overturned cargo tank with ‘Hydrogen Peroxide’ on the side; the papers on board and the driver verify that it is hydrogen peroxide. There is a small fire caused by the engine on the cargo tank. The driver of the truck has been splashed with the hydrogen peroxide and may have ingested some of it.
The immediate tasks are to clear out an appropriate area around the tanker truck, treat the driver, and correctly respond to the small fire. Using the WISER application, you activate the Software Input Panel and enter an ‘h’ in the text field. The list of substances will scroll down to substances beginning with ‘h’. Continue entering letters until hydrogen peroxide is visible in the list (or use your devices scroll buttons to advance the rest of the way).
Tap on hydrogen peroxide. This will bring up the Substance Data Screen for hydrogen peroxide, showing the Key Info.
To determine the appropriate area to clear out, tap on the Protective Distance option in the data menu, as shown below. This brings up the Evacuation distance information from the DOT Emergency Response Guidebook (ERG). (The ERG is also accessible in its entirety by tapping the Hazmat submenu.)

WISER User's Guide Tutorial
2011-03-04 National Library of Medicine Page 55
Tap here to bring up the data menu Tap here
For information on the correct response to the fire, tap on the Fire Procedures hot link in the data menu, as shown below. (The Fire Procedures is also accessible from the Hazmat submenu).
Tap here to bring up the data menu Tap here
Finally, treatment of the driver can be determined by tapping on the Treatment hot link, as shown below. (The treatment data is also accessible from the Medical submenu).

WISER User's Guide Tutorial
2011-03-04 National Library of Medicine Page 56
Tap here to bring up the data menu Tap here
If more in-depth information is required, such as physical properties, it can be found by selecting the category of interest in the data menu, and then the desired data element from the resulting submenu. For example, to view information about decomposition, you select the category ‘Properties’ from the data menu, and then ‘Decomposition’ from the resulting submenu.
3.2. Unknown Chemical Substance In this scenario, you are the Hazardous Materials Specialist responding to an incident at a warehouse. The warehouse has been cleared and the situation has been stabilized. Your primary task is to identify the substance and provide information and recommendations to the Incident Commander.
The substance in question has been leaking from an unmarked barrel. It has been described as a colorless liquid with an alcohol smell. The workers from the warehouse are showing the following symptoms: nausea, dizziness, headache, eye irritation, and low body temperature.
Using WISER in this situation, you tap on the Help Identify button on the Main screen. If there is an existing search in progress, you should tap on New Search to save the search and reset the search criteria selections.
To enter the properties of the substance, select the Properties tab. Start property selection by tapping on ‘State’ to bring up the possible values of physical state, and tap on ‘liquid’. Liquid is now shown in the selected list and the number of matching substances has been reduced to 266 of the original 390.

WISER User's Guide Tutorial
2011-03-04 National Library of Medicine Page 57
Tap here Tap here
Then, following the same process, select colorless from the Color property and select alcohol-like from the Odor property.
The result of using the properties liquid, colorless, and alcohol-like odor is that the original list of 390 substances has been reduced to 35.
Continue with symptoms selection by selecting the Symptoms tab. The symptoms (nausea, dizziness, headache, eye irritation, and low body temperature) are selected by tapping on the body part that shows the symptom. For nausea, tap on the stomach.
Tap here Tap here
For dizziness and headache, tap on the brain. After dizziness has been selected, the neurological list can also be brought up by tapping on the dizziness symptom from the All Selections.

WISER User's Guide Tutorial
2011-03-04 National Library of Medicine Page 58
Tap here Tap here Tap here or here
Tap here
The symptoms of eye irritation and low body temperature are selected similarly. For eye irritation, tap on the eyes in the image of the human body. Then, tap on irritation. For low body temperature, tap on the image of the thermometer and then tap on low body temperature. The result of the symptoms, combined with the previously entered properties, is shown below. To view the results of the search, tap on the Results tab.

WISER User's Guide Tutorial
2011-03-04 National Library of Medicine Page 59
Tap here
The search to this point has resulted in 9 substances that match the symptoms and properties selected. To determine the correct substance, the Results page allows the user to group and sort the substance in different ways, remove substances that are known to be incorrect, and go to the Substance Data Screen for the substances.
In this tutorial, the user groups by various symptoms and properties until getting to Specific Gravity, and that information is used to narrow down the substances even more. Here, the user taps on the Group-by drop-down list, and selects Specific Gravity. Based on the results of the grouping, the user tests the substance and observes that the substance is not soluble and floats on water. Thus, the “sinks in water” substances can be removed. As demonstrated below, this is done by expanding the “sinks in water” grouping, and then for each substance performing a tap/hold and selecting Remove from the resulting pop-up menu.

WISER User's Guide Tutorial
2011-03-04 National Library of Medicine Page 60
Tap here Tap here Expand
Remove each of these substances
The remaining substances need to be examined in more detail to determine the correct substance. First, examine those under the “Unknown” grouping, indicating that WISER does not have specific gravity data for them. Selecting Sulfur Trioxide to view the Substance Data Screen, the Key Info indicates that it is water-reactive. Further investigation indicates that the melting point is 16.8° C. So, at the current temperature, it should be a solid. It is thus likely that this substance can be removed.

WISER User's Guide Tutorial
2011-03-04 National Library of Medicine Page 61
Tap here Tap here Tap here
Tap here to return to results Tap/hold here, select Remove
Next, examine Zirconium Nitrate. This substance is water-soluble and hence is unlikely to be the correct substance. It is likewise removed.

WISER User's Guide Tutorial
2011-03-04 National Library of Medicine Page 62
Tap here Tap here Tap here
Tap here to return to results Tap/hold here, select Remove
As shown above, the final results of the search are Isopropanol and n-Butyl Alcohol. Further investigation of each, using the Substance Data Screen, shows that these two hydrocarbons have very similar characteristics and procedures. For example, the Emergency Response Guidelines for both are the same.

WISER User's Guide About NLM
2011-03-04 National Library of Medicine Page 63
4. About NLM The National Library of Medicine (NLM) is the world’s largest medical library. The Specialized Information Services (SIS) Division of NLM is responsible for information coverage and services for several areas, including environmental health and toxicology, AIDS, and directories to other information resources concerned with health and biomedicine. SIS maintains the Hazardous Substance Data Bank (HSDB), covering over 4700 substances, their toxicology, emergency handling procedures, and environmental fate. The NLM is part of the National Institutes of Health, an agency of the U.S. Department of Health and Human Services.