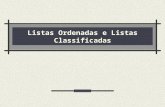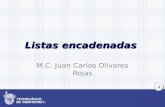WISE USER DASHBOARD V1€¦ · ACCIONES SOBRE LISTAS DE WISEBOX Las listas de WiseBox ofrecen tres...
Transcript of WISE USER DASHBOARD V1€¦ · ACCIONES SOBRE LISTAS DE WISEBOX Las listas de WiseBox ofrecen tres...

Página 1.
W I S E D AS HB O A RD
INTERFAZ GENÉRICA PARA EL USUARIO WISE
Preparado por: Juan Carlos Plaza
7 de Septiembre de 2011

Página 2.
I. INTRODUCCIÓN
No es necesario adquirir un software especial para utilizar el sistema WISE.
Los usuarios solo requieren utilizar un navegador Internet (preferentemente Internet Explorer)
para monitorear, controlar y gestionar los dispositivos remotos.
Utilizando las técnicas de la Web 2.0, WISE dispone de tres tipos de interfaz de usuario:
• WISE Dashboard, para una visión global de la información, revisión histórica y análisis de
tendencias.
• WISE Scada, para supervisión y control en tiempo real.
• WISE Geo, para visualización de datos sobre una instancia privada de Google Earth,
integrando información de equipos remotos y la ubicación de brigadas y vehículos.
WISE Dashboard es la interfaz más comúnmente utilizada por los usuarios WISE. Este documento
describe sus características y forma de utilización.

Página 3.
II. OBJETOS DEL DASHBOARD
La interfaz que ve el usuario es configurada por un administrador del sistema, quien, de acuerdo a
las necesidades de cada usuario, combina diferentes objetos para crear uno o más Dashboards.
Los objetos disponibles para los Dashboard son:
• Gráficos (de línea y barras)
• Medidores (numéricos, lineales, circulares y semicirculares)
• Gráfico de tiempo de operación

Página 4.
• Botones de accionamiento remoto
• Indicadores de estados
• Tablas

Página 5.
• Webcam en línea
• Listas de grupos de equipos
• Listas de equipos

Página 6.
• Ventanas de alarmas
• Imágenes y fotografías
• Listas de documentos

Página 7.
• Enlaces a otros sitios web

Página 8.
II. ACCIONES SOBRE LOS OBJETOS
Dependiendo del objeto, es posible realizar diversas acciones, tales como modificar los rangos de
fechas, actualizar manualmente una consulta de datos o descargar información a Excel.
Detallamos a continuación estas acciones.
ACCIONES SOBRE GRÁFICOS
El objeto Gráfico permite las siguientes acciones:
• Cambio del rango de fecha y hora.
En la parte superior izquierda de la ventana del gráfico se presenta la fecha y hora de
inicio y la fecha y hora de término del rango de desplegar (ambas inclusive).
Al hacer click sobre una fecha se abre un control de calendario que permite modificar la
fecha.
El mes se puede cambiar haciendo click sobre las flechas ubicadas a ambos lados del mes.
El día se puede cambiar haciendo click sobre el día deseado.
El cambio de las horas debe hacerse ingresando manualmente el dato, en formato HH:MM
(dos dígitos para la hora y dos dígitos para los minutos, separados por el signo ‘:’)

Página 9.
• Cambio de los valores máximo y mínimo a desplegar.
Dependiendo de lo configurado por el administrador, el gráfico puede ser desplegado con
un rango de valores fijo para el eje Y o ajustarse automáticamente a los valores medidos.
Para establecer un rango fijo para el eje Y, ingrese los valores numéricos deseados. Puede
ingresar valores decimales, utilizando el signo ‘.’ (punto) como separador decimal. Por
ejemplo: 18.5 y 20.5
Para que el eje Y se ajuste automáticamente, ingresar un asterisco en ambos campos.
• Actualización manual del gráfico.
Una vez modificado el rango de fecha y hora y el rango del eje Y, puede forzar la
actualización del gráfico haciendo click sobre el ícono (Play).
• Cambio de gráfico a tabla y viceversa.
Si se desea temporalmente ver los datos en forma de tabla en vez de gráfico, basta con
hacer click sobre el signo de interrogación ubicado en el lado superior derecho de la
ventana del gráfico.
Este ícono actúa como un interruptor. Cada vez que lo presione cambiará de gráfico a
tabla o viceversa.
• Descarga a Excel.
Para descargar a un archivo los datos del gráfico, utilice el botón ubicado al lado
superior derecho de la ventana del gráfico, al lado del botón Play.
Se abrirá un diálogo estándar de descarga Internet. Dependiendo del navegador utilizado,
se le puede pedir que indique el directorio de destino y el nombre del archivo.
En caso que el navegador realice la descarga de forma automática, busque el archivo en el
directorio default de descargas de su computador.

Página 10.
El nombre default del archivo está formado por el identificador de la WiseBox, el nombre
humano (nickname) configurado para la WiseBox, el nombre de la variable graficada, la
fecha y la hora. Ejemplo:
GGL002-Pozo 2-CAUDAL-20110907-125325.csv
El archivo queda grabado con formato CSV (comma separated values), de modo que
puede ser cargado fácilmente en Excel.
• Redimensionar la ventana del gráfico.
Usted puede agrandar o achicar la ventana del gráfico con la técnica habitual de
redimensionamiento de ventanas de Windows, es decir, ubicando el puntero del mouse
en un lado o esquina de la ventana y mantener presionado el botón izquierdo del mouse
mientras ajusta el tamaño.
Observaciones:
o El borde superior de la ventana del gráfico no responde al redimensionamiento.
o En ocasiones, dependiendo del navegador utilizado, el redimensionamiento solo
funciona al soltar el botón del mouse en un área libre (no ocupada por otra
ventana de gráficos).
ACCIONES SOBRE LISTAS DE GRUPOS DE WISEBOX
Las listas de grupos de WiseBox ofrecen dos acciones:
• Ordenamiento (sort) ascendente o descendente. Basta con hacer click en una columna
para que la lista se ordene alfabéticamente o numéricamente por esa columna. El primer
click ordena en forma ascendente y un segundo click ordena de forma descendente.
• Selección. Haciendo doble click sobre un grupo, se carga la lista de WiseBox asociadas a
ese grupo.

Página 11.
ACCIONES SOBRE LISTAS DE WISEBOX
Las listas de WiseBox ofrecen tres acciones posibles:
• Ordenamiento (sort) ascendente o descendente. Basta con hacer click en una columna
para que la lista se ordene alfabéticamente o numéricamente por esa columna. El primer
click ordena en forma ascendente y un segundo click ordena de forma descendente.
• Despliegue de reportes. Haciendo click sobre una WiseBox, se abre el Dashboard con los
reportes asociados a esa WiseBox.
• Extensión. Haciendo doble click sobre una WiseBox, se abre una nueva ventana con la
interfaz de la extensión correspondiente (por ejemplo: Wise and Safe Driving abre una
ventana con el recorrido del vehículo monitoreado). Si la WiseBox no tiene extensiones, el
doble click tiene el mismo efecto que el click simple.
ACCIONES SOBRE LISTAS DE DOCUMENTOS
Las listas de WiseBox ofrecen dos acciones:

Página 12.
• Ordenamiento (sort) ascendente o descendente. Basta con hacer click en una columna
para que la lista se ordene alfabéticamente o numéricamente por esa columna. El primer
click ordena en forma ascendente y un segundo click ordena de forma descendente.
• Visualización de documento. Al hacer doble click sobre un documento, éste es abierto
utilizando el programa adecuado (Microsoft Office u OpenOffice para los documentos de
Word, Excel y PowerPoint, Acrobat Reader para los documentos PDF). NOTA: los
programas deben estar disponibles en el computador.
ACCIONES SOBRE ENLACES A SITIOS WEB
Las ventanas con enlaces a sitios web permiten interactuar con esos sitios de forma normal. La
principal diferencia con una ventana normal de explorador es que no se dispone de la barra de
navegación.

Página 13.
III. BOTONES
WISE Dashboard incluye una serie de funciones, accesibles a través de íconos (botones) ubicados
en dos bloques en la parte superior de la pantalla.
Estas funciones son:
SELECCIÓN DE FECHA BASE
El control de fecha permite establecer la fecha base para todos los reportes del Dashboard. Por
defecto se carga la fecha actual, pero es posible modificarla haciendo click sobre la fecha.
Las flechas a ambos lados del mes permiten cambiar el mes y el año. Para cambiar el día, haga
click sobre el día dentro del calendario.
NOTA: Esta fecha será utilizada como fecha de término de los rangos. Por ejemplo, si un reporte
está configurado para mostrar los últimos 7 días, el rango mostrado será desde 7 días antes de la
fecha fijada con este control.

Página 14.
RECARGA DE DATOS
Una vez modificada la fecha base, se debe hacer click sobre el botón de recarga de datos,
para hacer efectivo el cambio.
ACTIVACIÓN – DESACTIVACIÓN DE REFRESH AUTOMÁTICO
Este botón se presenta en dos formas:
Indica que el refresh automático está activado. Haga click sobre el botón para desactivar el
refresh automático.
Indica que el refresh automático está desactivado. Haga click sobre el botón para activar el
refresh automático.
NOTA: al hacer click sobre este botón, se actualiza el Dashboard con los reportes. Por lo tanto, si
se desea congelar un reporte para realizar análisis sobre él, primero se debe detener el refresh
automático y luego hacer las adecuaciones al reporte (cambio de rango de fechas, rango del eje Y,
etc.).
CONFIGURACIÓN DE REFRESH AUTOMÁTICO
Este botón abre el diálogo de configuración de refresh automático.
Se debe ingresar los datos y luego hacer click sobre el botón de grabación.

Página 15.
CONFIGURADOR DE REPORTES
Esta función no está disponible actualmente.
CONFIGURAR DASHBOARD
Este botón abre la aplicación de configuración de Dashboard. Está disponible solamente
para usuarios administradores.
Para mayor información, ver documento WISE_USER_DASHBOARD_ADMINISTRACION.pdf
CONFIGURAR UMBRALES
Este botón abre la ventana de configuración de umbrales para las variables medidas.
Debe ingresar:
• Interfaz: corresponde a la puerta de la WiseBox con la que se está midiendo la variable:
o A00, A01, A02, A03, A04, A05, A06 y A07 son las puertas análogas de la WiseBox.
o W01 es la puerta que mide la calidad de la señal celular.
o W05 es la puerta que mide el voltaje de la fuente principal de energía de la
WiseBox.
o W06 es la puerta que mide el voltaje de la fuente secundaria de energía de la
WiseBox (batería de respaldo).
o Consulte con su administrador qué puertas fueron utilizadas para la medición de
cada variable.
• Nombre: el nombre que se le da a la variable medida. Por ejemplo: Temperatura.
• Seleccione la modalidad de alarma:
o Solo por Nivel Bajo.

Página 16.
o Solo por Nivel Alto.
o Por ambos niveles.
o Ninguno (no se generará alarmas).
• Ingrese los valores de los umbrales bajo y alto en los campos de texto ubicados debajo de
los títulos “Nivel bajo” y “Nivel Alto”.
• Utilice los botones:
Para cambiar de interfaz, en caso que haya más de una configurada.
Para recargar los valores almacenados.
Para limpiar los campos de la ventana
Para grabar los cambios. Al grabar los cambios, el sistema también enviará los comandos
de configuración a la WiseBox.
DESTINOS DE ALARMAS POR EMAIL
Este botón permite modificar los destinatarios de alarmas enviadas por email. Presenta una
ventana con 8 líneas de destinos. Cada línea puede incluir varias direcciones de email, separadas
por comas.
Incluye un botón para recargar los datos y otro para grabar las modificaciones.

Página 17.
NOTA: las alarmas por email son enviadas desde el sistema central WISE.
DESTINOS DE ALARMAS POR MENSAJES DE TEXTO
Este botón permite modificar los destinatarios de alarmas enviadas por mensaje de texto
(SMS). Presenta una ventana con 8 líneas de destinos. Cada línea puede incluir solamente un
email, ya que el máximo número de destinatarios soportados por la WiseBox es de 8.
Los números pueden ser ingresados en formato relativo (99999888) o absoluto (+56991234567).
Incluye un botón para recargar los datos y otro para grabar las modificaciones. Una vez grabados
los datos, el sistema envía los comandos de configuración a la WiseBox.
NOTA: las alarmas por mensajes de texto (SMS) son enviadas por las WiseBox.
VISUALIZACIÓN SOBRE GOOGLE EARTH
Este botón abre una ventana Google Earth, desplegando las WiseBox del grupo (conjunto)
seleccionado. NOTA: recuerde que para seleccionar un grupo de WiseBox basta con hacer doble
click sobre él.
Requiere que las WiseBox tengan sus coordenadas registradas por el administrador o cuenten con
un receptor GPS (en este caso las WiseBox se muestran en la última posición reportada).
Los íconos y la información desplegada son configurables por el administrador del sistema.

Página 18.
CAMBIO DE CLAVE
Este botón abre el diálogo de cambio de clave.

Página 19.
WISEMONITOR
Este botón abre la aplicación WiseMonitor, de “Monitoreo del Monitoreo”. Para mayor
información, ver el documento WISE_MONITOR.pdf.
WISEADMIN
Este botón abre la aplicación WiseAdmin, utilizada por los administradores WISE para crear y
modificar cuentas de empresa, usuarios, WiseBox y grupos de WiseBox. Para mayor información,
ver el documento WISE_ADMIN.pdf.
MONITOR DE ENERGIA
Este botón abre la ventana de revisión de los niveles de energía de alimentación de las
WiseBox.
Muestra todas las WiseBox del grupo seleccionado, con el último nivel de voltaje conocido y la
fecha de medición.

Página 20.
Haciendo doble click sobre una WiseBox se despliega un gráfico con el nivel de voltaje de los
últimos 3 meses. El gráfico incluye controles para modificar el rango de fecha y modificar el rango
de valores del eje Y.
MONITOR DE TRANSMISIONES
Este botón abre una ventana de revisión de las transmisiones día a día de cada una de las
WiseBox del grupo seleccionado. Permite visualizar los días en que una WiseBox estuvo sin
transmitir.
En el siguiente ejemplo se ve que la WiseBox GGL002 comenzó a transmitir con fecha 23 de
Agosto, en cambio el resto de las Wisebox lo hicieron el 4 de septiembre.

Página 21.
Se incluye controles para modificar el rango de fechas a desplegar.
CERRAR LA SESIÓN
Este botón cierra la sesión de usuario WISE.