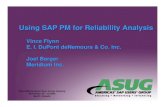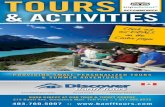Wireless Trends & Revenue Opportunities - Banff Centre
Transcript of Wireless Trends & Revenue Opportunities - Banff Centre
Birchard Public Library of Sandusky County
Computer Basics I: Nuts and Bolts of Windows 8.1 A free computer class offered by
Birchard Public Library of Sandusky County
Fremont
423 Croghan Street
Fremont, Ohio 43420
(419)334-7101 ext 216
(419)334-4788 (fax)
Gibsonburg
100 North Webster St
Gibsonburg, OH 43431
(419)637-2173
Green Springs
217 North Broadway St
Green Springs, OH 44836
(419)639-2014
Woodville
101 East Main St
Woodville, OH 43469
(419)849-2744
birchard.lib.oh.us birchard.lib.oh.us/gib.htm birchard.lib.oh.us/grs.htm birchard.lib.oh.us/wdv.htm
8/27/14
2
Class Topics
Welcome ........................................................... 2
Introduction to the series ................................ 2
Windows 8.1 Basics ........................................ 3
Keyboards ........................................................ 5
The Mouse ........................................................ 7
Scrolling and Navigation……………………….. 8
Appendix ................................................. 12 – 15
CB1 CB2 Int 1 Int 2
3
Exploring Windows 8.1 Basics
1. Why Windows 8.1?
Windows 8.1 is the new Microsoft operating system (a program that manages all of the
hardware and software on a computer. Without it, the computer would be useless) designed to
unite the systems used on “desktops” (traditional tower and monitor computer), laptops, and
tablets.
While previous versions (XP, Vista and 7) of Windows mainly ran on desktop and laptop
computers, Windows 8.1 is also designed to run on tablets. Because of this, the interface has
been simplified so that it will work with touchscreens.
2. New Features
There are many new features and changes in Windows 8.1, both small and large. These changes
include a redesigned interface, online features, improved security, and more.
A. Start Screen The main screen that you'll use is called the Start screen, and it displays all
of your apps as tiles. You can personalize your Start screen by changing the color
scheme, choosing a background image, and rearranging your tiles. The new term in
Windows 8.1 for programs (like Word or Internet Explorer) is “app”.
B. Live Tiles Some apps use live tiles, which let you see information without even clicking
on the app. For example, the Weather app displays the current weather on its tile, and
you can click on it to see more details.
Tile
4
C. Hot Corners You'll navigate through Windows 8.1 by using hot corners. To use a hot
corner, just hover the mouse in the corner of the screen, and it will open a toolbar or
tile that you can click. For example, to switch to another open app, you can hover the
mouse in the top-left corner and then click. If you're using a tablet, you'll swipe from the
left or right instead of using hot corners.
D. Charms Bar Many of your computer's settings are now found in a toolbar called the
Charms bar. You can access it by hovering in the top-right or bottom-right corner of the
screen. If you're using a tablet, you can swipe from the right to open the Charms bar.
E. OneDrive Many people are starting to save their files and other information online (also
known as the cloud). One way to do this is with Microsoft's OneDrive service. Windows
8.1 is designed to connect seamlessly to OneDrive, as well as other online services like
Facebook and Twitter. Instead of creating an account on your computer, you can sign in
with your free Microsoft account. This will bring all of your OneDrive files, contacts, and
more into your Start screen. You can even sign in to a different computer that has
Windows 8.1, and all of your important files will be there.
5
F. Simplified Desktop Microsoft hasn't removed the Desktop, and you can still use it to
manage your files or open many of your existing programs.
No start “button”
G. The Start Menu has been replaced with the “all apps” page. This is reached from the
bottom of the start screen.
Computer Keyboards
Computer keyboards function much the same as a typical typewriter. The alphabetic, numeric, and special character keys are in the same location. Differences between a typewriter keyboard and computer keyboard:
ESC (escape) key
Function keys (F1, F2, ... F12)
CTRL (control)
ALT (alternate)
Windows key
Repeating action of keys
Numeric keypad on right
Num and Scroll Lock
Navigation keys (named and arrow)
Windows 7
Windows 8.1
6
Delete key
Insert key
Keyboards are designed for the input of text (alphabetic), numbers (numeric), and special
characters (! @ # $ % ^ & * + = \ ). It is also used to control the operation of a computer.
The computer keyboard is made up of several “sections of keys.” The alphabetic and numeric
keys are the most frequently used. Follow this graphic and the instructor’s direction to
understand the use of these and other special use keys.
The Escape key, labeled Esc, allows you to stop a function or action. For example, if your
computer suddenly freezes up, you may be able to resume by pressing Esc.
The Function keys, along the top of the keyboard, are labeled F1, F2, up to F12. These
shortcut keys allow you to quickly complete a specific task within certain programs. For
example, F1 opens Help in Microsoft Office.
The Print Screen, Scroll Lock and Pause/Break keys are at the far right end of the keyboard.
The Print Screen key takes a "picture" of your screen that you can edit or save using a graphics
program.
The Enter key carries out commands. For example, while on the Internet, you can type in a
website address, called a URL, and press Enter to go to the site.
The Control (Ctrl), Alternate (Alt), and Shift keys are designed to work with other keys. For
example, if you press Ctrl + S at the same time, you can save a file.
The Backspace key erases the character to the left of the cursor.
To the right of the regular keys is the cursor control pad. At the bottom are four arrow keys.
Pressing any one of these keys moves the cursor in the direction of the arrow.
There are six keys above the arrows:
7
The Delete key erases the character to the right the cursor.
The Insert key switches between the insert mode and overtype mode. The insert mode is the normal mode for word processing.
The Home key moves the cursor to the left or beginning of the current line.
End moves the cursor to the right end of the current line.
Page Up and Page Down take you to the top or bottom of the screen.
The Number pad, at the far right end of the keyboard, resembles a calculator keypad. The
Num Lock button needs to be ON for the keypad to work correctly. Without Num Lock, the
keys are used for navigation and editing. Is your Num Lock light ON?
Types of Mice
In ball mice there is a ball, which touches the mouse pad from the bottom of the mouse and rolls when the mouse moves. These are mechanical devices. With optical mice, also known as laser mice, an LED or a small laser shines light onto the mouse pad to light it up. These are electronic devices. The mouse is the hand-held device that lets you point to objects on the screen, click on them,
and move them. Holding the mouse STILL when clicking the buttons is very important – more
than that, it is NECESSARY.
Palm rests on the mouse body
Index finger rests on the left button; middle finger on the right button
Wrist rests on table top
Other fingers grasp sides of mouse
Mouse rests on mouse pad or smooth surface
Types of Mouse Clicks
Left Click – or simply Click, Selects the object that the pointer is on.
Right Click – displays a context sensitive menu of options.
Double Click – means that the Left Mouse Button is clicked TWICE in rapid succession, and normally results in the OPENING of something, a program or a window.
Click-Drag – Press and Hold the Left mouse button on an object; this is used to select text or an object.
Drag and Drop – beginning with a Click-Drag on an object to allow it to be moved to another location on the screen.
Rollover
As the mouse pointer moves about screen, it will cross a variety of icons and areas. The
mouse pointer (cursor) is normally an arrow. This table indicates the other shapes that the
8
cursor can become, and the associated meaning. During the following exercises, you will be
directed to parts of the screen to illustrate the change in shape.
Mouse Shape Meaning
Normal Select – an arrow
Text Select- a vertical line, similar to a capital I
Link Select – a pointing hand, indicates object is a hyperlink
Busy – an hour glass
Resize – Vertical, Horizontal, Diagonal Left, Diagonal Right
Move – a Plus-sign with 4 arrow heads
Navigation – Getting from Here to There
Window contents may extend below or to the right of the current screen; scrolling accesses
these areas. This technique uses the mouse and window components. The screen
components are displayed in this table. The action for Scrolling using the Up and Down arrows
is simply to click the arrow to move one line.
The action for moving the Scroll Bar is called Click-Drag. With the mouse point anywhere on
the Scroll Bar, press and hold the Left Mouse button. Drag the Scroll Bar Up or Down to
navigate vertically on the window
Scroll Up Arrow Scroll Down Arrow Scroll Bar
9
Many mice have a scroll wheel, a handy little wheel located between the left click and right
click buttons, which allows users to scroll pages up and down without having to move the
mouse all the way over to the scroll bar, click down, and drag the scroll bar, or click on the little
arrows on each end of the scroll bar. Instead, the user can just spin the wheel one way to
scroll up and the other to scroll down.
Appendix
What is a computer?
A computer is, at its most basic, a machine which can take instructions, and perform
computations based on those instructions.
Examples of different types of computers:
Desktop system
Cellular telephones, especially the iPhone and Android phones
Portable PCs include laptops
GPS units
Netbooks, which are smaller and less powerful than laptops
Portable organizers or PDA
Tablet PCs include the iPad.
Tablet PCs don’t have The keyboard is a touch screen.
ATM machines
Gas pumps
MP3 Players
Cash registers
Input devices
10
I. Input devices are used to put Information into the computer.
A. Computer Keyboards Computer keyboards function much the same as a
typical typewriter. The alphabetic, numeric, and special character keys are in the
same location. They can be attached by a chord or can be wireless.
Wired Keyboard
Wireless, connects to PC via a USB receiver
Laptop keyboard
Touchpad keyboard
B. Mouse/joystick/Controller
C. Web camera (Webcam) – to transmit video from one computer to another.
External webcam
Many laptops have webcams built into the screen.
D. Microphone – to transmit sound from one computer to another.
Ball mouse
e
Optical mouse
Laptop mouse pad
Joystick
11
E. Scanner/digital camera/drawing tablet – copies documents or pictures to the computer.
F. Barcode scanners/touch screens – devices you see in retail stores mostly
Output devices
I. Output devices are used to get information out of a computer.
A. Monitor - Uses graphics card on the motherboard to control display.
1. 2 types – CRT (looks like a television set because it uses cathode
ray tubes – analog) and Flat Panel (digital) – usually LCD or liquid
crystal display technology or plasma.
2. Converts digital bits and bytes into pixels (dots) which you see as
images.
3. Resolution – degree of detail /sharpness.
B. Disk drive or USB drive: Most common are CDs in which information is
copied from the computer to a CD. USB or Flash drives are similar but hold
more information. These can also be input devices.
C. Speakers and headphones – connect to the motherboard through a sound
card to distribute audio.
Computer parts
12
Motherboard This device is also called a “system board.” This is a flat circuit board inside the computer case that connects most of the other hardware inside the case. Processors, expansion cards, disk drive cables, and many other CHIPS plug into the motherboard.
Processor The “microprocessor” is the brain of the computer. It performs calculations, makes decisions, and moves data into and out of Memory.
Most common are Intel (Celeron, Pentium and Core), AMD (Athlon, Turium and Phenom). Multi-core, which is the most commonly found in computers, now allows two or more microprocessors, which increases computer speed.
Memory This is a high speed, temporary storage space for the processor. It is also called “RAM” (Random Access Memory). Everything stored in memory is lost when the computer is powered off.
In PC, memory fits into slots on the motherboard.
Smaller forms of memory include SD cards and mini-SD cards, such as the memory cards used in digital cameras
Disk drive Disks are the primary storage mechanism for the computer. They come in a variety of types, but hard disks (also called hard drives) are usually used for permanent storage.
Portable storage
Portable storage comes in the forms of portable drives, CDs, flash drives.
Cards Cards are pieces of hardware
that plug into slots on the motherboard and give the
13
computer additional functionality.
Also called “expansion cards.” For example, a video card controls the monitor and a sound card provides sound. Network cards allow a computer to be wired to a Home or Business network.
Different Types of Ports
Common Types of Ports
Port Plug
USB Ports
Firewire
Ethernet
Serial (port is male)
Parallel (Port is female)
14
PS2 (often in older computers used for mice, keyboards)
VGA (in older computers, used for monitors
15
Computer Vocabulary Anti-virus software - A program that finds and removes viruses from a computer.
Backup - A copy on floppy disk or tape of files on a PC's hard disk. A backup is used in case the hard disk file(s) are erased or damaged.
Bit, bytes - A bit is the smallest piece of information that computers use. For simplicity, a PC uses bits in groups of 8 called bytes (8 bits = 1 byte).
Boot, boot up, boot disk - You boot (or boot up) your computer when you switch it on and wait while it prepares itself. Instructions for startup are given to the computer from the boot disk, which is usually the hard disk.
Browser, to browse - A browser is a program like Netscape or Internet Explorer. You use it to view or browse the Internet.
Bug - A (small) defect or fault in a program.
Cache - A kind of memory used to make a computer work faster.
CD-ROM - A disk for storing computer information. It looks like an audio CD.
CPU - Central Processing Unit. This is a PC's heart or 'brains'.
DOS - Disk Operating System. The original system used for PCs. You type in commands instead of pointing and clicking.
Driver - A small program that tells a PC how a peripheral works.
Electronic mail (email, e-mail) - Messages sent from one computer to another. You can see email on the screen or print it out.
Floppy disk - A cheap, removable disk used for storing or transferring information. It is floppy (soft) because it is plastic. See hard disk.
Floppy drive - The device used to run a floppy disk (usually drive 'A'.)
Folder (directory) - A sub-division of a computer's hard disk into which you put files.
Font - A particular sort of lettering (on the screen or on paper). Arial is a font. Times New Roman is another.
Format - All hard disks and floppy disks have to be electronically prepared for use by a process called formatting. Hard disks are pre-formatted by the computer manufacturer. If you buy a floppy disk that is not pre-formatted, you format it yourself, using a program that comes with your PC.
Graphics card - The equipment inside a computer that creates the image on the screen.
Hard disk - The main disk inside a computer used for storing programs and information. It is hard because it is metal. See floppy disk.
Icon - A small image or picture on a computer screen that is a symbol for folders, disks, peripherals, programs etc.
Internet - International network of computers that you connect to by telephone line. Two popular services of the Internet are the World Wide Web and electronic mail.
Kb, Mb, Gb - Kilobytes, megabytes, gigabytes. Used to measure computer memory and storage.
Memory - Memory is for the temporary storing of information while a computer is being used. See RAM, ROM and Cache.
MHz - Megahertz. This describes the speed of computer equipment. The higher the MHz the better the performance.
Modem - Equipment connected to a computer for sending/receiving digital information by telephone line. You need a modem to connect to the Internet, to send electronic mail and to fax.
16
Operating System - The basic software that manages a computer.
OCR - Optical Character Recognition. OCR lets a PC read a fax or scanned image and convert it to actual lettering.
Parallel port - A socket at the back of a computer for connecting external equipment or peripherals, especially printers.
PC card - A device that is the same size as a thick credit card, for plugging into a slot on notebook computers. You can buy memory, modems and hard disks as PC cards.
Peripheral - Any equipment that is connected externally to a computer. For example, printers, scanners and modems are peripherals.
Pixel - The image that you see on the screen is made of thousands of tiny dots, points or pixels.
Program - Software that operates a PC and does various things, such as writing text (word-processing program), keeping accounts (accounts program) and drawing pictures (graphics program).
QWERTY - The first 6 letters on English-language keyboards are Q-W-E-R-T-Y. The first 6 letters on French-language keyboards are A-Z-E-R-T-Y.
RAM, ROM - Two types of memory. RAM (Random Access Memory) is the main memory used while the PC is working. RAM is temporary. ROM (Read Only Memory) is for information needed by the PC and cannot be changed.
Resolution - The number of dots or pixels per inch (sometimes per centimeter) used to create the screen image.
Scanner - Equipment for converting paper documents to electronic documents that can be used by a computer.
Serial port - Socket at the back of a PC for connecting peripherals.
Taskbar, Start button - Two areas of the screen in Windows 95. The taskbar, at the bottom of the screen, shows the programs in use. The start button, in the bottom left corner, is for opening new programs.
TFT - Thin Film Transistor, a type of high quality screen for notebook computers.
Virus - A small, unauthorized program that can damage a PC.
Windows - An operating system used by the majority of PCs.
World Wide Web, WWW, the Web - WWW are initials that stand for World Wide Web. The Web is one of the services available on the Internet. It lets you access millions of pages through a system of links. Because it is 'world-wide', it was originally called the World Wide Web or WWW.
WYSIWIG - 'What You See Is What You Get.' With a WYSIWIG program, if you print a document it looks the same
on paper as it looks on the screen.