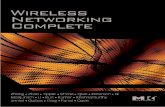Wireless Networking Guide - WordPress.com · Wireless Networking Guide ... ZTE H298N routers 3 Last...
Transcript of Wireless Networking Guide - WordPress.com · Wireless Networking Guide ... ZTE H298N routers 3 Last...

Wireless Network Guide; ZTE H298N routers Last amended: 20/10/20141
Wireless Networking GuideGetting the best from your wireless network with the ZTE H298N router
Power
WAN
WLAN
LAN4
LAN3
LAN2
LAN1
Internet
Phone
WPS
USB1
LAN4 LAN3 LAN2 LAN1 WAN PhoneReset WPS
WLAN
USB2
PowerOn/Off
LAN4 LAN3 LAN2 LAN1 WAN PhoneReset WPS
WLAN
USB2
PowerOn/Off
seethelight.co.uk 02921 678 544/[email protected]
Power
WAN
WLAN
LAN4
LAN3
LAN2
LAN1
Internet
Phone
WPS
USB1
LAN4 LAN3 LAN2 LAN1 WAN PhoneReset WPS
WLAN
USB2
PowerOn/Off
LAN4 LAN3 LAN2 LAN1 WAN PhoneReset WPS
WLAN
USB2
PowerOn/Off
Downloaded from www.Manualslib.com manuals search engine

Wireless Network Guide; ZTE H298N routers Last amended: 20/10/20142
1. Connecting to a wireless network 2
2. Troubleshooting a wireless connection 3
3. Other things to consider when connecting wirelessly 4
4. Changing the wireless router’s channel/ frequency 5
5. Changing the Encryption Type and key 6
6. Changing the Wireless Network Name (SSID) 7
7. Removing wireless networks 7
7.1 Windows XP 7
7.2 Windows Vista 7
7.3 Windows 7 and 8 7
Contents
You will find a sticker attached to the back of your router. It will contain the following information:
ˉ Your SSID: The name of your wireless network associated with your router
ˉ WPA2 PSK: The password you will need to enter on your PC’s wireless client to gain access to this network
You will find more instructions on how to set up a wireless connection in our Internet User Guide
1. Connecting to a Wireless Network
FYI:
SSID: Or Service Set Identifier, is used to identify wireless networks. By displaying a list of SSIDs in your range you can select one to connect to.
WPA2: Security protocols used to secure wireless computer networks.
Downloaded from www.Manualslib.com manuals search engine

Wireless Network Guide; ZTE H298N routers Last amended: 20/10/20143
Wireless networking is a great way of accessing the internet. However, due to the nature of wireless networking and environmental influences - for example interference from other equipment or thickness of internal walls - we cannot guarantee that wireless will work in every location.
Like radio and television waves, wireless is subject to interference from electrical sources. If you have low signal strength, or you keep losing connection, it could be because some objects are interfering with your router and causing ‘noise’. Your wireless signal will be the strongest when it is clear of any obstacles and is in a clear space. Try these tips to get the best out of your wireless:
2. Troubleshooting a wireless connection
LAN4 LAN3 LAN2 LAN1 WAN PhoneReset WPS
WLAN
USB2
PowerOn/Off
LAN4 LAN3 LAN2 LAN1 WAN PhoneReset WPS
WLAN
USB2
PowerOn/Off
Power
WAN
WLAN
LAN4
LAN3
LAN2
LAN1
Internet
Phone
WPS
USB1
Power
WAN
WLAN
LAN4
LAN3
LAN2
LAN1
Internet
Phone
WPS
USB1
Power
WAN
WLAN
LAN4
LAN3
LAN2
LAN1
Internet
Phone
WPS
USB1
Power
WAN
WLAN
LAN4
LAN3
LAN2
LAN1
Internet
Phone
WPS
USB1
Power on and off your PC/laptop and router to see if this helps.
LAN4 LAN3 LAN2 LAN1 WAN PhoneReset WPS
WLAN
USB2
PowerOn/Off
LAN4 LAN3 LAN2 LAN1 WAN PhoneReset WPS
WLAN
USB2
PowerOn/Off
Power
WAN
WLAN
LAN4
LAN3
LAN2
LAN1
Internet
Phone
WPS
USB1
Power
WAN
WLAN
LAN4
LAN3
LAN2
LAN1
Internet
Phone
WPS
USB1
Power
WAN
WLAN
LAN4
LAN3
LAN2
LAN1
Internet
Phone
WPS
USB1
Power
WAN
WLAN
LAN4
LAN3
LAN2
LAN1
Internet
Phone
WPS
USB1
Do not place your router in an enclosed space, such as a cupboard as
this can limit the signal. Your router needs space and should be in your
line of sight.
LAN4 LAN3 LAN2 LAN1 WAN PhoneReset WPS
WLAN
USB2
PowerOn/Off
LAN4 LAN3 LAN2 LAN1 WAN PhoneReset WPS
WLAN
USB2
PowerOn/Off
Power
WAN
WLAN
LAN4
LAN3
LAN2
LAN1
Internet
Phone
WPS
USB1
Power
WAN
WLAN
LAN4
LAN3
LAN2
LAN1
Internet
Phone
WPS
USB1
Power
WAN
WLAN
LAN4
LAN3
LAN2
LAN1
Internet
Phone
WPS
USB1
Power
WAN
WLAN
LAN4
LAN3
LAN2
LAN1
Internet
Phone
WPS
USB1
Move your router to a common area, such as a living room. Make sure your router isn’t crowded and is in a central
location.
LAN4 LAN3 LAN2 LAN1 WAN PhoneReset WPS
WLAN
USB2
PowerOn/Off
LAN4 LAN3 LAN2 LAN1 WAN PhoneReset WPS
WLAN
USB2
PowerOn/Off
Power
WAN
WLAN
LAN4
LAN3
LAN2
LAN1
Internet
Phone
WPS
USB1
Power
WAN
WLAN
LAN4
LAN3
LAN2
LAN1
Internet
Phone
WPS
USB1
Power
WAN
WLAN
LAN4
LAN3
LAN2
LAN1
Internet
Phone
WPS
USB1
Power
WAN
WLAN
LAN4
LAN3
LAN2
LAN1
Internet
Phone
WPS
USB1
Ensure your router is in an upright position and is NOT on the floor
LAN4 LAN3 LAN2 LAN1 WAN PhoneReset WPS
WLAN
USB2
PowerOn/Off
LAN4 LAN3 LAN2 LAN1 WAN PhoneReset WPS
WLAN
USB2
PowerOn/Off
Power
WAN
WLAN
LAN4
LAN3
LAN2
LAN1
Internet
Phone
WPS
USB1
Power
WAN
WLAN
LAN4
LAN3
LAN2
LAN1
Internet
Phone
WPS
USB1
Power
WAN
WLAN
LAN4
LAN3
LAN2
LAN1
Internet
Phone
WPS
USB1
Power
WAN
WLAN
LAN4
LAN3
LAN2
LAN1
Internet
Phone
WPS
USB1
Do not place your router next to metallic objects, microwaves, cordless
phones or RF transmission devices as these send out radio signals which
can interfere with your router,
Thick walls can reduce the range of your wireless connection. Place the
router away from walls
Power
WAN
WLAN
LAN4
LAN3
LAN2
LAN1
Internet
Phone
WPS
USB1
Power
WAN
WLAN
LAN4
LAN3
LAN2
LAN1
Internet
Phone
WPS
USB1
Bluetooth equipped devices like mobile phones send out radio signals. which can interfere with your router. Try turning these off one at a time to
see if it make a difference.
Power
WAN
WLAN
LAN4
LAN3
LAN2
LAN1
Internet
Phone
WPS
USB1
Keep your router away from reflec-tive or shiny surfaces such as fish tanks, mirrors, windows and filing
cabinets, as the signal can bounce of these objects.
LAN4 LAN3 LAN2 LAN1 WAN PhoneReset WPS
WLAN
USB2
PowerOn/Off
LAN4 LAN3 LAN2 LAN1 WAN PhoneReset WPS
WLAN
USB2
PowerOn/Off
A wired connection is always going to be faster than wireless. For faster speeds, try connecting your PC and router with an ethernet cable and leave Wi-Fi for your other devices.
Back to contents page
Downloaded from www.Manualslib.com manuals search engine

Wireless Network Guide; ZTE H298N routers Last amended: 20/10/20144
• Most wireless routers will provide a range of approximately 100 meters. If you live in a larger property and need greater coverage then you may need to add an additional wireless access point. If you are unsure on how to do this we recommend you contact a local computer technician to assist.
• Your wireless performance could be slowing down due to interference from other wireless networks in your area. Your router will automatically look for the channel with the least interference or “noise”, however from time to time, other devices in your area could overlap onto the channel your router is broadcasting on and will compete for the airwaves, causing the Wi-Fi to slow down. You can try and overcome this by changing the channel/frequency that your router will communicate on. We have provided instructions in section 4. Changing the wireless channel on how to do this.
• Try disabling your firewall software and then try to connect again. If this works then contact your firewall supplier for more help
• Remove any old wireless networks as your router may be trying to connect to these instead of the new one. See section 7. Removing wireless networks
• Change the Wireless Network Name (SSID) of the router and then try connecting to this newly named network. If you are using a router not supplied by seethelight then refer to the manufacturer’s instructions.
• Check your computer for viruses by running an anti-virus software. You can get a free trial download of AVG anti-virus software at www.seethelight.co.uk
• And remember...wireless Encryption Keys are case sensitive
• Check the lights on your router to make sure there are no faults here. More about your routers’ lights can be found in the internet user guide, hosted on our website at www.seethelight.co.uk
If none of the above solutions worked, we recommend connecting your PC to the router via an Ethernet cable and check for online solutions, or getting a computer technician to look at the problem.
3. Other things to consider when connecting wirelessly
Back to contents page
Downloaded from www.Manualslib.com manuals search engine

Wireless Network Guide; ZTE H298N routers Last amended: 20/10/20145
4. Changing the wireless router’s channel/frequency
Your wireless performance could be slowing down due to interference from other wireless networks in your area.
From time to time, other devices in your area could overlap onto the channel your router is broadcasting on and will compete for the airwaves, causing interference, or “noise” which will in turn cause the Wi-Fi to slow down. You can try and overcome this by changing the channel/frequency that your router will com-municate on.
Your router will automatically look for the channel with the least interference or “noise”. If your laptop/PC is unable to “see” your Wireless Network Names (SSID), you may need to login to the router and change the channel manually.
To change the wireless router’s channel/frequency:
1. Connect your router to your computer or laptop via an Ethernet Cable2. Launch the wireless router’s administration webpage by typing the address http://192.168.1.254 into your web browser. When prompted, enter the username admin and the password quick3. On the router’s homepage, to go Network, then WLAN and select Basic.4. Here you will be able to change the channel.
Back to contents page
Downloaded from www.Manualslib.com manuals search engine

Wireless Network Guide; ZTE H298N routers Last amended: 20/10/20146
There are a number of options you can select:
No securityThis is not recommended by seethelight as this will allow anyone with a wireless device to connect to your router and use your internet connection and possibly access devices and information in your home network. This option would generally be used for fault finding & turning it to this mode is at your own risk.
WEP This is an older version of security and although it is secure, it is the weakest of the options. This works best with older router models. WPA This option is more secure than WEP and the password can be letters and numbers.
WPA2 This is the latest security standard and is the recommended security type. The password can be letters and numbers.
We recommend you regularly change the Encryption key/password to help keep your wireless network secure.
To change the Encryption Type and Key:
5. Changing the Encryption Type and Key
1. Connect your router to your computer or laptop using an Ethernet Cable2. Launch the wireless router’s administration webpage by typing the address http://192.168.1.254 into your web browser. When prompted, enter the username admin and the password quick3. On the router’s homepage, click Network, then WLAN, then Security.
Back to contents page
Downloaded from www.Manualslib.com manuals search engine

Wireless Network Guide; ZTE H298N routers Last amended: 20/10/20147
7.1 Windows XP1. Open network connections and right click Wireless Network Connections, then click properties. 2. Under preferred networks, click the wireless network you want to remove and select “Remove”
7.2 Windows Vista1. Click “Start”, right click “Network” and then select “Properties”2. Find the task list for the “Network and Sharing Centre” dialogue box and click “Manage Wireless Networks”. 3. Select the old connection you wish to remove from the list and select “Remove”
7.3 Windows 7 and 81. Open your Control Panel and select “Network and Sharing Centre” and then click on “Manage Wireless Networks”2. Select the old connection you wish to remove from the list and select “Remove”
7. Removing Wireless Networks
Back to contents page
The wireless network name (SSID) is the name your router shows, enabling you to see your own network to connect. Changing the wireless name can sometimes correct or fix errors with wireless networks.
1. Connect your router to your computer or laptop using an Ethernet Cable2. Launch the wireless router’s administration webpage by typing the address http://192.168.1.254 into your web browser. When prompted, enter the username admin and the password quick3. On the router’s homepage, click Network, then WLAN and then SSID settings.4. You can then change the network name (SSID) here.
6. Changing the Wireless Network Name (SSID)
Downloaded from www.Manualslib.com manuals search engine