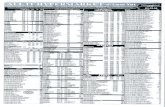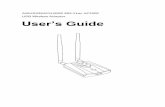Wireless N USB Adapter Installation Manual
Transcript of Wireless N USB Adapter Installation Manual

Wireless N USB Adapter
Installation Manual
Part#: PT-H10DN-1W
Model: Speedy2
V. 0613

Part#: PT-H10DN-1W
Page 2
Contents
Chapter 1 Getting Start .......................................................................................3
Chapter 2 Installation Guide...............................................................................5
Installing the Drivers for Mac OS X...............................................................10
Uninstall the Drivers & Client Utility...............................................................12
Chapter 3 Connection Guide ......................... ...................................................14
Connecting with Windows.............................................................................14
Connecting with Mac OS...............................................................................21
Chapter 4 Trouble Shooting................................................................................25

Part#: PT-H10DN-1W
Page 3
Chapter 1 Getting Start
Minimum System Requirements
Pentium® 300 MHz or higher compatible processor
At least one available USB 2.0 or 1.1 port
50Mbytes free hard disk space.
Windows 2000, XP, XP professional, Vista, Windows 7, Windows 8
If you do not have a USB 2.0 port on your computer, the throughput of the USB
adapter will be limited to the 14 Mbps of the USB 1.1 standard.
Windows XP users must install SP2 or above for the Hot fix which fixes the USB 2.0
Host controller driver.
Before you proceed with the installation, please read the following notes:
1. If you have installed the WLAN USB driver & utility before, please uninstall the old version
first.
2. The following installation was operated under Windows XP. (Procedures are similar for
Windows 98SE/Me/2000.)
3. The installation guide herein is operated under Windows system. For Linux or Mac driver
installation guide, please refer to the instruction in README at directory the driver has
stored in CD-Rom.
Optimize Wireless Performance
The speed and wireless coverage range of your connection can vary significantly based on the
location of AP/router. You should choose a location for your AP/router that will maximize the
network performance.
You can refer to the following methods to maximize AP/router performance.
Choose placement carefully for your AP/Router.
Place your AP/router at the center among your computers.
Place your AP/router at an elevated location.
Avoid obstacles to wireless signals.
Keep your wireless devices far away from metallic file cabinets, refrigerators, pipes,
metal ceilings, reinforced concrete, and metal partitions.

Part#: PT-H10DN-1W
Page 4
Keep away from large amounts of water such as fish tanks and water coolers.
Reduce interference
Keep away from computers, cordless phones, cell phone, coping machine and fax
machines.
Keep away from microwave oven.
Site survey nearby wireless devices to determine your operating channel.
1.1 Features
Complies with IEEE 802.11g and IEEE 802.11b standards
Compliant with USB 2.0 Standard
Provides up to 300Mbps transmission rate and up to 300 meters transmission distance
Auto-detects and changes the network transmission rate
Provides two work modes: Infrastructure and Ad-Hoc
Supports Soft AP to establish your wireless LAN networking
supports PS3, PSP, Wii and Nintendo DS connecting with Internet and XLink Kai to
enjoy on-line gaming
Supports 64/128-bit WEP, WPA, WPA2 encryption methods and 802.1x security
authentication standard
Supports Wireless Roaming function
WPS (Wi-Fi Protected Setup) simplify the security setup and management of Wi-Fi
networks.
Supports WMM for Multimedia Applications with Quality of Service in Wi-Fi® Networks
Supports Windows 2000 / XP / Vista / 7 / 8, Macintosh, and Linux
1.2 Package Contents
Open the package carefully, and make sure that none of the items listed below are missing.
Do not discard the packing materials, in case of return; the unit must be shipped in its original
package.
802.11b/g/n Wireless LAN USB Adapter
2pcs High Gain 5dBi Dipole Antenna
5ft USB Cable
Driver/Manual CD

Part#: PT-H10DN-1W
Page 5
Chapter 2 Installation Guide
2.1 Installing the Drivers for Windows
NOTE:
Snap-shot screens of the following installation procedure are based on Windows XP. Installation
procedures will be similar for other windows operating systems.
1. Power on your PC, let the operating system boot up completely, and log in as needed.
2. Attach the external antenna to antenna port.
Then insert into a USB slot of your computer
3. Select Cancel when Found New Hardware window appears.
4. Insert Installation CD to your CD-ROM drive. Browse CD and
double-click Setup.exe in Driver folder to execute it. The wizard will run and install all necessary
files to your computer automatically.

Part#: PT-H10DN-1W
Page 6
5. Click Next to accept the Agreement. Or click Cancel to cancel the installation.

Part#: PT-H10DN-1W
Page 7
6. Select Install driver and Ralink WLAN Utility or Install driver only then click Next.
7. Select Ralink Configuration Tool or Microsoft Zero Configuration Tool then click Next.
a. It’s recommended to select Ralink Configuration Tool, which provides fully access to all function
of PT-H10DN-1W.
b. If you prefer to use the wireless configuration tool provided by Windows XP or Vista, please
select Microsoft Zero Configuration Tool.

Part#: PT-H10DN-1W
Page 8
8. Click Install to start installation. Or click Cancel to cancel the installation.

Part#: PT-H10DN-1W
Page 9
9. Click Finish to complete the software installation.

Part#: PT-H10DN-1W
Page 10
You will see a tray icon appear in your system tray at the bottom of the screen after the
software and hardware installation completed successfully
2.2 Installing the Drivers for Mac OS X
Follow the steps below in order to install the USB adapter drivers:

Part#: PT-H10DN-1W
Page 11
1. Insert the CD-ROM that was provided to you in this package. The setup should run
automatically. If the setup does not run automatically, then you must manually select the
Macintosh.dmg file from the CD-ROM drive.
2. Click on the Continue button to configure the next step.
3. Select the Macintosh HD and then click on the Continue button.

Part#: PT-H10DN-1W
Page 12
4. Click on the Continue button to configure the next step.
5. The installation is complete. Click on the Restart button.
6. Carefully insert the USB adapter into the USB port. MAC OS X will then detect and install
the new hardware.
7. The Client Utility is installed in the Applications folder.

Part#: PT-H10DN-1W
Page 13
2.4 Uninstall the Drivers & Client Utility
If the USB client adapter installation is unsuccessful for any reason, the best way to solve
the problem may be to completely uninstall the USB adapter and its utility and repeat the
installation procedure again.
Follow the steps below in order to uninstall the client utility:
1. Click on Start > Ralink Wireless > Uninstall – RT2870
Figure 2-9
2. The un-installation process will then begin.
3. Click on the Yes button to confirm the un-installation process and then click on the
Next button.
4. The un-installation process is complete. Select Yes, I want to restart my computer
now radio button and then click on the Finish button. Then remove the USB adapter.
Figure 2-13

Part#: PT-H10DN-1W
Page 14
Chapter 3 Connection Guide
3.1 Connecting through Ralink Utility
Clicking the Ralink icon on your desktop will bring up the utility main window. Users can
find the surrounding AP signal in the list. You can use the advanced tab to configure other
advanced features provided by Ralink's wireless NIC.
3.2 Steps to add wireless signal with Ralink Utility for one time use
This section will lead you to link your wireless signal with your PT-H10DN-1W. Please
follow the Figure 3-1 in adding the signal, and Figure 3-2 to set up Authentication and
Encryption
1. Click “Rescan” : Click on Rescan to search for all wireless signals near
you.

Part#: PT-H10DN-1W
Page 15
Figure 3-1
2. Select your desire SSID you want to connect: Double Click the highlighted
SSID to go to the Profit Settings. See Figure 3-2 and Figure 3-3
Figure 3-2

Part#: PT-H10DN-1W
Page 16
Figure 3-3
3. Under the Profile Settings, if there is password and security for SSID you chose,
please following the steps to set up the Authentication and Encryption (You need
to know the security type and password). See Figure 3-4
Figure 3-4
4. When you have input all correct info for security, it should appear like Figure
3-5.

Part#: PT-H10DN-1W
Page 17
Figure 3-5
3.3 Steps to add wireless signal with Ralink Utility for future use
1. Click “Profit Setting" and click Add to Profile : This part will help your
wireless adapter memorize the signal and password for your future use. See
Figure 3-6, Figure 3-7 and Figure 3-8
Figure 3-6

Part#: PT-H10DN-1W
Page 18
Figure 3-7
Figure 3-8
3.4 Connecting with Microsoft Zero Configuration for Window XP (Window 7 is similiar)
1. After specifying the Microsoft Zero Configuration tool to configure your wireless
network, right click on the icon on system tray as below. Select “View
available wireless Networks” to specify your wireless network.

Part#: PT-H10DN-1W
Page 19
Figure 3-6
2. The tool shows the available wireless networks. Select your network SSID to
connect with like Figure 3-7.
Figure3-7
3. If your wireless Network has encryption enable, you will be ask to enter the
password like Figure 3-8. Please enter your wireless password at “Network key”
section twice and click “Connect” to confirm.

Part#: PT-H10DN-1W
Page 20
Figure 3-8
4. If your wireless Network does not contains encryption, select the intended access
point and click "Connect". Then click "Connect Anyway" like Figure 3-9
Figure 3-9
5. Once completed, you should see like Figure 3-10 as your computer is now
“Connected” with your wireless Network.

Part#: PT-H10DN-1W
Page 21
Figure 3-10
6. You should see the pop-up window on your low right hand corner indicate the
connected status. As shown in Figure 3-11
Figure 3-11
3.5 Connecting with Mac OS
The Connection Utility can also help you connect through Mac OS.

Part#: PT-H10DN-1W
Page 22
Figure 3-13
1. Upon opening the Wireless Utility program, first click open “Site Survey”
2. Select your desired AP signal under the AP List. You can further search the
signal by clicking “RESCAN”
3. After selecting the AP signal, you can select either “CONNECT” or “ADD
PROFILE”
CONNECT: This is for connecting only once which best use for places
other than your regular use areas such as coffee shop, libraries, and
etc.
ADD PROFILE: This is for adding the signal into your most common
use list. Once wireless adapter plug-in, the utility will automatically
connect to the profile.

Part#: PT-H10DN-1W
Page 23
Figure 3-14
4. Once click Profile, you will be prompt to ask for your personal settings such
as “System Configuration” and “Authentication & Security”.
You have the choice to select “Authentication & Security” and enter
the password for connecting to the signal.
Please make sure that your settings for Authentication & Security are the same as
your Wireless Router’s setting

Part#: PT-H10DN-1W
Page 24
Figure 3-15
5. For WEP, Select Open or Shared from the Authentication Type‘s
drop-down list.
Then select WEP from Encryption’s drop-down list.
WEP Key: Type a character string into the field.
For 64-bit enter 5 alphanumeric or 10 hexadecimal characters.
For 128-bit enter 13 alphanumeric or 26 hexadecimal characters.
Click on the OK button to save the changes.

Part#: PT-H10DN-1W
Page 25
Figure 3-16
6. For WPA or WPA2, please select from Authentication’s drop-down list.
Select TKIP or AES from Encryption’s drop-down list.
WPA Preshared key: Enter a pass phrase which is between 8 and 32
characters long.
Click on the OK button to save the changes.
Show Password check box. If you want to make sure the accuracy of
password you type, click the Show Password box to check it.
Chapter 4. Trouble Shooting
This chapter provides solutions to problems that may occur during the installation
and operation of PT-H10DN-1W. Read the descriptions below to solve your problems.
1. The PT-H10DN-1W does not work properly.
Reinsert PT-H10DN-1W into your PC’s USB slot.
Right click on My Computer and select Properties. Select the device manager and click on the
Network Adapter. You will find PT-H10DN-1W if it is installed successfully.
If you see the yellow exclamation mark, the resources are conflicting. You will see
the status of PT-H10DN-1W. If there is a yellow question mark, please check the

Part#: PT-H10DN-1W
Page 26
following:
Make sure that your PC has a free IRQ (Interrupt ReQuest, a hardware interrupt on a PC.)
Make sure that you have inserted the right adapter and installed the proper driver. If
PT-H10DN-1W does not function after attempting the above steps, remove it and do the following:
Uninstall the driver software from your PC.
Restart your PC and repeat the hardware and software installation as specified in
this User Guide.
2. I cannot communicate with the other computers linked via Ethernet in the Infrastructure
configuration.
Make sure that the PC to which PT-H10DN-1W is associated is powered on.
Make sure that PT-H10DN-1W is configured on the same channel and with the same security
options as with the other computers in the Infrastructure configuration.
3. What should I do when the computer with PT-H10DN-1W installed is unable to connect to
the wireless network and/or the Internet?
Check that the LED indicators for the broadband modem are indicating normal activity. If not, there
may be a problem with the broadband connection.
Check that the LED indicators on the wireless router are functioning properly. If not, check that the
AC power and Ethernet cables are firmly connected.
Check that the IP address, subnet mask, gateway, and DNS settings are correctly entered for the
network.
In Infrastructure mode, make sure the same Service Set Identifier (SSID) is specified on the
settings for the wireless clients and access points.
In Ad-Hoc mode, both wireless clients will need to have the same SSID. Please note that it might
be necessary to set up one client to establish a BSS (Basic Service Set) and wait briefly before
setting up other clients. This prevents several clients from trying to establish a BSS at the same
time, which can result in multiple singular BSSs being established, rather than a single BSS with
multiple clients associated to it.
Check that the Network Connection for the wireless client is configured properly. If Security is
enabled, make sure that the correct encryption keys are entered on both PT-H10DN-1W and the
access point.
4. I can’t find any wireless access point / wireless device in Network tab.
Click Rescan for few more times and see if you can find any wireless access point or
wireless device.
Please move closer to any known wireless access point.

Part#: PT-H10DN-1W
Page 27
Ad-hoc function must be enabled for the wireless device you wish to establish a direct
wireless link.
Please adjust the position of PT-H10DN-1W and click Rescan button for few more times. If
you can find the wireless access point or wireless device you want to connect by doing this,
try to move closer to the place where the wireless access point or wireless device is located.
5. Nothing happens when I click Launch configuration utilities
Please make sure PT-H10DN-1W is inserted into your computer’s USB port. If the Ralink
configuration utility’s icon is black, PT-H10DN-1W is not detected by your computer.
Reboot the computer and try again.
Remove PT-H10DN-1W and insert it into another USB port.
Remove the driver and re-install.
6. I can not establish connection with a certain wireless access point
Click Connect for few more times.
If the SSID of access point you wish to connect is hidden (nothing displayed in SSID field in
Network tab), you have to input correct SSID of the access point you wish to connect.
You have to input correct pass phrase / security key to connect an access point with
encryption.
The access point you wish to connect only allows network cards with specific MAC address
to establish connection. Please go to About tab and write the value of Physical Address down,
then present this value to the owner of access point to add the MAC address of your
PT-H10DN-1W to owner’s access point’s list.
7. The network is slow / having problem when transferring large files
Move closer to the place where access point is located.
Enable Wireless Protection in Advanced tab.
Try a lower TX Rate in Advanced tab.
Disable Tx Burst in Advanced tab.
Enable WMM in WMM tab if you need to use multimedia / telephony related applications.
Disable WMM – Power Save Enable in WMM tab.
There could be too much people using the same radio channel. Ask the owner of the access
point to change the channel number.

Part#: PT-H10DN-1W
Page 28
For questions, please visit our website www.premiertek.com