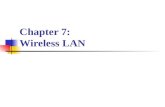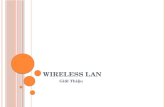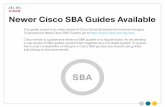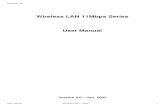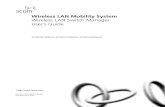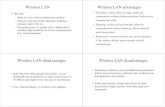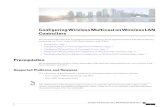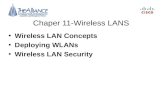Wireless LAN Quick Connection Guide - KONICA … Wireless LAN switching ... details, refer to...
Transcript of Wireless LAN Quick Connection Guide - KONICA … Wireless LAN switching ... details, refer to...

PageScope Mobile for Android
Wireless LAN Quick Connection Guide

PageScope Mobile for Android i
Table of Contents
1 Overview
2 Using the NFC Function
2.1 Available Operations for NFC Function............................................2-1
2.1.1 Enabling the NFC Function of PageScope Mobile .........................2-1
Enabling the NFC function on the [NFC Settings] screen .............. 2-2
2.2 Touch to Register...............................................................................2-4
2.2.1 Preparing the NFC tag ....................................................................2-4
2.2.2 Reading the NFC tag to register the device ...................................2-5
Touching the NFC tag to register a device..................................... 2-5
Default authentication settings..................................................... 2-10
Wireless connection switching ..................................................... 2-11
2.3 Touch to Print ...................................................................................2-12
2.3.1 Preparing the NFC tag .................................................................. 2-12
2.3.2 Reading the NFC tag to make prints ............................................ 2-13
Touching the NFC tag to make prints .......................................... 2-13
Wireless connection switching ..................................................... 2-15
Device switching........................................................................... 2-15
Print settings................................................................................. 2-15
2.4 Touch to Scan ..................................................................................2-16
2.4.1 Preparing the NFC tag .................................................................. 2-16
2.4.2 Reading the NFC tag to scan data ...............................................2-17
Touching the NFC tag to scan data ............................................. 2-17
Wireless connection switching ..................................................... 2-19
Device switching........................................................................... 2-19
Scan settings................................................................................ 2-20
2.5 Touch to Start...................................................................................2-21
2.5.1 Preparing the NFC tag .................................................................. 2-21
2.5.2 Reading the NFC tag to start ........................................................ 2-21
2.6 Wireless LAN switching...................................................................2-22
Restoring wireless LAN setting .................................................... 2-23
Restoring Wi-Fi setting ................................................................. 2-23
Saving wireless LAN connection information............................... 2-23

PageScope Mobile for Android ii
3 Checking Device Information
3.1 Checking Device Information to be Written to the NFC Tag .........3-1
3.1.1 Checking the network interface configuration ................................3-2
3.1.2 Checking wired network information ..............................................3-3
Checking the IP address ................................................................ 3-3
Checking the host name................................................................. 3-4
Checking the MAC address ........................................................... 3-5
3.1.3 Checking wireless network information (Common) ........................3-6
Checking the IP address ................................................................ 3-6
Checking the host name................................................................. 3-7
Checking the connection mode ..................................................... 3-8
3.1.4 Checking wireless network information (Primary Mode) ................3-9
Checking SSID ............................................................................... 3-9
Checking the authentication and encryption algorithm.................. 3-9
Checking the password................................................................ 3-10
3.1.5 Checking wireless network information (Secondary Mode) ......... 3-12
Checking SSID ............................................................................. 3-12
Checking the authentication and encryption algorithm................ 3-12
Checking the password................................................................ 3-13
4 Writing the NFC Tag
4.1 Writing Information to the NFC Tag .................................................4-3
4.1.1 Entering information .......................................................................4-3
How to enter ................................................................................... 4-4
Size of information to be written to the NFC tag............................ 4-6
4.1.2 [BASIC INFORMATION] tab ...........................................................4-7
Entering wireless information ......................................................... 4-9
4.1.3 [ACCOUNT SETTING] tab ............................................................ 4-11
4.1.4 [PRINT SETTING] tab ................................................................... 4-12
4.1.5 [LINK APP] tab .............................................................................. 4-13
4.1.6 Writing information to the NFC tag ...............................................4-14
4.2 Reading Information from the NFC Tag.........................................4-17
4.2.1 Reading information from the NFC tag ........................................ 4-17
4.2.2 Writing information to the NFC tag ...............................................4-19
4.3 Reading information from the QR Code ........................................4-20
4.3.1 Reading information from the QR code ........................................ 4-20
4.3.2 Writing information to the NFC tag ...............................................4-22

PageScope Mobile for Android iii
5 Restrictions
5.1 Restrictions on NFC Tag ...................................................................5-1
5.2 Restrictions depending on Android Terminal..................................5-2
5.3 Restrictions on Read and Write Information ...................................5-3
6 Troubleshooting
6.1 Problems related to functions that use the NFC tag of PageScope Mobile .............................................................................6-1
6.2 Problems related to NFC Tag Writer ................................................6-3

PageScope Mobile for Android iv
About this manual
This manual describes NFC functions that can be used in PageScope Mobile
for Android.
Reading the NFC tag, on which data is written in the format defined by
KONICA MINOLTA, using PageScope Mobile for Android allows a user to
easily perform device registration, printing, or scanning without having to
enter information.
Abbreviations of product names
In this manual, product names are abbreviated as follows.
Trademarks and registered trademarks
Trademark acknowledgements
KONICA MINOLTA, KONICA MINOLTA logo, PageScope, and bizhub are
registered trademarks or trademarks of KONICA MINOLTA, INC.
iPhone, iPad, App Store are trademarks of Apple Inc., registered in the U.S.
and other countries.
QR Code is a registered trademark of DENSO WAVE INCORPORATED.
Wi-Fi, Wi-Fi Direct are trademarks or registered trademarks of Wi-Fi Alliance.
All other company and product names are either trademarks or registered
trademarks of their respective companies.
Notes
Unauthorized reproduction, translation or duplication of this document,
whether in its entirety or in part, is strictly prohibited.
The contents of this document are subject to change without notice.
Copyright © 2014 KONICA MINOLTA, INC. All rights reserved.
Product name Abbreviation
KONICA MINOLTA PageScope Mobile for Android PageScope Mobile
KONICA MINOLTA PageScope Web Connection PageScope Web Connection

Overview 1
PageScope Mobile for Android 1-1
1 Overview
When the PageScope Mobile application is installed on an NFC-compatible
Android terminal, PageScope Mobile reads the NFC tag, which enables a
user to easily carry out device registration, printing of data to the device, or
scanning data from the device without having to enter information.
On the NFC tag, you need to write information such as device information
and print settings in the format defined by KONICA MINOLTA.
To write data to the NFC tag in the format defined by KONICA MINOLTA,
install the NFC Tag Writer application on the NFC-compatible Android
terminal.
2Reminder
The NFC-compatible Android terminal can be used in both smartphones
and tablets.

Using the NFC Function 2
PageScope Mobile for Android 2-1
2 Using the NFC Function
2.1 Available Operations for NFC Function
Using the NFC function of an Android terminal, users can read the NFC tag
that contains data in the format defined by KONICA MINOLTA, which
enables:
- Touch to Register: Touch the NFC tag to register the device to be used
in PageScope Mobile. (p. 2-4)
- Touch to Print: Touch the NFC tag to print out documents or photos in
PageScope Mobile from the device. (p. 2-12)
- Touch to Scan: Touch the NFC tag to scan data on the device and send
images to PageScope Mobile. (p. 2-16)
- Touch to Start: Touch the NFC tag to start PageScope Mobile. (p. 2-21)
2.1.1 Enabling the NFC Function of PageScope Mobile
To use NFC functions other than "Touch to Start" in PageScope Mobile, you
need to enable the NFC function in PageScope Mobile.
To enable the NFC function:
- In PageScope Mobile, select [Settings] - [NFC Settings], then set [NFC
Settings] to [ON] (default: [ON]).
- Configure a setting to enable the NFC function on the screen on which a
user can touch the NFC tag.

Using the NFC Function 2
PageScope Mobile for Android 2-2
Enabling the NFC function on the [NFC Settings] screen
1 Tap [Settings] on the home screen.
The [Settings] screen appears.

Using the NFC Function 2
PageScope Mobile for Android 2-3
2 Tap [NFC Settings].
The [NFC Settings] screen appears.
3 Set [NFC Function] to [ON].
4 Tap [OK].

Using the NFC Function 2
PageScope Mobile for Android 2-4
2.2 Touch to Register
Touching the NFC tag with the Android terminal can enable reading of
information written on the NFC tag to PageScope Mobile, which enables a
user to register the device as a printer compatible with PageScope Mobile
without having to manually enter information ("Touch to Register").
To perform "Touch to Register", follow the steps described below:
1. "Preparing the NFC tag" on page 2-4
2. "Reading the NFC tag to register the device" on page 2-5
2Note
To perform "Touch to Register", data must be registered correctly on the NFC tag in the format defined by KONICA MINOLTA.
2.2.1 Preparing the NFC tag
To touch the NFC tag and register the device in PageScope Mobile, you need
to write information required to register the device to the NFC tag in the
format defined by KONICA MINOLTA.
To write information to the NFC tag, use the NFC Tag Writer application. For
details, refer to "Writing the NFC Tag" on page 4-1.
When registering the device in PageScope Mobile, you need to input
information to the NFC tag:
- Basic information: Device information required to register the device
- Account track setting: Information to perform account track (When
Account Track is enabled in Authentication Settings of the device)
When the required information is input using the NFC Tag Writer application
and written to the NFC tag, preparation of the NFC tag is completed.

Using the NFC Function 2
PageScope Mobile for Android 2-5
2.2.2 Reading the NFC tag to register the device
In PageScope Mobile, display the screen on which a device can be
registered, then touch the NFC tag to register the target device in
PageScope Mobile.
Touching the NFC tag to register a device
1 Open the home screen or the [Select Printer] screen.

Using the NFC Function 2
PageScope Mobile for Android 2-6
2 Touch the NFC tag.
– If you touch the NFC tag on the [Select Printer] screen, the device
is searched using information written in the NFC tag. Proceed to
step 4.
A confirmation message appears.
3 Tap [Yes].
The device is searched using information written on the NFC tag.

Using the NFC Function 2
PageScope Mobile for Android 2-7
4 Wait a minute while the message [Printer connecting] is being
displayed on the screen.
– If the device has no authentication information, its registration is
completed when the device is found.
When the device has authentication information, a confirmation
message is displayed.

Using the NFC Function 2
PageScope Mobile for Android 2-8
5 Tap [OK].
This displays the screen into which to enter authentication information.

Using the NFC Function 2
PageScope Mobile for Android 2-9
6 Enter authentication information, then tap [OK].
Authentication is performed in the device using the information you
entered.
When authentication succeeds, the device is registered in PageScope
Mobile.
2Reminder
When the device is registered, it is added to the list of registered printers.
If no devices are registered in PageScope Mobile, the device is
automatically set as the "default printer".

Using the NFC Function 2
PageScope Mobile for Android 2-10
Default authentication settings
When device information is registered in PageScope Mobile, the following
screen appears if user authentication is set to [Authenticate] in the device
side.
If you select the [Use this setting for the next registration.] check box in the
[Default Authentication Settings], the user name and password you entered
are stored in PageScope Mobile.
When a device that requires user authentication is registered in PageScope
Mobile for the next and later times, user authentication can be performed
automatically using the user name and password stored in PageScope
Mobile.
2Reminder
At the next and later times, if user authentication has failed with the
stored user name and password that are stored to register a device, the
screen into which to enter user authentication information is displayed.

Using the NFC Function 2
PageScope Mobile for Android 2-11
Wireless connection switching
If device information read from the NFC tag includes wireless connection
information of the device, PageScope Mobile searches for the target device
via the currently connected network.
When the target device is not found on the currently connected network, the
wireless connection for the Android terminal is automatically switched to
search for the target device again.
For details, refer to "Wireless LAN switching" on page 2-22.

Using the NFC Function 2
PageScope Mobile for Android 2-12
2.3 Touch to Print
Touching the NFC tag with the Android terminal can enable reading of
information written on the NFC tag to PageScope Mobile, which enables a
user to print data through the device registered in the NFC tag without having
to manually enter information ("Touch to Print").
If the device is not registered in PageScope Mobile, this function allows a
user to register the device in PageScope Mobile and make prints without
having to manually enter the device registration information.
To perform "Touch to Print", follow the steps described below:
1. "Preparing the NFC tag" on page 2-12
2. "Reading the NFC tag to make prints" on page 2-13
2Note
To perform "Touch to Print", data must be registered correctly on the
NFC tag in the format defined by KONICA MINOLTA.
2.3.1 Preparing the NFC tag
To touch the NFC tag and make prints through the device, you need to write
information required to print data through the device to the NFC tag in the
format defined by KONICA MINOLTA.
To write information to the NFC tag, use the NFC Tag Writer application. For
details, refer to "Writing the NFC Tag" on page 4-1.
When reading the NFC tag before printing through the device, input
information to the NFC tag:
- Basic Information: Device information required to register the device
- Account Setting: Information to perform account track (When Account
Track is enabled in Authentication Settings of the device)
- Print setting: Print setting information (When configuring a setting at
printing)
When the required information is input using the NFC Tag Writer application
and written to the NFC tag, preparation of the NFC tag is completed.

Using the NFC Function 2
PageScope Mobile for Android 2-13
2.3.2 Reading the NFC tag to make prints
In PageScope Mobile, display the screen on which printing can be
performed, and touch the NFC tag to print data through the device specified
in the NFC tag.
Touching the NFC tag to make prints
1 Open the screen to which "Touch to Print" can be applied.
– "Touch to Print" is available on the Web browser screen, the screen
that displays e-mail message text, the [My Documents] screen, and
the [Online Storage] screen.
2 Touch the NFC tag.
A confirmation message appears.

Using the NFC Function 2
PageScope Mobile for Android 2-14
3 To change print settings, tap [Change Print Settings.].
– When not changing print settings, tap [Yes] to print data with no
changes made.
This displays the screen to change print settings.
4 If necessary, change print settings.
5 Touch the NFC tag.
This searches for the device using the information written on the NFC
tag, and prints out data through the device.
2Reminder
If the device specified on the NFC tag is not registered in PageScope Mobile to use "Touch to Print", register the device in PageScope Mobile
before printing.
For details on how to register a device, refer to "Reading the NFC tag to register the device" on page 2-5.

Using the NFC Function 2
PageScope Mobile for Android 2-15
Wireless connection switching
If device information read from the NFC tag includes wireless connection
information of the device, PageScope Mobile searches for the target device
via the currently connected network.
When the target device is not found on the currently connected network, the
wireless connection for the Android terminal is automatically switched to
search for the target device again.
For details, refer to "Wireless LAN switching" on page 2-22.
Device switching
When you touch the NFC tag on the [PRINT SETTING] screen, if the device
specified on the NFC tag is not set as the "default printer" in PageScope
Mobile, it is set as the "default printer" before making any prints.
If no devices are registered in PageScope Mobile, the device specified on the
NFC tag is automatically set as the "default printer" in the same way.
Print settings
"Touch to Print" makes prints using the print settings read from the NFC tag.
If you touch the NFC tag to make prints while the [PRINT SETTING] screen
is being displayed, the print settings in the NFC tag are overwritten onto
those configured on the [PRINT SETTING] screen before printing.
For example, if "Full Color" is specified as the color mode on the [PRINT
SETTING] screen while "Gray Scale" is specified in the print setting read from
the NFC tag, "Gray Scale" is used to make prints.
When you touch the NFC tag on a screen such as [My Documents] other than
[Print Settings], prints are made:
- When the device is not registered in PageScope Mobile: The print
settings on the NFC tag are overwritten onto the default print settings in
the device side.
- When the device is registered in PageScope Mobile: The print settings on
the NFC tag are overwritten onto the previously used print settings.
If the existing print settings or the print settings in Favorites are overwritten
by those read from the NFC tag, competition may occur between those print
settings.
In this case, a message is displayed to notify the user that the print settings
on the NFC tag are not reflected, and the [PRINT SETTING] screen is
displayed while print settings that do not create any competition are applied.

Using the NFC Function 2
PageScope Mobile for Android 2-16
2.4 Touch to Scan
Touching the NFC tag with the Android terminal can enable reading of
information written on the NFC tag to PageScope Mobile, which enables a
user to scan data through the device registered in the NFC tag without
having to manually enter information ("Touch to Scan").
If the device is not registered in PageScope Mobile, this function allows a
user to register the device in PageScope Mobile and scan data without
having to manually enter the device registration information.
To perform "Touch to Scan", follow the steps described below:
1. "Preparing the NFC tag" on page 2-16
2. "Reading the NFC tag to scan data" on page 2-17
2Note
To perform "Touch to Scan", data must be registered correctly on the
NFC tag in the format defined by KONICA MINOLTA.
2.4.1 Preparing the NFC tag
To touch the NFC tag and scan data through the device, you need to write
information required to scan data through the device to the NFC tag in the
format defined by KONICA MINOLTA.
To write information to the NFC tag, use the NFC Tag Writer application. For
details, refer to "Writing the NFC Tag" on page 4-1.
When reading the NFC tag before scanning data through the device, you
need to input information to the NFC tag:
- Basic Information: Device information required to register the device
- Account Setting: Information to perform account track (When Account
Track is enabled in Authentication Settings of the device)
When the required information is input using the NFC Tag Writer application
and written to the NFC tag, preparation of the NFC tag is completed.

Using the NFC Function 2
PageScope Mobile for Android 2-17
2.4.2 Reading the NFC tag to scan data
In PageScope Mobile, display the screen on which scanning can be
performed, and touch the NFC tag to scan data through the device specified
on the NFC tag.
Touching the NFC tag to scan data
1 Open the screen to which "Touch to Scan" can be applied.
– "Touch to Scan" is available on the [My Documents] and [Online
Storage] screens.
2 Load the original on the device.
3 Touch the NFC tag.
A confirmation message appears.

Using the NFC Function 2
PageScope Mobile for Android 2-18
4 To change scan settings, tap [Change Scan Settings.].
– When not changing scan settings, tap [Yes] to scan data with no
changes made.
This displays the screen to change scan settings.
5 If necessary, change scan settings.
6 Touch the NFC tag.
This searches for the device using the information written on the NFC
tag, and scan data through the device.

Using the NFC Function 2
PageScope Mobile for Android 2-19
2Reminder
If the device specified on the NFC tag is not registered in PageScope
Mobile to use "Touch to Scan", register the device in PageScope Mobile before scanning.
For details on how to register a device, refer to "Reading the NFC tag to register the device" on page 2-5.
2Reminder
If you touch the NFC tag on the [My Documents] screen to scan data, scanned data is saved in the folder that is displayed on the screen when
you touch the NFC tag.
Wireless connection switching
If device information read from the NFC tag includes wireless connection
information of the device, PageScope Mobile searches for the target device
via the currently connected network.
When the target device is not found on the currently connected network, the
wireless connection for the Android terminal is automatically switched to
search for the target device again.
For details, refer to "Wireless LAN switching" on page 2-22.
Device switching
When you touch the NFC tag on the [Scanner Settings] screen, if the device
specified on the NFC tag is not set as the "default printer" in PageScope
Mobile, it is set as the "default printer" before scanning.
If no devices are registered in PageScope Mobile, the device specified on the
NFC tag is automatically set as the "default printer" in the same way.

Using the NFC Function 2
PageScope Mobile for Android 2-20
Scan settings
If you touch the NFC tag to scan data while the [Scanner Settings] screen is
being displayed, scanning is performed using the scan settings configured
on the [Scanner Settings] screen.
When you touch the NFC tag on a screen such as [My Documents] or [Online
Storage] other than [Scanner Settings], scanning is performed:
- When the device is not registered in PageScope Mobile: The default scan
settings in the device side are applied.
- When the device is registered in PageScope Mobile: The previously used
scan settings are applied.
If the original is loaded on the feeder (auto document feeder) of the device,
scanning is performed in [Feeder (Simplex)] even when Place Document is
set to [Platen] in the default scan settings or favorite settings of the device.
If the original is not loaded on the feeder (auto document feeder) of the
device, scanning is performed in [Platen] even when Place Document is set
to [Feeder (Simplex)] or [Feeder (Duplex)] in the default scan settings or
favorite settings of the device.
Screen to touch the
NFC tag
Document
place
Document
place in scan
settings
Applied docu-
ment place
Remarks
[Scanner Settings]
screen
Feeder [Feeder
(Simplex)]
[Feeder
(Simplex)]
[Feeder (Duplex)]
[Feeder (Duplex)]
[Platen] (None) Scan impossi-
ble
Platen [Feeder
(Simplex)]
(None) Scan impossi-
ble
[Feeder (Duplex)]
(None) Scan impossi-ble
[Platen] [Platen]
[My Documents], etc.( excluding the [Scan-
ner Settings] screen)
Feeder [Feeder (Simplex)]
[Feeder (Simplex)]
[Feeder
(Duplex)]
[Feeder
(Duplex)]
[Platen] [Feeder
(Simplex)]
Platen [Feeder (Simplex)]
[Platen]
[Feeder
(Duplex)]
[Platen]
[Platen] [Platen]

Using the NFC Function 2
PageScope Mobile for Android 2-21
2.5 Touch to Start
Touching the NFC tag with the Android terminal automatically starts
PageScope Mobile ("Touch to Start"). This reduces the number of steps
required to search for PageScope Mobile through the Android terminal.
To perform "Touch to Start", follow the steps described below:
1. "Preparing the NFC tag" on page 2-21
2. "Reading the NFC tag to start" on page 2-21
2Note
To perform "Touch to Start", data must be registered correctly on the
NFC tag in the format defined by KONICA MINOLTA.
2.5.1 Preparing the NFC tag
To touch the NFC tag and start PageScope Mobile, you need to write
application connection settings to the NFC tag in the format defined by
KONICA MINOLTA.
To write information to the NFC tag, use the NFC Tag Writer application. For
details, refer to "Writing the NFC Tag" on page 4-1.
To read the NFC tag and start PageScope Mobile, you need to input a setting
on the NFC tag in order to determine whether or not to perform synchronous
operations when you touch the NFC tag.
2Note
"Touch to Start" settings must be written to the NFC tag using the NFC Tag Writer application together with device registration information. Only
the "Touch to Start" settings cannot be written to the NFC tag
independently.
When the required information is input using the NFC Tag Writer application
and written to the NFC tag, preparation of the NFC tag is completed.
2.5.2 Reading the NFC tag to start
Touching the NFC tag with the Android terminal starts PageScope Mobile.
If PageScope Mobile is not installed on the Android terminal, start the Google
Play application, then open the PageScope Mobile page.

Using the NFC Function 2
PageScope Mobile for Android 2-22
2.6 Wireless LAN switching
If device information read from the NFC tag includes wireless connection
information of the device, PageScope Mobile searches for the target device
via the currently connected network.
When the target device is not found on the currently connected network, the
wireless LAN connection setting for the Android terminal is automatically
switched to the setting read from the NFC tag to search for the target device
again. If the device is found using the switched connection setting, device
registration and printing or scanning through the device are performed using
the wireless LAN connection setting.
To operate the screen for switching the wireless LAN connection for the
Android terminal, follow the steps described below:
(This example shows the operations of the "Touch to Print" screen.)
2Reminder
For details on how to register a device, refer to "Reading the NFC tag to
register the device" on page 2-5.
Search for the device using the current network.
Make prints.
Was the device found?
Is the device registered in PageScope Mobile? Register the device.
Switch the network and search for the device.

Using the NFC Function 2
PageScope Mobile for Android 2-23
Restoring wireless LAN setting
If PageScope Mobile switches the wireless LAN connection setting for the
Android terminal, return to the original wireless LAN connection setting,
which is enabled before it is automatically switched, after PageScope Mobile
operations ("Touch to Register", etc.) have been completed. (The screen
does not show that the wireless LAN connection setting has been changed.)
2Reminder
When the connection mode is set to "Cordless handset" in the wireless LAN connection setting read from the NFC tag, the wireless LAN
connection setting switched by PageScope Mobile is held without having
to return the wireless LAN connection setting to the original one.
Restoring Wi-Fi setting
If the Wi-Fi setting of the Android terminal is set to OFF when you touch the
NFC tag, it is switched to ON automatically.
After PageScope Mobile operations ("Touch to Register", etc.) have been
completed, the Wi-Fi setting of the Android terminal is returned to OFF
automatically.
Saving wireless LAN connection information
When you touch the NFC tag to register the device in PageScope Mobile,
wireless connection information of the device is saved in PageScope Mobile
together.
When printing or scanning is performed by normal PageScope Mobile
operations while a device is being selected for wireless connection,
PageScope Mobile searches for the device via the currently connected
network. When the target device is not found on the currently connected
network, the wireless connection setting for the Android terminal is
automatically switched to the setting saved in PageScope Mobile to search
for the target device again.
2Reminder
The wireless connection information of the device can be saved in
PageScope Mobile when the connection mode is set to "AP (Base phone)" in the wireless LAN connection information read from the NFC
tag.

Checking Device Information 3
PageScope Mobile for Android 3-1
3 Checking Device Information
To touch the NFC tag and operate PageScope Mobile, you need to write
device information to the NFC tag. However, check setting information of the
device in advance.
This chapter describes how to operate the control panel and which items are
to be referenced to check setting information of the device.
3.1 Checking Device Information to be Written to the NFC Tag
Check setting information of the device on the control panel of the device,
then write it to the NFC tag.
Setting information varies depending on the network environment of the
device, for example, whether only the wired network is used, only the
wireless network is used, or both the wired and wireless networks are used.
Therefore, information to be written to the NFC tag must be changed to suit
the settings of the device.
To write information to the NFC tag, use the NFC Tag Writer application.
2Reminder
Using PageScope Web Connection, you can also check setting
information of the device.
This section describes how to check setting information to be written to the
NFC tag on the device.

Checking Device Information 3
PageScope Mobile for Android 3-2
3.1.1 Checking the network interface configuration
Check how network settings of the device are currently configured.
% Open [Administrator Settings] - [Network Settings] - [Network I/F
Configuration] on the control panel.
Item Network that can be connect-
ed
Information to be written to
NFC tag
[Wired Only] Wired network only Basic information shown below:
• IP address (Wired)• Host name (Wired)
[Wireless Only] Wireless network (Secondary
Mode) only
Basic information shown below:
• Connection mode in wireless connection setting: [Connec-
tion Mode]
Wireless connection information shown below:
• IP address (Wireless)
• Host name (Wireless)• SSID
• Password
• Authentication and encryption algorithm
[Wired + Wireless (Sec-
ondary Mode)]
Wired network
Wireless network (Secondary Mode)
Basic information shown below:
• IP address (Wired)• Host name (Wired)
• Connection mode in wireless
connection setting: Cordless
handsetWireless connection information
shown below:
• IP address (Wireless)• Host name (Wireless)
• SSID
• Password• Authentication/Encrypted al-
gorithm

Checking Device Information 3
PageScope Mobile for Android 3-3
3.1.2 Checking wired network information
This section describes how to check wired network information.
Checking the IP address
1 In the administrator menu of the control panel, open [Administrator
Settings] - [Network Settings] - [TCP/IP Settings].
2 Open [IPv4 Settings].
– For wired only: Tap [IPv4 Settings].
– For wired and wireless: Tap [Wired Setting] - [IPv4 Settings].
[Wired + Wireless (Pri-
mary Mode)][Wired + Wireless (Wi-Fi
Direct)]
Wired network
Wireless network (Primary Mode)
Basic information shown below:
• IP address (Wired)• Host name (Wired)
• Connection mode in wireless
connection setting: AP (Base phone)
Wireless connection information
shown below:• IP address (Wireless)
• Host name (Wireless)
• SSID• Password
• Authentication/Encrypted al-
gorithm
Item Network that can be connect-
ed
Information to be written to
NFC tag

Checking Device Information 3
PageScope Mobile for Android 3-4
3 In [IP Address], check the IP address of the device.
Checking the host name
1 In the administrator menu of the control panel, open [Administrator
Settings] - [Network Settings] - [TCP/IP Settings].
2 Open [DNS Host].
– For wired only: Tap [DNS Host].
– For wired and wireless: Tap [Wired Setting] - [DNS Host].

Checking Device Information 3
PageScope Mobile for Android 3-5
3 In [DNS Host Name], check the host name of the device.
Checking the MAC address
% Open [Administrator Settings] - [Network Settings] - [Detail Settings] -
[Device Setting] on the control panel, then check the MAC address of
the device.

Checking Device Information 3
PageScope Mobile for Android 3-6
3.1.3 Checking wireless network information (Common)
This section describes how to check common settings in Primary Mode and
Secondary Mode among wireless network information of the device.
Checking the IP address
1 In the administrator menu of the control panel, open [Administrator
Settings] - [Network Settings] - [TCP/IP Settings].
2 Open [IPv4 Settings].
– For wireless only: Tap [IPv4 Settings].
– For wired and wireless: Tap [Wireless Setting] - [IPv4 Settings].
3 In [IP Address], check the IP address of the device.

Checking Device Information 3
PageScope Mobile for Android 3-7
Checking the host name
1 In the administrator menu of the control panel, open [Administrator
Settings] - [Network Settings] - [TCP/IP Settings].
2 Open [DNS Host].
– For wireless only: Tap [DNS Host].
– For wired and wireless: Tap [Wired Setting] - [DNS Host].
3 In [DNS Host Name], check the host name of the device.

Checking Device Information 3
PageScope Mobile for Android 3-8
Checking the connection mode
1 Open [Administrator Settings] - [Network Settings] - [Network I/F
Configuration] on the control panel.
2 Check the information to be written to the NFC tag depending on the
selected connection mode.
– [Wired Only]: No entry (To prevent check boxes for [Input wireless
information.] from being selected)
– [Wireless Only]: Set [Cordless handset] as [Connection Mode].
– [Wired + Wireless (Secondary Mode)]: Set [Cordless handset] as
[Connection Mode].
– [Wired + Wireless (Primary Mode)]: Set [AP (Base phone)] as
[Connection Mode].
– [Wired + Wireless (Wi-Fi Direct)]: Set [AP (Base phone)] as
[Connection Mode].

Checking Device Information 3
PageScope Mobile for Android 3-9
3.1.4 Checking wireless network information (Primary Mode)
This section describes how to check setting information when [AP (Base
phone)] is set as the connection mode.
Checking SSID
% Open [Administrator Settings] - [Network Settings] - [Wireless Network
Setting] - [AP Mode Setting] on the control panel, then check the SSID
of the device.
Checking the authentication and encryption algorithm
1 Open [Administrator Settings] - [Network Settings] - [Wireless Network
Setting] - [AP Mode Setting] on the control panel.
2 Tap [Forward].

Checking Device Information 3
PageScope Mobile for Android 3-10
3 Check the selected authentication and encryption algorithm.
Checking the password
The password cannot be checked on the control panel of the device. Check
with the device administrator about the passphrase of the authentication and
encryption algorithm. To specify the passphrase of the authentication and
encryption algorithm on the control panel of the device, follow the steps
described below:
1 Open [Administrator Settings] - [Network Settings] - [Wireless Network
Setting] - [AP Mode Setting] on the control panel.
2 Tap [Forward].

Checking Device Information 3
PageScope Mobile for Android 3-11
3 Tap the currently selected authentication and encryption algorithm.
4 Specify the passphrase in [Passphrase].

Checking Device Information 3
PageScope Mobile for Android 3-12
3.1.5 Checking wireless network information (Secondary Mode)
This section describes how to check setting information when [Cordless
handset] is set as the connection mode.
Checking SSID
% Open [Administrator Settings] - [Network Settings] - [Wireless Network
Setting] - [Manual Setting] on the control panel, then check the SSID of
the device.
Checking the authentication and encryption algorithm
1 Open [Administrator Settings] - [Network Settings] - [Wireless Network
Setting] - [Manual Setting] on the control panel.
2 Tap [Forward].

Checking Device Information 3
PageScope Mobile for Android 3-13
3 Check the selected authentication and encryption algorithm.
Checking the password
The password cannot be checked on the control panel of the device. Check
with the device administrator about the passphrase of the authentication and
encryption algorithm. To specify the passphrase of the authentication and
encryption algorithm on the control panel of the device, follow the steps
described below:
1 Open [Administrator Settings] - [Network Settings] - [Wireless Network
Setting] - [Manual Setting] on the control panel.
2 Tap [Forward].

Checking Device Information 3
PageScope Mobile for Android 3-14
3 Tap the currently selected authentication and encryption algorithm.
4 Specify the passphrase in [Passphrase].

Writing the NFC Tag 4
PageScope Mobile for Android 4-1
4 Writing the NFC Tag
NFC Tag Writer is an application that writes requirement information of
PageScope Mobile to the NFC tag in the format defined by KONICA
MINOLTA.
When information is written to the NFC tag using NFC Tag Writer, a user can
easily perform device registration and printing or scanning through a device
by only touching the NFC tag with PageScope Mobile.
Also, information in the format defined by KONICA MINOLTA can be read
from the NFC tag or QR code, and written to another NFC tag.
NFC Tag Writer has functions to:
- Write information to the NFC tag: Enters information required for
registering the device in PageScope Mobile as well as print settings, and
writes the entered information to the NFC tag; (p. 4-3)
- Read information from the NFC tag: Reads information of the format
defined by KONICA MINOLTA from the NFC tag, and writes the read
information to the NFC tag; and (p. 4-17)
- Read the QR code: Reads information of the format defined by KONICA
MINOLTA from the QR code, and writes the read information to the NFC
tag. (p. 4-20)

Writing the NFC Tag 4
PageScope Mobile for Android 4-2
When NFC Tag Writer starts, the main menu appears as shown below.

Writing the NFC Tag 4
PageScope Mobile for Android 4-3
4.1 Writing Information to the NFC Tag
Tapping [Write] on the main menu displays the screen into which to enter
information to be written to the NFC tag.
Select items to be written to the NFC tag, and the information entry screen
appears. Enter information, then tap [Write] to write the entered information
to the NFC tag.
4.1.1 Entering information
The information entry screen displays four tabs: [BASIC INFORMATION],
[ACCOUNT SETTING], [PRINT SETTING], and [LINK APP].
Tapping each tab switches the screen into which to enter information.
If you tap [Write] on the main menu, the [BASIC INFORMATION] tab is
displayed.
<Information entry screens>
"[BASIC INFORMA-
TION] tab" on
page 4-7
"[ACCOUNT SET-
TING] tab" on
page 4-11
"[PRINT SETTING]
tab" on page 4-12
"[LINK APP] tab" on
page 4-13

Writing the NFC Tag 4
PageScope Mobile for Android 4-4
How to enter
1 Tap the desired item.

Writing the NFC Tag 4
PageScope Mobile for Android 4-5
The information entry screen appears.
2 Follow the on-screen instructions to enter information.

Writing the NFC Tag 4
PageScope Mobile for Android 4-6
Size of information to be written to the NFC tag
The size of the information to be written to the NFC tag is displayed in
[Message size] of each tab.
This size information is helpful to assume the required amount of data when
NFC Tag Writer writes the currently entered information to the NFC tag.
2Note
If no information is entered, [Message size] is not set to 0 bytes. This is because data is used for identification information that indicates that
NFC Tag Writer writes information to the NFC tag.

Writing the NFC Tag 4
PageScope Mobile for Android 4-7
4.1.2 [BASIC INFORMATION] tab
On the [BASIC INFORMATION] tab, enter information required when
registering the device in PageScope Mobile.
2Reminder
To enter wireless connection information of the device, select the [Input wireless information.] check box.

Writing the NFC Tag 4
PageScope Mobile for Android 4-8
<Entry items on [BASIC INFORMATION] tab>
2Reminder
[IP Address (Wired)] can be omitted when a value is entered in [Host Name (Wired)] or [IP Address (Wireless)] of wireless information.
[Host Name (Wired)] can be omitted when a value is entered in [IP Address (Wired)] or [IP Address (Wireless)] of wireless information.
Item Description Entry rules
[IP Address (Wired)] IP address the device uses on
the wired network (p. 3-3)
• Available number of characters:
0 to 15• Available characters: Digits (0 to
255), period (.)
• Enter in IPv4 format (xxx.xxx.xxx.xxx).
• Can be omitted.
[Host Name (Wired)] Host name the device uses on the wired network (p. 3-3)
• Available number of characters: Max. 63
• Available characters: ASCII
characters• Can be omitted.
[Printer Name] Printer name of the device
Displayed as the printer name when the device is registered
in PageScope Mobile.
• Available number of characters:
0 to 64• Can be omitted.
MAC Address MAC address the device uses on the wired network (p. 3-3)
• Available number of characters: 0 to 17
• Available characters: Digits (0 to
255), period (.)• Enter in the MAC address for-
mat (xx:xx:xx:xx:xx:xx).
• Can be omitted.

Writing the NFC Tag 4
PageScope Mobile for Android 4-9
Entering wireless information
Selecting the [Input wireless information.] check box allows you to enter
wireless connection information of the device.
2Note
When writing wireless connection information of the device to the NFC tag, always select the [Input wireless information.] check box. If the [Input
wireless information.] check box is not selected, information is not written
to the NFC tag even when it is entered.

Writing the NFC Tag 4
PageScope Mobile for Android 4-10
<Wireless information entry items on [BASIC INFORMATION] tab>
2Reminder
[IP Address (Wireless)] can be omitted when [Cordless handset] is
selected in [Connection Mode] and a value is entered in [IP Address
(Wired)] or [Host Name (Wired)].
Item Description Entry rules
[Connection Mode] Connection mode to connect
the device to the wireless LAN (p. 3-6)
• Select [AP (Base phone)] or
[Cordless handset].• Cannot be omitted.
[IP Address (Wireless)] IP address the device uses on
the wireless network (p. 3-6)
• Available number of characters:
0 to 15• Available characters: Digits (0 to
255), period (.)
• Enter in IPv4 format (xxx.xxx.xxx.xxx).
• Can be omitted.
[Host Name (Wireless)] Host name the device uses on the wireless network (p. 3-6)
• Available number of characters: Max. 63
• Available characters: ASCII
characters• Can be omitted.
[SSID] SSID name (p. 3-9) or (p. 3-12)
used for wireless LAN connec-tion
• Available number of characters:
0 to 32• Available characters: Alphanu-
meric characters, "-" (hyphen),
"_" (underbar)• Can be omitted.
[Password] Password (p. 3-9) or (p. 3-12)
used for wireless LAN connec-tion
• Available number of characters:
0 to 64• Available characters: Alphanu-
meric characters
• Can be omitted.
[Authentication and En-
cryption Algorithm]
Authentication and encryption
algorithm (p. 3-9) or (p. 3-12)
used for wireless LAN connec-tion
• Select from: [Without authenti-
cation], [WEP], [WPA-
PSK(TKIP)], [WPA-PSK(AES)], [WPA2-PSK(TKIP)], [WPA2-
PSK(AES)], [WPA/WPA2-PSK],
[802.1X], [WPA-EAP(TKIP)], [WPA-EAP(AES)], [WPA2-
EAP(TKIP)], [WPA2-EAP(AES)],
[WPA/WPA2-EAP]• Cannot be omitted.

Writing the NFC Tag 4
PageScope Mobile for Android 4-11
4.1.3 [ACCOUNT SETTING] tab
Selecting the [Input an account setting.] check box in the [ACCOUNT
SETTING] tab allows you to enter account track information of the device.
2Note
When writing account track information of the device to the NFC tag, always select the [Input an account setting.] check box. If the [Input an
account setting.] check box is not selected, information is not written to
the NFC tag even when it is entered.
<Entry items on [ACCOUNT SETTING] tab>
Item Description Entry rules
[Account Track ID] Account track ID used for ac-count track
• Available number of characters: Max. 8
• Available characters: ASCII
characters• Can be omitted.
[Password] Password used for account
track
• Available number of characters:
0 to 64• Can be omitted.

Writing the NFC Tag 4
PageScope Mobile for Android 4-12
4.1.4 [PRINT SETTING] tab
The [PRINT SETTING] tab allows you to enter print settings when printing
data through the device.
Tap the list of the items you want to enter, and the information entry screen
appears.
Enter the required information, then select the check box for the items to be
written to the NFC tag.
2Note
When writing information to the NFC tag, always select the check boxes for the required items. If no check box is selected, no information is
written to the NFC tag even when it is entered.

Writing the NFC Tag 4
PageScope Mobile for Android 4-13
<Entry items on [PRINT SETTING] tab>
4.1.5 [LINK APP] tab
The [LINK APP] tab allows you to specify whether or not to automatically
start PageScope Mobile when you touch the NFC tag.
To automatically start PageScope Mobile, tap [Pagescope Mobile Automatic
Startup], then select [On].
Item Description Entry rules
[Copies] Specify the number of copies. • Available characters: Digits (1 to
9999)• Can be omitted.
[Select Color] Select the color mode for
printing.
• Select [Full Color] or [Gray
Scale].• Can be omitted.
[Print Type] Select 1-sided or 2-sided
printing.
• Select [1-Sided] or [2-Sided].
• Can be omitted.
[N-up (Nin1)] Select the page assignment
mode for printing.
• Select from: [OFF], [2in1], and
[4in1]
• Can be omitted.

Writing the NFC Tag 4
PageScope Mobile for Android 4-14
4.1.6 Writing information to the NFC tag
After entering information on each tab, write it to the NFC tag.
2Note
When information is written to the NFC tag, the NFC tag can be set to the
read-only mode. Once the NFC tag is set to the read-only mode, you cannot write information to the NFC tag and also cannot initialize the NFC
tag.
1 Tap [Write].

Writing the NFC Tag 4
PageScope Mobile for Android 4-15
The [NFC Tag Writing] screen appears.
2 When setting the NFC tag to the read-only mode, select the [Make this
read only.] check box.
– Once the NFC tag is set to the read-only mode, you cannot write
information to the NFC tag and also cannot initialize the NFC tag.
3 Bring the NFC antenna of the Android terminal close to the NFC tag.
– The NFC antenna location varies depending on Android terminals.
When the Android terminal detects the NFC tag, a confirmation
message appears.

Writing the NFC Tag 4
PageScope Mobile for Android 4-16
4 Tap [OK].
– If the NFC tag is a sufficient distance away from the Android
terminal when you tap [OK], information cannot be written to the
NFC tag.
– Tapping [Cancel] returns to the [NFC Tag Writing] screen without
having to write information to the NFC tag.
The information you entered is written to the NFC tag, and a
confirmation message appears.
5 Tap [Continue].
– If you tap [Main Menu], the main menu appears.
The information entry screen appears.

Writing the NFC Tag 4
PageScope Mobile for Android 4-17
4.2 Reading Information from the NFC Tag
If you tap [Read] on the main menu, the [NFC Tag Reading] screen appears.
The [NFC Tag Reading] screen allows you to read information from the NFC
tag on which information is written in the format defined by KONICA
MINOLTA.
When necessary, you can edit the read information and write it to the NFC
tag.
2Note
To read information from the NFC tag, data must be registered correctly
on the NFC tag in the format defined by KONICA MINOLTA.
4.2.1 Reading information from the NFC tag
To read information from the NFC tag, bring the NFC antenna of the Android
terminal close to the NFC tag on the [NFC Tag Reading] screen.

Writing the NFC Tag 4
PageScope Mobile for Android 4-18
When the Android terminal detects that the NFC tag has been touched and
succeeds in reading information from the NFC tag, the information read from
the NFC tag is displayed on the information entry screen.

Writing the NFC Tag 4
PageScope Mobile for Android 4-19
4.2.2 Writing information to the NFC tag
On the information entry screen, you can edit the data read from the NFC tag
and write it to the NFC tag.
For details on how to write information to the NFC tag, refer to "Writing
information to the NFC tag" on page 4-14.

Writing the NFC Tag 4
PageScope Mobile for Android 4-20
4.3 Reading information from the QR Code
Tapping [Read QR code] on the main menu displays the camera screen of
the Android terminal.
On the displayed camera screen, you can read information from the QR code
that contains information in the format defined by KONICA MINOLTA.
When necessary, you can edit the read information and write it to the NFC
tag.
2Note
To read information from the NFC tag, data must be registered correctly
on the NFC tag in the format defined by KONICA MINOLTA.
For details on the QR code that can be used on NFC Tag Writer, refer to
"Restrictions on NFC Tag" on page 5-1.
4.3.1 Reading information from the QR code
To read information from the QR code, tap [Read QR code] to open the
camera screen, and position the QR code within the screen frame.
When the QR code falls within the screen frame, information is read
automatically.

Writing the NFC Tag 4
PageScope Mobile for Android 4-21
When the Android terminal recognizes the QR code and succeeds in reading
information from the QR code, the information read from the QR code is
displayed on the information entry screen.

Writing the NFC Tag 4
PageScope Mobile for Android 4-22
4.3.2 Writing information to the NFC tag
On the information entry screen, you can edit the data read from the QR code
and write it to the NFC tag.
For information on how to write information to the NFC tag, refer to "Writing
information to the NFC tag" on page 4-14.

Restrictions 5
PageScope Mobile for Android 5-1
5 Restrictions
This chapter describes restrictions of PageScope Mobile and NFC Tag
Writer.
5.1 Restrictions on NFC Tag
For PageScope Mobile and NFC Tag Writer, we recommend that you use
SMARTRAC-manufactured "NFC BullsEye NTAG216 Wet" as the NFC tag.
Some combination of NFC tags with the Android terminal may not be used.
Therefore, we do not support writing and reading information using an NFC
tag other than the recommended one.
For information on the NFC tag types available for your Android terminal,
contact the manufacturer of the Android terminal.
(Reference: http://rapidnfc.com/nfc_enabled_phones)

Restrictions 5
PageScope Mobile for Android 5-2
5.2 Restrictions depending on Android Terminal
The following restrictions are imposed on your Android terminal:
- When the Android terminal is running an operating system version earlier
than 4.0.0 (Ice Cream Sandwich), you cannot install NFC Tag Writer.
- When the Android terminal is running an operating system version earlier
than 4.0.0 (Ice Cream Sandwich), you cannot install NFC-compatible
PageScope Mobile.
- When the Android terminal is not compatible with the NFC function, you
cannot install NFC Tag Writer.
- When the Android terminal is not compatible with the NFC function, you
can install PageScope Mobile, but cannot operate functions using the
NFC tag.
- When the Android terminal is not equipped with a camera, you can install
NFC Tag Writer, but you cannot read information from the QR code.

Restrictions 5
PageScope Mobile for Android 5-3
5.3 Restrictions on Read and Write Information
The following restrictions are imposed on the information to be read and
written using PageScope Mobile or NFC Tag Writer:
- The NFC tag on which information is written using NFC Tag Writer is only
available for PageScope Mobile. If you try to use another application to
read the NFC tag written with NFC Tag Writer, no operation is performed.
- PageScope Mobile is only available for the NFC tag that contains
information in the format defined by KONICA MINOLTA. If you try to read
the NFC tag written in an undefined format using PageScope Mobile, no
operation is performed.
- NFC Tag Writer is only available for the QR code that contains
information in the format defined by KONICA MINOLTA. If the QR code
is read in an undefined format, an error message is displayed.
2Reminder
To create a QR code that contains information in the format defined by
KONICA MINOLTA:
- Create the QR code using PageScope Mobile Create QR code
(http://www.pagescope.com/cqr2/); or - Create the QR code using a KONICA MINOLTA device that has the QR
code display function.
2Reminder
The QR code must be set on the device side to display the QR code on
the control panel of the device. For details on how to set the QR code,
refer to the relevant user's guide of the device.

Troubleshooting 6
PageScope Mobile for Android 6-1
6 Troubleshooting
6.1 Problems related to functions that use the NFC tag of PageScope Mobile
Problem Action
Cannot read the NFC
tag.
The NFC tag may have been placed in a location in which the NFC
function of the Android terminal does not run correctly.
Move the NFC tag to another location, then touch the NFC tag.
It may take a little time to touch the NFC tag to the Android terminal.
Touch the NFC tag for a moment longer.
The NFC antenna of the Android terminal may not correctly touch the NFC tag.
Check the position of the NFC antenna of the Android terminal, then
touch the NFC tag again.
The NFC setting of the Android terminal may be set to OFF.
Check that the NFC setting of the Android terminal is set to ON.
If the message "PageScope Mobile cannot read the NFC Tag Infor-mation." is displayed, you may have touched the NFC tag, on which
information is not written in the format defined by KONICA MINOLTA.
Check that information is written to the NFC tag in the format defined by KONICA MINOLTA.
2Reminder
The same message may also be displayed when the
Android terminal has failed to read the NFC tag. In this
case, touch the NFC tag again.
If the message "Failed NFC tag information. Please check NFC tag
information." is displayed, there may be an error in the information written to the NFC tag.
Check the information written to the NFC tag.
Example: SSID for wireless information is not entered, but the pass-word is specified.
Example: Neither the wired IP address nor wired host name are
specified.
The NFC tag cannot be read when the message "Processing..." is
displayed in PageScope Mobile.
Wait a minute for the message "Processing..." to disappear, then touch the NFC tag again.
Cannot register the de-
vice using the NFC tag.
If the message "Printer not found." is displayed, it is because:
• The device may be turned off. Check that the device is turned on.• There may be an error in the information written to the NFC tag.
Check the device information (IP address or host name) written to
the NFC tag.• The LAN cable may be unplugged. Check that the LAN cable is
plugged in.

Troubleshooting 6
PageScope Mobile for Android 6-2
Cannot print data using
the NFC tag.
If the message "A non-printable file has been selected." is displayed,
you may try to select a file-locked document in [My Documents] and
print data.Release the file lock mode, then make prints.
If the message "Unable to recognize some of the settings. Please
properly select the print settings." is displayed, settings that cannot be combined may have been configured in the print settings.
Check the print settings.
For details on settings that cannot be combined, refer to the relevant manual of your device.
If the message "The specified file could not be found. Please check
if the file exists." is displayed, the target file may have been deleted before being printed.
Check that the file exists.
Cannot be connected to the network.
If the message "Unable to connect to the network. Please check net-work connection status." is displayed, it is because:
• The Android terminal may have poor Wi-Fi radio wave reception.
Check the radio wave reception, then make prints in the appropri-ate environment again.
• A problem may occur in the Wi-Fi router or the wireless network
of the device. Check the status of the Wi-Fi router or the wireless network of the device.
• The wireless connection device that is written to the NFC tag may
not be turned on. Check that the device is turned on.• There may be an error in wireless connection information written
to the NFC tag. Check the wireless connection information written
to the NFC tag.
Problem Action

Troubleshooting 6
PageScope Mobile for Android 6-3
6.2 Problems related to NFC Tag Writer
Problem Action
Cannot read the NFC
tag.
The NFC tag may have been placed in a location in which the NFC
function of the Android terminal does not run correctly.Move the NFC tag to another location, then touch the NFC tag.
It may take a little time to touch the NFC tag to the Android terminal.
Touch the NFC tag for a moment longer.
The NFC antenna of the Android terminal may not correctly touch the
NFC tag.
Check the position of the NFC antenna of the Android terminal, then touch the NFC tag again.
If the message "Unknown Data" is displayed, you may have touched
the NFC tag, on which information is not written in the format defined by KONICA MINOLTA.
Touch the NFC tag on which information is written in the format de-
fined by KONICA MINOLTA.
If the message "Invalid NFC. Please enable NFC on the Setting
screen." is displayed, the NFC setting of the Android terminal may
be set to OFF.Check that the NFC setting of the Android terminal is set to ON.
Cannot write information
to the NFC tag.
If the message "Unable to write." is displayed, the Android terminal
may be moved away from the NFC tag when the message "Are you sure you want write data in the NFC tag?" is displayed after you
touch the NFC tag.
To correctly write information to the NFC tag, tap [OK] while the NFC tag is still being touched when the message "Are you sure you want
write data in the NFC tag?" is displayed.
Write information to the NFC tag again, then tap [OK] while the NFC tag is still being touched.
If the message "Unable to write with a read-only NFC tag." is dis-
played, the NFC tag may be set in the read-only mode.Write information to an NFC tag that is not in the read-only mode.
If the message "The NFC tag size is too small." is displayed, the size
of the information to be written exceeds the available size of the NFC tag.
Reduce the amount of information to be written to the NFC tag.
Cannot read the QR code.
If the message "Invalid printer information. Please capture again." is displayed, the terminal may have read the QR code on which infor-
mation is not written in the format defined by KONICA MINOLTA.
Read the QR code on which information is written in the format de-fined by KONICA MINOLTA.
If the message "Failed to start the camera function." is displayed,
your Android terminal is not equipped with a camera.Use an Android terminal that is equipped with a camera.
If the message "There was a problem encountered with the Android
camera. Please restart the device." is displayed, it may not be pos-sible to start the camera of the Android terminal.
Turn the Android terminal off and on again, then read the QR code.
If this error recurs after the power has been turned on again, the camera of the Android terminal may be damaged.

2014.104343-PS525-00
http://konicaminolta.com
© 2014