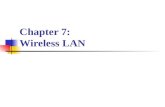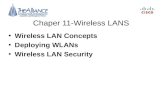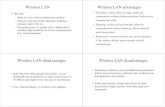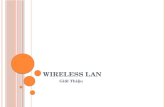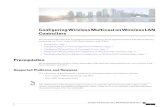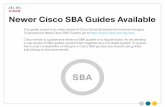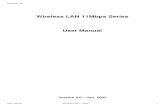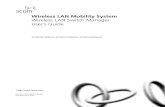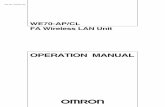Wireless LAN Operation Manual
Transcript of Wireless LAN Operation Manual

Wireless LAN
Operation Manual
Ver.1.0
Sharp Corporation

Wireless LAN Operation Manual
2
Table of Contents 1. Introduction .............................................................................................................................................. 3
2. Overview ................................................................................................................................................... 3
2.1. Modes in Wireless LAN....................................................................................................................... 3
2.2. Wireless LAN Support......................................................................................................................... 4
2.3. Concurrent Use of Modes ................................................................................................................... 4
2.4. Overview of Access Point Mode.......................................................................................................... 5
2.4.1 Supported OS ................................................................................................................................... 5
2.4.2 Supported Sharp Applications........................................................................................................... 5
2.4.3 MFPs Functionalities Available in Access Point Mode ...................................................................... 5
2.5. MFPs Power Consumption in Standby................................................................................................ 5
3. Setting Procedure .................................................................................................................................... 6
3.1. Switching Connection Types ............................................................................................................... 6
3.2. Detailed Settings for Wireless LAN ..................................................................................................... 7
3.2.1. Viewing Current Wireless Settings................................................................................................7
3.2.2. Initializing Wireless Settings .........................................................................................................7
3.2.3. Changing Wireless Settings..........................................................................................................8
4. Connection Status in Access Point Mode.............................................................................................. 9
4.1. Connection Status In Wireless LAN .................................................................................................... 9
5. Other Cautions ....................................................................................................................................... 10

Wireless LAN Operation Manual
3
1. Introduction This document describes the operation procedure on MFP (MX-2640N/3140N/3640N) in a wireless LAN.
2. Overview 2.1. Modes in Wireless LAN
Two connection methods are available for the wireless LAN:Infrastructure mode and Access Point mode.
Infrastructure mode, two client devices communicate with each other via an access point. In Access Point mode, two
client devices communicate with each other directly without using an access point;Mobile devices and MFP
communicate with each other directly to print and scan from the MFP.
■Infrastructure Mode
This mode allows for wireless communication between two client devices via a host (access point). A MFP
connects to an access point to obtain an IP address.
Simultaneous usage of Infrastructure mode and wired connection is prohibited.
■Access Point Mode
MFP connects to other wireless devices without preparation of other access point while the MFP itself functions as
the access point. To be more specific, it works by other wireless devices acquiring the IP address from MFP.
Print/Scan features in MFP will be available from the mobile devices which have no access to intranet.
Simultaneous usage of Access Point mode and wired connection is allowed. However, mobile device will not
be able to connect to the intranet/internet which MFP is currently connecting.

Wireless LAN Operation Manual
4
2.2. Wireless LAN Support Item Infrastructure Mode Access Point Mode
Security WEP / WPA-Personal / WPA-Enterprise /
WPA2-Personal / WPA2-Enterprise
WEP / WPA-Personal / WPA2-Personal
Connection modes 802.11b/g/n 802.11b/g/n
Number of Connected
(Max. number of client
devices that can be
connected
concurrently)
― 5
(When the max. number is reached, no
more new client devices can be
connected)
Other Simultaneous usage of Access Point
mode and wired connection is allowed.
However, mobile device will not be able to
connect to the intranet/internet which MFP
is currently connecting.
2.3. Concurrent Use of Modes MFPs support the following three types of connections.
Types of Supported Connections
Type Wired LAN Wireless LAN
Infrastructure Mode
Wireless LAN
Access Point
Mode
Description
1 Yes No No Connections are established in a
conventional wired LAN.
2 No Yes No Connections are established in
Infrastructure mode in a wires
LAN.
3 Yes No Yes Connections are established either
in a wired LAN or Access Point
mode in a wireless LAN. When
only Access Point mode is used
and no wired LAN is used, select
this connection type.
Note that the following connection types are not supported:
Concurrent use of a wired LAN and Infrastructure mode in a wires LAN.
Concurrent use of Infrastructure mode and Access Point mode in a wires LAN.

Wireless LAN Operation Manual
5
2.4. Overview of Access Point Mode This section provides a short summary on mobile devices connected to access point.
2.4.1 Supported OS Item Supported OS
Windows XP(32bit) / Vista(32bit/64bit) /7 (32bit/64bit)
Mac Mac OS X 10.4.11 / 10.5.x / 10.6.x / 10.7 / 10.8
iOS iOS v4.3 / 5.0 / 6.0
Android v2.3 or later
2.4.2 Supported Sharp Applications MFPs support the following applications that run on client devices that are connected Access Point mode.
・Sharpdesk Mobile
2.4.3 MFPs Functionalities Available in Access Point Mode MFPs support the following functionalities in Access Point mode.
① Viewing of the MFPs webpage (HTTP/HTTPS)
② Printing (LPD / Raw / IPP / IPP-SSL / FTP push)
③ Scanning (Scan to FTP / SMB)
④ Remote operation panel
⑤ Access to the SMB server
⑥ mDNS communication
When installed on a mobile device with the auto settings, the printer driver may not properly search MFPs on
the network. To avoid this, be sure to manually configure the printer port settings.
2.5. MFPs Power Consumption in Standby MFP exits 1W standby mode when the [Connection Type Switching] setting is set to either [Wireless
(Infrastructure mode)] or [Wired + Wireless (Access Point mode)].

Wireless LAN Operation Manual
6
3. Setting Procedure 3.1. Switching Connection Types The connection types in the wireless LAN are switched.
1 Open the Mode Settings Screen Click the [Settings] key in the home screen in the LCD to open
the Mode Settings screen.
2 Open the Network Settings Screen Click the [Network Settings] key in the menu in the left side of
the screen. To open the Network Settings screen, enter the
administrator’s password following the directions on the screen.
3 Open the Wireless Settings Screen Click the [Wireless Settings] key in the Network Settings in the
menu in the left side of the screen to open the Wireless Settings
screen.
4 Switch the connection type A select box in the top of the Wireless Settings screen allows for
switching between the following three connection types:
1.Wired only
2.Wireless (Infrastructure Mode)
3.Wired+wireless (Access Point Mode)
The default is [Wired only], To use Infrastructure mode, select
[Wireless (Infrastructure mode)], To use Access Point mode,
select [Wired + wireless (Access point mode)]
5 Enter the setting Click the [submit] key in the top of the Wireless Settings screen
to enter the setting. Restart the MFP following a message that
appears when the setting is changed, suggesting that the MFP
should be restarted.

Wireless LAN Operation Manual
7
3.2. Detailed Settings for Wireless LAN ■How to Open Settings Screen
Follow the procedure described in 3.1. to open the Wireless Setting screen.
3.2.1. Viewing Current Wireless Settings The Wireless Settings screen shows the current settings.
Description Category Item
Infrastructure Mode Access Point Mode
Mode This shows whether the MFP is in Infrastructure mode or Access
Point mode.
Channel to be used This shows only when the MFP is in Access Point mode, the
Wireless LAN channel that is currently used.
Name of Network (SSID) This shows the SSID that is currently set.
Security Type This shows the security type that is currently set.
Security Key This shows the security key when it is set.
This security key is represented with asterisks.
Current Settings
MFP’s MAC address This shows the MAC address of the wireless LAN adaptor.
IP Address Status This shows the IP address of
the MFP.
This shows the IP address of the
MFP. (The above IP address is
different from the IP address for a
wired LAN when such is also
used)
Reception Level This shows the electric wave
reception level in the range of 0
to 100.
Not shown.
Number of Connected
(Number of currently
connected client
devices)
Not shown. This shows the number of client
devices that are currently being
connected to the MFP.
Current Wireless
Status
Connected client devices Not shown. This shows the IP address and
MAC address of the client devices
that are currently being connected
to the MFP. To release client
devices from the access point
connection, click a radio button
next to the described client device
and the click the [Release] key.
3.2.2. Initializing Wireless Settings When the [Initialize] key in the button of the Wireless Settings screen is clicked, the message appears asking
whether initialization of the Wireless Settings is desired. When the [OK] key in the message is clicked, the
Wireless Settings return to factory defaults.

Wireless LAN Operation Manual
8
3.2.3. Changing Wireless Settings When the [Settings] key in the button of the Wireless Settings screen is clicked, a screen for changing the Wireless
Settings appears.
Name Setting in Infrastructure Mode Setting in Access Point Mode
SSID Enter the SSID of the access point of the MFP.
Enter the SSID to connect from client devices.
Security Type
Select from the following type the security type that is set for the access point: 1. None(Default) 2. WEP 3. WPA-Personal 4. WPA-Enterprise 5. WPA2-Personal 6. WPA2-Enterprise
Select from the following type the security type to use between mobile devices and the MFP: 1. None(Default) 2. WEP 3. WPA-Personal 4. WPA2-Personal
Encryption Select an encryption type. When the security type is set to [WEP], this setting is grayed out. When the security type is set to [None], either [WEP] or [None] can be selected for encryption. When the security type is set to either [WPA-Personal] [WPA-Enterprise] [WPA2-Personal] or [WPA2-Enterprise], either [TKIP] or [AES] can be selected for encryption.
Select an encryption type. When the security type is set to [WEP], this setting is grayed out. When the security type is set to [None], either [WEP] or [None] can be selected for encryption. When the security type is set to either [WPA-Personal] [WPA2-Personal], either [TKIP] or [AES] can be selected for encryption.
Security Key Enter the security key. WEP 64 bit: 5 characters or a 10-digit hex number. WEP 128 bit: 13 characters or a 26-digit hex number. WPA/WPA2: 8~63 characters or a 64-digit hex number.
Showing Security Key
Change this setting to [ON] show the security key. The factory default is [OFF]
Device IP Address
Not shown Set an IP address of the MFP. (Set a different segment from the IP address for a wired LAN when such is also used)
Channel to be used
Not shown Note:The channel used by the access point is automatically selected.
Set a channel for the usage of wireless LAN automatically or manually within the channel 1 to 14 (The number of channel available varies depends on the regulation for each country*) Factory default is [6] *For North America:1 - 11
Transmission Level
Not shown Select an electric wave transmission level from the three options: 1 (Low), 2, 3 (High). The factory default setting is [3(high)]
Bandwidth Not shown This should be used if communication mode is set to [11n] Either 20MHz or 40MHz can be selected. Factory default setting is “20MHz”.
IP address distribution range
Not shown Set the range of IP addresses to be assigned to mobile devices. The values in the first three ranges of the device IP address are automatically shown in the first three ranges of the IP addresses to be assigned to mobile devices.
Leasing period Not shown Set time to automatically release each of the IP address assigned to mobile devices. Select the time from the range of 1 to 60 min. The factory default is [15] min.

Wireless LAN Operation Manual
9
4. Connection Status in Access Point Mode 4.1. Connection Status In Wireless LAN
Caution: There is no wireless icon on default screen.
Once wireless setting is enabled, the icon which indicates the connection of wireless LAN appears on system bar on
upper screen.
The appearance of the icon changes to indicate different status as follows:
Currently connected
Access Point not connected
Access Point modestandby
Not connected*
*:Not connected due to connection failure of USB wireless module or operation failure

Wireless LAN Operation Manual
10
When the [▼] key in the system bar is clicked, a window appears. When the [Check Wireless LAN Settings] key is
clicked in the window, a message appears showing current settings for the Wireless LAN.
5. Other Cautions 1. The communication may not be available for a while if an IP address is not changed after switching
wired connection and Infrastructure mode.
2. The communication with wireless connection may become unstable due to the radio wave interference.
As a preventive measure, use free application (such as inSSIDer and windows applications) to check
the interference etc. on communication channel.
3. Mobile devices may not be able to find MFP if MFP and mobile device are connected to different
network (in different segment). Contact IT manager for such cases. Ex. MFP is using wired connection
and sharpdesk mobile (iOS) is using wireless connection.
4. ”wireless settings” won’t be displayed if wireless setting is disabled by service tech.

WIRELESS SETTINGS
It provides access to a network via a wireless LAN. Clicking the [Submit] button stores the settings.
Wireless SettingsUsed to enable or disable the wireless LAN and show the status of wireless LAN.
Connection Type SwitchingSwitches between infrastructure mode and access point mode to match the wireless LAN environment that is used.
Current SettingShows settings, such as the SSID of a wireless LAN and security type. If the wireless LAN is disabled, "--" appears.
Current Wireless StatusThis shows reception levels (Max. 100) of the wireless LAN and IP addresses.
Show Wireless Setting ScreenClick the [Setup] button. In the Wireless Setting screen, you can configure the SSID of a wireless LAN, Security Type, Encry., and Security Key.
Initialize Wireless SettingsClick the [Initialize] button. The settings for SSID, Security Type, Encry., and Security Key are initialized.
Wireless Setting screen
277/363 ページUSER'S MANUAL - SETTING MODE
2013/02/27file://\\fs.win.sharp.co.jp\〔ドキュメント〕商品企画部\~特殊共有\取説\incoming\Aries...

Configure the SSID of a wireless LAN, Security Type, Encry., and Security Key. Clicking the [Submit] button stores the settings.
SSIDEnter an SSID using up to 32 characters.
Security TypeSelect a security type.
Encry.Select an encryption type.
Security KeyEnter a security key.
Security Type Security Key
WEP 64bit 5 characters or 10-digit hexadecimal number
WEP 128bit 13 characters or 26-digit hexadecimal number
WAP/WAP2 8 to 63 characters or 64-digit hexadecimal number
Show Security KeyIf it is set to ON, the security key appears.
Device IP AddressUse this setting for the access point mode. Enter the IP address.
Channel to Be UsedUse this setting for the access point mode. Select the channel to be used in wireless LAN.
Sending OutputUse this setting for the access point mode. Configure the sending output.
278/363 ページUSER'S MANUAL - SETTING MODE
2013/02/27file://\\fs.win.sharp.co.jp\〔ドキュメント〕商品企画部\~特殊共有\取説\incoming\Aries...

07-046-11.htm
BandwidthUse this setting when the communication mode is "11n" in access point mode. Select the bandwidth to be used.
IP Address Distribution Range SettingUse this setting for the access point mode. Configure the range to be used the IP address.
279/363 ページUSER'S MANUAL - SETTING MODE
2013/02/27file://\\fs.win.sharp.co.jp\〔ドキュメント〕商品企画部\~特殊共有\取説\incoming\Aries...