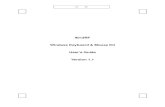Wireless Internet Keyboard Mouse...
Transcript of Wireless Internet Keyboard Mouse...

Wireless Internet Keyboard & Optical Mouse
User’s ManualModel KB990W

FCC StatementThis device complies with part 15 of FCC Rules. Operation is subject to the following two conditions: (1) this device may not cause harmful interference, and (2) this device must accept any interference received, including interference that may cause undesired operation. This equipment has been tested and found to comply with the limits for a Class B digital device, pursuant to part 15 of FCC Rules. These limits are designed to provide reasonable protection against harmful interference when the equipment is operated in a residential installation. This equipment generates, uses, and can radiate radio frequency energy and, if not installed and used in accordance with the instruction guide, may cause harmful interference to radio communications. However, there is no guarantee that interference will not occur in a particular installation. If this equipment does cause harmful interference to radio or television reception, which can be determined by turning the equipment off and on, the user is encouraged to try to correct the interference by one or more of the following measures:
• Reorient or relocate the receiving antenna.• Increase the separation between the equipment and the receiver.• Connect the equipment into an outlet on a circuit different from that to which the receiver is connected.• Consult a service representative for help.
Properly shielded and grounded cables and connections must be used in order to comply with FCC emission limits. Micro Innovations is not responsible for any radio or television interference caused by using other than recommended cables and connectors, or by unauthorized changes or modifications to this equipment. Unauthorized changes or modifications could void the user’s authority to operate the equipment.
Responsible party:Micro Innovations Corp.400 Clearview Ave.Edison, NJ 08837Telephone: 1-732-346-9333
Tested To Comply With FCC StandardsFOR HOME OR OFFICE USE
2 Wireless Internet Keyboard & Optical Mouse

Table of Contents
Welcome! . . . . . . . . . . . . . . . . . . . . . . . . . . . . . . . . . . . . . . . . .4System Requirements. . . . . . . . . . . . . . . . . . . . . . . . . . . . . . . . 4Features & Benefits . . . . . . . . . . . . . . . . . . . . . . . . . . . . . . . . . . . 4
Keyboard & Mouse Features . . . . . . . . . . . . . . . . . . . . . . .5Getting Started . . . . . . . . . . . . . . . . . . . . . . . . . . . . . . . . . . . .6Configuring the Hot Keys & Mouse Buttons . . . . . . . .7
Install the Drivers . . . . . . . . . . . . . . . . . . . . . . . . . . . . . . . . . . . . 7Configure the Hot Keys . . . . . . . . . . . . . . . . . . . . . . . . . . . . . . . 10Configure the Mouse Buttons . . . . . . . . . . . . . . . . . . . . . . . . . 14Modify, Repair, or Remove the Drivers . . . . . . . . . . . . . . . . . . 17
Care & Maintenance . . . . . . . . . . . . . . . . . . . . . . . . . . . . . 18Troubleshooting. . . . . . . . . . . . . . . . . . . . . . . . . . . . . . . . . 19
Technical Support . . . . . . . . . . . . . . . . . . . . . . . . . . . . . . . . . . . 19
Table of Contents 3

Welcome!
Congratulations and thank you for purchasing the Micro Innovations Wireless Internet Keyboard & Optical Mouse! The advanced design of your new keyboard and mouse makes them simple to install and customize, so you can hit the ground running and connect to any USB-enabled PC with ease.
System RequirementsTo use your new Micro Innovations Wireless Internet Keyboard & Optical Mouse, your system must include the following:
• IBM® or 100% compatible PC• Windows® 2000/XP/Vista™• USB Port• CD-ROM Drive
Features & Benefits• Wireless Keyboard & Optical Mouse• 2.4 GHz RF USB Receiver• Multimedia & Internet Hot Keys• Customizable Mouse Buttons• Slim, Full-Size Keyboard
The information included in this manual will help you get the most out of your Wireless Internet Keyboard & Optical Mouse by guiding you through the installation and customization process, as well as by offering some tips for using and maintaining your keyboard and mouse.
4 Wireless Internet Keyboard & Optical Mouse

Keyboard & Mouse Features
Keyboard & Mouse Features
Multimedia & Internet Hot Keys
Side Mouse Buttons
Wireless RF USB Connectivity
5

Getting Started
Optical Mouse
4 AAA Duracell® Batteries
Installation CD
Wireless Keyboard
2.4 GHz RF USB Receiver
Warranty Information
User’s Manual
Quick Installation Guide
1. Unpack the box.
2. Install batteries in the keyboard and mouse.
3. Insert the USB receiver into a USB port.The keyboard and mouse automatically link to the USB receiver.
4. Begin using your new keyboard and mouse.
Note: Your mouse can run on one or two batteries. To increase the operating life, install two batteries.
Note: Remove any existing keyboard or mouse connections before continuing.
Note: Your mouse and keyboard must be within two meters (6.6 ft.) of the USB receiver during installation.
6 Wireless Internet Keyboard & Optical Mouse

Configuring the Hot Keys & Mouse Buttons
Configuring the Hot Keys & Mouse Buttons
Install the Drivers1. Close all open programs, and insert the CD
into your CD/DVD drive.The Driver Installation dialog displays.
2. Click Install to begin the installation.
The Install Shield Wizard dialog displays and indicates Preparing to Install.
Then, the Welcome to Setup dialog displays.
3. Click Next.The Choose Destination Location dialog displays and indicates the default Destination Folder.
7

4. To select a different location in which to install the files, click Browse, select a location, and then click OK.The Choose Destination Location dialog re-displays.
5. Click Next.The Setup Status dialog displays.
Note: When you click Next, the installation procedure may automatically reboot your system.
8 Wireless Internet Keyboard & Optical Mouse

Configuring the Hot Keys & Mouse Buttons
Scroll Lock
Number Lock
Caps Lock
KeyboardMouse
System Tray Icons
Once the installation is complete, the Setup Status dialog disappears, and the mouse and keyboard icons display in the system tray.
The multimedia & Internet hot keys at the top of the keyboard will now automatically operate.
Note: Scroll Lock, Caps Lock, and Number Lock icons display in the system tray only when you press the corresponding keys to activate these functions.
9

Launch Media Player
Launch E-Mail Program
Open User’s Favorites Folder
Launch Internet Home Page
Customizable Hot Keys
Configure the Hot KeysThe hot keys at the top of your keyboard include multimedia and Internet keys, which are all pre-programmed with default settings to complete an action or launch a program.
You can set the actions of the customizable hot keys to launch a variety of programs.
Note: The system keys cannot be customized.
Media Player Volume
System Standby
System Keys
Media Player Play/Pause
10 Wireless Internet Keyboard & Optical Mouse

Configuring the Hot Keys & Mouse Buttons
Launch Media Player
Launch Internet Home Page
Launch E-Mail Program
Open User’s Favorites Folder
To Set the Customizable Hot Keys
1. Double-click the keyboard icon in the system tray.The Key Settings window displays.
2. Click an icon to set the action of the corresponding key.The Setup function of the key dialog displays.
11

3. To set the action of a key, select the Choose a function option, and then click the drop-down list to select an option.
Note: To restore the default system settings, click Restore to default.
12 Wireless Internet Keyboard & Optical Mouse

Configuring the Hot Keys & Mouse Buttons
4. To change the action of a key to run a program not included in the function list, select the Select a program to run option, and then click Browse to navigate to the desired program.
5. Click OK to accept the changes, or Cancel to discard the changes and exit the dialog.
13

Pointers Select a scheme for mouse pointers.
Config of the mouse wheel Adjust the mouse wheel scroll speed and volume settings.
About Wireless Mouse Driver View software copyright information.
Pointer Options Set motion, action, and visibility options.
Config of mouse button Set the commands for the side mouse buttons.
Configure the Mouse ButtonsYou can customize the mouse buttons on the side of your mouse to complete a variety of actions. You can also change the settings for the pointers and mouse wheel.
To Customize the Mouse Buttons
1. Double-click the mouse icon in the system tray.The Mouse Properties dialog displays.
2. Select a tab to view or change the settings for the mouse.
14 Wireless Internet Keyboard & Optical Mouse

Configuring the Hot Keys & Mouse Buttons
3. To set the operation of the side mouse buttons and , select the Config of mouse button tab.
4. Click a drop-down list to select an action for each button.
Note: To restore the factory default settings, click Restore to default.
15

5. Double-click the jack-in-the-box to ensure your double-click speed is set correctly.
The jack-in-the-box pops up.
Slide the Speed of double click arrow toward Slow or Fast to change the speed setting.
6. Click Apply to accept the changes and proceed to another tab, OK to accept the changes and exit, or Cancel to discard any changes and exit.
Note: If the jack-in-the-box does not pop up, your double-click speed setting is too fast or too slow.
16 Wireless Internet Keyboard & Optical Mouse

Configuring the Hot Keys & Mouse Buttons
17Modify, Repair, or Remove the Drivers1. Insert the CD into your CD/DVD drive.
The installation program runs automatically. The InstallShield Wizard Welcome dialog displays and then the Micro Innovations Install dialog displays.
2. Select Install.The Welcome dialog displays.
3. Select an option:• Modify — Changes the settings.• Repair — Reinstalls features.• Remove — Uninstalls and removes all
currently installed features.
4. Click Next.The Install Progress dialog displays.
When installation is complete, the Maintenance Complete dialog displays.
5. Click Finish to exit setup.

Care & Maintenance
To keep your Micro Innovations keyboard and mouse looking new and functioning properly:
• Use and store them only in normal temperature environments.
• Keep them dry; if they get wet, wipe them dry immediately.
• Handle them carefully; do not drop them.• Keep them away from dust and dirt, and gently
wipe them with a damp cloth occasionally.
Modifying or tampering with the keyboard’s or mouse’s internal components can cause a malfunction and might invalidate the warranty.
18 Wireless Internet Keyboard & Optical Mouse

Troubleshooting
Technical SupportFor technical assistance with your keyboard and mouse, visit www.microinv.com, or call toll-free 1-877-550-5534.
Technical Support is available Monday – Friday, from 8:30 am to 7:00 pm E.S.T.
Product InformationFor quick reference later, enter information about your keyboard and mouse below.
Problem Solution
My mouse and/or keyboard won’t work.
• Check the USB receiver connection. Try inserting it into a different USB port.
• Verify the batteries are inserted correctly.
• Verify the optical sensor on the mouse is clean.
• Install new batteries.• Restart your computer.• Reinstall software drivers.
The cursor does not move, and/or the keyboard does not work.
• Install new batteries.• Move the mouse and keyboard to
within 10 meters (33.3 ft.) of the receiver.
• Reinstall software drivers.
My computer is asleep.
• Move the mouse or press a key on the keyboard to wake up your system.
Product Name:
Model Number:
Serial Number:
Place Purchased:
Date Purchased:
Troubleshooting 19

Printed in China
© 2008 Micro Innovations Corp., 400 Clearview Avenue, Edison, NJ 08837 USA
All brand and product names are trademarks or registered trademarks of their respective companies.