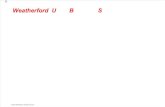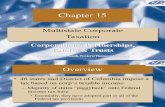Wireless File Transmitter WFT-R10 · Contents Introduction . . . . . . . . . . . . . . . . . . . ....
Transcript of Wireless File Transmitter WFT-R10 · Contents Introduction . . . . . . . . . . . . . . . . . . . ....

Wireless File Transmitter
WFT-R10Advanced User Guide
E
CT2-D106-A © CANON INC. 2020

Contents
Introduction. . . . . . . . . . . . . . . . . . . . . . . . . . . . . . . . . . . . . . . . . . . . . . . . 4What You Can Do with the Transmitter. . . . . . . . . . . . . . . . . . . . . . . . . . . . 5
About This Guide. . . . . . . . . . . . . . . . . . . . . . . . . . . . . . . . . . . . . . . . . . . . . 7
Safety Instructions. . . . . . . . . . . . . . . . . . . . . . . . . . . . . . . . . . . . . . . . . . . . 9
Handling Precautions. . . . . . . . . . . . . . . . . . . . . . . . . . . . . . . . . . . . . . . . . 11
Nomenclature. . . . . . . . . . . . . . . . . . . . . . . . . . . . . . . . . . . . . . . . . . . . . . . 12
Attaching to the Camera. . . . . . . . . . . . . . . . . . . . . . . . . . . . . . . . . . . . . . . 15
Basic Network Settings. . . . . . . . . . . . . . . . . . . . . . . . . . . . . . . . . . . . . 25Preparation. . . . . . . . . . . . . . . . . . . . . . . . . . . . . . . . . . . . . . . . . . . . . . . . . 26
Displaying the Connection Wizard. . . . . . . . . . . . . . . . . . . . . . . . . . . . . . . 28
Checking the Type of Access Point. . . . . . . . . . . . . . . . . . . . . . . . . . . . . . 32
Connecting via WPS (PBC Mode). . . . . . . . . . . . . . . . . . . . . . . . . . . . . . . 33
Connecting via WPS (PIN Mode). . . . . . . . . . . . . . . . . . . . . . . . . . . . . . . . 35
Connecting to a Detected Network Manually. . . . . . . . . . . . . . . . . . . . . . . 37
Connecting to a Network Manually. . . . . . . . . . . . . . . . . . . . . . . . . . . . . . . 39
Connecting Using an Infrastructure. . . . . . . . . . . . . . . . . . . . . . . . . . . . . . 42
Connecting in Camera Access Point Mode. . . . . . . . . . . . . . . . . . . . . . . . 45
Setting the IP Address. . . . . . . . . . . . . . . . . . . . . . . . . . . . . . . . . . . . . . . . 53
Configuring Settings for the Communication Function. . . . . . . . . . . . . . . . 58
Transferring Images to an FTP Server. . . . . . . . . . . . . . . . . . . . . . . . . . 59Configuring FTP Server Connection Settings. . . . . . . . . . . . . . . . . . . . . . . 60
Transferring Images Individually. . . . . . . . . . . . . . . . . . . . . . . . . . . . . . . . . 67
Batch Transfer. . . . . . . . . . . . . . . . . . . . . . . . . . . . . . . . . . . . . . . . . . . . . . 74
Transferring Images with a Caption. . . . . . . . . . . . . . . . . . . . . . . . . . . . . . 83
Auto Retry if Transfer Fails. . . . . . . . . . . . . . . . . . . . . . . . . . . . . . . . . . . . . 85
Viewing Transferred Images. . . . . . . . . . . . . . . . . . . . . . . . . . . . . . . . . . . . 86
Operating Remotely Using EOS Utility. . . . . . . . . . . . . . . . . . . . . . . . . . 87Configuring EOS Utility Connection Settings. . . . . . . . . . . . . . . . . . . . . . . 88
Using EOS Utility. . . . . . . . . . . . . . . . . . . . . . . . . . . . . . . . . . . . . . . . . . . . 92

Direct Transfer. . . . . . . . . . . . . . . . . . . . . . . . . . . . . . . . . . . . . . . . . . . . . . 93
Creating and Registering Captions. . . . . . . . . . . . . . . . . . . . . . . . . . . . . . 101
Linked Shooting. . . . . . . . . . . . . . . . . . . . . . . . . . . . . . . . . . . . . . . . . . 103Basic Linked Shooting. . . . . . . . . . . . . . . . . . . . . . . . . . . . . . . . . . . . . . . 104
Positioning the Cameras. . . . . . . . . . . . . . . . . . . . . . . . . . . . . . . . . . . . . . 109
Terminating the Connection and Reconnecting. . . . . . . . . . . . . . . . . . 110Terminating the Connection. . . . . . . . . . . . . . . . . . . . . . . . . . . . . . . . . . . 111
Reconnecting. . . . . . . . . . . . . . . . . . . . . . . . . . . . . . . . . . . . . . . . . . . . . . 112
Checking and Configuring Network Settings. . . . . . . . . . . . . . . . . . . . 114Checking and Editing Connection Settings. . . . . . . . . . . . . . . . . . . . . . . . 115
Editing Connection Settings Manually. . . . . . . . . . . . . . . . . . . . . . . . . . . 124
Configuring Connection Option Settings. . . . . . . . . . . . . . . . . . . . . . . . . . 131
Checking the MAC Address. . . . . . . . . . . . . . . . . . . . . . . . . . . . . . . . . . . 135
Synchronizing the Camera Time. . . . . . . . . . . . . . . . . . . . . . . . . . . . . 136Preparing for Time Synchronization. . . . . . . . . . . . . . . . . . . . . . . . . . . . . 137
Synchronizing the Time. . . . . . . . . . . . . . . . . . . . . . . . . . . . . . . . . . . . . . 139
Troubleshooting. . . . . . . . . . . . . . . . . . . . . . . . . . . . . . . . . . . . . . . . . . 143Responding to Error Messages. . . . . . . . . . . . . . . . . . . . . . . . . . . . . . . . 144
Troubleshooting Guide. . . . . . . . . . . . . . . . . . . . . . . . . . . . . . . . . . . . . . . 157
Wireless Function Notes. . . . . . . . . . . . . . . . . . . . . . . . . . . . . . . . . . . . . . 158
Security. . . . . . . . . . . . . . . . . . . . . . . . . . . . . . . . . . . . . . . . . . . . . . . . . . . 159
Checking Network Settings. . . . . . . . . . . . . . . . . . . . . . . . . . . . . . . . . . . . 160
Reference. . . . . . . . . . . . . . . . . . . . . . . . . . . . . . . . . . . . . . . . . . . . . . . 161Using the Virtual Keyboard. . . . . . . . . . . . . . . . . . . . . . . . . . . . . . . . . . . . 162
Configuring 802.1X Authentication. . . . . . . . . . . . . . . . . . . . . . . . . . . . . . 163
Configuring the IPv6 Addresses. . . . . . . . . . . . . . . . . . . . . . . . . . . . . . . . 165
Using a USB Power Adapter to Charge/Power the Camera. . . . . . . . . . . 169
Specifications. . . . . . . . . . . . . . . . . . . . . . . . . . . . . . . . . . . . . . . . . . . . . . 174
Trademarks. . . . . . . . . . . . . . . . . . . . . . . . . . . . . . . . . . . . . . . . . . . . . 176

Introduction
Before Using This Transmitter, Be Sure to Read the Following
To comply with local radio wave regulations, Canon offers five region-specific versionsof the transmitter (A, B, C, D, and E) in various areas around the world (see separatesheet). For convenience, the transmitter in this guide is referred to as WFT-R10, withoutreference to versions A, B, C, D, or E.In this guide, the term “access point” refers to devices such as wireless LAN accesspoints or wireless LAN routers that relay a LAN connection.These instructions should be followed only after setting up your LAN and FTP serverenvironments. For information about setting up the environments, refer to thedocumentation provided with each device or contact the manufacturer.Read the Camera's Advanced User Guide and familiarize yourself with operating thecamera before following the instructions on camera options.This transmitter cannot be directly connected to a telecommunication carrier'scommunication line. When connecting this transmitter to the internet, make sure toconnect it through a router.
Support
Image transfer requires adequate knowledge of configuring your LAN and FTP server.Canon cannot provide support for configuring LANs or FTP servers.
Liability
Note that Canon cannot be held liable for any loss or damage to the transmitter fromerroneous network or FTP server settings. In addition, Canon cannot be held liable forany other loss or damage caused by use of the transmitter.When using LAN functions, establish appropriate security at your own risk anddiscretion. Canon cannot be held liable for any loss or damage caused by unauthorizedaccess or other security breaches.
• What You Can Do with the Transmitter• About This Guide• Safety Instructions• Handling Precautions• Nomenclature• Attaching to the Camera
4

What You Can Do with the Transmitter
The transmitter is an accessory for EOS cameras that enables LAN functions to beexpanded when attached to the camera.Additionally, it is equipped with buttons and dials for vertical shooting.The transmitter's wired and wireless LAN functions enable you to do the following.
FTP Transfer ( )
You can transfer captured images to an FTP server.Images can be automatically transferred as you shoot them, or you can select images to betransferred later.
EOS Utility ( )
Perform actions such as downloading images stored in the camera or performing remoteshooting by using EOS Utility (EOS software) installed on a computer.
Linked Shooting ( )
Perform shooting by wirelessly linking the sender camera to the receiver camera.
Sync the Camera Time ( )
Synchronize the time between sender and receiver cameras of the same model.
Differences in Camera/Transmitter Wireless Features
Camera Wireless FeaturesCommunication is over the camera's built-in Wi-Fi.Setup is possible from [Wi-Fi/Bluetooth connection] in the camera menu.
For details, refer to the camera's Advanced User Guide.
5

Transmitter Wireless FeaturesCommunication is over the transmitter's wired and wireless LAN features.Attaching the transmitter to the camera will display the [WFT settings] menu on thecamera.
Available Camera/Transmitter Communication Features andConnection Methods
Available features
Connection method
Wi-Fi/Bluetoothconnection
(built into the camera)
WFT-R10
Wireless LAN Wired LANCamera Connect Communication fromSmartphones ○
Using EOS Utility ○ ○ ○
Transferring Images to an FTP Server ○ ○ ○
Sending Images to a Web Service ○
Connecting to a Wireless Remote Control ○
Linked Shooting ○ ○
Synchronizing the Camera Time ○ ○
6

About This Guide
Icons in This Guide
Basic Assumptions
Icons in This Guide
〈 〉 Indicates the Main Dial.
〈 〉 Indicates Quick control dial 1.
〈 〉 Indicates Quick control dial 2.
〈 〉 Indicates the Multi-controller.
〈 〉 Indicates the setting button.
In addition to the above, the icons and symbols used on the camera's buttons anddisplayed on the monitor are also used in this Guide when discussing relevantoperations and functionality.
Indicates a link to a related topic.
Warning to prevent potential problems during shooting.
Supplemental information.
7

Basic Assumptions
Before following any instructions, make sure the power switch is set to 〈 〉 andthe Multi-function lock feature is off.It is assumed that all the menu settings, Custom Functions, etc., are set to their defaults.
8

WARNING
Safety Instructions
Be sure to read these instructions in order to operate the product safely.Follow these instructions to prevent injury or harm to the operator of the product or others.
Denotes the risk of serious injury or death.
Keep batteries out of the reach of children.Use only power sources specified in this instruction manual for use with the product.Do not disassemble or modify the product.Do not expose the product to strong shocks or vibration.Do not touch any exposed internal parts.Stop using the product in any case of unusual circumstances such as the presence ofsmoke or a strange smell.Do not use organic solvents such as alcohol, benzine or paint thinner to clean theproduct.Do not get the product wet. Do not insert foreign objects or liquids into the product.Do not use the product where flammable gases may be present.
This may cause electric shock, explosion or fire.
Do not touch the product connected to a power outlet during lightning storms.
This may cause electric shock.
9

CAUTION Follow the cautions below. Otherwise physicalinjury or property damage may result.
Do not leave the product in places exposed to extremely high or low temperatures.
The product may become extremely hot/cold and cause burns or injury when touched.
If any abnormal skin reaction or irritation occurs during or following the use of thisproduct, refrain from further use and get medical advice/attention.
10

Handling Precautions
The transmitter is a precision instrument. Do not drop it or subject it to physical shock.The transmitter is not waterproof. Do not use it underwater.Wipe off any moisture with a dry and clean cloth. If the transmitter has been exposed tosalty air, wipe it with a clean, well-wrung wet cloth.Never leave the transmitter near any equipment that generates a strong magnetic field,such as magnets or electric motors.Do not leave the transmitter in an excessively hot environment, such as in a vehicle indirect sunlight. High temperatures may damage the transmitter.Do not wipe the transmitter using cleaners containing organic solvents. For stubborndirt, take the transmitter to the nearest Canon Service Center (see separate sheet).Avoid storing the transmitter where there are chemicals that result in rust and corrosion,such as in a chemical lab.To prevent damage from static electricity, do not touch the terminals with your hands.Do not touch the terminals with your hands. This may cause the terminals to rust.Rust may cause the transmitter to malfunction.When not using the transmitter, cover the terminals with the supplied terminal cap.
11

Nomenclature
(10)
(20)(19)
(21)(22)
(23)
(24)
(25)(26)
(11)
(12)(13)(14)
(1)
(2)
(3)
(4)(5)(6)
(7)
(8)(9)
(17)(18)
(15)(16)
(27) (31)
(32)
(33)
(28)(29)(30)
12

(1) Contacts(2) Positioning pin(3) Attachment screw(4) Network lamp(5) Positioning pin(6) Ethernet RJ-45 terminal(7) Battery magazine release tab(8) DC coupler cord hole(9) Release dial(10) Contact cover(11) Contacts(12) 〈 〉 AF start button(13) 〈 〉 AE lock/FE lock button(14) 〈 〉 Quick control dial 2(15) 〈 〉 AF point selection button(16) 〈 〉 Magnify/Reduce button(17) 〈 〉 Multi-controller(18) Charge lamps (L/R)(19) Video boss hole(20) Shutter button(21) 〈 〉 Main dial(22) 〈 〉 Multi-function button(23) Battery compartment cover holder(24) Vertical-grip On/Off switch(25) Hand strap mount(26) Tripod socket(27) Battery holder(28) Battery magazine(29) DC coupler cord groove(30) Battery slot(31) Battery release lever(32) Battery slot(33) DC coupler cord groove
13

Example of EOS R5 LCD panel
(1) WFT battery level(2) WFT status (wireless)(3) WFT status (wired)(4) Charging via USB
14

Attaching to the Camera
Attaching Batteries
Using a Household Power Outlet
Button and Dial Operations
Set the camera's power switch to 〈 〉 before attaching the transmitter.
1. Remove the contact covers.
Remove transmitter contact covers (1) and (2).
Attach transmitter contact covers (1) to (2) to store them.
2. Remove the battery from the camera.
15

3. Remove the battery compartment cover from the camera.
4. Attach the battery compartment cover to the holder.
Insert the hinge ends of the battery compartment cover in the holder.
Press the battery compartment cover to secure it.
To remove the battery compartment cover, slide the lever of the batterycompartment cover to release it, and then follow the attachmentprocedure in reverse.
16

5. Secure the transmitter.
Insert the transmitter in the camera and turn the release dial to lock thetransmitter in place.
17

6. Remove the battery magazine.
Caution
When reattaching the battery compartment cover to the camera, attach it opened toat least 90°.Do not touch the camera or transmitter contacts.
Caution
Using an External Microphone During Movie Shooting
If wireless functions are in use, noise may be recorded regardless of the use of thebuilt-in microphone or an external microphone. It is recommended that you do notuse wireless functions when shooting movies.
18

Attaching Batteries
1. Attach the batteries.
(1) Battery for the transmitter(2) Battery for the camera
The camera and transmitter cannot be used together unless twobatteries are inserted.
(3) Battery holder
Press (3) until it clicks into place.
19

(4) Battery release lever
To remove the batteries, release (3) and pull (4) in the direction of thearrow.
Caution
When only one battery is used, inserting it on the camera side willpower only the camera. Inserting it on the transmitter side will notpower the camera or the transmitter.
20

2. Attach the battery magazine.
Insert the battery magazine all the way in to secure it.
Caution
When attaching batteries, make sure the electrical contacts are clean. Wipe off anydirt on the contacts with a soft cloth.Attach the batteries after attaching the transmitter to the camera. If the transmitteris attached to the camera with batteries already attached, it may prevent correctdisplay of battery check results.Before removing the transmitter, turn the camera off and remove the batteries.Reattach the protective covers for the camera and transmitter contacts afterremoving the transmitter. If the transmitter will not be used for some time, removethe batteries.If a battery communication error message is displayed when the transmitter isattached, follow the instructions in the message. If the camera loses power,reinstall the battery magazine and restart the camera.
21

Using a Household Power Outlet
1. Attach the DC coupler.
Attach DC Coupler DR-E6 (sold separately) the same way as thebatteries.
Pass the DC coupler cord through the battery magazine cord groove.Insert the battery magazine all the way in to secure it.
Note
The DC coupler can be used in conjunction with a battery.
When only one DC coupler is used, inserting it on the camera sidewill power only the camera. Inserting it on the transmitter side willnot power the camera or the transmitter.
22

2. Attach the battery magazine.
Guide the end of the cord out of the cord hole.
3. Connect the DC coupler to the AC adapter.
Securely connect the DC coupler's plug to the socket of AC AdapterAC-E6N (sold separately).
4. Connect the power cord.
Connect the power cord to the AC power adapter and insert the powerplug into a power outlet.
Caution
While the camera is on, do not connect or disconnect the power cord or connector,and do not remove the battery magazine.Avoid getting the DC coupler cord caught between the transmitter and batterymagazine.
23

Button and Dial Operations
To use the buttons and dials, turn the vertical-grip on/off switch (4) to ON.The buttons and dials are used the same way as corresponding buttons and dials on thecamera.
(3)
(1)
(2)
(4)
(9)
(10)
(7)(8)(5) (6)
(1) Shutter button(2) 〈 〉 Multi-function button(3) 〈 〉 Main dial(4) Vertical-grip On/Off switch(5) 〈 〉 Multi-controller(6) 〈 〉 Magnify/Reduce button(7) 〈 〉 AF point selection button(8) 〈 〉 AE lock/FE lock button(9) 〈 〉 AF start button(10) 〈 〉 Quick control dial 2
24

Basic Network Settings
Complete the basic network settings by using the menu screen on the camera's monitor.
• Preparation• Displaying the Connection Wizard• Checking the Type of Access Point• Connecting via WPS (PBC Mode)• Connecting via WPS (PIN Mode)• Connecting to a Detected Network Manually• Connecting to a Network Manually• Connecting Using an Infrastructure• Connecting in Camera Access Point Mode• Setting the IP Address• Configuring Settings for the Communication Function
25

Preparation
[FTP trans.]
[EOS Utility]
[LinkedShot]
[Sync time between cameras]
When Connecting via Wireless LAN
When Connecting via Wired LAN
[FTP trans.]
A computer with one of the following operating systems is needed. In addition, thecomputer must be set up as an FTP server in advance.
• Windows 10 (ver. 1607 or later)• Windows 8.1, Windows 8.1 Pro
For instructions on setting up a computer as an FTP server, refer to the documentationprovided with each device or contact the manufacturer.
[EOS Utility]
Requires a computer with EOS Utility (EOS software) installed.For EOS Utility installation instructions, visit the Canon website.
[LinkedShot]
See Linked Shooting.
[Sync time between cameras]
See Synchronizing the Camera Time.
26

When Connecting via Wireless LAN
Connect the computer for the Wi-Fi connection to the access point in advance.
Caution
Transferring Movies over Wireless LAN
Because of the large size of individual movie files, wireless LAN file transmissiontakes some time. Set up an environment where each device can achieve stablecommunication with the access point and the transmitter by referring to theinformation in Wireless Function Notes.
When Connecting via Wired LAN
Before using the following features over a wired LAN connection, connect a LAN cable tothe Ethernet terminal of the transmitter and the computer or access point.
• Transferring Images to an FTP Server• Using EOS Utility
Use a highly shielded Category 5e or higher STP (Shielded Twisted Pair) Gigabit Ethernetcable.
27

Displaying the Connection Wizard
This section describes how to add connection settings by following the connection wizard.If an error is displayed, see Troubleshooting and check the settings.
Pressing the shutter button or other camera controls during configuration using theconnection wizard will close the connection wizard. Do not press the shutter button orother controls until configuration is finished.[ : WFT settings] is only available when [ : Multiple exposure] is set to [Disable].
1. Press the 〈 〉 button on the camera.
2. Select [ : WFT settings].
3. Select [Enable].
4. Select [Connection settings].
28

5. Select [SET*].
6. Select [Create with wizard].
If the camera has multiple registered communication settings andfunction settings, you can add connection settings by selecting [Createfrom list] and combining registered settings.You can also add connection settings by using connection settingsstored on the card. Configure the settings by selecting [Load settingsfrom card] ( ).
7. Select the setting method.
Select an item and select [OK] to go to the next screen.Select [Configure online] to configure connection settings and thenjoin the network.Select [Configure offline] to configure [FTP trans.] connectionsettings without connecting.
29

8. Select the communication function.
For [Configure online]
For [Configure offline]
Select the communication function by referring to Preparation.Select an item and select [OK] to go to the next screen.
9. Select [Wireless ].
Select [OK] to proceed to the next screen.If you selected [Wired ], go to Setting the IP Address.
30

10. Select [New settings].
Select [OK] to proceed to the next screen.If the camera has registered communication settings, you can apply theregistered settings by selecting [Select from list].
For [Configure online]
• To connect a device via an access point, go to Checking the Type ofAccess Point.
• To directly connect a device to the camera, go to Connecting inCamera Access Point Mode.
For [Configure offline]
• To connect a device via an access point, go to Connecting Using anInfrastructure.
• To directly connect a device to the camera, go to Connecting inCamera Access Point Mode.
31

Checking the Type of Access Point
To connect using an access point, check if the access point supports WPS*, which allowseasy connection between Wi-Fi devices.If you do not know if the access point you will use is WPS-compatible, refer to the accesspoint instruction manual or other documentation.* Wi-Fi Protected Setup
When WPS is supported
The following two connection methods are available. Connection can be establishedmore easily with WPS (PBC Mode).
• Connecting via WPS (PBC Mode) ( )• Connecting via WPS (PIN Mode) ( )
When WPS is not supported
• Connecting to a Detected Network Manually ( )• Connecting to a Network Manually ( )
Access Point Encryption
The transmitter supports the following options for [Authentication] and [Encryptionsettings]. Therefore, when connecting to a detected network manually, the encryption usedby the access point must be one of the following.
[Authentication]: Open system, Shared key, WPA/WPA2-PSK, orWPA/WPA2-Enterprise[Encryption settings]: WEP, TKIP, and AES
Caution
If the stealth functions of the access point are active, connection may bedisabled. Deactivate the stealth functions.When connecting to a network that has a network administrator, ask theadministrator about the detailed setting procedures.
Note
If the network you are using filters by MAC address, register the MAC address ofthe transmitter to the access point. The MAC address can be found on the [MACaddress] screen ( ).
32

Connecting via WPS (PBC Mode)
These instructions are continued from Checking the Type of Access Point.This is a connection mode available when using an access point compatible with WPS. Inpushbutton connection mode (PBC mode), the camera and the access point can beconnected simply by pressing the WPS button on the access point.
If multiple access points are active in the surrounding area, it may be more difficult toestablish a connection. In such a case, try using [WPS (PIN mode)] to establish aconnection.Check the position of the WPS button on the access point in advance.It may take approx. one minute to establish a connection.
1. Select [Connect with WPS].
2. Select [WPS (PBC mode)].
Select [OK] to proceed to the next screen.
33

3. Connect to the access point.
Press the access point's WPS button. For details about where thebutton is located and how long to press it, refer to the access point'sinstruction manual.Select [OK] to establish a connection with the access point.When a connection with the access point is established, the nextscreen is displayed.
Go to Setting the IP Address.
34

Connecting via WPS (PIN Mode)
These instructions are continued from Checking the Type of Access Point.This is a connection mode available when using an access point compatible with WPS. InPIN code connection mode (PIN mode), an 8-digit identification number specified on thecamera is set at the access point to establish a connection.
Even if there are multiple access points active in the surrounding area, a relativelyreliable connection can be established using this shared identification number.It may take approx. one minute to establish a connection.
1. Select [Connect with WPS].
2. Select [WPS (PIN mode)].
Select [OK] to proceed to the next screen.
35

3. Specify the PIN code.
At the access point, specify the 8-digit PIN code displayed on thecamera's monitor.For instructions on setting PIN codes at the access point, refer to theaccess point's instruction manual.After the PIN code is specified, select [OK].
4. Connect to the access point.
Select [OK] to establish a connection with the access point.When a connection with the access point is established, the nextscreen is displayed.
Go to Setting the IP Address.
36

Connecting to a Detected Network Manually
These instructions are continued from Checking the Type of Access Point.Establish a connection by selecting the SSID (or ESS-ID) of the access point to connect tofrom a list of active access points nearby.
Selecting an Access Point
1. Select an access point.
(1) SSID(2) An icon is displayed if the access point is encrypted(3) Channel used
Using 〈 〉, select the access point to connect to from the list ofaccess points.
Note
[Refresh]Scroll down the screen in step 1 to display [Refresh].Select [Refresh] to search for access points again.
Entering the Access Point Encryption Key
Enter the encryption key (password) specified for the access point. For details on thespecified encryption key, refer to the access point's instruction manual.The screens displayed in steps 2 and 3 below vary depending on the authentication andencryption specified for the access point.Go to Setting the IP Address when the [IP address set.] screen is displayed instead ofthe screens for steps 2 and 3.
37

2. Select a key index.
The [Key index] screen is displayed only if the access point uses WEPencryption.Select the key index number specified for the access point.Select [OK] to proceed to the next screen.
3. Enter the encryption key.
Press 〈 〉 to display the virtual keyboard ( ), then enter theencryption key.Select [OK] to establish a connection with the access point.When a connection with the access point is established, the nextscreen is displayed.
Go to Setting the IP Address.
38

Connecting to a Network Manually
These instructions are continued from Checking the Type of Access Point.Establish a connection by selecting the SSID (or ESS-ID) of the access point to connect to.
Entering the SSID
1. Select [Manual settings].
2. Enter the SSID (network name).
Press 〈 〉 to display the virtual keyboard ( ), then enter the SSID.Select [OK] to proceed to the next screen.
39

Specifying the Authentication for the Access Point
3. Select the authentication.
Select an item and select [OK] to go to the next screen.If you select [Open system], the [Encryption settings] screen will bedisplayed. Select [None] or [WEP] on this screen.
Entering the Access Point Encryption Key
Enter the encryption key (password) specified for the access point. For details on thespecified encryption key, refer to the access point's instruction manual.The screens displayed in steps 4 and 5 below vary depending on the authentication andencryption specified for the access point.Go to Setting the IP Address when the [IP address set.] screen is displayed instead ofthe screens for steps 4 and 5.
4. Select a key index.
The [Key index] screen is displayed when [Shared key] and [WEP]are selected in step 3.Select the key index number specified for the access point.Select [OK] to proceed to the next screen.
40

5. Enter the encryption key.
Press 〈 〉 to display the virtual keyboard ( ), then enter theencryption key.Select [OK] to establish a connection with the access point.When a connection with the access point is established, the nextscreen is displayed.
Go to Setting the IP Address.
41

Connecting Using an Infrastructure
These instructions are continued from Displaying the Connection Wizard.Establish a connection by selecting the SSID (or ESS-ID) of the access point to connect to.
Entering the SSID
1. Select [Infrastructure].
Select [OK] to proceed to the next screen.
2. Enter the SSID (network name).
Press 〈 〉 to display the virtual keyboard ( ), then enter the SSID.Select [OK] to proceed to the next screen.
42

Specifying the Authentication for the Access Point
3. Select the authentication.
Select an item and select [OK] to go to the next screen.If you select [Open system], the [Encryption settings] screen will bedisplayed. Select [None] or [WEP] on this screen.
Entering the Access Point Encryption Key
Enter the encryption key (password) specified for the access point. For details on thespecified encryption key, refer to the access point's instruction manual.The screens displayed in steps 4 and 5 below vary depending on the authentication andencryption specified for the access point.Go to Setting the IP Address when the [IP address set.] screen is displayed instead ofthe screens for steps 4 and 5.
4. Select a key index.
The [Key index] screen is displayed when [Shared key] and [WEP]are selected in step 3.Select the key index number specified for the access point.Select [OK] to proceed to the next screen.
43

5. Enter the encryption key.
Press 〈 〉 to display the virtual keyboard ( ), then enter theencryption key.Select [OK] to establish a connection with the access point.When a connection with the access point is established, the nextscreen is displayed.
Go to Setting the IP Address.
44

Connecting in Camera Access Point Mode
These instructions are continued from Displaying the Connection Wizard.Camera access point mode is a connection mode for connecting the camera directly to eachdevice via a wireless connection without using an access point. The following twoconnection methods are available.
Connecting with Easy Connection
Connecting with a Manual Connection
Connecting with Easy Connection
The network settings for the camera access point mode are configured automatically.
To establish a connection, operations on the computer are required. For details, refer tothe corresponding device's instruction manual.
1. Select [Camera access point mode].
For [Configure online]
For [Configure offline]
On the [Conn. method] screen, select [OK] to go to the next screen.
45

2. Select [Easy connection].
Select [OK] to proceed to the next screen.
3. Select [OK].
The next screen is displayed.
4. Select [OK].
The next screen is displayed.
46

5. Select [New settings].
Select [OK] to proceed to the next screen.For [Configure online], go to step 6.For [Configure offline], go to step 2 in Configuring Settings for theCommunication Function.If the camera has registered communication function settings, you canapply the registered settings by selecting [Select from list].
47

6. Operate the target device and connect it to the camera.
(1) SSID (network name)(2) Encryption key (password)
Computer screen (sample)
Note
When connecting by selecting [Easy connection], "_Canon0A" is displayed at theend of the SSID.
48

Connecting with a Manual Connection
The network settings for the camera access point mode are configured manually. Set[SSID], [Channel setting], [Encryption settings], and [IP address setting (IPv4)] on eachscreen displayed.
1. Select [Manual connection].
Select [OK] to proceed to the next screen.
2. Enter the SSID (network name).
Press 〈 〉 to display the virtual keyboard ( ), then enter the SSID.After entering the SSID, press the 〈 〉 button.Select [OK] to proceed to the next screen.
3. Select the desired channel setting.
To specify the settings manually, select [Manual setting], then selectthe setting by using 〈 〉.Select [OK] to establish a connection with the access point.
49

4. Select the desired encryption setting.
For encryption, select [AES].Select [OK] to display the next screen.When [AES] is selected, the [Password] screen is displayed. Press〈 〉 to display the virtual keyboard ( ), then enter the encryptionkey. After entering the SSID, press the 〈 〉 button.
5. Select the IP address setting.
To specify the settings manually, select [Manual setting], configure [IPaddress] and [Subnet mask], then press [OK].
6. Select [OK].
The next screen is displayed.
50

7. Select [OK].
The next screen is displayed.
8. Select [New settings].
Select [OK] to proceed to the next screen.For [Configure online], go to step 9.For [Configure offline], go to step 2 in Configuring Settings for theCommunication Function.If the camera has registered communication function settings, you canapply the registered settings by selecting [Select from list].
51

9. Operate the target device and connect it to the camera.
(1) SSID (network name)(2) Encryption key (password)
Computer screen (sample)
52

Setting the IP Address
These instructions are continued from configuring the connection settings for using anaccess point.Select the IP address setting method and set the IP address to the camera. When usingIPv6, a connection can only be established using IPv6. A connection cannot be establishedusing IPv4.
Setting the IP Address Automatically
Setting the IP Address Manually
Setting the IP Address Automatically
The IP address settings are configured automatically.
1. Select [Auto setting].
Select [OK] to proceed to the next screen.If [Auto setting] results in an error, configure the IP address manually( ).
2. Select the IPv6 setting.
Select an item and select [OK] to go to the next screen.If you select [Enable], configure the IPv6 settings after completing allother settings ( ).When the settings are complete, the next screen is displayed.
53

3. Select [OK].
The next screen is displayed.
Go to Configuring Settings for the Communication Function.
54

Setting the IP Address Manually
The IP address settings are configured manually. The items displayed will differ dependingon the communication function.
1. Select [Manual setting].
Select [OK] to proceed to the next screen.
2. Select the item to be set.
Select an item to display the number entry screen.To use a gateway or DNS address, select [Enable], then select[Address].
55

3. Enter the desired values.
Use 〈 〉 to select the input position in the upper area and use〈 〉 to select a number. Press 〈 〉 to enter the selectednumber.To set the entered values and return to the screen in step 2, press the〈 〉 button.
4. Select [OK].
When you have completed setting the necessary items, select [OK].The next screen is displayed.If you are not sure what to enter, see Checking Network Settings or askthe network administrator or similar person.
5. Select the IPv6 setting.
Select an item and select [OK] to go to the next screen.If you select [Enable], configure the IPv6 settings after completing allother settings ( ).When the settings are complete, the next screen is displayed.
56

6. Select [OK].
The next screen is displayed.
Go to Configuring Settings for the Communication Function.
57

Configuring Settings for the Communication Function
The following instructions are for settings that vary depending on the communicationfunction. Proceed to the page that introduces the selected communication function.
1. Select [New settings].
Select [OK] to proceed to the next screen.If the camera has registered communication function settings, you canapply the registered settings by selecting [Select from list].
2. Configure the connection settings for the communication function.
FTP Transfer ( )
EOS Utility ( )
58

Transferring Images to an FTP Server
By connecting to an FTP server, you can transfer images stored in the camera to acomputer.With FTP transfer, you can automatically transfer images to the FTP server as you shoot ortransfer a set of shots together.
• Configuring FTP Server Connection Settings• Transferring Images Individually• Batch Transfer• Transferring Images with a Caption• Auto Retry if Transfer Fails• Viewing Transferred Images
59

Configuring FTP Server Connection Settings
Importing a Root Certificate for FTPS
These instructions are continued from Configuring Settings for the Communication Function.
1. Select an FTP mode.
To perform a secure FTP transfer using a root certificate, select[FTPS]. For root certificate settings, see Importing a Root Certificate forFTPS.To perform a secure FTP transfer using an SSH connection, select[SFTP]. Configure the login settings to be used in step 5.Select [OK] to proceed to the next screen.
2. Select [Address setting].
Select [OK] to proceed to the next screen.If you have set the IP address setting to [Auto setting] or the DNSaddress setting to [Manual setting], the virtual keyboard is displayed.If you have set the DNS address setting to [Disable], the number entryscreen is displayed.
60

3. Enter the FTP server's IP address.
When Using the Virtual Keyboard
Enter the IP address with the virtual keyboard ( ). If DNS is used,enter the domain name.To set the entered values and return to the screen in step 2, press the〈 〉 button.
When Using the Number Entry Screen
Use 〈 〉 to select the input position in the upper area and use〈 〉 to select a number. Press 〈 〉 to enter the selectednumber.To set the entered values and return to the screen in step 2, press the〈 〉 button.
4. Set the port number.
[Port number setting] is usually 00021 (FTP/FTPS) or 00022 (SFTP).Select [OK] to proceed to the next screen.If you selected [FTP] or [FTPS] in step 1, go to step 6. If you selected[SFTP], go to step 5.
61

5. Configure the SSH login authentication settings.
Select [User name] and [Password] and enter the user name andpassword for SSH password authentication with the displayed virtualkeyboard ( ).Select [OK] and go to step 9.
6. Configure the passive mode setting.
This is not displayed if you selected [SFTP] in step 1.Select [OK] to proceed to the next screen.If "Error 41: Cannot connect to FTP server" is displayed in step 9,setting [Passive mode] to [Enable] may resolve the error.
7. Set the proxy server.
This is not displayed if you selected [FTPS] or [SFTP] in step 1.Select [OK] to proceed to the next screen.
62

8. Set the login method.
This is not displayed if you selected [SFTP] in step 1.Select [OK] to proceed to the next screen.
9. Set the target folder.
Select [Root folder] to have images saved in the root folder, asspecified in FTP server settings ( ).Select [Select folder] to specify a target folder in the root folder. If nofolder exists, a folder will be created automatically.Select [OK] to proceed to the next screen.The transmitter's 〈 〉 lamp is lit in green.When the following screen is displayed, select [OK] to trust thedestination server.
63

10. Select [OK].
This is not displayed for offline settings.
11. Select [OK].
12. Select [OK].
Display returns to the [WFT settings] screen.Settings information is stored in the camera. It is not stored in thetransmitter.
The connection settings for FTP transfer are now complete.During image transfer, the 〈 〉 lamp on the transmitter blinks in green.
64

Importing a Root Certificate for FTPS
If the FTP mode is set to [FTPS] when configuring the connection settings, the rootcertificate corresponding to the FTPS server to connect to must be imported to the camera.
Only a root certificate whose file name is "ROOT.CER", "ROOT.CRT", or "ROOT.PEM"can be imported to the camera.Only one root certificate file can be imported to the camera. Insert a card containing theroot certificate file in advance.The priority card selected for [ Record/play] or [ Play] is used to import acertificate when [ / separate] in [ : Record func+card/folder sel.] is set to[Disable]. Card 2 is used when [ / separate] is set to [Enable].The connected server may not be trustworthy if an FTPS connection is established byusing a self-signed certificate.
1. Select [ : WFT settings].
2. Select [Connection option settings].
3. Select [FTP transfer settings].
65

4. Select [Set root certif].
5. Select [Load root certif from card].
6. Select [OK].
The root certificate is imported.Select [OK] on the confirmation dialog to return to the [Set root certif]screen.
Note
Select [Delete root certificate] on the screen in step 5 to delete the root certificateimported to the camera. Select [View root certificate details] to check the issuer,subject, validity period, and other information.
66

Transferring Images Individually
Automatic Image Transfer After Each Shot
Transferring the Current Image
Selecting the Size and Type of Images to Transfer
Automatic Image Transfer After Each Shot
An image can be automatically transferred to the FTP server immediately after shooting.You can also continue still photo shooting even while images are being transferred.
Before shooting, be sure to insert a card into the camera. If you shoot without recordingimages, they cannot be transferred.Note that automatic transfer of movies during shooting is not supported. Transfer theimages after shooting, referring to Batch Transfer or Transferring Images with a Caption.
1. Select [ : WFT settings].
2. Select [Connection option settings].
67

3. Select [FTP transfer settings].
4. Select [Automatic transfer].
5. Select [Enable].
6. Take the picture.
The captured image is transferred to the FTP server.
Caution
Images cannot be erased during image transfer.No voice memo can be added when [Automatic transfer] is set to [Enable].
68

Note
During continuous shooting, images are transferred to the FTP server in the orderthey are captured.The captured images are also stored on the card.Any images for which transfer is interrupted or fails will be transferred automaticallywhen the connection is recovered ( ). These images can also be re-transferred inbatch at a later time ( ).If network settings such as the connected FTP server are changed before FTP autoretry starts, FTP auto retry will not occur.
69

Transferring the Current Image
Simply play back images and press 〈 〉 to transfer them. You can also continue stillphoto shooting even while images are being transferred.
1. Display the [FTP transfer settings] screen.
Perform the actions in steps 1 to 3 of Automatic Image Transfer AfterEach Shot.
2. Select [Transfer with SET].
3. Select [Enable].
4. Select an image.
Press the 〈 〉 button on the camera.Select the image to transfer, then press 〈 〉 to transfer the image.A voice memo can be added to the played back image before it istransferred. For details, refer to the camera's Advanced User Guide.Movies cannot be transferred this way. Selecting a movie and pressing〈 〉 will display the movie playback panel.
70

Selecting the Size and Type of Images to Transfer
When recording in different sizes to the CFexpress and SD cards, or in RAW+JPEG or RAW+HEIF shooting, you can specify how to transfer images.
1. Display the [FTP transfer settings] screen.
Perform the actions in steps 1 to 3 of Automatic Image Transfer AfterEach Shot.
2. Select [Transfer type/size].
3. Select the size of the images to transfer.
Select [JPEG size to trans.], then select either [Larger JPEG] or[SmallerJPEG].
To transfer smaller JPEGs when the camera is set to record largerJPEGs to either the CFexpress or the SD card and smaller JPEGs tothe another card, set [JPEG size to trans.] to [SmallerJPEG].
71

4. Select the type of images to transfer.
RAW+JPEG transfer
• Select [RAW+JPEG transfer], then select [JPEG only], [RAWonly], or [RAW+JPEG].
RAW+HEIF transfer
• Select [RAW+HEIF transfer], then select [HEIF only], [RAW only],or [RAW+HEIF].
72

Note
When the camera is set to record RAW images to either the CFexpress or the SDcard and JPEGs or HEIF to the another card, specify which images to transfer inthe [RAW+JPEG transfer] or [RAW+HEIF transfer] setting. Also use this settingwhen RAW+JPEG or RAW+HEIF images are simultaneously recorded on a singlecard.The captured images are also stored on the card.If images of the same size are simultaneously recorded on two cards, the imagesrecorded on the card that is preferentially specified in [ Record/play] or [Play] under [ : Record func+card/folder sel.] will be transferred.
73

Batch Transfer
After shooting, you can select multiple images as desired and transfer them all at once. Youcan also transfer unsent images or images that could not be sent previously.You can also continue still photo shooting even while images are being transferred.
Caution
Image transfer in progress is paused if you switch to movie mode. To resumeimage transfer, switch to photo mode.
Selecting the Images to Transfer
Selecting Multiple Images
Transferring RAW+JPEG/RAW+HEIF Images
Selecting the Images to Transfer
1. Select [ : Image transfer].
2. Select [Image sel./transfer].
74

3. Select [FTP transfer].
4. Select [Sel.Image].
5. Select the images to transfer.
Select the images to transfer by using 〈 〉, then press 〈 〉.Display [ ] on the screen's upper left by using 〈 〉, then press〈 〉.You can turn the 〈 〉 dial counterclockwise to switch to selectingimages from 3-image display. To return to the single-image display,turn 〈 〉 clockwise.To select other images to transfer, repeat step 5.After selecting the images, press 〈 〉.
75

6. Select [FTP transfer].
7. Select [OK].
The selected images are transferred to the FTP server.
76

Selecting Multiple Images
You can select the selection method and transfer multiple images. You can also continuestill photo shooting even while images are being transferred.
1. Display the [Image sel./transfer] screen.
Perform the actions in steps 1 to 3 of Selecting the Images to Transfer.
2. Select [Multiple].
77

3. Select the method you want to use to select images.
Select range
• Select [Select range]. Selecting the first and last images of therange marks all the images in the range with a [ ], and one copyof each image will be sent.
• To change the number of images in index display, turn the〈 〉 dial.
In a folder
• Selecting [Folder images failed transf.] selects all images in theselected folder for which transfer failed.
• Selecting [Folder images not transfer'd] selects all unsentimages in the selected folder.
• Selecting [Clear folder transf. history] clears the transfer historyof images in the selected folder. After clearing the transfer history,you can select [Folder images not transfer'd] and transfer allimages in the folder again.
78

On a card
• Selecting [Card images failed transfer] selects all images on theselected card for which transfer failed.
• Selecting [Card images not transferred] selects all unsent imageson the selected card.
• Selecting [Clear card's transf. history] clears the transfer historyof images on the selected card. After clearing the transfer history,you can select [Card images not transferred] and transfer allimages on the card again.
4. Select [FTP transfer].
5. Select [OK].
The selected images are transferred to the FTP server.
79

Transferring RAW+JPEG/RAW+HEIF Images
You can specify how to transfer RAW+JPEG or RAW+HEIF images.
1. Select [ : Image transfer].
80

2. Select the type of images to transfer.
RAW+JPEG transfer
• Select [RAW+JPEG transfer], then select [JPEG only], [RAWonly], or [RAW+JPEG].
RAW+HEIF transfer
• Select [RAW+HEIF transfer], then select [HEIF only], [RAW only],or [RAW+HEIF].
81

Caution
During image transfer, certain menu options cannot be used.
Note
This setting switches in tandem with the [Transfer type/size] screen's [RAW+JPEG transfer] and [RAW+HEIF transfer] settings ( ).Image transfer in progress is paused if you switch to movie mode.
82

Transferring Images with a Caption
You can add a registered caption to each image before transfer. This is convenient if youwant to inform the recipient of the printing quantity, for example. The caption is also addedto images stored in the camera.
You can check captions added to images by examining the user comments in the Exifinformation.Captions can be created and registered with EOS Utility ( ).
1. Select [ : Image transfer].
2. Select [Transfer with caption].
The last image played back is displayed.
83

3. Set a caption.
Select [Caption] and select the content of the caption on the displayedscreen.
4. Select [Transfer].
The image is transferred with the caption. When the transfer iscomplete, the [Image transfer] screen will reappear.
Caution
You cannot manually select images on the [Transfer with caption] screen. Toselect another image for transfer with a caption, play back that image, then followthese steps.
84

Auto Retry if Transfer Fails
If transfer fails, the transmitter's 〈 〉 lamp blinks in red. In this case, the followingscreen is displayed after you press the 〈 〉 button and select [ : WFT settings].To resolve the error displayed, see Troubleshooting.
Once the cause of the error is eliminated, the images whose transfer previously failed will bere-transferred automatically. With this option activated, transfer is attempted againautomatically after failure, whether automatic transfer is used or captured images aretransferred via FTP. Note that when you cancel image transfer or turn off the transmitter orcamera, the image will not be re-transferred automatically.See Batch Transfer and transfer the images.
Note
If you prefer not to disconnect from the LAN, set [Power saving] on the [FTPtransfer settings] screen ( ) to [Disable].
85

Viewing Transferred Images
Images transferred to the FTP server are stored in the following folder as specified in theFTP server settings.
Target Folder on the FTP Server
Under the default settings of the FTP server, images are stored in [C drive] > [Inetpub]folder > [ftproot] folder, or in a subfolder of this folder.If the root folder of the transfer destination has been changed in the FTP server settings,ask the FTP server administrator where images are transferred.
86

Operating Remotely Using EOS Utility
Using EOS Utility, you can view images stored in the camera or save them to a computer.Additionally, you can operate the camera remotely to take a picture or change camerasettings using EOS Utility.
Install EOS Utility on your computer before setting up a connection ( ).
• Configuring EOS Utility Connection Settings• Using EOS Utility• Direct Transfer• Creating and Registering Captions
87

Configuring EOS Utility Connection Settings
These instructions are continued from Configuring Settings for the Communication Function.
To establish a connection, operations on the computer are required. For details, refer tothe computer's instruction manual.
Operation on the camera - 1
1. Select [OK].
The following message is displayed.
"******" represents the last six digits of the MAC address of thetransmitter.
88

Operations on the computer
2. Start EOS Utility on the computer.
3. In EOS Utility, click [Pairing over Wi-Fi/LAN].
If a firewall-related message is displayed, select [Yes].
4. Click [Connect] on the computer.
Select the camera to connect to, then click [Connect].If multiple cameras are displayed, identify the camera to connect to bythe MAC address displayed on the camera's monitor.The MAC address of the transmitter can also be checked on the [MACaddress] screen ( ).
89

Operations on the camera - 2
5. Select [OK].
When the camera detects the computer on which you clicked[Connect] in step 4, the above screen is displayed.Select [OK] to proceed to the next screen.
6. Select [OK].
7. Select [OK].
The [Network settings] screen will reappear.The transmitter's 〈 〉 lamp is lit in green.Settings information is stored in the camera. It is not stored in thetransmitter.
The settings for connecting to EOS Utility are now complete.
90

There is no need to complete pairing again if you continue using the camera to whichthe transmitter is attached and the computer together after pairing without changing thesettings.
91

Using EOS Utility
For EOS Utility instructions, refer to the EOS Utility Instruction Manual. In addition to remoteshooting, various camera operations are available.
Caution
While connected, some menu items are unavailable.In remote shooting, the AF speed may become slower.Depending on the connection status, image display or shutter release may bedelayed.Motion of moving subjects in remote shooting cannot be displayed smoothly,because communication speeds are slower than over a connection with theinterface cable.
92

Direct Transfer
When connected to EOS Utility and while the main screen of EOS Utility is displayed, youcan transfer images to a computer using the camera.
Selecting the Images to Transfer
Selecting Multiple Images
Transferring RAW+JPEG/RAW+HEIF Images
Selecting the Images to Transfer
1. Select [ : Image transfer].
2. Select [Image sel./transfer].
93

3. Select [Direct transfer].
4. Select [Sel.Image].
5. Select the images to transfer.
Select the images to transfer by using 〈 〉, then press 〈 〉.Display [ ] on the screen's upper left by using 〈 〉, then press〈 〉.You can turn the 〈 〉 dial counterclockwise to switch to selectingimages from 3-image display. To return to the single-image display,turn 〈 〉 clockwise.To select other images to transfer, repeat step 5.After selecting the images, press 〈 〉.
94

6. Select [Direct transfer].
7. Select [OK].
The selected images are transferred to the computer.
95

Selecting Multiple Images
You can select the selection method and transfer multiple images.
1. Display the [Image sel./transfer] screen.
Perform the actions in steps 1 to 3 of Selecting the Images to Transfer.
2. Select [Multiple].
3. Select the method you want to use to select images.
Select range
• Select [Select range]. Selecting the first and last images of therange marks all the images in the range with a [ ], and one copyof each image will be sent.
• To change the number of images in index display, turn the〈 〉 dial.
96

In a folder
• Selecting [Folder images not transfer'd] selects all unsentimages in the selected folder.
• Selecting [Folder images failed transf.] selects all images in theselected folder for which transfer failed.
• Selecting [Clear folder transf. history] clears the transfer historyof images in the selected folder. After clearing the transfer history,you can select [Folder images not transfer'd] and transfer allimages in the folder again.
On a card
• Selecting [Card images not transferred] selects all unsent imageson the selected card.
• Selecting [Card images failed transfer] selects all images on theselected card for which transfer failed.
• Selecting [Clear card's transf. history] clears the transfer historyof images on the selected card. After clearing the transfer history,you can select [Card images not transferred] and transfer allimages on the card again.
4. Select [Direct transfer].
97

5. Select [OK].
The selected images are transferred to the computer.
98

Transferring RAW+JPEG/RAW+HEIF Images
You can specify how to transfer RAW+JPEG or RAW+HEIF images.
1. Select [ : Image transfer].
2. Select the type of images to transfer.
99

RAW+JPEG transfer
• Select [RAW+JPEG transfer], then select [JPEG only], [RAWonly], or [RAW+JPEG].
RAW+HEIF transfer
• Select [RAW+HEIF transfer], then select [HEIF only], [RAW only],or [RAW+HEIF].
Caution
During image transfer, certain menu options cannot be used.
Note
This setting switches in tandem with the [Transfer type/size] screen's [RAW+JPEG transfer] and [RAW+HEIF transfer] settings ( ).Image transfer in progress is paused if you switch to movie mode.
100

Creating and Registering Captions
You can create a caption as described in Transferring Images with a Caption and register itto the camera.
1. Start EOS Utility and select [Camera settings].
2. Select [WFT Captions].
3. Enter the caption or captions.
Enter up to 31 characters (in ASCII format).To acquire caption data stored in the camera, select [Load settings].
101

4. Register the captions to the camera.
Select [Apply to camera] to register your new captions to the camera.
102

Linked Shooting
Linked Shooting lets you link up to 10 receiver cameras to the sender camera on which youwill release the shutter via Wireless LAN.As long as a camera supports linked shooting with a WFT-R10-series transmitter attached,you can use the camera as a receiver.Note that there will be a slight delay in the shutter release timing between the sendercamera and the receiver camera. Movie shooting is not supported.
(A) Sender Camera(B) Receiver Camera
• Basic Linked Shooting• Positioning the Cameras
103

Basic Linked Shooting
Link the sender camera and the receiver cameras for basic linked shooting.
Preparing the Sender Camera
First, configure settings on the camera that will be used as the sender.
1. Press the 〈 〉 button on the camera.
2. Select [ : WFT settings].
3. Select [Enable].
4. Select [Connection settings].
104

5. Select [LinkedShot].
Use 〈 〉 and select [LinkedShot] located at the bottom.
6. Select [Create with wizard].
Select [OK] to proceed to the next screen.
7. Select [Sender].
Select [OK] to proceed to the next screen.
105

8. Select [Auto connect].
Select [OK] to proceed to the next screen.Stay on the displayed screen.Up to nine compatible receiver cameras can be linked when you select[Manual connect].
106

Preparing the Receiver Cameras
Configure settings on the camera used as the receiver.
1. Follow steps 1–6 in Preparing the Sender Camera.
2. Select [Receiver].
Select [OK] to proceed to the next screen.
3. Select [OK].
The following screen is displayed.
To use more than one receiver camera, repeat Step 2 and 3 for all thereceiver cameras.Once setup is complete, no more receiver cameras can be added. Youneed to configure the settings again starting from Step 1.The number of receiver cameras detected is displayed on the sendercamera screen.
107

Connecting the Sender Camera and Receiver Cameras
Configure settings on the sender camera and the receiver camera to establish a connection.
1. Follow steps 1–6 in “Preparing the Sender Camera” and steps 1–3 in“Preparing Receiver Cameras.”
2. Select [OK] on the sender camera.
Check the number of receiver cameras that are connected, and thenselect [OK].Once the cameras are connected, the following screen is displayed.
3. Select [OK] on all the cameras.
Sender Camera
Receiver Camera
The [Network settings] screen will reappear.Settings information is stored in the camera. It is not stored in thetransmitter.
108

Positioning the Cameras
(A) Sender Camera(B) Receiver Camera
Position the receiver cameras in clear view of the sender camera, without objectsbetween them.Receiver cameras can be positioned up to approx. 50 m / XX ft. from the sendercamera. However, the distance supported for linked shooting may be shorter dependingon the wireless communication conditions, which are affected by how the cameras arepositioned, the usage environment, and weather conditions.Pressing the shutter button halfway on the sender camera will also put the receivercameras in a state corresponding to when their shutter buttons are pressed halfway.Similarly, fully pressing the shutter button on the sender camera will also put thereceiver cameras in a state corresponding to when their shutter buttons are fullypressed.There will be a slight delay in the shutter release timing between the sender andreceiver cameras. (Simultaneous shooting is not possible.)
Caution
Do not use multiple flash units. Although slight, there is a difference in the shutterrelease timing, which may cause out-of-sync flash firing and inadequate exposure.
Note
During linked shooting, when you press the AE lock or depth-of-field previewbutton, the camera adjusts the focus and meters as if you had pressed the shutterbutton halfway.Once you have established a connection between the sender camera and receivercameras, the settings are retained even after you replace the batteries.If you will no longer use a receiver camera in linked shooting, go to [Connectionsettings] and set [LinkedShot] to [Disconnect].
109

Terminating the Connection and Reconnecting
• Terminating the Connection• Reconnecting
110

Terminating the Connection
1. Select [ : WFT settings].
2. Select [Connection settings].
3. Select [Disconnect].
The connection is terminated.
111

Reconnecting
1. Select [ : WFT settings].
2. Select [Connection settings].
3. Select [SET*].
From the saved settings, select a connection setting you will use.
4. Select [Connect].
112

5. Select [OK].
The connection is re-established.If the settings have been modified on the target device, reconfigure thesettings for connecting to the camera.
113

Checking and Configuring Network Settings
• Checking and Editing Connection Settings• Editing Connection Settings Manually• Configuring Connection Option Settings• Checking the MAC Address
114

Checking and Editing Connection Settings
Changing the Connection Settings
Saving and Loading the Settings
Perform the following procedure to check, edit or delete the connection settings that aresaved in the camera.
1. Select [ : WFT settings].
2. Select [Connection settings].
3. Select [SET*].
From the saved settings, select a connection setting you will use.
115

4. Check or change the settings.
Connect• Select this option to reconnect ( ).
Change with wizard / Change from list• This option allows you to change the contents of connection settings ( ).
Save/load settings on card• This option allows you to save connections settings onto a card or to load
connection settings saved on a card ( ).
Delete settings• Select this option to delete connection settings.
• Select [OK] to delete the settings.
116

Confirm settings• Select this option to verify the contents of connection settings.
Changing the Connection Settings
Change with wizard
Change from list
You can edit the settings that were configured on the connection wizard.
Change with wizardUsing the connection wizard, you can edit the contents of connection settings that are savedin the camera.
1. Display the [Connection settings] screen.
Perform Step 1 through 3 for Checking and Editing ConnectionSettings.
2. Select [Change with wizard].
117

3. Change the settings using the connection wizard.
See the subsequent operation after Displaying the Connection Wizard.
Change from listUsing the comm settings and function settings saved in the camera, you can change thecontents of the connection settings saved in the camera. You can also register a settingsname.
1. Display the [Connection settings] screen.
Perform Step 1 through 3 for Checking and Editing ConnectionSettings.
2. Select [Change from list].
3. Change the settings by selecting an item.
Settings name• Select this option to name the settings. Enter text by using the virtual keyboard ( ).
118

NW* / Comm settings*• Select this option to change, add or cancel the comm settings.
• By selecting [Select from list], a list of comm settings saved in the camera willappear. Select a comm settings option you will use.
• By selecting [Clear selected], the comm settings registered in the connectionsettings are canceled. On the confirmation dialog, select [OK].
MODE* / Function settings*• Select this option to change, add or cancel the function settings.
• By selecting [Select from list], a list of function settings saved in the camera willappear. Select a function settings option you will use.
• By selecting [Clear selected], the function settings registered in the connectionsettings are canceled. On the confirmation dialog, select [OK].
Note
Two types of comm settings and two types of function settings can be registered toa single set of connection settings.Canceling all the function settings removes the comm settings, and the connectionsettings become [Unspecified].
119

Saving and Loading the Settings
Saving the Settings
Loading the Settings
You can save the connection settings onto a card and apply the settings to another camera.In addition, you can apply the connection settings that are configured on another camera tothe camera you will use.
Saving the Settings
1. Display the [Connection settings] screen.
Perform Step 1 through 3 for Checking and Editing ConnectionSettings.
2. Select [Save/load settings on card].
3. Select [Save settings to card].
120

4. Select [OK].
The camera will automatically configure the file name starting fromWFTNPF01 and up to 10.NIF. By pressing the 〈 〉 button, youcan specify a file name. (The length is fixed to eight characters.)The settings are saved on the card.The settings information file is saved in the location where the card isopened (on the root directory).
Caution
Up to 40 settings information files can be saved on a card for the camera. To save41 or more files, use another card.
121

Loading the Settings
1. Display the [Connection settings] screen.
Perform Step 1 through 3 for Checking and Editing ConnectionSettings.
2. Select [Save/load settings on card] (or [Load settings from card]).
3. Select [Load settings from card].
This is not displayed if you selected [Save/load settings on card] instep 2.
4. Select a settings file.
Select a settings file that suits your network environment.
122

5. Select [OK].
Information of the settings file will be loaded into the selected settingsnumber.
Caution
Even when 41 or more settings information files are loaded onto the card through acomputer, the load settings screen of the camera only displays up to 40 files. Toload more than 41 files, use a card that does not contain the previously loadedsettings files, and load the rest of the settings information files.
Note
From [ : Save/load cam settings on card], you can save all comm settings in thecamera to the card and read all comm settings from a card in another camera.
123

Editing Connection Settings Manually
You can add, edit, and delete comm settings and function settings that are stored in thecamera. You can also configure the settings that cannot be configured on the connectionwizard, such as those when the FTP server contains a file that is named the same as theone you transferred.
Editing Comm Settings
Editing Function Settings
Editing Comm Settings
1. Select [ : WFT settings].
2. Select [Manual setting].
124

3. Select [Comm settings].
4. Select [NW*].
Select [Unspecified] or select settings you want to edit from thosesaved.
5. Change/delete/check settings.
125

Change• Select this option to edit the contents of connection settings individually.
• If you select [Wireless LAN], you can change the SSID of the connectiondestination.
• To configure network-related settings including the IP address, select [TCP/IPv4].• To configure settings for using the IPv6 protocol, select [TCP/IPv6] ( ).• Some items cannot be set depending on the comm settings.
Delete settings• Select this option to delete comm settings.
• Select [OK] to delete the settings.
Confirm settings• Select this option to verify the contents of comm settings.
126

Editing Function Settings
1. Select [ : WFT settings].
2. Select [Manual setting].
3. Select [Function settings].
4. Select [MODE*].
127

5. Change/delete/check settings.
Change• To configure FTP server-related settings, select [FTP server].
Directory Structure of the Target Folders
Overwriting Files with the Same Name
Passive Mode
Trusting a Destination Server
Delete settings• Select this option to delete function settings.
• Select [OK] to delete the settings.
128

Confirm settings• Select this option to verify the contents of function settings.
Directory Structure of the Target FoldersThis setting is configured in [FTP server] - [Directory structure].With [Default], the root folder is used for image storage. If you have created a subfolder inthe root folder by changing the [Target folder] setting, images are saved in that folder.Selecting [Camera] automatically creates a folder structure matching that of the camera's(such as A/DCIM/100EOSR5) in the server's root folder for image storage. If you havecreated a subfolder in the root folder by changing the [Target folder] setting, a folderstructure such as A/DCIM/100EOSR5 is automatically created in that folder for imagestorage.
Overwriting Files with the Same NameThis setting is configured in [FTP server] - [Overwrite same file].
When [Overwrite same file] is set to [Disable]If there is already a file with the same name in the target folder on the FTP server, the newfile is saved with an extension consisting of an underscore and a number, as inIMG_0003_1.JPG.
When resending images after the initial transfer failsIf you resend images after their initial transmission has failed, the file may not be overwritteneven when the transmitter is configured to overwrite files with the same name. If thishappens, the new file is saved with an extension consisting of an underscore, a letter, and anumber, as in IMG_0003_a1.JPG.
129

Passive ModeThis setting is configured in [FTP server] - [Passive mode].Enable this setting for a network environment protected by a firewall. If an Error 41 occurs(Cannot connect to FTP server), setting passive mode to [Enable] may enable access tothe FTP server.
Trusting a Destination ServerSet in [Trust target server] in [FTP server].Set it to [Enable] if you want to connect to the FTP server even if the connection destinationserver cannot be trusted with the root certificate that is used. If you select this setting, becareful with security.
130

Configuring Connection Option Settings
You can configure settings to use FTP transfer. You can also configure the authenticationinformation when 802.1X authentication is used in a LAN environment.
1. Select [ : WFT settings].
2. Select [Connection option settings].
3. Select an item to configure.
FTP transfer settings
802.1X authentication
131

FTP transfer settings
To configure the FTP transfer-related settings and power-saving function, select [FTPtransfer settings].
Automatic transfer / Transfer type/size / Transfer with SET / Set root certif• For details, see Transferring Images to an FTP Server.
Power saving• When this option is set to [Enable], after a certain period of idle time, the transmitter
is disconnected from the LAN by being logged off from the FTP server. When thetransfer of an image is executed, the transmitter automatically reconnects to thenetwork. If you prefer not to disconnect from the LAN, set to [Disable].
132

802.1X authentication
Selecting [802.1X authentication] allows you to configure 802.1X authentication on thesetup wizard and to confirm or delete the settings.Set it when connecting to a network that requires 802.1X authentication.Save the certificate required for the 802.1X authentication method to the card inserted in thecamera in advance.The file types and file names that can be read by the camera are as follows.
Type File name
Root certificate
8021X_R.CER
8021X_R.CRT
8021X_R.PEM
Client certificate
8021X_C.CER
8021X_C.CRT
8021X_C.PEM
Secret key 8021X_C.KEY
This transmitter supports the following protocols:
Protocol Supported authentication method
EAP-TLS X.509
EAP-TTLS MS-CHAP v2
PEAP MS-CHAP v2
Setup wizard• Follow the instructions on the wizard and configure the authentication settings ( ).
Confirm settings• Select this option to verify the contents of authentication settings.
133

Delete settings• Select this option to delete authentication settings. When you select [OK] on the
displayed screen. the settings will be deleted.
134

Checking the MAC Address
You can verify the MAC address of this transmitter.
1. Select [ : WFT settings].
2. Select [MAC address].
3. Check the MAC address.
The MAC addresses for [Wi-Fi] and [Wired] are displayed.
135

Synchronizing the Camera Time
You can synchronize the time for multiple EOS R5 cameras with WFT-R10 attached.The camera that sets the time to synchronize is called the “sender camera,” and the camerathat synchronizes with the time of the sender camera is called the “receiver camera.”Up to 10 receiver cameras can be synchronized.
• Preparing for Time Synchronization• Synchronizing the Time
Caution
Make sure to perform time synchronization on cameras of the same model.Synchronizing the time on receiver cameras is not possible with different models ofthe sender and receiver cameras.Note that even after synchronization, a slight margin of error applies betweensender and receiver camera time (of ±0.05 seconds, at most).
136

Preparing for Time Synchronization
Wireless connectionsSet up multiple cameras of the same model with the WFT-R10 attached.
(A) Sender Camera(B) Receiver Camera
Wired connectionsWhen using a single receiver camera, connect a LAN cable to the Ethernet terminal of thesender and receiver cameras.
When using multiple receiver cameras, connect a LAN cable from the Ethernet terminal ofthe sender and receiver cameras to a hub. Up to 10 receiver cameras can be connected.
137

Use a highly shielded Category 5e or higher STP (Shielded Twisted Pair) Gigabit Ethernetcable.
138

Synchronizing the Time
Preparing the Sender Camera
First, configure settings on the camera that will be used as the sender.
1. Press the 〈 〉 button on the camera.
2. Select [ : WFT settings].
3. Select [Enable].
4. Select [Sync time between cameras].
If another device is connected, [Set [Connection settings] to[Disconnect]] will appear. Select [OK] to terminate the connection.
139

5. Select [OK].
6. Select an option.
Select [OK] to proceed to the next screen.
7. Select [Sender].
Select [OK] to proceed to the next screen.Stay on the displayed screen.
140

Preparing the Receiver Cameras
Configure settings on the camera used as the receiver.
1. Follow steps 1–6 in “Preparing the Sender Camera”.
2. Select [Receiver].
Select [OK] to proceed to the next screen.
3. Select [OK].
The following screen is displayed.
To set the time on more than one receiver camera, repeat Step 2 and 3for all the receiver cameras.The number of receiver cameras detected is displayed on the sendercamera screen.
141

Syncing Time Between Sender and Receiver Cameras
Sync the time on the sender and receiver cameras as follows.
1. Follow steps 1–6 in “Preparing the Sender Camera” and steps 1–3 in“Preparing Receiver Cameras.”
2. Select [OK] on the sender camera.
Check the number of receiver cameras that are connected, and thenselect [OK].The next screen is displayed once the time is synchronized.
3. Select [OK] on all the cameras.
142

Troubleshooting
• Responding to Error Messages• Troubleshooting Guide• Wireless Function Notes• Security• Checking Network Settings
143

Responding to Error Messages
If transmitter errors are displayed on the camera's LCD monitor, refer to the examples ofcorrective actions in this section to eliminate the cause of the error. When an error hasoccurred, the 〈 〉 lamp on the transmitter blinks and the error code number is shownon the LCD panel. You can also check error details by accessing [ : WFT settings] →[Error description] in the menu.Click the error code number in the following table to jump to the corresponding page.
11 12
21 22 23
41 43 44 45 46 47 48
61 63 64 65 66 67 68 69
71 72 73
81 83
91
11: Connection target not found
If you are using [EOS Utility], is EOS Utility running?• Start EOS Utility and re-establish the connection ( ).
Are the transmitter and the access point set to use the same encryption key forauthentication?
• This error occurs if the encryption keys do not match when the authenticationmethod for encryption is set to [Open system].The encryption key is case-sensitive. Make sure to enter the correct encryption keyfor authentication on the transmitter by verifying the uppercase and lowercaseletters used in it ( ).
12: Connection target not found
Are the target device and access point turned on?• Turn on the target device and the access point, then wait a while. If a connection still
cannot be established, perform the procedures to establish the connection again.
144

21:No address assigned by DHCP server
What to check on the transmitter
On the transmitter, the IP address is set to [Auto setting]. Is this the correctsetting?
• If no DHCP server is used, configure settings after setting the IP addresses to[Manual setting] on the transmitter ( ).
What to check on the DHCP server
Is the power of the DHCP server turned on?• Turn on the DHCP server.
Are there enough addresses for assignment by the DHCP server?• Increase the number of addresses that can be assigned by the DHCP server.• Remove devices whose IP addresses are assigned by the DHCP server from the
network to reduce the number of addresses in use.
Is the DHCP server working correctly?• Check the DHCP server settings to make sure it is working correctly as a DHCP
server.• If applicable, ask your network administrator to ensure that the DHCP server is
working.
What to check on the network as a whole
Does your network include a router or similar device that serves as a gateway?• If applicable, obtain the network gateway address from your network administrator
and enter it on the transmitter ( , ).• Make sure that the gateway address setting is correctly entered on all network
devices, including the transmitter.
145

Note
Responding to Error Messages 21–23If Error Messages 21 to 23 appear, verify the following as well.Are the transmitter and the access point set to use the same password forauthentication?
• This error occurs if you enter a wrong password when the authenticationmethod for encryption is set to [Open system]. Make sure to set a correctpassword for the transmitter by verifying the uppercase and lowercase lettersused in it ( ).
22: No response from DNS server
What to check on the transmitter
On the transmitter, the DNS address is set to [Manual setting]. Is this the correctsetting?
• If no DNS server is used, set the transmitter's DNS address setting to [Disable]( ).
Did you set the correct IP address of the DNS server configured for thetransmitter?
• Make sure to set the IP address of the DNS server you will use for the transmitter( , ).
What to check on the DNS server
Is the power of the DNS server turned on?• Turn on the DNS server.
Are the DNS server settings for IP addresses and the corresponding namescorrect?
• On the DNS server, make sure IP addresses and the corresponding names areentered correctly.
Is the DNS server working correctly?• Check the DNS server settings to make sure it is working correctly as a DNS server.• If applicable, ask your network administrator to ensure that the DNS server is
working.
146

What to check on the network as a whole
Does your network include a router or similar device that serves as a gateway?• If applicable, obtain the network gateway address from your network administrator
and enter it on the transmitter ( , ).• Make sure that the gateway address setting is correctly entered on all network
devices, including the transmitter.
23: Device with same IP address exists on selected network
Is another device on the transmitter network using the same IP address as thetransmitter?
• Change the transmitter's IP address to avoid using the same address as anotherdevice on the network. Otherwise, change the IP address of the device that has aduplicated address.
• If the transmitter's IP address is set to [Manual setting] in network environmentsusing a DHCP server, change the setting to [Auto setting] ( ).
147

41: Cannot connect to FTP server
What to check on the transmitter
The transmitter's proxy server is set to [Enable]. Is this the correct setting?• If no proxy server is used, set the transmitter's proxy server to [Disable] ( ).
Do the transmitter's [Address setting] and [Port number setting] match those ofthe proxy server?
• Configure the transmitter's proxy server address and port number settings to matchthose of the proxy server ( ).
Are the transmitter's proxy server settings correctly entered on the DNS server?• Make sure that the proxy server's [Address] is correctly entered on the DNS server.
Did you set the correct IP address of the FTP server for the transmitter?• Configure the IP address on the transmitter to match the actual FTP server address
( ).
Are the transmitter and the access point set to use the same encryption key forauthentication?
• This error occurs if the encryption keys do not match when the authenticationmethod for encryption is set to [Open system].The encryption key is case-sensitive. Make sure to enter the correct encryption keyfor authentication on the transmitter by verifying the uppercase and lowercaseletters used in it ( ).
On the transmitter, does [Port number setting] for the FTP server match the actualport number of the FTP server?
• Configure the same port number (usually 21 for FTP/FTPS and 22 for SFTP) on thetransmitter and the FTP server. Configure the FTP server's port number on thetransmitter ( ).
Are the transmitter's FTP server settings correctly entered on the DNS server?• Make sure that [Server name] of the configured FTP server is correctly entered on
the DNS server. In addition, make sure that [Server name] of the FTP server youwill use is correctly entered on the transmitter ( ).
148

What to check on the FTP server
Is the FTP server working correctly?• Configure the computer correctly to function as an FTP server.• If applicable, obtain the FTP server's address setting and port number from your
network administrator and enter them on the transmitter.
Is the power of the FTP server turned on?• Turn on the FTP server. The server may have been turned off because it is in
energy-saving mode.
Does the IP address configured on the FTP server match the [Address] setting forthe FTP server on the transmitter?
• Configure the IP address on the transmitter to match the actual FTP server address( ).
Is the FTP server configured to allow access from certain IP addresses only?• Check the transmitter's IP address in [Confirm settings] ( ) and change the
settings on the FTP server.
Is a firewall or other security software enabled?• Some security software uses a firewall to restrict access to the FTP server. Change
the firewall settings to allow access to the FTP server.• If you set [Passive mode] to [Enable] on the transmitter, you may be able to
establish a connection with the FTP server ( ).
Are you connecting to the FTP server via a broadband router?• Some broadband routers use a firewall to restrict access to the FTP server. Change
the firewall settings to allow access to the FTP server.• If you set [Passive mode] to [Enable] on the transmitter, you may be able to
establish a connection with the FTP server ( ).
What to check on the proxy server
Is the power of the proxy server turned on?• Turn on the proxy server.
Is the proxy server working correctly?• Check the proxy server settings to make sure it is working correctly as a proxy
server.• If applicable, obtain the proxy server's address setting and port number from your
network administrator and enter them on the transmitter.
149

What to check on the network as a whole
Does your network include a router or similar device that serves as a gateway?• If applicable, obtain the network gateway address from your network administrator
and enter it on the transmitter ( , ).• Make sure that the gateway address setting is correctly entered on all network
devices, including the transmitter.
43: Cannot connect to FTP server. Error code received from server.
What to check on the proxy server
Is the power of the proxy server turned on?• Turn on the proxy server.
Is the proxy server working correctly?• Check the proxy server settings to make sure it is working correctly as a proxy
server.• If applicable, obtain the proxy server's address setting and port number from your
network administrator and enter them on the transmitter.
What to check on the network as a whole
Does your network include a router or similar device that serves as a gateway?• If applicable, obtain the network gateway address from your network administrator
and enter it on the transmitter.• Make sure that the gateway address setting is correctly entered on all network
devices, including the transmitter.
What to check on the FTP server
Have you exceeded the maximum number of FTP server connections?• Disconnect some network devices from the FTP server or increase the maximum
number of connections in the FTP server settings.
150

44: Cannot disconnect FTP server. Error code received from server.
This error occurs if the transmitter fails to disconnect from the FTP server forsome reason.
• Turn off and on the FTP server and the cameras.
45: Cannot login to FTP server. Error code received from server.
What to check on the transmitter
On the transmitter, is [Login name] entered correctly?• Check the login name for accessing the FTP server. The login name is case-
sensitive. Make sure to enter the correct login name for the transmitter by verifyingthe uppercase and lowercase letters used in it ( ).
On the transmitter, is [Login password] entered correctly?• If a login password is set on the FTP server, make sure to enter the correct
password for the transmitter by verifying the uppercase and lowercase letters usedin it ( ).
What to check on the FTP server
Do the user rights for accessing files on the FTP server allow reading, writing, andlog access?
• Set the user rights for accessing files on the FTP server to allow reading, writing,and log access.
Are the names of the target folders on the FTP server comprised of ASCIIcharacters only?
• Use only the ASCII characters for the folder names.
151

46: For the data session, error code received from FTP server
What to check on the FTP server
The connection was terminated by the FTP server.• Restart the FTP server.
Do the user rights for accessing files on the FTP server allow reading, writing, andlog access?
• Set the user rights for accessing files on the FTP server to allow reading, writing,and log access.
Do the user rights allow access to the target folder on the FTP server?• Set the user rights for accessing the target folder on the FTP server to allow the
saving of images transferred from the transmitter.
Is the power of the FTP server turned on?• Turn on the FTP server. The server may have been turned off because it is in
energy-saving mode.
Is the hard disk of the FTP server full?• Increase available space on the hard disk.
47: Image file transfer completion not confirmed by FTP server
This error occurs if the transmitter fails to receive a transfer complete notificationfrom the FTP server for some reason.
• Turn off and on the FTP server and the cameras, and then retransfer the images.
48: Security of the connection to the target server cannot be verified.If you trust this server and connect, set [Trust target server] to[Enable].
This error appears if it was not possible to verify the safety of connection with thedestination server during FTPS connection.
• Make sure that the certificate is correctly configured.• To trust the destination server regardless of the certificate being configured, set
[Trust target server] to [Enable].
152

61: Selected SSID wireless LAN network not found
Are there any obstacles blocking the line of sight between the transmitter and theantenna of the access point?
• Move the antenna of the access point to a position clearly visible from the point ofview of the transmitter.
What to check on the transmitter
Is the same SSID configured for the transmitter and the access point?• Check the SSID at the access point, then set the same SSID on the transmitter ( ).
What to check at the access point
Is the access point turned on?• Turn on the power of the access point.
If filtering by MAC address is active, is the MAC address of the transmitter in useregistered at the access point?
• Register the MAC address of the transmitter in use at the access point ( ).
63: Wireless LAN authentication failed
Are the transmitter and the access point set to use the same encryption key forauthentication?
• The encryption key is case-sensitive. Make sure to enter the correct encryption keyfor authentication on the transmitter by verifying the uppercase and lowercaseletters used in it ( ).
If filtering by MAC address is active, is the MAC address of the transmitter in useregistered at the access point?
• Register the MAC address of the transmitter at the access point. The MAC addresscan be found on the [MAC address] screen ( ).
153

64: Cannot connect to wireless LAN terminal
Are the transmitter and the access point set to use the same encryption method?• The transmitter supports WEP, TKIP, and AES encryption ( ).
If filtering by MAC address is active, is the MAC address of the transmitter in useregistered at the access point?
• Register the MAC address of the transmitter in use at the access point. The MACaddress can be found on the [MAC address] screen ( ).
65: Wireless LAN connection lost
Are there any obstacles blocking the line of sight between the transmitter and theantenna of the access point?
• Move the antenna of the access point to a position clearly visible from the point ofview of the transmitter.
The wireless LAN connection was lost for some reason, and the connectioncannot be restored.
• The following are possible reasons: excessive access to the access point from otherterminals, a microwave oven or similar appliance in use nearby (interfering withIEEE 802.11n/g/b (2.4 GHz band)), or influence of rain or high humidity.
66: Incorrect wireless LAN password
Are the transmitter and the access point set to use the same encryption key forauthentication?
• The encryption key is case-sensitive. Make sure to enter the correct encryption keyfor authentication on the transmitter and the access point by verifying the uppercaseand lowercase letters used in it ( ).Note that Error 41 is displayed when the authentication for encryption is set to[Open system] ( ).
67: Incorrect wireless LAN encryption method
Are the transmitter and the access point set to use the same encryption method?• The transmitter supports WEP, TKIP, and AES encryption ( ).
If filtering by MAC address is active, is the MAC address of the transmitter in useregistered at the access point?
• Register the MAC address of the transmitter in use at the access point. The MACaddress can be found on the [MAC address] screen ( ).
154

68: Cannot connect to wireless LAN terminal. Retry from thebeginning.
Did you hold down the WPS (Wi-Fi Protected Setup) button on the access pointfor the specified period of time?
• Hold down the WPS button for the period of time specified in the instruction manualof the access point.
Are you trying to establish a connection near the access point?• Try establishing the connection when both devices are within reach of each other.
69: Multiple wireless LAN terminals have been found. Cannotconnect. Retry from the beginning.
Another access point is using the PBC (Pushbutton connection mode) of WPS(Wi-Fi Protected Setup) to establish a connection.
• Try connecting after a while or use PIN mode (PIN code connection mode) for theconnection ( ).
71: Cannot connect to receiver camera
Are you following the correct procedure to establish a connection with thereceiver camera?
• Make sure to follow the correct procedure for controlling the receiver cameras( , ).
Are the receiver cameras too far from the sender camera?• Bring the receiver cameras closer to the sender camera.
Are there many devices in your surroundings that emit radio waves?• Move away from that area and try controlling the receiver cameras again ( , ).
72: Cannot connect to sender camera
Are you following the correct procedure to establish a connection with the sendercamera?
• Make sure to follow the correct procedure for controlling the sender camera( , ).
Is the sender camera too far from the receiver cameras?• Bring the sender camera closer to the receiver cameras.
Are there many devices in your surroundings that emit radio waves?• Move away from that area and try controlling the sender camera again ( , ).
155

73: Could not synchronize the time
Are you following the correct procedure to establish a connection between thesender and receiver cameras?
• Operate the sender and receiver cameras by following the correct instructions ( ).
Is the sender camera too far from the receiver cameras?• Bring the sender and receiver cameras closer together.
Are there many devices in your surroundings that emit radio waves?• Move away from that area and try syncing the time again ( ).
81: Wireless File Transmitter not connected
Is the LAN cable securely connected?• Reconnect the LAN cable between the transmitter and server. Because the cable
may be severed, try using another cable to connect the devices.
Is the hub or router on?• Turn on the hub or router.
Is the server on?• Turn on the server. The server may have been turned off because it is in energy-
saving mode.
83: Wireless LAN connection terminated because of high WFTtemperature
Because the transmitter's temperature has increased, wireless communicationwas temporarily suspended and connection with the wireless LAN was cut off.
• Allow the transmitter to cool down by shielding it from direct sunlight. Once thetransmitter cools down, the transmitter automatically attempts to reconnect.
91: Other error
A problem other than Error 11 to 83 occurred.• Turn off and on the camera's power switch.
156

Troubleshooting Guide
Troubleshoot issues by checking the camera and connected devices as described in thissection. If this Troubleshooting Guide does not resolve the problem, contact the nearestCanon Service Center.
Cannot transfer images to an FTP server
For image transfer to an FTP server after shooting, switch to photo mode.Image transfer is not possible in movie mode.
Cannot perform linked shooting
For linked shooting, switch to photo mode.Linked shooting is not possible in movie mode.
The camera and the transmitter heat up, and the transmission ratedrops.
If the transmitter runs in wireless mode for an extended period of time under a high-temperature environment, the transmitter heats up, causing wireless operation to beinterrupted with Error 83 displayed ( ).
Cannot establish a connection between the camera and the transmitter
The camera and transmitter cannot be used together unless two batteries are inserted.
157

Wireless Function Notes
If the transmission rate drops, the connection is lost, images are not displayed smoothly, orother problems occur when using the wireless functions, try the following corrective actions.
Access Point and Antenna Installation Location
Install the device where people or objects do not come between it and the transmitter.Install the device as close to the transmitter as possible. In particular, note that duringoutdoor use in poor weather, rain may absorb radio waves and disrupt the connection.
Nearby Electronic Devices
If the transmission rate of a wireless LAN drops because of the influence of the followingelectronic devices, stop using them or establish a connection farther away from them.
If a wireless LAN terminal on the same frequency band as the transmitter is usednearby, the transmission rate of the wireless LAN may drop.
Access point and channel settings
To optimize the performance of the transmitter, it is recommended that you use thetransmitter under the following conditions:
To establish connection in infrastructure mode, use of 5 GHz channels and an IEEE802.11ac-compliant access point are recommended. If you use channels on the 2.4 GHzband, sufficient transmission rates may not be secured for communication.To establish connection in camera access point mode, using channels in the 5 GHzbandwidth is recommended. If you use channels in the 2.4 GHz bandwidth, theperformance may not be as good as expected. If the communication speed is too slow,using infrastructure mode is recommended.Some of the channels are not available for wireless LAN communication depending onthe laws and regulations of the area where the product is used. For details, see"Wireless LAN Restrictions" in the instructions that are provided with the product.
Notes for Using Multiple Wireless Transmitters
When multiple cameras with a wireless transmitter attached are connected to oneaccess point, make sure that the cameras' IP addresses are different.When multiple cameras with a wireless transmitter attached are connected to oneaccess point, the transmission rate drops.When there are multiple IEEE 802.11n/g/b (2.4 GHz band) access points, leave a gap offour channels between each wireless LAN channel to reduce radio wave interference.For example, use channels 1, 6, and 11, channels 2, 7, and 12, or channels 3, 8, and13.When IEEE 802.11ac/n/a can be used (on the 5 GHz band), switch to IEEE802.11ac/n/a (on the 5 GHz band) and specify a different channel.
158

Security
If security settings have not been properly set, the following problems may occur.
Interception of communicationThird parties with malicious intent may intercept the wireless LAN communication andmay attempt to acquire the data being transmitted.Unauthorized network accessThird parties with malicious intent may gain unauthorized access to your network,attempting to steal, modify, or destroy your data. Additionally, you could fall victim toother types of unauthorized access, such as impersonation (where someone assumesan identity to gain access to unauthorized information) or springboard attacks (wheresomeone gains unauthorized access to your network as a springboard to cover theirtracks when infiltrating other systems).
To reduce the possibility of encountering such problems, you should implement measuresand use functions to help secure your network.
159

Checking Network Settings
WindowsOpen [Command Prompt] on Windows, type ipconfig /all and press the 〈Enter〉 key.It displays the IP address assigned to your computer along with the subnet mask,gateway, and DNS server information.
macOSOpen [Terminal] on macOS. Type ifconfig -a and press the 〈Return〉 key. The IPaddress assigned to the computer is indicated in the [enX] item (X: number) next to[inet], in the format “***.***.***.***”.* For information about [Terminal] see the Help menu on macOS.
To avoid using the same IP address for your computer and other devices on the network,change the lowest digit when you configure an IP address for a camera unit manually ( ).e.g. 192.168.1.10
160

Reference
• Using the Virtual Keyboard• Configuring 802.1X Authentication• Configuring the IPv6 Addresses• Using a USB Power Adapter to Charge/Power the Camera• Specifications
161

Using the Virtual Keyboard
(1) Input area, for entering text(2) Cursor keys, for moving in the input area(3) Current no. of characters/no. available(4) Keyboard(5) Switch input modes(6) Space(7) Delete a character in the input area(8) Finish the text entry
Use the 〈 〉 dial to move within (1).Use 〈 〉〈 〉〈 〉 to move within 2 and 4–7.Press 〈 〉 to confirm input or when switching input modes.
162

Configuring 802.1X Authentication
To connect to a network requiring 802.1X authentication, configure the following settingsprior to connection.Save the certificate required for the 802.1X authentication method to the card inserted in thecamera in advance ( ).
1. Select [ : WFT settings].
2. Select [Connection option settings].
3. Select [802.1X authentication].
163

4. Select [Setup wizard].
5. Select a protocol.
This transmitter supports the following protocols:
Protocol Supported authentication method
EAP-TLS X.509
EAP-TTLS MS-CHAP v2
PEAP MS-CHAP v2
For the procedure hereinafter, follow the instructions displayed on thescreen.
164

Configuring the IPv6 Addresses
To use IPv6 addresses, you need to configure the settings manually.
Note
If you are not sure what to enter, ask your network administrator.
1. Select [ : WFT settings].
2. Select [Manual setting].
3. Select [Comm settings].
165

4. Select Comm settings for using IPv6.
5. Select [Change].
6. Select [TCP/IPv6].
7. Select the item to be set.
166

Use TCP/IPv6
• Set IPv6 to [Enable] or [Disable].
Manual setting
• To set the IP addresses manually, select [Enable]. [DNS server] will be set to[Manual setting] and you will be able to specify [DNS address], [Manual address],[Prefix length], and [Gateway].
DNS server
• To set the IP address of the DNS server manually, select [Manual setting].
• If you do not use a DNS server, select [Disable].
• When [Auto assign] is configured, if you set [Manual setting] to [Enable], [Manualsetting] will be configured.
167

DNS address / Manual address / Gateway
• Select an item and display the virtual keyboard. Use the virtual keyboard to enter anIP address.
Prefix length
• Use 〈 〉, 〈 〉, or 〈 〉 to select a number in the range 0–128 as theprefix length.
168

Using a USB Power Adapter to Charge/Power the Camera
Using USB Power Adapter PD-E1, you can charge LP-E6NH or LP-E6N without removing itfrom the transmitter. The camera can also be powered.
Supplying Power
Battery Charging Order
Charging
1. Connect the USB power adapter.
With the camera power switch set to 〈 〉, insert the USB poweradapter plug fully into the camera's digital terminal.
169

2. Charge the battery.
Connect the power cord to the USB power adapter and plug the otherend into a power outlet.
Charging begins, and the charge lamp is lit in green. 〈 〉 isdisplayed on the LCD panel.When charging is finished, the charge lamp turns off.
Supplying power
To power the camera without charging, set the camera power switch to 〈 〉. Note thatduring auto power off, the battery is charged.To change from powering the camera to charging, set the camera power switch to〈 〉.
170

Caution
When batteries are depleted, the adapter charges them. In this case, power is notsupplied to the camera.To protect the battery pack and keep it in optimal condition, do not charge itcontinuously for more than 24 hours.If the charging lamp fails to light up at the beginning of the charging or a problemoccurs during charging (shown by the charge lamp blinking in green), unplug thepower cord, remove and reinsert the battery, and wait a few minutes beforeplugging it in again. If the problem persists, take the camera to the nearest CanonService Center.The charging time required and the amount charged vary depending on ambienttemperature and remaining capacity.For safety, charging in low temperatures takes longer.
171

Supplying Power
Power supply specifications vary depending on the combination of batteries in thetransmitter.
Combinations of compatible batteries
Battery PackCamera power switch
〈 〉
Camera power switch〈 〉
Transmitter side Camera side WFT features Camerafeatures WFT features Camera
featuresLP-E6N or LP-
E6NHLP-E6N or LP-
E6NHPowered by
batteryPowered over
USB Charging Charging
None LP-E6N or LP-E6NH Not available Powered over
USB × Charging
Caution
Batteries are not charged if LP-E6 or DR-E6 is inserted with a battery that can becharged on the other side.Power is not supplied over USB while it is being supplied from an AC adapter.The battery for the transmitter is not charged unless there is a battery on thecamera side.Power over USB is only supplied to the camera. The transmitter is not powered thisway.
172

Battery Charging Order
You can select which battery to charge first, in consideration of the different purposes ofbatteries on the left and right of the transmitter.
On the camera, press the 〈 〉 button and select [ : Battery charging].
Select [Camera first] or [WFT first].
Caution
Any over-discharged batteries are charged first, regardless of the setting.
173

Specifications
TypeType Wireless/wired LAN accessory:
Wireless File Transmitter (WFT)
Wireless LANObserved standards IEEE 802.11ac 2x2 MIMO, IEEE 802.11ac, IEEE 802.11a, IEEE 802.11b, IEEE
802.11g, IEEE 802.11n 2x2 MIMO, IEEE 802.11n
Transmission method OFDM modulation (IEEE 802.11ac 2x2 MIMO/ac/a/g/n 2x2 MIMO/n), DS-SSmodulation (IEEE 802.11b)
Transmission frequency (centralfrequency):
Infrastructure
Version Channels Frequency
WFT-R10A
1 to 11 2412 to 2462 MHz
36 to 48 5180 to 5240 MHz
52 to 64 5260 to 5320 MHz
149 to 165 5745 to 5825 MHz
WFT-R10B
1 to 13 2412 to 2472 MHz
36 to 48 5180 to 5240 MHz
52 to 64 5260 to 5320 MHz
100 to 140 5500 to 5700 MHz
WFT-R10C
1 to 13 2412 to 2472 MHz
36 to 48 5180 to 5240 MHz
52 to 64 5260 to 5320 MHz
149 to 165 5745 to 5825 MHz
WFT-R10D
1 to 11 2412 to 2462 MHz
36 to 48 5180 to 5240 MHz
52 to 64 5260 to 5320 MHz
100 to 140 5500 to 5700 MHz
149 to 165 5745 to 5825 MHz
WFT-R10E
1 to 13 2412 to 2472 MHz
36 to 48 5180 to 5240 MHz
52 to 64 5260 to 5320 MHz
100 to 140 5500 to 5700 MHz
149 to 165 5745 to 5825 MHz
174

Transmission frequency (centralfrequency)
Camera Access Point Mode
Version Channels Frequency
WFT-R10A1 to 11 2412 to 2462 MHz
149 to 165 5745 to 5825 MHz
WFT-R10B1 to 13 2412 to 2472 MHz
36 to 48 5180 to 5240 MHz
WFT-R10C
1 to 13 2412 to 2472 MHz
36 to 48 5180 to 5240 MHz
149 to 165 5745 to 5825 MHz
WFT-R10D1 to 11 2412 to 2462 MHz
149 to 165 5745 to 5825 MHz
WFT-R10E
1 to 13 2412 to 2472 MHz
36 to 48 5180 to 5240 MHz
149 to 165 5745 to 5825 MHz
Connection method Infrastructure mode, camera access point mode
SecurityAuthentication: Open System, Shared Key, WPA/WPA2-PSK, WPA/WPA2-EnterpriseEncryption: WEP, TKIP, AES
Wired LANObserved standards IEEE 802.3u (Ethernet 10BASE-T, 100BASE-TX, 1000BASE-T)
LAN FunctionsWireless and wired LAN functions FTP transfer, EOS Utility, linked shooting, synchronizing the camera time
Dimensions and WeightDimensions (W × H × D) Approx. 143.2 × 114.4 × 81.0 mm / 5.64 × 4.50 × 3.19 in. (including battery
magazine)
Weight Approx. 395 g / 13.93 oz. (including battery magazine, without battery pack)
Operation EnvironmentWorking temperature range 0°C–40°C / 32°F–104°F
Working humidity 85% or less
All the data above is based on Canon's testing standards and CIPA (Camera & ImagingProducts Association) testing standards and guidelines.Transmitter specifications and appearance are subject to change without notice.
175

Trademarks
Microsoft and Windows are trademarks or registered trademarks of MicrosoftCorporation in the United States and/or other countries.App Store and macOS are trademarks of Apple Inc., registered in the U.S. and othercountries.Google Play and Android are trademarks of Google LLC.IOS is a trademark or registered trademark of Cisco in the U.S. and other countries andis used under license.The Wi-Fi CERTIFIED logo and the Wi-Fi Protected Setup mark are trademarks of theWi-Fi Alliance.WPS used on camera settings screens and in this guide stands for Wi-Fi ProtectedSetup.UPnP is a trademark of the UPnP Implementers Corporation.All other trademarks are the property of their respective owners.
176