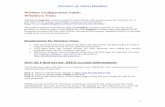Wireless Configuration Guide: Windows 7
Transcript of Wireless Configuration Guide: Windows 7

Wireless @ Johns Hopkins
1
Wireless Configuration Guide: Windows 7 Additional “hopkins” wireless network instructions and requirements for Windows XP, Vista, Mac OS X, and Linux can be found at: http://www.it.jhu.edu/networking/wireless/ The Johns Hopkins Institutions offer the “hopkins” wireless network to faculty, staff, students, or anyone with a valid JHED ID. The “hopkins” wireless network utilizes the 256-bit Advanced Encryption Standard (AES), and Microsoft's Internet Authentication Service (IAS) for authentication, to provide a higher level of security and access.
Requirements for Windows 7:
1. The network card you purchase must support the 802.11b and/or 802.11g protocol(s) as well as support WiFi Protected Access (WPA).
2. You must have the current drivers for your network card which are usually available from the PC vendor's web site.
How do I find out my JHED account information? The following steps will allow you to activate your JHED ID. You will need access to a wired (ethernet) connection. Step 1: Open a web browser and go to http://my.johnshopkins.edu. Step 2: Click the First Time Logon tab. Step 3: Follow the instructions on the login page to find out your Login ID and to set your password. Step 4: Click on Change My Info tab and fill in a valid email address. Click Save. JHED account and Active Directory credentials should be the same except for some grandfathered accounts. If you have issues with signing in when asked for your User ID and password, please contact the Help Desk, (410) 955-HELP, to correct the issue.

Wireless @ Johns Hopkins
2
How to configure “hopkins” wireless for Windows 7:
Step 1: Click on the Start ICON . Click on Network from the menu.
Step 2: Select Network and Sharing Center.

Wireless @ Johns Hopkins
3
Step 3: Select Manage wireless networks.
Step 4: Click Add.

Wireless @ Johns Hopkins
4
Step 5: Select Manually create a network profile.
Step 6: For Network name, enter hopkins. For Security type, select WPA-Enterprise. For Encryption type, select AES. Click the Next button.

Wireless @ Johns Hopkins
5
Step 7: Select Change connection settings.
Step 8: Make sure the first box is checked. Select the Security tab at top.

Wireless @ Johns Hopkins
6
Step 9: For Security type, select WPA-Enterprise. For Encryption type, select AES. Choose PEAP for authentication method. Check the box for “Remember my credentials.” Click on Settings…

Wireless @ Johns Hopkins
7
Step 10: Check “Validate Server Certificate.” Check “Equifax Secure Certificate Authority.” Select “Secured password EAP-MSCHAPV2.” Check “Enable Fast Reconnect.” Click on Configure…
Step 11: Uncheck the box next to “Automatically use my Windows logon” Click OK. Click OK on Protected EAP properties box.

Wireless @ Johns Hopkins
8
Step 12: Back on the “hopkins wireless network properties” window, click on Advanced settings…

Wireless @ Johns Hopkins
9
Step 13: Check the first box “Specify authentication mode.” Then choose the “User authentication” option. Then click on Save credentials…
Step 14: Enter WIN\[your JHED ID] and password.

Wireless @ Johns Hopkins
10
Step 15: Click OK three times to save all the settings. Go to main desktop Step 16: You should connect automatically. If not, click the wireless icon on the task bar and Connect to the “hopkins” network.
Step 17: You can check your connection status on the task bar. .
You are now on the network!

Wireless @ Johns Hopkins
11
JHARS Registration Required for First-Time Users: Step 18: Open a new web browser window. If this is your FIRST time connecting to a wireless network at Johns Hopkins, you will be directed to our JHARS registration website. If you are not redirected, please type http://jhars.nts.jhu.edu. Click Log On to continue.
Step 19: You may be prompted by a certificate warning, depending on what version and type of web browser you are using. Please click Continue to this website.

Wireless @ Johns Hopkins
12
Step 20: Enter your JHED logon credentials and click Login to access the registration process.

Wireless @ Johns Hopkins
13
Step 21: Click on Register DYNAMIC IP.
Step 22: Select your Equipment Type and Operating System and click Next.

Wireless @ Johns Hopkins
14
Step 23: For Building, select your campus and the Wireless option. For example: Homewood – Wireless JHU. For Room, please enter your office number, if applicable. Click Submit Request.
Step 24: Please Reboot to conclude the registration process.

Wireless @ Johns Hopkins
15
Where do I get additional help?
Technical Assistance Krieger Computer Lab Garland Hall Basement Krieger Hall Room 160 Hours M-F 8AM-5PM Hours Sunday 10AM-Friday 10PM, Saturday 10AM-10PM Contact the Support Center at: (410)955-HELP [(410)955-4357] Johns Hopkins East Baltimore (410)516-HELP [(410)516-4357] Johns Hopkins Homewood Campus (443)997-HELP [(443)997-4357] Johns Hopkins Mount Washington