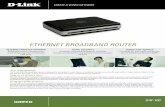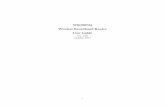Wireless Broadband Router User’s Guide...Wireless Broadband Router User’s Guide Chapter One...
Transcript of Wireless Broadband Router User’s Guide...Wireless Broadband Router User’s Guide Chapter One...

Wireless Broadband Router User’s Guide

Wireless Broadband Router User’s Guide
Copyright Statement
is the registered trademark of Shenzhen Tenda Technology Co., Ltd. Other trademarks or trade names mentioned herein are the trademarks or registered trademarks of their respective holders. The copyright of the whole product, including its accessories and software, belongs to Shenzhen Tenda Technology Co., Ltd. Without the permission of Shenzhen Tenda Technology Co., Ltd, any individual or party is not allowed to copy, plagiarize, imitate or translate it into other languages.
All the photos and product specifications mentioned in this manual are for references only. As the upgrade of software and hardware, there will be changes. And if there are changes, Tenda is not responsible for informing in advance. If you want to know more about our product information, please visit our website at www.tenda.cn

Wireless Broadband Router User’s Guide
CONTENTS
Chapter One Hardware Installation ................................................................... 1
1.1 Rear Panel .......................................................................................... 1
1.2 Hardware Installation......................................................................... 1
1.3 LED Indicators................................................................................... 2
1.4 Topology of the Wireless Router........................................................ 3
Chapter Two Configuration Guide .................................................................... 4
2.1 To Set the Network Configuration of your Computer ........................ 4
2.2 To Check the Connection ................................................................... 6
2.3 Log in................................................................................................. 6
2.4 The Management Interface................................................................. 7
2.5 Quick Installation Guide .................................................................... 8
2.6 Running Status ..................................................................................11
2.7 Wizard ........................................................................................... 12
2.8 Advanced Config ........................................................................... 12
2.9 WLAN Setting............................................................................... 16
2.10 DHCP Server.................................................................................. 27
2.11 Virtual Server................................................................................. 29
2.12 Security Setting.............................................................................. 33
2.13 Routing Setting .............................................................................. 40
2.14 System Tool ................................................................................... 42
Features: ....................................................................................................... 49
Deployment................................................................................................... 50
Physical Environment ..................................................................................... 51
Appendix: Package Contents........................................................................... 51

Wireless Broadband Router User’s Guide
Chapter One Hardware Installation
1.1 Rear Panel
Rear Panel Description
4 LAN Ports Connectible to 10/100-BaseT Ethernet LAN network
adapter and can uplink to a hub or switch.
RESET
Note! When you press the RESET Button for 7
seconds, the configuration that you have set would
be deleted and restore to factory default setting.
WAN Connectible to ADSL, Cable Modem or community
broadband.
AC9V AC9V/1.0A Power Interface
1.2 Hardware Installation
1. Please connect the LAN port of the
router to the network adapter of your
computer with one cable.
1

Wireless Broadband Router User’s Guide
2. Please use the delivery-attached
power supply to power the router.
3. Please connect your broadband line
provided by your ISP to the WAN
port of your router.
1.3 LED Indicators
LED Indicator Description
POWER Always ON Indicates it is powered on well.
SYS Always ON Indicates the system works well.
WAN Blinking Indicates the Router’s WAN port is transmitting and
or receiving data packets.
Blinking Indicates the wireless signal is OK.
WLAN Off
Indicates wireless signal is turned off. (Press the
“Wireless ON/OFF” for one second to turn on/off
the wireless signal.)
Always ONIndicates the Router connects with the computer
well. LAN
(1/2/3/4) Blinking
Indicates the Router’s LAN port is transmitting and
or receiving data packets. 2

Wireless Broadband Router User’s Guide
1.4 Topology of the Wireless Router
3

Wireless Broadband Router User’s Guide
Chapter Two Configuration Guide
2.1 To Set the Network Configuration of your Computer
1. Please right click “My Network
Place” on your computer and select
“Properties”.
2. In the following dialogue box,
please click “Local Area Network
Connection” and select “Properties”.
3. In the dialogue box, please select
“Internet Protocol (TCP/IP)” and
click “Properties”.
4

Wireless Broadband Router User’s Guide
4. Please select “Obtain an IP
address automatically” or “Use the
following IP address”
a. For “Obtain an IP address
automatically”, it is as the right
figure.
b. For “Use the following IP
address”, please configure as the
right figure.
IP Address: 192.168.0.xxx (xxx is
a number between 2
and 254)
Subnet Mask: 255.255.25.0
Gateway:192.168.0.1
DNS Server: You could inquire your
local ISP and fill in your local DNS
server address or you can also use
the router as the DNS proxy server.
After configuration, please click
“OK” and then click “OK” in “Local
Area Connection Properties”
5

Wireless Broadband Router User’s Guide
2.2 To Check the Connection
1.Please select “Start”—All
Programs ” —“Accessories”—
“Command Prompt”
2. Please input “Ping 192.168.0.1” and press Enter, if your screen display as the figure, this means that your computer is connected to your router successfully.
2.3 Log in
1. Please open your Internet Browser,
enter “http://192.168.0.1” in the
address bar.
2. In the dialogue box, please input
User Name: admin
Password: admin
And then click “OK”
6

Wireless Broadband Router User’s Guide
3. The router would verify your user
name and password. When they are
right, you would see the screen as the
right figure.
2.4 The Management Interface
1. On the left side, you can see the
buttons: “Running Status”,
“Wizard”, “Advanced Config”,
“WLAN Setting”, “DHCP Server”,
“Virtual Server”, “Security Setting”,
“Routing Setting”, “System Tool”
and “Logout”.
2. On the right side, you can see the
function configuration of related
buttons.
7

Wireless Broadband Router User’s Guide
2.5 Quick Installation Guide
1. Entering into the “Welcome”
Interface of the router, please click
“Next”.
2. Now you would enter the “Setting
Wizard”. In order to access the
Internet, you should select your
connection type to your ISP
(Internet Services Provider).
This router supports “Auto
Detect” and “Manual Set”.
a. If you are not clear of your
connection type, please select “Auto
Detect” mode and click “Next”
8

Wireless Broadband Router User’s Guide
b. Of course, if you are clear, you
could select manually and click
“Next”.
3.A. If the connection type is
“ADSL Virtual Dial-UP (PPPoE)”,
please input the “User Name” and
“Password” provided by your ISP.
B. If the connection provided by
your ISP is DHCP of “Obtain an IP
address automatically”, please click
“Next”.
C. If the connection is “Ethernet
Broadband, fixed IP address
provided by ISP (Static IP)”, please
input the IP Address, Sub-net Mask,
Gateway and DNS server address
provided by your ISP.
D. If the connection is “PPP
Tunneling Protocol”, please input
the following parameters provided
by your ISP: User Name, Password,
Gateway, MTU, MPPE
The default MTU is 1400, and you
can change it according to your
9

Wireless Broadband Router User’s Guide
requirements
MPPE: To Encrypt the connection
between your router and the server,
if the ISP needs to encrypt the
connection, then please select
MPPE.
PPTP provides two access modes.
If the PPTP offered by your ISP is
Dynamic IP: Please select Dynamic
IP and.
If the PPTP offered by your ISP is
Static IP: Please fill in the
parameters provided by your ISP
and.
4. After configuration, please click
“Next” to enter into the figure
beside and click “Save” to finish the
configuration.
5. “Running Status”
After configuration, please click the
“Running Status” button and check
the connection status. If the Link
Status is “Connected”, now you can
access the internet.
10

Wireless Broadband Router User’s Guide
2.6 Running Status
Here we can see the working status of
the router
1. WAN Port Status
Here you can see the status of the
WAN port including Link Status, WAN
IP, Sub-net Mask, Gateway, DNS,
Second DNS and Link Type
2. LAN Port Status
Here you can see the status of the LAN
port including IP Address, Sub-net
Mask, DHCP Server, NAT and
Firewall.
3. Information
Here you can see the status of the
router including Running Time,
System Time, Client Count, Firewall
Version, Bootcode Version, LAN MAC
Address, WAN MAC Address, and
Hardware Version.
11

Wireless Broadband Router User’s Guide
2.7 Wizard
Please refer to 2.5 for Quick Installation Guide
2.8 Advanced Config
LAN Setting The configuration parameters of the
LAN port of the router is displayed
here.
1. MAC Address: To display the
MAC address of the router in the
LAN, its value can not be changed.
2. IP Address: To display the IP
address of the router in the LAN, the
factory default value is 192.168.0.1,
you can change it according to your
requirements.
For example, you can change the IP
address of the router as 192.168.3.1
as the figure beside.
Note: If you change this IP
12

Wireless Broadband Router User’s Guide
address into a new IP address, then
next time when you log in the router,
you must use this new IP address to
access the management interface of
the router. And all the default
gateway of the computer in the LAN
should be set as the value of this
new IP address.
Netmask: The default Sub-net Mask
of this router in the LAN is
255.255.255.0
WAN Setting
The configuration parameters for the
WAN port are displayed in this page.
Here we can change the configuration parameters of the WAN port here. Please refer to the figure beside, and this figure is subject to different connection types to your ISP. For example, in ADSL mode, we can change the parameters as the figure
13

Wireless Broadband Router User’s Guide
below: MTU Value
Maximum Transmission Unit
Name of the Server (AC NAME)
Some ISP provides the name of the server (AC Name) and requires using this name during the process of authenti- cation. Connect Automatica- lly: connect after start and break off Manual Connect: connect by user. Connect when needed
Please select the connection mode
Connect during fixed time
MAC Address Clone
In this page, you are able to configure
the MAC address of the WAN port
With this function, you are able to
clone the MAC address of your
computer which is connected to the
router, and copy this MAC address to
14

Wireless Broadband Router User’s Guide
the WAN port of the router. (You are
also able to change the MAC Address
manually.) If you don’t know how to
input the MAC Address manually, we
recommend that you should use the
MAC Address Clone function to copy
the MAC Address automatically.
For example, if you require to change
the MAC address of the WAN port into
00:00:00:00:0D:A0, you should fill it
in manually as the figure beside.
DNS Server
★ Tips: The Domain Name System is
the system that translates Internet
domain names into IP numbers. A
"DNS Server" is a server that performs
this kind of translation.
1. DNS Server Configuration: Please
select enable and the configuration of
DNS would be effected. The DHCP
server of the router would distribute
the added DNS server address to the
client which requires for this.
2. DNS Server Address: Please add the
DNS server address which is obtained
15

Wireless Broadband Router User’s Guide
from your ISP.
3. Secondly DNS Address (Optional):
If your ISP provides two DNS server
addresses to you, then you can fill the
second one here.
For example:
If you IPS provides you with the
following parameters:
DNS Server
Address
202.96.128.68
Secondly
DNS Address
202.96.134.134
Then you should fill in your
parameters as the figure beside.
2.9 WLAN Setting
Basic Configuration
In this page, we set the basic
wireless parameters
16

Wireless Broadband Router User’s Guide
1. SSID:
(Service Set ID). SSID is a group
name shared by every member of a
wireless network. Only client PCs
with the same SSID are allowed to
establish a connection.
And you are able to change the
SSID here.
For example, if you want to change
the SSID as Wireless, then please
fill in the parameters as the figure
beside.
2. Wireless Mode: Here you can
select “Mixed” or “802.11g”
For example, if you require
selecting Wireless Mode as
“802.11g” mode, please check as the
figure beside.
3. Channels: It is for selecting the
working channels of the wireless
network. Please select from 1 to 13,
or select Auto Obtain to select
different channels.
For example, if you require setting
your channel as 11, then please set
as the figure beside.
17

Wireless Broadband Router User’s Guide
4.Close the SSID broadcast: Please
select “Disable SSID” to close the
SSID broadcasting function, the
router would stop broadcasting its
SSID among the wireless clients. If
the client requires connecting to the
router, the user is required to fill in
the SSID manually.
As the figure beside, please click the
“Disable SSID” button to close
SSID broadcasting function. WDS Setting ★Tips:WDS (Wireless Distribution
System) enables different APs to
have wireless repeater function
without affecting the covered range
of the wireless AP.
1. WDS Mode: Please select to
enable WDS function here.
18

Wireless Broadband Router User’s Guide
2. Wireless Bridge MAC Address:
Please add a MAC address used for
WDS
3. Scanning Function: You are able
to use the scanning function to
search for the wireless network
nearby which is can be used. When
you want to connect to a certain
wireless network which is searched,
please single click to add it to the
WDS table.
For example, please refer to the
figure beside. We can search the
SSID of “TENDA” with MAC
Address of “02:10:18:01:00:B6” in
the wireless network and add it to
the WDS table.
19

Wireless Broadband Router User’s Guide
4. Wireless Bridge Information:
To display the MAC Addresses of all
the wireless bridges added.
Maximum 6 groups are supported.
You are able to use the “Clear”
button to delete the configuration
which you don’t need.
Security Config
1. Security Options: Please select
Disable, WEP, WPA, WPA2,
WPA&WPA2 Mode;
★Tips: WEP is a security protocol
that is designed to provide a wireless
local area network (WLAN) with a
level of security and privacy
comparable to that of a wired LAN
by encrypting the data that is
transmitted.
WPA (Wi-Fi Protected Access) is a
fairly new standard for wireless
networks and is more secure than
WEP.
WPA2 (Wi-Fi Protected Access 2) is
an enhanced version of WPA. It is
the official 802.11i standard that was
20

Wireless Broadband Router User’s Guide
ratified by the IEEE in June 2004. It
uses Advanced Encryption Standard
instead of TKIP (see above). AES
supports 128-bit, 192-bit and 256-bit
keys.
WPA2 supersedes the previous
security specification, Wired
Equivalent Privacy (WEP) and WPA
in security.
2. WEP setting: when user select
WEP mode,WEP goes into effect.
a. Authentication: You can select
open system which allows any
access to the router or select
transmit key based on the WEP
encryption mechanism;
b. Encryption Length: You can select
64-bit or 128-bit encryption;
Note: The 64 bit Key must be 10
Hexadecimal characters. The 128 bit
Key must be 26 Hexadecimal
characters. But “0” is disable;
c. Key Options: Only one transmit
key is allowed to work at the same
time,but you are able to save 4
transmit keys as the same time;
d. Key: Please input key here,
please take note the key length and
21

Wireless Broadband Router User’s Guide
the valid character range;
e.g.: Your encryption mode is as
below: Authentication: Open system
Encryption Length:
64bit
Transmit Key: Key 1 Key: 1234567891
You should fill in the parameters
as the figure beside. 3. When user select Security Option of WPA mode, WPA mode goes into effect. a. WPA Type: You can select AES mode or TKIP mode; b. Please input key, please take note that the Length and valid character of WPA Key is 8-64 ASCII characters; c. Key Life: Please input the Key Life you require (30s---429497295s); e.g.: If you require to set WPA mode as follows:
WPA Type: TKIP WPA Key: ABCDEFGH Key Life: 3600
Then you should fill in the parameters as the figure beside.
22

Wireless Broadband Router User’s Guide
4. WPA2 Setting: When user select encryption mode of WPA2,WPA2 goes into effect. a. WPA2 Type: You can select AES mode which is a higher level of encryption mode. b. WPA Key: Please input the key content, please note that the Length and valid character of WPA Key is 8-64 ASCII characters. c. Key Life: Please input the Key Life you require (30s--- 429497295s). e.g.: If you require to set WPA2 as follows:
WPA2 Type: AES WPA2 Key: ABCDEFGH Key Life: 3600
Then you should fill in the parameters as the figure beside.
5. WPA&WPA2 mixed setting: When user select WPA&WPA2 mode , WPA&WPA2 goes into effect. a. WPA Type: You can select AES mode or TKIP mode; WPA2 Type: You can select AES. b. Key: Please input key content, please note that the Length and valid character of WPA Key is from 8 to
23

Wireless Broadband Router User’s Guide
64 ASCII character. c. Key Life: Please input the Key Life you require (30s--- 429497295s). e.g.: If you require to set WPA mode as follows:
WPA Type: TKIP WPA2 Type: AES WPA Key: ABCDEFGH WPA2 Key: STUVWXYZ Key Life: 3600
Then you should fill in the parameters as the figure beside.
Advanced Config
Radio Preamble: The potion for Antenna Mode which enables you to select the antenna for transmitting data and receiving data. 802.11b Rate Setting: Enables you to select the negotiated transmission speed to wireless LAN card under the 802.11b standard. 802.11g Rate: Enables you to select the negotiated transmission speed to wireless LAN card under the 802.11g standard. Fragmentation Threshold (256-2346): the period each data package should be divided.
24

Wireless Broadband Router User’s Guide
RTS (Request to Send) Threshold (256-2432): When the data packet exceeds this threshold, using CTS/RTS mechanism can reduce the possibility of collision; Beacon Interval (1-65525): Please set the parameters for “Beacon Period”. DTIM Interval (1-255): To set DTIM period. Please fill in the time interval during which the AP should broadcast wireless signal.
Wireless access control
Based on MAC Address, wireless
Access Control is able to permit
certain client access to the wireless
network, or forbid certain client access
to the wireless network.
1. MAC Address Filter: Here you can
select “Allow” or “Block” to control
the clients" to access the wireless
network.
a. When you select “Allow”, only the
clients listed on MAC Address Tables
are able to have access to the wireless
network.
b. When you select “Block”, all the
25

Wireless Broadband Router User’s Guide
clients listed on the MAC Address
Table are not allowed to access the
wireless network, and the ones which
are not listed are able to have access to
the wireless network.
2. Config MAC Address
e.g.: You could add MAC Address
00:C0:9F:AD:EF:C5 to the list as the
figure beside
3. MAC Address List
On this list, you can view the
controlled MAC Addresses or delete
them if necessary.
Link Status
You can view wireless clients’ access status like their MAC Address and transmission rate.
26

Wireless Broadband Router User’s Guide
2.10 DHCP Server
DHCP Server setting
★Tips: DHCP is the abbreviation
of Dynamic Host Configuration
Protocol which can assign IP
address, Subnet Mask, Default
Gateway of LAN Client on TCP/IP
automatically.
1. DHCP Server: The DHCP
function will go into effect if you
select “Enable” as the figure beside.
2. IP Pool Starting Address: The
starting IP address which DHCP
Server automatically starts.
3. IP Pool Ending Address: The
ending IP address which DHCP
Server automatically ends.
The IP address that DHCP Server
assigns to the requested client
should be within the IP Pool. e.g.,
when you configure IP address pool
from 20 to 30, the IP Address
which can be obtained by the
clients would be between 20 and
30.
27

Wireless Broadband Router User’s Guide
4. Lease Time: You can set the time
period during which the DHCP
allows the assigned IP addresses to
be used by the clients.
By setting a suitable lease time, you
would enable the DHCP to take
better advantage of the IP addresses
which are not used again.
For example, you can set the lease
time as one hour, and then the
DHCP server would take back the
IP addresses per an hour.
DHCP Client List
You can view the link status of the
connected clients in the DHCP Client
list, including IP address, correspond-
ing MAC address and Lease time etc.
DHCP Client List shows the binding
MAC address, namely, IP address
assigning to corresponding MAC
address.
1. IP Address: Please input
corresponding LAN IP Address.
2. MAC Address: Please input
corresponding MAC Address.
28

Wireless Broadband Router User’s Guide
e.g.: If you need to bind IP Address
“192.168.0.11" to MAC Address
“00:C0:9F:AD:FF:C5”, please fill in
parameters as the figure beside.
2.11 Virtual Server
Virtual Server
This wireless router is equipped with firewall function, so the computer from WAN is forbidden to have access to the certain servers in LAN. But sometimes, we have to allow some computers from the WAN to have legal access to the servers in LAN. In order to achieve this operation, the Virtual function of the router enables you to do this. The virtual server defines a service port through which the computers from WAN are able to have access to the corresponding servers. Then this function is to bind the service port and the IP address of the server in LAN.
29

Wireless Broadband Router User’s Guide
1. Service Port: The service port
which the router offers to WAN.
2. IP Address: The IP Address of the
computer in the LAN which work as
a virtual server.
3. Enable: Please select “Enable”
and the rules will go into effect.
4. In “Service Port”, the common
port numbers are list here. You could
select one of them and then select an
ID in “ID” and then press “Insert”,
and then the port would be added to
the list automatically. For the port
numbers which are not displayed
here, you could fill it manually.
For example, the server in the LAN
with IP address of 192.168.0.1 offers
WEB service with port number of
80, in order to enable visitors in the
Internet to have successful access to
this server, you should configure as
the figure beside.
Note: If you configure a virtual
server (server port: 80), you should
configure the remote WEB
management in “Wireless Security
Configure” as a value different from
80. For example, you could set it as
30

Wireless Broadband Router User’s Guide
8080. Otherwise the confliction
would occur and the server would
not be able to function. After you
configure the value in “Wireless
Security Configure”, you should
reboot the router to make the
settings go into effect.
DMZ Host
In some special situations, a computer needs to expose entirely to WAN in order to realize intercommunication. So, please set this computer as DMZ Host.
Please input the computer’s IP address of the computer in LAN which is to be set as DMZ host in “DMZ Host IP Address”. Click “Enable”, and then click “Save”. For example, if you want to set the computer in your LAN with IP address of 192.168.0.10 as a DMZ Host in order to realize its intercommunication with another host computer in the Internet, please set as the figure beside.
31

Wireless Broadband Router User’s Guide
UPnP Setting
It supports latest Universal Plug and Play. This function goes into effect on Windows XP or Windows ME (Note: The operating system must have Directx 9.0 integrated or have Directx 9.0 installed) or this function would go into effect if you have installed software that supports UPnP. With the UPnP function, host in LAN can request the router to process some special port switching so as to enable host outside to visit the resources in the internal host.
UPnP Port Map
When you start UPnP function, click “refresh”, then you can see the port switching information. Port switching information is offered by the request of the application.
1. Remote Host: The description of the remote Host which receives or transmits response. 2. Public Port: The port of the router for port switching. 3. Private Host: The description of
32

Wireless Broadband Router User’s Guide
the private host which receives or transmits response. 4. Private Port: The description of the private port which receives or transmits response. 5. Protocol: To indicate port switching for TCP or UDP. 6. Duration: Time responding. 7. Comment: UPnP Mapping inform- ation.
2.12 Security Setting
Client Filter To benefit your further management
to the computers in the LAN, you can
control some ports access to Internet
by data packet filter function.
1. Click “Filter Out” or “Accept”. When you click “Filter Out”, you are only forbidding the host in LAN with the corresponding IP address to go through the router by the corresponding port. When you click “Accept”, you are only allowing the host in LAN with the corresponding
33

Wireless Broadband Router User’s Guide
34
IP address to go through the router by the corresponding port. 3. IP: Please fill in the IP address of the controlled computer in the LAN. You are able to use a range of IP addresses. 4. Port: Please fill in the TCP/UDP protocol port that you require to control, you can set a range of IP addresses. 5. Type: Select the protocol of data packet controlled (All means TCP/ UDP both included). 6. Time: Please fill in the time when this rule goes into effect and goes out of effect. 7. Enable: This filter rule functions. 8. Save: Click to finish and save setting. For example, if you require forbidding the computer (IP address 192.168.0.7) browsing website during 8:00-18:00 and forbidding the computer with IP of 192.168.0.8 receiving emails all day, you can set as the figure beside.

Wireless Broadband Router User’s Guide URL Filter
In order to control the computer to have access to websites. You can use URL filtering to allow the computer to have access to certain websites at fixed time and forbids it having access to certain websites at fixed time.
1. Enable URL Filter Function 2. Filter Mode: Two filter modes, “Filter” and “Allow”, are available. When you select “Filter”, you are able to forbid the computer with the IP address visiting the URL with the contents stated. When you select “Allow”, you are allowing the computer with the IP address to have access to the URL with the contents stated only. 3. IP: Input the IP of the computer in LAN to be managed, or you can also input a range of IP addresses. 4. URL String: Input full or part of the domain name. 5. Enable: To enable the selected URL filter rules. 6. Save: To save your settings. For Example: If you require forbid
35

Wireless Broadband Router User’s Guide
the computers in LAN with IP Address of from 192.168.0.10 to 192.168.0.100 from having access to the websites with the domain of “sex”, or part of its domain name with words of “sex”, you could set as the figure beside.
Note: You should restart your client utility, or run “net stop dnscache” in its MS-DOS window to make the setting go into effect due to the DNS cache function of Windows.
MAC Filter
In order to manage the computers in LAN better, you could control the computer’s access to Internet by MAC Address Filter.
1. MAC Filter: Choose “Enable” to enable MAC filter function. 2. Filtering Rule: Please refer to the figure below. Please choose ‘Filter out’ to prohibit the MAC listed in the MAC address column. Also, you could choose “Accept” to allow the MAC in the list to have access to Internet. 3. MAC address: Fill in the MAC
36

Wireless Broadband Router User’s Guide
address which you need to control. 4. Comment: To fill in the description of this computer with this MAC address. 5. Action: Click “ADD” to add the MAC Address in the MAC address column. 6. Save: Please click “Save” and you could save your settings. For example: you don’t want the computer with MAC of 00:C0:9F: AD:EF:C5 to access Internet, but allow other computers in LAN to access, you would configure as the figure beside.
Prevent Network Attack
Prevent Network Attack: When you enable this function, the router would be able to prevent from network attack. When computer attack the router, it would control the bandwidth of the computer. You would click log in System tool to check the IP which attacks the router.
37

Wireless Broadband Router User’s Guide
Remote WEB Manager
This section is to set the WEB
managing port and set the IP address
in WAN which is allowed to execute
remote WEB manager function.
1. Enable: Enable remote WEB
manager function.
2. IP Address: The IP address in
WAN which is allowed to execute
remote WEB managing function.
3. Port: The port through which the
computer in WAN execute remote
WEB manager function.
Note: 1. The default port through which
the computer in WAN is able to
execute remote WEB managing
function is 80. If you change the
port (take 8080 for example), you
should type http://192.168.1.2:8080
to go to the WEB management
interface.
2. The default IP which is allowed to
execute remote WEB managing
function is 0.0.0.0. Under this
default situation, all the computers
in WAN is able to log in and execute
38

Wireless Broadband Router User’s Guide
remote WEB manager function. If
you change this default IP (take
218.88.93.33 for example), only the
compute with IP of 218.88.93.33 is
able to log in and execute this
function.
For example, we just allow the IP of
218.88.93.33 to log in and execute
remote WEB manager function via
port 8080; you would set the data as
the figure beside. WAN Ping
Ignore ping from WAN port: When
enabling this function, the
computers in WAN is not able to
ping the router, except the
computers in LAN.
Special Application Filter
When enable Special application
Filter, it would prohibit application
like MSN, QQ, OICO etc.
39

Wireless Broadband Router User’s Guide
2.13 Routing Setting
Routing Table ★Tips:
The main duty for router is to look for
a best path for every data frame, and
transfer this data frame to destination.
So, it’s essential for the router to
choose the best path, i.e. routing
arithmetic. In order to finish this
function, many transferring paths, i.e.
routing table, are saved in the router,
for choosing when needed. Static Route
★Tips: The routing table which is set
by administrator in advance is called
static route. Usually, it is set
according to network configuration
when installing the operation
system. It would not be changed
according to network structure’s
change.
1. Destination LAN IP: The IP
address or IP segment which would
be accessed.
2. Subnet Mask: Fill in Subnet Mask.
Usually, it is 255.255.255.0.
40

Wireless Broadband Router User’s Guide
3. Gateway: The IP address of the
host or router, to which the data
packet is transferred.
4. Action: After you click “ADD”, the
setting would be taken into effect.
Note:
1. Gateway IP must be in the same IP
segment as WAN port or LAN port.
2. If the destination IP is the IP
address of a host, the Subnet mask
must be 255.255.255.255.
3. If the destination IP is IP segment,
it should be matching with the
Sub-net Mask. For example, If
destination IP is 10.0.0.0, the Subnet
Mask must be 255.0.0.0; If the
destination IP is 10.1.2.0, the Subnet
Mask must be 255.255.255.0.
41

Wireless Broadband Router User’s Guide
2.14 System Tool
Time
This section is to set system time of
router. You would set your own time
or obtain GMT time from Internet.
Note:
After you turn off the power of the
router, the time information would
be lost. When you turn on the router
and connect to the Internet, the
router would obtain GMT time
automatically. You should go to
Internet and obtain GMT time, or
come to this page for setting the
time of the router, and the time
restriction of other functions (for
example: firewall), would take into
effect.
DDNS
★Tips: DDNS is short for Dynamic
Domain Name Server. It is to map
the dynamic IP address of the user
to a fixed Domain Name Server.
The main function is :
1. The ISP only supplies dynamic IP
42

Wireless Broadband Router User’s Guide
address. DDNS captures the
changing IP address which the
users change every time, and
correspond it with the domain
name. So, other users would
communicate with the user by
domain name.
2. DDNS is able to help you to
establish virtual server in your home
or office.
For example: On the local server
192.168.0.4, you set up a WEB
server, and register in Oray as
follows:
USER ID tenda
PASSWORD 123456
Domain Name test.vicp.net
Virtual Sever defines the mapping
relationship between service port of
WAN and network server of LAN.
Please fill in the figure as the figure
beside to define the relation. And
fill in User ID and password in
DDNS. And then, please enter
http://test.vicp.net and you are able
to access your WEB.
Backup/Restore
43

Wireless Broadband Router User’s Guide
Here, you could backup or restore the
configuration on router which you set
before.
The steps to backup:
1. Download: Please go to our
website(www.tenda.cn)and down-
load a TFTP appliance program.
2. Save this program in a fixed file
and run it.
3. Backup: Click “Backup” to form a backup file in TFTP appliance program. Also, we could put the files which are to be uploaded in the TFTP directory, and then click “Backup”, and then please reboot the router and you could backup your router with the file which you put in the TFTP directory.
44

Wireless Broadband Router User’s Guide
Upgrade
By upgrading the software of router,
you’ll enable your router to be more
stable and obtain value-added
function for your router.
The steps to upgrade:
1. Please kindly go to our website
( www.tenda.cn ) , and download
software for upgrading with higher
version. It is in WinRAR format.
2. Please establish a TFTP server in your computer. Then please unpack the WinRAR files which you download and put in under the directory of TFTP, and please remember the name of this unpacked file. For example: You could establish a folder named “Update” in your disk C. Put TFTP server and the unpacked WinRAR files in this folder.
45

Wireless Broadband Router User’s Guide
3. Fill in “Input File”, please fill in the name of the file which you unpacked, for example “upgrade.bin”, and in “Input TFTP Server” please fill in the IP address of the TFTP server, for example “192.168.0.11”
4. Then please click the “Upgrade” button in the Interface of the router to run the TFTP server for upgrade.
5. After upgrading, the router would restart automatically.
Note: Do not shut down the router power during upgrade, otherwise the router would be damaged. If upgrading successfully, the router will restart automatically. It would take several minutes for restarting. Please wait.
Restore Factory setting
Please click ‘”Restore”, it will reset
all configurations to factory default
setting.
Default USER ID: admin
Default Password: admin
Default IP address: 192.168.0.1
Default subnet mask: 255.255.
255.0
46

Wireless Broadband Router User’s Guide
Note: After restoring, please reboot
the router and the restoring would go
into effect.
Reboot
After rebooting the router, all the resetting would be taken into effects, and before rebooting, the router would disable its connection with the ADSL automatically.
Change Password
This section is to change
password for administrator.
Please input the original password firstly, and then input the one you want to adopt. If the original password is correct, you would change the password successfully by clicking “Save”. For example: We want to change the USER Name and password into the parameters as follows:
USER Name tenda Password tenda
Please fill in the data as the figure
47

Wireless Broadband Router User’s Guide
beside.
Note: For data safety, we strongly suggest that you change the factory default USER Name and Password.
Log
In Log, you could check various
status of the system after it starts,
and could also check if there is
network attack towards the router.
Clear: Please click “Clear” to
delete the existing log information.
48

Wireless Broadband Router User’s Guide
49
Features:
Integrates router, wireless access point, four-port switch and firewall in one
Provides up to 54M speed rate and auto negotiates 54/48/36/24/18/12/9/6/M
or 11/5.5/2/1M speed rate
Compliant to IEEE802.11b, IEEE802.11g, IEEE802.3 and IEEE 802.3u
standards
Supports far-distance transmission, 150 meters indoors, 400 meters outdoors
(depends on the environments around)
Supports 64/128-bit WEP encryption, WPA and the latest WPA2 encryption
security authentication
Supports RTS/CTS protocol and data partitioning function
Provides one 10/100Mbps Auto-Negotiation Ethernet WAN ports for WAN
connection
Provides four 10/100Mbps Auto-Negotiation Ethernet LAN ports for LAN
connections
Supports xDSL/Cable MODEM, static and dynamic IP in community
networking
Supports remote/local Web management and TFTP upgrade
Supports SSID stealth mode and access control based over MAC address
Supports Auto MDI/MDIX
Supports wireless Roaming technology and ensures high-efficient wireless
connections
Supports auto negotiation/manual mode for 802.11b/802.11g
Supports UPnP and DDNS
Supports the access control over 30 MAC addresses of NICs
Supports Firefox 1.0,IE5.5 or above
Supports SNTP

Wireless Broadband Router User’s Guide
50
Supports virtual server, DMZ host
Built-in firewall for anti-attack
Supports DHCP server/client
Supports auto-choosing wireless channels
Supports the control over LAN access to Internet
Provides syslog to record the status of the router
Supports WDS wireless network extension
Deployment
W168R wireless broadband router provides you with wireless connection solution
for high speed, reliable and low cost. Its deployment is as follows:
1. For staff who requires high mobility in their office, they require to have access
to the office traditional wired or wireless network in any location of their
office.
2.For the staff or enterprise who often changes the layout of the LAN
3.Limited by architecture or budget, some companies which are not suitable for
LAN, such as ancient castle, rented house or temporary location.
4.For the staff or company who avoid using expensive cables, rented cables or
way leave.

Wireless Broadband Router User’s Guide
51
Physical Environment
1. Wired Ethernet LAN or Wireless Ethernet LAN
2. Please use cable to connect the ALN port of the W168R router to the LAN.
For wireless client, please refer to the user’s guide of the wireless NIC to
connect the wireless NIC to the wireless router wirelessly.
3. WAN port connectible to WAN, ADSL, Cable Modem etc.
4. IE5.5, Firefox 1.0 or above.
5. Operation System supporting Windows, Linux, NetWare etc; And network
with TCP/IP communication protocol
6. Place the router horizontally.
7. Please keep the router away from heater.
8. Please don’t place the router in dirty or humid location.
Appendix: Package Contents
Please unpack the packing carefully, and you could find the below articles:
One Wireless Broadband Router
One Power Adapter
One Quick Installation Guide
One CD-ROM