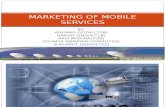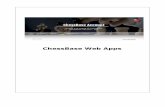WIPO Madrid e-Services2. Select from your files or drag and drop an image into the Pick an Image...
Transcript of WIPO Madrid e-Services2. Select from your files or drag and drop an image into the Pick an Image...

Madrid System e-Services Madrid MonitorQuick-Start Guide
Use Madrid Monitor to track the status of your international application or registration, access detailed information on all trademarks registered through the Madrid System, and keep an eye on competitors’ marks.

Getting started
Use the basic Search interface to quickly access the information you need.
Step 1Type a word or number in the Search for field
• A specific search field (and sub-field) will be automatically selected based on the format of the word or number you have entered. For example:1. The database predicts a Class
search in the Nice Class sub-field (“NC”), based on the information you have entered.
2
2. The database predicts a Number search in the International Registration Number sub-field (“RN”), based on the information you have entered.

Step 2As you type, the auto-complete function will suggest possible words or numbers you may be looking for
• You can continue typing, or if you see the word/number you are looking for, you may select it.• The database will search for your
entry in the All Marks and All Holders sub-fields.
• If you are satisfied with these search sub-fields, select the search icon on the right (or press Enter on your keyboard) to view your results. (To change the search sub-field, proceed to Step 2a on page 4.)
3

Step 2a (optional)Change the search field or sub-field
• If you want to select a different search field or sub-field (i.e., something other than All Marks and All Holders), click the drop-down arrow on the left. • For example, you could choose to
search for the word café in the Nice Class sub-field (“NC”).
4
Getting started continued

Step 2b (optional)To search for a combination of words and/or numbers, press the space bar on your keyboard after each word or number
• Each individual entry will be assigned a specific search field (and sub-field). (To change the sub-field, follow the directions in Step 2a on page 4.)
• Select the search icon on the right or press Enter to view your results.
This type of search will provide you with results that include any of the terms you have entered (see page 6).
5

So, in the example below, the search results reflect records that include either:
• “nescafe” in the mark name or holder name; or
• “30” as the Nice Class.
6
Getting started continued
You can change the connector when viewing your search results by hovering over the connector icon to the left of the additional search sub-field(s).
• Choose from “and”, “or”, or “not”.

7
Your search results page includes a list of relevant results, along with additional information and filters to help you narrow your results and identify the information you need.
Overview• Your search results specify the number
of records found and the fields selected.• Refine Terms allows you to quickly
update your results to see those relevant to the holder only or the mark only.
• Use the Filter Results section to further narrow your search results.
Understanding your search results

Change your filters or edit your search
• If you select any search filters, they will appear above your search results. They can be removed using the x in the top right-hand corner of each filter.
• To edit your search terms, select Refine Terms or click directly on the word to go back to the search page and change your entry.
8
Understanding your search results continued

9
Filter by image
When viewing your search results, image search acts as a filter that narrows your search to results that most closely match an image of your choice.
1. Select the Image Search button.2. Select from your files or drag and drop
an image into the Pick an Image box.3. Select a strategy (required). This
will determine which elements of your image you would like to search.
Hovering over each category will reveal a tool tip.
4. (optional) Select an image type. 5. Press Filter to update your results.
Your image filter will appear alongside the other filters applied and can be removed later.

Select a trademark from your search results to view its detailed history and status.
Detailed history
A detailed history of the mark can be viewed using various tabs.
• Select the Full Details tab to view the complete history and record.
• Select the Summary tab to view the current status of the trademark.
• Select the By Office tab to view information related to a particular national/regional trademark office.
• Select the Documents tab to view public documents issued by or related to a particular national/regional trademark office.
10
You can download the report you are viewing (select the preferred format), or generate a link to share the report.
To receive an email alert anytime this trademark record is updated, select the star icon in the upper right-hand corner.
TipYou must be signed on to your WIPO
Account to be able to register for email
alerts. If you do not have a WIPO Account,
you can sign up online for free.
Viewing details for a selected trademark

11
Current status
• The Realtime Status tab provides a history of all of the trademark’s documents and decisions processed by WIPO.
• Similarly, the WIPO Gazette tab displays all Gazette entries relating to this trademark.
• The Reset button clears the search field and allows you to browse the full Gazette or search for a different trademark.

Save your search results using the Download button. Select the desired format (PDF, CSV, XLSX, HTML, XML, ZIP).
TipYou can use the display options to view
10, 30, 60 or 100 results on each page.
To generate a link to your search, select “link to search” in the download window. Use this link to share your results or bookmark your search to run it again later.
• Each time you access this link, it will generate updated search results that reflect current records available in the database. In other words, if the database’s records have changed, your results may also have changed.
12
How to save and share your results

You can access different search options from the left side of the search page.
Choose from:• Simple search• Advanced search• Realtime search and• Image search
Image search An image search allows you to browse the entire Madrid collection for trademarks that share similar (visual) traits to those you select in your strategy.
13
Additional search options

Realtime searchRealtime search gives you direct access to the most current information on trademark documents processed by WIPO.
Advanced searchFinally, advanced search allows you to combine fields and sub-fields to create a complex search query. The drop-down menu beside each field allows you to add additional sub-fields.
14
Additional search options continued

World Intellectual Property Organization34, chemin des ColombettesP.O. Box 18CH-1211 Geneva 20Switzerland
Tel: + 41 22 338 91 11Fax: + 41 22 733 54 28
For contact details of WIPO’s External Offices visit: www.wipo.int/about-wipo/en/offices/
© WIPO, 2018
Attribution 3.0 IGO license
(CC BY 3.0 IGO)
The CC license does not apply to
non-WIPO content in this publication.