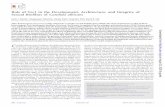WinTEC2 Engine Management SoftwareSystem Requirements The Electromotive WinTEC2 2.X.X Engine Tuning...
Transcript of WinTEC2 Engine Management SoftwareSystem Requirements The Electromotive WinTEC2 2.X.X Engine Tuning...
-
WinTEC2 v2.0.0 Software User’s Guide
WinTEC2 Engine Management Software
-
2
Contents
Working With The WinTEC2 2.0.0 Engine Tuning Software ------ 4 System Requirements ------------------------------------------------------ 4 TEC Unit Upgrade ----------------------------------------------------------- 4
WinTEC2 Software ------------------------------------------------------------ 4 Windows 95 Edition 1 ------------------------------------------------------- 4 WinTEC2 Software user's Guide ------------------------------------------ 4 DeskTop And Main Menu -------------------------------------------------- 5
Running the WinTEC2 Engine Tuning Software ----------------------- 5 Introduction -------------------------------------------------------------------- 5 Communications Port Selection ----------------------------------------- 6 Main Menu --------------------------------------------------------------------- 6 ONFLY Verses EDIT Mode ----------------------------------------------- 7 Using ONFLY ------------------------------------------------------------------ 7 Using the WinTEC2 Tuning Wizard --------------------------------------- 7
Edit a Calibration File --------------------------------------------------------- 9 Quick Start or Advance Start ---------------------------------------------- 9
Basic Injector Fuel Graph/Parameters --------------------------------- 10 Ignition Advance Table ------------------------------------------------------ 10 Ignition Advance Interactive 3D Graph --------------------------------- 11 3D Graph Arrow Keys ------------------------------------------------------- 11
Volumetric Efficiency Table ------------------------------------------------- 12 Volumetric Efficiency Table Interactive 3D Graph ------------------- 12
EGO Air/Fuel Ratio Table ---------------------------------------------------- 13 EGO Air/Fuel Ratio Table Interactive 3D Graph --------------------- 13 EGO Parameters ------------------------------------------------------------- 14 EGO Sensor Calibration ---------------------------------------------------- 14
Idle Speed Control -------------------------------------------------------------- 15 Idle Advance ------------------------------------------------------------------- 15 Rev Limiter ---------------------------------------------------------------------- 16
Fuel Enrichments ---------------------------------------------------------------- 16 TPS/MAP Blend ---------------------------------------------------------------- 16 TPS Acceleration --------------------------------------------------------------- 17 Deceleration Fuel Cut-Off ---------------------------------------------------- 17 MAP Acceleration -------------------------------------------------------------- 18 MAT/Voltage Compensation ------------------------------------------------ 18 Starting Enrichments ---------------------------------------------------------- 19 Warm-up Enrichments -------------------------------------------------------- 19
GPO Control ----------------------------------------------------------------------- 19 Full GPO Control Table ------------------------------------------------------- 20 GPO Control Interactive 3D Graph ---------------------------------------- 20 GPO AC Control ---------------------------------------------------------------- 21 GPO Aux Fuel Pump Control ------------------------------------------------ 21 GPO Fan Thermo Control ---------------------------------------------------- 21 GPO Intake Runner Control -------------------------------------------------- 22 GPO NOS Control --------------------------------------------------------------- 22
-
3
GPO Shift Light Control -------------------------------------------------------- 22 GPO Torque Converter Control ---------------------------------------------- 23
Knock Control ---------------------------------------------------------------------- 23 Sensor Parameters --------------------------------------------------------------- 24 Coolant Sensor ------------------------------------------------------------------- 24 MAT Sensor ----------------------------------------------------------------------- 24 MAP Sensor ----------------------------------------------------------------------- 24 EGO Sensor ----------------------------------------------------------------------- 25 TPS Sensor ------------------------------------------------------------------------ 25
Software Diagram ------------------------------------------------------------------ 26 Monitor Engine Functions ------------------------------------------------------ 26 Analog Engine Monitor Screen (Default) ----------------------------------- 26 Digital Engine Monitor Screen (ONFLY Mode) --------------------------- 27
Program TEC ------------------------------------------------------------------------- 27 Auto Calibrate VE Table ---------------------------------------------------------- 28 Create a Datalog File -------------------------------------------------------------- 28 View a Datalog File ----------------------------------------------------------------- 29 Trace Graphs ----------------------------------------------------------------------- 29 Multi Graph Overlay --------------------------------------------------------------- 30 Keyboard Commands ------------------------------------------------------------- 30
WinTEC2 Options --------------------------------------------------------------------- 30 Default Screen Settings ---------------------------------------------------------- 31
Software Tools ------------------------------------------------------------------------- 31 Calculator ------------------------------------------------------------------------------ 31 Memo Pad ----------------------------------------------------------------------------- 32 View Software User’s Guide ------------------------------------------------------ 32 Print Calibration File ----------------------------------------------------------------- 32 Interrogate BIN file ------------------------------------------------------------------- 33 Print Out a Graphics Screen ------------------------------------------------------ 33 Downloading DAT Files to Spreadsheets ------------------------------------- 33
Installing a WinTEC2 Icon On the DeskTop ---------------------------------- 34 Display Files and DOS Access --------------------------------------------------- 34 Exiting WinTEC2 --------------------------------------------------------------------- 34
-
4
Working With The WinTEC2 2.X.X Engine Tuning Software
System Requirements
The Electromotive WinTEC2 2.X.X Engine Tuning Software for the TEC1 and TEC2 requires a Pentium Class, 75 MHz or faster PC running Microsoft Windows 95/98 or Windows NT 4.0 (with service pack 3 or better) Operating system. The computer should be a Laptop with a Mouse or other pointing device recommended, but NOT required. A Minimum of a 3.5" disk drive and Hard Disk drive for data storage is required with at least 32 megabytes of RAM memory, 64 megabytes recommended. The system also requires one IBM compatible serial port configured as Com 1, Com 2, Com 3 or Com 4 at 9600 baud with a display resolution of at least 640 x 480 x 256 colors. 800 x 600 x 256 Color is recommended. For Maximum display usage we recommend 1280 x 1024 x 24 bit color. We also recommend that you use “Windows Standard” Appearance Scheme from Display Properties. This will give the user the best contrast and appearance for viewing WinTEC2.
TEC Prom Compatibility
Your current TEC unit must be upgraded with a new WinTEC2 Prom so that the WinTEC2 2.X.X P.C. software
will work with it. Check to see if you have the right prom for your application, using one of the following EPROM Spec’s:
* WT002Q1 -- 8 cylinder TEC 1 * WT002Q2 -- 8 cylinder TEC 2 WT002T1 -- 4/6 cylinder TEC 1 WT002T2 -- 4/6 cylinder TEC 2 “002” in prom name is version level. * If you order a Batch Fire 8 Cylinder that System will use ‘T’ Proms The WinTEC2 2.X.X PC software will not work with any other Prom’s WinTEC2 Software
BEFORE YOU INSTALL THIS WinTEC2 PROGRAM, REMOVE ANY OTHER WinTEC2 INSTALLED
PRODUCTS. USE THE WINDOWS “ADD/REMOVE PROGRAMS” FEATURE UNDER THE CONTROL PANEL TO REMOVE ANY INSTALLED WinTEC2 SOFTWARE.
The new software in your kit will be in the form of 3 floppy disks or 1 Cdrom. This software should be installed
using the Windows 95/98/NT Installation Procedures. If this is your first WinTEC2 product, Go to “START”, select “RUN”, and type “A:SETUP.EXE” for floppy installation or type cdrom drive letter “X\ SETUP.EXE”. The cdrom version also has the auto-run feature engaged. The WinTEC2 Installation program will help you to complete the installation.
Windows 95 Edition 1 With some Win95 Installations, it may be necessary to install WinTEC2 and then reinstall it after WinTEC2 has
updated your OS with a new library that the manufacturer may not have included. WinTEC2 Software user's Guide A text version of this WinTEC2 Software User's Guide is included in the same directory as the WinTEC2
software. The User's Guide is in WordPad format, which is available on Win95/98 and WinNT Operating Systems. The TXT version can be viewed using any standard Windows editor. The TXT file can also be viewed from inside the WinTEC2 software by selecting "Software Tools" and then selecting "View Software User's Guide".
-
5
DeskTop and Main Menu.
As you can see from the screen above the Desktop and Main Menu have several sections that you must be
aware of before you start the Tuning process. The Current version number is on the desktop and Main menu in the upper left hand corner of each screen. The currently Open ‘BIN’ filename is also at the top of the Desktop. Just below that you see the WinTEC2 Tool Bar. This Tool Bar gives you instant access to the major sections of the program and also provides access to sections like Interrogate BIN File, Dataports, Problem Reporting and Tip of the Day information. At the bottom of the Desktop screen you will find the Status bars, which let the Tuner know what Hot Keys are available and the current Dataport being used. On the Main Menu you will find the selection of Program Buttons that are available. Pressing the ALT key and the underlined character at the same time or moving to each button by pressing the TAB key on the keyboard can activate these program buttons. When the program button is highlighted you can press the Enter key on the keyboard and that part of the program will be activated. The tuner can also use a mouse to point and click to the part of the program you wish to use.
Running the WinTEC2 Engine Tuning Software Introduction
When you RUN the WinTEC2 Engine Tuning Software for the first time, you will see a brief product information
screen and then a Software License Agreement will appear. You must Read and Accept this Agreement before you can use the Calibration software. To continue, Read the Agreement and then Press the ACCEPT button. If you enter ACCEPT this screen will not be displayed again. The Next screen will be the “Tip of the Day” screen, if it is selected to appear, and then the “Main Menu” screen. The “Tip of the Day” screen maybe disabled in the Tools Menu by clicking on the “Tip of the Day” Selection button. A check mark means that it will appear at every startup of the WinTEC2 program. The “Tip of the Day” screen gives valuable information about WinTEC2 and engine tuning in general. Take a little time and read each one. If you have a Tip you would like to share with others, send it to us and we will include it in the next update of WinTEC2 if we think it is valuable to others.
Now is a good time to become familiar with Windows 95/98/NT. To Minimize the WinTEC2 program click on
the ‘_’ button in the upper right hand corner of the display. This will create an Icon in the taskbar on your PC and WinTEC2 will minimize it self to the Icon Tray, usually at the bottom of the screen. It is very important that you become familiar with your Windows environment. There have been may changes to the WinTEC2 program
-
6
structure so it is suggested that you go through each of the windows and familiarize yourself with the location of the old data and what is now available as new input data.
Communications Port Selection
The WinTEC2 software allows you to toggle between 'Com 1', 'Com 2', ‘Com 3’ or ‘Com 4’ by simultaneously
holding down 'Ctrl' and 'P' just like the old DOS calibration software or by clicking on the “Communication” Menu option on the Main screen Tool Bar and highlighting the “Data ports” option then choosing the DataCom port you need. Check your current port selection in the Status Bar at the bottom of the WinTEC2 Window, if any communication problems arise. At this point, the TEC should be completely installed, including the communications cable.
Start the WinTEC2 software with the supplied calibration [87octane.bin] or use a BIN file from a previous tuning
session, (WinTEC2 Converts older “BIN” files to the New WinTEC2 style “BIN” files). At this point we should STOP and let you know that the old “S19” files and the old “DAT” files WILL NOT WORK WITH WinTEC2. You can use the old “BIN” files but you must save the “BIN” file to a new name, which will create a new “S19” file of the same filename.
Main Menu
For the most part, the WinTEC2 program user interface is similar to the old DOS user interface with a few
changes. The Main Menu has some of the same selections as the old DOS system and a few extras. We will explain each of the selections as we continue with this guide. Other familiar inputs are, when you enter a new piece of data, you must “PRESS ENTER” to save a new or changed value. When you want to change data fields within a Local Window, Look for the Underlined Character or Number and press ‘ALT + Char/Num’ Hot Keys to move to that field. You can also use the TAB key, as explained above, to move the cursor to the next field. The system will not allow you to move from a field that has been changed without pressing the ‘ENTER’ key.
You can also make changes within the Global Window by pressing the ‘CTRL + Character’ Hot Keys to activate
global functions. Currently the global hot keys include: CTRL + P = Toggle Com Ports (Com1 to Com2 to Com3 or Com4) CTRL + Z = Turn off the Engine, Save the current ‘BIN/S19’ file, Program the TEC and display the Monitor
Screen. CTRL + M = Display the Monitor Screen. CTRL + S = Save the current ‘BIN’ file. CTRL + X = Exit Program.
-
7
Of course the major difference is that you can use a mouse pointer and mouse button click to activate any part of the WinTEC2 program. There are some sections that will require some keyboard interaction and conversely the WinTEC2 program does not require any mouse interaction at all to get the job done.
ONFLY Verses EDIT Modes EDIT Mode is the standard mode that the tuner uses to build an Engine BIN file. Once the values are entered
the BIN file can be saved using the ‘Save BIN File’ program button or typing Control-Z to Save the file, download it and bring up the standard Analog Monitor Screen.
DIGITAL MONITOR
ONFLY mode is the Real Time Editing mode. This mode allows the tuner to change the TEC settings while the
Engine is running using the New Digital Monitor Screen. ONFLY is active only when the Digital Monitor screen is visible. Most all of the settings that are currently available for change under Edit Mode, can be changed with ONFLY. While ONFLY is active, each screen will display the fields that can be changed with ONFLY by highlighting them with a light yellow background. This gives the tuner a powerful tool to help speed up the tuning process. ONFLY Tuning was designed for use in a controlled environment such as a Dyno tuning session. NEVER USE ONFLY TUNING WHILE DRIVING YOUR VEHICLE. If the tuner enters values like, to much advance or not enough fuel, Engine failure can occur. Always double check the value you are entering. To setup the ONFLY Mode, the user must go to the Main Menu and select ‘Software Tools’. Under the Software Tools menu select ‘Options’ and from the Options menu select ‘Digital Monitor Screen (ONFLY Mode)’. This will allow you to bring up the Digital Monitor when you select ‘Monitor Engine Functions’ from the Main Menu. ONFLY will not be active until the Digital Monitor Screen is Visible and communicating with the TEC Unit.
Using ONFLY When ONFLY Real Time Editing mode is active, each field that has a light yellow background is available to
ONFLY. Pick a field to edit and change that field to a new value while the engine is running. You will notice that a Red light on the Digital Monitor Screen goes on when you press Enter. This is telling you that ONFLY is sending the new value to the TEC Unit and to please wait until the light turns green before entering another value. If the TEC has a problem with saving the new value it will let WinTEC2 know and you will see a notice that says for you to send the value again. After you make a change, both the TEC and the current BIN file are updated to the new values. At this point the BIN file must be saved and downloaded to the TEC so that you have a current record of the file and the TEC Data. This is not absolutely necessary but it is a real good idea to save it so you don’t lose your data.
Using the WinTEC2 TUNING WIZARD Before we start working with the WinTEC2 Tuning Wizard, lets bring up the Analog Engine Monitor Screen and
correct any condition causing a sensor to show ‘Failed' and begin to record such information as closed throttle voltage as you did with other versions of the DOS software. We will go into greater detail about the Engine Monitor Screens a little later. Also, if you convert an older “BIN” file, you may have to update certain tables and parameters that the old software did not have.
WinTEC2 Tuning Wizard is used to setup critical parameters that were previously calculated by hand. Those
parameters are: TOG Maximum Controllable TOG Injector Fail Zone TPS/MAP Blend Parameters Injector Size
-
8
Basic EGO Air/Fuel Ratio Table Basic TPS Acceleration Enrichments Basic MAP Acceleration Parameters Basic Starting Enrichments Basic Warm-up Parameters Basic Sensor Parameters RPM Scales for Ignition Table, EGO Table, V/E Table and TPS/MAP Blend Parameters
Each of these Parameters can be calculated for a new vehicle using ‘Base.Bin’ or recalculate parameters using
an existing vehicle bin file. As you move from one field to another, use the F1 Help key to make it easier for you to understand what needs to be entered into each of the fields. To calculate a new set of parameters you will need to know:
Engine Type (2/4 Stroke) Number of cylinders Number of Injectors TPS Voltage at Wide Open Throttle Map Bar Value (1 to 4 BAR) Max Boost Pressure Type of Induction used *Brake Specific Fuel Consumption (BSFC) Max Engine RPM Estimated Brake Horsepower The type of Cam being used * Brake Specific Fuel Consumption (BSFC) is the amount of fuel consumed per unit of power produced. These
unit numbers are an indication of how efficient the engine and tuning have been. A low unit number causes the engine to be leaner (high = richer). Always start with a higher (richer) BSFC unit
number. Too lean a fuel mixture can cause spark knock, high combustion temperatures, and engine damage. ALWAYS START RICHER.
The Actual BSFC unit number depends on compression, camshaft, tuning, ambient conditions etc, based on a
controlled testing environment like tuning with a Dynamometer. To estimate a BSFC unit number for your application, use one of the following values: Engine Type Gasoline Alcohol High compression .45-.55 .90-1.10 Low compression .50-.60 1.00-1.20
-
9
Turbo/supercharged .55-.65 1.10-1.30 The best way to prevent engine damage is to use exhaust gas temperature (EGT) probes. The maximum
allowable EGT is determined by the fuel used and valve material (assuming no spark knock). If spark knock is heard, BACK OFF IMMEDIATELY! Reduce ignition advance or richen the fuel mixture to lessen the possibility of knock.
'A LEAN FUEL MIXTURE CAN KILL AN ENGINE' After all of the data has been entered into the Tuning Wizard Window, the Wizard will calculate a Fuel Injector
Flow Rate for 1 injector. This value will become the minimum injector size that can be entered in this field. At this point you must enter the size of injectors that you are currently using on your engine or the injector size that you will be using. When the injector size is entered, you will be asked to press the Wizard button to create a new ‘BIN’ file. You must save the new ‘BIN’ file under a NEW NAME if you started with the ‘Base.Bin’ file or save it to the current ‘BIN’ filename. A ‘BIN’ file CANNOT be saved as ‘Base.Bin’. Also remember that with Windows 98, the user can give a ‘BIN’ file a name that is very descriptive of the kind of vehicle that the TEC unit is installed in (i.e. Ford Mustang GT 1996.bin). When you finish saving the new ‘BIN’ file, you will be returned to the Main Menu.
Edit a Calibration File When you press the “Edit a Calibration File” button from the Main Menu, if no calibration ‘BIN’ file has been
selected, WinTEC2 will ask you to enter a valid ‘BIN’ file name. You may enter a filename or if a file is already loaded then you may use that file by pressing the “Cancel” button. If a ‘BIN’ file has already been loaded into the system and you select a new ‘BIN’ file, the user will be asked to ‘SAVE’ the old ‘BIN’ file and then load the new one.
When a valid “BIN” file is loaded, the “Edit a Calibration File” window is displayed with the following Options:
QUICK START or ADVANCED START Use the up and down arrow keys to select Quick Start or Advanced Start or click one of the options with a
Mouse. The “Quick Start” option gives the novice tuner a modified set of command buttons to choose from so that only the major fields can be entered with the least amount of input. Engine tuner’s with a limited exposure to Electromotive’s Calibration Software, should use “Quick Start” until they have mastered the Engine Tuning Software. The “Advanced Start” option gives the expert tuner a complete set of command buttons so that the Calibration can be fine-tuned. The Calibration Screen gives the tuner 12 options to choose from. Each of these options is explained below.
Basic Injector Fuel Graph/Parameters
-
10
When you open the Basic Injector Parameters screen you will notice that many of the parameters are already
filled with values. These values are calculated by the “Tuning Wizard” or entered in previous versions of the DOS or WinTEC21 software and upgraded when the old “BIN” file was loaded. If all of the fields are not complete and you are not completely familiar with the calibration software, we suggest that you go to the “Tuning Wizard” and enter the engine parameters for your car so that the Wizard can calculate these basic values. This screen gives you a graphical representation of the Maximum Injector Pulsewidth for your engine setup. This window allows you to change the TEC parameters so that you can see how those changes will affect your engines performance. The graph shows when the injector pulsewidth has gone into the “Injector Fail Zone”. This means that the “TOG” has exceeded the capability of the injectors specified in the “Tuning Wizard”. This screen also gives you direct access to the “TPS” and “MAP” sensors so that you can quickly modify the current settings. There are two fields that can be updated by using ON-FLY to edit the field. They are Injector Offset Time (IOT) and Minimum Injector Turn-on Time.
Ignition Advance Table
The TEC uses an 8 x 8 Advance table where the Tuning Wizard or the tuner, defines the RPM and the
MAP/kPa breakpoints. Set the RPM points that are to be used for your engines normal operating range (the Tuning Wizard will extrapolate a set of RPM points based on the MAX RPM). Note that the RPM values MUST be increasing in value from left to right. Select a MAP BAR # in the operating range of the MAP Sensor that is being used for this application (the Tuning Wizard will extrapolate a set of MAP points based on the MAP Sensor used). If other than a 1-bar MAP sensor is used, enter a new MAP BAR # and the MAP values range will change to reflect the use of the selected MAP sensor. These MAP/kPa values can be changed to suit your engines operating range. The Advance values are linearized between the RPM and MAP/kPa breakpoints. To the left or below the first RPM breakpoint, only the initial Advance is used. The Initial Advance should be equal to or less than the first RPM/kPa breakpoint Advance value. The exact same RPM & MAP/kPa breakpoints are used for the GPO, EGO and VE
-
11
tables. The Advance values recorded in this table may not represent the actual Advance values since mechanical offset, Knock control, Coolant Advance and Idle control may change the actual timing. Each Advance table Cell can be edited by using the arrow keys to select the cell you want to edit or you can use F3 to edit a complete Row of data or F4 to edit a complete Column of data or you can type “S” and enter a Constant for the entire table. ONFLY can only update the Advance data and Initial Advance fields. RPM and MAP/kPa must be updated in the Edit mode and Downloaded using Program TEC from the Main Menu.
Ignition Advance Interactive 3D Graph
All of the 3D graphs in WinTEC2 are interactive. You can move the blue oval cursor around the graph by using
the arrow keys (see * 3D Graph Arrow Keys below) on the keyboard. Once you get to the point that you want to change, just press the + key or the - key to move the values up and down at that point. When you have reached the desired value, you can return to the Ignition Advance Table and you will see that the value at that point has been changed and is now the same as the 3D Graph. This will help the tuner to visualize the Ignition Table values and how they relate.
* 3D Graph Arrow Keys Esc = Exit Graph Up-Arrow = Move Up One Step Down-Arrow = Move Down One Step Right Arrow = Move Right One Step Left Arrow = Move Left One Step Use the '+' Key to Add Value to Graph Point Use the '-' Key to Subtract Value from the Graph Point The Value for Each Step in the Graph is displayed in the Value Box
-
12
Volumetric Efficiency Table
The TEC uses an 8 x 8 Volumetric Efficiency table where the RPM or MAP/kPa breakpoints are defined in the
Advance table. The VE-table numbers represent plus or minus offsets from current GAMA value. While in the engine monitor mode, run the engine at a defined RPM or MAP/kPa and then manually use GAMA OFFSET to alter the fuel delivery. It is also possible to let the EGO Correction factor find the Desired Air/Fuel Ratio and then observe how far GAMA is from a perfect 1.00. Insert this offset into the VE table at the exact RPM or MAP/kPa point and continue this until all points are complete. The VE table is then linearized between these points and extrapolated beyond the defined RPM and MAP/kPa table ranges. All percentage values must be entered as whole numbers (i.e. 100 not 1.00). Each VE table Cell can be edited by using the arrow keys to select the cell you want to edit or you can use F3 to edit a complete Row of data or F4 to edit a complete Column of data or you can type “S” and enter a Constant value for the entire table. ONFLY can only update the Volumetric Efficiency data fields. RPM and MAP/kPa must be updated in the Advance Table in Edit mode and Downloaded using Program TEC from the Main Menu.
Volumetric Efficiency Table Interactive 3D Graph
With this interactive 3D Volumetric Efficiency graph, the user can move the blue oval cursor around the graph using the arrow keys (see * 3D Graph Arrow Keys above) on the keyboard. Once you get to the point you want to change, as defined in the fields in the upper left hand corner, just press the + key or the - key to move the values up and down at that point. When you have reached the desired value, you can return to the Volumetric Efficiency Table and you will see that the value at that point has been changed and is now the same as the 3D Graph. This will help the user to visualize the Volumetric Efficiency Table values and how they relate. Values in the VE
-
13
Enhanced Fundamental PW Duty Cycle (%) Table and the VE Enhanced Fundamental Pulsewidth (ms) Table are not editable and this 3D Graph is not available while ONFLY is active.
EGO Air/Fuel Ratio Table
The Air Fuel Ratio feedback system uses an 8 x 8 table where the RPM and MAP/kPa breakpoints are defined
in the Advance table. The desired air to fuel ratio can be typed in any one of the 64 cells. The TEC will straight line linearize between the points and extrapolate beyond the defined RPM or MAP/kPa values. The computed desired air to fuel ratio appears on the engine monitor screen “DESIRED AFR” next to the actual air fuel ratio “ACTUAL AFR”. The TEC modifies fuel flow to get the actual to equal the desired. Each EGO table Cell can be edited by using the arrow keys to select the cell you want to edit or you can use F3 to edit a complete Row of data or F4 to edit a complete Column of data or you can type “S” and enter a Constant for the entire table. ONFLY can only update the Air/Fuel Ratio data fields. RPM and MAP/kPa must be updated in the Advance Table in Edit mode and Downloaded using Program TEC from the Main Menu.
EGO Air/Fuel Ratio Table Interactive 3D Graph
With the EGO interactive 3D graph, the user can move the blue oval cursor to any position on the graph by
using the arrow keys (see * 3D Graph Arrow Keys above) on the keyboard. Once you get to the point you want to change, as defined in the fields in the upper left hand corner, just press the + key or the - key to move the values up and down at that point. When you have reached the desired value, you can return to the EGO Air/Fuel Ratio Table and you will see that the value at that point has been changed and is now the same as the 3D Graph. This
-
14
will help the user to visualize the EGO Air/Fuel Ratio Table values and how they relate. This 3D Graph is not available while ONFLY is active.
EGO Parameters
When the EGO Sensor reaches the programmed Coolant temperature the TEC EGO Feedback System starts
monitoring the voltage of the EGO sensor, amplifies it 5 times, and determines if the engine is running lean or rich. Each of these parameters determines how the EGO system is going to respond to the EGO data. Instantaneous AFR Error Divisor responds to rapid changes in air to fuel ratio error rate. The system takes a programmed number of Samplings to determine how fast the Feedback system will respond. If it is rich (lean), the TEC waits a programmed number of cylinder events and then leans (enrichens) the fuel by a programmed amount. If the system detects a Rich or Lean condition then the system will respond with EGO CR to the limits of the Authority Range. If it is neither lean nor rich, the EGO stops altering GAMA and the EGO CR is Zeroed on the monitor screen. This function is momentarily disabled if the acceleration or the deceleration mode is on or the engine has been running for less than 20 seconds.
EGO Sensor Calibration
Changes made to the EGO Calibration Screen are made at the USER'S OWN RISK. If these values are not
correct, they will cause engine related problems and could cause Engine Failure. These A/F Ratios must be in the range of 10 to 29.28. EGO Volts must be 0 to 5 volts increasing to the right by more than 20mv. If you change EGO sensor brand you should setup a new EGO Calibration based on OEM specs.
Idle Speed Control
-
15
When the engine is first Started or the engine stalls, the idle speed motor opens all the way and then closes by
a Programmed number of steps. This number of steps can be obtained by observing idle speed just after cranking. If the RPM is too low, lower this number; if the RPM is too high, raise this number. One of the most overlooked areas in tuning a stable idle is the base throttle plate settings, or minimum air rate. The function of the idle air control (IAC) motor is to compensate for cold start and other loads such as the A/C kicking in and out, or the transmission being put into and out of gear. The idle air control motor is not, however, supposed to be maintaining the base idle speed when hot. When the engine is fully warmed up and not under any load the idle should be about 25 to 50 RPM above the desired hot idle speed, assuring that the IAC is inactive.
In order to adjust these idle speed settings follow this outline: 1. Fully warm up the engine. 2. Disable the Idle Air Control motor and block the bypass-air passages. 3. Set the idle to approximately 25 RPM above the desired idle speed as outlined in the calibration. 4. Re-enable the IAC and verify that the engine RPM is still where you set it. Idle Advance
With the Idle Advance, if the Idle RPM is to high or to low then the TEC can retard the Advance to lower the
RPM’s or the TEC can add Advance to raise the RPM. Rev Limiter
-
16
The Rev Limiter turns either the ignition coils fully off or retards the timing to zero degrees. The Primary Rev
limit defines the max RPM the engine will rev to and the Rev Limit Hysteresis define the RPM value the engine must slow by prior to the engine turning back on. In either mode of operation, the TEC cuts the fuel to a minimum. An Auxiliary Rev Limiter is available which is enabled by shorting the MAT pin to ground. When the Auxiliary Rev Limiter is operational, its RPM limit value supplants the regular Rev Limiter value; both Limiters use the same hysteresis value.
Fuel Enrichment Screen TPS/MAP Blend
If this table is used, it must be created before any other MAP dependent calibrations such as the VE, GPO and
the Advance tables!! This table blends MAP with the entered percentage of TPS, if TPS% = 75% at 1000 RPM, then MAP = 25% MAP input + 75% TPS input at 1000 RPM. The table is linearized between points and blends above and below the RPM scale are fixed at the lowest and highest TPS% respectively. A TPS% value of 0 turns off blending. This blending is useful when calibrating eccentric cammed engines where the MAP sensor reading is not reflective of load at certain RPM’s. Since MAP is normally at its highest value during cranking, it is wise to set the initial one or two RPM values to say 400 and 600 with their TPS% values = 0. All percentage values must be entered as whole numbers (i.e. 25 not .25).
-
17
TPS Acceleration
The Throttle Position Rate of Change sets the sensitivity at which the TEC will go into the acceleration mode. If
the throttle is moving faster than this rate, as in a rapid depression of the pedal, the acceleration enrichments will start. Several acceleration enrichments are provided which can be adjusted in length of time and amount. These values set the time over which the acceleration enrichments will be activated. All percentage values must be entered as whole numbers (i.e. 100 not 1.00).
Deceleration Fuel Cut-off
This is the flow percentage below which the engine is in the over-run (excess vacuum) condition. The
Deceleration Fuel Cut-off value should be set by observing the flow percentage at idle-neutral and subtracting 8 kPa from it. Recheck this number by causing the engine to go into an over-run condition, such as in a coast down, and observing whether or not the flow% drops below the flow percentage value. It should drop about 3 to 4 kPa below the DCCL3 Value. All percentage values must be entered as whole numbers (i.e. 100 not 1.00).
-
18
MAP Acceleration
The MAP Rate of Change sets the sensitivity at which a rapid increase in the MAP will trigger the acceleration
enrichments. A rapid opening of the throttle plate causes the MAP to rise quickly. Several acceleration enrichments are provided which can be adjusted in length of time and amount. These values set the time over which the acceleration enrichments will be activated. All percentage values must be entered as whole numbers (i.e. 100 not 1.00).
MAT/Voltage Compensation
The amount of DR0 and/or DE0 that gets added or subtracted from the enrichments is determined by the
temperature of the MAT Sensor. If MAT is 130øC then the full amount of DR0 is applied to the advance. If MAT is 25øC or less then DR0 has no influence on the advance. The TEC liniarizes the values between 25øC and 130øC. If MAT is -30øC then the full amount of DE0 is added to the enrichments. If MAT is 80øC then the full amount of DE0 is subtracted from the enrichments. At a MAT of 25øC the amount DE0 is 0. For BT0 the TEC increases the injector time if the battery is lower than 12 volts. It does so as a function of how many volts the battery is below 12 volts. Likewise, if the battery is higher than 12 volts, the TEC will begin reducing the pulse width. All percentage values must be entered as whole numbers (i.e. 100 not 1.00).
-
19
Starting Enrichments
This extra GAMA is added to the current GAMA for one full second after the start of engine cranking. Its full
value is added in if the coolant temperature is -30ø C and then drops linearly to zero at 80øC. Then the enrichment is ramped down over 20 seconds from the start of cranking. The amount of fuel added depends on engine temperature. At -30ø C, the full, programmed GAMA is added. There is a linear drop off of GAMA to a value of zero at 80ø C. The Fuel Pump is turned on when the key is turned on. The fuel is pumped for a programmed number of seconds before turning off then is pumped only to maintain the correct fuel pressure.
Warm-up Enrichments
This table adds the programmed amount of GAMA to the current GAMA at the desired engine temperature.
Straight-line linearization is used between the 10-degree steps and the value at 80ø C is always zero. All percentage values must be entered as whole numbers (i.e. 100 not 1.00).
GPO Control This section describes the templates that are used to create each unique GPO environment. We only have one
single GPO but that GPO can be structured to operate in several different modes.
-
20
Full GPO Control Table
The TEC has one General Purpose Output (GPO) that utilizes an 8 x 8 table to specify the duty cycle
percentage at RPM and MAP points as defined in the Advance table. When hooked up as a 'low side' driver, any solenoid can be pulsewidth modulated to vary its opening as a function of engine speed and load. The TEC linearizes between these points, extrapolates beyond the table and turns the GPO off at zero RPM. The GPO can be tweaked by modifying the duty cycle as the engine is running using the engine monitor screen. All percentage values must be entered as whole numbers (i.e. 100 not 1.00). Each GPO table Cell can be edited by using the arrow keys to select the cell you want to edit or you can use F3 to edit a complete Row of data or F4 to edit a complete Column of data or you can type “S” and enter a Constant for the entire table. ONFLY can only update the GPO and GPO Frequency data fields. RPM and MAP/kPa must be updated in the Advance Table in Edit mode and Downloaded using Program TEC from the Main Menu. For TEC Special build units that have the GPO Enabled, the value entered into each cell determines the amount of pulsewidth the secondary injectors will deliver based on 100% of the primary injector pulsewidth. Both the Primary and secondary injectors fire at the same event timing.
GPO Control Interactive 3D Graph
With the GPO interactive 3D graph, the user can move the blue oval cursor to any point on the graph by using
the arrow keys (see * 3D Graph Arrow Keys above) on the keyboard. Once you get to the point, as defined in the fields in the upper left hand corner, that you want to change, just press the + key or the - key to move the values up and down at that point. When you have reached the desired value, you can return to the GPO Control Table and you will see that the value at that point has been changed and is now the same as the 3D Graph. This will help the user to visualize the GPO Control Table values and how they relate.
-
21
GPO AC Control
The TEC only has one GPO but the GPO_AC Control give the tuner the capability of turning a relay On/Off
when you need to control the Air conditioning system. It can also be used for other RPM/kPa based On/Off relay controlled devices.
GPO Aux Fuel Pump Control
The TEC only has one GPO but the GPO Aux Fuel Pump Control give the tuner the capability of turning a relay
On/Off when you need to control an Aux fuel Pump. It can also be used for other RPM/kPa based On/Off relay controlled devices.
GPO Fan Thermo Control
The TEC only has one GPO but the GPO Fan Thermo Control give the tuner the capability of turning a relay
On/Off when you need to control the electrical fan system. It can also be used for other On/Off temperature controlled devices.
-
22
GPO Intake Runner Control
The TEC only has one GPO but the GPO Intake Runner Control gives the tuner the capability of turning a relay On/Off when you need to control Engine Air Intake Runners. It can also be used for other RPM/kPa based On/Off relay controlled devices.
GPO NOS Control
The TEC only has one GPO but the GPO NOS Switch Control give the tuner the capability of turning a relay
On/Off when you need to control NOS. It can also be used for other RPM/kPa based On/Off relay controlled devices.
GPO Shift Light Control
The TEC only has one GPO but the GPO Shift Light Control give the tuner the capability of turning a Warning
light or Shift point light On/Off controlled only by RPM. It can also be used for other RPM based On/Off relay controlled devices.
-
23
GPO Torque Converter Control
The TEC only has one GPO but the GPO Torque Converter Control gives the tuner the capability of controlling
the shift points of most Automatic Transmissions. It can also be used for other RPM/kPa based On/Off relay controlled devices.
Knock Control
If knock is occurring greater than the knock threshold 'A' then TEC decreases (retards) the advance by 'B'
degrees per engine function (EF) but not to exceed a maximum of 'C' degrees retard. If knock is less than the knock threshold 'A' then the TEC increases the advance by 'D' degrees per engine function (EF) not to exceed the calculated advance. Knock control is inhibited if the RPM exceeds ‘E’ RPM value; it is recommended to set this RPM not greater than 4500 RPM.
-
24
Sensor Parameters All of these sensor failure parameters define the highest and lowest normal voltage expected from the sensor.
If these voltage limits are exceeded, a constant default value will be substituted and a check engine malfunction code will be activated. To disable any of the sensors and only use the default value, set its high voltage failure parameter to zero.
Coolant Sensor
The CLT Sensor has limits of its capability. If the High or Low Voltage is higher or lower than the voltages
entered, then it defaults to its Failure value and turns on the sensor failure display on the Monitor screen. A Coolant sensor failure also causes the Check Engine Light to blink a code 1 if a light is installed.
MAT Sensor
The MAT Sensor has limits of its capability. If the High or Low Voltage is higher or lower than the voltages
entered, then it defaults to its Failure value and turns on the sensor failure display on the Monitor screen. A MAT sensor failure also causes the Check Engine Light to blink a code 2 if a light is installed.
Map Sensor
-
25
The MAP Sensor has limits of its capability. If the High or Low Voltage is higher or lower than the voltages entered, then it defaults to its Failure value and turns on the sensor failure display on the Monitor screen. A MAP sensor failure also causes the Check Engine Light to blink a code 3 if a light is installed.
EGO Sensor
The EGO Sensor has limits of its capability. If the High or Low Voltage is higher or lower than the voltages
entered, then it defaults to its Failure value and turns on the sensor failure display on the Monitor screen. An EGO sensor failure also causes the Check Engine Light to blink a code 4 if a light is installed. The Exhaust Gas sensor failure parameter is a function of how long the sensor senses a lean condition. The Exhaust Gas sensor may be disabled by turning the EGO function off in the EGO Parameters.
TPS Sensor
The TPS Sensor has limits of its capability. If the High or Low Voltage is higher or lower than the voltages
entered, then it defaults to its Failure value and turns on the sensor failure display on the Monitor screen. A TPS sensor failure also causes the Check Engine Light to blink a code 5 if a light is installed.
-
26
Software Diagram
This Function allows the User to choose any of the software functions from within the WinTEC2 Program. By
using the keyboard or a mouse you can choose a function by highlighting the function and pressing the “Enter” key. Using the Keyboard, use the Up Arrow Key or Down Arrow Key to make a New Menu Selection. Use the Left Arrow Key or Right Arrow Key to Expand or Minimize a Menu Selection. If you use a mouse you still have to press the “Enter” key to activate the selection.
Monitor Engine Functions Now there are two Engine Monitor screens available. The first is the default Analog screen that operates only in
EDIT Mode and the second is a Digital screen used for the ONFLY Real Time Data System. These different screens can be chosen from the “Options” screen that we will discuss later.
Analog Engine Monitor Screen (Default)
-
27
By selecting “Monitor Engine Function” in the Edit Mode, which engages the Analog Monitor Screen, you will be
able to gather information necessary before starting your engine for the first time. During start up and running, this feature will allow you to watch, in real time, exactly what your engine is doing. Changes to fuel flow and ignition timing may also be made through the engine monitor screen, while the engine is running. NOTE: Some calibration values are needed for the engine monitor to display all info properly, i.e. duty cycle reference number and MAP bar number, first go to “Edit a Calibration File” and load a Valid “BIN” file, so that the monitor screen can retrieve this information. To access one of the data update fields on the Monitor Screen, press the ‘ALT + Number’ key to select that field. Selecting the ALT + 1 key will automatically “Set Advance to Zero” or Selecting the ALT + 2 key will automatically “Clear Zero Advance”. Selecting the ALT + 9 key will allow the user to raise or lower the “AFR OFFSET” by pressing the up arrow or the down arrow. Selecting ALT + 4 allows the user to change the % of GAMA (+ or - 40%). Typing ‘T’ will change the Celsius temperature scale to the Fahrenheit scale. It also converts the kPa to Hg Absolute for manifold pressure display. Typing ‘C’ will toggle the EGO Sensor on and off from the Monitor Screen. By typing ‘K’ will kill the Engine so that you can observe the static values of the monitor screen. Typing ‘E’ while in the Monitor Screen will close the Monitor screen and bring up the “Edit a Calibration File” screen and it will ask for a valid “BIN” file. Press ‘F1’ to display Monitor Help Screen and show a list of the functions we just talked about. All percentage values must be entered as whole numbers (i.e. 100 not 1.00).
Digital Engine Monitor Screen (ONFLY Mode)
The Digital Engine Monitor Screen is active only when the ONFLY option has been selected and the Monitor
Engine Function screen has been selected. It is displayed centered at the top of the screen and can be moved to any location on the screen. It is always on Top of all WinTEC2 screens. As you make changes to the TEC you will able to see how a change affects the Engine in real time.
Program TEC
To get the TEC to respond to the changes that you have made only to the ‘BIN” file you must first Save the
‘BIN’ file and then move the ‘S19’ file from your computer to the TEC by pressing the ‘Program TEC’ button. Make sure the cable is connected and use this command to send your new ‘S19’ calibration file to the TEC's memory. When the ‘S19’ calibration file is loaded correctly the program will respond with “PROGRAM VERIFIED”. The Program TEC Option “ONLY” loads the S19 file and does not open a “BIN” file. You will always be asked to enter a New “S19” file name.
-
28
Auto Calibrate VE Table
The New Automatic VE Table Calibration Process can use input from either the TEC Unit as the Data Source
or from a current DATALOG "DAT" File. Choose a "DAT" file from the list shown and Click on it to use that file as the data source or Click on the CONTINUE Button to use the TEC Unit Data Stream as the Data source. MAP, RPM and other settings are based on the current "BIN" File and should not be changed before the calibration is done. When the tuner enters the Auto Calibrate routine he is asked to enter a number of data points that the tuner wants to collect for each cell. The Minimum number is 5 data points. If you are using the TEC data stream you may also find that the EGO Correction (ICR) may not have started to report new correction values. This should start within 20 seconds. When the EGO Correction starts reporting new values, the Cell that is in range of the RPM and kPa as displayed to the left of the Table, will start to collect data each time that cell is hit. Keep collecting data until the cells in your query are filled and have turned Yellow. Each kPa and RPM Cell must be hit for a Programmable number of data points to calculate a new VE cell value. When you have completed the Calibration or when the End of File is reached in the "DAT" file, you can Press the SAVE button and this table will be saved as a new BIN file and can be downloaded to the TEC at a later time. If you press ESC or the
-
29
Now you must specify the rate at which to save the data. Select 1, 2 or 3. Speed depends on your computers clock rate and available storage but most people use 3 to get the highest resolution. Now determine how many screen repetitions you want to save. The screen repetitions should be entered in multiples of 2 (i.e. 2,10,34,82).
Once initiated, data will start streaming across the screen graphically. When the line gets to the right edge of the window, it will clear and start over again. This will continue until all the repetitions you set are completed. You can use the Esc Key to end the session before you reach the Max number of repetitions.
View a Datalog File
You can choose from 1 to 16 of the available traces in Single Graph Format and extract exact information on
each of the traces and the time that each event occurred. On the View Data Setup screen, check each of the traces that you wish to view. Low Resolution screens like 640 x 480, you may only get 6 traces to view at any one time. After the traces are displayed, you can use the arrow keys to move a time cursor around the graphs. In each box you will see the actual reading at that exact moment in time. Each of the Window graphs can be moved to different places on the screen so that you can customize your display. When you leave this routine and come back at a later time all of the graphs will be in the same position as they were in the last session. Press the ‘F1’ key to display the Help Screen with all of the Keyboard Commands.
Trace Graphs
-
30
Multi Graph Overlay
You can choose 2 to 4 traces in Multi Graph Overlay. This graph gives the tuner the ability to look at several graphs at one time and compare all of the traces in time synchronization. Each trace has its own scale and data display and the single line cursor can be moved just like the single graphs. Press the ‘F1’ key to display the Help Screen with all of the Keyboard Commands.
Keyboard Commands
Left arrow 1 move left Right arrow 1 move right Up arrow 10 moves right Down arrow 11 moves left Page up moves forward one Page Page down moves back one Page C Center Home Start of file End End of file The EGO Correction window in View Data has been changed to Percentage Value and created a new scale
based on Authority Range. Because the format has changed you will not be able to view old 'DAT' files. Authority Range was added to DAT file header for EGO Correction scaling.
Options
The Options Menu lets the user select Engine Monitor Type and Screen type. The Engine Monitor selections
are ONFLY Real Time Editing with Digital Monitor or Standard Editing mode with Analog Monitor. Screen Type lets
-
31
you select the Monitor Contrast for both Monitors of either Normal or High contrast based on the screen appearance in high sunlight conditions.
DEFAULT SCREEN SETTINGS: The number of graph windows displayed at startup of View Datalog routine is determined by the size of your
Monitor as shown in the table below: 640x480 = 1 to 6 graphs 800x600 = 1 to 8 graphs 1024x768 = 1 to 15 graphs 1280x1024 or greater = 1 to 16 graphs For Best Results use the small screen fonts. Software Tools
Selecting the “Software Tools” button will bring up the WinTEC2 Software Tools menu. The Current Selections
available on this menu are: Calculator
The WinTEC2 Calculator has several unique features that are needed for the WinTEC2 software configuration.
First, beside the common features of a standard Calculator, it can Add, Subtract, Multiply, and Divide Percents. This is needed when determining the correct advance values for the advance tables (etc). The Calculator also gives you Square Root Calculations at a touch of a button. Other fast calculations maybe added later.
-
32
Memo Pad
When you enter Memo Pad for the first time, you will be asked to enter a filename with the '.WMO' extension. (No need to enter the extension). After the file is opened the user will be set at the last data record to be entered. When the user finishes entering new data, pressing the “Add Memo” button will save the current record and then set the user to the next blank record. Any record can be deleted by selecting the record you wish to delete and pressing the 'Delete Memo' button. To move backward in the file press the 'Previous Memo' button and to move forward in the file press the 'Next Memo' button. To locate a record, press the 'Find Memo' button and enter the Date the record was created in the 01/22/99 format. The program will search from the beginning of the file to the first match found. To close the current memo file and open another Memo file, use the 'Open Memo' button. When you are ready to save the memo file and exit, press the “Save/Exit” button. Use the ‘F1’ key to display the Memo Help file on screen.
View Software User's Guide
This Selection lets the Tuner View the Text version of the "WinTEC2 Software User's Guide". It can be printed
on the system local printer or viewed from within the WinTEC2 program. This should be the first file that you read when you start WinTEC2.
Print Calibration File
Selection of this function will allow you to print out the currently valid calibration data file. The calibration will be
four pages long and if the Wizard is completed before the printout, the vehicle name field will also be printed at the top of each page. A print out of the base calibration as supplied with your software should be kept in your files for quick reference.
-
33
Interrogate BIN File
The File Menu Option “Interrogate BIN File” allows the user to view key file data so that the user can decide if
the file is the one that is needed to tune the vehicle that is currently connected to the user’s PC. One helpful way of keeping track of old files is to use Long File Names. With Windows the user can give a bin file a name that is very descriptive of the kind of vehicle that the TEC unit is installed in (i.e. Ford Mustang GT 1996.bin).
To Print Out a Graphics Screen
It is possible to print the data as you see it on the monitor. Using the “Print Screen” key on your keyboard. If
this does not work, check your DOS manual under "Graphics." The best way is to download Capture.exe version 1.47 from http://www.totalshareware.com/asp/detail_view.asp?application=5600. This will allow you to capture any window and print them to your local printer.
Downloading Data Into Other Spreadsheets
TEC stores the data in ASCII format that can be imported into spreadsheets. You may need to run an import
or conversion utility in your spreadsheet to bring it in. The data is set up in columns with the first column being seconds. The columns are arranges as follows:
The first two lines of the file are header data. Column Data 1 Seconds 2 RPM 3 Advance Angle 4 MAP in kPa 5 Coolant Temp in oC 6 Gama 7 Manifold Air Temp in oC
8 TPS volts 9 EGO Correction (CR)
10 AFR 11 EGO volts (raw volts) 12 GPO 13 Battery 14 Knock 15 Duty Cycle 16 PulseWidth On 17 PulseWidth OFF These files are large and it may be wise to just import interesting sections to investigate.
http://www.totalshareware.com/asp/detail_view.asp?application=5600
-
34
Installing a WinTEC2 Icon On the DeskTop When you first install WinTEC2 on your system, you will be asked to install a DeskTop Icon at Installation. If
you do not install an Icon at that time, then you can create a WinTEC2 icon on the DeskTop later by pressing the Start button on your DeskTop and go to the “WinTEC2 2.0.0 Engine Control Software” label which will expand to “WinTEC2”. At this point Right Click on “WinTEC2” and press the “Create Shortcut” menu item. This will display two Shortcuts’ of “WinTEC2” label on the Program List. Click on the second Shortcut while holding the Left mouse button down and drag the Shortcut Icon to the DeskTop. This DeskTop Icon will make the WinTEC2 loading process a lot faster.
Display Files and DOS Access
No longer needed because the Windows 95/98/NT user can view files at anytime by minimizing the application
and displaying the directory by clicking on the “My Computer” Icon on your Desktop or use the Menu selections available with WinTEC2.
Exiting WinTEC2 At the bottom of each WinTEC2 screen is the “
-
35
~
WinTEC2 v2.0.0Software User’s Guide
System RequirementsTEC Prom CompatibilityThe WinTEC2 2.X.X PC software will not work with any other Prom’s
WinTEC2 SoftwareIntroduction
Communications Port SelectionUsing the WinTEC2 TUNING WIZARD'A LEAN FUEL MIXTURE CAN KILL AN ENGINE'
Edit a Calibration FileQUICK START or ADVANCED STARTBasic Injector Fuel Graph/ParametersIgnition Advance Table
Volumetric Efficiency Table Interactive 3D GraphEGO Air/Fuel Ratio Table Interactive 3D Graph
EGO ParametersIdle Advance
Rev LimiterTPS AccelerationDeceleration Fuel Cut-offMAP AccelerationMAT/Voltage CompensationStarting EnrichmentsWarm-up EnrichmentsGPO Control Interactive 3D Graph
GPO AC ControlGPO Aux Fuel Pump ControlGPO Intake Runner ControlGPO NOS ControlGPO Shift Light ControlGPO Torque Converter Control
Knock ControlSensor Parameters
MAT SensorMap Sensor
EGO SensorTPS SensorSoftware Diagram
Monitor Engine Functions
Digital Engine Monitor Screen (ONFLY Mode)Program TECAuto Calibrate VE Table
Create a Datalog FileView a Datalog FileTrace GraphsMulti Graph OverlayKeyboard Commands
OptionsSoftware ToolsCalculatorView Software User's Guide
Print Calibration FileInterrogate BIN FileTo Print Out a Graphics ScreenDownloading Data Into Other SpreadsheetsExiting WinTEC2