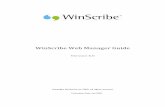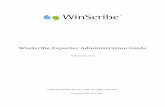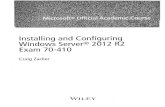WinScribe Installation Guide - University of Michigan · Configuring the WinScribe Active Directory...
Transcript of WinScribe Installation Guide - University of Michigan · Configuring the WinScribe Active Directory...

Copyright WinScribe Inc 2009. All rights reserved.
Publication Date: August 2009
WinScribe Installation Guide
Version 4.0

2
Copyright© 2009 WinScribe Inc Ltd. All Rights Reserved.
Portions of the software described in this document Copyright© Microsoft Corporation. All Rights Reserved. Information in this document is subject to change without notice. The software described in this document is furnished under a license agreement or nondisclosure agreement. The software may be used or copied only in accordance with the terms of those agreements. No part of this publication may be reproduced, stored in a retrieval system, or transmitted in any form or any means electronic or mechanical or photocopying and recording for any purpose other than the purchaser's personal use without the written permission of WinScribe Inc.
WinScribe® is a registered trademark of WinScribe Inc in New Zealand and other countries. Microsoft is a registered trademark, Windows NT and Windows is a trademark of Microsoft Corporation. Dragon NaturallySpeaking® is a trademark of Nuance, Inc. and is used here under license. Other brands and their products are the trademarks or registered trademarks of their respective holder and should be noted as such.
WinScribe Inc Ltd P.O. Box 33-178 Takapuna Auckland New Zealand Email: [email protected] Visit our web page: http://www.winscribe.com

3
Contents
Contents
About this Guide ..................................................................................................................................... 8
Overview of Manual Contents ................................................................................................................................. 8 Other Documentation ....................................................................................................................................... 8 Who should read this manual? .......................................................................................................................... 9
Chapter 1. Installing WinScribe Server Components ............................................................................. 10
Section 1: Introduction and Installation Summary ................................................................................................. 10 Installation Summary ....................................................................................................................................... 10 WinScribe Server Requirements ...................................................................................................................... 11 LAN / WAN & Internet Bandwidth Requirements ............................................................................................. 13 Dictation Storage Requirements ...................................................................................................................... 15 Dialogic Telephony Hardware Requirements.................................................................................................... 15 Choosing a Dialogic Card ................................................................................................................................. 15 ISDN Telephony ............................................................................................................................................... 17
Section 2: SQL Server Database Software .............................................................................................................. 18 Microsoft SQL Server Desktop Engine (MSDE), SQL Server Express, or SQL Server? ........................................... 18 SQL Configuration Settings .............................................................................................................................. 19 Running SQL Server 2005 or SQL Express on Windows Server 2008 or Windows Vista Operating Systems ........ 20 Changing SQL Credentials ................................................................................................................................ 20 Transferring an Existing MSDE WinScribe Database to a New SQL Server ......................................................... 20 Running WinScribe with a SQL Named Instance ............................................................................................... 21
Section 3: Installing WinScribe Server.................................................................................................................... 21 Prerequisites for the WinScribe Server Installation .......................................................................................... 22 Step 1 Install Dialogic Telephony Boards .......................................................................................................... 22 Step 2 Install the Dialogic Drivers ..................................................................................................................... 23 Step 3 Configure the Dialogic Boards ............................................................................................................... 24 Step 4 Install Microsoft .NET Runtime 2.0 ........................................................................................................ 24 Step 5 Install the WinScribe License Server ...................................................................................................... 25 Step 6 Install the WinScribe Dictation Server Software ..................................................................................... 29 Configuring Share Properties ........................................................................................................................... 36 Step 7 Install the WinScribe Web Components ................................................................................................ 38 Step 8 Install the Mobile Web Service .............................................................................................................. 42 Step 9 Com+ Security....................................................................................................................................... 47 Using Distributed Audio ................................................................................................................................... 49 Using Self-signed SSL Certificates with WinScribe ............................................................................................. 50
Section 4: Installing WinScribe on Windows 2003 Server ....................................................................................... 50 Prerequisites for Windows 2003 Server ........................................................................................................... 50 Installation Summary for Windows 2003 Server ............................................................................................... 51 Steps 1-8 ......................................................................................................................................................... 51 Step 9 Configure IIS Server for Web Components on Windows 2003 Server ..................................................... 51 Step 10 Install Web Manager on Windows 2003 Server ................................................................................... 56 Step 11 Prepare to Install the Client applications on Windows 2003 Server ...................................................... 56 Step 12 Install the Client Applications .............................................................................................................. 57 Step 13 Com+ Security ..................................................................................................................................... 57 Troubleshooting WinScribe Installation on Windows 2003 Server .................................................................... 57
Section 5: Installing WinScribe on a Microsoft Windows 2008 Server .................................................................... 57 Prerequisites ................................................................................................................................................... 57 Installation Summary for Windows 2008 Server ............................................................................................... 58 Step 1: Turn on Network Discovery .................................................................................................................. 58 Step 2: Install Required IIS Features ................................................................................................................. 59 Step 3: Install Winscribe .................................................................................................................................. 62

4
WinScribe Installation Guide
Step 4: Install WebDAV Extension for IIS 7 ....................................................................................................... 62 Step 5: Configure IIS 7 ..................................................................................................................................... 62 Step 6: Configure the File System..................................................................................................................... 69 Step 7: Configure Modify Permission for Web Manager ................................................................................... 71 Step 8: Install Desktop Experience ................................................................................................................... 71
Section 6: Installing WinScribe Server on Microsoft Windows Vista (SP1 or later) .................................................. 71 Prerequisites ................................................................................................................................................... 71 Installation Summary for Windows Vista.......................................................................................................... 72 Step 1: Turn on Network Discovery .................................................................................................................. 72 Step 2: Install Required IIS Features ................................................................................................................. 73 Step 3: Install Winscribe .................................................................................................................................. 75 Step 4: Install the WebDAV Extension for IIS 7 ................................................................................................. 75 Step 5: Configure IIS 7 ..................................................................................................................................... 75 Step 6: Configure the File System..................................................................................................................... 81 Step 7: Configure Modify Permission for Web Manager ................................................................................... 82
Section 7: Installing WinScribe on 64-bit Operating Systems .................................................................................. 83 Step 1: Enable Microsoft .Net .......................................................................................................................... 83 Step 2: Enable Internet Clients ......................................................................................................................... 84
Section 8: Installing WinScribe ATS ........................................................................................................................ 85 Introduction .................................................................................................................................................... 85 Step 1 Install ATS Prerequisites ........................................................................................................................ 86 Step 2 Install ATS ............................................................................................................................................. 86 Step 3 Configure ATS ....................................................................................................................................... 88 Step 4 Configure Advanced Review .................................................................................................................. 93 Step 5 Beyond Advanced Review ..................................................................................................................... 93
Section 9: Installing WinScribe Voice over IP (VoIP) ............................................................................................... 97 Introduction .................................................................................................................................................... 97 HMP Software ................................................................................................................................................. 98 HMP Licensing ................................................................................................................................................. 98 Installation Overview ....................................................................................................................................... 98 Installation Option One: New Install ................................................................................................................ 99 Installation Option Two: Existing WinScribe Dictation Server without Telephony............................................ 101 Installation Option Three: Existing WinScribe Dictation Server with Telephony .............................................. 102 Configuring the IPPhone Service .................................................................................................................... 102
Section 10: Post Installation Steps & Licensing .................................................................................................... 104 Checking Correct Operation of WinScribe Server Software ............................................................................. 104 Licensing your WinScribe Software ................................................................................................................ 105
Chapter 2. Installing WinScribe Server Manager Applications ............................................................ 107
Overview ............................................................................................................................................................ 107 Section 1: WinScribe Telephony Manager ........................................................................................................... 107
Configuring Telephony Manager .................................................................................................................... 110 Section 2: WinScribe Web Manager .................................................................................................................... 112
Overview ....................................................................................................................................................... 112 Installation Summary ..................................................................................................................................... 112 Installation Configuration .............................................................................................................................. 112 Minimum Hardware and Software Requirements .......................................................................................... 112 Install Prerequisites ....................................................................................................................................... 113 Installing WinScribe Web Manager ................................................................................................................ 113 Next Steps ..................................................................................................................................................... 119 Configuration of the Job Upload functionality ................................................................................................ 120 Setting up Database Mail for use with Alarm Email Notification and Workflow Email Notification .................. 122
Section 3: WinScribe Exporter ............................................................................................................................. 125 Overview ....................................................................................................................................................... 125

5
Contents
Installation Summary ..................................................................................................................................... 125 Installation Configuration .............................................................................................................................. 126 Minimum Hardware and Software Requirements .......................................................................................... 126 Install Prerequisites ....................................................................................................................................... 126 Installing WinScribe Exporter Service ............................................................................................................. 129 Installing WinScribe Exporter Manager .......................................................................................................... 133 Next Steps ..................................................................................................................................................... 138
Section 4: WinScribe Active Directory Synchronization ........................................................................................ 138 Single Sign-on Configuration .......................................................................................................................... 138 Active Directory Settings ............................................................................................................................... 138 Installing the WinScribe Active Directory Synchronization Tool ...................................................................... 139 Configuring the WinScribe Active Directory Synchronization Tool .................................................................. 140 WinScribe Server Authentication Methods .................................................................................................... 141 WinScribe Server Authentication Methods for Servers running Microsoft Vista or Server 2008 ...................... 145 Web Manager Authentication Methods ......................................................................................................... 146 Web Manager Authentication Methods for Servers running Microsoft Vista or Server 2008 ........................... 147 User Accounts Mapping ................................................................................................................................. 148
Section 5: Installing WinScribe Internet Importer as a Windows Service .............................................................. 149
Chapter 3. Installing Client Applications ............................................................................................. 152
Section 1: Features and Prerequisites.................................................................................................................. 152 Minimum Requirements: WinScribe Author, WinScribe Client, Internet Author and Importer ........................ 153
Section 2: Installing WinScribe Author or Internet Author ................................................................................... 154 Automatic Installation of WinScribe Scripts.................................................................................................... 157 Setting Installation Parameters ...................................................................................................................... 157
Section 3: Installing WinScribe Client................................................................................................................... 158 Section 4: Installing Internet Importer (Standard Windows Application) .............................................................. 161 Section 5: Configuring Web Installation ............................................................................................................... 163 Section 6: Installing WinScribe Author, WinScribe Client, Internet Author, or Importer via the Web .................... 164 Section 7: Customizing the Login Window ........................................................................................................... 167 Section 8: Troubleshooting Client Applications .................................................................................................... 167
Install stops responding ................................................................................................................................. 167 Can't register components during installation ................................................................................................ 167 WinScribe Server has been shutdown for system maintenance ...................................................................... 167 SQL Server not found..................................................................................................................................... 167 An error has occurred attempting to open the WinScribe database ............................................................... 168 Your demonstration license has expired! ....................................................................................................... 168 No Sound Card Detected! .............................................................................................................................. 168 Invalid User Id or security code ...................................................................................................................... 168 Error 502 Check your WinScribe URL ............................................................................................................. 168 Internet request failed. Web page was not found. ......................................................................................... 168 An author-reviewer can't find/access an existing job...................................................................................... 169 Sound Card in use by another Application! .................................................................................................... 169 No sound when playing a job or prompt ........................................................................................................ 169 Nothing was recorded ................................................................................................................................... 169 Sound volume is too low ............................................................................................................................... 170 Typist's foot pedal doesn't work .................................................................................................................... 170 Playback starts at the wrong location ............................................................................................................ 170 Job's Voice File not found! ............................................................................................................................. 170 Error attempting to create a new dictation! ................................................................................................... 171 Error No Voice Server Present ....................................................................................................................... 171 Archive/save VOX files ................................................................................................................................... 171
Chapter 4. Managing Servers .............................................................................................................. 172
WinScribe Windows Services .............................................................................................................................. 172

6
WinScribe Installation Guide
How to Stop/Start WinScribe Services............................................................................................................ 172 Configuring a Windows Service to Start Automatically ................................................................................... 172
Configuring WinScribe Telephony Parameters ..................................................................................................... 173 Timeouts ....................................................................................................................................................... 173 Hangup Tones ............................................................................................................................................... 174 Author Keys ................................................................................................................................................... 175 Author Line Keys ........................................................................................................................................... 177 Typist Keys .................................................................................................................................................... 179 Typist Line Keys ............................................................................................................................................. 181
WinScribe Shared Directory ................................................................................................................................ 182 Sub-directories in the Shared Directory ......................................................................................................... 183
WinScribe Server ................................................................................................................................................ 185 Functions Performed by the WinScribe Server(s) ........................................................................................... 185 Shutting Down a WinScribe Server ................................................................................................................. 185 Configuring WinScribe Web Server Settings ................................................................................................... 186 Windows Event Log ....................................................................................................................................... 187
Troubleshooting Servers ..................................................................................................................................... 188 WinScribe Services do not appear in the Services window ............................................................................. 188 Dialogic Driver installation failed ................................................................................................................... 188 WinScribe does not answer calls .................................................................................................................... 189 WinScribe Server Shutdown for maintenance ................................................................................................ 189 Telephone port not disconnecting ................................................................................................................. 189
Chapter 5. Upgrading to WinScribe Version 4.0 .................................................................................. 190
Prerequisites ...................................................................................................................................................... 190 License Files ........................................................................................................................................................ 190 Upgrade Summary for WinScribe Version 4.0 ...................................................................................................... 190 Step 1 Upgrade the License Server ...................................................................................................................... 191 Step 2 Remove LAN Manager .............................................................................................................................. 193 Step 3 Upgrade the Dictation Server ................................................................................................................... 194 Step 4 Install Telephony Manager ....................................................................................................................... 194 Step 5 Upgrade the Web Components ................................................................................................................ 196 Step 6 Upgrade the Client Applications ............................................................................................................... 197 Step 7 Remove Discontinued Client Applications ................................................................................................. 197 Upgrading a system with Server-side Speech Recognition ................................................................................... 198 Upgrading a system with Exporter licenses.......................................................................................................... 198 Upgrading a system with Mobile Recorder licenses ............................................................................................. 198 Upgrading the Web Manager Author Job Upload feature .................................................................................... 199 Upgrading a Server to Support Telephone Dictation ............................................................................................ 199
Creating a Dependency Between the Telephony and Dictation Services ......................................................... 201 Upgrading a Server from 2.5 to 3.0...................................................................................................................... 201
Upgrade Steps ............................................................................................................................................... 202 Troubleshooting ................................................................................................................................................. 203
Updating the URL .......................................................................................................................................... 203
Chapter 6. Uninstalling WinScribe ...................................................................................................... 205
WinScribe Server Uninstall Procedure ................................................................................................................. 205 Uninstalling WinScribe ATS ................................................................................................................................. 206
Appendix 1. Programming Requirements for PBX's ............................................................................ 207
Programming Requirements for PBX's With DID (Direct Inwards Dialing) ............................................................. 207 Programming Requirements For PBX's Without DID ............................................................................................ 207
Determine Disconnect Frequency .................................................................................................................. 207

7
Contents
Appendix 2. ATS Keypad Functions ..................................................................................................... 209
Index ................................................................................................................................................... 213

8
WinScribe Installation Guide
This guide describes how to install WinScribe version 4.0.
Overview of Manual Contents
This installation guide is divided into sections, as follows:
Section Description
Installing WinScribe Chapter 1. Installing WinScribe Server Software (page 10)
This section describes the installation of WinScribe Server software for the following:
WinScribe Dictation Server (Telephony, Advanced Telephony, and Non-telephony)
Windows 2003 Servers
Windows 2008 Servers
Servers running Microsoft Windows Vista
64-bit Operating Systems
Citrix or MS Terminal Services Servers
WinScribe ATS
WinScribe Voice over IP
Chapter 2. Installing WinScribe Server Applications Software (page 107)
This section describes the installation of WinScribe applications that are used to work with WinScribe Servers. These include management applications such as WinScribe Web Manager and WinScribe Telephony Manager.
Chapter 3. Installing Client Applications (page 152)
This section describes the installation of WinScribe client applications such as the Author, Client and Importer applications. These applications typically run on the end users computer.
Managing WinScribe Chapter 4. Managing Servers (page 172)
This chapter describes how to manage servers, including stopping and starting WinScribe Services, configuring servers, and troubleshooting.
Upgrading WinScribe Chapter 5. Upgrading to WinScribe Version 4.0 (page 190)
This section describes the process for upgrading an existing WinScribe system to version 4.0.
Uninstalling WinScribe Chapter 6. Uninstalling WinScribe (page 205)
This chapter describes how to uninstall the WinScribe Server and Client applications.
Other Documentation
For further information about specific WinScribe applications, consult the following documentation:
WinScribe Web Manager Guide
WinScribe Author, WinScribe Client, Internet Author and Internet Importer User Guides
WinScribe Speech Recognition Guide
WinScribe Exporter Guide
WinScribe Telephony Manager Guide
Before using WinScribe,it is also recommended that you check the release notes for the latest information.
About this Guide

9
About this Guide
Who should read this manual?
This manual is written with the assumption that you are already familiar with Microsoft Windows Systems Administration and is written for those who will install WinScribe.

10
WinScribe Installation Guide
Section 1: Introduction and Installation Summary
The following chapter will guide you through the steps required to install the WinScribe Server Software. It is important that these steps are followed exactly, and that you do them in the sequence described here. Not doing so may result in the installation failing.
Note: Do not install over an existing installation unless you have first backed up all existing WinScribe files and the WinScribe database. While unlikely, this installation may overwrite custom prompts and/or the database files of an existing installation.
Installation Summary
Step Description Required?
1 Install Dialogic Telephony Boards (page 22)
Only required if installing WinScribe with the telephony interface.
Warning: Refer to the sections on Dialogic Telephony Hardware Requirements (page 15), Choosing a Dialogic Card (page 15), ISDN Telephony (page 17), and VoIP (page 97) for all Dialogic requirements, including Service Packs, before commencing installation.
Note: You must install the Dialogic hardware drivers before you proceed with this installation.
2 Install Microsoft .NET Runtime V2.0 (page 24)
Required if not already installed.
3 Install the WinScribe License Server (page 25)
Always required.
4 Install the WinScribe Dictation Server (page 29)
Always required if installing the WinScribe Server software
Unless you are:
Upgrading the server to support telephone dictation.
Upgrading from Version 2.5 to 3.0
Upgrading to Version 4.0
Note: Windows Server 2003 and 2008 require certain prerequisites be completed. Refer to Section 4 and 5 of this chapter.
5 Configure Share properties (page 36)
Only required if changing the default WinScribe Server directory properties or installing a secondary server.
6 Install the WinScribe Web Components (page 38)
Always required. May be installed on a server other than the WinScribe Server
7 Install Mobile Web Service (page 42)
Required if importing audio files from digital portables or local / network drives using WinScribe Client and/or Winscribe Author, or if using WinScribe on mobile devices (Blackberry Smartphone).
8 COM+ security (page 47) Only required if you have installed the web components on a server other than the WinScribe Primary Server.
9 Install Server Applications (page 107)
Generally required for configuration of the system.
10 Install client applications (page 152)
Optionally installs the WinScribe client applications.
11 Post Installation Steps and licensing (page 104)
Always required.
Chapter 1. Installing WinScribe Server Components

11
Chapter 1. Installing WinScribe Server Components
WinScribe Server Requirements
WinScribe server software has a number of components that can be installed on a single server and/ or several servers. Typically several servers are used at a large site or when redundancy is required.
Note: WinScribe V4.0 will operate on VMWare and Microsoft Virtual PC/Server. However many hardware manufacturers' device drivers are not supported in these environments. Sound must be enabled on the virtual image, as follows:
If the WinScribe Server is installed on a virtual image and the WinScribe Clients are installed on a fat client, no sound card is needed on the server.
If both the WinScribe Server and the WinScribe Clients are installed on the same virtual image then a sound card must be installed.
The table below explains the various components and their operating system requirements:
Component Software Notes
WinScribe Dictation Service
Windows 2000 Server (SP4 or higher)
Windows 2000 Professional (SP4 or higher)
Windows 2003 Server (SP2 or higher)
Windows 2008 Server
XP Professional (SP2 or higher)
Windows Vista (SP1 or higher) all versions except Home Basic and Home Premium.
Always install the latest Windows service pack
WinScribe Telephony Service
Windows 2000 Server (SP4 or higher)
Windows 2000 Professional (SP4 or higher)
Windows 2003 Server (SP2 or higher)
Windows 2008 Server
XP Professional (SP2 or higher)
Windows Vista (SP1 or higher) all versions except Home Basic and Home Premium.
Usually installed on the Dictation Server but can be installed on separate servers
Note:
WinScribe Telephony is not supported in virtual server environments
WinScribe Web Components
Windows 2000 Server (SP4 or higher)
Windows 2000 Professional (SP4 or higher)
Windows 2003 Server (SP2 or higher)
Windows 2008 Server
XP Professional (SP2 or higher)
Windows Vista (SP1 or higher) all versions except Home Basic and Home Premium.
WinScribe Web Components are usually installed on the Dictation Server but can be installed on a separate server.
Notes:
IIS is included with Windows 2000 Pro and XP Pro but needs to be manually installed.
IIS 5 in XP and 2000 Professional only allows 10 concurrent internet-based connections. If using WinScribe Internet clients and you have more than 10 users upgrading to IIS6.0 is recommended.

12
WinScribe Installation Guide
Component Software Notes
Database Engine
MS SQL 2000 Desktop Engine (MSDE)
SQL Server Express 2005
SQL Server Express 2008
SQL Server 2000 (SP4)
SQL Server 2005
SQL Server 2008
SQL must be installed and available before starting the WinScribe installation.
The database engine is typically installed on the same server as the WinScribe Dictation Service, but it can be installed on another networked database server.
Licenses are not required for MSDE or SQL Express, however Microsoft no longer supports MSDE and it is not compatible with Microsoft Windows 2008 Server or Microsoft Windows Vista.
Microsoft Client Access Licenses (CALs) are required for the full SQL Server editions.
See the section on SQL Server Desktop Engine vs. SQL Server for further details.
Security Note: To ensure that the system is protected against all known malicious attacks, it is recommended that you visit the Microsoft security website (http://www.microsoft.com/security/) and install the latest patches. WinScribe also recommends changing the default SQL password to provide more robust security.
WinScribe Server Hardware & Network Minimum Requirements
The table below provides a list of the minimum hardware required for the various WinScribe Server components. Keep in mind that more memory and a faster hard drive will improve performance.
Component Hardware Notes
WinScribe Dictation Service
(Primary Server)
Pentium IV or higher
256MB ram
800MB disk space for software (not including dictation storage space)
Should be a dedicated server and must not be installed on a domain controller.
Redundant disks recommended, e.g. Raid5.
Note: Refer to Dictation Storage Requirements (page 15) for details on dictation storage requirements.
Security Warning: For security purposes, Microsoft recommends that all drives be formatted as NTFS. Also the working directories that are created during the WinScribe installation should be on a separate partition to the operating system.
WinScribe Telephony Service
(Primary or Secondary Server)
Pentium IV or higher
256MB ram
PCI or ISA slot free for each telephone card
Usually installed on the same server as the WinScribe Dictation Service, however ensure 512 MB RAM is available (256 x 2). You can install this component on up to 4 additional servers (secondary servers), with a maximum 96 telephone ports per server, providing up to 480 ports in total.
WinScribe Web Components
Pentium IV or higher
256MB ram
Can be installed on the same server as the WinScribe Dictation Service or on the customers existing web server.

13
Chapter 1. Installing WinScribe Server Components
Component Hardware Notes
Security Warning: For security purposes, Microsoft recommends that all drives used with IIS be formatted as NTFS, also the working directories that are created during the WinScribe Web Components installation should be on a separate partition to the operating system.
Database Pentium IV or higher
256MB ram minimum
By default installed on the same server as the WinScribe Dictation Service but can be installed on a separate SQL server if desired (large sites).
Network Static IP address for each server.
100Mbit or faster network card for each server.
Public IP address if Internet clients require off-site access.
Note: Modem and remote access software are recommended for off-site support.
LAN / WAN & Internet Bandwidth Requirements
Many large organizations have sites that are spread out in various geographical locations. These sites need a way to connect and remain connected to the main or central site where the WinScribe server is located. One of these methods may also be used to connect to an ISP (Internet Service Provider) for WinScribe Internet clients who work offsite. Different wide-area-Internet connection media are used in different parts of the world. The table below describes the various wide-area technologies and their uses.
Wide-Area Technology Definition
T1 Transmits at a speed of 1.544 Mbps, and consists of 23 B channels, which are used for data, and a 1 D channel which is used for clocking. T1 can also be fractionalized into separate 64 kilobytes per second (Kbps) segments.
E1 Used primarily in Europe. Transmits at a speed of 2.048 Mbps.
T3 Transmits DS3 data at 44.736 Mbps.
Frame Relay Packet-switched technology that is considered the replacement for X.25. Commonly runs at speeds up to T1.
Digital Subscriber Line (DSL)
DSL consists of an asymmetric digital subscriber line (ADSL), a high-data-rate digital subscriber line (HDSL), a single-line digital subscriber line (SDSL), and a very-high-data-rate digital subscriber line (VDSL).
Site connectivity can also rely on the use of dial-up mediums such as Integrated Services Digital Network (ISDN), or analog phone lines (POTS) for low traffic links.
To assist you with calculating the bandwidth requirements for LAN /WAN remote sites or Internet connections, refer to Knowledge Base Number 1058 which can be accessed from the WinScribe web site Partner Login area. You require a Partner Login ID and security code to access this restricted area.
Examples of Network Impact
The tables below show network impact on a T1 connection.
Note: Calculations are based on average and uniform loading of dictation throughout the day. Instantaneous loading may be higher at peak times, e.g. before lunch, before 5:00 pm.

14
WinScribe Installation Guide
VOX
Total System Dictations
Total Dictations Per day = 100
Average length of dictations in minutes 4
Network Impact Calculations
Total dictated minutes 400
Total dictated seconds 24,000
Total bits @32Kbps (VOX ADPCM) 768,000,000
Time on T1 in Seconds
10 Mb (average speed of 1.5 Mbs) 512
Total seconds in 8 hour day 28,800
Traffic (as a percentage) impact on Net 10 1.78%
GSM, Low 8khz
Total System Dictations
Total dictations per day 100
Average length of dictation in minutes 4
Network Impact Calculations
Total dictated minutes 400
Total dictated seconds 24,000
Total bits @ 13Kbps (GSM Low) 312,000,000
Time on T1 in seconds
10Mb (average speed of 1.5 Mbs) 208
Total seconds in 8 hour day 28,800
Traffic (as a percentage) impact on Net 10Mb 0.72%
GSM, Medium 11 kHz – (This is the default WinScribe setting).
Total System Dictations
Total dictations per day 100
Average length of dictation in minutes 4
Network Impact Calculations
Total dictated minutes 400
Total dictated seconds 24,000
Total bits @ 17.912 Kbps (GSM Med) 429,888,000
Time on T1 in seconds
10Mb (average speed of 1.5 Mbs) 286.6
Total seconds in 8 hour day 28,800
Traffic (as a percentage) impact on Net 10Mb 0.99%

15
Chapter 1. Installing WinScribe Server Components
GSM, High 22 kHz
Total System Dictations
Total dictations per day 100
Average length of dictation in minutes 4
Network Impact Calculations
Total dictated minutes 400
Total dictated seconds 24,000
Total bits @ 35.824Kbps (GSM High) 859,776,000
Time on T1 in seconds
10Mb (average speed of 1.5 Mbs) 573.2
Total seconds in 8 hour day 28,800
Traffic (as a percentage) impact on Net 10Mb 1.99%
Dictation Storage Requirements
The following example may be used as a basis for calculating storage needs. This example assumes that each dictation will be kept on the system for two weeks, during which time it will be typed and then archived from the system.
One hour of dictation requires 5.5MB or 95kb per minute of disk storage using GSM Low format (8 kHz).
One hour of dictation requires 7.69MB or 131kb per minute of disk storage using GSM Medium format (11 kHz).
One hour of dictation requires 15.37MB or 262kb per minute of disk storage using GSM High format (22 kHz).
Important: The actual requirement will vary based on how long you wish to store completed dictation, how long the average dictation is, how quickly jobs are typed, the archive and deletion settings in the 'Job Type' profile and the length of time archived jobs are retained. We suggest that you undertake an analysis to determine your exact requirements.
Dialogic Telephony Hardware Requirements
Following are the requirements for each Dialogic Telephony port you have installed on WinScribe:
Each WinScribe telephone port (Dialogic port) requires an analog extension port either on your PBX or directly on the PSTN (telephone exchange).
The analog extensions for the WinScribe ports should be terminated with RJ-11 sockets. Refer to the documentation supplied with the Dialogic cards for wiring details.
Fly-leads are required from the RJ-11 sockets to the WinScribe ports. These should be terminated using male RJ-11 plugs.
Choosing a Dialogic Card
WinScribe supports analog Dialogic cards. WinScribe is shipped with Dialogic DNA 6.0 Drivers that support the following cards:
DIALOG/4: Half-size, 4-port ISA voice board
ProLine/2V: 2/3 size, 2-port ISA voice board

16
WinScribe Installation Guide
D/21D: 2- port ISA voice board
D/41D: 4- port ISA voice board
D/21E: 2- port ISA voice board
D/41ESC: 4-port ISA voice board
D/21H: Half-size, 2-port ISA voice board
D/41H: Half-size, 4-port ISA voice board
D/160SC-LS: 16-port ISA voice board
D/4 PCIU: Half-size, 4 port PCI voice board (Note: See also Service Packs (page 17).)
D/4 PCIUF: 4 port voice and fax board
D/41EPCI: 4-port PCI voice board
D/120JCT-LS: 12-port PCI voice board (requires PCI bus cable with multiple boards)
We recommend using PCI cards for ease of installation. The card(s) you choose will depend on the number of ports required, and the approval status of the cards in your country (Telecommunications Regulatory Body approval). Consult the Dialogic web site (http://www.dialogic.com) for up-to-date approval information.
PCISIG Specification for Universal PCI
From 2003 onwards, Motherboard specifications for PC's and Servers utilize a new specification for Bus Compatibility. PCI Slots now contain at least one PCI-X slot for Universal PCI cards. PCI-X conforms to PCISIG Bus Specification Revs 2.1 and 2.2.
What Does This Mean For Dialogic Cards? Older Dialogic Cards should still work on newer machines with the PCI-X slot specification. If companies are thinking of buying new hardware and transferring over existing peripherals and cards (particularly Dialogic Cards), they will need to be aware of compatibility issues, but generally, if the card fits the slot, it should work.
Dialogic Cards that are Universal PCI compliant
Intel has a handful of Universal PCI Dialogic Cards that will run in the PCI-X slot (note that Dialogic Cards are NOT compatible with PCI – E slots). Refer to: www.dialogic.com, Technical Specifications (Form Factor). The following PCIU cards are supported:
Suitable Cards
D/4 PCIU (Note: Also see "Service Packs" below.)
D/41 JCT -LS (PCISIG Bus Specification Rev 2.1)
D/120 JCT -LS (PCISIG Bus Specification Rev 2.2)
Higher Spec Cards
D/240 JCT -T1 (PCISIG Bus Specification Rev 2.2)
D/300 JCT -E1 (PCISIG Bus Specification Rev 2.2)
D/480 JCT -2T1 (PCISIG Bus Specification Rev 2.2)
D/600 JCT -2E1 (PCISIG Bus Specification Rev 2.2)
Note:
The JCT Series cards should work on any PC/Server regardless of voltage output (3.3v or 5v).
WinScribe supports ISDN Telephony for E1 and T1 type Dialogic Cards.
You will need specific drivers for ISDN cards, rather than the standard analog drivers that are used for older cards.

17
Chapter 1. Installing WinScribe Server Components
PCI-Express compatibility
Dialogic PCI-Express (PCI-E) cards require the use of Intel/Dialogic software (FP 6.0 Build SU115) or later. Contact your local Dialogic reseller to obtain the latest Dialogic software.
Note: WinScribe only supports PCI-E versions of the cards listed above (e.g. D/4 PCIU).
Service Packs
When installing the D/4 PCIU you need to install Dialogic 6.0. This is included on the WinScribe Distribution DVD in the Utilities directory.
ISDN Telephony
Considerations for upgrading if using Dialogic Cards
WinScribe systems that are using Analogue Dialogic cards, and are upgrading from a version prior to WinScribe 3.3.2, will need to stop the WinScribe Dictation and Telephony Services (do not stop SQL) prior to uninstalling the Dialogic Drivers and then reinstall the Dialogic Drivers with the globalcall option selected (Specify a "Custom" Install). You can either re-install the original Dialogic Drivers if using Release 6.0 or higher, or install the Dialogic Drivers required for your type of card. Note that you should refer to the Dialogic website or the documentation that came with your Dialogic card to determine which version of the Dialogic Driver to use with your card. The driver must be at least Release 6.0 or higher to work with WinScribe 4.0.
Considerations for installing ISDN Dialogic Cards
There are a number of issues to consider when installing ISDN Dialogic Cards:
ISDN Cards are only supported on WinScribe 3.3 systems or higher.
WinScribe systems that are using ISDN Dialogic cards with WinScribe will need to stop the WinScribe Dictation and Telephony Services (do not stop SQL) prior to uninstalling the dialogic drivers and then will need to reinstall the dialogic drivers with the globalcall option selected (Specify a "Custom" Install) and with the ISDN option and ISDN driver(s) selected. You can either re-install the original Dialogic Drivers if using Release 6.0 or higher, or install the Dialogic Drivers required for your type of card. Note that you should refer to the Dialogic website or the documentation that came with your Dialogic card to determine which version of the Dialogic Driver to use with your card. The driver must be at least Release 6.0 or higher to work with WinScribe 4.0.
The physical process for installing an ISDN card is no different than installing an older style Analog Card.
The ISDN Card interfaces between a computer and a Telephony System/Switch. The ISDN uses a parameter file (file extension=.PRM) which contains certain settings appropriate to the Telephony System/Switch in question.
As there are many Telephony Systems on the market (Lucent, Fuijtsu etc), the parameter file is not a generic file that can be used in any ISDN install situation. The WinScribe Manager/Technician should contact their Telephony System Provider for information relating to parameter settings.
Always ensure you have the latest Service Packs.
An example of the types of parameter settings used may include:
CRC Enable Switch
Protocol Type
Enable/Disable the D-Channel
Remote Loopback Mode
Inverted D Channel

18
WinScribe Installation Guide
ISDN Feature List
Should you require more information, contact the WinScribe Helpdesk.
Programming Requirements for PBXs
Refer to Appendix 1 (page 207) for information regarding programming requirements for PBXs.
Section 2: SQL Server Database Software
WinScribe supports the following versions of SQL:
Microsoft SQL Server Desktop Engine (MSDE)
Microsoft SQL Server 2000 (SP4)
Microsoft SQL Express 2005
Microsoft SQL Server 2005
Microsoft SQL Express 2008
Microsoft SQL Server 2008
Microsoft SQL Server Desktop Engine (MSDE), SQL Server Express, or SQL Server?
When installing WinScribe you can use Microsoft SQL Server Desktop Engine (MSDE), SQL Server Express, or SQL Server. Which option you choose will depend largely on if you already have SQL Server installed but there are other factors to consider.
For your convenience the setup files for MSDE, SQL Server Express 2005, and SQL Server Express 2008 are included on the WinScribe v4.0 Distribution DVD.
MSDE is a scaled down, free version of Microsoft SQL Server 2000. It should be noted that Microsoft support for MSDE ended in April 2008 and it is not compatible with Windows Server 2008 or Windows Vista operating systems.
SQL Server Express Edition is a scaled down, free edition of SQL Server 2005 or SQL Server 2008 (depending on the version chosen) and it has largely replaced MSDE.
MSDE supports dual-CPU systems and a maximum storage capacity of 2Gb of RAM; SQL Server Express supports single-CPU systems and has a maximum storage capacity of 1Gb of RAM. However, MSDE has a workload governor that limits the number of concurrent operations the database engine can perform and therefore limits MSDE's performance capacity. SQL Server Express does not have a workload governor and therefore has minimal limitations on performance.
Function MSDE SQL Express SQL Server
File size limitation 2 Gb 1 4 Gb Unlimited (dependent on HDD space)
Enterprise Tools No Available as a separate download or included with SQL Server Express with Advanced Services
Yes
Automated Backup No No Yes
Users Up to 5 recommended 2 Unlimited Unlimited
Licenses Required No No Yes
Supported by Microsoft No3 Yes Yes

19
Chapter 1. Installing WinScribe Server Components
1 Each facility in WinScribe is a new database, and in theory would not reach 2 Gb 2 WinScribe uses 4 connections at most 3 Microsoft support for MSDE ended in April 2008. MSDE is not compatible with Windows 2008 Server or Windows Vista
Note: WinScribe recommends that large multi-facility installations be run on SQL Server.
Server-based processing. With server-based database systems such as SQL Server and the MSDE technology, requests for information are processed on the server and only the resultant data is sent back to the client application. This scenario greatly reduces network traffic; it also allows users to access data and experience outstanding application performance without the requirement for a high-end client workstation.
Server-based data engines perform all processing on the server and return only query results to the client therefore WinScribe can perform well over low-bandwidth links.
Security and Scalability. MSDE databases running on Windows 2000 platforms are capable of utilizing Windows 2000-integrated security to protect database objects. Scaling up to a full-size SQL Server solution can be done without changes to WinScribe.
SQL Configuration Settings
When installing SQL Server 2005, SQL Server 2008 or SQL Express, the following configuration settings are required:
Once SQL is installed, open the SQL Configuration Manager and enable the TCP/IP and Named Pipe Network Protocols along with the SQL Browser Service. Then restart the SQL Server Service.
When installing SQL, select “ use Built In System Account > Local System”.
The System Administrator (SA) account must have a password. If you have upgraded to SQL 2005 or SQL Express from a previous version, and you have an administrative account with a blank password, you will need to select Programs > WinScribe > Tools > Web server (and WinScribe Server) settings tabs and update the ‘sa’ password there as well.
The WinScribe database requires the compatibility level in SQL to be set to 80. Generally this is done automatically when the WinScribe Database is initially created on the SQL Server (the default WinScribe facility). However, if errors occur, especially if additional WinScribe facilities are added, this setting can be manually updated by accessing the Properties folder of each WinScribe database and altering the Compatibility Level field as shown below.
Note: Ensure that the compatibility level for each new database (facility) is set to SQL Server 2000 (80) using the Microsoft SQL Server Management Studio.

20
WinScribe Installation Guide
Running SQL Server 2005 or SQL Express on Windows Server 2008 or Windows Vista Operating Systems
If Microsoft SQL Server 2005 or Microsoft SQL Server 2005 Express is installed with Advanced Services on a computer that is running either Windows Server 2008 or Windows Vista, the following warning message may be displayed on the System Configuration Check page in the SQL Server 2005 Setup program:
Microsoft Internet Information Services (IIS) is either not installed or is disabled. IIS is required by some SQL Server features. Without IIS, some SQL Server features will not be available for installation.
Refer to the Microsoft KnowledgeBase article 920201 (http://support.microsoft.com/kb/920201/en-us) for more details.
Changing SQL Credentials
If, for security reasons, you change the SQL password you will also need to change the password in the following WinScribe applications to match:
WinScribe Server Settings or Web Server Settings. Click Start | Programs | WinScribe | Tools.
Note: It is only necessary to change the SQL password in either the WinScribe Server or Web Server settings as the change is automatically mirrored in the other.
Web Manager.
Telephony Manager.
WinScribe Exporter.
ATS.
Mobile Web Service.
SR Submitter.
Voice Forms Manager.
Transferring an Existing MSDE WinScribe Database to a New SQL Server
WinScribe can be configured to use SQL Server as the data store in circumstances where the organization has an existing MSDE Database. To upgrade to SQL, your Database Administrator (DBA) or SQL expert should execute the following steps:
1. Log off all WinScribe users and shutdown all WinScribe related services.
2. On the destination SQL server run the Data Transformation Services (DTS) Import and Export Wizard, which will guide you through the process of importing the source WinScribe database into the destination SQL server. When prompted choose the source as SQL and provide the server name where the current database resides. When prompted choose to import data AND structure. The end result should be a perfect replication of the source WinScribe database, including data and table structures.
3. Using the SQL Server Service Manager, stop the existing MSDE service on the WinScribe server. This will avoid any users from continuing work on the old server.

21
Chapter 1. Installing WinScribe Server Components
Point the WinScribe services to the new SQL server by running the WinScribe Server Settings application on the WinScribe server. The database settings are found on the Database tab. Start the WinScribe services and confirm correct operation.
4. Change the following applications to point to the new SQL server.
WinScribe Exporter, if this is being used – Refer to the Exporter installation guide for details.
WinScribe Telephony Manager. Refer to Configuring Telephony Manager (page 110).
WinScribe Web Manager. Run the Web Manager Configuration application which is located in your Programs | WinScribe | Tools folder. Configuration instructions are given in Installing WinScribe Web Manager (page 112).
Note: If you are going to use SQL server rather than MSDE, a full WinScribe server install should be performed prior to performing the above steps. In effect this imports an empty WinScribe database.
Running WinScribe with a SQL Named Instance
SQL Server and SQL Express have default installation settings that install SQL as a named instance. If you install SQL as a named instance, you will need to specify the instance name when installing the WinScribe applications.
For example, the default install of SQL 2005 Express will create an instance called <servername>\SQLExpress. You will need to enter this instance name when prompted for the database location during WinScribe installations.
If the named instance of SQL is not specified in Web Manager, an error will be generated when you attempt to log in.
Section 3: Installing WinScribe Server
The following sections will guide you through the steps required to install the WinScribe Server Software. It is important that these steps are followed exactly, and that you do them in the order presented here. Not doing so may result in the installation failing and thereby require reinstallation of the software.
Note: If installing WinScribe on a Windows 2003 Server, please complete the prerequisites (page 50) before proceeding.
Important:
1. Check that the computer name that WinScribe is being installed on is 14 characters or less. You will be unable to install WinScribe Server until the computer name meets this requirement.

22
WinScribe Installation Guide
2. We recommend that you disable any anti-virus software currently running until you have completed the WinScribe installation.
3. If your WinScribe Database Server will use SQL, ensure that SQL configuration has been set up as detailed in SQL Configuration Settings (page 19).
Note: Local Administrator rights are required to install WinScribe Server.
Step
1. Install the Dialogic Telephony Boards (page 22) (only if installing WinScribe with the Telephone Interface).
2. Install the Dialogic Drivers (page 23) (only if installing WinScribe with the Telephone Interface).
3. Configure the Dialogic Boards (page 24) (only if installing WinScribe with the Telephone Interface).
4. Install Microsoft .NET Runtime V2.0 (page 24)
5. Install the WinScribe License Server (page 25)
6. Install the WinScribe Dictation Server Software (page 29)
7. Install the WinScribe Web Components (page 38)
8. Install the Mobile Web Service (page 42)
9. Com+ Security (page 47)
Prerequisites for the WinScribe Server Installation
Prior to installing the WinScribe Server Software, you must have SQL installed either on the WinScribe server or a separate server. During installation you will be prompted to enter the path to the SQL server. The WinScribe Database will be created on the SQL server.
Before installing WinScribe server software ensure that the server has a reliable network connection. Failure to do so will affect the operation of the WinScribe Dictation Windows service.
For more details on the SQL engine, refer to the SQL Engine section (page 18).
Step 1 Install Dialogic Telephony Boards
Follow this step only if installing WinScribe with Telephony. Otherwise, go to Step 4 (page 24).
When installing WinScribe with the telephone interface you must first install the Dialogic board(s) into the server. To install the Dialogic boards follow the Dialogic installation instruction sheet included with the hardware.
Warning: Before handling a Dialogic board, be sure to read the information about electrostatic discharge included on the board's quick install card. Electrostatic discharge WILL damage your hardware!
Instructions for Installing the Dialogic Card:
1. Shut down the WinScribe Server.
2. Install the Dialogic card(s) according to the Dialogic Installation Instructions card.
3. Restart the Server.

23
Chapter 1. Installing WinScribe Server Components
Step 2 Install the Dialogic Drivers
Follow this step only if installing WinScribe with Telephony. Otherwise, go to Step 4 (page 24).
1. Insert the WinScribe Distribution DVD. Browse to the DVD and double click the setup.exe for the Dialogic Drivers.
Log in with Local Administrative rights and install the Intel Dialogic Drivers that can be obtained from Knowledge Base 1241 using your partner sign on.
If the "Found New Hardware" Wizard appears allow Windows to find and load the Dialogic drivers. Use the Wizard to locate the appropriate .inf file.
When installing the Drivers, select "Core Run-Time Package" or select ISDN Protocols and/or SNMP Component Manager if your type of Dialogic card requires those protocols/options. (Note the warning below regarding the TCP ports).
Press F1 and follow the instructions to check availability.
2. If you receive a "Security Alert – Driver Installation" warning, reply 'YES'.

24
WinScribe Installation Guide
Step 3 Configure the Dialogic Boards
Follow this step only if installing WinScribe with Telephony. Otherwise, go to Step 4 (page 24).
During the Dialogic Drivers install, the Dialogic Configuration Manager will run automatically. Click Connect to display the Dialogic Configuration Manager and perform the following necessary tasks:
Configure Dialogic Boards
Set the Driver start-up mode to automatic
To Configure the Dialogic Boards:
1. The Dialogic Configuration Manager (DCM) should automatically detect the cards you installed into the server, and configure them for you. Check that the DCM displays the cards you installed. If not, you will have to add the boards manually. Choose the Action and click Add Device and add the appropriate boards. Depending on the board type you may need to enter values for IRQ and memory address (ISA boards only) that you determined when installing the cards. Use the DCM Help menu option for assistance in adding boards.
Note: If you receive "Failed to Detect Board(s) – Error configuring the TDM Bus", reboot the Server and repeat this step.
2. You must also set the appropriate Country parameters for each card. To do this, double click on each card shown in the DCM, select the Country tab and choose your country from the drop down list.
3. You now need to set the Driver start-up mode to Automatic. Click Service, and then click Startup Mode and select Automatic. This will allow the Dialogic drivers to start automatically when the computer is restarted.
Important: Always reply No if prompted to restart your system. Complete the install first and then restart your PC.
4. Exit the DCM (if it was started for you); you will briefly see a Command window as WinScribe registers components before the Setup Complete dialog is displayed.
5. Click Finish to complete this step of the Setup process.
Step 4 Install Microsoft .NET Runtime 2.0
Use the following procedure to install Microsoft .NET Runtime 2.0. Other versions of Microsoft .NET Runtime may be installed on the server alongside version 2.0, but will not be used by WinScribe.
1. On the installation server, insert the WinScribe Distribution DVD.
2. Run the Microsoft .Net setup program Utilities / Dot Net Runtime /dotnetfx.exe.
3. Follow the on-screen instructions to complete the installation.

25
Chapter 1. Installing WinScribe Server Components
Step 5 Install the WinScribe License Server
Note: The WinScribe License Server is a required component for all WinScribe systems from v3.8 upwards. The License Server uses license files which must be obtained via e-mail from WinScribe Technical Support. If Telephony is installed, the WinScribe system will not function without Telephony Licenses in place. Refer to Licensing your WinScribe Software (page 105) for further details.
Prerequisites
The License Server requires the following environment:
Windows 2000 Professional with Service Pack 4 (or higher), Windows 2000 Server with Service Pack 4 (or higher), Windows 2003 Server with Service Pack 2(or higher), Windows XP Service Pack 2 (or higher), Windows 2008 Server, or Windows Vista with Service Pack 1 or higher. (Note that Vista Home Basic and Home Premium are not supported).
Microsoft IIS
To Install the WinScribe License Server:
Note: Run this procedure on the server designated as the License Server.
1. Insert the WinScribe Distribution DVD into the DVD drive on the WinScribe Server. If the PC is configured to autorun, the Options Menu will be displayed. If not, browse to the DVD and double-click the autorun.bat file in the root directory.
2. Select the Server Setup option from the menu.
The Server Setup menu is displayed.
3. Select the Services Option from the menu.

26
WinScribe Installation Guide
The Services Setup menu is displayed.
4. Select the License Server option to launch the WinScribe License Server Setup Wizard.
5. Click Next to continue.
6. You will be prompted to select an installation address:
In the Site field leave the default setting (Default Web Site) unless you have set up an alternate
web site that you wish to use.
In the Virtual Directory field, choose a name for the web Server virtual directory that will be created by Setup.
The virtual directory you specify will be created in the selected web site and will form part of the URL you will need to enter to browse to the WinScribe License Server (e.g. http://<servername>/licenseserver).
It is strongly recommended that you leave 'LicenseServer' as the virtual directory name unless specifically directed by WinScribe, or you are an advanced user.

27
Chapter 1. Installing WinScribe Server Components
7. Click Next to start the installation or Back to make modifications to the installation parameters.
8. The installation copies the required files to your local hard disk.
Once this is completed, the WinScribe License Server Configuration Wizard will begin.
9. Click Next to commence configuration of the WinScribe License Server.

28
WinScribe Installation Guide
10. Enter the username and password to be used by the administrator to manage licenses and configure License Server parameters.
Click Next to continue.
11. You are now ready to complete the License Server configuration.
Click Save to save the settings you have entered or press Back to make changes.
12. The Configuration Wizard saves your settings, displaying progress as it goes.
13. Click Finish to complete the WinScribe License Server configuration.
The installation is now complete. Click Close to exit the installation wizard.
For details on adding licenses and configuring the License Server, refer to the License Server Installation and User Guide.

29
Chapter 1. Installing WinScribe Server Components
Step 6 Install the WinScribe Dictation Server Software
Note: Prior to installing the WinScribe Server Software, you must have SQL installed either on the WinScribe server or on a separate server. During installation you will be prompted to enter the path to the SQL server. The WinScribe Database is created on the SQL server. For more details, refer to the SQL Engine section (page 18).
To install the Dictation Server:
1. Insert the WinScribe Distribution DVD into the DVD drive on the WinScribe Server. If the PC is configured to autorun, the Options Menu will be displayed. If not, browse to the DVD and double-click the autorun.bat file in the root directory.
2. Select the Server Setup option from the menu.
The Server Setup menu is displayed.
3. Select the Services Option from the menu.
The Services Setup menu is displayed.

30
WinScribe Installation Guide
4. Select the Dictation Server option to launch the Dictation Server Setup Wizard.
Click Next to begin the installation.
5. The License Agreement is displayed.
Read the agreement then select I accept the terms in the license agreement to continue. If you do not agree with the terms of this agreement, cancel the installation.
6. Click Next to continue.
7. The Customer Information window is displayed.

31
Chapter 1. Installing WinScribe Server Components
Note: The company name must be a minimum of 5 characters. It can contain spaces and hyphenation.
Enter your user name and company name and click Next.
8. The Setup Type window is displayed. Choose the setup type from the list provided:
Primary Server if this is the main WinScribe Server that will contain the SQL Database and dictation recordings, but no Dialogic cards (telephone authoring and telephone typing will not be available).
Primary Server with Telephony if this is the main WinScribe Server which will contain the SQL Database and the dictation recordings and you are configuring a WinScribe server for use with telephony (including VoIP).
Secondary Server with Telephony if this is the second or subsequent server to be installed at a site for the purpose of expanding the number of Telephony Ports (Dialogic cards must be installed in the Server for this option to be valid).
If you chose:
Primary Server go to Option 1: Installing a Primary Server (page 31)
Primary Server with Telephony go to Option 2: Installing a Primary Server with Telephony (page 33)
Secondary Server with Telephony go Option 3: Installing a Secondary Server (page 35)
Option 1: Installing a Primary Server
1. Enter the path to the SQL Server or click the Browse button to browse to the required server.

32
WinScribe Installation Guide
If you are using an instanced database, specify the full instance name in the Database Server path, for example: (local)\SQLExpress.
Select whether to connect using Windows authentication or Server authentication. We recommend you select Server Authentication, as this allows you to specify a password for your database.
2. Enter the URL of the WinScribe License Server.
3. Enter the path to the WinScribe Shared directory. You can accept the default directory shown, or
click Change to browse to a directory.
Important: This directory is the location that dictation recordings will be stored, so you must ensure that there is sufficient space on this drive for your requirements.
Note: The Server's computer name must be a valid NETBIOS name and must be 14 characters or less.
If the directory does not exist it will be created.
4. The InstallShield Wizard now has all the information it requires for the installation. Click Install to complete the installation process. Note that this process may take several minutes to complete and that you may see command prompt windows appear briefly during the process.

33
Chapter 1. Installing WinScribe Server Components
Option 2: Installing a Primary Server with Telephony
1. Enter the path to the SQL Server or click the Browse button to browse to the required server.
If you are using an instanced database, specify the full instance name in the Database Server path, for example: (local)\SQLExpress.
Select whether to connect using Windows authentication or Server authentication. We recommend you select Server Authentication, as this allows you to specify a password for your database.
2. Enter the URL of the WinScribe License Server.
3. Choose the Telephony Driver.

34
WinScribe Installation Guide
Note: Software from the selected manufacturer must be installed before continuing. For example, if Dialogic hardware is chosen, the Dialogic drivers must be installed prior to starting the WinScribe Server installation.
4. If you have Dialogic software installed on the server, you will be prompted to choose the language set (voice prompts) to be installed.
Select a language then click Next.
5. Enter the path to the WinScribe Shared directory. You can accept the default directory shown, or click Change to browse to a directory.
Important: This directory is the location that dictation recordings will be stored, so you must ensure that there is sufficient space on this drive for your requirements.
Note: The Server's computer name must be a valid NETBIOS name and must be 14 characters or less.
If the directory does not exist it will be created.
6. The InstallShield Wizard now has all the information it requires for the installation. Click Install to complete the installation process. Note that this process may take several minutes to complete and that you may see command prompt windows appear briefly during the process.

35
Chapter 1. Installing WinScribe Server Components
Option 3: Installing a Secondary Server
1. Enter the path to the SQL Server or click the Browse button to browse to the required server.
If you are using an instanced database, specify the full instance name in the Database Server path, for example: (local)\SQLExpress.
Select whether to connect using Windows authentication or Server authentication. We recommend you select Server Authentication, as this allows you to specify a password for your database.
2. Enter the URL of the WinScribe License Server.
3. Choose the Telephony Driver then click Next.

36
WinScribe Installation Guide
Note: Software from the selected manufacturer must be installed before continuing. For example, if Dialogic hardware is chosen, the Dialogic drivers must be installed first.
4. Enter the name of the primary WinScribe Server.
5. Enter the name of the WinScribe Primary Server shared directory.
This directory must be the shared directory that is set up on the Primary server and must be entered as a UNC path. For example: \\MachineName\WinScribeShare
The directory you enter must be visible to this server. If the directory will not be located on this server ensure both servers are on the LAN and you are able to browse to the alternate directory location from the WinScribe server or the installation will fail.
6. The InstallShield Wizard now has all the information it requires for the installation.
7. Click Install to complete the installation process. Note that this process may take several minutes to complete and that you may see command prompt windows appear briefly during the process.
Configuring Share Properties
This step is required if you are:
Changing the default WinScribe Shared Directory properties for security reasons
Installing a secondary server
Otherwise you can skip this section and go directly to Installing the WinScribe Web Components (page 38).

37
Chapter 1. Installing WinScribe Server Components
Changing the Default WinScribe Shared Directory Properties
During the server installation a "WinScribe Shared Directory" is created. If you accepted the default options, this directory will have been created under c:\winscribe\server on the primary server.
WinScribe Setup automatically shares this directory with access for "Everyone" (all users), the Windows default. WinScribe Setup gives it the network resource name "WinScribeShare".
To restrict access to individual users or groups you should change the properties for the WinScribe Shared directory, the steps below outline how this is done. This is not compulsory, however it is recommend for security purposes.
Configuring Share Properties if Installing a Secondary Server
A secondary server requires network privileges to be able to read and write to the WinScribe Shared directory on the primary server. The easiest way to achieve this is to grant the secondary server permission to the WinScribe Shared directory. The steps below outline this procedure.
Note: To perform this operation you must login with domain administrative rights.
1. Browse to and select the WinScribe Shared directory on the primary server, usually c:\winscribe\server.
Right click the folder icon and choose Sharing & Security from the available menu items. The Properties dialog will be displayed.
2. Choose the Security tab and click Add.
3. The Select Users, Computers, or Groups dialog is displayed.

38
WinScribe Installation Guide
Note: Actual screens and security process may differ slightly between operating systems.
4. In the Location select the domain that the WinScribe Primary/Secondary server is attached to.
If you are changing the default share properties, select and add your individual users or groups.
If you are configuring the WinScribe Secondary server, select and add the secondary server.
Note: You should see your selections in the lower pane. Click OK and the Permissions dialog will be displayed.
5. Click the Full Control tick box to automatically select all permissions. Click OK to save your changes and close the Properties dialog box.
Step 7 Install the WinScribe Web Components
To use the WinScribe Client applications, you will need to install the Web Components on a server running Internet Information Server (IIS) 5.0 or above. If you are installing the Web Components on a server other than the WinScribe Primary server you must follow the instructions under Com+ Security (page 47) once you have completed this install.
Security Note: To ensure that the system is protected against all known malicious attacks, it is recommended that you visit the Microsoft security website (http://www.microsoft.com/security/) and install the latest patches. You should also have the latest Microsoft service packs installed.
Prerequisites
The Web Components (Data Provider) requires one of the following MSXML versions in order to communicate with the License Server:
MSXML 3.0
MSXML 4.0
MSXML 5.0
MSXML 6.0
For security reasons we recommend downloading and installing the latest version, currently MSXML 6.0 (http://www.microsoft.com/downloads/details.aspx?familyid=993c0bcf-3bcf-4009-be21-27e85e1857b1&displaylang=en)
Considerations for Installing WinScribe Web Components
WinScribe client technology uses the HTTP(S) internet protocol to communicate with the WinScribe Server. The client applications require the WinScribe Web Components to operate on a designated web server.
The considerations for these client applications are:
the ability to communicate with the server using the HTTP or HTTPS protocol over TCP/IP.
they work in a LAN/WAN environment and over the Internet.
they require IIS on the Server and Internet Explorer 6.0 or higher on the Client PC to operate.
they can use password authentication, encryption, and Certificates to secure access to dictation.
they allow users to work off-line (i.e. without a connection to the WinScribe Server)
the Internet Clients require less bandwidth to operate, and provide a higher level of security.
When installing the Internet Clients, the Web Components need to be installed on a computer running IIS (Microsoft Internet Information Server) version 5.0 or above.

39
Chapter 1. Installing WinScribe Server Components
IIS can be installed on the WinScribe Primary Server, but if the Server has a connection to the Internet, it is preferable to have IIS on a separate machine, or at least have the WinScribe Web Components working directory on a different partition to the operating system.
If you already have an IIS Server, then the WinScribe Web Components can reside on that machine.
Installing the Web Components
To install the WinScribe Web Components:
1. Insert the WinScribe Distribution DVD into the DVD drive on the WinScribe Server. If the PC is configured to autorun, the Options Menu will be displayed. If not, browse to the DVD and double-click the autorun.bat file in the root directory.
2. Select the Server Setup option from the menu.
The Server Setup menu is displayed.
3. Select the Services Option from the menu.
The Services Setup menu is displayed.

40
WinScribe Installation Guide
4. Select the Web Components option to launch the WinScribe Web Components Setup Wizard.
Click Next to begin the installation.
5. The Choose Destination Location window will be displayed.
Click Next to accept the default installation location, or click Change to select an alternative location. The destination location is where Setup will place the Active Server Pages and HTML pages that are required for the operation of the Internet Clients. Later, you will be setting up this directory as a web application in IIS 5.0. Click Next once you have selected the destination location to continue Setup.
6. The WinScribe Database Server window will be displayed if the database connection details have not already been defined.
Enter the name of the server that is running SQL. Normally this will be the WinScribe Primary
Server (unless you are using a customer's existing SQL Server). You can click the Browse button to see nearby PCs, making selection of a remote server easier.

41
Chapter 1. Installing WinScribe Server Components
If you are using an instanced database, specify the full instance name in the Database Server path, for example: (local)\SQLExpress.
Choose the authentication method to be used to logon to the SQL Server, either using Windows Authentication Credentials of Current User, or Server Authentication using the SQL Server login and password.
We recommend SQL Server authentication since Windows authentication will require the WinScribe Web Manager to run as a Domain User and will require further configuration after installation. Contact technical support for assistance with this if required.
If you have chosen SQL Server authentication, then enter the SQL Server user name and password. This should be the same user name and password used by the WinScribe Server.
Click Next to continue.
7. A warning dialog will be displayed if you are not installing the Web Components on the WinScribe primary server. In this case, you must complete Com+ Security (page 47) for the Web Components to function correctly.
Otherwise the installation is ready and you will be prompted to start the installation.
8. Click Install to complete the installation. The files will be copied to the server. Once the copy has
completed,click Finish to complete the installation and exit the wizard.
IIS6 comes with a limit on the size of files that are allowed to be transferred via ASP scripts. This limit blocks large WinScribe jobs from being downloaded. To increase this limit, run the Windows script SetIIS6AspBufferingLimit.vbs. The script is located in the WinScribe Distribution DVD Misc Information folder. Download the file to a folder on the Web Server and run it (double clicking on it runs it). This will come back with two boxes, the first saying what the setting was, and the second saying what the new setting is. SetIIS6AspBufferingLimit.vbs will set it to 50,000,000 bytes which should be sufficient for jobs up to 3 and a half hours in length but if you have jobs larger than that, then edit the VBS script in Notepad and change the value from 50000000 to 100000000 (or higher) and run it again. Using SetIIS6AspBufferingLimit.vbs is the easiest way to change this IIS parameter as it is a hidden setting.
Note: You must ensure that the WinScribe Web Components will have full access to the WinScribe Shared Directory. The Web Components 'impersonate' a user when they try to gain access to the Shared Directory, so the user account that the components impersonate must have full access to the shared directory. The impersonated user is determined by the security configuration set up in IIS, which for anonymous access defaults to IIS_<MACHINENAME> (where <MACHINENAME> is the name of the Server that IIS is running on). If you use other security methods, you will need to ensure all appropriate users have access to the shared directory.

42
WinScribe Installation Guide
If you installed the Web Components on a server other than the primary server, go to the step: Com+ Security (page 47). Otherwise, the installation is complete and you may begin installing WinScribe Internet Clients. Refer to the section on Installing Client Applications (page 152) for details on hardware requirements and installation steps.
WinScribe Server URL
During the installation of the Web Components, WinScribe Setup creates a virtual directory (alias) named WinScribe. To install the WinScribe Internet client applications, you will need to know the URL to this virtual directory.
When working across the Internet, the URL will consist of the DNS entry for the Web Server (i.e. www.winscribe.com) followed by the path to the virtual directory. If you created the virtual directory in the root of the web site the path will be the Web Server's URL followed by the alias for the virtual directory (e.g. www.winscribe.com/winscribe).
When using the Internet Clients in a LAN/WAN environment, the URL can simply be the machine name of the Web Server, followed by the alias of the WinScribe virtual directory (e.g. http://servername/winscribe).
Web Security Considerations
The installation procedure outlined above installs the Web Components with anonymous access to the WinScribe Services. No encryption or passwords are used to control access to the service (however, each user is authenticated as a valid WinScribe User). Configuring additional security is outside the scope of this manual. Please consult your IIS documentation for details on how this is achieved. Basic authentication can be configured by selecting the WinScribe virtual directory, and all sub-directories, and editing the Directory Security tab of the directories properties. Using encryption is more complex and requires setting up a secure site, with an appropriate server certificate, and client certificates if required.
Step 8 Install the Mobile Web Service
The Mobile Web Service is utilized:
1. When importing audio files from digital portables or from local or network drives from WinScribe Client and/or Winscribe Author
2. When using WinScribe on mobile devices. More information on using WinScribe with mobile devices can be found in the WinScribe for Mobile Devices Installation Guide and the WinScribe for the Blackberry Smartphone User Guide.
Important: The Mobile Web Service must be installed on the same server as the Web Components.
To Install the Mobile Web Service:
1. Insert the WinScribe Distribution DVD into the DVD drive on the WinScribe Server. If the PC is configured to autorun, the Options Menu will be displayed. If not, browse to the DVD and double-click the autorun.bat file in the root directory.

43
Chapter 1. Installing WinScribe Server Components
2. Select the Server Setup option from the menu.
The Server Setup menu is displayed.
3. Select the Services Option from the menu.
The Services Setup menu is displayed.
4. Select the Mobile Web Service option to launch the WinScribe License Server Setup Wizard.
5. Click Next to continue.

44
WinScribe Installation Guide
6. Select an installation address and click Next to continue.
Important: WinScribe Client and/or WinScribe Author require the virtual directory to be named: MobileWebService.
7. The installer has all the information required to install the WinScribe Mobile Web Service. Click Next to start the installation.
8. The WinScribe Mobile Web Service Configuration wizard opens. Click Next to commence
configuration of the Mobile Web Service.

45
Chapter 1. Installing WinScribe Server Components
9. Enter the SQL Server connection settings:
Enter the name of the Server, your WinScribe Database, Connection and Authentication methods. If using SQL Server authentication, enter your Login ID and Password. Click Next to continue.
10. Browse to the Web Components File Upload directory, and choose a language.
Note: The Security Settings only pply to job authentication methods when using WinScribe on mobile devices.
11. Complete the Mobile device Application and Server Settings and click Next to continue.
Details on these settings can be found in the WinScribe for Mobile Devices Installation Guide.

46
WinScribe Installation Guide
12. The Configuration wizard now has sufficient information to update your system. Click Save to run the configuration process.
13. Click Finish to close the Configuration window.
14. The installation is now complete. Click Close to exit the installation wizard.
Installing the AddJob Stored Procedure
After installing the web service you need to ensure the addjob.sql stored procedure is installed for each facility that you use to create and import jobs.
You can find the addjobs.sql file on the WinScribe Distribution DVD in the WinScribe Applications | Mobility | General | Sql Trigger directory.
Note: This procedure is automatically added to the default WinScribe facility with new installations of WinScribe Server 4.0. It must be added manually to any additional facilities, or if upgrading from a previous version.
To install the AddJob Stored Procedure (SQL Server 2005 and higher)
1. Start Microsoft SQL Server Management Studio.
2. Choose the facility database you want to install the stored procedure into.
3. From the main menu, click File | Open and browse to the Sql Trigger directory.
4. Select the addjobs.sql file and click Open.
5. Click Execute to add the stored procedure to the database.
6. Repeat for each additional facility as required.

47
Chapter 1. Installing WinScribe Server Components
To install the AddJob Stored Procedure (SQL Server 2000)
1. Start Microsoft SQL Server Enterprise Manager.
2. Choose the facility database you want to install the stored procedure into.
3. Expand the Programmability folder.
4. Right-click on the Stored Procedures sub folder and choose New Stored Procedure.
5. Copy the contents of the addjobs.sql file into the Text pane.
6. Click Check Syntax then click OK to add the stored procedure to the database.
7. Repeat for each additional facility as required.
Step 9 Com+ Security
This step is only required if you installed the WinScribe Web Components on a server other than the WinScribe Primary server.
Note: You must ensure that the WinScribe Web Components will have full access to the WinScribe Shared Directory. The Web Components 'impersonate' a user when they try to gain access to the Shared Directory, so the user account that the components impersonate must have full access to the shared directory. The impersonated user is determined by the security configuration set up in IIS, which for anonymous access defaults to: IIS_<MACHINENAME> (where <MACHINENAME> is the name of the Server that IIS is running on).
If you use other security methods, you will need to ensure all appropriate users have access to the shared directory.
To Configure Com+ Security
1. Start the Component Service Manager by clicking Start | Control Panel | Administrative Tools | Component Services.
2. Expand the Com+ Applications under My Computer, right click WinScribe Web Components COM+ and choose Properties.

48
WinScribe Installation Guide
3. Choose the Activation tab and select Server application Components will be activated in a dedicated server process.
4. Click OK to accept the warning.
5. Choose the Identity tab and select This user. Enter a user id and password for the Com+ components.
Important: The user you enter here must have full access to the WinScribe shared directory.
6. Click OK and close the Component Services Manager.
Installation of WinScribe Web Components is complete. You may begin installing WinScribe Internet Clients. Refer to the section on Installing Client Applications (page 152) for details on hardware requirements and installation steps.

49
Chapter 1. Installing WinScribe Server Components
Using Distributed Audio
What is Distributed Audio and how do you use it?
Distributed Audio is used to lower the bandwidth demand when WinScribe is rolled out across a large WAN. Instead of all audio being retrieved from a central store (across the entire WAN), localized storage is employed to store smaller pockets of audio. There's a greater chance the audio is only required locally (e.g. transcribed locally), therefore reducing the entire network throughput of traffic.
This concept is shown in the following diagram.
Distributed Audio allows Web Components to be installed in remote locations and to store the audio (Vox files) on a machine in the remote location while still using the central database. Web Components from any location can retrieve these files only if they have permission to the share in the remote location. The same permissions are also required for the Standard Telephony Server and for the Advanced Telephony Server.
Note: Distributed Audio is also called DVS (Distributed Voice System)
Enabling Distributed Audio
Use the following procedure to enable distributed audio:
1. Domain Account
Choose a domain account to be used for accessing all the distributed locations.
2. Web Components
Note: Steps 2a to 2d must be completed on the PC identified as the Distributed Audio PC.
a. Load the Web Components.

50
WinScribe Installation Guide
b. Create a local folder called 'WinScribeShare', and share it to 'Everyone'.
c. Create a new string registry key in HKEY_LOCAL_MACHINE/SOFTWARE/WINSCRIBE/WEB called LocalSharedDirectory
d. Set the value of the new key to the path where files should be stored (that is, the folder created in Step 2a, above). For example, \\PCName\ShareName (You MUST use a UNC path).
Note: Steps 2e to 2g must be completed on all servers where the Web Components are installed.
e. Change the Activation of the WinScribe Web Components COM+ to "Server Application".
f. Set the Identity of the WinScribe Web Components COM+ to the domain account chosen in Step 1.
g. Reset IIS (enter IISReset in a RUN box).
3. Dictation Service (Standard or Advanced)
Set the log on of the WinScribe Dictation service to the domain account chosen in Step 1a.
Notes and Warnings:
Files uploaded to the server by a script will always go to the main server (and will be downloaded from there also).
Exporter does not support distributed audio. It will be implemented in the future.
Speech Recognition Submitters (Dragon and Philips) do not support Distributed Audio. It will be implemented in the future.
Using Self-signed SSL Certificates with WinScribe
To use a Self-Signed SSL certificate on your WinScribe Web Site, it is necessary to add a DWORD value to the General or Importer Key. If you do not do this, users of the Author, Client, and Importer applications will receive warnings each time they connect to the Web Server.
For Authors and Typists, add the following DWORD value to the General Key:
1. Start Regedit.
2. Expand to HKEY_CURRENT_USER ... Software ... WinScribe ... General.
3. Right click on "General" and choose "New ... DWORD value".
4. Overtype "New Value #1" with "IgnoreSSLCertificateWarnings" and then double-click on it.
5. Change the "value Data" from "0" to "1".
For Importer, add the following DWORD value to the Importer Key:
1. Start Regedit
2. Expand to HKEY_LOCAL_MACHINE ... Software ... WinScribe ... Importer.
3. Right click on "Importer" and choose "New ... DWORD value".
4. Overtype "New Value #1" with "IgnoreSSLCertificateWarnings" and then double-click on it.
5. Change the "value Data" from "0" to "1".
Section 4: Installing WinScribe on Windows 2003 Server
Prerequisites for Windows 2003 Server
If you are installing WinScribe with Telephony Support on a Windows 2003 server you must ensure your Dialogic Drivers are upgraded to version 6.0. Earlier versions of the Dialogic Drivers do not provide support for Windows 2003 and may not install successfully, particularly on 64-bit systems. For your convenience the required Dialogic Drivers are included on the WinScribe v4.0 Distribution DVD.

51
Chapter 1. Installing WinScribe Server Components
Prior to installing the WinScribe Server Software, you must have a database engine installed either on the WinScribe server or a separate server. During installation you will be prompted to enter the path to the database engine. The WinScribe Database will be created on the database engine server. For further details on database engines, refer to the SQL Engine section (page 18).
Not Supported
SQL 7.0 in any form is NOT supported by Windows 2003 Server.
SQL 2000 SP2 or below is NOT supported by Windows 2003 Server. You will need to apply SQL 2000 SP3 immediately after completing the initial install of SQL. Also note that if full SQL is installed, "Mixed Mode" authentication must be specified, as WinScribe will not install correctly using other modes.
Intel Dialogic drivers prior to Release 6 Build 95, as well as Dialogic D4/PCI cards, are NOT supported by Windows 2003 Server. Dialogic D4/PCI-U cards are required.
Installation Summary for Windows 2003 Server
The following table gives a summary of the steps you need to take to install WinScribe onto Windows 2003 Server.
Step
1 Install the Dialogic Telephony Boards (page 22) (only if installing WinScribe with the Telephone Interface).
2 Install the Dialogic Drivers (page 23) (only if installing WinScribe with the Telephone Interface).
3 Configure the Dialogic Boards (page 24) (only if installing WinScribe with the Telephone Interface).
4 Install Microsoft .NET Runtime V2.0 (page 24)
5 Install the WinScribe License Server (page 25)
6 Install the WinScribe Dictation Server Software (page 29)
7 Install the WinScribe Web Components (page 38)
8 Install the Mobile Web Service (page 42)
9 Configure the IIS Server for the Web Components (page 51).
10 Install the Web Manager (page 112)
11 Prepare to install the client applications (page 56).
12 Install the client applications (page 152)
13 If required, set up Com+ Security (page 47)
Steps 1-8
Complete steps 1 – 8 of the Installation procedure detailed in Installing WinScribe Server (page 21).
Step 9 Configure IIS Server for Web Components on Windows 2003 Server
Important:
Even if you have IIS already installed, you must still perform the following tasks.
Do not 'uncheck' any boxes that are pre-checked. Doing this will result in those components being uninstalled.
You will need your Windows 2003 Installation CD to perform these actions.

52
WinScribe Installation Guide
Installing/Modifying IIS
Use the following procedure to install or modify IIS.
1. Click Start | Control Panel | Add/Remove Programs.
2. Click Add/Remove Windows Components.
3. Select Application Servers and click on Details.
The Application Server window is displayed.
4. Select ASP.NET
Ensure Enable network COM+ access is checked (it should be ticked automatically when you select ASP.NET)
Ensure Internet Information Service (IIS) is checked (it should be ticked automatically when you select ASP.NET)
5. Select Internet Information Services (IIS) and click Details.
The Internet Information Services (IIS) window opens
Select Common Files

53
Chapter 1. Installing WinScribe Server Components
Select Internet Information Services Manager
Select World Wide Web Service
6. With World Wide Web Service selected, click Details.
The World Wide Web Service window opens.
Select Active Server Pages
Select Server Side Includes
Select WebDAV Publishing
Select World Wide Web Service
7. Click OK until you return to the Windows Components Wizard dialog, then click Next.
You may be prompted to load the Windows 2003 Server Installation CD. If so,load it so the necessary files can be copied. This will take several minutes.
8. Click Finish to complete the IIS install.
9. Browse to http://localhost/ to verify the IIS installation. You should see a 'Under Construction' page.
10. To make sure the ASPNET account was created, type: lusrmgr.msc in the Start > Run dialog box. This opens the Local Users and Group manager window.
Check under the Users folder for the ASPNET entry.
11. Start Internet Information Services (IIS) Manager by selecting Start | Control Panel | Administrative
Tools then clicking on Internet Information Services (IIS)

54
WinScribe Installation Guide
Click on Web Server Extensions and ensure Active Server Pages, ASP.NET V2, WebDAV and Server Side Includes are all set to allowed.
To enable Internet Clients to install the WinScribe client applications on their PCs from the setup page of the Web Server:
1. Open IIS and right click on the computer name. Select Properties to open the Properties window.
2. Select the MIME Types button.
3. Select the New button to add the MIME types below:

55
Chapter 1. Installing WinScribe Server Components
Extension MIME Types
.boot application/octet-stream
.ibt application/octet-stream
.bin application/octet-stream (this may be present already)
.hdr application/octet-stream
.inx application/octet-stream
.skin application/octet-stream
.ini text/plain
4. When finished, press OK to close the properties screen.
Note: If the setup cabs file is bigger than 20 MB then modify the Metabase.xml at c:\windows\system32\inetsrv. Change the AspMaxRequestEntityAllowed setting to accommodate the cab file size. This is not required for WinScribe Web applications that have CAB files that are all smaller than 20MB.
5. Open the Services console.
Restart IIS Admin Service.
Start World Wide Web Publishing Service

56
WinScribe Installation Guide
Step 10 Install Web Manager on Windows 2003 Server
Install the WinScribe Web Manager (page 112).
Note: You will not need to load Microsoft .NET Runtime as you have already done that earlier in this procedure.
Step 11 Prepare to Install the Client applications on Windows 2003 Server
If client applications are required on the server, install the WinScribe Client Applications (page 152).
When you browse to the Setup page (http://webservername/WinScribe/Setup) you may be presented with the warning shown.
Click Add and the Trusted Sites window will be displayed, as shown.
Click Add again. This will add your Web Server to your 'Trusted sites' and you can then load your Author or Client application from the Setup page.
To run WinScribe Author, WinScribe Client, Internet Author, and/or Importer on the Server:
You must have a Sound Card installed.
Enable Sounds by selecting Sounds and Audio Devices from the Control Panel, then selecting Enable Windows Audio.

57
Chapter 1. Installing WinScribe Server Components
Start the Windows Audio Service.
Step 12 Install the Client Applications
Install the client applications as detailed in Installing Client Applications (page 152).
Step 13 Com+ Security
If required, set up Com+ Security (page 47).
Troubleshooting WinScribe Installation on Windows 2003 Server
HTTP 403 / HTTP 404
If ASP .NET is not registered and you try to browse to the web manager site http://localhost/winscribenet you may receive HTTP 404 (not found) or HTTP 403 (forbidden) error messages. Refer to Knowledge Base 1205.
Raw .aspx code
If ASP .NET is not registered and you try to browse to the web manager site http://localhost/winscribenet you may see raw .aspx code in the browser. Refer to Knowledge Base 1205.
Download .aspx file
If ASP .NET is not registered and you try to browse to the web manager site http://localhost/winscribenet you may be prompted to download an .aspx file. Refer to Knowledge Base 1205.
Section 5: Installing WinScribe on a Microsoft Windows 2008 Server
This section describes the installation of WinScribe on a Microsoft Windows 2008 Server.
Prerequisites
Before starting the WinScribe installation, you must have SQL installed. We recommend you install either SQL Express 2005 or SQL 2005.

58
WinScribe Installation Guide
To install SQL Express, run the SQL installation which can be found in the Utilities directory of the WinScribe Distribution DVD.
Once SQL is installed, open the SQL Configuration Manager and enable the TCP/IP and Named Pipe Protocols and then restart the SQL Server Service. Refer to the SQL Configuration Settings section (page 19) for more details.
Note: We recommend you make a backup copy of the ApplicationHost.config file which is located in the following directory: C:\Windows\System32\inetsrv\config\applicationHost.config This file holds all settings for IIS. If you encounter problems with the installation you can use it to restore configuration settings.
Installation Summary for Windows 2008 Server
The following is a summary of the steps needed to install WinScribe onto a Windows 2008 Server.
Step 1 Turn on Network Discovery (page 58)
Step 2 Install Required IIS Features (page 59)
Step 3 Install WinScribe (page 62)
Step 4 Install WebDAV Extension for IIS 7 (page 62)
Step 5 Configure IIS 7 (page 62)
Step 6 Configure the File System (page 69)
Step 7 Configure Permissions for WinScribe Web Manager (page 71) (This step is only required if you are running the Web Manager)
Step 8 Intall Desktop Experience (page 71) Required if installing the Mobile Web Service or WinScribe Exporter
Step 1: Turn on Network Discovery
1. Click Start | Control Panel, then double-click on Network and Sharing Center. This opens the Network and Sharing Center window.
2. Set the Network Discovery option to On.
3. Set the Public Folder Sharing option to On, by choosing Turn on sharing so anyone with network access can open, change, and create files.

59
Chapter 1. Installing WinScribe Server Components
Step 2: Install Required IIS Features
Note: IIS7 has directory browsing set to enabled by default. If running IIS7, you should ensure that directory browsing for the WinScribe website is disabled.
1. Click Start | Control Panel then double-click on Programs & Features. Select the Turn Windows Features On or Off option from the left hand Tasks menu. This opens the Server Manager window.
2. In the Server Manager window, scroll down to the Roles Summary section of the right pane.
3. Click on the Web Server (IIS) link.
This opens the Web Server (IIS) window.
4. In the Web Server (IIS) Window, scroll down to the Role Services section.
5. Click on the Add Role Services link on the right side of the right hand pane.
This opens the Select Role Services window.
6. Expand the Common HTTP Features tree.
Tick the following checkboxes:
The Static Content checkbox
The Default Document checkbox
The Directory Browsing checkbox
The HTTP Errors checkbox

60
WinScribe Installation Guide
7. Expand the Application Development tree.
Within this tree, tick the following checkboxes:
The ASP.NET checkbox
The .NET Extensibility checkbox
The ASP checkbox
The ISAPI Extensions checkbox
The ISAPI Filters checkbox
The Server Side Includes checkbox
8. Expand the Health and Diagnosis tree.
Within this tree tick the HTTP Logging checkbox and the Request Monitor checkbox.

61
Chapter 1. Installing WinScribe Server Components
9. Expand the Security tree. Within this tree, tick the following checkboxes:
The Basic Authentication checkbox
The Windows Authentication checkbox
The URL Authorization checkbox
The Request Filtering checkbox
10. Expand the Performance tree.
Within this tree tick the Static Content Compression checkbox.
11. Expand the Management Tools tree.

62
WinScribe Installation Guide
Within this tree tick the following checkboxes:
The IIS Management Console checkbox.
The IIS 6 Management Compatibility checkbox. (You should ensure all lower-branch checkboxes are ticked).
Step 3: Install Winscribe
Install the following:
1. If you wish to install Dialogic Cards, refer to the Dialogic sections of the Installing WinScribe Server (page 21) section
2. Install the WinScribe License Server (page 25)
3. Install the WinScribe Dictation Server (page 29)
4. Install the WinScribe Web Components (page 38)
5. Install the Mobile Web Service (page 42)
6. Install WinScribe Client software (page 152) as required (WinScribe Author, WinScribe Client, Internet Author)
Note: When installing the License server, verify that the 'IUSR' or the group IIS_IUSRS has 'Modify' permissions on the virtual directory (usually C:\Inetpub\wwwroot\LicenseServer).
Step 4: Install WebDAV Extension for IIS 7
The WebDAV extension for IIS7 can be found in the Utilities folder on the WinScribe DVD. Locate this file and run the installation.
Note: If you are installing onto a 64-bit version of the Server 2008 operating system, you should install the 64-bit version of WebDAV.
Step 5: Configure IIS 7
Enable WebDAV as follows:
1. From your Windows Start menu, Select the Control Panel, and then double-click on Administrative Tools. Double-click on the Internet Information Services (IIS) Manager. This opens the Internet Information Services Manager window.
2. In the left pane (Connections):

63
Chapter 1. Installing WinScribe Server Components
Expand the machine name
Expand the Sites tree.
Select Default Web Site.
In the middle pane (Default Web Site Home), double click on WebDAV Authoring Rules.
3. In the right pane (Actions) select Enable WebDAV.
Configure MIME Types, as follows:
1. With the Internet Information Services Manager still open, select Default Web Site again from the left pane (Connections).

64
WinScribe Installation Guide
In the middle pane (Default Web Site Home), double click on MIME Types.
2. In the right pane (Actions) select the Add option and add the following MIME Types:
.boot application/octet-stream
.ibt application/octet-stream
.hdr application/octet-stream
.inx application/octet-stream
.skin application/octet-stream
.ini text/plain
Enable Detailed Error Logging, as follows:
1. With the Internet Information Services Manager still open, expand the Default Web Site tree from the left pane (Connections).
From within this tree, select WinScribe.

65
Chapter 1. Installing WinScribe Server Components
In the middle pane (/WinScribe Home), double click on Error Pages.
2. In the right pane (Actions) select Edit Feature Settings. This opens the Edit Error Pages Settings
window.
Select the Detailed Errors radio button in the Edit Error Pages Settings window.
Add the WebDAV Authoring Rule, as follows:
1. With the Internet Information Services Manager still open, and the Default Web Site tree expanded in the left pane (Connections), expand the WinScribe tree.
Select FileUpload.

66
WinScribe Installation Guide
In the middle pane (/WinScribe/FileUpload Home), double click on WebDAV Authoring Rules.
2. In the right pane (Actions) select Add Authoring Rule. This opens the Add Authoring Rule window.
3. In the Add Authoring Rule window, select the following radio buttons:
All Content
All Users
Read
Source
Write

67
Chapter 1. Installing WinScribe Server Components
Click OK to save your changes and close the window.
Configure Authentication, as follows:
1. With the Internet Information Services Manager still open, and the WinScribe tree expanded in the left pane (Connections), select FileUpload again.
In the middle pane (/WinScribe/FileUpload Home), double click on Authentication.
2. Enable Anonymous Authentication and Basic Authentication as follows:
Select Anonymous Authentication in the middle pane (Authentication) and then click on Enable in the right pane (Actions).
Select Basic Authentication in the middle pane (Authentication) and then click on Enable in the right pane (Actions).

68
WinScribe Installation Guide
The Status for both authentication types should change to Enabled.
Configure Authorization Rules, as follows:
1. With the Internet Information Services Manager still open, and the WinScribe tree expanded in the left pane (Connections), select FileUpload again.
In the middle pane (/WinScribe/FileUpload Home), double click on Authorization Rules.
2. Add an allow rule for all users, as follows:
Select Add Allow Rule from the right pane (Actions). This opens the Add Allow Authorization Rule window.

69
Chapter 1. Installing WinScribe Server Components
Select the All Users radio button in the Add Allow Authorization Rule window and click OK.
Step 6: Configure the File System
1. From the Windows Start menu, right click Computer and select Manage. This opens the Computer Management window.
2. In the right pane, expand Local Users and Groups.
3. Select the Users folder
4. Right click and select New User from the right click menu. This opens the New User window.
5. Enter the following username: WinScribeSubmitter
Enter the following Password: W!n5cr!83
6. Un-tick the User must change password at next login checkbox.

70
WinScribe Installation Guide
7. Tick the Password never expires checkbox.
8. Click the Create button to create the new user.
9. In Windows Explorer, browse to the C:\WinScribe Web Components\FileUpload folder.
10. Right click on the folder and select Properties from the right click menu. This opens the Fileupload Properties window.
11. Click on the Security tab.
12. Add the <MachineName>\WinScribeSubmitter user (e.g. TESTSERVER\WinScribeSubmitter), as follows:
Click the Edit button, then select Add, Advanced, Find Now, and select the WinScribeSubmitter user. Click OK to add the user.
Add Modify permissions for the user.
13. Add the <MachineName>\IUSR user (e.g. TESTSERVER\IUSR), as follows:
Click the Edit button, then select Add, Advanced, Find Now, and select the IUSR user. Click OK to add the user.
Add Modify permissions for the user. (IIS Anonymous user).
14. Click OK.

71
Chapter 1. Installing WinScribe Server Components
Step 7: Configure Modify Permission for Web Manager
To enable running reports using WinScribe Web Manager, add modify permissions to user IIS_USRS as follows:
1. In your File Explorer window, browse to the C:\Inetpub\wwwroot\WinScribeNet directory.
2. Right click on the WinScribeNet folder and select Security from the right-click menu. This opens the Security window.
3. Use this window to add the Modify permission to user IIS_USRS.
Step 8: Install Desktop Experience
Note: This step is only required if you are installing the Mobile Web Service or using WinScribe Exporter.
1. From the Windows Start menu, open the Server Manager.
2. In the right-hand pane, scroll down to the Features Summary section.
3. Click on the Add Features hyperlink. The Add Features Wizard opens.
4. Select the Desktop Experience checkbox.
5. Click Next to continue.
Section 6: Installing WinScribe Server on Microsoft Windows Vista (SP1 or later)
This section describes the installation of WinScribe Server on Microsoft Windows Vista (SP1 or later). Note that Vista Home Basic is not supported for use with any WinScribe applications, and Vista Home Premium is not supported for use with any WinScribe server applications.
Important: You must have Windows Vista Service Pack 1 or later installed before starting this installation. If Service Pack 1 is not installed, the WinScribe Server installation will fail.
Prerequisites
Before starting the WinScribe installation, you must have SQL installed. We recommend you install either SQL Express 2005 or SQL 2005.

72
WinScribe Installation Guide
To install SQL Express, run the SQL installation which can be found in the Utilities directory of the WinScribe Distribution DVD.
Once SQL is installed, open the SQL Configuration Manager and enable the TCP/IP and Named Pipe Protocols and then restart the SQL Server Service. Refer to the SQL Configuration Settings (page 19) section for more details.
Notes:
We recommend you make a backup copy of the ApplicationHost.config file which is located in the following directory:
C:\Windows\System32\inetsrv\config\applicationHost.config.
This file holds all settings for IIS. If you encounter problems with the installation you can use it to restore configuration settings.
If installing Speech Recognition on Microsoft Windows Vista, refer to the Speech Recognition Guide for details on turning off User Account Control.
Installation Summary for Windows Vista
The following table gives a summary of the steps you need to take to install WinScribe onto Microsoft Windows Vista.
Step
1 Turn on Network Discovery (page 72)
2 Install Required IIS Features (page 73)
3 Install WinScribe (page 62)
4 Install the WebDAV Extension for IIS 7 (page 75)
5 Configure IIS 7 (page 62)
6 Configure the File System (page 81)
7 Configure Permissions for WinScribe Web Manager (page 71) (This step is only required if you are running the Web Manager)
Step 1: Turn on Network Discovery
1. Click Start | Control Panel, then double-click on Network and Sharing Center. This opens the Network and Sharing Center window.
2. Set the Network Discovery option to On.
3. Set the Public Folder Sharing option to On, by choosing Turn on sharing so anyone with network access can open, change, and create files.

73
Chapter 1. Installing WinScribe Server Components
Step 2: Install Required IIS Features
1. Click Start | Control Panel then double-click on Programs & Features. Select the Turn Windows Features On or Off option from the left hand Tasks menu. This opens the Windows Features window.
2. In the Windows Features window, expand the Internet Information Services tree. Within this tree:
Expand Web Management Tools.
Tick the IIS Management Console checkbox.
Expand IIS6 Management Compatibility.
Tick the IIS6 Management Console checkbox.
3. Expand the World Wide Web Services tree. Within this tree:
Expand Application Development Features.
Tick the checkboxes for all the features listed.
4. Expand the Common HTTP Features tree.
Within this tree, tick the following checkboxes:
The Default Document checkbox
The Directory Browsing checkbox
The HTTP Errors checkbox
The Static Content checkbox

74
WinScribe Installation Guide
5. Expand the Health and Diagnosis tree.
Within this tree tick the HTTP Logging checkbox and the Request Monitor checkbox.
6. Expand the Performance Features tree.
Within this tree tick the Static Content Compression checkbox.
7. Expand the Security tree. Within this tree, tick the following checkboxes:
The Basic Authentication checkbox
The Request Filtering checkbox
The Windows Authentication checkbox
The URL Authorization checkbox
8. Click the OK button to save your changes.

75
Chapter 1. Installing WinScribe Server Components
Step 3: Install Winscribe
Install the following:
1. If you wish to install Dialogic Cards, refer to the Dialogic sections of the Installing WinScribe Server (page 21) section
2. Install the WinScribe License Server (page 25)
3. Install the WinScribe Dictation Server (page 29)
4. Install the WinScribe Web Components (page 38)
5. Install the Mobile Web Service (page 42)
6. Install WinScribe Client software (page 152) as required (WinScribe Author, WinScribe Client, Internet Author)
Note: When installing the License server, verify that the 'IUSR' or the group IIS_IUSRS has 'Modify' permissions on the virtual directory (usually C:\Inetpub\wwwroot\LicenseServer).
Step 4: Install the WebDAV Extension for IIS 7
The WebDAV extension for IIS7 can be found in the Utilities folder on the WinScribe DVD. Locate this file and run the installation.
Note: If you are installing onto a 64-bit version of Microsoft Windows Vista, you should install the 64-bit version of WebDAV.
Step 5: Configure IIS 7
Enable WebDAV as follows:
1. From your Windows Start menu, Select the Control Panel, and then double-click on Administrative Tools. Double-click on the Internet Information Services (IIS) Manager. This opens the Internet Information Services Manager window.
2. In the left pane (Connections):
Expand the machine name
Expand the Sites tree.
Select Default Web Site.
In the middle pane (Default Web Site Home), double click on WebDAV Authoring Rules.

76
WinScribe Installation Guide
3. In the right pane (Actions) select Enable WebDAV.
Configure MIME Types, as follows:
1. With the Internet Information Services Manager still open, select Default Web Site again from the left pane (Connections).
In the middle pane (Default Web Site Home), double click on MIME Types.
2. In the right pane (Actions) select the Add option and add the following MIME Types:
.boot application/octet-stream
.ibt application/octet-stream
.hdr application/octet-stream
.inx application/octet-stream
.skin application/octet-stream
.ini text/plain

77
Chapter 1. Installing WinScribe Server Components
Enable Detailed Error Logging, as follows:
1. With the Internet Information Services Manager still open, expand the Default Web Site tree from the left pane (Connections).
From within this tree, select WinScribe.
In the middle pane (/WinScribe Home), double click on Error Pages.
2. In the right pane (Actions) select Edit Feature Settings. This opens the Edit Error Pages Settings
window.
Select the Detailed Errors radio button in the Edit Error Pages Settings window.

78
WinScribe Installation Guide
Add the WebDAV Authoring Rule, as follows:
1. With the Internet Information Services Manager still open, and the Default Web Site tree expanded in the left pane (Connections), expand the WinScribe tree.
Select FileUpload.
In the middle pane (/WinScribe/FileUpload Home), double click on WebDAV Authoring Rules.
2. In the right pane (Actions) select Add Authoring Rule. This opens the Add Authoring Rule window.
3. In the Add Authoring Rule window, select the following radio buttons:
All Content
All Users
Read
Source
Write

79
Chapter 1. Installing WinScribe Server Components
Click OK to save your changes and close the window.
Configure Authentication, as follows:
1. With the Internet Information Services Manager still open, and the WinScribe tree expanded in the left pane (Connections), select FileUpload again.
In the middle pane (/WinScribe/FileUpload Home), double click on Authentication.
2. Enable Anonymous Authentication and Basic Authentication as follows:
Select Anonymous Authentication in the middle pane (Authentication) and then click on Enable in the right pane (Actions).
Select Basic Authentication in the middle pane (Authentication) and then click on Enable in the right pane (Actions).

80
WinScribe Installation Guide
The Status for both authentication types should change to Enabled.
Configure Authorization Rules, as follows:
1. With the Internet Information Services Manager still open, and the WinScribe tree expanded in the left pane (Connections), select FileUpload again.
In the middle pane (/WinScribe/FileUpload Home), double click on Authorization Rules.
2. Add an allow rule for all users, as follows:
Select Add Allow Rule from the right pane (Actions). This opens the Add Allow Authorization Rule window.
Select the All Users radio button in the Add Allow Authorization Rule window and click OK.

81
Chapter 1. Installing WinScribe Server Components
Step 6: Configure the File System
1. From the Windows Start menu, right click Computer and select Manage. This opens the Computer Management window.
2. In the right pane, expand Local Users and Groups.
3. Select the Users folder
4. Right click and select New User from the right click menu. This opens the New User window.
5. Enter the following username: WinScribeSubmitter
Enter the following Password: W!n5cr!83
6. Un-tick the User must change password at next login checkbox.
7. Tick the Password never expires checkbox.
8. Click the Create button to create the new user.
9. In Windows Explorer, browse to the C:\WinScribe Web Components\FileUpload folder.
10. Right click on the folder and select Properties from the right click menu. This opens the Fileupload Properties window.
11. Click on the Security tab.
12. Add the <MachineName>\WinScribeSubmitter user (e.g. TESTSERVER\WinScribeSubmitter), as follows:
Click the Edit button, then select Add, Advanced, Find Now, and select the WinScribeSubmitter user. Click OK to add the user.

82
WinScribe Installation Guide
Add Modify permissions for the user.
13. Add the <MachineName>\IUSR user (e.g. TESTSERVER\IUSR), as follows:
Click the Edit button, then select Add, Advanced, Find Now, and select the IUSR user. Click OK to add the user.
Add Modify permissions for the user. (IIS Anonymous user).
14. Click OK.
Note: IIS7 has directory browsing set to 'enabled' by default. This means that anyone can browse to the file upload directory and access files stored there. If you are running IIS7 and you wish access to be restricted to your file upload directory you should ensure that directory browsing for the WinScribe website is disabled.
Step 7: Configure Modify Permission for Web Manager
To enable running reports using WinScribe Web Manager, add modify permissions to user IIS_USRS as follows:
1. In your File Explorer window, browse to the C:\Inetpub\wwwroot\WinScribeNet directory.
2. Right click on the WinScribeNet folder and select Security from the right-click menu. This opens the Security window.
3. Use this window to add the Modify permission to user IIS_USRS.

83
Chapter 1. Installing WinScribe Server Components
Section 7: Installing WinScribe on 64-bit Operating Systems
WinScribe can be installed on 64-bit operating systems using the Windows 32-bit emulator.
You cannot run .NET web applications (such as WinScribe Web Manager or WinScribe Exporter) and Web Components in the same IIS application pool.
WinScribe Web Components require either a pure 64-bit or 32-bit environment.
WinScribe .NET web applications such as Web Manager or WinScribe Exporter require either a pure 32-bit environment, or a 32-bit emulated environment on a 64-bit machine.
If you are using Windows Server 2008, you can install the Web Components and .NET web applications on the same IIS server, by configuring two different application pools:
One with 32-bit emulation - this will be used to install the WinScribe .NET web applications.
One without 32-bit emulation - this will be used to install the WinScribe Web Components.
The following 64-bit operating systems are supported by WinScribe:
Windows Server 2003
Windows Server 2008
Windows Vista
The following WinScribe applications are supported on 64-bit operating systems:
WinScribe Server
Advanced Telephony Service (ATS)
Web Components
Telephony Manager
Web Manager
Exporter
Importer
License Server
SR Controller
SR Submitter
SR Training Application
Active Directory Sync Tool
Voice Forms Manager
User Importer
WinScribe Mobile Services
Note: Nuance Dragon Naturally Speaking (DNS) Speech Recognition software is not supported on 64-bit operating systems. Since the WinScribe Speech Recognition Adapter and Speech Recognition Analyzer must be installed on the same server as DNS they are also not supported in a 64-bit environment.
Following are the steps required to enable WinScribe on 64-bit operating systems.
Step 1: Enable Microsoft .Net
On 64-bit systems you must enable Microsoft .NET 2.0 to run as a 32-bit application.
Use the following procedure to run the 32-bit version of Microsoft .NET 2.0:
1. From the Windows Start menu, click on Run. Type cmd into the Run window, and click OK.
2. Type the following command to enable the 32-bit mode:
Cscript %SYSTEMDRIVE%\inetpub\adminscripts\adsutil.vbs SET W3SVC/AppPools/Enable32bitAppOnWin64 1
3. Type the following command to install the version of .NET 2.0 (32-bit) and to install the script maps at the IIS root and under:
%SYSTEMROOT%\Microsoft.NET\Framework\v2.0.50727\aspnet_regiis.exe –i
4. Ensure that the status of Microsoft .NET version 2.0.50727 (32-bit) is set to Allowed in the Web Service Extension List in the Internet Information Services Manager.

84
WinScribe Installation Guide
Step 2: Enable Internet Clients
On XP and 2003 64-bit operating systems, the internet clients (WinScribe Author, WinScribe Client, Internet Author and Internet Importer) will receive an error 400 when they try to logon, unless the following procedure is carried out:
1. Click Start | Control Panel | Administrative Tools. Double click on Component Services to open the Component Services window.
2. In the right pane, expand the Component Services tree, and then expand the Computers tree, then the My Computer tree, then Com+ applications. Select WinScribe Web Components.
3. Right click on WinScribe Web Components and select Properties. This opens the WinScribe Web Components COM+ Properties window.
4. Click on the Activation tab. Select the Server Application radio button and then click OK.
5. The internet clients should now be able to logon and upload jobs.

85
Chapter 1. Installing WinScribe Server Components
Registry Locations
Please note that registry locations change under 64-bit operating systems.
The 32-bit path is SOFTWARE\WinScribe
The 64-bit path is SOFTWARE\Wow6432Node\WinScribe
Section 8: Installing WinScribe ATS
Introduction
WinScribe Advanced Telephony Server (ATS) is a feature pack available for use with WinScribe version 3.5.3 and above. It provides an alternative to the standard telephony functionality, offering additional features and functions.
In its basic configuration, ATS operates in the same way as WinScribe's standard telephony functionality. Users familiar with this interface will require no additional training. By taking advantage of ATS's extra features, the interface can be enhanced and changed to better meet user requirements.
Feature Summary
In addition to the standard WinScribe Telephony features, ATS includes the following features:
Feature Description
Scripting ATS's telephone interface can be controlled by custom scripts. Scripts gain complete control over phone calls allowing detailed customization to user requirements. Customized scripts can be used to validate entered data or update external data sources.
Line Configuration Each line can be configured separately to specify Language, Facility, Keypad, Script, and line usage.
DNIS DNIS numbers can be defined to over-ride line configuration, allowing complete call customization based on the number dialed.
Keypads ATS's keypad definitions allow multi-level commands. Keypads can be associated with lines, DNIS numbers and users for maximum flexibility.
Text to Speech Scripts can take advantage of SAPI compatible Text to Speech if installed. If a prompt has not been recorded, scripts can pass text to ATS and it will be converted to audio. This feature is great for speaking information like patient/client name and address information for data validation.
Outbound Dialing Scripts that perform outbound calls are supported. Outbound scripts can be scheduled to run at defined frequencies or run on demand. Telephone re-record from other systems including demographic collection is possible using this feature.
Advanced Review In addition to the standard WinScribe review modes, ATS supports Advanced Review. It allows reviewers to select jobs by entering key field, job type, job number or author id as well as combinations of these. Still not enough flexibility? Using scripting, job selection can be expanded to allow access based on exactly the information you want.
Key Logging Key logging allows logging of user responses to telephony prompts. Selectable per user, logging allows confirmation of user actions.
ATS Installation Summary
The following table provides a summary of the steps you need to take to install ATS at an existing WinScribe installation.

86
WinScribe Installation Guide
Step
1. Install ATS Prerequisites (page 86)
2. Install ATS (page 86) by running the ATS Setup Wizard from the WinScribe Distribution DVD.
3. Configure ATS (page 88)
4. Configure Advanced Review (page 93) (optional)
5. Beyond Advanced Review (page 93) (optional) – Develop scripts to customize functionality. Refer to the ATS Technical Reference Manual for further details.
Step 1 Install ATS Prerequisites
Required Components
ATS requires the following prerequisites to be installed before running the ATS Setup Wizard:
WinScribe Server with Telephony Support. For installation instructions refer to Installing WinScribe Server (page 21).
Microsoft .NET Runtime 2.0. To install Microsoft .NET Runtime 2.0, insert the WinScribe Distribution DVD and browse to the following directory: Utilities \ Dot Net Runtime. Double click on the dotnetfx.exe file to run it, and follow the on-screen instructions to complete the installation.
Notes:
You must have .NET Runtime version 2.0 installed for WinScribe ATS to run. Other versions of Microsoft .NET Runtime may also be installed alongside version 2.0, but will not be used by WinScribe.
To successfully complete these installations, you must have local administrative privileges.
Optional Components
The following optional components may also be installed:
For Text to speech functionality, a SAPI compliant text to speech engine must be installed (you can download Microsoft's text to speech from their web site).
For DNIS functionality, a digital dialogic card is required.
Step 2 Install ATS
In order to install ATS, you must be logged in with local Administrative rights. Run the ATS Setup Wizard, as follows:
1. Ensure that Microsoft .NET Runtime 2.0 has been installed, as detailed above.
2. Confirm that the 'Dialogic', 'WinScribe Telephony' and 'WinScribe Dictation' services are all running and operating normally.
3. On the target computer, insert the WinScribe Distribution DVD and browse to WinScribe Applications \ ATS. This runs the ATS Setup Wizard.
4. Read the notes on the Welcome screen then click Next to continue.
5. Change the default Installation folder if required. Select the appropriate 'Install For' option. The ATS Configuration shortcut will appear for all users, or just the current user depending on your selection. Click Next to continue.
6. Click Next to begin copying files.
After copying files, there will be a brief delay while the new services are registered and started.
7. Click Close to finish the installation process.

87
Chapter 1. Installing WinScribe Server Components
Next Steps
To confirm successful installation, open the Event Viewer and click on Application Events. You should see three information events from WinScribe ATS. Any problems detected during operation will be logged to the application event log.
ATS is now setup and running. You can make a call to the system to confirm proper operation. If ATS does not answer your call, check the event log for details of the problem encountered.
Troubleshooting WinScribe ATS
If SQL becomes unavailable while the system is in use, the user will receive a message advising them that the WinScribe database is offline. Please note that if the user is from a facility other than the default WinScribe facility, they will hear the message from the default facility rather than their own facility. This means that if the facilities have different languages, the user will hear the message in a language that is different to their own.
Configuration
There are several options that enable you to configure the behavior of ATS. These options are covered in the following sections.
ATS Configuration (page 88)
A configuration program installed with ATS which allows you to configure ATS specific settings. This option is documented in this section.
Advanced Review (page 93)
To utilize ATS's Advanced Review feature, changes must be made to the default script. These changes are documented in this section.
Scheduling Outbound Scripts (page 93)
Outbound scripts can be scheduled using Windows Task Scheduler. This section documents the process of scheduling an outbound script.
Tone Detection (page 95) For analog lines, tones need to be configured to detect disconnect (for inbound and outbound calls) and call progress (for outbound calls). This section documents the process of setting up these tones.
Key Logging (page 96) ATS's configuration file can be changed to specify which users should have DTMF key logging enabled. This section documents the process of changing ATS's configuration file.
Note: In addition to the above configuration options, the standard 'WinScribe Server Settings' has several options which affect the operation of the telephony interface. These settings still apply to ATS.

88
WinScribe Installation Guide
Step 3 Configure ATS
During installation, the ATS Configuration program is installed. To start it, click on your Start button and select All Programs, then WinScribe, then Tools, then ATS Configuration.
ATS Configuration enables you to change the following information:
Global Settings Database connection settings
Line Defaults Default values associated with each telephony line
Line Overrides Values that override the Line Defaults for specific lines
DNIS Values that override the Line Defaults and Line Overrides when a call is received to a specified DNIS number
Keypads The keypad definitions to be used by ATS
Keypad Assignment Assignment of defined keypads to users.
Global Settings
The SQL Server options enable you to specify the SQL Server that hosts the WinScribe database along with the login details to use.
These values will have been set during installation and should not be modified unless they have changed.

89
Chapter 1. Installing WinScribe Server Components
SQL Server name This is the name of the SQL Server that hosts the WinScribe database. If this is the same machine as ATS is installed on, this field may contain '(Local)' instead of the machine name.
User name SQL Server user name that ATS should use when logging on to the database.
Password SQL Server password that ATS should use when logging on to the database.
Windows NT security If your SQL Server uses Windows authentication, then this box should be checked. User name and password do not apply in this situation, since the Windows login the ATS Service uses will be used to login to the database. If you select this tick box, you must also set the NT User for the ATS Service.
To set the NT User for the ATS Service, open the Services applet (in Administrative Tools) and double click on the "WinScribe Advanced Telephony" service. Select the "Log On" tab. Click on the "This account" option and enter the NT User details.
Line Defaults
Line defaults are values associated with all telephone lines handled by ATS. These values can be overridden by Line Overrides or DNIS settings.
Note: Once a user has logged on, the values for Language, Keypad and Facility are determined by the user settings.
Language Language sets the default language for all lines. Choose a value from the list. Only installed languages will be displayed in the drop-down.
Script
Script to run for inbound calls. Scripts you add will appear in this drop-down as well as the 'Default' script copied during installation (which mimics the original WinScribe telephony interface).
Keypad
Keypad definition to use if a user has no keypad specified. During installation, the standard WinScribe keypad is created (named Default).
Facility
The facility. If you specify 'All Facilities', users from any facility can logon. If you specify a particular facility, only users from that facility can logon.
Line type
The type associated with each line. Valid types are:
Inbound Only used for inbound calls
Outbound Only used for outbound calls. Inbound are ignored.
Inbound/Outbound Used for both inbound and outbound calls
Unused Not used by ATS (no inbound or outbound calls)

90
WinScribe Installation Guide
Line Overrides
Line Overrides enable you to override the Line Defaults for specific lines.
To specify line overrides, create a new row and enter the start and end line number (which can be the same for a single line). Now select the override values.
DNIS
DNIS entries enable you to specify the settings associated with a call to a specific telephone number (DNIS Id).
Create a new row and specify the DNIS Id exactly as the telecoms carrier will transmit it. When a call is received, if the DNIS number matches one of these entries, the associated language, script, keypad and facility will apply to that call (Line Defaults and Line Overrides will be ignored).
Note: Line type does not apply to DNIS settings.

91
Chapter 1. Installing WinScribe Server Components
Keypads
Keypads define the key sequences and associated functions that are valid when a user is working with a WinScribe dictation job.
You can define an unlimited number of keypads. Each keypad should have a definition for each of the three keypad types, which are:
Edit Used by Authors creating or editing new dictation (new or open jobs)
Review Used by Authors reviewing existing jobs
Transcription Used by transcriptionists transcribing jobs.
Each type has a different set of key functions available (e.g. a transcription keypad does not support the record key functions).
For each key definition you need to specify:
Keypad
The keypad name this definition belongs to.
Note: During installation a keypad named 'Default' was created which implements the standard WinScribe keypad.
Key Sequence
The sequence of DTMF keys the user presses to activate the key function.
Note: Specialist dictation stations will often generate multiple DTMF digits when a function button is pressed. To support these stations, enter all of the digits generated by these function buttons.
Key Function The function to be performed when the Key Sequence is pressed by the user. For a complete list of available key functions, refer to Appendix 2.
Type The type (Edit, Review or Transcription) that this particular entry belongs to.
Key Conflicts
Take care to avoid creating key conflicts. Two identical key sequences with the same keypad name and type will not both work (the first one entered will override the second).
Defining key sequences (for the same key pad and type) with the same starting digits is valid. But be aware that a short delay will result if two key sequences such as "1" and "11" are defined while ATS waits to see if the user will press the second 1.
Keypad and Type Filters
To reduce the number of records displayed on the Keypad tab, you can filter the records by keypad and/or keypad type.

92
WinScribe Installation Guide
Choose the keypad and/or type from the drop-down list to apply a filter, or select 'All keypads' or 'All types' to remove the filter.
Keypad Assignment
The Keypad Assignment tab is used to provide a means of associating ATS keypads with Authors and Typists.
To assign a keypad to a user, select the facility from the drop-down, then the user table and click Retrieve Records. Find the appropriate user and select the keypad.
Note: A new keypad created on the keypad tab will not appear in the drop-down until you save and exit ATS Configuration. Restart ATS Configuration to associate the new keypad.
General Usage
Adding New Grid Rows
To add a new row to the Line Overrides, DNIS or Keypad grids, scroll to the last row in the grid (the one with the '*' on the left). Enter the new details in the new row.
Note: When adding new rows to the Keypad grid, if the new record does not match the applied filter, the record will 'disappear' right after entry. To see your new record, remove or change the filter.
Deleting Grid Rows
To delete a grid row, click on the grey area to the left of the row and press the 'Delete' key. The row will be deleted.
Sorting Grid Rows
You can sort records displayed in the Line Overrides, DNIS, Keypad or Keypad Assignment grids. Click on the grey area above the column you wish to sort on. The records will be sorted in ascending order. Click again to sort in descending order.
Saving and Exiting
Save your changes by pressing the 'Save' button. ATS Configuration will confirm successful saving of the configuration information.

93
Chapter 1. Installing WinScribe Server Components
Note: The SQL Server options will not take effect until the next time you restart the ATS Service. All other changes will take effect within approximately 15 seconds.
To exit ATS Configuration, click the Exit button or the close window button on the title bar (the X). If you have made changes that have not yet been saved, you will be prompted to save or discard them.
Step 4 Configure Advanced Review
WinScribe's standard telephone review feature enables an author to select jobs by entering a job number or review key. ATS supports this same functionality, and this is the mode used in the default script. By modifying the default script, you can utilize the advanced review functionality which allows authors to select jobs by:
Key field
Job type
Job type and key field
Job number
Author Id
To switch between standard review mode and advanced review mode, follow these steps:
1. Using Notepad, open the file called Default.cs in the ATS installation directory ("c:\Program Files\WinScribe\WinScribe Advanced Telephony" is the default)
2. Find the following line in the script:
if (Author.JobList.PromptForReviewCriteria())
and change it to:
if (Author.JobList.PromptForReviewCriteriaAdvanced())
3. Save your changes
Note: Scripts are not reloaded automatically. For your change to take effect, either restart the WinScribe Advanced Telephony service, or, using ATS Configuration, make any change to the configuration data and save your changes. ATS will reload scripts when changes have been made to its configuration.
Special Note: In this release of ATS, two prompts required to support Advanced Review are required to be manually copied copied to the prompts directory. The prompts (prompt 8000 and 8001) can be found in the 'New Prompts' subdirectory of the ATS install directory. Select the two prompts from the appropriate subdirectory (USA Male or USA Female), and copy them to the following directory: c:\Program Files\WinScribe\Server\Prprompt\Normal \English
Step 5 Beyond Advanced Review
If the advanced review feature still does not meet your customer requirements, you can develop a custom script which prompts the caller for exactly the information required and retrieve the matching jobs for review.
Scheduling Outbound Scripts
Prior to scheduling an outbound script, you must develop the script and copy it to the installation directory. Consult the ATS technical reference manual for assistance with developing outbound scripts. Outbound scripts are scheduled using Windows Task Scheduler.

94
WinScribe Installation Guide
To schedule an outbound script:
1. Click Start | Programs | Accessories | System Tools | Scheduled Tasks.
A list of scheduled tasks is displayed.
2. Double click "Add scheduled task".
The Scheduled Task Wizard appears.
Click Next to move to the Program Selection Window
3. Click Browse to select the program.
Browse to the ATS installation directory (the default is: c:\Program Files\WinScribe\WinScribe Advanced Telephony\).
Select the program wsTaskStart.exe.
Click Open
4. Continue working through the Wizard to define the frequency and the time the outbound script should be run.
5. After clicking Finish, your new task will appear in the list of scheduled tasks.
Double click your new task to show its properties.
6. Click on the 'run' text box and move to the end of the text it contains (right after the last quote
mark).
Type in the name of the script you wish to have run, making sure you leave a space between the quote mark and the script name.
7. Click OK to complete the task schedule
Note: Using the Schedules Task properties dialog, you can also make adjustments to the schedule you entered or enable and disable the scheduled task.
Tip: Right-click on your scheduled task and choose Run to run your Outbound Script immediately.

95
Chapter 1. Installing WinScribe Server Components
Tone Detection
Note: For systems using Dialogic Digital (T1 or E1), VoIP or Brooktrout connections, Disconnect Tone or Call Progress Tone detection is not required. For Dialogic Digital (T1 or E1) connections, you can still define Special Tones.
Tones used on analog lines to indicate disconnect, busy and ringing vary depending on the PBX or Telecoms provider. ATS needs to know the characteristics of these tones in order to operate correctly.
When using ATS only for inbound calls, just the Disconnect tone is relevant. If you intend to use ATS for outbound calls also, then all Call Progress tones will need to be defined.
In addition to call progress tones, you can also specify special tones to be detected when re-recording from other systems that provide tone confirmation when playback of a dictation has completed.
Defining Disconnect Tone
There are two methods of defining Disconnect tone. You can follow the procedure in the Defining Call Progress Tones section (below) which will create the Disconnect definition for you (along with the other call progress tones). Alternatively, you can just define the Disconnect tone by following the instructions under Configuring the WinScribe Telephony Service.
Defining Call Progress Tones
To define all call progress tones, Dialogic's PBXpert software will be used to capture the tone characteristics and create a Tone Set File.
Note: To follow the procedure below, you will need to have two Dialogic lines connected to the PBX or Carrier, and know the phone numbers for each of these lines.
1. Ensure that the "WinScribe Advanced Telephony Server" and "WinScribe Telephony Server" services are both stopped. Use the Services applet in Administrative Tools to confirm this.
2. Ensure that the Dialogic drivers are started. Click on the "Start | Programs | Dialogic | DCM" shortcut to confirm this.
3. Click on the "Start | Programs | Dialogic | PBXpert" shortcut. The Tone Wizard will start. Follow the on screen instructions to create and save a tone definition file.
Hint: On occasion, PBXpert dials too quickly for the PBX, resulting in tone detection failures. If this occurs, cancel the Tone Wizard, choose settings from the toolbar, and enter a comma in the Dial Prefix field. Restart the tone wizard and try again.
4. Click on the "Start | Programs | Dialogic | DCM" shortcut to start the Dialogic configuration manager. Make the following configuration changes to EACH analog Dialogic card:
a. Stop the Dialogic Service (click on the red toolbar button)
b. Double click on the card to open it's configuration
c. Choose the 'Misc' tab
d. Set TSFFileSupport=Yes and DisconnectTone=Yes
e. Choose the 'Files' tab
f. Set the TSFFileName to the full path and name of the tone set file you created in the above steps
g. Start the Dialogic Service (click on the green toolbar button)
5. Restart the "WinScribe Telephony Server" and "WinScribe Advanced Telephony Server" services.

96
WinScribe Installation Guide
Defining Special Tones
Special Tones may be required when re-recording from some dictation systems which provide a tone confirmation when playback of a dictation job is complete. These tone definitions will cause ATS to stop re-recording a job when detected.
Up to five special tones can be defined.
In order to complete this procedure you will need to know the frequencies of the tone to detect.
1. Using Notepad, open the file 'WSDialog.ini' in your Windows directory
2. Find the section beginning with '[Tones]'
3. For single frequency tones, add the following line under the '[Tones]' section header, replacing the XXX with the frequency of your tone:
TONE_V= freq1=XXX:40
For dual frequency tones, add the following line under the '[Tones]' section, header, replacing the XXX and YYY with the two frequencies of your tone:
TONE_V= freq1=XXX:40,freq2=YYY:40
4. To add additional tones, repeat step 3, replacing TONE_V with TONE_W, TONE_X, TONE_Y or TONE_Z.
5. Save your changes to 'WSDialog.ini'
6. Restart the "WinScribe Telephony Server" and "WinScribe Advanced Telephony Server" services.
Note: In the tone definitions shown above, the figure 40 is a frequency deviation (an allowable deviation to still be considered valid for your tone). If you experience problems with special tones being detected, you can increase this number. Increasing the value beyond 100 is not recommended.
Key Logging
To configure ATS to log DTMF keys for a user, you need to edit ATS's configuration file. This file can be found in the installation directory and is called "wsATS.exe.config".
1. Open the configuration file using notepad.
2. Find the section which looks like:
<appSettings>
<add key="LogTonesUser0000" value="c:\User0000.log" />
</appSettings>
3. Change LogTonesUser0000 to match the user id you wish to log (e.g. for user id 555 change it to LogTonesUser555).
For example: <add key="LogTonesUser555" value="c:\User555.log">
The files will be saved under C:\ and can be found by searching for "User555.log".
4. To change the file where the information is logged, change the file name after "value=" on the same line
5. To log for additional users, copy the line and paste the copy immediately beneath the existing line, then repeat steps 3 & 4 for the new line. You can log to the same file, or change the filename to log to a different file.
6. Save the configuration file

97
Chapter 1. Installing WinScribe Server Components
Log File Contents
Log files will contain entries like: 12/31/2004 11:59:59 PM,UserId[1000],3
The date and time the log occurred appears first, followed by the Id of the user the log relates to. At the end of the line are the digits entered by the user. The digits entered may be blank if the user did not respond to a request for tone input.
Note: In order to begin logging, you must change the configuration file as described above, then STOP AND RESTART the WinScribe Advanced Telephony service using the services applet in Administrative tools.
Section 9: Installing WinScribe Voice over IP (VoIP)
Introduction
WinScribe's VoIP solution enables customers to build full-featured, scalable, and cost-effective dictation systems based on voice packets sent over the internet. It offers flexibility in configuring media processing features and cost of ownership savings because it avoids the tolls charged by ordinary telephone service. VoIP involves sending voice information in digital form in discrete packets over an IP network rather than using the traditional circuit-committed protocols of the public switched telephone network (PSTN). WinScribe VoIP software provides all of the functionality normally available with standard WinScribe Telephony, without the need for additional hardware.

98
WinScribe Installation Guide
HMP Software
The WinScribe VoIP solution requires HMP software to be installed.
For more information on Dialogic's VoIP HMP software, refer to the Dialogic website (http://www.dialogic.com)
The HMP software can also be downloaded from Dialogic (http://www.dialogic.com/products/ip_enabled/download/hmp_download.htm)
Important: If required, you can obtain a 4 port evaluation license from the same website. (Refer to the HMP Licensing section below for more details).
HMP Licensing
For one author to use VOIP dictation, you will need both an HMP license and a standard WinScribe Telephony port license. There is a one-to-one relationship between the number of HMP licenses purchased and available phone lines in WinScribe. If, for example, the WinScribe server has eight lines available for telephone dictation, you would need to purchase eight HMP licenses.
HMP licenses can only be purchased in blocks of four, therefore you must have at least four WinScribe telephony licenses. Ensure you have the same number of WinScribe telephony licenses as HMP licenses. If you have more HMP licenses than WinScribe telephony licenses installed, no prompts will be played when an unlicensed WinScribe telephony port is called. For example, if you have two WinScribe telephony licenses and four HMP licenses, calls one and two will be processed normally, calls three and four will result in no prompts being played.
IMPORTANT: There is currently at least a 24 hour turnaround for production HMP license keys. Please contact your WinScribe Channel Account Manager before scheduling the installation to ensure the HMP License Key will be available.
There are two types of HMP licenses available:
1. Local (the bulk of VoIP traffic will reside on a LAN), or
2. Remote (the bulk of VoIP traffic resides on a WAN).
Local offers higher quality but consumes more bandwidth, while Remote is the opposite.
Dialogic offers a free 30 day evaluation HMP license that can be downloaded (http://www.dialogic.com/products/ip_enabled/download/hmp_download.htm) and used for testing purposes. This license does NOT include a WinScribe telephony port license. The WinScribe Server must already have a port license available in order to use the Dialogic evaluation license.
Installation Overview
There are three different procedures for installing WinScribe VoIP. Choose the option that most closely matches your current installation.
Option One: New Install (page 99) Use this procedure on a server that has not previously had WinScribe software installed.
Option Two: Existing WinScribe Dictation Server without Telephony (page 101) Use this procedure if you are installing VoIP onto a server which is already running the WinScribe Dictation Server software but not WinScribe telephony.
Option Three: Existing WinScribe Dictation Server with Telephony (page 102) Use this procedure if you have a server running WinScribe Dictation and Telephony with a Dialogic card installed, and you wish to convert the system to VoIP.

99
Chapter 1. Installing WinScribe Server Components
Important: WinScribe does not support the implementation or configuration of vendor's VoIP solutions. These procedures assume that your VoIP system is operational and presenting calls to the WinScribe server.
Installation Option One: New Install
Use this procedure on a server that has not previously had WinScribe software installed.
1. Download and install HMP software version (with all applicable HMP software updates applied).
When prompted by the HMP installation wizard to select which components to install, ensure that the Core Run-Time and License packages are selected. Other features may be installed as desired.
Activate the HMP software using the Dialogic Configuration Manager (DCM). You will need either a valid WinScribe HMP License Key or a Dialogic demo license. For assistance in activating the license refer to the Dialogic Manual (http://www.dialogic.com/manuals/hmp20win/license_transition_hmp_win.pdf).

100
WinScribe Installation Guide
From the HMP License Manager:
a. Browse to the HMP License File.
b. Click the Activate License button.
2. Ensure the HMP Software is running, as follows:
a. Click Start | Programs | Intel NetStructure HMP.
b. Choose Configuration Manger DCM. This opens the Configuration Manager.
c. Check the HMP Software #0 item is displayed with a green arrow, as shown in the screenshot below.
If the HMP Software is not running, check that the HMP Services are started. Please refer to the documentation accompanying the HMP software for more information and troubleshooting.
3. Install the WinScribe Dictation Server (page 29). Note the following:
In Step 8 of the procedure, select to install as Primary Server with Telephony Support.
In Step 9 of the procedure, select the Intel HMP radio button.
4. Open the Services window (from the Control Panel, select Administrative Tools, and then Services). The WinScribe Dictation and WinScribe IPPhone Services should now be displayed, as shown below.

101
Chapter 1. Installing WinScribe Server Components
Check that the IPPhone Service is set to start automatically by ensuring Automatic is displayed in the Startup Type column. If it is set to manual, change it to Automatic as follows:
a. Right-click on the WinScribe IPPhone Service and select Properties from the right-click menu. The Properties window will be displayed.
b. Change the Startup Type option in the General Tab on the Properties window.
Installation Option Two: Existing WinScribe Dictation Server without Telephony
Use this procedure if you are installing VoIP onto a server which is already running the WinScribe Dictation Server software but not WinScribe Telephony.
1. Download, install, and verify the operation of the HMP Software, by following steps 1 – 3 from the Installation Option One: New Install procedure above.
2. Copy the following directories from the WinScribe Distribution DVD (Server\Services\Dictation\<promptUS>) into the WinScribe\Server directory:
prprompt
speak
UserProm
3. Copy the files WsPhoneCards.exe and WsIPMedia.cfg from the WinScribe Distribution DVD into the System32 directory.
Note: The System32 directory is located in Winnt\system32 (2000) or Windows\System32 (XP and above)
4. Open a "command" (DOS) window and browse to the System32 directory. At the command prompt execute the following commands:
wsserver /UnRegister to uninstall the WinScribe Dictation Service from the system.
wsserver /Register 1 to install the WinScribe Dictation Service (wsserver) with a WinScribe IPPhone Service (WSDialog) dependency. This ensures that the WinScribe IPPhone Service is automatically started before the WinScribe Dictation Service.
wsphonecards –i installs the WinScribe IPPhone Service.
Note: -u would uninstall WinScribe IPPhone Service from the system.

102
WinScribe Installation Guide
5. Open the Services window (from the Control Panel, select Administrative Tools, and then Services). The WinScribe Dictation and WinScribe IPPhone Services should now be displayed, as shown below.
Installation Option Three: Existing WinScribe Dictation Server with Telephony
Use this procedure if you have a server running WinScribe Dictation and Telephony, a Dialogic card installed, and you wish to convert the system to VoIP.
Important Note: You cannot have both standard Dialogic software and HMP software installed on the same server. If you wish to maintain analog telephony as a backup you will need to configure a WinScribe Secondary Server with a Dialogic card and associated software.
1. Remove the dialogic card and uninstall the dialogic software.
Uninstall the WinScribe Telephony Service, following the steps provided in the WinScribe KnowledgeBase Article # 1082.
2. Download, install, and verify the operation of the HMP Software by following Steps 1 – 3 from the Installation Option One: New Install procedure above.
3. Follow steps 3 – 5 from the Installation Option Two: Existing WinScribe Dictation Server Without Telephony procedure detailed above.
Configuring the IPPhone Service
The WinScribe IPPhone Service utilizes a configuration file called "WsIPMedia.cfg" which is located in the same directory as WsPhoneCards.exe. In most cases WinScribe VoIP will run correctly once installed following the procedures above and there will be no need to modify this file.
For details on how to create or modify the configuration file, please refer to the Intel HMP documentation. A sample of the configuration file follows:

103
Chapter 1. Installing WinScribe Server Components
#################################################################################### # IP Protocol : # The IP Protocol used for opening the IP Line devices, values: H323, SIP, both # # DTMFmode # possible options: # OutOfBand, inband, rfc2833 # # Capability posiblities: # g711Alaw # g711Mulaw # gsm # gsmEFR # g723_5_3k # g723_6_3k # g729a # g729ab # t38UDPFax # # Note: if you want to run the demo with coder g729 use: # g729a for running with VAD disable # and 729ab for running with VAD enable # # Caution: # If capability is g711Alaw /Mulaw ==> FramesPerPkt = 10,20,30. # G711 frame per packet defines the packet size in milliseconds # If capability is g723_5_3k / 6_3k ==> FramesPerPkt = 1, 2, 3 . # FrameSize isn't needed, default= 30ms. # If capability is gsm ==> FramesPerPkt = 1, 2, 3 . # FrameSize isn't needed, default= 20ms. # If capability is gsmEFR ==> FramesPerPkt = 1, 2, 3 . # FrameSize isn't needed, default= 20ms. # If capability is g729a ==> FramesPerPkt = 3, 4 . # FrameSize isn't needed, default= 10ms. # VAD disable, the VAD parameter is ignored # If capability is g729ab ==>FramesPerPkt = 3, 4 . # FrameSize isn't needed, default= 10ms. # VAD enable, the VAD parameter is ignored # #################################################################################### ipProtocolName = H323 DTMFmode = inBand Channel = 1-120 { Capability { # TxType = g711Alaw # TxFramesPerPkt = 30 # TxVAD = 0 # RxType = g711Alaw # RxFramesPerPkt = 30 # RxVAD = 0 TxType = g711Mulaw TxFramesPerPkt = 20 TxVAD = 0 RxType = g711Mulaw RxFramesPerPkt = 20 RxVAD = 0 # TxType = t38UDPFax } MediaAlarmLostPackets { Threshold = 20 # Threshold value DebounceOn = 10000 # Threshold debounce ON DebounceOff = 10000 # Threshold debounce OFF Interval = 1000 # Threshold Time Interval (ms)

104
WinScribe Installation Guide
PercentSuccess = 60 # Threshold Success Percent PercentFail = 40 # Threshold Fail Percent } MediaAlarmJitter { Threshold = 60 # Threshold value DebounceOn = 20000 # Threshold debounce ON DebounceOff = 60000 # Threshold debounce OFF Interval = 5000 # Threshold Time Interval (ms) PercentSuccess = 60 # Threshold Success Percent PercentFail = 40 # Threshold Fail Percent } # MediaAlarmResetAlarmState = 0 }
Section 10: Post Installation Steps & Licensing
This section details the steps required following the installation of the WinScribe Server in order to ensure correct operation of the software and explains how to register a WinScribe server.
Checking Correct Operation of WinScribe Server Software
Following installation and after the WinScribe Server has restarted, you can check the correct operation of the WinScribe Server by following the steps below.
1. Click Start | Settings | Control Panel | Administrative Tools | Services. Ensure that the services listed below are showing a status of 'Started'.
For systems using the Dialogic telephony cards, you should see a service called Dialogic.
For systems using the Dialogic telephony cards, you should see a service called WinScribe Telephony Server.
You should see a service called WinScribe Dictation. This is required for telephone and PC based systems.
You should see a service called MSSQLServer for all installations; this is the SQL database service.
You should also see the SQL Server Manager icon displayed in the Windows System tray.

105
Chapter 1. Installing WinScribe Server Components
2. Click Start | Settings | Control Panel | Administrative Tools | Event Viewer to check the Event Log. You should see an entry in the application log displaying 'WinScribe'. Double click the entry to display the Event Detail window.
3. If errors have occurred during start up, there may be entries in the Application Event log that
explain the problem. Check these before calling technical support.
4. You should also check the System Event log for messages from the Service Control Manager. These may highlight any problems encountered during start up.
5. If you have the Dialogic telephony option on your WinScribe Server, ensure the cables are connected correctly to your telephone extensions, and call the WinScribe system to confirm correct operation.
Licensing your WinScribe Software
To license your WinScribe Software, install the WinScribe License Server and contact WinScribe Technical Support via e-mail to obtain the required software licenses. Refer to the WinScribe License Server Installation and User Guide for more details.
How Many Licenses Do You Need?
A WinScribe license is required for:
Each WinScribe Typist working online at any one time.
Each WinScribe for Smartphones or WinScribe for BlackBerry Smartphones user that wishes to upload jobs to the WinScribe server.
Each telephone port you wish to activate. (For example, although a 4-port card is installed you can choose to license only 2 ports. WinScribe Telephony will then answer on only 2 of the 4 available ports.)
Each WinScribe Author that wishes to use client or server speech recognition.
WinScribe Exporter. The license for this application is based on the number of hours of jobs you export each month.
Contacting WinScribe Technical Support
To obtain WinScribe Licenses, email WinScribe Technical Support (mailto:[email protected]).
USA Callers
Chicago HD: 1866 4 WINSCR (1866 4 946727)
Pacific HD: 1866 WINSCRI (1866 9467274)
Callers From All Countries
Phone the New Zealand Help Desk on 64-9-486 9010

106
WinScribe Installation Guide
You must provide the following information before licenses can be issued:
The Installation ID from the WinScribe License Server.
The site name of the installation.
If you do not have WinScribe Software Assurance, a valid purchase order number for the required number of licenses must be provided.
Refer to the WinScribe License Server Installation and User Guide for more details.

107
Chapter 2. Installing WinScribe Server Manager Applications
Overview
This chapter will guide you through the steps required to install the WinScribe Server Manager Applications software.
WinScribe Server Applications Software includes software tools that are run against one or more WinScribe Servers. These tools include:
Telephony and Web Managers
Exporter
Active Directory Synchronization Tool
Note: The purpose of this document is to provide installation guidance. For a description on how to use the WinScribe Server Applications, please refer to the appropriate user guide.
Section 1: WinScribe Telephony Manager
WinScribe Telephony Manager is used to manage and configure the telephony portion of your WinScribe digital dictation system.
1. Insert the WinScribe Distribution DVD into the DVD drive on the WinScribe Server. If the PC is configured to autorun, the Options Menu will be displayed. If not, browse to the DVD and double-click the autorun.bat file in the root directory.
2. Select the Server Setup option from the menu.
The Server Setup menu is displayed.
3. Click the Applications option from the menu.
Chapter 2. Installing WinScribe Server Manager Applications

108
WinScribe Installation Guide
4. The Server Applications menu is displayed.
5. Click Telephony Manager to launch the Telephony Manager Installation Wizard.
Click Next to continue the installation.
6. The License Agreement is displayed.
Read the License agreement and click Yes to continue. By clicking Yes you indicate that you accept the terms of the License agreement. If you do not agree with the terms of this agreement, click No and the installation will be terminated.

109
Chapter 2. Installing WinScribe Server Manager Applications
7. The Customer Information dialog will be displayed.
Enter your user and company name and click Next.
8. The Choose Destination Location dialog will then be displayed.
Accept the default Destination Folder to which the files will be installed, or click Browse to select an alternative Destination Folder. Click Next.
9. The WinScribe Database Server Name dialog will then be displayed.
Enter the name of the WinScribe Database Server and click Next.

110
WinScribe Installation Guide
If you are using an instanced database, specify the full instance name in the Database Server path, for example: (local)\SQLExpress.
10. The Select Program Folder dialog will be displayed.
Enter the name of the Program folder that the Telephony Manager will be installed into. The default folder is WinScribe. Click Next and the Start Copying Files dialog will be displayed.
11. The Start Copying Files dialog shows a summary of the options you have selected.
Ensure all of your selections are correct. Click Back if you wish to revise an entry. Once you are happy with your selections, click Next. Setup begins copying the Client Software to your computer. When it has finished, the Setup Complete dialog is displayed.
Note. Depending on the operating system of the PC you are installing onto, and the software installed on it, Setup may need to re-boot your PC during the copy process. After the re-boot, logon to the PC again and Setup will continue.
12. Click Finish to complete the setup process. Setup may determine that your PC requires restarting to complete the installation process. If so your computer will be rebooted (unless you choose the No, I will restart my computer later option).
The installation of the Telephony Manager is complete.
Configuring Telephony Manager
After installing Telephony Manager, you can open the WinScribe Client Setup window to configure it:
1. Click Start | Programs | WinScribe | Telephony Manager Logon.

111
Chapter 2. Installing WinScribe Server Manager Applications
2. Enter your user id and password, then click the Advanced button to access the WinScribe Client Setup window.
The Server Tab
The Shared Directory & Telephony Servers section points to the shared directory you set up on the Primary WinScribe Server and to the names of the WinScribe Secondary Servers 1-5.
Shared Directory Enter the path to the shared directory. This can be a mapped drive on the client computer, however for security reasons it is recommended that you use a UNC name (eg \\MachineName\ShareName). If you change the name of the WinScribe Server or Shared directory name, you will need to modify this parameter on each client.
Telephony Server 1-5 For sites that have installed the WinScribe Author & Typist Telephone interface, this parameter must point to the name of the Primary WinScribe Server for the first entry and to any subsequent WinScribe Servers that have Dialogic telephony boards installed for the remaining entries. This parameter must be present for System Managers who will have access to viewing telephone port activity & disconnecting telephone users. If the entry is incorrect or missing the System Manager will receive an error message when attempting to view telephone port activity. Refer to the Telephony Manager User Guide for more information on this feature.
The Database Tab
In the Server Name field enter the name of the server where the WinScribe database is installed. If you are using an instanced database, specify the full instance name in the Database Server path, for example: (local)\SQLExpress.
The other fields on this tab can be used to modify any other properties as required.

112
WinScribe Installation Guide
When you have finished configuring WinScribe Telephony Manager, click the OK button to return to the WinScribe Manager Logon dialog box.
Section 2: WinScribe Web Manager
Overview
WinScribe Web Manager adds browser based administration capabilities to WinScribe Digital Dictation systems. Using a standard web browser, WinScribe System Managers can create and update facilities, users, job types and departments as well as monitor and produce reports from their WinScribe Digital Dictation system.
WinScribe Web Manager is a Microsoft .NET application, which runs on one or more IIS servers installed on the same LAN as the WinScribe Digital Dictation system it manages.
Installation Summary
The following table gives a summary of the steps you need to take to install WinScribe Web Manager on an existing WinScribe installation.
Step
1 Decide on the installation configuration (page 112).
2 Install prerequisites (page 113).
3 Run the WinScribe Web Manager Setup (page 113) wizard.
4 Configure job upload functionality (page 120) (if required).
5 Set up Database Mail for use with Alarm Email Notification and Workflow Email Notification (page 122) (if required).
Installation Configuration
WinScribe Web Manager can be installed on the main WinScribe Server, or on a separate server. In sites where there is likely to be more than fifteen concurrent WinScribe Web Manager Users, we recommend a separate server.
Minimum Hardware and Software Requirements
The server you intend using must have the following minimum requirements:
Windows 2000 Professional with Service Pack 4 (or higher), Windows 2000 Server with Service Pack 4 (or higher), Windows 2003 Server with Service Pack 2 (or higher), Windows 2008 Server, Windows XP with Service Pack 2 (or higher) or Windows Vista with Service Pack 1 or higher (all versions except Home Basic and Home Premium).
Internet Information Server (IIS) version 5.0
Security Note: To ensure that the system is protected against all known malicious attacks, it is recommended that you visit the Microsoft security website (http://www.microsoft.com/security/) and install the latest patches.
1000 MHz or higher Pentium-compatible CPU
512 megabytes (MB) of RAM recommended minimum; more memory generally improves responsiveness
2GB hard disk with a minimum of 800MB of free space for installing WinScribe Web Manager

113
Chapter 2. Installing WinScribe Server Manager Applications
Security Note: for security purposes, Microsoft recommends that all drives used with IIS be formatted with NTFS, also the web site that is created during the WinScribe Web Manager Installation should be on a separate partition to the operating system.
VGA Monitor, Keyboard & Mouse
10/100Mbit network card, TCP/IP protocol
If connecting WinScribe Web Manager directly to the Internet, an IP address from your Internet Service provider will be required.
Install Prerequisites
WinScribe Web Manager requires the following software to be installed before running the WinScribe Web Manager Setup Wizard:
Internet Information Services (IIS)
Microsoft .NET Runtime 2.0
Crystal Reports Runtime Version 10.5
Notes:
You must install Microsoft .NET Runtime 2.0 before installing Crystal Reports Runtime Version 10.5.
You must have .NET Runtime version 2.0 installed for WinScribe Web Manager to run. Other versions of Microsoft .NET Runtime may also be installed alongside version 2.0, but will not be used by WinScribe.
To successfully complete these installations, you must have local administrative privileges.
Installing Microsoft .NET Runtime 2.0
1. On the installation server, insert the WinScribe Distribution DVD.
2. Run the Microsoft .Net setup program Utilities / Dot Net Runtime /dotnetfx.exe.
3. Follow the on-screen instructions to complete the installation.
Security Warning: If you are installing on Windows 2003 Server, you will need to configure IIS to Allow ASP.NET extensions. If you do not, you will receive 404 File not found errors when browsing to the Managers interface.
Installing Crystal Reports Runtime 10.5
1. On the installation server, insert the WinScribe Distribution DVD.
2. Run the Crystal Reports installer by double clicking on the following file:
Utilities / Crystal Reports Runtime / CRRedist2008_x86.msi
3. Follow the on-screen instructions to complete the installation.
Installing WinScribe Web Manager
Note: In order to install WinScribe Web Manager, you must be logged in with local Administrative rights. If you intend using NT authentication to access the WinScribe Database Server, then you must have admin rights to SQL Server as well.
1. Insert the WinScribe Distribution DVD into the DVD drive on the WinScribe Server. If the PC is configured to autorun, the Options Menu will be displayed. If not, browse to the DVD and double-click the autorun.bat file in the root directory.

114
WinScribe Installation Guide
2. Select the Server Setup option from the menu.
The Server Setup menu is displayed.
3. Click the Applications option from the menu.
4. The Server Applications menu is displayed.
5. Click Web Manager to launch the WinScribe Web Manager Setup Wizard.

115
Chapter 2. Installing WinScribe Server Manager Applications
Click Next to continue.
6. Select the installation address.
In the Site field leave the default setting (Default Web Site) unless you have set up an alternate
web site that you wish to use.
In the Virtual Directory field, choose a name for the web Server virtual directory that will be created by Setup.
The virtual directory you specify will be created in the selected web site and will form part of the URL you will need to enter to browse to the WinScribe Web Manager (e.g. http://WinScribeServer/WinScribeNet).
It is strongly recommended that you leave 'WinScribeNet' as the virtual directory name unless specifically directed by WinScribe, or you are an advanced user.
Note: When installing on server operating systems (2000, 2003, 2008), the additional field Application Pool will be available. Application Pools can be used to isolate web applications from other sites running on the same web server. The WinScribe applications don't require a separate application pool, so you can simply leave the default selection (DefaultAppPool) in this field.
Click Next to begin the installation process.
7. The WinScribe Web Manager Setup Wizard will copy the required files to your local hard disk. This may take several minutes to complete.

116
WinScribe Installation Guide
8. Once the installation process has completed, the Web Manager Configuration Wizard appears.
Click Next to commence configuration.
9. Enter the language and time format defaults for Winscribe Web Manager.
The time format default controls the format time will be displayed in, for example 10pm is displayed as 10:00pm in the 12 hour format or 22:00 in the 24 hour format.
10. Enter the name of the server that contains the WinScribe database and choose the authentication method to be used to logon to the SQL Server. If you are using an instanced database, specify the full instance name in the Database Server path, for example: (local)\SQLExpress.
We recommend SQL Server authentication since NT authentication requires the WinScribe Web Manager to run as a Domain User and needs further configuration after installation. Contact technical support for assistance with this if required.
If you have chosen SQL Server authentication, then enter the SQL Server user name and password. This should be the same user name and password used by the WinScribe Server.

117
Chapter 2. Installing WinScribe Server Manager Applications
Click Next to continue.
11. Enter the Root Login and password.
The Root Login is used to log in to the WinScribe Web Manager and change the database login details.
The User Name must not be the same as any WinScribe User Ids.
Click Next to continue.
12. Enter the Admin Login and password. The Admin Login is used to login to the WinScribe Web Manager and change server wide parameters, which affect all facilities on a WinScribe Server.
The User Name must not be the same as any WinScribe User Ids.
If Web Manager has been installed before (for example, if you are upgrading to a new version), you can retain your previous Admin login and password by ticking the 'Keep current username and password' checkbox.
Click Next to continue.

118
WinScribe Installation Guide
13. Enter the Owner Login and password. The Owner Login is used to login to the WinScribe Web Manager and add and change facilities.
The User Name must not be the same as any WinScribe User Ids.
If Web Manager has been installed before (for example, if you are upgrading to a new version), you can retain your previous Owner login and password by ticking the 'Keep current username and password' checkbox.
Click Next to continue.
14. Enter the name of an SMTP server that the WinScribe Web Manager can use to send emails.
If you do not enter a server name, email features will not operate.
Click Next to continue.
15. If WinScribe is being installed at a site that utilizes Active Directory and you wish to take advantage of Active Directory's 'Single sign on' feature for applications, select the Use Active Directory Integration radio button.

119
Chapter 2. Installing WinScribe Server Manager Applications
Enter the name of the Domain you wish to query for a list of authorized WinScribe users.
Enter the user name and password of a Domain administrator account that has sufficient permissions to query the Active Directory database for a list of those users.
If the site is not using Active Directory please leave the default setting Not Using Active Directory Integration.
Click Next to continue.
16. You are now ready to complete the WinScribe Web Manager configuration.
Click Save to save the settings you have entered or press Back to make changes before saving
17. The Configuration Wizard saves your settings, displaying progress as it goes.
Click Finish to complete the WinScribe Web Manager configuration.
18. The WinScribe Web Manager Installation Complete window is displayed. Click Close to complete the installation and exit.
Next Steps
The WinScribe Web Manager is now installed. Browse to http://<WinScribe Server Name>/winscribenet and logon using the default WinScribe Manager Id and password: User ID: 1111/ Password: 0000. Additional Manager IDs can now be added to your WinScribe system as desired.
Note: The first time you browse to the site it will take a few moments to display. From then on the page should appear immediately.

120
WinScribe Installation Guide
Configuration of the Job Upload functionality
Web Manager is not limited to use by Systems Administrators. Authors may also log into Web Manager using their WinScribe Author ID and password, to check the status of their jobs and to upload new jobs. The Job Upload functionality allows an Author to browse to a directory or USB recording device attached to a local PC and upload audio files to the WinScribe server. The WinScribe Server must also have the WinScribe Importer installed for Job Upload to operate correctly.
Overview of Script Functionality
The Job Upload page contains a few fields that aren't recognized by Importer. These fields are 'Pretype Review', 'Posttype Review' and 'TypistID'. In order for these fields to be imported, the following process occurs:
1. The Job Upload website (used by the author), writes these fields into the .wst file upon upload.
2. An Importer script (page 120) extracts this information from the .wst file and stores them in the job's notes field.
3. When the job information arrives at the database (e.g. a new row in the Job table), a SQL trigger (page 120) is activated, extracting fields out of the Notes and placing them correctly into the database.
The end result is the ability for the Importer to route directly to a typist and mark the job for Pretype and/or Posttype Review.
Procedure for Configuring Job Upload
The following table gives a summary of the steps you need to take to enable the Importer to route directly to a typist and mark the job for Pretype and/or Posttype Review.
Step
1 Create a Script (page 120).
2 Create the SQL Trigger (page 120).
3 Create the directory (page 121)
4 Specify the source (page 121)
5 Specify the destination (page 121)
6 Create a new rule (page 121).
7 Start the Importer Monitor (page 122).
Step 1: Create a Script
1. Install WinScribe Importer or Importer Service on the Server hosting the Web Manager application according to the instructions in the WinScribe Importer Guide.
2. From the Importer User Interface select File, then New, then Script.
3. Copy the text from the Job Upload file on the WinScribe Distribution DVD 1. This file is located in the following directory:
Distribution DVD 1\WinScribe Applications\Author Job Upload\Job Upload.vbs
4. Paste the text into the Script window.
Step 2: Create the SQL Trigger
There are two methods of creating the SQL Trigger. One of these methods uses Enterprise Manager, and one does not. These methods are detailed below.

121
Chapter 2. Installing WinScribe Server Manager Applications
Use the following procedure to create the sql trigger if you have Enterprise Manager:
1. In Enterprise Manager, drill down into the Job Table of the WinScribe Facility to which you wish to apply the trigger, and select Manage Triggers.
2. Copy the text from the Upload Trigger file on the WinScribe Distribution DVD 1. This file is located in the following directory: Distribution DVD 1\WinScribe Applications\Author Job Upload\ManageTriggers.sql
3. Paste the text into the Manage Triggers window.
4. If the system uses multiple facilities, you will need to repeat the trigger creation for each facility name.
Use the following procedure to create the sql trigger if you do not have Enterprise Manager:
1. Load the WinScribe Distribution DVD 1, and locate the Manage Triggers file. This file can be found in the following directory: Distribution DVD 1\WinScribe Applications\Author Job Upload\ManageTriggers.sql
2. Save the Manage Triggers file into the c:\ directory and execute the following command from a command prompt on the database server:
osql -U sa -d WinScribe -i c:\ManageTriggers.sql
You will be prompted to enter the sa password if it is blank. Just press Enter.
3. If the system uses multiple facilities, you will need to repeat the above command for each additional facility, substituting "WinScribe" with each facility name.
Step 3: Create the directory
1. Web Manager uploads and stores jobs in the temporary directory associated with the Web Manager virtual directory hosted under IIS. By default Web Manager only has permission to write to this directory on the file system.
2. On the web server, create a directory C:\Inetpub\wwwroot\WinScribeNet\temp\author jobs\0, where 0 denotes the facility.
If the Author belongs to facility 1 you will need to create a directory C:\Inetpub\wwwroot\WinScribeNet\temp\author jobs\1
Step 4: Specify the Source
In Internet Importer configure a Source definition that will scan the directory in Step 3. Refer to the Internet Importer User Guide for more details on creating source definitions.
Step 5: Specify the Destination
In Internet Importer, specify the destination. Typically this is the WinScribe Dictation server. E.g. http://<servername>/winscribe.
Refer to the Internet Importer User Guide for instructions on creating destination definitions.
Step 6: Create a new Rule
In Internet Importer, create a new Rule that defines the source and destinations you set up previously and selects the script to run as defined in step 1.
Refer to the Internet Importer User Guide for instructions on creating rule definitions.

122
WinScribe Installation Guide
Step 7: Start the Importer Monitor.
Start the Importer Monitor either by starting the service if it's installed as a service, or by opening the application and starting monitoring if it's installed as an application.
Setting up Database Mail for use with Alarm Email Notification and Workflow Email Notification
If you wish to use the email notification features of Web Manager, you must first configure Database Mail using the SQL Server Management Studio. Email notification enables the system to notify users when alarms are triggered or jobs are redirected. For example, the system can notify typists by email when they get a priority job, or notify managers, authors or typists by email when jobs have waited too long for typing.
Minimum Requirements: SQL Server 2005 Standard Edition or higher. To send Database Mail users must also be added to the DatabaseMailUsersRole in the msdb database.
Use the following steps to configure email sending for use with Alarm notification and Workflow:
1. Open Microsoft SQL Server Management Studio and expand Management in the tree view.
2. Right click on Database Mail and choose "Configure Database Mail". If Database Mail has never been configured on the server, you will be prompted to enable it.

123
Chapter 2. Installing WinScribe Server Manager Applications
3. The Database Mail Configuration wizard appears and steps you through setting up database mail.
4. In the Select Configuration Task window, select Set up Database Mail by performing the following
tasks. Click Next to continue.

124
WinScribe Installation Guide
5. In the New Profile window, specify the profile name and description. Click the Add button to add an STMP account to the profile.
6. Specify the details of the SMTP account, as follows:
Field Name Description
Account Name / Description Enter the account name and a description of the SMTP account.
Email Address Enter the email address to which notifications will be sent when alarms are triggered.
Display Name Enter a meaningful name for the reply email address. For example 'Notification System'.
Reply email Enter the email address that the emails will be generated from (the system email address).
Server Name Enter the name of your Exchange Server.
SMTP Authentication Select whether to connect using Windows authentication, Basic Authentication or Anonymous authentication.

125
Chapter 2. Installing WinScribe Server Manager Applications
7. After setting up database mail, ensure that the profile you set up is a public profile, and it is set as the default profile. You can check this by right clicking Database Mail and choosing Configure Database Mail. Click Next on the Welcome screen and select Manage Profile Security, then click Next again. The public column should be ticked and Default Profile set to Yes, as shown below.
8. Ensure that you can send email using this default profile by right clicking on Database Mail in
Microsoft SQL Server Management Studio and choosing "Send Test E-Mail..." from the menu.
Section 3: WinScribe Exporter
Overview
WinScribe Exporter adds export capabilities to WinScribe Digital Dictation systems. Exporting is the process of taking WinScribe-encrypted dictation stored on the WinScribe Server, extracting the audio and data associated with the job and sending the information to another location in another audio format. VB & Java Scripting allow you to change or access a job's data while the job is being exported. For example a script can be set up to:
Abort exporting of the job.
Read job data such as a user field.
Change job data such as the job file name and priority.
WinScribe Exporter consists of two components:
1. Exporter Service: The Export Service which performs the actual export of WinScribe Jobs and runs as a Windows Service.
2. Exporter Manager: The web-based interface for the WinScribe Exporter that allows you to configure the parameters for jobs to be exported. This component is a Microsoft ASP.NET application, which runs on one or more IIS servers installed on the same LAN as the WinScribe Digital Dictation system it manages.
Installation Summary
The following table gives a summary of the steps you need to take to install WinScribe Exporter on an existing WinScribe installation.

126
WinScribe Installation Guide
Step
1 Decide on the installation configuration (page 126)
2 Install prerequisites (page 126)
3 Run the WinScribe Exporter Service Setup wizard (page 129)
4 Run the WinScribe Exporter Management Setup wizard (page 133)
5 Enable scripts to perform additional functions (optional), refer to the Exporter Administrator Guide for details.
Installation Configuration
Both of the WinScribe Exporter components can be installed on the main WinScribe Server, or on a separate server. In sites where there is likely to be large volumes of jobs exported (over 200 per day), or if converting to WMA or MP3 format, we recommend a separate server.
Minimum Hardware and Software Requirements
The server you intend using must have the following minimum requirements:
Windows 2000 Professional with Service Pack 4 (or higher), Windows 2000 Server with Service Pack 4 (or higher), Windows 2003 Server with Service Pack 2 (or higher), Windows 2008 Server, Windows XP with Service Pack 2 (or higher) or Windows Vista with Service Pack 1 or higher (all versions except Home Basic and Home Premium).
Internet Information Server (IIS) version 5.0.
Security Note: To ensure that the system is protected against all known malicious attacks, it is recommended that you visit the Microsoft security website (http://www.microsoft.com/security/) and install the latest patches.
GHz or higher Pentium-compatible CPU.
256 megabytes (MB) of RAM recommended minimum; more memory generally improves responsiveness.
2GB hard disk with a minimum of 800MB of free space for installing WinScribe Web Manager.
A standalone server when exporting to WMA or MP3 voice formats.
Security Note: for security purposes, Microsoft recommends that all drives used with IIS be formatted with NTFS. In addition, the web site that is created during the WinScribe Exporter Manager Installation should be on a separate partition to the operating system.
VGA Monitor, Keyboard & Mouse.
10/100Mbit network card, TCP/IP protocol and a static IP address.
If connecting WinScribe Exporter Manager directly to the Internet, an IP address from your Internet Service provider will be required.
Install Prerequisites
WinScribe Exporter
WinScribe Exporter requires the following software to be installed before running the WinScribe Exporter Setup wizard:
Microsoft .NET Runtime 2.0. (Required for both Exporter Service and Exporter Manager).
Install DirectX End-User Runtime 8.1 and Windows Media Player 9 or higher if you wish to use Exporter to convert files to WMA (Windows Media Player) format.

127
Chapter 2. Installing WinScribe Server Manager Applications
If installing WinScribe Exporter on Windows 2008 Server, 'Desktop Experience' must be already installed. Refer to Installing WinScribe on a Microsoft Windows 2008 Server (page 57) for more details.
WinScribe Exporter Manager
WinScribe Exporter Manager requires Crystal Reports Runtime 10.5 to be installed before running the WinScribe Exporter Manager Setup wizard.
Notes:
You should install Microsoft .NET Runtime 2.0 before installing Crystal Reports Runtime 10.5.
You must have .NET Runtime version 2.0 installed for WinScribe Exporter to run. Other versions of Microsoft .NET Runtime may also be installed alongside version 2.0, but will not be used by WinScribe.
To successfully complete these installations, you must have local administrative privileges.
Installing Microsoft .NET Runtime 2.0
1. On the installation server, insert the WinScribe Distribution DVD.
2. Run the Microsoft .Net setup program Utilities / Dot Net Runtime /dotnetfx.exe.
3. Follow the on-screen instructions to complete the installation.
Security Warning: If you are installing on Windows 2003 Server, you will need to configure IIS to Allow ASP.NET extensions. If you do not, you will receive 404 File not found errors when browsing to the Managers interface.
Installing Crystal Reports Runtime 10.5
1. On the installation server, insert the WinScribe Distribution DVD.
2. Run the Crystal Reports installer by double clicking on the following file:
Utilities / Crystal Reports Runtime / CRRedist2008_x86.msi
3. Follow the on-screen instructions to complete the installation.
Installing Support for WMA (optional)
With WinScribe Exporter you can export WinScribe VOX files to WMA (Windows Media Player) format if required, along with an associated tag file.
To convert files to this format, you must have DirectX End-User Runtime (Version 8.1 or higher) installed. You can obtain DirectX End-User Runtime 8.1 and Windows Media Player 9 or higher from Microsoft (http://www.microsoft.com/directx). Follow the on screen instructions to complete the installation.
Supported Export Formats
The table below details the voice file formats supported by WinScribe Exporter.
WMA MP3 WAV G???
5kbps, 8kHz mono
6kbps, 8kHz mono
8kbps, 8kHz mono
8kbps, 11kHz mono
10kbps, 11kHz mono
10kbps, 16kHz mono
8 KHz, 8 Kbps
8 KHz, 16 Kbps
8 KHz, 32 Kbps
11 KHz, 8 Kbps
11 Khz, 16 Kbps
11 KHz, 32 Kbps
8kHz 8 bit
8kHz 16 bit
11kHz 8 bit
11kHz 16 bit
22kHz 8 bit
22kHz 16 bit
G721:
8Khz
11Khz
G73:
8Khz, 3 bit
8Khz, 5 bit
11Khz, 3 bit 11Khz, 5

128
WinScribe Installation Guide
WMA MP3 WAV G???
12kbps, 8kHz
12kbps, 16kHz mono
16kbps, 16kHz mono
16kbps, 16kHz
16kbps, 22kHz mono
20kbps, 16kHz
20kbps, 22kHz mono
20kbps, 22kHz
20kbps, 32kHz mono
20kbps, 44kHz mono
22kbps, 22kHz
32kbps, 22kHz
32kbps, 32kHz
32kbps, 44kHz mono
32kbps, 44kHz
40kbps, 32kHz
48kbps, 32kHz
48kbps, 44kHz mono
48kbps, 44kHz
64kbps, 44kHz
64kbps, 48kHz
80kbps, 44kHz
96kbps, 44kHz
96kbps, 48kHz
128kbps, 44kHz
128kbps, 48kHz
160kbps, 44kHz
160kbps, 48kHz
192kbps, 44kHz
192kbps, 48kHz
256kbps, 44kHz
320kbps, 44kHz
44kHz, Lossless
44kHz VBR 10
44kHz, VBR 25
44kHz, VBR 50
44kHz, VBR 75
44kHz, VBR 90
44kHz, VBR 98
48kHz, VBR 90
48kHz, VBR 98
MS ADPCM 8Khz
MS ADPCM 11Khz
GSM 6.10 8KKhz
GSM 6.10 11Khz
GSM 6.10 22Khz
bit
G726:
8Khz, 4 bit
8Khz, 5 bit
11Khz, 4 bit
11Khz, 5 bit
In addition Export supports the following WinScribe formats:
VOX: 8Khz, 4 bit.
WinScribe Encrypted: 8Khz, 4 bit.

129
Chapter 2. Installing WinScribe Server Manager Applications
Warning: We recommend that WinScribe Exporter is installed on a separate server to WinScribe Server when exporting to MP3 or WMA formats. Conversion to these formats could degrade performance of the WinScribe Server (depending on volumes).
Installing WinScribe Exporter Service
Note: In order to install WinScribe Exporter, you must be logged on with Local Administrator rights. If you intend to use Windows Integrated authentication to access the WinScribe Database Server then you must have administrator rights to SQL Server as well.
1. Insert the WinScribe Distribution DVD into the DVD drive on the WinScribe Server. If the PC is configured to autorun, the Options Menu will be displayed. If not, browse to the DVD and double-click the autorun.bat file in the root directory.
2. Select the Server Setup option from the menu.
The Server Setup menu is displayed.
3. Click the Applications option from the menu.
4. The Server Applications menu is displayed.

130
WinScribe Installation Guide
5. Click Exporter Service to launch the WinScribe Exporter Service Setup Wizard.
Click Next to continue.
6. Click Next to begin the installation process.
The WinScribe Exporter Service Setup Wizard will copy the required files to your local hard disk. This may take several minutes.
7. Once installation is complete, the Exporter Configuration Wizard appears.
Click Next to commence configuration of the WinScribe Exporter Service.

131
Chapter 2. Installing WinScribe Server Manager Applications
8. Select the language to be used for the Exporter Service.
9. Enter the name of the server which contains the WinScribe database. If you are using an instanced
database, specify the full instance name in the Database Server path, for example: (local)\SQLExpress.
Choose the authentication method to be used to logon to the SQL Server. We recommend SQL Server authentication since Windows Integrated authentication will require the WinScribe Exporter Service to run as a Domain User and will require further configuration after installation. Contact technical support for assistance with this if required.
If you have chosen SQL Server authentication, then enter the SQL Server user name and password. This should be the same user name and password used by the WinScribe Server.
Click Next to continue.

132
WinScribe Installation Guide
10. Click Save to save the settings you have entered or press Back to make changes before saving.
11. The Configuration Wizard saves your settings, displaying progress as it goes.
12. Click Finish to complete the WinScribe Exporter Service configuration.
The installation and configuration of the WinScribe Exporter Service is complete.
13. Click Close to close the Setup Wizard.
The WinScribe Exporter Service starts automatically after installation.

133
Chapter 2. Installing WinScribe Server Manager Applications
Installing WinScribe Exporter Manager
Notes:
In order to install WinScribe Exporter, you must be logged with local Administrative rights. If you intend using Windows Integrated authentication to access the WinScribe Database Server, then you must have admin rights to SQL Server as well.
WinScribe Exporter Manager requires Crystal Reports Runtime 10.5 to be installed before you run the WinScribe Exporter Manager Setup wizard. For installation instructions, refer to the Install Prerequisites section (above). Note that you must install Microsoft .NET Runtime 2.0 before installing Crystal Reports Runtime Version 10.5.
1. Insert the WinScribe Distribution DVD into the DVD drive on the WinScribe Server. If the PC is configured to autorun, the Options Menu will be displayed. If not, browse to the DVD and double-click the autorun.bat file in the root directory.
2. Select the Server Setup option from the menu.
The Server Setup menu is displayed.
3. Click the Applications option from the menu.
4. The Server Applications menu is displayed.

134
WinScribe Installation Guide
5. Click Exporter Manager to launch the WinScribe Exporter Manager Setup Wizard.
Click Next to continue.
6. In the Site field leave the default setting (Default Web Site) unless you have set up an alternate web site that you wish to use.
In the Virtual Directory field, choose a name for the web Server virtual directory that will be created by Setup.
The virtual directory you specify will be created in the selected web site and will form part of the URL you will need to enter to browse to the WinScribe Export Manager (for example, http://<WinScribeServer>/Exporter).
It is strongly recommended that you leave 'Exporter' as the virtual directory name unless specifically directed by WinScribe, or you are an advanced user.

135
Chapter 2. Installing WinScribe Server Manager Applications
7. Click Next to continue.
8. Click Next to begin the installation process.
The WinScribe Exporter Manager Setup Wizard will copy the required files to your local hard disk. This may take several minutes.
9. Once the installation process is complete, the Exporter Configuration Wizard appears.
Click Next to start configuration.
10. Select the language to be used for the Exporter Manager.
Click Next to continue.

136
WinScribe Installation Guide
11. Enter the name of the server which contains the WinScribe database. If you are using an instanced database, specify the full instance name in the Database Server path, for example: (local)\SQLExpress.
Choose the authentication method to be used to logon to the SQL Server. We recommend SQL Server authentication since Windows Integrated authentication will require the WinScribe Exporter Manager to run as a Domain User and will require further configuration after installation. Contact technical support for assistance with this if required.
If you have chosen SQL Server authentication, then enter the SQL Server user name and password. This should be the same user name and password used by the WinScribe Server
Click Next to continue.
12. Enter the name of an SMTP server that the Exporter Manager can use to send emails.
If you do not enter a server name, email features will not operate.
Click Next to continue.

137
Chapter 2. Installing WinScribe Server Manager Applications
13. You are now ready to complete the Exporter Manager configuration.
14. Click Save to save the settings you have entered or press Back to make changes before saving.
The Configuration Wizard saves your settings, displaying progress as it goes.
15. Click Finish to complete the WinScribe Exporter Manager configuration.
The installation and configuration of the WinScribe Exporter Manager is complete.
16. Click Close to close the Setup Wizard.

138
WinScribe Installation Guide
Next Steps
The WinScribe Exporter Manager is now configured. You can now browse to the virtual directory you created during setup and logon using an existing WinScribe Manager Id and password.
Note: The first time you browse to the site, Exporter Manager may take a few moments to display. From then on the page should appear immediately.
Section 4: WinScribe Active Directory Synchronization
WinScribe provides single sign on functionality via Microsoft Active Directory.
With Active Directory mapping, users are not required to enter their credentials into the WinScribe Login screens to activate client applications such as Typist, Author and Importer. Furthermore, Active Directory user information is also transferred from the Active Directory to the WinScribe Database for users with a mapped account.
A synchronization tool can be scheduled to be run on a regular basis via Windows Scheduler that updates the WinScribe Database with any changes made to the AD User account.
Single Sign-on Configuration
Enabling the single sign-on feature requires the following steps:
Configure the Active Directory Settings.
Define the User Accounts Mapping.
Modify the WinScribe Server Authentication Methods.
Modify the Web Manager Authentication Methods.
The table below specifies which configurations steps are necessary depending on the application(s) requiring single sign-on.
Application Requiring Single Sign-on
Necessary Configuration
Active Directory Settings
User Accounts Mapping
WinScribe Server Authentication Methods
Web Manager Authentication Methods
WinScribe Author
WinScribe Client
Internet Author
Web Manager
The following sections describe the necessary configuration steps.
Active Directory Settings
Enabling single sign-on requires the definition of an Active Directory Domain Name and credentials with sufficient permissions to query the Active Directory database. These settings are defined using the WinScribe Web Server Settings application.
Note: Windows authentication through Active Directory requires that the WinScribe Server that is referenced by the client application has been setup using the machine name and not the machine IP address.

139
Chapter 2. Installing WinScribe Server Manager Applications
Check the client registry key as follows:
HKEY_LOCAL_MACHINE\SOFTWARE\WINSCRIBE\GENERAL\WinScribeURL | http://servername:3147/winscribe
-and-
HKEY_CURRENT_USER\SOFTWARE\WINSCRIBE\GENERAL\WinScribeURL | http://servername:3147/winscribe
Installing the WinScribe Active Directory Synchronization Tool
The WinScribe Active Directory Synchronization tool copies user details from Active Directory into the WinScribe database. This allows system administrators to maintain user details in a central data store, i.e. the Active Directory.
Install Prerequisites
The WinScribe Active Directory Synchronization tool requires Microsoft .NET Runtime 2.0. to be installed before running the Setup wizard:
Notes:
You must have .NET Runtime version 2.0 installed for WinScribe Active Directory Synchronization to run. Other versions of Microsoft .NET Runtime may also be installed, but will not be used by WinScribe.
To successfully complete this installation, you must have local administrative privileges.
Installing Microsoft .NET Runtime 2.0
1. On the installation server, insert the WinScribe Distribution DVD.
2. Run the Microsoft .Net setup program Utilities / Dot Net Runtime /dotnetfx.exe.
3. Follow the on-screen instructions to complete the installation.
Security Warning: If you are installing on Windows 2003 Server, you will need to configure IIS to Allow ASP.NET extensions. If you do not, you will receive 404 File not found errors when browsing to the Managers interface.
WinScribe Active Directory Synchronization Installation Procedure
1. Insert the WinScribe Distribution DVD into the DVD drive on the WinScribe Server. If the PC is configured to autorun, the Options Menu will be displayed. If not, browse to the DVD and double-click the autorun.bat file in the root directory.
2. Select the Server Setup option from the menu.

140
WinScribe Installation Guide
The Server Setup menu is displayed.
3. Click the Applications option from the menu.
4. The Server Applications menu is displayed.
5. Click Active Directory Sync Tool to launch the Active Directory Sync Tool Installation Wizard.
6. Follow the on-screen directions to complete the installation.
Configuring the WinScribe Active Directory Synchronization Tool
1. Click Start | Programs | WinScribe | Tools | WEB Server Settings.
2. Select the Active Directory tab.
Enter the following details:
Domain Name of the users requiring single sign-on.
User Name and Password of account to be used when querying Active Directory
Click OK.
3. Setup a scheduled task to execute the WinScribe Active Directory Synchronization utility, e.g. use the Scheduled Tasks from the Control Panel.

141
Chapter 2. Installing WinScribe Server Manager Applications
The wsADSync.exe utility is located in the WinScribe applications folder, by default in C:\<windows directory>\system32\.
This utility updates WinScribe user accounts with the details found in Active Directory accounts. The following details are updated:
First name
Surname
Title
Work phone number
Mobile phone number
Pager number
Fax number
Email address
WinScribe Server Authentication Methods
Enabling single sign-on for the WinScribe Author, WinScribe Client, Internet Author and/or Internet Importer applications requires the following modifications be made in IIS:
Anonymous access to the WinScribe Website must be disabled.
Anonymous access to the FileUpload folder within the WinScribe Website must be enabled.

142
WinScribe Installation Guide
1. Open the Internet Information Services Manager by selecting Administrative Tools from the Windows Control Panel.
2. Locate the WinScribe Website, right-click and select Properties.
3. Select the Directory Security tab.
4. Click Edit in the Anonymous access and authentication control section to load the Authentication
Methods dialog.
5. Un-tick the Anonymous access checkbox at the top of the dialog.

143
Chapter 2. Installing WinScribe Server Manager Applications
6. Tick the Integrated Windows authentication checkbox at the bottom of the dialog
7. Click OK.
Note: Depending on your operating system, you may be prompted with the message: "Allow changes to propagate to child nodes?" Select 'Cancel' to prohibit this change and proceed to the next step.
8. Locate the FileUpload folder within the WinScribe Website and open its properties.

144
WinScribe Installation Guide
9. Select the Directory Security tab.
10. Click Edit in the Anonymous access and authentication control section to load the Authentication
Methods dialog.
11. Tick the Anonymous access checkbox at the top of the dialog.
12. Un-tick the Integrated Windows authentication checkbox at the bottom of the dialog.
13. Click OK.
Important: While the default Windows permissions to the WinScribe File Upload directory are usually sufficient, all WinScribe-authenticated domain users must have Read and Write permissions to this directory.
14. Execute an IISReset command from a DOS prompt after making the changes to Internet Information Services as detailed in the following procedures

145
Chapter 2. Installing WinScribe Server Manager Applications
WinScribe Server Authentication Methods for Servers running Microsoft Vista or Server 2008
Enabling single sign-on for the WinScribe Author, WinScribe Client, Internet Author and/or Internet Importer applications on servers running Microsoft Vista or Server 2008 requires the following modifications to the WinScribe Server:
Anonymous access to the WinScribe Website must be disabled.
Windows Authentication must be enabled.
1. Open the Internet Information Services Manager by selecting Administrative Tools from the Windows Control Panel.
2. Locate the WinScribe Website on the left hand 'Connections' tree and select it
3. In the left pane (under /WinScribe Home), scroll down until you find the Authentication icon.
Double-click on the icon to open the Authentication window
4. In the Authentication window, select Anonymous Authentication.
5. In the right hand 'Actions' pane, click on the Disable link. This disables anonymous authentication.

146
WinScribe Installation Guide
Web Manager Authentication Methods
Note: Enabling single sign-on for the Web Manager application requires Anonymous access to the WinScribeNet Website to be disabled.
1. Open the Internet Information Services window by opening the Administrative Tools window from the Control Panel, then clicking on Internet Information Services.
2. Locate the WinScribeNet Website and open its properties.
3. Select the Directory Security tab.
4. Click Edit in the Anonymous access and authentication control section to load the Authentication
Methods dialog.
5. Un-tick the Anonymous access checkbox at the top of the dialog.

147
Chapter 2. Installing WinScribe Server Manager Applications
6. Tick the Integrated Windows authentication checkbox at the bottom of the dialog.
7. Click OK.
Web Manager Authentication Methods for Servers running Microsoft Vista or Server 2008
Enabling single sign-on for WinScribe Web Manager on servers running Microsoft Vista or Server 2008 requires the following modifications to the WinScribe Server:
Anonymous access to the WinScribeNet Website must be disabled.
Windows Authentication must be enabled
1. Open the Internet Information Services Manager by selecting Administrative Tools from the Windows Control Panel.
2. Locate the WinScribeNet Website on the left hand 'Connections' tree and select it.
3. In the left pane (under /WinScribe Home), scroll down until you find the Authentication icon. Double-click on the icon to open the Authentication window.
4. In the Authentication window, select Anonymous Authentication.

148
WinScribe Installation Guide
5. In the right hand 'Actions' pane, click on the Disable link. This disables anonymous authentication.
6. In the Authentication window, select Windows Authentication.
7. In the right hand 'Actions' pane, click on the Enable link. This enables Windows Authentication.
User Accounts Mapping
Enabling single sign-on for users of WinScribe applications requires associations between the WinScribe user accounts and the corresponding Active Directory account.
A given Active Directory account can be associated with up to three WinScribe user accounts:
Associate Active Directory accounts with WinScribe Author user accounts to provide single sign-on capability to the WinScribe Author and Internet Author applications.
Associate Active Directory accounts with WinScribe Typist user accounts to provide single sign-on capability to the WinScribe Client application.
Associate Active Directory accounts with WinScribe Manager user accounts to provide single sign-on capability to the Web Manager application.
If single sign-on for the Web Manager application is enabled, it is strongly recommended that the Active Directory user account(s) of user(s) accessing the Web Manager as Root, Admin, or Owner are not associated with WinScribe Manager user account(s). These associations would automatically login the users as Managers, preventing them from logging on as Root, Admin, or Owners.
The user account associations can be configured using Web Manager.
Note: If the Domain Account drop-down list remains empty after completing the configuration detailed in the previous section it may be necessary to restart the IIS Services.
Web Manager
1. Start the Web Manager application and go to one of the following pages:
Add Author
Update Author
Add Typist
Update Typist
Add Manager
Update Manager
2. Use the Domain Account selection to define the Active Directory account to be associated with a WinScribe user account.

149
Chapter 2. Installing WinScribe Server Manager Applications
Section 5: Installing WinScribe Internet Importer as a Windows Service
The following section will guide you through the steps required to install WinScribe Internet Importer. This configuration is used when you wish to run Importer as a Windows Service on the target machine. It is particularly useful when the ability to continuously monitor for job uploads from USB devices or for regular job uploads from a source directory is required. If Internet Importer is running as a Windows Service the monitoring process starts automatically as part of the PC’s boot process.
Minimum System Requirements
WinScribe Importer will operate satisfactorily on any PC that meets the minimum requirements for the operating system in use: Windows 2000 Professional with Service Pack 4 (or higher), Windows 2000 Server with Service Pack 4 (or higher), Windows 2003 Server with Service Pack 2 (or higher), Windows 2008 Server, Windows XP Service Pack 2 (or higher), or Windows Vista with Service Pack 1 (or higher).
Note: The Importer will not play voice prompts when installed to run as a Windows Service on Microsoft Vista or Windows 2008 Server. If voice prompts are required, WinScribe Internet Importer should be installed as a Windows application (page 161) instead.
If Dragon speech recognition is required, the PC must also meet the minimum requirements for that software.
Configuring Internet Importer
Configuration of the service is identical to the Importer running in application mode. Following installation, launch the WinScribe Importer from the Start menu and set source and destination targets. Monitoring starts automatically, and the service will continue monitoring in the background according to the parameters you have defined. For more information on the configuration of Importer, refer to the WinScribe Internet Importer User Guide.
To Install Internet Importer:
It is important that these steps are followed exactly, and that you do them in the order presented here. Failure to do so may result in the installation failing, therefore requiring reinstallation of the software.
1. From within Windows close all open programs.
2. Insert the WinScribe Distribution DVD into the DVD drive on the WinScribe Server. If the PC is configured to autorun, the Options Menu will be displayed. If not, browse to the DVD and double-click the autorun.bat file in the root directory.
3. Click the Client Setup option from the menu.

150
WinScribe Installation Guide
The Client Setup menu will be displayed.
4. Click Internet Importer to launch the WinScribe Importer Installation Wizard.
Click Next to continue.
5. You will be prompted to either:
Install as normal Windows application, or
Install as Windows service.
Select to install as Windows service.

151
Chapter 2. Installing WinScribe Server Manager Applications
6. Accept the default Destination Folder, or click Change… to browse to an alternative folder. Click Next.
7. Click Install to begin the installation process. The Installation Wizard will start copying files to the
destination folder you selected. This may take several minutes to complete.
8. When the installation has completed, click Finish to close the Installation Wizard.

152
WinScribe Installation Guide
This chapter will guide you through installing the WinScribe Client applications. The setup process is the same whether installing under any of the supported operating systems:
Windows 2000 Professional with Service Pack 4 (or higher) – Not supported for WinScribe Author or WinScribe Client
Windows 2000 Server with Service Pack 4 (or higher) – Not supported for WinScribe Author or WinScribe Client
Windows 2003 Server with Service Pack 2 (or higher)
Windows XP with Service Pack 2 (or higher)
Windows Vista with Service Pack 1 or higher (all versions except Home Basic).
Windows 2008 Server
Note: WinScribe operates on VMWare and Microsoft Virtual PC/Server. However please note that many hardware manufacturers' device drivers are not supported in these environments. Sound must be enabled on the virtual image, as follows:
If the WinScribe Server is installed on a virtual image and the WinScribe Clients are installed on fat client, no sound card is needed on the server.
If both the WinScribe Server and the WinScribe Clients are installed on the same virtual image then a sound card must be installed.
There can be instances where the installation package is required to install-on-demand, repair, or update the client application. If the installer is unable to locate the available source, the user is asked to provide the media or to go to a network location containing the needed sources. We recommend you ensure that the setup files are stored in a location that is accessible to all users. If pushing the client application out via group policy, map it to a shared network drive so it is accessible to all users on the network.
Section 1: Features and Prerequisites
WinScribe Author, WinScribe Client, Internet Author, and Internet Importer:
WinScribe Author and WinScribe Client require that .NET 3.5 SP1 be installed on the client PC
Ability to communicate with the WinScribe server using the HTTP or HTTPS protocol over TCP/IP.
Require that WinScribe Web components be installed on the site’s Web server .
Are supported in a LAN/WAN environment and over the Internet.
Require IIS 5.0 (or higher) be installed at the site, either on the WinScribe server or another web-enabled server.
Can be configured to use password authentication, encryption, and certificates to secure access to dictation.
Allow users to work off-line (i.e. without a connection to the WinScribe Server)
Internet clients support multiple profiles on the same PC, i.e. configuration settings for each user are stored in a folder based on their User Id.
Can be installed over the Internet or from the WinScribe Distribution DVD.
Support a wide range of USB foot pedals.
Chapter 3. Installing Client Applications

153
Chapter 3. Installing Client Applications
If you choose to use the Internet Clients, the Web Components need to be installed on a computer running IIS (Microsoft Internet Information Server) version 5.0 or above. IIS can be installed on the WinScribe Primary Server, but if the Server has a connection to the Internet, for security reasons it is preferable to have the IIS Server on a separate machine or at least on a different drive partition to the operating system. If you already have an IIS Server, then the WinScribe Web Components can reside on that machine. For instructions on installing the Web components see Installing the Web Components (page 38). WinScribe Internet clients use the WININET API, which is installed with Windows Internet Explorer, version 6.0 or greater.
Minimum Requirements: WinScribe Author, WinScribe Client, Internet Author and Importer
Windows 2003 Server with Service Pack 2 (or higher), Windows XP with Service Pack 2 (or higher), Windows Vista with Service Pack 1 or higher (all versions except Home Basic), or Windows 2008 Server.
Note: WinScribe Internet Author and WinScribe Importer can also be installed on Windows 2000 Professional with Service Pack 4 (or higher), or Windows 2000 Server with Service Pack 4 (or higher). However, WinScribe Author and WinScribe Client are not supported on these operating systems as they require Microsoft .NET 3.5 SP1.
1 GHz or higher Pentium-compatible CPU.
If running Windows XP, 512 MB RAM (1 GB recommended).
If running Windows Vista, 1 GB RAM (1.5 GB recommended).
1GB hard disk with a minimum of 8MB of free space.
VGA Monitor.
Keyboard & Mouse.
Network Card (10/100Mbit recommended).
Microsoft Internet Explorer Version 6.0 or higher (Internet clients only).
Note: If using the browser provided by AOL (America Online) or any other browser supplied by an ISP, you must install Microsoft Internet Explorer as well. Internet Explorer comes free with every version of Windows.
56K modem or high speed Internet connection for remote or mobile users (Internet clients only).
Sound Blaster or compatible sound card and headset.
Games Port or USB foot control (optional). Dictation playback can be controlled with keyboard function keys (WinScribe Client) or with keyboard shortcuts (Internet Author).
Games Port on the sound card, or USB port depending on the type of foot control.
Philips SpeechMike or SpeechMike Pro handheld dictation microphone (optional - WinScribe Author / Internet Author only).
WinScribe Client
The typist can control dictation playback using a mouse, USB foot control, or a standard foot control (connected to games port on a Sound Blaster or compatible sound card). Any suitable headset may be used.
WinScribe Client is compatible with any version of Microsoft Word including Word 2007.

154
WinScribe Installation Guide
WinScribe Author and Internet Author
Authors control their dictation using a mouse and microphone/speakers connected to a Sound Blaster or compatible sound card. Alternatively, various models of the Philips SpeechMike may be used and / or USB or standard foot controls for hands-free dictation can be used.
Section 2: Installing WinScribe Author or Internet Author
The following sections will guide you through the steps required to install WinScribe Author applications from the WinScribe Distribution DVD. It is important that these steps are followed exactly, and that you do them in the order presented here. Failure to do so may result in the installation failing therefore requiring reinstallation of the software.
1. From within Windows close all open programs.
2. Insert the WinScribe Distribution DVD into the DVD drive on the WinScribe Server. If the PC is configured to autorun, the Options Menu will be displayed. If not, browse to the DVD and double-click the autorun.bat file in the root directory.
3. Click the Client Setup option from the menu.
The Client Setup menu will be displayed.
4. Select to install either WinScribe Author or Internet Author by clicking the required option.

155
Chapter 3. Installing Client Applications
5. The Installshield Wizard for the option you have chosen will be displayed.
6. Click Next to continue.
7. Accept the default Destination Folder, or click Browse to browse to an alternative Destination Folder. Once you have decided where the application files will be installed, click Next to continue.
8. Enter the WinScribe Server URL using one of the following:
When working across the Internet, the URL will consist of either the Internet IP address or the DNS entry for the Web Server (for example: www.winscribe.com or www.123.45.67.89) followed by the path to the virtual directory. If you created the virtual directory in the root of the Web site, the path will be the Web Server's URL followed by the alias for the virtual directory. WinScribe Setup automatically names this "WinScribe", for example: www.winscribe.com/winscribe (using the example above).

156
WinScribe Installation Guide
When using the Internet Clients in a LAN/WAN environment, the URL can simply be the machine name of the Web Server, followed by the alias of the WinScribe virtual directory (i.e. http://WebServerName/WinScribe).
9. Click Next to continue.
10. Enter the directory path of the working directory. Note also, the path can include %USERNAME% and %USERPROFILE% system variables, if it is located on another machine on the LAN.
Note: Steps 7 to 10 may not appear if you have previously had WinScribe installed on the PC.
11. Click Next to continue.

157
Chapter 3. Installing Client Applications
12. Click Install to begin the installation. The Wizard will then start installing the chosen application. When the process is finished, the Installation Complete dialog window will be displayed.
13. Click Finish to complete the installation.
Automatic Installation of WinScribe Scripts
To allow for the automatic installation of a WinScribe Scripts file into either the Author or Typist's Users folder from the DVD install, follow these steps:
The scripts.xml file needs to reside in the same directory from which the WinScribe Client, WinScribe Author or Internet Author is being installed. It will automatically be copied to the program files directory that you chose to install WinScribe into, and renamed as either AuthorScripts.xml or TypistScripts.xml.
Just copy the scripts.xml file to the program files directory that you chose to install WinScribe into, and rename it as either AuthorScripts.xml or TypistScripts.xml.
Both the AuthorScripts.xml and TypistScripts.xml files will automatically be copied to every new Author or Typist's Users folder when they logon for the first time.
Setting Installation Parameters
If required, you can set the installation parameters for WinScribe client applications via a command line argument. This means that the user doing the installation will not have to manually enter these parameters.
The three main parameters that can be set via a command line argument are as follows:
WSURL: The URL that will be set in HKLM section of the registry on install (note that this only affects HKLM and not HKCU in the case that they already have an altered path set in HKCU)
WSUSERDIR: The user working folder that will be set in HKLM
INSTALLDIR: The install directory of the app itself, also set in HKLM
In addition, you can also set the following parameter:
WSAUDIOQUAL: Sets the audio quality for recording. 'Medium' is the default, and 'low' and 'high' are alternate options.

158
WinScribe Installation Guide
Example
In a command prompt or in the Windows 'Run' window, type in and replace the appropriate values:
msiexec /quiet /i "C:\WinScribe\WinScribe Internet Author.msi" WSURL="http://foo" INSTALLDIR="c:\foo" WSUSERDIR="c:\foo2"
The breakdown of this is as follows:
msiexec The Windows installer executable that executes msi files.
/quiet This performs a silent install without any user prompting
/I <msi name> Installs the msi file specified after the /i
PROPERTYNAME="property value"
for each property you want to set
Section 3: Installing WinScribe Client
The following sections will guide you through the steps required to install WinScribe Client applications from the WinScribe Distribution DVD. It is important that these steps are followed exactly, and that you do them in the order presented here. Failure to do so may result in the installation failing therefore requiring reinstallation of the software.
1. From within Windows close all open programs.
2. Insert the WinScribe Distribution DVD into the DVD drive on the WinScribe Server. If the PC is configured to autorun, the Options Menu will be displayed. If not, browse to the DVD and double-click the autorun.bat file in the root directory.
3. Click the Client Setup option from the menu.
The Client Setup menu will be displayed.

159
Chapter 3. Installing Client Applications
4. Select the WinScribe Client option to launch the WinScribe Client Setup Wizard. Click Next.
5. Read and accept the License Agreement then click Next.
6. Enter the WinScribe Server URL using one of the following, then click Next to continue:
When working across the Internet, the URL will consist of either the Internet IP address or the DNS entry for the Web Server (for example: www.winscribe.com or www.123.45.67.89) followed by the path to the virtual directory. If you created the virtual directory in the root of the Web site, the path will be the Web Server's URL followed by the alias for the virtual directory. WinScribe Setup automatically names this "WinScribe", for example: www.winscribe.com/winscribe (using the example above).
When using the Internet Clients in a LAN/WAN environment, the URL can simply be the machine name of the Web Server, followed by the alias of the WinScribe virtual directory (i.e. http://WebServerName/WinScribe).

160
WinScribe Installation Guide
7. Choose the setup type then click Next:
Typical: Installs WinScribe Client and the most commonly used program features and add-ins
Custom: Enables you to select the program features and add-ins that will be installed, and where they will be installed to
Complete: Installs WinScribe Client and all optional program features and add-ins
8. Click Install to begin the installation.
9. When the process is finished, the Installation Complete dialog window is displayed. Click Finish to
complete the installation.

161
Chapter 3. Installing Client Applications
Section 4: Installing Internet Importer (Standard Windows Application)
The following section will guide you through the steps required to install the Internet Importer. It is important that these steps are followed exactly, and that you do them in the order presented here. Failure to do so may result in the installation failing, therefore requiring reinstallation of the software.
Minimum System Requirements
WinScribe Importer will operate satisfactorily on any PC that meets the minimum requirements for the operating system in use: Windows 2000 Professional with Service Pack 4 (or higher), Windows 2000 Server with Service Pack 4 (or higher), Windows 2003 Server with Service Pack 2 (or higher), Windows XP with Service Pack 2 (or higher), Windows Vista with Service Pack 1 or higher (all versions except Home Basic), or Windows 2008 Server.
If Dragon speech recognition is required, the PC must also meet the minimum requirements for that software.
1. From within Windows close all open programs.
2. Insert the WinScribe Distribution DVD into the DVD drive on the WinScribe Server. If the PC is configured to autorun, the Options Menu will be displayed. If not, browse to the DVD and double-click the autorun.bat file in the root directory.
3. Click the Client Setup option from the menu.
The Client Setup menu will be displayed.

162
WinScribe Installation Guide
4. Click the Importer option to launch the WinScribe Importer Wizard.
5. Click Next to continue.
You will be prompted to either:
Install as normal Windows application, or
Install as Windows service.
Select to install as Normal Windows Application.
6. Accept the default Destination Folder, or click Change… to browse to an alternative folder.

163
Chapter 3. Installing Client Applications
7. Once you are happy with the folder the application will be installed to, click Next.
8. Click Install to begin the installation process.
9. When it has finished, the Installation Complete dialog will be displayed.
10. Click Finish to complete the setup process.
Section 5: Configuring Web Installation
WinScribe Internet clients can be installed using Microsoft Internet Explorer, as detailed below. System Administrators can modify the client applications web installation in order to specify:
whether the installation process will prompt users to enter configuration settings.
a different URL for your Web Components.
whether WinScribe Internet Importer will install either as a service or as a Windows application.
To configure web installation:
1. Browse to the Web Components Includes folder (the default path is C:\WinScribe Web Components\Setup\includes).
2. Open the WebSetup.config.js file with a text editor such as Notepad.
3. Edit the following options as required:

164
WinScribe Installation Guide
xxSilent: For each application you can choose whether users will have the option to enter configuration settings (such as the destination folder for the installation) when they install the client applications. Set the xxSilent argument to '0' to allow users to enter settings, or to '1' to have the installation process run without displaying any prompts to allow the users to enter settings.
xxURL: For the WinScribe Client, WinScribe Author, and Internet Author applications you can specify a different address for the Web Components Server if required. Leave the xxURL setting at 'Default' for the client application installation to point to the default Web Components Server, or enter the URL of the new server.
IAppType: You can specify whether the Internet Importer will install as a Windows application or a Windows Service by default. Set the IAppType setting to 'WinApp' to make the default setting to install as a Windows application, or 'WinService' to make the default setting to install as a Windows service.
If you have set the xxSilent variable to '0', users will have the choice of how to install Importer and the IAppType setting will merely select the default. If you have set the xxSilent variable to '1', users will not have the option to override this default setting.
Section 6: Installing WinScribe Author, WinScribe Client, Internet Author, or Importer via the Web
WinScribe client applications can be installed using Microsoft Internet Explorer whether the user is connected to the LAN (locally) or connected remotely via the Internet. The following sections will guide you through the steps required to install WinScribe client applications from Internet Explorer. It is important that these steps are followed exactly, and that you do them in the order presented here. Failure to do so may result in the installation failing therefore requiring reinstallation of the software. Make sure the PC you are installing WinScribe client applications on meets the minimum requirements (page 153).
Note: System administrators can customize the web installation as detailed in Configuring Web Installation (page 163).
1. From within Windows close all open programs.
2. Start Microsoft Internet Explorer.

165
Chapter 3. Installing Client Applications
3. Enter the URL that points to the location where WinScribe Web Components are installed followed by the word "Setup". For example:
If you are installing whilst connected to the LAN, enter the URL in the form: http://servername/winscribe/setup/
If you are installing remotely via the Internet, (no LAN connection is present), enter the URL in the form: http://www.websitename.com/winscribe/setup/
The installation options web page is displayed. Click the client application you would like to install: either Internet Author, WinScribe Author, WinScribe Client, or Internet Importer.
4. The WinScribe Internet Setup dialog is displayed based on your previous choice.
5. Click Install to continue. The installation files are automatically downloaded to your computer. This
process may take several minutes to complete.

166
WinScribe Installation Guide
6. The InstallShield Wizard for the application you selected is displayed.
7. Click Next to continue.
8. Click Install to start the installation process. This process may take several minutes to complete.
The InstallShield Wizard Completed window is displayed when the installation is complete.
9. Click Finish to close this window.
The WinScribe application is now ready for use. Your system manager will provide a login Id and security code.
Note: If you disabled anti-virus software while doing the installation please re-enable it now.

167
Chapter 3. Installing Client Applications
Section 7: Customizing the Login Window
The login window for the WinScribe Client, WinScribe Author, Internet Author, and Internet Importer applications can be customized as required. This is done by simply replacing the WinScribe standard image with one of your own design, as outlined below.
The image file must be called LoginGraphic.jpg and should be 341 x 121 pixels.
Customizing the WinScribe Client, WinScribe Author, or Internet Author Login Window
If you place a copy of your “LoginGraphic.jpg” in the WinScribe Server “WinScribeShare\Upgrades” directory after installing the Server, this file is uploaded automatically to the client applications when they log on online, and used the next time they connect.
Alternatively, you can place the image in the WinScribe directory (C:\Program Files\WinScribe) on the client PC after installation.
Customizing the Internet Importer Login Window
For the Internet Importer, you will need to manually overwrite the WinScribe "LoginGraphic.jpg" (C:\Program Files\WinScribe\Importer) with your graphic file after the Internet Importer is installed.
Section 8: Troubleshooting Client Applications
This section is intended to assist technical staff with troubleshooting and resolving problems that may occur during installation and day-to-day operation of WinScribe Internet Client programs.
Install stops responding
The install program stops responding while registering components.
Resolution Certain files (DLLs and OCXs) are in use by another program, preventing the WinScribe install program access to update them. Restart windows. After restarting, close any open programs including background utilities and then restart the installation.
Can't register components during installation
Resolution Certain files (DLLs and OCXs) need to be registered with Windows. On slow machines this can take some time. Let the install program finish (this should not exceed 30 minutes).
WinScribe Server has been shutdown for system maintenance
When logging on the following error message is displayed: The WinScribe Server has been shutdown for system maintenance. You cannot logon at this time.
Resolution A System Manager has shutdown the WinScribe Server and the WinScribe Dictation Service has been stopped. You will need to wait until the System Manager restarts WinScribe before logging on. If you are the user that shutdown the System, you will still be able to logon
SQL Server not found
When running a report the following message is received: "SQL Server not found".
Resolution WinScribe Managers wishing to run reports must be logged into the same Domain or Workgroup as the WinScribe SQL Server, or be logged into a Domain that has a Trust relationship with the Domain. Please contact your network administrator to correct this problem.

168
WinScribe Installation Guide
An error has occurred attempting to open the WinScribe database
When logging on the following error message is displayed: An error has occurred attempting to open the WinScribe database.
Resolution The ServerName in the WinScribe Advanced Setup program on the Database properties sheet may be invalid. Check the ServerName entry and correct it if it is invalid. This error may also occur on some PC's that do not belong to the same Domain as the WinScribe Server. This problem can be corrected by changing the entry in WinScribe Client Setup Advanced Features SQL Server Options properties page file as follows:
Connection= TCP/IP
This instructs WinScribe to connect to the SQL Server using TCP/IP instead of the default, which is Named Pipes.
Your demonstration license has expired!
When logging on the following error message is displayed: Your demonstration license has expired!
Resolution You have a WinScribe demonstration license which has expired. You will need to register the software in order to continue using it. Contact your supplier for assistance.
No Sound Card Detected!
When logging on the following error message is displayed: No Sound Card Detected!
Resolution The soundcard is not installed correctly. The software that came with the soundcard needs to be installed and configured before it can be used. Obtain the install disks that came with the soundcard and follow the installation routine. If the soundcard still doesn't work, you may have a hardware conflict and you should consult the troubleshooting section of the soundcard manual.
Invalid User Id or security code
Users receive the following error when logging in "Invalid User Id or security code":
Resolution The user's ID or security code is not recognized by the system. They may have made a typo in the login box or the login credentials they are entering are incorrect. Check the credentials and try again.
Error 502 Check your WinScribe URL
Internet user receives the following error message when logging in: "Internet request failed! Web server returned status: 502 Check your WinScribe URL is correct and that the Server is running."
Resolution This indicates that the WinScribe web server wasn't found on the web. The server name is immediately after the "http://" part of the URL and can sometimes be an IP address. Check the URL for spelling mistakes. This error may also be caused by the WinScribe web server being offline, so this should also be investigated (e.g. try logging in from another remote PC or use the PC's browser to browse to your WinScribe server's setup page).
Internet request failed. Web page was not found.
Internet user receives the following error message when logging in: Internet request failed! Web page was not found. Check your WinScribe URL is correct.
Resolution This indicates that the WinScribe web server was found, but the WinScribe page wasn't found on the server. The WinScribe page is immediately after the "http://{servername}/" part of the URL. Check the URL being entered is correct and that it hasn't been misspelt.

169
Chapter 3. Installing Client Applications
An author-reviewer can't find/access an existing job
An author-reviewer can't find/access an existing job for editing or reviewing.
Resolution The job may be currently being reviewed, typed or authored by another author or the job may have been completed. The author-reviewer may also be searching for the wrong job or key number, or does not have the correct access level for the job.
If the job is currently being reviewed, typed or authored, the author-reviewer must wait until the user has finished working on the job. Check the author's access level. Check the author is allowed to review other authors work if the job is not their own.
Sound Card in use by another Application!
When attempting to play or record a job, an error similar to the following occurs: Sound Card in use by another Application!
Resolution The soundcard is being used or hasn't been released by another application. The program using the soundcard needs to be found and closed. If there appears to be no other program using the soundcard, it is likely that the program crashed while being used and hasn't released the soundcard. You will need to restart Windows.
No sound when playing a job or prompt
No sound when playing a job or prompt.
Resolution The headphones/speakers are not connected correctly, the mixer needs configuring, or there is a more serious hardware problem. Check the following items:
1. Check that the headphones/speakers are plugged in to the correct soundcard socket. Note: Different soundcards have different socket locations.
2. Run the mixer program that is part of the soundcard software (look in the soundcard software group). The mixer controls the sound levels of devices plugged into the soundcard. Ensure the wave device is not muted. Increase the master volume and wave volume.
3. Plug in a pair of headphones/speakers that work on another PC.
4. Exchange the soundcard for one that works.
Nothing was recorded
After recording with the microphone nothing was recorded.
Resolution The microphone isn't connected correctly, the mixer needs configuring or there is a more serious hardware problem. Check the following items:
1. Play a job or prompt that you know has voice content and make sure it can be heard comfortably. (If not, use the steps described in the previous problem/solution).
2. Check that the microphone is plugged in to the correct soundcard socket.
Note: Different soundcards have different socket locations.
3. Run the mixer program that is part of the soundcard software (look in the soundcard software group). The mixer controls the sound levels of devices plugged into the soundcard. Ensure the microphone device is not muted. Increase the microphone volume, master volume or wave volume.
4. Plug in a microphone that works onto another PC.
5. Exchange the soundcard for one that works.

170
WinScribe Installation Guide
Sound volume is too low
Sound volume is too low even when the WinScribe volume slide is at its maximum.
Resolution The master and/or wave volumes are too low on the mixer program. Start playing a job or prompt and run the mixer program. Adjust the master volume or wave volume to a comfortable level.
Typist's foot pedal doesn't work
Typist's foot pedal doesn't work or pedal operation is erratic.
Resolution The foot pedal is not plugged in correctly, has not been configured in the WinScribe application, another games port is present, the soundcard is not configured correctly, or the pedal is faulty. Start playing a job and follow these steps:
1. Make sure the pins of the pedal plug are straight and unbroken. Ensure that the games port connector is correctly inserted.
2. If a pedal has previously worked on this PC, go to step 4. Look for a second games port socket. If a second games port is present try using that socket. If neither socket works then disable the port that does not reside on the soundcard. This is usually achieved by changing a jumper setting on the I/O card, (consult the PC manual if in doubt).
3. If a pedal used to work on this PC, go to step 4. Make sure the game port works and doesn't conflict with other hardware. Games ports usually have their own I/O address and can double as a MIDI port. From the Control Panel or a DOS utility, look for an enabled address for the Games/MIDI port. Make sure MIDI functionally is enabled and works.
4. Swap the foot pedal for one that works on another PC.
5. Exchange the soundcard.
Playback starts at the wrong location
After a typist stops and restarts playback. The play starts at the wrong location.
Resolution The pause rewind setting for that typist is set too high.
Note: A value of zero will cause play to continue from exactly where it was stopped.
Job's Voice File not found!
When trying to open/play a job, an error similar to the following occurs:
Job's Voice File not found!
Resolution A record of the job exists but the actual voice portion is missing. The voice portion is stored as a file, which may have been moved or deleted. If the job is old, the voice file may have been removed as part of the system archive/deletion schedule. Alternatively, the network location of the voice files may no longer be accessible by the PC. Follow these steps:
1. Ensure the network location is accessible by using the File Manager to view the Shared Directory set in Advanced Features option. From here check that a subdirectory called RECRDING exists.
2. If the job has been archived and deleted by the system then follow this procedure: From the management program go to Jobs|Restore and browse the archive directory (<shared directory>\ARCHIVE) for a file called <jobnumber>.VOX. Highlight the file and click OK. If the job can't be found in the archive directory, it has not been archived.
3. If the job has been deleted by the system but not archived, the only solution is to restore the job from a tape backup. The system manager should re-assess the deletion and archiving schedule to avoid this situation in the future.

171
Chapter 3. Installing Client Applications
Error attempting to create a new dictation!
When attempting to record a new job the following error occurs: Error attempting to create a new dictation!
Resolution The network location of the voice files may no longer be accessible by the PC or the storage drive may be full. Follow these steps:
1. Make sure the network location is accessible by using the File Manager to view the Shared Directory on the WinScribe server. From here check that a subdirectory called RECRDING exists.
2. Check the available space on the storage drive.
Error No Voice Server Present
In the Telephony Manager program, when using the Maintenance | Phones option, the following error occurs: ERROR NO VOICE SERVER PRESENT
Resolution The Telephony ServerName entry specified in the WinScribe Setup Advanced features program has not been found or there are too many managers viewing this option at the moment.
Archive/save VOX files
Does the WinScribe system backup voice recordings in the event of system failure?
Resolution WinScribe has an automatic backup process, to save completed and open jobs to an Archive folder (stored in a sub-directory of the Users folder) so that no loss of voice recordings occurs in the event of hardware or software failure. These backup files are deleted after a specified number of days (default = 3 days). There are two Registry settings that control this feature. They are: "ArchiveVoxFiles=True", and "ArchiveDays = 3". Either of these settings can be manually edited, but they should not be deleted as they are automatically recreated with the default settings when the user next logs on.

172
WinScribe Installation Guide
This chapter provides information on the various settings that effect the operation of WinScribe. Many of the settings involve making entries in, or modifications to, the WinScribe Server Settings program located in your WinScribe applications folder (Start | Program Files | WinScribe).
WinScribe Windows Services
To operate successfully, the WinScribe system requires the following Windows Services to be running:
WinScribe Dictation
WinScribe Telephony Server (if Telephony support is installed)
Dialogic (if Telephony support is installed)
MSSQL Server
Internet Information Services (for all WinScribe Web-based applications)
These Services are set to start automatically when the system is powered up or rebooted. However, if you are not restarting the server you will need to start them manually.
Warning: Before stopping any services you should first have the System Manager run the Shutdown option, which will automatically log-off all users. This process may take a few minutes.
How to Stop/Start WinScribe Services
To stop or start the WinScribe Services, use the following steps:
1. Log on to the WinScribe server in the normal manner.
2. Click Start | Control Panel | Administrative Tools | Services.
3. Select the WinScribe Telephony Server service, click Action and then click Stop/ Start. Microsoft Windows displays a timer while attempting to start or stop the Service. When one Service depends on other Services the Stopping dialog box is displayed to warn you that other services will also be stopped.
4. Click OK to accept.
5. Highlight the Dialogic service and click Stop. You will be prompted to confirm your decision.
6. Click Yes to confirm.
Configuring a Windows Service to Start Automatically
If Windows were to lose its Service parameters you may need to change the WinScribe Services back to automatic startup. To change a Service to start automatically use the following steps:
1. Log on to the WinScribe server in the normal manner.
2. Click Start | Control Panel | Administrative Tools | Services.
3. Highlight the desired Service and click Properties.
4. Choose Automatic in the Startup Type panel and click OK. The Service is changed to start automatically when the server is restarted.
5. In the Services window click Start if you would like to start the Service immediately.
Chapter 4. Managing Servers

173
Chapter 4. Managing Servers
Configuring WinScribe Telephony Parameters
The WinScribe Server Settings application enables you to set various telephony related parameters for the WinScribe telephone interface. This section describes the parameters that can be configured using the WinScribe Server Settings application.
Note: Prior to configuring any settings using the WinScribe Server Settings application, you should stop the WinScribe Dictation Service.
Timeouts
The Timeouts tab enables you to configure global timeout settings, as follows:
Inactivity timeout (secs): The amount of time that WinScribe will continue to prompt a caller for a response over the telephone interface before assuming the caller is no longer there and disconnecting them. The default setting is 300 seconds or 5 minutes.
Tone input timeout (secs): The amount of time WinScribe will wait for touch-tone input before timing-out. This value is used when requesting multi-digit tone fields such as user defined fields. The default value is 20 seconds.
Inter-digit timeout (secs): The amount of time WinScribe will wait between touch-tone digits on multi-digit tone fields before timing-out. The default value is 3 seconds.
Menu input timeout (secs): The amount of time WinScribe will wait for a menu option before timing-out. The default value is 20 seconds.
Recording timeout (secs): The maximum time in seconds that a dictation can be before the caller is requested to press the record function key to continue recording. The default value is 900 seconds (15 minutes).
Maximum silence recorded (secs): The maximum time in seconds of silence that will be recorded before the caller is requested to press the record function key to continue recording. The default value is 45 seconds.
Record Delay (milliseconds): On some installations with the Dictaphone Connexions Dictate Station (Cphone), the beep generated by the Cphone at the beginning of a recording is recorded into the dictation. This parameter allows a delay in milliseconds to be introduced before recording begins. If you experience this problem, set the record delay parameter to 60 (you may have to experiment with this figure to eliminate the beep entirely). The default for this parameter is zero.
Maximum archive life (days): The number of days that archived voice files and job data files will be stored. See the section on the Archive Directory. The default value is zero days. This setting means that these files must be deleted manually. You may enter the number of days you wish to keep these files and WinScribe will automatically delete files older than the specified number of days.

174
WinScribe Installation Guide
Review jobs order: The order that jobs are played back to Authors requesting a list of jobs to review. Valid values for this parameter are FIFO (newest first) or FIFO (oldest first). The default value is FIFO.
Ask for Review Key First: This parameter determines whether the Author will be asked for the job number or the key field first when attempting to review dictation. Valid values for this parameter are Yes (selected, ask for key field first) or No (deselected, ask for job number first). The default value is No.
Play Pause Tones: This parameter determines whether a brief pause tone will be played whilst telephone callers are in pause mode. Valid values for this parameter are Yes (selected) or No (not deselected). The default value is No.
Play Playback Paused Prompt: This parameter determines whether the "playback paused" prompt is played to Authors when they go into pause mode. Valid values for this parameter are Yes (selected) or No (deselected). The default value is No.
Authors Auto-start a New Job After Login: This parameter determines whether the author is asked to select the new job option (Press one, to dictate a new job) from the main menu or go straight into starting a new job. If this option is being used (selected) and the user wants to access any other main menu options then they must press the star key to cancel starting a new job. This is a global parameter and will affect all authors.
Authors Job Left Open on Hang-up: This parameter determines whether jobs are forwarded for typing automatically or are left open for future completion by the author. This will occur if the author hangs-up without completing job in the normal manner. This parameter is global and affects all telephone authors.
Note: Many of the parameters described above may be used in conjunction with specialist dictation devices such as the Philips LFH4060 and the Dictaphone Cphone. For example, the 'Play pause tones' setting is a useful audible aid to remind the author that he or she is in paused mode. Modify the default settings to suit site-specific requirements.
Hangup Tones
The Hangup Tones tab is used to describe the cadence and frequency of the disconnect tone provided by the PBX or PSTN when a caller hangs up. This information allows WinScribe to recognize the disconnect and act appropriately. The entries in the Tones tab consist of one or more Disconnect entries which provide the details of the disconnect tone. Normally there would only be one Disconnect entry however in some cases it may be necessary to listen for more than one disconnect tone, so you can add additional entries if required.
Each Disconnect entry consists of the following information:

175
Chapter 4. Managing Servers
Freq1=<Frequency>:<Deviation> Where <frequency> is the frequency in Hz of the disconnect tone, and <Deviation> is the allowable deviation in Hz from this frequency.
Freq2=<Frequency>:<Deviation> This entry is the same as the freq1 entry, but is used when the disconnect tone is a dual frequency tone. If the disconnect tone is a single frequency, then this entry is not required.
On time=<Duration>:<Deviation> Where <Duration> is the time in milli-seconds that the disconnect tone is on for, and Deviation is the allowable deviation from this time (in milliseconds)
Off time=<Duration>:<Deviation> Where <Duration> is the time in milli-seconds that the disconnect tone is off for, and Deviation is the allowable deviation from this time (in milliseconds)
Count=<count> Where <count> represents the number of on/off cycles WinScribe must hear to determine that it is disconnect tone.
Minimum Loop Current off to be treated as a disconnect=<Duration> Where the minimum loop current duration is the time in 10 milli-second increments that the current is off. This setting is used in conjunction with Ring Generators that drop loop current to indicate hang-up has occurred.
Disconnect Tone Examples
Simple on/off tone (default): Freq1=400:100, on time=25:10, off time=25:10,count=2
Dual frequency on/off tone: Freq1=400:50, freq2=900:50, on time=25:10, off time=25:10,count=2
Continuous tone: Freq1=425:100, on time=250
Default Disconnect Tones
[Tones]
Freq1=400:100, on time=25:10, off time=25:10,count=2
[Board]
minlcoff=10
Note: It is possible that some older telephone systems do not provide disconnect signal. To overcome this WinScribe uses the * (Cancel) key, this is available when the caller is at the Main Menu options for both the author & typist telephone interfaces.
Author Keys
The Author Telephone Key Mapping tab enables the functions performed by the Author telephone interface to be associated with specific keys on the telephone. In this way WinScribe is able to integrate with various analog dictation devices.

176
WinScribe Installation Guide
This tab defines the default behavior of each key when using the Telephone Author interface. Individual lines can however over-ride this default behavior with entries in the Author Line Keys tab (refer to the section on Author Line Keys, below).
Entries in the Author Telephone Key Mapping tab consist of a series of key=function pairs which describe which function will be associated with which tone (i.e. Help=0). The keys that are available for mapping are 0123456789*#ABCD. The default values for the Keys are as follows:
0=Help 6=Segment A=Pause
1=Record 7=Rewind B=Pause
2=Play 8=Pause C=Pause
3=Settings 9=Forward D=Pause
4=BookMark #=End
5=MarkSegment *=Cancel
The functions available to be mapped are described below.
Function Purpose
Help Callers may access context sensitive help at any time by pressing this function key.
Record Places the system in record mode. The caller has the option to record, overwrite or record insert with this function.
Play Plays the recording
Settings Accesses the Edit Menu settings options. Refer to the Telephone Author User Guide for more information.
Book Mark Accesses the bookmark options. Refer to the Telephone Author User Guide for more information.
Mark Segment Insert the start and end points in a recording so that a portion of the recording may be deleted or pasted to another point in the recording.
Segment Pastes or deletes a previously marked segment into another position in the recording.
Rewind Rewinds the recording. For more information on the Rewind function refer to the Telephone Author User Guide.
Pause Places the system in pause mode awaiting a response from the user.
Forward Goes forward in the recording. For more information on the forward function refer to the Telephone Author User Guide.

177
Chapter 4. Managing Servers
Function Purpose
End Accesses the End Job options. Refer to the Telephone Author User Guide for more information.
Cancel When this function key is pressed WinScribe cancels the current function and returns to the previous function.
Record Overwrite This function may be used as an alternative to or in conjunction with the Record function for devices that have keys to perform only this function. The caller will not be offered the record insert option that is available with the default Record function.
Record Insert This function may be used as an alternative to or in conjunction with the Record function for devices that have keys to perform only this function. The caller will not be offered the record overwrite option that is available with the default Record function.
Send For Typing
This function may be used as an alternative to or in conjunction with the End function for devices that have keys specific to this function. The default End function offers the caller additional options such as leave the job open, whereas the Send For Typing function places the job in 'Waiting for Typing Status' and no additional key presses are required.
Insert Bookmark
This function may be used as an alternative to or in conjunction with the BookMark function for devices that have keys specific to this function. If a device provides a specific function key for this purpose the key may be re-mapped to automatically insert a bookmark. Refer to the Telephone Author User Guide for more information on using bookmarks.
Rewind Play This function may be used as an alternative to or in conjunction with the Rewind function for devices that have keys specific to this function. If assigned to a key the user must press once to start rewind and a second time to start playing.
Forward Play As above
Author Line Keys
When installing other manufacturers' analog dictation devices, you must specify which Dialogic ports are going to be used by these devices. This is because some devices provide additional function keys. The Author Line Keys tab is used to specify either a specific dictation device for Authors calling the port, or to override the default keypad mapping specified in the Author Keys tab for the port. If a Dialogic port does not have settings specified on the Author Line Keys tab, then the default key mapping as specified on the Author Keys tab will apply.

178
WinScribe Installation Guide
Overriding the Default Keypad Mapping
In order to over-ride the default keypad mapping defined in the Author Keys tab for a specific port, you need to change the settings on the Author Line Keys tab for the port. To override keypad mapping for port 1 (Line 1), you would change the Key Function for each key.
The entries in the Author Line Keys tab follow the same format as detailed in the Author Keys section, and consist of Key=Function pairs. You need only specify the keys that will differ from the standard keys. For example, if you wished to assign the 1 key (Line 1) to the play function and key 2 to the record function for line 1, the Author Line Keys settings would look like this:
[Line1]
1 Key Function=Play
2 Key Function=Record
Assigning a Pre-Programmed Device to a Line
WinScribe has been pre-programmed with three different manufacturers' dictation devices to simplify the task of re-mapping keys. These are the Dictaphone C-Phone, the Lanier Voicewrite and the Philips LFH40XX stations. To specify the type of device that will be used on a port:
1. Stop the WinScribe Dictation service.
2. Open the WinScribe Server Settings (click Start | Programs | WinScribe | Tools | WinScribe Server Settings). You will need to log in using a valid user id and password.
3. Select the Author Line Keys tab.
4. In the Type column click the Line number and select the device from the drop down list of supported devices.
5. Exit WinScribe Server Settings and restart the WinScribe Dictation service for your new settings to take effect.
Note: When you use a pre-programmed dictation device entry for a line, you cannot re-map keys for that port as well. If you do enter key mappings in the same 'Author Keys for Each Line' section as a Type= entry, the mappings will be ignored.
Important: When setting up systems where telephones and specialized dictation devices are being used together, you may need to create separate terminal hunt groups (a group of extensions with a pilot number) for each type of device. This is only necessary in cases where you are unable to provide the same functionality on the telephone as you would get from the specialized device.
Other Settings in the Author Line Keys Section
In addition to keypad mapping entries and type entries on the Author Line Keys tab, you can also specify some additional parameters that effect the operation of the line for an Author. These are:
Record Beep This entry determines if WinScribe will beep prior to beginning recording. Valid values for Record Beep are Yes (selected) or No (deselected). The default value is Record Beep=Yes
New Job Mode The New Job Mode setting determines what an author hears when they begin a new dictation job. Select the desired parameter for each line from the New Job Mode drop down list. Valid values for New Job Mode are:

179
Chapter 4. Managing Servers
Record: WinScribe goes directly into record mode at the start of a new job.
Pause: WinScribe goes into pause mode at the start of a new job.
Job Number Record: WinScribe plays the job number before going into record mode at the start of a new job.
Job Number Pause: WinScribe plays the job number before going into pause mode at the start of a new job. The default setting is New Job Mode=Record
Use Display The Use Display entry only applies when the LFH4060 Philips Dictation Device is specified. This entry determines if WinScribe should display prompts on the LFH4060's LCD display when requesting input. Valid values for Use Display are Yes, (selected) or No, deselected. The default value is Use Display=No.
Typist Keys
The Typist Telephone Key Mapping tab enables the functions performed by the Typist telephone interface to be associated with specific keys on the telephone to integrate with various analog dictation devices. This tab defines the default behavior of each key when using the Telephone Typist. You can , however, override this default behavior for individual lines using the Typist Line Keys tab.
The Typist Keys tab consists of a series of key=function pairs which describe which function will be associated with which tone (i.e. 0=Help). The keys that are available for mapping are 0123456789*#ABCD. The default values for the Typist Keys are as follows:
0=Help 6= VolumeDown A=Pause
1= EndComplete 7=Rewind B=Pause
2=Play 8=Pause C=Pause
3=Settings 9=Forward D=Pause
4=BookMark #=End
5= VolumeUp *=Cancel
The functions available to be mapped are described below.
Function Purpose
Help Callers may access context sensitive help at any time by pressing this function key
Play Plays the recording
Bookmark Accesses the bookmark options
Rewind Rewinds the recording

180
WinScribe Installation Guide
Function Purpose
Pause Places the system in pause mode awaiting a response from the user
Forward Goes forward in the recording
End Accesses the End Job options
Cancel When this function key is pressed WinScribe cancels the current function and returns to the previous function
Rewind Play This function may be used as an alternative to or in conjunction with the Rewind function for devices that have keys specific to this function
Forward Play As above with rewind & play
Next Bookmark This may be used as an alternative to or in conjunction with the Bookmark function for devices that have keys specific to this function
Previous Bookmark As above
End Incomplete This may be used as an alternative to or in conjunction with the End function for devices that have keys specific to this function, or to provide a quick key for marking a job as incomplete.
End On Hold This may be used as an alternative to or in conjunction with the End function for devices that have keys specific to this function or to provide a quick key for marking a job as on hold.
End Complete This may be used as an alternative to or in conjunction with the End function for devices that have keys specific to this function or to provide a quick key for marking a job as complete
End Reject This may be used as an alternative to or in conjunction with the End function for devices that have keys specific to this function or to provide a quick key for rejecting a job, rejected jobs are placed back in the typist general queue.
Volume Up The default playback mode keypad has a key mapped to this function, you may re-map the key for use by another function
Volume Down As above
Speed Up This can be used to provide a fast key for increasing playback speed with a single key press when in play-back mode
Speed Down As above
Play Header This can be used to provide a fast key for accessing the job header information whilst in playback mode
Play Job Details This can be used to provide a fast key for accessing the job details information whilst in playback mode
Forward Fast This may be used as an alternative to or in conjunction with the Forward function for devices that have keys specific to this function
Rewind Fast As above
Forward To End As above
Rewind To Start As above

181
Chapter 4. Managing Servers
Typist Line Keys
When installing other manufacturers' analog dictation devices you must specify which Dialogic ports are going to be used by these devices. This is because some devices provide additional function keys. The Typist Line Keys tab is used to specify either a specific dictation device for Typists calling the port, or to over-ride the default keypad mapping specified in the Typist Keys tab for the port. If a Dialogic port does not have settings specified in the Typist Line Keys tab then the default key mapping as specified in the Typist Keys tab will apply to the port.
Overriding the Default Keypad Mapping
In order to override the default keypad mapping defined in the Typist Keys tab for a specific port, you can edit the Typist Line Keys tab for the port (Line) you wish to change. For example, to override keypad mapping for Port 1, you would the edit the Typist Line Keys in Line 1.
The entries in the Typist Line Keys follow the same format as the Typist Keys, and consist of Key=Function pairs. You need only specify the keys that will differ from the standard keys. For example, if you wished to assign key 7 to the Forward function and key 9 to the Rewind function for Line 1, the 'Typist Keys for Each Line' section would look like this:
[Line1]
7 Key Function=Forward
9 Key Function=Rewind
Assigning a Pre-Programmed Device To a Line
WinScribe has been pre-programmed with three different manufacturers' dictation devices to simplify the task of re-mapping keys. These are the Dictaphone C-Phone, the Lanier Voicewrite and the Philips LFH40XX stations. To specify the type of device that will be used on a port:
1. Stop the WinScribe Dictation service.
2. Start the WinScribe Server Settings program by selecting WinScribe Server Settings from WinScribe Tools in your Start Menu. You will need to log in using a valid user id and password.
3. Select the Typist Line Keys tab.
4. In the Type column click the Line number and select the device from the drop down list of supported devices.
5. Exit WinScribe Server Settings and restart the WinScribe Dictation service for your new settings to take effect.

182
WinScribe Installation Guide
Note: When you use a pre-programmed dictation device entry for a line, you cannot re-map keys for that port as well. If you do enter key mappings in the same 'Author Keys for Each Line' section as a Type=entry, the mappings will be ignored.
Important: When setting up systems where telephones and specialized dictation devices are being used together, you may need to create separate terminal hunt groups (a group of extensions with a pilot number) for each type of device. This is only necessary in cases where you are unable to provide the same functionality on the telephone, as you would get from the specialized device.
Other Settings in the Typist Line Keys Section
In addition to specifying keypad mapping entries and type entries in the Typist Line Keys tab, you can also specify the 'Do Job Key' parameter that will affect the operation of the line for a typist.
Do Job Key From the main menu in the typist telephone interface the typist can start the highest priority job from either their personal or general queue by pressing one. WinScribe allows for an alternative key to be used for this function. The alternative key must be specified in the Typist Line Keys tab for each Dialogic port, and will only be required when configuring a device that uses this function. The Do Job Key must not be set to 2,3,4,*, or 0, since these keys are already assigned. For example, to assign the Do Job Key to the 9 key for line 2, the Typist Line Keys section would look like this:
[Line2]
Alternate Do Job Key=9
WinScribe Shared Directory
The Shared Directory path is defined on the Paths tab in the WinScribe Server Settings application. This path must be in UNC format (\\server name\WinScribeShare)

183
Chapter 4. Managing Servers
The WinScribe shared directory includes a number of sub-directories that are created when WinScribe Server is installed. The directory structure will look similar to the structure shown below.
Sub-directories in the Shared Directory
Archive
The Archive directory is where the jobs voice file and data are copied to once the job has been completed and is ready for archiving. Jobs are not necessarily archived immediately after completion, but instead are archived after the number of Archive Job After Days parameter as specified for the job type. Consult the Web Manager Guide for more information on this parameter. When a job is archived, the jobs voice file is copied to the archive directory and a file is created in the archive directory, this contains a copy of the database information stored for that job. For example, if job 3500 is archived, the recording (00003500.VOX) is copied to the archive directory, and the file 00003500.DAT is also created in the archive directory.
Note: Once these two files have been backed up, they can be deleted from the archive directory. The original voice file and data are not necessarily deleted at the same time the job is archived. The original voice file will be deleted after the "Delete Voice After days" parameter and the data will be deleted after the "Delete Job After days" parameter as specified in the jobs job type. Refer to the Web Manager Guide for more information on archive & deletion parameters.
Facilities
WinScribe creates a folder structure under the facilities sub-directory each time you add a new facility. This folder structure mirrors what you see in the Server directory, for example, it will contain a Users folder. In this way each facility has its own separate location for storing prompts, dictation recording etc... When adding a new facility you are offered the option to create new prompt directories. If you chose this option you need to manually copy the prompt set you wish to use into the facilities prompts directory.
Important: Because a facility is created under the Server folder, which is shared as 'WinScribeShare', your facility will inherit the WinScribeShare permissions.

184
WinScribe Installation Guide
Import
No longer used.
Prprompt
The Prprompt directory is created when you install WinScribe with the Telephone interface. This folder contains the system prompts used to inform & instruct callers, for example, 'Enter user Id'. These are important to the operation of WinScribe and should not be changed or edited without first contacting WinScribe support. A directory structure is required for each language used with WinScribe.
Recrding
The Recrding directory contains the actual dictation recordings. The file name for each recording in this directory is the same as the job number and appears with a Dialogic ADPCM (vox) extension.
Important: Never manually delete files from the Recrdng directory under any circumstances. Doing so will have a serious negative effect on the operation of the WinScribe system. These files are automatically deleted as necessary by the WinScribe Archiving process.
Report
The Report directory contains the Crystal Reports, report definition files for all reports accessible by the System Manager.
Speak
The Speak prompt directory is created when you install WinScribe with the Telephone interface. This folder contains the prompts that are used to inform callers of dates & times or numbers. For example, informing the caller of the job number. A directory structure is required for each language used with WinScribe.
Training
The Training directory is the temporary location for speech recognition training files created during the initial training session for a telephone author. Once the files are created they are imported into the Speech Recognition server for acoustic adaptation.
Upgrades
The Upgrades directory is used by the Telephony Manager to automatically upgrade to later versions. When upgrading a WinScribe server, th setup will place any new files in this directory. The next time a user logs in to Telephony Manager, the new files are installed on their PC.
UserProm
The UserProm directory is the location into which any User Prompts created by the WinScribe Telephony Manager are stored. User prompts are used to describe job type & department names and are also used in Job Type User Defined fields to request the entry of job related information, for example a patient or customer number.
Users
The Users directory contains a file for each user currently logged onto WinScribe. Whilst this file exists the same user will be prevented from logging on with the same Id.
Warning: Under no circumstances should the files in this Shared directory be deleted. Contact technical support if you require assistance.

185
Chapter 4. Managing Servers
WinScribe Server
Functions Performed by the WinScribe Server(s)
Primary Server
The primary WinScribe server is responsible for the following:
1. Processing and storing dictation received via the telephone, internet, or LAN/WAN.
2. Enabling transcription of dictation via the telephone.
3. Summarizing information stored by the system, in the form of reports.
4. Purging old reporting information stored by the system.
5. Archiving jobs when they are due to be archived.
6. Deleting jobs when they are due to be deleted.
7. Detecting user defined alarm conditions and triggering alarms when these are encountered.
8. Monitoring activity on secondary servers, and triggering alarms when there is a failure on a secondary server.
9. Monitoring the status of Secondary Servers and reporting on any faults.
Secondary Server (s)
WinScribe supports up to 96 telephone ports in one server. To provide telephone port redundancy you may want to consider installing telephone ports in a second server (WinScribe will support up to 5 servers each with a maximum of 96 ports). The database and dictation files are stored on the primary server so any secondary server can be a lower specification. Contact WinScribe technical support to answer any questions.
WinScribe secondary server(s) are responsible for the following:
1. Processing dictations received via the telephone and relaying the data to the primary WinScribe server for storage.
2. Enabling transcription of dictation via the telephone.
3. Contacting the primary server and providing a 'heartbeat' to the primary server to indicate that operation is normal. If the secondary server goes down an alarm will be triggered on the primary server.
Shutting Down a WinScribe Server
WinScribe servers may be shutdown using either of the methods described below:
1. Stop the WinScribe Dictation & Telephony Services as described in How to Stop/Start WinScribe Services.
2. Shut down Windows.
The Impact of Shutting Down WinScribe
When WinScribe is shutdown by either of the methods above, the following occurs:
1. If the server that is shutdown is a secondary server, then a low priority alarm is generated to indicate that the secondary server is now off line.
2. If the server that is shutdown is the primary server, then any secondary server(s) go into idle mode (i.e. they will no longer accept calls). In addition, all WinScribe clients that are currently using the system will be asked to log out, and any new clients attempting to log on will be informed that system maintenance is in progress and logins are not permitted.

186
WinScribe Installation Guide
Restarting WinScribe Services after a Shutdown
To restart a WinScribe server after a shutdown, select the Shutdown | Restart option from the toolbar if Windows is still running. Otherwise, if Windows is shutdown, then click the restart button on the screen, or press the reset button on the WinScribe server.
Checking if a Restart was Successful
Approximately 5 minutes after restarting the WinScribe server(s), the following event messages will be logged to the Application Event log of the primary server. If these messages are not seen, then the restart has not been successful. An alternative message should appear in the event log, to describe the problem.
Message 1: "WINSCRIBE1: WinScribe Primary Server Version x Started"
Message 2: "WINSCRIBE1: Secondary Server (WINSCRIBE2) Connected" (where applicable).
Configuring WinScribe Web Server Settings
When you install WinScribe Web Components the WinScribe Web Server Settings interface is installed in the WinScribe program group. Use this interface to change the following settings:
Shared Directory
The Web Components need to point to the location of the WinScribe Shared Directory, which is created during the WinScribe Server installation. If for some reason you change the Shared Directory name on the WinScribe Server you will need to modify this parameter.
Upload Directory
During installation of the Web Components a sub-directory called FileUpload is created under the directory that you installed the Web Components into. If for some reason you change where this directory is located you will need to modify this parameter also.
SQL Server Settings
The WinScribe Web Components need to know the name of the machine that contains the SQL database that is installed with WinScribe Server. If for some reason you change the name of the machine you will need to modify this parameter also.
Follow these steps to change any of these parameters:
1. On the machine that you installed the WinScribe Web Components click Start | Programs | WinScribe | Tools | Web Server Settings. The WinScribe Web Settings Password dialog will be displayed.
2. Enter the default WinScribe System Manager login id and password and click OK. The WinScribe Web Server Settings window is displayed.
3. To change the Shared Directory or Upload directory parameters, click the Browse button to open the Browse for Folder Dialog.
4. To change the SQL Server options click the Database tab, and click the Browse button to open the Browse for Folder Dialog.
5. Browse to the location of the Shared Directory, UpLoad directory or SQL Server parameter you are changing and click OK. If you are using an instanced database, specify the full instance name in the Database Server path, for example: (local)\SQLExpress.

187
Chapter 4. Managing Servers
Windows Event Log
When WinScribe encounters a serious error or considers that the System Manager should be informed of a problem, it does two things:
1. Sets an alarm (refer to the WinScribe Web Manager User Guide for details on alarms).
2. Logs an event into the event log of the current machine. Some problems that occur may not allow an alarm to be triggered, and it is for this reason that all errors are also logged into the Windows Event Log. If there are problems with the WinScribe server(s), then the Event Log is the best source of information to the cause of the problem.
Note: Each server has an event log that needs to be checked. You will need to go to each server and check the log for clues to a problem. Alternatively, you can use the select computer option from the events program to access the event logs from any Windows machine that has access to the WinScribe server(s).
To check the event log click Start | Control Panel | Administrative Tools | Event Viewer. Choose the Application menu item. All of the events in the log will be displayed. Look for events that show the source as WinScribe, and double click that item to view the event details.

188
WinScribe Installation Guide
Troubleshooting Servers
This section provides tips and tricks on identifying and correcting problems with your WinScribe Server software.
If you encounter problems during or after installation of the WinScribe Server, consult the following notes before contacting technical support.
WinScribe Services do not appear in the Services window
During checking for correct operation, you notice the WinScribe Services do not appear in the Services window.
Resolution
1. For Systems with Dialogic Cards:
a. Check and see if the Dialogic Service shows in the Services window. If it does, then the problem is likely to be that the User Name or password you provided during installation was invalid. You can manually register the WinScribe services once you have the correct user details and have checked that the user has 'logon as a service' rights. To manually register the services, open a command window (MSDOS Window) and type:
Wsserver_/Register_1_\<UserName>_<Password>
Notes
Please replace underscores with a space.
The user name and password you use must have local or Domain administrator rights.
If the user is a domain account, remember to put the Domain name in front of the user name (i.e. wsdialog /Register 1 \Domain\UserName Password).
a. If the Dialogic Service does not exist in the Services window, then the Dialogic drivers did not install correctly, which caused the WinScribe services registration to fail. Install the Dialogic services manually by browsing to the Server\Dialogic subdirectory on the DVD and clicking on setup. Once the Dialogic drivers have successfully installed, run the DCM to configure the Dialogic cards as explained in the section on Upgrading a Server to Support Telephone Dictation (page ). Next, register the WinScribe Services by following the instructions above.
2. For Systems without Dialogic Cards:
The problem is likely to be that the User Name or password you provided the Setup program was invalid. You can manually register the WinScribe service once you have the correct user details and have checked that the user has 'logon as a service' rights. To manually register the services, open a command window (MSDOS Window) and type:
Wsserver_/Register_0_\<UserName>_<Password>
Notes:
Please replace underscores with a space.
The user name and password you use must have local or Domain administrator rights.
If the user is a domain account, remember to put the Domain name in front of the user name (i.e. wsdialog /Register 0 \Domain\UserName Password).
Dialogic Driver installation failed
During installation the Dialogic driver installation failed.
Resolution
You will need to manually install the Dialogic Drivers. Follow the Resolution instructions for the problem WinScribe Services do not appear in the Services Window (page 188).

189
Chapter 4. Managing Servers
WinScribe does not answer calls
WinScribe does not answer calls.
Resolution
1. Ensure that the WinScribe server is operational.
2. Shutdown and restart both the primary WinScribe server and any secondary WinScribe server(s).
3. Check the Event Log for details of the problem that has occurred and report any errors with as much information as possible to technical support.
WinScribe Server Shutdown for maintenance
Typists and managers receive a message saying, "The WinScribe server has been shutdown for system maintenance. You cannot logon at this time" or authors calling the system hear a message saying that the system has been shutdown for maintenance.
Resolution
Check with the System Manager to see if work is currently being done on the primary WinScribe server. Check that the primary server is running, restart if it is not, then check that any secondary server(s) are running and restart if is not running. Check the Event Log for details of the problem that has occurred and report any errors to technical support.
Telephone port not disconnecting
When the caller hangs up the telephone port does not disconnect immediately (within 3 seconds).
Resolution
This means that the default entry present in the WinScribe Server Settings Hang-up tones section is incorrect. Refer to the WinScribe Web Manager Guide for further information.

190
WinScribe Installation Guide
You can upgrade to WinScribe version 4.0 by following the instructions provided below.
Note: If upgrading from version 2.5, you must first upgrade from 2.5 to 3.0 (page 201) before performing these steps.
Prerequisites
To upgrade to Version 4.0, you must have WinScribe Software Assurance or your reseller will need to place an order with WinScribe for the required number of licenses.
License Files
Prior to upgrading a WinScribe system to v4.0 you need to request and obtain license files by contacting WinScribe Technical Support. An upgraded system will not function until the license files are in place. The information you need to provide depends on your current version:
Requesting upgrade licenses for an existing v3.8 system:
1. Load the License Server User Interface and retrieve the Installation ID.
2. Email WinScribe Technical Support with your Installation ID and your site name and request v4.0 upgrade licenses.
Requesting upgrade licenses for an existing v3.7 system or earlier:
1. Load the Web Manager or LAN Manager and retrieve the System Code.
2. Install the v4.0 License Server.
3. Load the License Server User Interface and retrieve the Installation ID.
4. Email WinScribe Technical Support with your System Code, Installation ID and site name and request v4.0 upgrade licenses.
Once you have received the upgrade licenses you can proceed with the system upgrade as described in the following sections.
Upgrade Summary for WinScribe Version 4.0
The following table gives a summary of the steps required to upgrade to WinScribe 4.0.
Step
1 Upgrade the License Server (page 191)
2 Remove LAN Manager (page 193)
3 Upgrade the Dictation Server (page 194)
4 Install Telephony Manager (page 194)
5 Upgrade the Web Components (page 196)
6 Upgrade the Client Applications (page 197)
7 Remove the discontinued client applications (page 197)
Chapter 5. Upgrading to WinScribe Version 4.0

191
Chapter 5. Upgrading to WinScribe Version 4.0
Step 1 Upgrade the License Server
Uninstall the 3.8 License Server
1. Click Start | Control Panel | Add or Remove Programs.
2. Locate and select WinScribe License Server in the list of currently installed programs and click Remove.
Note: If upgrading from version 3.7 or earlier, you will not have the License Server installed unless you are running Speech Recognition, WinScribe for Smartphones, or Interwoven integration, so will not need to uninstall it.
Install the 4.0 License Server:
1. Insert the WinScribe Distribution DVD into the DVD drive on the WinScribe Server. If the PC is configured to autorun, the Options Menu will be displayed. If not, browse to the DVD and double-click the autorun.bat file in the root directory.
2. Select Server Setup then select Services.
3. Select License Server to launch the WinScribe License Server Setup Wizard.
4. Click Next to continue.

192
WinScribe Installation Guide
5. Enter the installation address:
In the Site field leave the default setting (Default Web Site) unless you have set up an alternate
web site that you wish to use.
In the Virtual Directory field, choose a name for the web Server virtual directory that will be created by Setup.
The virtual directory you specify will be created in the selected web site and will form part of the URL you will need to enter to browse to the WinScribe License Server (e.g. http://<servername>/licenseserver).
It is strongly recommended that you leave 'LicenseServer' as the virtual directory name unless specifically directed by WinScribe, or you are an advanced user.
6. Click Next to start the installation.

193
Chapter 5. Upgrading to WinScribe Version 4.0
7. Once the installation process has completed copying the required files to your local hard disk, the WinScribe License Server Configuration Wizard appears. Click Next to commence configuration.
8. Enter the username and password to be used by the administrator to manage licenses and configure
License Server parameters.
Click Next to continue.
9. Click Save to save the settings then click Finish to complete configuration.
10. Click Close to exit the installation wizard.
11. Point your web browser to the WinScribe License Server: http://<servername>/LicenseServer and import the upgrade licenses.
Full details on adding licenses and configuring the License Server can be found in the License Server Installation and User Guide.
Step 2 Remove LAN Manager
LAN Manager has been discontinued in WinScribe 4.0 and should be removed when upgrading. Web Manager is now the main application for configuring the WinScribe product, and the new Telephony Manager is used for configuring the Telephony part of the WinScribe environment.
1. Click Start | Control Panel | Add or Remove Programs.
2. Locate and select WinScribe LAN Manager in the list of currently installed programs and click Remove.

194
WinScribe Installation Guide
Step 3 Upgrade the Dictation Server
To upgrading to WinScribe v4.0, you must run the Winscribe v4.0 Dictation Server installer. The installer detects that a previous version of WinScribe is already installed and upgrades the executable files, supporting libraries, and the the WinScribe Database.
To upgrade the WinScribe Dictation Server:
1. Insert the WinScribe Distribution DVD into the DVD drive on the WinScribe Server. If the PC is configured to autorun, the Options Menu will be displayed. If not, browse to the DVD and double-click the autorun.bat file in the root directory.
2. Select Server Setup then select Services.
3. Select Dictation Server to launch the WinScribe License Server Setup Wizard.
4. When prompted, enter the URL of the WinScribe License server: e.g. http://localhost/licenseserver.
5. Click Install to complete the upgrade process.
Step 4 Install Telephony Manager
1. Insert the WinScribe Distribution DVD into the DVD drive on the WinScribe Server. If the PC is configured to autorun, the Options Menu will be displayed. If not, browse to the DVD and double-click the autorun.bat file in the root directory.
2. Select Server Setup then select Applications.

195
Chapter 5. Upgrading to WinScribe Version 4.0
3. Click Telephony Manager to launch the Telephony Manager Installation Wizard.
Click Next to continue the installation.
4. Read the License agreement and click Yes to continue. By clicking Yes you indicate that you accept the terms of the License agreement. If you do not agree with the terms of this agreement, click No to terminate the installation.
5. The Customer Information dialog is displayed. Enter your user and company name and click Next.
6. The Choose Destination Location dialog is displayed.
Accept the default Destination Folder to which the files will be installed, or click Browse to select an alternative location. Click Next.

196
WinScribe Installation Guide
7. The WinScribe Database Server Name dialog is displayed.
Enter the name of the WinScribe Database Server and click Next.
If you are using an instanced database, specify the full instance name in the Database Server path, for example: (local)\SQLExpress.
8. The Select Program Folder dialog is displayed.
Enter the name of the Program folder that the Telephony Manager will be installed into. The default folder is WinScribe. Click Next to continue.
9. The Start Copying Files dialog shows a summary of the options you have selected.
Click Next. Setup begins copying the files to your computer. When it has finished, the Setup Complete dialog is displayed.
10. Click Finish to complete the setup process.
Step 5 Upgrade the Web Components
To upgrading to WinScribe v4.0, you must run the Winscribe v4.0 Dictation Server installer. The installer detects that a previous version of WinScribe is already installed and upgrades the executable files, supporting libraries, and the the WinScribe Database.
To upgrade the Web Components:
1. Insert the WinScribe Distribution DVD into the DVD drive on the WinScribe Server. If the PC is configured to autorun, the Options Menu will be displayed. If not, browse to the DVD and double-click the autorun.bat file in the root directory.

197
Chapter 5. Upgrading to WinScribe Version 4.0
2. Select Server Setup then select Services.
3. Select Web Components to launch the WinScribe Web Components Wizard.
4. Follow the on-screen directions to complete the upgrade.
Step 6 Upgrade the Client Applications
When upgrading the WinScribe server components, new versions of the client applications are copied onto the server. Each time a user logs on, WinScribe checks the version on their PC against the version installed on the WinScribe server. If a later version is found, he or she is offered the option to upgrade. This enables a site to easily stay up-to-date, and is a task that can be performed remotely if necessary.
Note: If you have more than one internet client application (i.e. Author and Typist) installed on a single computer you must upgrade all of them to Version 4.0 at the same time.
To upgrade the client applications:
1. Start the client application (WinScribe Author, Internet Author, or Internet Typist)
2. When prompted to upgrade, select Yes.
Note: WinScribe Client is a new application in version 4.0 that replaces the Internet Typist. Starting Internet Typist and choosing to upgrade, installs the WinScribe Client and automatically removes Internet Typist.
Step 7 Remove Discontinued Client Applications
WinScribe Client now includes the functionality previously provided by the Typist Job Manager and Notification Service (wsNotify) applications. These two applications are no longer supported and should be removed.
1. Click Start | Control Panel | Add or Remove Programs.
2. Locate and select WinScribe Typist Job Manager in the list of currently installed programs and click Remove.
3. Locate and select WinScribe Notification Service in the list of currently installed programs and click Remove.

198
WinScribe Installation Guide
Upgrading a system with Server-side Speech Recognition
1. Stop the SR Submitter service.
2. Remove the SR components:
Wait until there are no outstanding SR tasks. This can be verified via the SR Controller Web-based user interface by checking the status of the tasks on the controller diagnostics page.
Remove the SR Submitter using Add / Remove Programs from the Control Panel.
Remove the SR Adapter using Add / Remove Programs from the Control Panel.
Remove the SR Controller using Add / Remove Programs from the Control Panel.
3. Upgrade the License Server (page 191).
4. Install the SR components:
Run the SR Controller installer either directly or via the Distribution DVD product selection user interface.
Run the SR Adapter installer either directly or via the Distribution DVD product selection user interface.
Run the SR Submitter installer either directly or via the Distribution DVD product selection user interface.
5. Upgrade the WinScribe Server (page 194).
6. Upgrade the Web Components (page 196).
7. Upgrade the client applications (page 197).
8. Start the SR Submitter service.
Upgrading a system with Exporter licenses
1. Upgrade the License Server (page 191).
2. Upgrade the WinScribe Server (page 194).
3. Upgrade the Exporter:
Remove the Exporter Service using Add / Remove Programs from the Control Panel.
Remove the Exporter Manager using Add / Remove Programs from the Control Panel.
Run the Exporter Service installer either directly or via the Distribution DVD product selection user interface.
Run the Exporter Manager installer either directly or via the Distribution DVD product selection user interface.
Upgrading a system with Mobile Recorder licenses
1. Upgrade the License Server (page 191).
2. Upgrade the WinScribe Mobile Services:
Uninstall the WinScribe Mobile Services using Add / Remove Programs from the Control Panel.
Run the WinScribe Mobile Services installers.
3. Upgrade WinScribe on the device.

199
Chapter 5. Upgrading to WinScribe Version 4.0
Upgrading the Web Manager Author Job Upload feature
Sites that are using the Web Manager Author Job Upload feature must update the SQL trigger as well as the Importer script.
1. Upgrade the WinScribe Server:
Run the WinScribe Server installer either directly or via the Distribution DVD product selection user interface.
Drop the JOBUPDATE_FROM_NOTES trigger from the JOB table.
Run the UploadTrigger.sql script found on the Distribution DVD found under WinScribe Applications\Author Job Upload.
2. Upgrade the Internet Importer:
Uninstall the Importer using Add / Remove Programs from the Control Panel.
Run the Importer installer either directly or via the Distribution DVD product selection user interface.
Replace the Importer Job Upload script with the one found on the Distribution DVD found under WinScribe Applications\Author Job Upload.
Upgrading a Server to Support Telephone Dictation
This section is designed to guide you through upgrading an existing WinScribe system to enable telephone dictation. It assumes you have read the previous chapters and have a good working knowledge of WinScribe Server operations. If you previously installed WinScribe and would now like to add telephone dictation to the server you can do so by following the steps outlined below.
1. Purchase the required number of telephone port licenses and Dialogic hardware from WinScribe Inc.
2. Set the WinScribe Dictation service to Manual start, and shutdown the WinScribe Server.
3. Install the Dialogic board (s) using the instruction card that accompanies the board.
4. Restart the server and install the Dialogic drivers. For your convenience Dialogic 6.0 drivers are included on the WinScribe Distribution DVD.
5. Run the Configuration Manager – DCM.
The Dialogic Configuration Manager should automatically detect the boards you installed into the server, and configure them for you. Check that the DCM displays the boards you installed. If not, you will have to add the boards manually. On the Action menu click the Add Device menu item and add the appropriate boards. Depending on the board type you may need to enter values for IRQ and memory address (ISA boards) that you determined when installing the cards. Use the DCM Help menu option for assistance in adding boards.

200
WinScribe Installation Guide
6. Set the appropriate Country parameters for each card by double-clicking on each card shown in the DCM, selecting the Country tab and choosing your country from the drop down list.
7. Set the Driver start-up mode to Automatic as follows:
On the Settings menu, select System/Device Autostart, then select Start System.
This will allow the Dialogic drivers to start automatically when the computer is restarted.
8. Manually start the system as follows: On the System menu, select Start System.
9. Exit the Dialogic Configuration Manager and restart the PC if Setup requires you to.
10. Open the Services window and check the the Intel® Dialogic product System Service is started.
11. Choose the desired voice prompt set (for example, PromptUSF for USA Female or PromptAU for Australian Male) from the \Server\Services\Dictation folder on the WinScribe Distribution DVD. Copy the Prprompt and Speak subdirectories and their contents from the selected folder to the WinScribe Shared directory, usually c:\winscribe\server.
Select the equivalent user prompt set (for example UserPrUSF for USA Female), and copy the UserProm subdirectory and its contents to the WinScribe Shared directory.
If you are using the c:\winscribe\server path, your shared folder should now look like this:
System prompts path c:\winscribe\server\prprompt\beginner\English
Speak prompts path c:\winscribe\server\speak
User prompts path c:\winscribe\server\userprom
12. Register the WinScribe Telephony Service, as follows:
Open a command window (MSDOS Window) and type: Wsdialog_/Register_\<UserName>_<Password> (please replace underscores with a space).
If the user is a domain account, remember to put the Domain name in front of the user name (i.e. wsdialog /Register \Domain\UserName Password).
Note: The user name and password must have local or Domain administrator rights.
13. Register the server for the number of telephone ports you have added. Refer to the Licensing Your WinScribe Software section on page for details.
14. Create a dependency between the telephony and dictation services. The procedure for doing this is detailed below.
15. Start Telephony Manager, enter your User ID and Password, and choose the Advanced button. Verify that the Telephony Server field contains the name of the WinScribe telephony server and enter it if needed.

201
Chapter 5. Upgrading to WinScribe Version 4.0
Warning: You may receive the following error when attempting to start the WinScribe Services: "Error : The dependency service or group failed to start." This can be resolved by resetting the local administrator user account password under Administrative Tools, Computer Management, Local Users and Groups, Users. Select the WinScribe user, right click and choose Set Password. Re-enter the Administrators account password and try starting the WinScribe services again. Contact technical support if this fails.
Creating a Dependency Between the Telephony and Dictation Services
Use the following steps to create a dependency between the telephony and dictation services:
1. In the Services window, stop the WinScribe Dictation service.
2. Open a Command prompt and enter:
WSSERVER_/unregister (replacing the underscores with a space).
3. In the Command prompt, enter:
WSSERVER_/register_1_\username_password (replacing the underscores with a space).
The username and password must be an account with local admin rights on the server.
4. Set the WinScribe Dictation Service to start automatically and then start this and the WinScribe Telephony service.
Upgrading a Server from 2.5 to 3.0
This section covers upgrading an existing WinScribe installation from version 2.5 (any build) to version 3.0. You cannot upgrade directly from version 2.5 to version 4.0. You must first run the upgrade to version 3.0, and then run the 4.0 upgrade procedure.
Note: If you are running an earlier version of the WinScribe software, such as version 2.0, you must first upgrade from version 2.0 to version 2.5. Once that upgrade is complete, you can then upgrade from version 2.5 to version 3.0 following the instructions in this section, then upgrade to version 4.0.
Warning:
1. Before upgrading the Server to version 3.0, you must change the working directory, Speak and Prompt paths to UNC pathnames. For the WinScribe facility, you must manually edit the wsserver.ini file. For all other facilities, use the WinScribe Server settings or Web Manager programs.
2. We recommend that you disable any anti-virus software currently running while completing the installation.
Important Notes:
If using Analogue Dialogic cards:
WinScribe systems that are using Analogue Dialogic cards, and are upgrading from a version prior to WinScribe 3.3.2, will need to first uninstall the existing dialogic drivers and reinstall the dialogic drivers with the globalcall option selected (Specify a "Custom" Install). You can either re-install the original Dialogic Drivers if using Release 6.0 or higher, or install the Dialogic Drivers required for your type of card. Note that you should refer to the Dialogic website or the documentation that came with your Dialogic card to determine which version of the Dialogic Driver to use with your card. The driver must be at least Release 6.0 or higher to work with WinScribe.
If using Digital Dialogic cards:

202
WinScribe Installation Guide
WinScribe systems that are using ISDN Dialogic cards and are upgrading from a version prior to WinScribe 3.3.2, will need to reinstall the dialogic drivers with the globalcall option selected (Specify a "Custom" Install) and with the ISDN option and ISDN driver(s) selected. You can either re-install the original Dialogic Drivers if using Release 6.0 or higher, or install the Dialogic Drivers required for your type of card. Note that you should refer to the Dialogic website or the documentation that came with your Dialogic card to determine which version of the Dialogic Driver to use with your card. The driver must be at least Release 6.0 or higher to work with WinScribe.
Upgrade Steps
To upgrade a WinScribe Server from Version 2.5 to Version 3.0, complete the following steps:
1. Check that the PC you are installing on meets the minimum requirements.
2. Logon to WinScribe as a System Manager and choose the Shutdown option from the Maintenance Control Center. Ensure that all users have logged off before continuing.
3. Stop the WinScribe Services.
4. Backup your WinScribe Server and Database Server (if it is a different server). Ensure you backup WSServer.exe and WSDialog.exe in the c:\WinNT\System32 directory and WinScribe.mdf and WinScribe.ldf in the MSSQL7\Data directory. These files will be required in order to go back to the previous version if you have problems during the upgrade.
5. Browse to the 'Upgrades\Upgrade25to30' subdirectory on the WinScribe Distribution DVD and double-click on Setup.exe to install version 3.0. The Welcome dialog will be displayed.
6. To start the upgrade process, click on the Next button.
7. Once the upgrade has completed, the Upgrade Complete Dialog will be displayed.
8. In order to complete the upgrade, the WinScribe Server must be restarted. To have Setup restart the
Server for you, make sure the "Yes, I want to restart my computer now" option is selected and click the Finish button. If you wish to restart the Server later, choose the "No, I will restart my computer later" option and click the Finish button. After restarting the Server following the upgrade, refer to the instructions in the section on Post Installation Steps & Licensing (page ) to Register the WinScribe Server and to confirm proper operation of the system.
9. The upgrade is now complete. You can now complete your upgrade to the latest version of WinScribe by running the Upgrading to WinScribe Version 4.0 procedure.

203
Chapter 5. Upgrading to WinScribe Version 4.0
Note: The upgrade process will not overwrite any prompts on your system, so all custom prompt changes you have made will still exist.
Troubleshooting
If you are performing an upgrade and uninstalled the WinScribe Dictation server, the database from the previous version is not removed. Running the WinScribe v4.0 installer will produce an error advising you that the WinScribe Database already exists and to choose a different name.
To resolve this:
1. Backup the existing WinScribe Database.
2. Navigate to the following directory on the WinScribe Installation media: <drive letter>\server\services\dictation\database and execute the wsDatabaseUpgrade.exe
3. Detach the Database and copy the WinScribe.mdf and WinScribe.ldf files to a temporary file store.
4. Execute the WinScribe Dictation Server install, which will create a new (empty) WinScribe Database.
5. Once install has completed stop the WinScribe Dictation Service and delete the WinScribe Database.
6. Copy the WinScribe.mdf and WinScribe.ldf files back to the SQL Database data directory and attach this from within SQL Management Studio.
7. Start the WinScribe Dictation Server.
Updating the URL
If the source of the original WinScribe Web Components has been changed to a new server, or the server name has changed from which the upgrade is now being performed and you are upgrading the Author or Typist applications from the web based setup, an error will be displayed on login (Can Not Locate Server).
This only occurs if the URL of the WinScribe server, prior to upgrade, differs from the location of the web based upgrade.
Note: This problem does not affect users upgrading using the upgrade prompt they get when they login to their client application after a server upgrade has been performed. It only affects users who manually browse to a Web Components web page to perform an upgrade.
Installing a Client Application onto a Clean System
If you are installing a client application (WinScribe Author, WinScribe Client, Internet Author) from the web onto a clean system, then the URL is written to HKLM\Software\General.
The first time the client application is launched, the URL is copied from HKLM\Software\WinScribe\General to HKCU\Software\WinScribe\General.
For each subsequent user that logs into the Windows OS on this machine and runs one of these WinScribe clients the procedure is repeated.
Upgrading a Client Application
If you are upgrading a client application, the installer will retain whatever URL values are already stored in the registry.

204
WinScribe Installation Guide
If you are upgrading from a previous version and you manually browse to a new Web Components location in order to upgrade to Version 4.0, the previous URL that was already present will be retained. The new server will not be located and the user will receive an error message on login when the application attempts to connect.
To fix this problem, login to the WinScribe application offline and manually change the URL (on the Server tab in the Options window). This fix will only apply to that particular user login. If multiple WinScribe users login in on the same machine, they would all need to make this change.
Alternatively, manually write the new URL to the HKCU\Software\WinScribe\General, and this would affect all WinScribe users who are sharing the same windows account (provided they haven't manually changed the URL in the application at any stage).
If there are multiple users, sharing multiple windows accounts and WinScribe accounts, then you will need to change the URL in the application on an individual basis.
Manually Changing the URL
If you manually change the URL within the application (on the Server tab in the Options window), then the new URL is written to HKCU\Software\WinScribe\Users\XXXX and also, if permissions allow, to HKLM\Software\WinScribe\Users\XXXX (XXXX is the user login id). If a URL exists in the Users directory, that URL will be used to locate the server instead of the URL in the General directory.
Summary of URL Updates
On first time install The URL is written to HKLM\Software\WinScribe\General (this never changes)
On first time launching a client application
The URL values are copied from HKLM\Software\WinScribe\General to HKCU\Software\WinScribe\General (these values now don't change)
On changing the URL in a client application
The URL is written to HKCU\Software\WinScribe\Users\XXXX and also to HKLM\Software\WinScribe\Users\XXXX (where XXXX is the users login id)
On creating a new WinScribe user
The URL is read from HKCU\Software\WinScribe\General (unless the user manually changes the URL in the application)
Upgrading Client app. from either Web or MSI
Values in registry are retained. Nothing is changed.

205
Chapter 6. Uninstalling WinScribe
The following section will guide you through the steps required to remove WinScribe Server from a PC. You should only follow this procedure if you have encountered problems while installing a new WinScribe system and you would like to reinstall it, or if you will no longer be using WinScribe and wish to remove it from your system.
Warning: The procedure below is only intended for use when problems are encountered during a new install of WinScribe Server. If you are upgrading an existing WinScribe server refer to the earlier chapters in this guide for details.
WinScribe Server Uninstall Procedure
To uninstall WinScribe Server follow the steps as described. You must be logged on to the server with Administrative rights.
1. Close all open applications.
2. Shutdown WinScribe using the Telephony Manager Maintenance Shutdown option (this step is only required if you have users connected to the server).
3. Stop the WinScribe Dictation Service, and the WinScribe Telephony &. Dialogic Services if you installed the telephone interface. To do this click Start, point to Settings, and then click Control Panel. Double-click Administrative Tools and double-click Services. Select the Service(s) you wish to stop, right click and choose Stop.
4. Unload the WinScribe Web Components from IIS: Click Start, point to Settings, and then click Control Panel. Double-click Administrative Tools and double-click Internet Services Manager. Expand Internet Services Manager to view the Default Web Site item. Expand the Default Web Site item and right click on the WinScribe item. Select properties and then choose Unload.
5. From Control Panel … Add/Remove Programs, uninstall WinScribe in the sequence below. To uninstall the Dialogic drivers go to the Dialogic program folder and choose the Uninstall option.
Internet Author, WinScribe Author, WinScribe Client
WinScribe Tools such as Upgrade Utilities and Speech Recognition Submitter
WinScribe Web Components Com+
WinScribe Web Components
WinScribe Server
Dialogic Programs (if these are not being used elsewhere)
Notes:
When uninstalling WinScribe applications, you will be prompted when a shared component is detected to either delete it or leave it on the system. Although it is usually safe to reply "Yes" or "Yes to All", this can sometimes result in unpredictable errors. As a rule of thumb, reply "Yes" to anything that starts with the characters "WS" and "No" to all others. You may just wish to reply "No to All" to avoid being presented with numerous "delete requests".
You may also be presented with a "Read Only File Detected" message. To be safe, reply "No".
If a component was deleted during an uninstall of an application, you may be notified of a "Self Registration Error" when uninstalling another application that also used that component. Reply "OK'
6. Reboot the WinScribe Server.
7. Ensure the following folders are deleted:
Chapter 6. Uninstalling WinScribe

206
WinScribe Installation Guide
C:\Dialogic
C:\Program Files\Dialogic
C:\Program Files\ComPlusApplications\{99B6ED59-D58F-4B8C-96D4-E5CAA89E4170} and/or \{9E4A7526-5AB3-41F8-8C45-481568E25F5E}
C:\Program Files\WinScribe
C:\WinScribe
C:\WinScribe Web Components
C:\WINNT\WSServer.ini
C:\WINNT\WScribe.ini
Uninstalling WinScribe ATS
Note: In order to uninstall ATS, you must be logged in with local Administrative rights.
1. Open the Control Panel from the Start Menu. Start the 'Add Remove Programs' application.
2. Select 'WinScribe Advance Telephony Service'.
Click Remove.
3. After the uninstall is complete, open the services applet (from Administrative Tools in the Control Panel). Stop the 'WinScribe Dictation' and 'WinScribe Telephony' services.
4. Open Windows Explorer and browse to your Windows 'System32' directory. Delete the files 'wsDialog.exe' and 'wsServer.exe'.
5. Rename the file 'wsDialog.BeforeAdvancedUpgrade' to 'wsDialog.exe'.
Rename the file 'wsServer.BeforeAdvancedUpgrade' to 'wsServer.exe'.
6. Restart the WinScribe Telephony and Dictation services.

207
Appendix 1. Programming Requirements for PBX's
Programming Requirements for PBX's With DID (Direct Inwards Dialing)
Analog extensions are required to connect to the Dialogic ports on the WinScribe server. An additional analog extension is required for the remote support modem. To prepare the extensions when your PBX uses DID numbers:
Create a terminal hunt group with one analog extension port per Dialogic port, terminated with RJ11's. The modem port should NOT be in the hunt group.
Route an easy to remember DID number to ring directly to the hunt group. Authors and Typists will use this number for access to the WinScribe server from outside your office.
Program the remote support modem extension with data protection. Route a DID number to ring directly to this extension.
DTMF sending should be enabled from system and analog extensions to all members of the hunt group.
Determine the PBX disconnect signal. This is required so that WinScribe can disconnect the telephone port when a caller hangs up. The standard signal used by most PBX's is: frequency 400 hertz, cadence 250 ms ON 250 ms OFF, however you do get variations and in some cases there is no signal at all. When no signal is present it has not been enabled on the PBX.
Programming Requirements For PBX's Without DID
Analog extensions are required to connect to the Dialogic ports on the WinScribe server. One additional analog extension is required for the remote support modem. To prepare the extensions complete the following steps:
Create a terminal hunt group with the analog extension ports that are terminated with RJ11's. The modem port should NOT be in the hunt group.
In conjunction with the customer's telephone equipment suppliers, determine the most appropriate method for providing external access to the WinScribe telephone interface. DISA (Direct Inward System Access) or automated attendants are appropriate methods.
Warning: Allowing DISA on a system with CO (Central Office) line access can be dangerous, since anybody can call into your system and then dial out again.
Program the remote support modem extension with data protection and organize to be able to ring directly to this extension. DISA or an automated attendant are appropriate methods.
DTMF sending should be enabled from system and analog extensions to all members of the hunt group.
Determine Disconnect Frequency
Determine the PBX disconnect signal. This is required so that WinScribe can disconnect the telephone port when a caller hangs up. The standard parameters used by most PBX's are:
frequency - 400 hertz
cadence - 250 ms ON 250 ms OFF
however you do get variations and in some cases there is no signal at all. When no signal is present it has not been enabled for the extension you're ringing from.
Appendix 1. Programming Requirements for PBX's

208
WinScribe Installation Guide
If you are unable to obtain the disconnect frequency for the PBX a good method to overcome this problem is to use a program that can analyze it. A product that we have found easy to use is AUDITION, previously packaged as COOLEDIT. This program can be purchased from Syntrillium (http://www.syntrillium.com). Install this on a PC with a sound card and microphone. Connect an analogue telephone to one of the WinScribe ports and ring the operator, and then ask the operator to hang-up. Use AUDITION to record and analyze the signal. Refer to Managing Servers (page 172) for a list of commonly used disconnect frequencies.
Note: You must use an analogue telephone to record a disconnect tone. Digital telephones will not work.

209
Appendix 2. ATS Keypad Functions
The following table details each of the key functions that can be associated with Key sequences in a keypad definition.
Table Key
Value The integer value of the Function (required for CustomKey methods in scripts)
Valid Types The keypad types for which the function is valid:
E = Edit
R = Review
T = Transcription
Function
Value
Valid Types
Notes
Record 1 E,R Recording at the current position in the last mode set (defaults to insert)
RecordInsert 2 E,R Records in insert mode
RecordOverWrite 3 E,R Records in overwrite mode
RecordModeToggle 4 E,R Toggles between insert and overwrite mode
RecordInsertMode 5 E,R Sets record mode to insert
RecordOverwriteMode 6 E,R Sets record mode to overwrite
Play 7 E,R,T Plays from the current position
PlayFast 8 E,R,T Plays from the current position at 2x speed
Rewind 9 E,R,T Rewinds until the next command or beginning of file reached
RewindFast 10 E,R,T Fast rewinds until the next command or beginning of file reached
RewindToBeginning 11 E,R,T Rewinds immediately to the beginning
Rewind5 12 E,R,T Rewinds 5 secs
Rewind10 13 E,R,T Rewinds 10 secs
Rewind15 14 E,R,T Rewinds 15 secs
Rewind30 15 E,R,T Rewinds 30 secs
Rewind5Play 16 E,R,T Rewinds 5 secs then begins playing
Rewind15Play 17 E,R,T Rewinds 15 secs then begins playing
Rewind30Play 18 E,R,T Rewinds 30 secs then begins playing
Rewind15PlayRepeat 19 E,R,T Rewinds 15 secs plays 5 secs then repeats until the next command or beginning of file reached
Rewind30PlayRepeat 20 E,R,T Rewinds 30 secs plays 5 secs then repeats until the next command or beginning of file reached
Forward 21 E,R,T Forward until the next command or beginning of file reached
ForwardFast 22 E,R,T Fast forward until the next command or end of file reached
Appendix 2. ATS Keypad Functions

210
WinScribe Installation Guide
ForwardToEnd 23 E,R,T Forward immediately to the end
Forward5 24 E,R,T Forward 5 secs
Forward10 25 E,R,T Forward 10 secs
Forward15 26 E,R,T Forward 15 secs
Forward30 27 E,R,T Forward 30 secs
Forward5Play 28 E,R,T Forward 5 secs then begins playing
Forward15Play 29 E,R,T Forward 15 secs then begins playing
Forward30Play 30 E,R,T Forward 30 secs then begins playing
Forward5PlayRepeat 31 E,R,T Forward 5 secs plays 5 secs then repeats until the next command or beginning of file reached
Forward15PlayRepeat 32 E,R,T Forward 15 secs plays 5 secs then repeats until the next command or beginning of file reached
Forward30PlayRepeat 33 E,R,T Forward 30 secs plays 5 secs then repeats until the next command or beginning of file reached
BookmarkSet 34 E,R Sets a bookmark at the current position
BookmarkNext 35 E,R,T Moves to the next bookmark
BookmarkPrevious 36 E,R,T Moves to the previous bookmark
BookmarkDeleteCurrent 37 E,R Deletes the bookmark at the current position
BookmarkDeleteAll 38 E,R Deletes all bookmarks
BookmarkPlayNext 39 E,R,T Moves to the next bookmark and begins playing
BookmarkPlayPrevious 40 E,R,T Moves to the previous bookmark and begins playing
BlockMark 41 E,R Sets a block mark at the current position
BlockMarkStart 42 E,R Set a block start mark at the current position
BlockMarkEnd 43 E,R Set a block end mark at the current position
BlockMarkClear 44 E,R Clears any block marks
BlockCut 45 E,R Cuts the block of audio between two block marks
BlockPaste 46 E,R Paste a cut block of audio at the current position
VolumeUp 47 E,R,T Increases the volume
VolumeDown 48 E,R,T Decreases the volume
VolumeNormal 49 E,R,T Sets the volume to normal
SpeedUp 50 E,R,T Increases the speed
SpeedDown 51 E,R,T Decreases the speed
SpeedNormal 52 E,R,T Sets the speed to normal
PreTypeReviewToggle 53 E,R Toggles the state of pre-type review
PreTypeReviewOn 54 E,R Sets pre-type review on
PreTypeReviewOff 55 E,R Sets pre-type review off
PostTypeReviewToggle 56 E,R Toggles the state of post-type review
PostTypeReviewOn 57 E,R Sets post-type review on

211
Appendix 2. ATS Keypad Functions
PostTypeReviewOff 58 E,R Sets post-type review off
JobNumberSpeak 59 E,R,T Speaks the job number
KeyFieldSpeak 60 E,R,T Speaks the value of the key field
UserFieldsSpeak 61 E,R,T Speaks the value of each of the user fields
UserFieldsReEnter 62 E,R Prompts the user to re-enter the user fields
PriorityToggle 63 E,R Toggles the priority of the job
PriorityHigh 64 E,R Sets priority to high
PriorityLow 65 E,R Sets Priority to normal
Pause 66 E,R,T Pauses
Cancel 67 E,R,T Pauses
RedoInput 68 E,R,T Pauses (currently unused)
BookMarkMenu 69 E,R,T Offers the WinScribe bookmark menu (see author telephone guide)
BlockMarkMenu 70 E,R Offers the WinScribe block mark menu (see author telephone guide)
SettingsMenu 71 E,R,T Offers the WinScribe settings menu (see author telephone guide)
ReviewPrePostMenu 72 E,R Offers the WinScribe pre-post review menu (see author telephone guide)
UserFieldsMenu 73 E,R Offers the WinScribe user fields menu (see author telephone guide)
Help 74 E,R,T Offers the help menu
EndJobComplete 500 E Completes the job
EndJobDiscard 501 E Discards the job
EndJobLeaveOpen 502 E Leaves the job open
EndJobDelete 503 E Deletes the job
EndJobCompleteHangup 504 E Completes the job then hangs up
EndJobDiscardHangup 505 E Discards the job then hangs up
EndJobLeaveOpenHangup 506 E Leaves the job open then hangs up
EndJobDeleteHangup 507 E Deletes the job then hangs up
EndJobMenu 508 E Offers the WinScribe end job menu (see author telephone guide)
EndReviewComplete 600 R Ends and completes review
EndReviewCompleteNext 601 R Ends and completes review and begins reviewing the next in the job list
EndReviewCompletePrevious 602 R Ends and completes review and begins reviewing the previous in the job list
EndReviewCompleteHangup 603 R Ends and completes review and hangs up
EndReviewInComplete 604 R Ends an incomplete review.
EndReviewInCompleteNext 605 R Ends an incomplete review and begins reviewing the next in the job list

212
WinScribe Installation Guide
EndReviewInCompletePrevious 606 R Ends an incomplete review and begins reviewing the previous in the job list
EndReviewInCompleteHangup 607 R Ends an incompletes review and hangs up
EndReviewDiscard 608 R Ends review, discarding any changes
EndReviewDiscardNext 609 R Ends review, discarding any changes and begins reviewing the next in the job list
EndReviewDiscardPrevious 610 R Ends review, discarding any changes and begins reviewing the previous in the job list
EndReviewDiscardHangup 611 R Ends review, discarding any changes and hangs up
EndReviewMenu 612 R Offers the WinScribe end review menu (see author telephone guide)
EndTranscriptionMenu 700 T Offers the WinScribe end transcription menu (see typist telephone guide)
EndTranscriptionComplete 701 T Completes transcription
EndTranscriptionCompleteNext 702 T Completes transcription, starts transcribing the next job
EndTranscriptionCompleteHangup
703 T Completes transcription and hangs up
EndTranscriptionInComplete 704 T Leaves job incomplete
EndTranscriptionInCompleteNext
705 T Leaves job incomplete, starts transcribing the next job
EndTranscriptionInCompleteHangup
706 T Leaves job incomplete and hangs up
EndTranscriptionOnHold 707 T Leaves job incomplete, placing it on hold
EndTranscriptionOnHoldNext 708 T Leaves job incomplete, placing it on hold, starts transcribing the next job
EndTranscriptionOnHoldHangup 709 T Leaves job incomplete, placing it on hold and hangs up
EndTranscriptionReject 710 T Leaves job incomplete, placing it back in the general queue
EndTranscriptionRejectNext 711 T Leaves job incomplete, placing it back in the general queue, starts transcribing the next job
EndTranscriptionRejectHangup 712 T Leaves job incomplete, placing it back in the general queue and hangs up

213
Index
A
About this Guide • 8 Active Directory Settings • 138 An author-reviewer can't find/access an existing job
• 169 An error has occurred attempting to open the
WinScribe database • 168 Appendix 1. Programming Requirements for PBX's •
207 Appendix 2. ATS Keypad Functions • 209 Archive • 183 Archive/save VOX files • 171 Assigning a Pre-Programmed Device to a Line • 178 Assigning a Pre-Programmed Device To a Line • 181 ATS Installation Summary • 85 Author Keys • 175 Author Line Keys • 177 Automatic Installation of WinScribe Scripts • 157
C
Can't register components during installation • 167 Changing SQL Credentials • 20 Changing the Default WinScribe Shared Directory
Properties • 37 Chapter 1. Installing WinScribe Server Components •
10 Chapter 2. Installing WinScribe Server Manager
Applications • 107 Chapter 3. Installing Client Applications • 152 Chapter 4. Managing Servers • 172 Chapter 5. Upgrading to WinScribe Version 4.0 • 190 Chapter 6. Uninstalling WinScribe • 205 Checking Correct Operation of WinScribe Server
Software • 104 Choosing a Dialogic Card • 15 Configuration • 87 Configuration of the Job Upload functionality • 120 Configuring a Windows Service to Start
Automatically • 172 Configuring Share Properties • 36 Configuring Share Properties if Installing a Secondary
Server • 37 Configuring Telephony Manager • 110 Configuring the IPPhone Service • 102 Configuring the WinScribe Active Directory
Synchronization Tool • 140 Configuring WinScribe Telephony Parameters • 173 Configuring WinScribe Web Server Settings • 186 Considerations for Installing WinScribe Web
Components • 38 Contacting WinScribe Technical Support • 105 Creating a Dependency Between the Telephony and
Dictation Services • 201
D
Default Disconnect Tones • 175 Defining Call Progress Tones • 95 Defining Disconnect Tone • 95 Defining Special Tones • 96 Determine Disconnect Frequency • 207 Dialogic Cards that are Universal PCI compliant • 16 Dialogic Driver installation failed • 188 Dialogic Telephony Hardware Requirements • 15 Dictation Storage Requirements • 15 Disconnect Tone Examples • 175 DNIS • 90 Download .aspx file • 57
E
Enabling Distributed Audio • 49 Error 502 Check your WinScribe URL • 168 Error attempting to create a new dictation! • 171 Error No Voice Server Present • 171 Examples of Network Impact • 13
F
Facilities • 183 Feature Summary • 85 Functions Performed by the WinScribe Server(s) •
185
G
General Usage • 92 Global Settings • 88
H
Hangup Tones • 174 HMP Licensing • 98 HMP Software • 98 How Many Licenses Do You Need? • 105 How to Stop/Start WinScribe Services • 172 HTTP 403 / HTTP 404 • 57
I
Import • 184 Install Prerequisites • 113, 126, 139 Install stops responding • 167 Installation Configuration • 112, 126 Installation Option One
New Install • 99 Installation Option Three
Existing WinScribe Dictation Server with Telephony • 102
Installation Option Two Existing WinScribe Dictation Server without
Telephony • 101 Installation Overview • 98
Index

214
WinScribe Installation Guide
Installation Summary • 10, 112, 125 Installation Summary for Windows 2003 Server • 51 Installation Summary for Windows 2008 Server • 58 Installation Summary for Windows Vista • 72 Installing a Client Application onto a Clean System •
203 Installing Crystal Reports Runtime 10.5 • 113, 127 Installing Microsoft .NET Runtime 2.0 • 113, 127, 139 Installing Support for WMA (optional) • 127 Installing the AddJob Stored Procedure • 46 Installing the Web Components • 39 Installing the WinScribe Active Directory
Synchronization Tool • 139 Installing WinScribe Exporter Manager • 133 Installing WinScribe Exporter Service • 129 Installing WinScribe Web Manager • 113 Installing/Modifying IIS • 52 Internet request failed. Web page was not found. •
168 Introduction • 85, 97 Invalid User Id or security code • 168 ISDN Telephony • 17
J
Job's Voice File not found! • 170
K
Key Logging • 96 Keypad Assignment • 92 Keypads • 91
L
LAN / WAN & Internet Bandwidth Requirements • 13 License Files • 190 Licensing your WinScribe Software • 105 Line Defaults • 89 Line Overrides • 90
M
Manually Changing the URL • 204 Microsoft SQL Server Desktop Engine (MSDE), SQL
Server Express, or SQL Server? • 18 Minimum Hardware and Software Requirements •
112, 126 Minimum Requirements
WinScribe Author, WinScribe Client, Internet Author and Importer • 153
N
Next Steps • 87, 119, 138 No Sound Card Detected! • 168 No sound when playing a job or prompt • 169 Nothing was recorded • 169
O
Option 1
Installing a Primary Server • 31 Option 2
Installing a Primary Server with Telephony • 33 Option 3
Installing a Secondary Server • 35 Optional Components • 86 Other Documentation • 8 Other Settings in the Author Line Keys Section • 178 Other Settings in the Typist Line Keys Section • 182 Overriding the Default Keypad Mapping • 178, 181 Overview • 107, 112, 125 Overview of Manual Contents • 8
P
PCI-Express compatibility • 17 PCISIG Specification for Universal PCI • 16 Playback starts at the wrong location • 170 Prerequisites • 38, 57, 71, 190 Prerequisites for the WinScribe Server Installation •
22 Prerequisites for Windows 2003 Server • 50 Primary Server • 185 Programming Requirements for PBXs • 18 Programming Requirements for PBX's With DID
(Direct Inwards Dialing) • 207 Programming Requirements For PBX's Without DID •
207 Prprompt • 184
R
Raw .aspx code • 57 Recrding • 184 Registry Locations • 85 Report • 184 Required Components • 86 Running SQL Server 2005 or SQL Express on
Windows Server 2008 or Windows Vista Operating Systems • 20
Running WinScribe with a SQL Named Instance • 21
S
Scheduling Outbound Scripts • 93 Secondary Server (s) • 185 Section 1
Features and Prerequisites • 152 Introduction and Installation Summary • 10 WinScribe Telephony Manager • 107
Section 10 Post Installation Steps & Licensing • 104
Section 2 Installing WinScribe Author or Internet Author •
154 SQL Server Database Software • 18 WinScribe Web Manager • 112
Section 3

215
Index
Installing WinScribe Client • 158 Installing WinScribe Server • 21 WinScribe Exporter • 125
Section 4 Installing Internet Importer (Standard Windows
Application) • 161 Installing WinScribe on Windows 2003 Server •
50 WinScribe Active Directory Synchronization • 138
Section 5 Configuring Web Installation • 163 Installing WinScribe Internet Importer as a
Windows Service • 149 Installing WinScribe on a Microsoft Windows
2008 Server • 57 Section 6
Installing WinScribe Author, WinScribe Client, Internet Author, or Importer via the Web • 164
Installing WinScribe Server on Microsoft Windows Vista (SP1 or later) • 71
Section 7 Customizing the Login Window • 167 Installing WinScribe on 64-bit Operating Systems
• 83 Section 8
Installing WinScribe ATS • 85 Troubleshooting Client Applications • 167
Section 9 Installing WinScribe Voice over IP (VoIP) • 97
Service Packs • 17 Setting Installation Parameters • 157 Setting up Database Mail for use with Alarm Email
Notification and Workflow Email Notification • 122
Shared Directory • 186 Shutting Down a WinScribe Server • 185 Single Sign-on Configuration • 138 Sound Card in use by another Application! • 169 Sound volume is too low • 170 Speak • 184 SQL Configuration Settings • 19 SQL Server not found • 167 SQL Server Settings • 186 Step 1
Create a Script • 120 Enable Microsoft .Net • 83 Turn on Network Discovery • 58, 72
Step 1 Install ATS Prerequisites • 86 Step 1 Install Dialogic Telephony Boards • 22 Step 1 Upgrade the License Server • 191 Step 10 Install Web Manager on Windows 2003
Server • 56 Step 11 Prepare to Install the Client applications on
Windows 2003 Server • 56 Step 12 Install the Client Applications • 57 Step 13 Com+ Security • 57 Step 2
Create the SQL Trigger • 120 Enable Internet Clients • 84 Install Required IIS Features • 59, 73
Step 2 Install ATS • 86 Step 2 Install the Dialogic Drivers • 23 Step 2 Remove LAN Manager • 193 Step 3
Create the directory • 121 Install Winscribe • 62, 75
Step 3 Configure ATS • 88 Step 3 Configure the Dialogic Boards • 24 Step 3 Upgrade the Dictation Server • 194 Step 4
Install the WebDAV Extension for IIS 7 • 75 Install WebDAV Extension for IIS 7 • 62 Specify the Source • 121
Step 4 Configure Advanced Review • 93 Step 4 Install Microsoft .NET Runtime 2.0 • 24 Step 4 Install Telephony Manager • 194 Step 5
Configure IIS 7 • 62, 75 Specify the Destination • 121
Step 5 Beyond Advanced Review • 93 Step 5 Install the WinScribe License Server • 25 Step 5 Upgrade the Web Components • 196 Step 6
Configure the File System • 69, 81 Create a new Rule • 121
Step 6 Install the WinScribe Dictation Server Software • 29
Step 6 Upgrade the Client Applications • 197 Step 7
Configure Modify Permission for Web Manager • 71, 82
Start the Importer Monitor. • 122 Step 7 Install the WinScribe Web Components • 38 Step 7 Remove Discontinued Client Applications •
197 Step 8
Install Desktop Experience • 71 Step 8 Install the Mobile Web Service • 42 Step 9 Com+ Security • 47 Step 9 Configure IIS Server for Web Components on
Windows 2003 Server • 51 Steps 1-8 • 51 Sub-directories in the Shared Directory • 183 Summary of URL Updates • 204 Supported Export Formats • 127
T
Telephone port not disconnecting • 189 The Database Tab • 111 The Server Tab • 111 Timeouts • 173 Tone Detection • 95 Training • 184 Transferring an Existing MSDE WinScribe Database to
a New SQL Server • 20

216
WinScribe Installation Guide
Troubleshooting • 203 Troubleshooting Servers • 188 Troubleshooting WinScribe ATS • 87 Troubleshooting WinScribe Installation on Windows
2003 Server • 57 Typist Keys • 179 Typist Line Keys • 181 Typist's foot pedal doesn't work • 170
U
Uninstalling WinScribe ATS • 206 Updating the URL • 203 Upgrade Steps • 202 Upgrade Summary for WinScribe Version 4.0 • 190 Upgrades • 184 Upgrading a Client Application • 203 Upgrading a Server from 2.5 to 3.0 • 201 Upgrading a Server to Support Telephone Dictation •
199 Upgrading a system with Exporter licenses • 198 Upgrading a system with Mobile Recorder licenses •
198 Upgrading a system with Server-side Speech
Recognition • 198 Upgrading the Web Manager Author Job Upload
feature • 199 Upload Directory • 186 User Accounts Mapping • 148 UserProm • 184 Users • 184 Using Distributed Audio • 49 Using Self-signed SSL Certificates with WinScribe • 50
W
Web Manager • 148 Web Manager Authentication Methods • 146 Web Manager Authentication Methods for Servers
running Microsoft Vista or Server 2008 • 147 Web Security Considerations • 42 Who should read this manual? • 9 Windows Event Log • 187 WinScribe Active Directory Synchronization
Installation Procedure • 139 WinScribe Author and Internet Author • 154 WinScribe Client • 153 WinScribe does not answer calls • 189 WinScribe Server • 185 WinScribe Server Authentication Methods • 141 WinScribe Server Authentication Methods for
Servers running Microsoft Vista or Server 2008 • 145
WinScribe Server Hardware & Network Minimum Requirements • 12
WinScribe Server has been shutdown for system maintenance • 167
WinScribe Server Requirements • 11 WinScribe Server Shutdown for maintenance • 189 WinScribe Server Uninstall Procedure • 205
WinScribe Server URL • 42 WinScribe Services do not appear in the Services
window • 188 WinScribe Shared Directory • 182 WinScribe Windows Services • 172
Y
Your demonstration license has expired! • 168