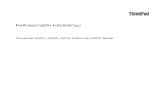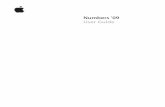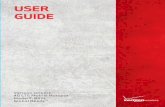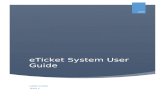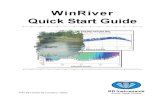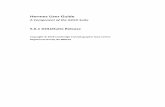WinRiver User Guide INT_Oct03
-
Upload
lamafluida -
Category
Documents
-
view
27 -
download
0
Transcript of WinRiver User Guide INT_Oct03

WinRiver User’s Guide
International Version
P/N 957-6171-00 (October 2003)
RD InstrumentsAcoustic Doppler Solutions


Table of Contents 1 Introduction....................................................................................................................................... 1
1.1 System Requirements.........................................................................................................................1 1.2 Software Installation............................................................................................................................2 1.3 Communications Setup.......................................................................................................................2
2 Customizing WinRiver...................................................................................................................... 5 2.1 General Preferences...........................................................................................................................5 2.2 Workspace ..........................................................................................................................................5 2.3 User Options .......................................................................................................................................5
2.3.1 Acquire Mode Tab...............................................................................................................................6 2.3.2 Display Tab .........................................................................................................................................7 2.3.3 General Tab........................................................................................................................................8 2.3.4 Expert Tab ..........................................................................................................................................9
3 File Naming Convention................................................................................................................... 9 3.1 Data Files..........................................................................................................................................11 3.2 Configuration Data Files ...................................................................................................................12 3.3 Navigation Data Files........................................................................................................................13 3.4 Depth Sounder Data Files.................................................................................................................14 3.5 External Heading Data Files .............................................................................................................15 3.6 ASCII-Out Files .................................................................................................................................16 3.7 Processed Data Files........................................................................................................................19
4 Using the Configuration Wizard.................................................................................................... 20 4.1 Configuration Settings.......................................................................................................................21
4.1.1 Offsets Tab .......................................................................................................................................22 4.1.2 Processing Tab .................................................................................................................................24 4.1.3 Discharge Tab...................................................................................................................................28 4.1.4 Edge Estimates Tab..........................................................................................................................30 4.1.5 DS/GPS/EH Tab ...............................................................................................................................31 4.1.6 Recording Tab ..................................................................................................................................33 4.1.7 Commands Tab ................................................................................................................................35 4.1.8 Chart Properties 1 Tab......................................................................................................................37 4.1.9 Chart Properties 2 Tab......................................................................................................................38 4.1.10 Resets Tab........................................................................................................................................39
5 Acquiring Discharge Data.............................................................................................................. 40 5.1 Establish Transect Start and End Points...........................................................................................41 5.2 Holding Position at the Starting Channel Edge .................................................................................42 5.3 Crossing the Channel .......................................................................................................................43 5.4 Holding Position at the Ending Channel Edge ..................................................................................43 5.5 Acquiring Discharge Data for Multiple Transects ..............................................................................43
6 Post-Processing of Discharge Data.............................................................................................. 44 6.1 Playback a Data File .........................................................................................................................44 6.2 Playback Data Display Options.........................................................................................................45 6.3 Using the Discharge Measurement Wizard.......................................................................................46 6.4 Locking and Unlocking a Configuration File ......................................................................................48 6.5 Editing an Item During Playback .......................................................................................................49 6.6 Subsection a File ..............................................................................................................................50 6.7 Creating an ASCII-Out Data File.......................................................................................................51 6.8 Creating Multiple ASCII-Out Data Files.............................................................................................51 6.9 Creating a Processed Data File ........................................................................................................52 6.10 Print a Plot or Display .......................................................................................................................52
7 Integrating Depth Sounder, External Heading, and GPS Data................................................... 53 7.1 How to Use Depth Sounders.............................................................................................................54
7.1.1 System Interconnections with the Depth Sounder ............................................................................54 7.1.2 Enabling the Depth Sounder Port .....................................................................................................54 7.1.3 Using Depth Sounder Data ...............................................................................................................55
7.2 How to Use the External Heading .....................................................................................................57

7.2.1 System Interconnections with the External Heading .........................................................................57 7.2.2 Enabling the External Heading Port ..................................................................................................57 7.2.3 Using External Heading Data............................................................................................................58
7.3 How to Use GPS...............................................................................................................................59 7.3.1 Using GPS Versus Bottom Track......................................................................................................59 7.3.2 System Interconnections with GPS...................................................................................................60 7.3.3 Enabling the GPS Port ......................................................................................................................60
7.4 Compass Correction .........................................................................................................................61 7.4.1 Magnetic Variation Correction...........................................................................................................62 7.4.2 One-Cycle Compass Correction .......................................................................................................65
Method 1 ...........................................................................................................................................66 Method 2 ...........................................................................................................................................70 Method 3 ...........................................................................................................................................74
8 ADCP Commands........................................................................................................................... 77 8.1 Send Commands to the ADCP .........................................................................................................77 8.2 Overwrite the Fixed Commands........................................................................................................78 8.3 ADCP Command Overview...............................................................................................................79 8.4 WinRiver Processing Settings...........................................................................................................82
9 Water Profiling Modes.................................................................................................................... 85 9.1 General Purpose Profiling Mode 1 ....................................................................................................86 9.2 High Resolution Profiling Mode 12....................................................................................................87
9.2.1 Water Mode 12 Basic Operation .......................................................................................................88 9.2.2 Water Mode 12 Environmental Limits ...............................................................................................89 9.2.3 Water Mode 12 Minimum Ping and Sub-Ping Times ........................................................................89 9.2.4 Water Mode 12 Examples.................................................................................................................90
9.3 High Resolution Profiling Mode 11....................................................................................................91 9.3.1 Water Mode 11 Environmental Limits ...............................................................................................93 9.3.2 Water Mode 11 Technical Description ..............................................................................................94
9.4 High Resolution Profiling Mode 5......................................................................................................95 9.5 High Resolution Profiling Mode 8......................................................................................................95
9.5.1 Mode 5, 8 and 11 Specifics...............................................................................................................95 10 Bottom Tracking Modes................................................................................................................. 96
10.1 Using Bottom Mode 7 .......................................................................................................................96 10.1.1 Environmental Limits.........................................................................................................................98
11 Troubleshooting ............................................................................................................................. 98 11.1 Problems to look for in the Data........................................................................................................99 11.2 Why can't I see my data?................................................................................................................100 11.3 Lost Ensembles ..............................................................................................................................100 11.4 Missing Depth Cell Data .................................................................................................................101 11.5 Missing Velocity Data......................................................................................................................101 11.6 Unable to Bottom Track ..................................................................................................................102 11.7 Biased Bottom Track Velocities ......................................................................................................103 11.8 Inconsistent Discharge Values........................................................................................................103 11.9 Trouble Profiling in High Turbidity Conditions .................................................................................104 11.10 Trouble Profiling with Modes 5 and 8..............................................................................................104
Appendix A - ADCP Measurement Basics............................................................................................ 105 A.1 Velocity Profiles ..............................................................................................................................105 A.2 Bottom Track...................................................................................................................................106 A.3 Other Data ......................................................................................................................................106
Appendix B - Discharge Measurement Basics..................................................................................... 108 B.1 Path Independence.........................................................................................................................108 B.2 Directly Measured Flow and Estimated Regions.............................................................................109
B.2.1 Near Surface Region ......................................................................................................................110 B.2.2 Bottom Region ................................................................................................................................111 B.2.3 Channel Edges ...............................................................................................................................112
B.3 Calculating Discharge .....................................................................................................................112 B.3.1 Discharge Calculations ...................................................................................................................112 B.3.2 Discharge Calculation Terms..........................................................................................................113

B.3.3 Determining Moving-Vessel Discharge and the Cross-Product ......................................................114 B.3.4 Estimating Discharge in the Unmeasured Top/Bottom Parts of the Velocity Profile........................115 B.3.5 Determining Near-Shore Discharge ................................................................................................118 B.3.6 Determining the Size of the Top, Bottom, and Middle Water Layers...............................................119 B.3.7 Calculating Middle Layer Discharge (MidQ)....................................................................................120 B.3.8 Estimating Top Layer Discharge .....................................................................................................121 B.3.9 Estimating Bottom Layer Discharge................................................................................................121 B.3.10 Distance Calculations .....................................................................................................................122 B.3.11 References......................................................................................................................................123
Appendix C – WinRiver Data Formats .................................................................................................. 124 C.1 Bottom Track Output Data Format ..................................................................................................124 C.2 Navigation Data Output Data Format..............................................................................................132 C.3 General NMEA Data Format ...........................................................................................................133 C.4 NMEA Input.....................................................................................................................................135
C.4.1 DBT – Depth Below Transducer .....................................................................................................135 C.4.2 DBS – Depth Below Surface ...........................................................................................................135 C.4.3 GGA – Global Positioning System Fix Data ....................................................................................136 C.4.4 VTG – Track Made Good and Ground Speed.................................................................................137 C.4.5 GSA – GPS DOP and Active Satellites...........................................................................................137 C.4.6 HDT – Heading – True....................................................................................................................138 C.4.7 HDG – Heading, Deviation, and Variation.......................................................................................138 C.4.8 HDM – Heading – Magnetic ............................................................................................................139 C.4.9 PRDID – Heading, Pitch, and Roll ..................................................................................................139 C.4.10 PRDIE – Heading, Pitch, Roll, and Temperature ............................................................................139
C.5 Further Information About NMEA Strings........................................................................................140 Appendix D – Shortcut Keys.................................................................................................................. 141 Appendix – E Software History.............................................................................................................. 142
E.1 Version 1.02....................................................................................................................................142 E.2 Version 1.03....................................................................................................................................143 E.3 Version 1.04....................................................................................................................................144 E.4 Version 1.05....................................................................................................................................147 E.5 Version 1.06....................................................................................................................................147

List of Figures Figure 1. Communications Port Setting Screen.............................................................................. 4 Figure 2. Communication Properties, General Tab......................................................................... 4 Figure 3. Configuration Wizard..................................................................................................... 20 Figure 4. Offsets Tab .................................................................................................................... 22 Figure 5. Processing Tab.............................................................................................................. 24 Figure 6. Near Zone Distance ...................................................................................................... 25 Figure 7. Discharge Tab ............................................................................................................... 28 Figure 8. Edge Estimates Tab ...................................................................................................... 30 Figure 9. DS/GPS Tab.................................................................................................................. 31 Figure 10. Recording Tab ............................................................................................................... 33 Figure 11. Commands Tab ............................................................................................................. 35 Figure 12. Chart Properties 1 Tab .................................................................................................. 37 Figure 13. Chart Properties 2 Tab .................................................................................................. 38 Figure 14. Resets Tab .................................................................................................................... 39 Figure 15. Discharge Standard Tabular Display ............................................................................. 41 Figure 16. Velocity Magnitude Contour Plot ................................................................................... 42 Figure 17. WinRiver Playback Mode Title Bar ................................................................................ 45 Figure 18. Discharge History Tabular Screen ................................................................................. 45 Figure 19. Discharge Measurement Wizard Screen ....................................................................... 47 Figure 20. Selecting the Discharge Files........................................................................................ 47 Figure 21. Saving the Discharge Measurement Wizard File........................................................... 48 Figure 22. Locked Configuration File.............................................................................................. 49 Figure 23. Open an Item for Edit .................................................................................................... 49 Figure 24. Selecting Mulitple Files for Processing.......................................................................... 51 Figure 25. Depth Sounder Offsets.................................................................................................. 56 Figure 26. Viewing Depth Sounder Data ........................................................................................ 56 Figure 27. Viewing External Heading Data..................................................................................... 58 Figure 28. Reciprocal Constant Heading Tracks for Determining Magnetic Variation ..................... 63 Figure 29. Determining Local Magnetic Variation ........................................................................... 63 Figure 30. Entering Local Magnetic Variation ................................................................................. 64 Figure 31. Data Corrected for Local Magnetic Variation ................................................................. 64 Figure 32. Method 1 Compass Correction Procedure .................................................................... 67 Figure 33. Entering the Compass Corrections................................................................................ 68 Figure 34. Method 1 Compass Correction Procedure with Correction Applied ............................... 69 Figure 35. GPS Versus Bottom Track............................................................................................. 70 Figure 36. Method 2 Compass Correction Procedure .................................................................... 72 Figure 37. Entering the Corrections for Method 2 Compass Correction Procedure ........................ 72 Figure 38. Method 2 Compass Correction with Correction Applied ................................................ 73 Figure 39. Command Line.............................................................................................................. 78 Figure 40. Problems to look for in the Data .................................................................................... 99 Figure 41. Decorrelation Example ................................................................................................ 102 Figure 42. Velocity as a Function of Depth................................................................................... 105 Figure 43. Boat versus Water Velocity.......................................................................................... 106 Figure 44. Transect Path.............................................................................................................. 108 Figure 45. Discharge Calculation is Independent of the Boat’s Path ............................................ 109 Figure 46. Unmeasured Regions in the Water Column ................................................................ 110 Figure 47. Side Lobes ...................................................................................................................111 Figure 48. Discharge Extrapolation Method ................................................................................. 117

List of Tables Table 1: ASCII-Out File Format................................................................................................... 17 Table 2: Fixed Commands .......................................................................................................... 36 Table 3: Wizard Commands........................................................................................................ 36 Table 4: WorkHorse River Water Profiling Modes ....................................................................... 85 Table 5: Commands Relevant to Water Mode 12 Use ................................................................ 88 Table 6: Minimum Ping Times (open water with no boundaries) ................................................. 89 Table 7: Minimum Ping Times (Open Water)............................................................................... 90 Table 8: Minimum Ping and Sub-Ping Times .............................................................................. 90 Table 9: Commands Relevant to Water Mode 11 Use................................................................. 92 Table 10: Commands Relevant to Shallow Water Bottom Tracking .............................................. 97 Table 11: Binary Bottom-Track Data Format ............................................................................... 127 Table 12: Navigation Data Structure ........................................................................................... 132 Table 13: Fixed Leader Navigation ID Word ............................................................................... 132 Table 14: NMEA Data Format ..................................................................................................... 133 Table 15: Data Fields.................................................................................................................. 134 Table 16: DBT NMEA Format...................................................................................................... 135 Table 17: DBS NMEA Format ..................................................................................................... 135 Table 18: GGA NMEA Format ..................................................................................................... 136 Table 19: VTG NMEA Format ..................................................................................................... 137 Table 20: GSA NMEA Format ..................................................................................................... 137 Table 21: HDT NMEA Format ..................................................................................................... 138 Table 22: HDG NMEA Format..................................................................................................... 138 Table 23: HDM NMEA Format..................................................................................................... 139 Table 24: PRDID NMEA Format.................................................................................................. 139 Table 25: PRDIE NMEA Format.................................................................................................. 139 Table 26: WinRiver Shortcut Keys .............................................................................................. 141

NOTES

WinRiver User's Guide
P/N 957-6171-00 (October 2003) page 1
Acoustic Doppler Solutions
WinRiver User's Guide
1 Introduction WinRiver is RDI’s real-time discharge data collection program. This pro-gram creates a configuration file to operate the ADCP, checks each com-mand, and verifies that the ADCP has received the commands.
Making accurate discharge measurements is less difficult than you probably believe now. You will soon see that you need to use only a few keystrokes on the computer to collect data in the field.
Please take the time to read this entire manual. It will be useful to have the ADCP and a computer available to follow along. You may also want to keep the other ADCP Technical manuals handy for reference when you want more detail.
NOTE. This guide covers version 1.06 or higher.
1.1 System Requirements WinRiver requires the following:
• Windows 95®, Windows 98®, Windows NT 4.0® with Service Pack 4 installed, Windows 2000®, or Windows XP®.
• Pentium class PC 233 MHz (350 MHz or higher recommended)
• 32 megabytes of RAM (64 MB RAM recommended)
• 6 MB Free Disk Space plus space for data files (A large, fast hard disk is recommended)
• One Serial Port (two or more High Speed UART Serial Port recommended)

WinRiver User's Guide
page 2 RD Instruments
• Minimum display resolution of 800 x 600, 256 color (1024 x 768 recommended)
• CD-ROM Drive
• Mouse or other pointing device
1.2 Software Installation To install WinRiver, do the following.
a. Insert the compact disc into your CD-ROM drive and then follow the browser instructions on your screen. If the browser does not appear, complete Steps “b” through “d.”
b. Click the Start button, and then click Run.
c. Type <drive>:launch. For example, if your CD-ROM drive is drive D, type d:launch.
d. Follow the browser instructions on your screen.
1.3 Communications Setup When WinRiver is first started in the Acquire mode, you must set up the communications with the ADCP, GPS (if used), External Heading (if used), and Depth Sounder (if used). Once setup, WinRiver will remember the set-tings and use them each time the program is started.
a. Connect and power up the ADCP as shown in the appropriate ADCP User's Guide.
b. Start WinRiver in the Acquire mode. If you are in the Playback mode, click File, Acquire Mode. To open the Communications Settings dia-log box, click Settings, Communications.
NOTE. If this is the first time the Acquire mode is started, you will be prompted to configure the communication settings.
c. Press the Add button.

WinRiver User's Guide
P/N 957-6171-00 (October 2003) page 3
d. Select the device you want to setup and press Next.
e. Select the COM port that the device is connected to. If you are unsure
of the setting, use Auto Detect. Press Next to continue.
NOTE. Only the communication ports installed and available on your system will be displayed.
f. Select the baud rate, parity, and stop bits. If you are unsure of the set-
tings, use Auto Detect. Click Next to continue. WinRiver will connect to the device and confirm the communication setting.

WinRiver User's Guide
page 4 RD Instruments
Figure 1. Communications Port Setting Screen
g. To temporally inactive a device, click on the device to be inactivated and click the Properties, General tab. Select the Inactive box. The device would not be used during data collection, but its’ parameters would be remembered.
h. On the Properties, General tab there is another option for the ADCP to use the "===" string instead of a break.
NOTE. Only Rio Grande firmware 10.05 and above accepts this option.
Figure 2. Communication Properties, General Tab

WinRiver User's Guide
P/N 957-6171-00 (October 2003) page 5
2 Customizing WinRiver WinRiver can be customized to look and act, as you prefer.
2.1 General Preferences a. You can change the size of the fonts in windows by right clicking on the
widow and selecting Properties. Choose the font for labels and data.
b. On the Settings menu, click Units. You can switch the displays be-tween SI (metric) and English units.
c. On the Settings menu, click Reference. Select the desired reference: Bottom Track, GPS (GGA), GPS (VTG), or None.
NOTE. If the wrong reference is selected during Playback, data may not display. For example, if you select GPS (GGA) as the reference during Playback and this was not collected when the data file was created, no data will display.
2.2 Workspace A Workspace is a collection of windows arranged and sized, as you prefer. To create a Workspace file, open all the windows you want to see during data collection. Open and arrange the views you are interested in. When you have the displays set up the way you prefer, on the File menu, click Save Workspace File. You will need to do this step for both Playback and Acquire modes. To return to the default workspace, on the File menu, click Open New Workspace.
2.3 User Options On the Settings menu, click User Options. The User Options menu sets how WinRiver behaves in the Acquire and Playback modes.

WinRiver User's Guide
page 6 RD Instruments
2.3.1 Acquire Mode Tab
Upon Entering Acquire Mode
• Prompt for Configuration File – If this option is selected you will be prompted to select a configuration file to load.
• Start Pinging Immediately – Select this option if you want the ADCP to begin pinging as soon as the Acquire mode is started.
• Start Recording Immediately – Select this option if you want the ADCP to begin recording as soon as the Acquire mode is started.
Upon Exiting Acquire Mode
• Confirm Exit if Recording – If this option is selected you will be prompted to confirm exiting the Acquire mode if recording. This helps prevent accidentally exiting during a transect.
Terminal Program Path
• Enter the path to your terminal program (normally BBTalk). Use the Browse button to enter the path. This will allow you to call the terminal program in the Acquire mode.

WinRiver User's Guide
P/N 957-6171-00 (October 2003) page 7
Test Program Path
• Enter the path to your test program. Use the Browse button to enter the path. This will allow you to call the program in the Acquire mode.
Pressure Sensor Program Path
• Enter the path to your pressure sensor program. Use the Browse button to enter the path. This will allow you to call the program in the Acquire mode.
Compass Calibration Program Path
• Enter the path to your compass calibration program. Use the Browse button to enter the path. This will allow you to call the program in the Acquire mode.
2.3.2 Display Tab
• X Axis Contour Plots/Time Series Type – Select if the X-Axis
on Contour Plots and Time Series will use Ensemble Number, Elapsed Time, or Length (distance traveled during the transect).
• Number of Ensembles to Average – Averaging applies to dis-plays and ASCII Out data only.

WinRiver User's Guide
page 8 RD Instruments
• Display Only Averaged Ensembles – Check this box to display only the averaged ensembles.
• Maximum Number of Ensembles on Plots – This limits the number of ensembles displayed on contour and time series plots.
2.3.3 General Tab
Workspace Files
• Load Last Workspace On Startup – Select this option if you want the same plots and displays opened as soon as the Acquire or Playback mode is started. WinRiver saves separate setting for both modes in the *.wrw file.
• Auto Save Workspace On Close – Select this option if you want to automatically save any changes to the workspace when-ever WinRiver is exited or you switch modes.
Configuration Files
• Load Last Configuration On Startup - Select this option if you want the last configuration file to be loaded as soon as WinRiver is started.
• Auto Save Configuration On Close - Select this option if you want to automatically save any changes to the configuration file whenever a new configuration file is loaded or WinRiver is exited.

WinRiver User's Guide
P/N 957-6171-00 (October 2003) page 9
2.3.4 Expert Tab
• Velocity Display – Select Transform to Earth Coordinates to
view velocity data in Earth coordinates (default setting). To view the velocity data in the coordinate system the data was col-lected in, select As Received From ADCP.
NOTE. If As Received From ADCP is selected, it will be set back to Transform to Earth Coordinates (default) when the WinRiver is exited.
• Data Recording – Select this option if you want your files to be backwards compatible with the DOS Transect program. The DOS Transect program overwrites some parts of Bottom Track data with the GPS and Depth Sounder information.
3 File Naming Convention There are several files associated with WinRiver software. These files are:
• Data Files (*r.NNN) – These files contain all data sent from the ADCP and other devices during data collection. Refer to the ADCP Technical Manual for a complete description of the for-mat of raw ADCP data files. For any specific deployment, raw data files contain the most information and are usually the larg-est. Data for this file type is collected through WinRiver’s Ac-

WinRiver User's Guide
page 10 RD Instruments
quire mode. WinRiver’s Playback mode accepts raw ADCP data files for display or reprocessing.
• Configuration Files (*.wrc, *w.000, *w.001) – These ASCII files contain user-specified setup and deployment information. This file shares information between the different WinRiver modes. You can create different configuration files to suit specific appli-cations through the Settings menu, Configuration Settings.
NOTE. In the Settings menu, User Options, General tab you can specify if the last configuration file opens on startup and/or auto save the configuration file on close of the application. Configuration files can be loaded/saved through the File menu.
• Workspace Files (*.wrw) – Binary file that contains information about open views, their size, and position. Contains workspace information about Acquire and Playback modes. Normally, Ac-quire will have different window selections and sizes than the Playback mode.
NOTE. In the Settings menu, User Options, General tab you can specify if the last workspace opens on startup and/or auto save the workspace on close of the application. Workspace files can be loaded/saved through the File menu.
• Discharge Measurement Wizard Files (*.dmw) – These ASCII files contain user-specified information entered in the Discharge Measurement Wizard screen.
• Navigation Files (*n.NNN) – These files contain ASCII data col-lected from an external navigation device during data acquisi-tion. WinRiver reads the navigation data from a user-specified serial port.
• Depth Sounder Files (*d.NNN) – These files contain ASCII data collected from an external Depth Sounder device during data ac-quisition. WinRiver reads the depth data from a user-specified se-rial port.
• External Heading Files (*h.NNN) – These files contain ASCII data collected from an External Heading device during data ac-quisition. WinRiver reads the external heading data from a user-specified serial port.
• ASCII-Out Files (*t.NNN) – These files contain a fixed format of ASCII text that you can create during post-processing. During playback, you can subsection, average, scale, and process data. You also can write this data to an ASCII file. You can then use

WinRiver User's Guide
P/N 957-6171-00 (October 2003) page 11
these files in other programs (spreadsheets, databases, and word processors).
• Processed Data File (*p.NNN) – Processed Data files are used for backward compatibility with the DOS based TRANSECT program.
• Summary Files (*.sum) – These files contain ASCII information about the whole transect. The information is written at the end of the file or subsection.
3.1 Data Files File Name Format: ddddMMMx.NNN
dddd Filename prefix (set in Settings menu, Configuration Set-tings, Recording tab)
MMM TRANSECT number. This number starts at 000 and increments each time you stop and then start data collection. The maxi-mum number of transects is 999.
x File type (assigned during data collection or playback)
r – Raw ADCP data w – copy of the configuration file created during Acquire mode c – Unique configuration file (DOS TRANSECT only) h – External heading data n – Navigation GPS data d – Depth Sounder data p – Processed data t – ASCII-out data (This convention is the default for ASCII-out data, but you can use other names and extensions.)
NNN File sequence number. This number starts at 000 and incre-ments when the file size reaches the user-specified limit (set in Settings menu, Configuration Settings, Recording tab).
Examples:
NOAA001r.000 (Deployment name = NOAA, ADCP data file, tran-sect number = 001, file number = 000)
SN11005w.000 (Deployment name = SN11, configuration data file, transect number = 005, file number = 000)

WinRiver User's Guide
page 12 RD Instruments
3.2 Configuration Data Files File Name Format (*.wrc, *w.000, or *w.001)
Extension Description
*.wrc Original configuration file used to collect data.
*w.000 Copy of the *.wrc configuration file created when the transect is completed (recording stopped) that saves the Setting menu, Configuration Settings items.
*w.001 This file contains the changes (if any) made to the *w.000 file.
The *w.000 Configuration Data File is a copy of the *wrc configuration file used to collect data. The Playback mode will automatically load the *w.000 configuration file that was created while acquiring the data and the *w.001 file if it exists. Any editing changes made to the *w.000 file are saved to the *w.001 file. If a *c.000 (DOS TRANSECT unique configuration file) exists, it will be used and saved as a *w.001 file. The *c.000 file will not be modified – any editing changes are saved to the *w.001 file.
All items except the Chart Properties 1 and 2 tabs in the Setting menu, Configuration Settings will be grayed out in the Playback mode meaning that the values are used from the *w.000 configuration file. Once the data file has been loaded changes can be made to the configuration file by right-clicking the item. Select between the following choices.
Right-Click Option Description
Use *w.000 value Returns the item to the value as data was collected.
Open for Edit Changes the value for the current *w.001 file only. Editing changes are saved to the *w.001 file.
Open for Edit and Freeze
Changes the value for the current *w.001 file and will stay in effect for each data file used in the Playback mode. Use this mode if the same correction is needed for playing back subsequent transects. For example, if the ADCP depth was incorrectly set for all transects, after loading the first data file, change the ADCP depth by right-clicking the ADCP Depth on the Settings menu, Configuration Settings, Offsets tab and select Edit and Freeze. Enter the correct value. When the next data file is opened, the correct ADCP depth value will be in effect.

WinRiver User's Guide
P/N 957-6171-00 (October 2003) page 13
3.3 Navigation Data Files Navigation Data Files are ASCII files created during Acquire. These files are not used to playback data.
File Name Format (ddddMMMn.NNN)
dddd = File prefix
MMM = Transect number
n = File type (Navigation)
NNN = File sequence number
The external device sending the navigation data determines the format of the navigation data file. The navigation device can be any external device linked to WinRiver by a serial communication port.
The navigation data should be ASCII, with a carriage return and line feed (CR/LF) generated after each data transmission. WinRiver receives the data from the navigation device and writes it to the navigation file. Every time an ADCP ensemble is received, WinRiver also writes the ensemble number and the computer time to the navigation file. Here is a sample navigation data format and program sequence.
a. Navigation device sends data to the serial port. For example: $GPGGA,190140.00,3254.81979,N,11706.15751,W,2,6,001.3,00213.4,M,-032.8,M,005,0262*6F $GPGSA,M,3,1,14,22,16,,,18,19,,,,,3.5,1.3,3.3*08 $GPVTG,108.0,T,,,000.3,N,000.6,K*21
b. WinRiver writes this information to the ASCII (*n.000) navigation data file and to the *r.000 raw data file (see “Bottom Track Output Data Format,” page 124 and “Navigation Data Output Data Format,” page 132). WinRiver only uses the data in the *r.000 file.
c. WinRiver receives an ensemble of data from the ADCP and writes the ensemble number and computer time to the navigation data file in the following format:
<CR/LF>$RDENS,nnnnn,ssssss,PC<CR/LF>
where:
nnnnn = sequential ensemble number
ssssss = computer time in hundredths of seconds

WinRiver User's Guide
page 14 RD Instruments
3.4 Depth Sounder Data Files Created during Acquire. These files are not used to playback data.
File Name Format (ddddMMMd.NNN)
dddd = File prefix
MMM = Transect number
d = File type (Depth Sounder)
NNN = File sequence number
The external device sending the depth data determines the format of the depth sounder data file. The depth sounder device can be any external de-vice linked to WinRiver by a serial communication port.
The depth sounder data should be ASCII, with a carriage return and line feed (CR/LF) generated after each data transmission. WinRiver receives the data from the depth sounder device and writes it to the depth sounder data file. Every time an ADCP ensemble is received, WinRiver also writes the ensemble number and the computer time to the depth sounder data file. Here is a sample depth sounder data format and program sequence.
a. Depth sounder device sends data to the serial port. For example: $SDDBT,0084.5,f,0025.7,M,013.8,F
b. WinRiver writes this information to the ASCII (*d.000) depth sounder data file and to the *r.000 raw data file (see “Bottom Track Output Data Format,” page 124 and “Navigation Data Output Data Format,” page 132). WinRiver only uses the data in the *r.000 file.
c. WinRiver receives an ensemble of data from the ADCP and writes the ensemble number and computer time to the depth sounder data file in the following format:
<CR/LF>$RDENS,nnnnn,ssssss,PC<CR/LF>
where:
nnnnn = sequential ensemble number
ssssss = computer time in hundredths of seconds

WinRiver User's Guide
P/N 957-6171-00 (October 2003) page 15
3.5 External Heading Data Files Created during Acquire. These files are not used to playback data.
File Name Format (ddddMMMh.NNN)
dddd = File prefix
MMM = Transect number
h = File type (External Heading)
NNN = File sequence number
The external heading device sending the heading data determines the format of the data file. The external heading device can be any external device linked to WinRiver by a serial communication port.
The external heading data should be ASCII, with a carriage return and line feed (CR/LF) generated after each data transmission. WinRiver receives the data from the external heading device and writes it to the external heading data file. Every time an ADCP ensemble is received, WinRiver also writes the ensemble number and the computer time to the external heading data file. Here is a sample external heading data format and program sequence.
a. The external heading device sends data to the serial port. For example: $INHDT,245.8,T*2E
b. WinRiver writes this information to the ASCII (*h.000) external heading data file and to the *r.000 raw data file (see “Navigation Data Output Data Format,” page 132). WinRiver only uses the data in the *r.000 file.
c. WinRiver receives an ensemble of data from the ADCP and writes the ensemble number and computer time to the external heading data file in the following format:
<CR/LF>$RDENS,nnnnn,ssssss,PC<CR/LF>
where:
nnnnn = sequential ensemble number
ssssss = computer time in hundredths of seconds

WinRiver User's Guide
page 16 RD Instruments
3.6 ASCII-Out Files ASCII-out files contain a fixed format of text that you can create during post-processing by using the File menu, Start ASCII Out during Playback mode. During playback, you can subsection, average, scale, and process data. You also can write this data to an ASCII file. You can then use these files in other programs (spreadsheets, databases, and word processors).
The same control over data scaling, averaging, subsectioning, and process-ing available during playback influences the ASCII-out file. WinRiver al-ways writes velocity data (in earth coordinates) to the ASCII-out file. For example, you may select only depth cells (bins) 4 through 9 for display on the screen, metric units (m, m/s), and use speed of sound corrections for a portion of data to be sent as ASCII-out. WinRiver will scale, display, and write the velocity data to the ASCII-out file based on your processing speci-fications.
NOTE. The profile data will include bins with the depth in between the minimum and maximum depth specified in Configuration Settings, Chart Properties 1 tab, Depth.
Each time WinRiver opens a new ASCII-out data file, it first writes the fol-lowing three lines.
Row Field Description A 1 NOTE 1 – You can enter these lines in the Recording tab in the
Settings, Configuration Settings menu B 1 NOTE 2 – You can enter these lines in the Recording tab in the
Settings, Configuration Settings menu C 1 DEPTH CELL LENGTH (cm) 2 BLANK AFTER TRANSMIT (cm) 3 ADCP DEPTH FROM CONFIGURATION FILE (cm) 4 NUMBER OF DEPTH CELLS 5 NUMBER OF PINGS PER ENSEMBLE 6 TIME PER ENSEMBLE (hundredths of seconds) 7 PROFILING MODE
Whenever WinRiver displays a new data segment (a raw or averaged data ensemble), it writes the following data to the ASCII-out file. The first six rows contain leader, scaling, navigation, and discharge information. Start-ing with row seven, WinRiver writes information in columns based on the bin depth. When WinRiver writes the information for all bins in the current ensemble, it goes to the next ensemble and repeats the cycle starting with row one. Fields are separated by one or more spaces. WinRiver does not split ensembles between files. The file size automatically increases to fit at least one ensemble. Missing data (data not sent from ADCP) are not in-cluded (no dashes or fill values). “Bad data” values: velocity (−32768); dis-charge (2147483647); Latitude/Longitude (30000).

WinRiver User's Guide
P/N 957-6171-00 (October 2003) page 17
Table 1: ASCII-Out File Format Row Field Description 1 1 ENSEMBLE TIME -Year (at start of ensemble) 2 - Month 3 - Day 4 - Hour 5 - Minute 6 - Second 7 - Hundredths of seconds 8 ENSEMBLE NUMBER (or SEGMENT NUMBER for processed or averaged
raw data) 9 NUMBER OF ENSEMBLES IN SEGMENT (if averaging ON or processing
data) 10 PITCH – Average for this ensemble (degrees) 11 ROLL – Average for this ensemble (degrees) 12 CORRECTED HEADING - Average ADCP heading (corrected for one
cycle error) + heading offset + magnetic variation 13 ADCP TEMPERATURE - Average for this ensemble (°C) 2 1 BOTTOM-TRACK VELOCITY - East(+)/West(-); average for this ensem-
ble (cm/s or ft/s) 2 Reference = BTM - North(+)/South(-) 3 - Vertical (up[+]/down[-]) 4 - Error 2 1 BOTTOM-TRACK VELOCITY – GPS (GGA or VTG) Velocity (calculated
from GGA String) Reference = GGA East(+)/West (-1)
2 Reference = VTG - GPS (GGA or VTG) North(+)/South(-) Velocity 3 - BT (up[+]/down[-]) Velocity 4 - BT Error 5 GPS/DEPTH SOUNDER - corrected bottom depth from depth sounder
(m or ft) as set by user (negative value if DBT or DBS value is invalid)
6 - GGA altitude (m or ft) 7 - GGA ∆altitude (max – min, in m or ft) 8 - GGA HDOP x 10 + # satillites/100 (negative
value if invalid for ensemble) 9 DEPTH READING – Beam 1 average for this ensemble (m or ft, as
set by user) 10 (Use Depth - Beam 2 11 Sounder = NO) - Beam 3 12 - Beam 4 9 DEPTH READING – Depth Sounder depth 10 (Use Depth - Depth Sounder depth 11 Sounder = Yes) - Depth Sounder depth 12 - Depth Sounder depth 3 1 TOTAL ELAPSED DISTANCE - Through this ensemble (from bottom-
track or GPS data; in m or ft) 2 TOTAL ELAPSED TIME – Through this ensemble (in seconds) 3 TOTAL DISTANCED TRAVELED NORTH (m or ft, as set by user) 4 TOTAL DISTANCED TRAVELED EAST (m or ft, as set by user)
See Note
5 TOTAL DISTANCE MADE GOOD – Through this ensemble (from bottom-track or GPS data in m or ft)
4 1 NAVIGATION DATA – 2 - Latitude (degrees and decimal degrees) 3 - Longitude (degrees and decimal degrees) 4 - invalid
See Note
5 - Fixed value not used.
Continued next page

WinRiver User's Guide
page 18 RD Instruments
Table 1: ASCII-Out File Format (continued) Row Field Description 5 1 DISCHARGE VALUES – Middle part of profile (measured); m3/s or
ft3/s 2 (referenced to - Top part of profile (estimated); m3/s or
ft3/s 3 Ref = BTM - Bottom part of profile (estimated); m3/s or
ft3/s 4 and Use Depth - Start-shore discharge estimate; m3/s or ft3/s 5 Sounder - Starting distance (boat to shore); m or ft 6 options) - End-shore discharge estimate; m3/s or ft3/s 7 - Ending distance (boat to shore); m or ft 8 - Starting depth of middle layer (or ending
depth of top layer); m or ft 9 - Ending depth of middle layer (or starting
depth of bottom layer); m or ft 6 1 NUMBER OF BINS TO FOLLOW 2 MEASUREMENT UNIT – cm or ft 3 VELOCITY REFERENCE – BT, GGA, VTG, or NONE for current velocity
data rows 7-26 fields 2-7 4 INTENSITY UNITS - dB or counts 5 INTENSITY SCALE FACTOR – in dB/count 6 SOUND ABSORPTION FACTOR – in dB/m 7-26
1 DEPTH – Corresponds to depth of data for present bin (depth cell); includes ADCP depth and blanking value; in m or ft.
2 VELOCITY MAGNITUDE 3 VELOCITY DIRECTION 4 EAST VELOCITY COMPONENT – East(+)/West(-) 5 NORTH VELOCITY COMPONENT - North(+)/South(-) 6 VERTICAL VELOCITY COMPONENT - Up(+)/Down(-) 7 ERROR VELOCITY 8 BACKSCATTER – Beam 1 9 - Beam 2 10 - Beam 3 11 - Beam 4 12 PERCENT-GOOD 13 DISCHARGE
NOTE. Row three fields one through five are referenced to Bottom-Track if the reference is set to Bottom-Track. If the reference is set to GGA, then Row three fields one through five are referenced to the GPS GGA string.

WinRiver User's Guide
P/N 957-6171-00 (October 2003) page 19
Example ASCII-Out File This is WinRiver comment line #1 This is WinRiver comment line #2 50 25 91 50 1 16 1 0 3 27 8 18 37 26 29 1 -2.860 1.870 248.030 14.500 -0.27 0.18 0.05 0.04 0.00 15.16 0.00 11.08 31.32 25.80 28.85 30.04 2.04 7.30 1.16 -0.98 1.52 31.0098587 -91.6261329 -0.08 0.37 2.0 94.5 40.2 16.6 1299.2 50.0 0.0 0.0 6.54 22.95 15 ft BT dB 0.43 0.161 6.54 4.20 225.21 -3.0 -3.0 -0.7 1.2 72.5 73.0 73.0 74.7 100 -3.87 8.18 3.05 237.19 -2.6 -1.7 -0.3 0.3 80.3 82.5 81.2 82.0 100 -2.63 9.82 3.94 236.55 -3.3 -2.2 -0.2 1.0 81.6 87.6 83.3 82.0 100 -3.41 11.46 3.91 245.09 -3.5 -1.6 -0.4 -0.1 83.6 87.5 84.9 83.2 100 -3.13 13.11 4.55 242.24 -4.0 -2.1 -0.3 0.9 83.6 86.6 85.8 82.7 100 -3.76 14.75 1.94 224.59 -1.4 -1.4 0.0 0.8 88.5 92.4 85.1 82.9 100 -1.79 16.39 3.84 175.29 0.3 -3.8 0.5 1.6 89.8 94.1 85.5 85.1 100 -2.84 18.03 2.89 258.70 -2.8 -0.6 -0.3 -0.1 85.8 86.7 86.7 85.0 100 -1.91 19.67 4.54 223.45 -3.1 -3.3 0.1 1.4 85.2 86.5 89.1 86.5 100 -4.20 21.31 3.66 239.28 -3.2 -1.9 -0.2 0.2 86.2 92.2 91.8 89.6 100 -3.10 22.95 2.08 228.31 -1.6 -1.4 0.3 -0.3 87.1 96.1 92.3 89.7 100 -1.89 24.59 -32768 -32768 -32768 -32768 -32768 -32768 89.2 94.8 91.8 92.7 0 2147483647 26.23 -32768 -32768 -32768 -32768 -32768 -32768 88.3 255 93.5 93.1 0 2147483647 27.87 -32768 -32768 -32768 -32768 -32768 -32768 90.4 255 100.3 93.0 0 2147483647 29.51 -32768 -32768 -32768 -32768 -32768 -32768 94.6 255 255 255 0 2147483647
3.7 Processed Data Files Processed Data (P-out) files can be created during post-processing by using the File menu, P-Out in the Playback mode. During playback, you can subsection, average, scale, and process data. You can then use processed data files with our DOS based TRANSECT program.

WinRiver User's Guide
page 20 RD Instruments
4 Using the Configuration Wizard The Configuration Wizard creates a configuration file and enters the most important information needed for data collection and correct data display during the Acquire mode.
Figure 3. Configuration Wizard
a. On the Settings menu, click Configuration Wizard.
b. Enter your choices for the Recording section. The Filename Prefix and Output Directory are part of the Recording tab (see “Recording Tab,” page 33).
c. Enter your choices or accept the defaults for the Discharge section. For more information on these settings, see the “Discharge Tab,” page 28.
d. Enter your choices or accept the defaults for the ADCP Configuration section. Based on the entered information, the wizard will enter com-mands on the “Commands Tab,” page 35.
NOTE. In the Water Mode box, Mode12SB selects Mode 12 with small bins. Mode12RB selects Mode 12 with regular bins.
e. Enter your choices or accept the defaults for the Offsets section. For more information on these settings, see the “Offsets Tab,” page 22.
f. Enter your choices or accept the defaults for the Devices section. Se-lecting any of the boxes will prompt you to set up the communication settings and the “DS/GPS/EH Tab,” page 31.

WinRiver User's Guide
P/N 957-6171-00 (October 2003) page 21
g. Click the Run Wizard button. If any error messages appear in the Con-figuration Wizard Warnings box, correct the error and click the Run Wizard button again to verify the configuration file.
h. Click OK to save the configuration file or Save As to save the configu-ration file as a new file.
i. To see the configuration file settings that the wizard entered, on the Set-tings menu, click Configuration Settings (see “Configuration Set-tings,” page 21).
4.1 Configuration Settings This section has detailed explanations of each of the Setting menu, Con-figuration Setting tabs needed to create a configuration file. There are ten tabs that configure different portions of the configuration file. Offsets Tab Recording Tab
Processing Tab Commands Tab
Discharge Tab Chart Properties 1 Tab
Edge Estimates Tab Chart Properties 2 Tab
DS/GPS/EH Tab Resets Tab (Playback Mode only)
NOTE. To easily set the configuration file parameters for data collection see “Using the Configuration Wizard,” page 20.
When creating a configuration file for Acquire mode the most important parts in a configuration file are the Commands and Recording tabs. Set them to the desired parameters. The rest of the parameters can be changed during playback and do not influence data collection.
For correct data display while acquiring data you can enter the following values.
• On the Offsets tab set the ADCP Transducer Depth.
• On the Discharge tab, specify if you have any preference how to calculate discharge and if you know the shape of your edge bank.
• On the DS/GPS/EH tab, select Depth Sounder to be used in processing if you are using a depth sounder and you do not have valid bottom track data.
When creating a configuration file for Playback mode, items will be read from the corresponding *w.000 file and *w.001 (if it exists) or *c.000 (DOS Transect configuration file) and will not be accessible in the Settings, Con-figuration Settings menu. To modify an item, see “Editing an Item During Playback,” page 49.

WinRiver User's Guide
page 22 RD Instruments
4.1.1 Offsets Tab The Offsets tab lets you set system alignment offsets that only affect the displays, not the raw data files. WinRiver saves these settings in the con-figuration file.
Figure 4. Offsets Tab
The functions of this submenu are:
• ADCP Transducer Depth - Use the Transducer Depth field to set the depth from the water surface to the ADCP transducer faces. WinRiver uses this value during data collection and post-processing to create the vertical depth scales on all displays. WinRiver also uses the depth value to estimate the unmeasured discharge at the top part of the velocity profile. Therefore, depth affects the estimate of total discharge on the data collection and post-processing displays. The depth value does not affect raw

WinRiver User's Guide
P/N 957-6171-00 (October 2003) page 23
data, so you can use different values during post-processing to refine the vertical plot scales and discharge estimates.
NOTE. The ADCP’s ED-command (Depth of Transducer) is used for internal ADCP speed of sound processing and is stored in the raw ADCP file leader. The ED-command has no effect on the vertical depth scales in WinRiver. For normal transect work, do not add an ED-command to the Settings, Configuration Settings menu Commands tab.
• Magnetic Variation – Use the Magnetic Variation field to ac-count for magnetic variation (declination) at the deployment site. East magnetic declination values are positive. West values are negative. WinRiver uses magnetic variation in the data collec-tion and Playback displays to correct ADCP velocities and bot-tom-track velocities.
NOTE. The ADCP’s EB-command (Heading Bias) and EX-command (Coordinate Transformation) process ADCP data before creating the raw data. The Magnetic Variation field in WinRiver processes the raw data received from the ADCP for data display. The magnetic variation field is not converted to an EB-command (raw data is not effected). This allows you to use the Magnetic Variation field to make changes during post-processing. For normal transect work, do not add an EB-command Settings, Configuration Settings menu Commands tab.
The WinRiver compass corrections will only be applied to the profile data when the data was collected in Beam, Instrument, or Ship coordinates.
• Beam 3 Misalignment – WinRiver uses the Beam 3 Misalign-ment value to align the ADCP’s north reference (Beam 3) to the ships bow (see the WorkHorse Installation Guide).
• Compass Correction – See “Compass Correction,” page 61, for details on how to do the compass correction.

WinRiver User's Guide
page 24 RD Instruments
4.1.2 Processing Tab The Processing tab lets you set several system processing options and save them to a configuration file. Most values in the Processing tab affect the displays during data collection and post-processing. WinRiver saves these values only to the configuration file, not to the raw data files.
Figure 5. Processing Tab
The functions of this submenu are: Speed of Sound
The Speed Of Sound box lets you correct velocity data for speed of sound variations in water. WinRiver can make these corrections dynamically with every ping or use a fixed speed of sound value. Use the Use ADCP Value option to select the value being used by the ADCP. The EC and EZ-commands determine the ADCP’s speed of sound value. Choosing the Use ADCP Value tells WinRiver not to do any speed of sound scaling of veloc-ity data after it is received from the ADCP.
Selecting the Calculate For Each Ping option uses the Salinity Value, ADCP transducer depth, and the water temperature at the transducer head to compute speed of sound for each raw ADCP ensemble. WinRiver then uses this value to scale the ADCP velocity data dynamically. WinRiver uses scaled velocity data in the displays and for discharge calculations.

WinRiver User's Guide
P/N 957-6171-00 (October 2003) page 25
Use the Fixed option to set a fixed value for sound speed. Select this option if you made a mistake during data collection. WinRiver uses the fixed value to re-scale the velocity data from the ADCP. Projection Angle
This is the angle used to calculate the projected velocity that is displayed in the Projected Velocity contour plot. Backscatter
The Backscatter options control the values used to convert between meas-ured Receive Signal Strength (RSSI) to backscatter. These parameters have no affect on discharge and only affect backscatter.
The Near Zone Distance ( ZoneNeard − ) is the distance away from the trans-ducer where the beam transitions from cylindrical to conical (see Figure 6). The angle of the cone is the beam width. The default value (2.1 m) should be used for 600 and 1200kHz Rio Grande. Other transducers should use the formula shown in Figure 6.
D 40 degrees
Near Zone Distance
Near Zone Distance = D / 2
= 1500 /Frequency
Figure 6. Near Zone Distance
WinRiver uses the Echo Intensity Scale (dB per RSSI count) value to con-vert the ADCP signal strength (RSSI, AGC) from counts to dB before cor-recting it for absorption and beam spreading beyond the Near Zone Dis-tance. Echo intensity in decibels (dB) is a measure of the signal strength of the returning echo from the scatterers. It is a function of sound absorption, beam spreading, transmitted power, and the backscatter coefficient. For more information on echo intensity, see RDI’s Principles of Operation: A Practical Primer. The echo intensity scale is temperature dependent based on the following formula. Echo intensity scale (dB per RSSI count) = 127.3 / (Te + 273) where Te is the temperature (in °C) of the ADCP elec-tronics and is calculated by WinRiver unless overridden by the user. At am-

WinRiver User's Guide
page 26 RD Instruments
bient temperature, the nominal scale is 0.43dB per count. Speed of Sound is based on temperature and salinity and uses that value unless overridden by the user.
The sound absorption coefficient, which is used to estimate echo intensity in decibels, is a function of frequency. Beyond the Near Zone Distance (in the distance more than ZoneNeard −⋅2 ) WinRiver normalizes echo-intensity us-ing the formula:
( ) ) cos
(log102log20 1010 θα Xmit
countsdBL
RRICI ⋅−+⋅+⋅=
Where:
θcos5.0 XmitLr
R+
=
And r The range from the transducer to the middle of the bin
θ Beam angle
XmitL The transmit length
α Sound absorption coefficient
C Echo intensity scale Cross Sectional Area
Cross Sectional Area can be calculated using three different methods: as perpendicular to the mean flow, perpendicular to the projection angle, or parallel to the average course. Data Screening
Select Mark Below Bottom Bad to mark data below the ADCP-detected bottom or Depth Sounder detected bottom (if selected for processing). Check the Use 3 Beam Solution for BT box to allows 3-beam solutions if one beam is below the correlation threshold set by the BC command. Check the Use 3 Beam Solution for WT box to allows 3-beam solutions if one beam is below the correlation threshold set by the WC command. Check the Screen Depth box to allow for depth screening or if the ADCP sometimes reports the wrong depth. This can happen due to the detection of the reflection of the bottom. Thresholds
Bottom Track Error Velocity - The ADCP uses this parameter to deter-mine good bottom-track velocity data. If the ADCP’s error velocity value exceeds this threshold, it flags data as bad for a given depth cell.

WinRiver User's Guide
P/N 957-6171-00 (October 2003) page 27
Water Track Error Velocity - The ADCP uses this parameter to set a threshold value used to flag water-current data as good or bad. If the ADCP’s error velocity value exceeds this threshold, it flags data as bad for a given depth cell.
Bottom Track Up Velocity - The ADCP uses this parameter to determine good bottom-track velocity data. If the ADCP’s upward velocity value ex-ceeds this threshold, it flags data as bad for a given depth cell.
Water Track Up Velocity - The ADCP uses this parameter to set a thresh-old value used to flag water-current data as good or bad. If the ADCP’s upward velocity value exceeds this threshold, it flags data as bad for a given depth cell.
Fish Intensity - The ADCP uses this parameter to screen water-track data for false targets (usually fish). If the threshold value is exceeded, the ADCP rejects velocity data on a cell-by-cell basis for either the affected beam (fish detected in only one beam) or for the affected cell in all four beams (fish detected in more than one beam). Enter a value of 255 to turn off the Fish Intensity screening.

WinRiver User's Guide
page 28 RD Instruments
4.1.3 Discharge Tab WinRiver uses these setting to determine what formulas and calculations will be used to determine the discharge value.
Figure 7. Discharge Tab
• Parameters – There are three methods available in WinRiver to estimate discharge in the unmeasured top/bottom parts of the ve-locity profile based on the Top/Bottom Discharge Method set-tings. The Top Discharge Methods are Constant, Power, and 3-pt Slope. The Bottom Discharge Methods are Constant, Power, and No Slip. The Power Curve Coefficient can be changed if the Power Method is used. The default is set to 1/6. The Power fit is always used to fill in “missing” data in the pro-file if Constant or Power method is used.
The new 3 Point Slope method for top extrapolation uses the top three bins to estimate a slope and this slope is then applied from

WinRiver User's Guide
P/N 957-6171-00 (October 2003) page 29
the top bin to the water surface. A constant value or slope of zero is assumed if less than six bins are present in the profile.
The No Slip method for bottom extrapolation uses the bins pre-sent in the lower 20% of the depth to determine a power fit forc-ing it through zero at the bed. In the absence of any bins in the lower 20% it uses the last single good bin and forces the power fit through it and zero at the bed. By making this selection the user is specifying that they do not believe a power fit of the en-tire profile is an accurate representation. If the No Slip method is selected, missing bins are estimated from the bin immediately above and below using linear interpolation.
• Cut Water Profiles Bins – You can select additional bins to be removed from the top or bottom measured discharge.
• Shore – The Left/Right Bank Edge Type is used in estimating shore discharges. You can select a predefined shape of the area as Triangular or Square, or set a coefficient that describes the shore. Several pings can be averaged as determined by Shore Pings in order to estimate the depth and mean velocity of the shore discharge.
• Shore Ensembles – These extra ensembles are recorded to the raw data file during the stationary period at the shore edge help to ensure that you have a good starting ensemble for estimation of the side discharge.

WinRiver User's Guide
page 30 RD Instruments
4.1.4 Edge Estimates Tab This menu lets you estimate the near-shore discharge, that is, near the banks of a channel where the ADCP cannot collect data. These settings should ac-count for the beginning and ending areas of the transect not measured by the ADCP.
Figure 8. Edge Estimates Tab Begin Transect
• Shore Distance – Enter the distance to the shore at the beginning of the transect.
• Left/Right Bank. Define if the shore when you start the transect is the left or right bank. When facing downstream, the left bank is on your left side.
End Transect
• Shore Distance – Enter the distance to the shore at the end of the transect.

WinRiver User's Guide
P/N 957-6171-00 (October 2003) page 31
4.1.5 DS/GPS/EH Tab The depth sounder is another external sensor that can be used to track the depth of the water. Areas with weeds or high sediment concentrations may cause the ADCP to lose the bottom.
Figure 9. DS/GPS Tab Depth Sounder
• Use in Processing – This will instruct WinRiver to use the depth sounder value in the discharge calculation rather then the ADCP beam depths.
• Transducer Depth – Use the Transducer Depth to set the depth from the surface of the water to the Depth Sounder transducer face.
• Offset – In addition to the Transducer Depth, you can also add an additional offset to reconcile any differences between the ADCP bottom track depths and those reported by the DBT or

WinRiver User's Guide
page 32 RD Instruments
DBS NMEA string. Entering a value in the Offset box enables this additional offset.
• Scale Factor – Many depth sounders only allow a fixed value of 1500 m/s for sound speed. You can apply a scaling factor to the raw NMEA depth sounder output by entering a number in place of the Correct Speed Of Sound command. Note that the depths reported by the DBT or DBS NMEA string do not include the depth of the sounder, so the scaling is applied to the range re-ported from the depth sounder to the bottom.
• Correct Speed Of Sound – WinRiver can scale the depth sounder depths by the sound speed used by WinRiver by select-ing the Correct Speed Of Sound box.
GPS
• Time Delay – If desired, you can allow for a lead-time between the GPS position updates and the ADCP data. Inserting a value in the Time Delay box does this. If you enter a value of 1, the lead is set for 1 second. This assumes GPS data is one second old compared to the ADCP.
NOTE. The recommended value is zero.
External Heading
Use the Heading Offset field to reconcile any differences between the ADCP bottom track heading and those reported by the External Heading NMEA string. Entering a value in the Offset box enables this additional offset.

WinRiver User's Guide
P/N 957-6171-00 (October 2003) page 33
4.1.6 Recording Tab The Recording tab lists the parameters used to define where the data is re-corded during data collection.
Figure 10. Recording Tab
• Filename Prefix – WinRiver uses the Filename Prefix to create the data file names made during data collection. Use the Output Directory field to select where the data file will be stored.
During data collection, if the Filename Prefix is set to TEST, WinRiver creates data files with the prefix TEST (TEST####.###) and stores them in the directory specified in the Output Directory field until the disk is full. WinRiver will then stop data collection and alert you to the disk space problem.
NOTE. A file name can contain up to 255 characters, including spaces and the Filename Prefix. It cannot contain the following characters: \ / : * ? " < > |

WinRiver User's Guide
page 34 RD Instruments
• Add Date/Time to Filename – Check this box if you want the date and time stamp to be added to the file name.
• Maximum File Size – Use the Maximum File Size field to limit the size of a data file. The default for the maximum data file size is unlimited. If you set the Maximum File Size to 1.44, then when the size of the recorded data file reaches 1.44 MB, the file name extension increments.
• Next Transect Number – The program will start with the num-ber specified in the Next Transect Number box. If the transect already exists, the next number available will be used.
• If you want to record ASCII External Heading, GPS, and Depth Sounder data, select the appropriate box.
NOTE. If you want to use the depth sounder data in place of the ADCP depth, then you must select Use in Processing on the DS/GPS/EH tab.
NOTE. If you use External Heading, GPS, or Depth Sounder devices during data collection the data will always be written to the raw ADCP data file. Collecting ASCII External Heading, GPS, or Depth Sounder files is not required and are not used by WinRiver.
• Comment #1, #2 – Use these two lines for your notes.

WinRiver User's Guide
P/N 957-6171-00 (October 2003) page 35
4.1.7 Commands Tab You can directly control the profiling parameters sent to the ADCP using the User Commands box. The ADCP Technical Manual explains all direct commands in detail. The Fixed Commands box lets you view the direct commands that will always be sent to the ADCP. The Configuration Wizard will enter the Wizard Commands based on information entered in the Con-figuration Wizard (see “Using the Configuration Wizard,” page 20 and “ADCP Commands,” page 77).
CAUTION. The fixed commands are sent before any user commands. Sending a User Command will OVERRIDE the Fixed and Wizard Commands.
When the Acquire mode is first started, the commands in the Fixed Com-mands box are sent by WinRiver to the ADCP to set its profiling parame-ters. The Wizard Commands are sent next and will override some of the Fixed Commands. In the following, we will describe each command and give guidelines for setting these commands for acquiring reliable discharge data. Refer to the ADCP Technical Manual for more detailed information about each command.
Figure 11. Commands Tab

WinRiver User's Guide
page 36 RD Instruments
Table 2: Fixed Commands Command Choices Description
CR1 Sets factory defaults This is the first command sent to the ADCP to place it in a "known" state.
CF11110 Flow control CF11110 selects automatic ensemble cycling, automatic ping cycling, binary data output, enables serial output, and disables data recording.
BA30 Evaluation Amplitude Minimum
Sets the minimum value for valid bottom detection to 30 counts.
BC220 Correlation Magnitude Minimum
Sets minimum correlation magnitude for valid bottom track velocity data to 220 counts.
BE100 Bottom Track Error Velocity Maximum
Sets maximum error velocity for good bottom-track water-current data to 100mm/s.
BP1 Bottom track pings The ADCP will ping 1 bottom track ping per ensemble.
ES0 Salinity Salinity of water is set to 0 (freshwater).
EX10111 Coordinate transformations
Sets Ship coordinates, use tilts, allow three-beam solutions, and allow bin mapping to ON.
TE00:00:00.00 Time per ensemble Ensemble interval is set to zero.
TP00:00.20 Time between pings Sets the time between pings to 0.2 seconds.
WA50 False Target Threshold Maximum
Sets a false target (fish) filter to 50 counts.
WE1500 Water Track Error Velocity Threshold
Sets the maximum error velocity for good water-current data to 1500mm/s.
WF50 Blank after transmit Moves the location of the first depth cell 50 cm away from the transducer head (see Table 3).
WM1 Water mode Sets the ADCP to Water Track mode 1.
WN50 Number of depth cells Number of bins is set to 50 (see Table 3).
WP1 Pings per ensemble The ADCP will ping 1 water track ping per ensemble.
WS50 Depth cell size Bin size is set to 0.5 meters (see Table 3).
WV170 Ambiguity velocity Sets the maximum relative radial velocity between water-current speed and WorkHorse speed to 170 cm/s.
WZ005 Mode 5 Ambiguity Velocity
Sets the minimum radial ambiguity for profiling Mode 5 (WM5) and Mode 8 (WM8) Ambiguity Velocity to 5 cm/s.
&R20 Bottom Illumination The &R command is used to set the "Bottom Illumination". This value determines the size of the Bottom Track transmit pulse in relation to the Depth. &R is entered in percent. If you were bottom tracking in 100m of water and had &R=20, the Bottom Track transmit pulse would be 20% of 100m, or 20m. If &R=30, then the transmit pulse would be 30m.
Table 3: Wizard Commands Command Choices Description
BXxxx Maximum Bottom Search
Limits how far the ADCP will search for the bottom
WFxx Blank after transmit Moves the location of the first depth cell away from the transducer head.
WMx Water Mode Sets the Water Mode
WNxxx Depth cell number
WSxxx Depth cell size
Based on the maximum water depth entered in the Configuration Wizard, WinRiver will set the depth cell size and number of depth cells.
WVxxx Ambiguity velocity Sets the maximum relative radial velocity between water-current speed and WorkHorse speed.
TPxx:xx.xx Time between pings Sets the time between pings.
NOTE. The values for the Wizard Commands are based on information entered in the Configuration Wizard (see “Using the Configuration Wizard,” page 20).

WinRiver User's Guide
P/N 957-6171-00 (October 2003) page 37
4.1.8 Chart Properties 1 Tab The Chart Properties 1 tab lets you select display and scaling options for all graphics screens in real-time. By selecting the appropriate minimum and maximum values for the displays, specific features in the data become more visible. WinRiver saves all scaling information to the configuration file.
NOTE. To quickly access the graph scales right-click on the graph and select Properties.
Figure 12. Chart Properties 1 Tab
Scalable parameters include the following. East Velocity (in m/s or ft/s) Velocity Magnitude (in m/s or ft/s) Intensity (in counts)
North Velocity (in m/s or ft/s)
Velocity Direction (in degrees) Backscatter (in dB)
Up Velocity (in m/s or ft/s) Projected Velocity (in m/s or ft/s) Correlation (in counts)
Error Velocity (in m/s or ft/s)
Depth (in m or ft) Discharge
NOTE. If the Auto Save Configuration file mode is on (see Users Option menu) the chart properties will be re-saved to the *w.001 file. The file will play back with the same chart properties the next time the file is opened.

WinRiver User's Guide
page 38 RD Instruments
4.1.9 Chart Properties 2 Tab The Chart Properties 2 tab lets you select display and scaling options for all graphics screens in real-time. By selecting appropriate the mini-mum/maximum values for the displays, specific features in the data become more visible. WinRiver saves all scaling information to the configuration file.
NOTE. To quickly access the graph scales right-click on the graph and select Properties.
Figure 13. Chart Properties 2 Tab
Scalable parameters include the following.
East Displacement (in m or ft) Pitch, Roll (in degrees)
North Displacement (in m or ft) Water Speed (in m/s or ft/s)
Heading (in degrees) Boat Speed (in m/s or ft/s)
NOTE. If the Auto Save Configuration file mode is on (see Users Option menu) the chart properties will be re-saved to the *w.001 file. The file will play back with the same chart properties the next time the file is opened.

WinRiver User's Guide
P/N 957-6171-00 (October 2003) page 39
4.1.10 Resets Tab The Unfreeze (Ctrl-R) button resets the configuration controls to unfreeze all frozen parameters. This allows the next *w.000 and *w.001 files to have complete control. This is the same as exiting WinRiver and restarting the program.
If you want to reset the configuration parameters back to the *w.000 values, use the Reset to *w.000 button.
Figure 14. Resets Tab
NOTE. The Resets tab is available only in the Playback mode.

WinRiver User's Guide
page 40 RD Instruments
5 Acquiring Discharge Data Starting WinRiver in the Acquire mode loads the direct commands from the configuration file to the ADCP and controls data recording for acquisitions of individual transect discharge data. Data can be displayed in tabular, ship’s track, profile, or contour formats. WinRiver calculates discharge as it is calculated in real-time and accumulated as a transect is made across the river.
NOTE. It is a good idea to run BBTalk before collecting data at a particular site to check the ADCP’s operation. BBTalk runs a series of tests and creates a log file that records the results of the tests that are performed.
a. Start WinRiver in the Acquire mode. If you are in the Playback mode, click File, Acquire Mode.
b. You may want to record a note about the instrument setup or factors such as wind conditions, the passage of other vessels, and any other noteworthy events that occur during your transect of the channel. Use the Settings menu, Configuration Setting, Recording tab to add a comment to the configuration file.
NOTE. The note will be saved to the configuration file (a *w.000 file is created for every transect), not with the data file.
c. Press F4 to start the ADCP pinging. The Acquire Tabular window will now show ADCP PINGING.
In a few seconds, you will see changing values in several of the data windows. The ensemble number will update, the time displayed just be-low the ensemble number will change to show the ADCP time of each ensemble, the position sensors will update, and so on. And, if you have the ADCP in sufficiently deep water, you will see velocity profiles on the graph. WinRiver will not display meaningful data if your system is not in water.
In general, after you have started the ADCP pinging, there is no reason to stop pinging until you are finished and ready to remove the ADCP from the water. An exception would be if you were operating off of bat-teries with limited capacity. Then stopping pinging will conserve power.
NOTE. You can let the ADCP ping even if it is not in the water. Unlike many other acoustic devices, no damage to the ADCP will occur. It is often useful to operate the ADCP out of the water to test configuration files, practice with WinRiver, or perform other tests.
d. Before going forward, on the Settings menu, click Reference. Choose Bottom Track from the list. This will ensure that the velocity reference for the data display is set to bottom track. When bottom track is used as

WinRiver User's Guide
P/N 957-6171-00 (October 2003) page 41
the velocity reference, the speed of the ADCP over ground is subtracted from the measured relative velocity to give true Earth referenced water velocity. You can always determine what velocity reference is in use by looking at the text lines just above and below the scales at the top and bottom of the graph display. At the end of each line is an indication of the reference being used.
5.1 Establish Transect Start and End Points It is a good idea to perform a pre-run transect before actually acquiring data. This gives you the opportunity to ensure that the ADCP is working as expected with the loaded configuration file. You will also determine the starting/stopping locations at each side of the channel. As you cross, you can monitor the depth to see if there are areas with abrupt depth changes. Later, during data acquisition, you will want to cross very slowly over these regions to help bottom tracking maintain a valid lock on the bottom.
a. On the View menu, select the Tabular, Discharge Standard Tabular (see Figure 15) if you are not already viewing this plot. When making an individual discharge measurement, you want to start and stop the re-cording of data in water sufficiently deep to allow valid data to be re-corded. Use the tabular display to determine when the water is deep enough to give a discharge value in the top two depth cells (Good Bins = 2 or more). You will be using a power fit for the extrapolation of the top and bottom, and at least two depth cells with valid discharge are needed in order to compute a more accurate power fit.
Figure 15. Discharge Standard Tabular Display
b. Move out from the shore until the water is deep enough to show a dis-charge value in the top two depth cells. Mark this position with a float. This is the starting/stopping position for this shore. You will later start/stop data file recording at this location depending on the direction of your transect.

WinRiver User's Guide
page 42 RD Instruments
c. Move out from the shore traveling slowly with the bow of the boat pointed upstream. On the View menu, select Contour Plots, Velocity, Velocity Magnitude Contour. The display will look similar to that shown in Figure 16. Use this display to see how the water depth changes as you make your transect. Note regions where the bottom depth changes quickly.
Figure 16. Velocity Magnitude Contour Plot
d. As you approach the other shore, change the display back to tabular, and mark the closest distance to shore where the top two depth cells show discharge values. This will be the start/stopping point for this shore.
5.2 Holding Position at the Starting Channel Edge a. Starting at one of your marked edges, use the Discharge Standard
Tabular display to ensure that you have at least two valid discharge measurements.
b. While holding position at the location where you have two valid cells of data, determine the edge distance to shore, and then press F5 to start data recording. You will be prompted for a starting distance to shore. Enter the value for the starting shore distance.
A unique configuration file, *w.000, will be created and saved in the same directory as the raw data file. This configuration file will contain the starting edge distance as well as the ending edge distance you will enter later at the end of the transect.

WinRiver User's Guide
P/N 957-6171-00 (October 2003) page 43
NOTE. Data processing continues while WinRiver is prompting for the edge distance.
c. Hold your position for 10 shore ensembles (default setting). The extra ensembles that are recorded to the raw data file during this stationary period will help to ensure that you have a good starting ensemble for estimation of the side discharge.
NOTE. Shore Ensembles are set in the Settings menu, Configuration Settings, Discharge tab, Shore Ensembles box.
5.3 Crossing the Channel a. Once the shore ensembles are recorded at the edge, slowly move away
from the shore. Head for the desired ending point on the other side of the channel. Avoid fast accelerations, and keep the transect speed at or less than the water speed. Since you will be crossing slowly, you will be forced to point the bow nearly upriver and crab across. The slower you cross, the better your results will be.
b. As you make your transect, take some time to experiment with the dif-ferent display options. The display scales can be changed on the Chart Properties 1 and 2 tabs or right-click on a plot and select Properties.
c. You can see the discharge for the top, middle and bottom layers on the Discharge Tabular screen.
5.4 Holding Position at the Ending Channel Edge Continue across the river until you reach the edge position determined dur-ing the pre-run on the opposite shore. You should have discharge values in at least the top two depth cells. Stop at this position and wait for 10 shore ensembles to be recorded. Press F5 to stop recording data. You will be prompted to enter the ending edge distance. Enter the value of the distance to shore.
5.5 Acquiring Discharge Data for Multiple Transects Congratulations, you have just completed your first discharge measurement. You can now repeat the discharge measurement procedure to make addi-tional transects. You will typically use F5 to start and stop recording data for each passage across the channel while letting the ADCP ping continu-ously. An even number of transects is recommended, and the discharge from each individual transect can be averaged together to provide a dis-charge measurement for the site with lower variance than that of a single transect. A new data and configuration file will be created each time you

WinRiver User's Guide
page 44 RD Instruments
start and stop recording, and the starting and ending edge distances along with any entered notes will be saved in the unique configuration file.
When you have finished your desired number of transects and you are ready to stop data collection, press F4 to stop pinging.
6 Post-Processing of Discharge Data The Playback mode of WinRiver is used for post-processing data to get a total discharge value for the channel. Within the Playback mode, you can subsection the data to remove bad ensembles and change your averaging interval.
Modifying the WinRiver configuration file in the Setting, Configuration Settings tabs allows you to re-scale the raw data file to correct for variables that may have been incorrectly set during data collection such as the trans-ducer depth, the salinity value or the edge distances.
6.1 Playback a Data File a. Start WinRiver in the Playback mode. If you are in the Acquire mode,
click File, Playback Mode.
b. On the File menu click Open ADCP Raw Data File and select the file to be played. WinRiver automatically creates a *w.001 configuration file.
• If the *w.000 configuration file exists, all of the values in the Settings menu, Configuration Settings tabs except the Chart Properties 1 and 2 tabs will be used. The values will be grayed out. No changes can be made unless the item is right-clicked. Items that you decide to change during data playback will be saved in the *w.001 configuration file. The *w.000 files will not be changed.
• If a *w.000 configuration file does not exist you can modify all of the items in the *w.001 configuration file.
c. Create a new Workspace file by clicking File, New Workspace File. To open a workspace file, click File, Open Workspace File.
d. On the Playback menu, click Play to start playing the data. To quickly process the data select Last Ensemble. The playback tool bar has func-tions to start, stop, rewind, and go to the end of the data file.
e. To quickly see what files are in use look at the WinRiver Title Bar. This lists the files in use.

WinRiver User's Guide
P/N 957-6171-00 (October 2003) page 45
Figure 17. WinRiver Playback Mode Title Bar
Default.wrw = Workspace file for PC screen layout used here
DATAw.000 = Configuration file from data collection (Can not be changed)
DATAw.001 = Configuration file for playback. Includes changes made during playback
DATAr.000 = Raw ADCP data being displayed
f. Play back the individual data files with their associated configuration files in the Playback mode. After playing through the data file, press View, Tabular Views, Discharge Tabular Views, Discharge History to obtain the total discharge for each measurement.
g. As each data file is played in the Playback mode, the file is added to the Discharge History Tabular screen. The Discharge History Tabular display will automatically calculate the average and other statistics use-ful in determining the discharge value.
NOTE. To remove a file from the table, double-click the file name. You will be prompted to clear only the selected file or the entire table.
Figure 18. Discharge History Tabular Screen
6.2 Playback Data Display Options The Playback data display options are the same as those for the Acquire mode. Take some time to experiment with the formats, and refer to the WinRiver help file for more details on the Playback menu and available displays.
a. WinRiver can single-step through the data or run through at maximum speed. You can toggle between the pause/resume states by pressing F4. When the pause-state is enabled, SPACEBAR-STEP is displayed in the Status Bar. Press the space bar to single step through each ensemble of data.

WinRiver User's Guide
page 46 RD Instruments
When the data file is played through to the end, press Home to rewind it to the beginning. Press End to play the data file to the end.
b. On the Setting, Reference menu, choose Bottom Track as the velocity reference. You will want to use this reference for data display and the calculation of discharge. In this reference, the boat’s velocities are sub-tracted from the measured velocities to present true water velocities.
c. Use the Setting menu, Configuration Setting, Chart Properties 1 and 2 tabs or right-click the display and select Properties to change the scal-ing fields of the different data displays.
d. Press Z to zoom in on the Ship Track and Stick Ship Track plots, and then End to play back the data file completely.
6.3 Using the Discharge Measurement Wizard The Discharge Measurement Wizard lets you enter station information (sta-tion number, station name, gage height, etc.) and creates a summary of the measurement that can be printed and/or saved to a file. To use the wizard, do the following.
a. Start WinRiver in the Playback mode. If you are in the Acquire mode, click File, Playback Mode.
b. On the File menu, click Q Measurements Wizard.
c. On the Q Measurements Wizard screen, enter the General Informa-tion, Rating Information, Support Files and Remarks information. Each of these fields will be included on the summary file.

WinRiver User's Guide
P/N 957-6171-00 (October 2003) page 47
Figure 19. Discharge Measurement Wizard Screen
d. Click the Select/Process Files button.
Figure 20. Selecting the Discharge Files
e. On the Select All Files For Processing screen, hold the Ctrl key and click to select each data file.

WinRiver User's Guide
page 48 RD Instruments
f. Click Select to begin the processing. When you see the Files Processes successfully message, click OK to return to the wizard screen.
g. On the Q Measurements Wizard screen, click Save As to save the in-
formation on the wizard screen to a *.dmw file.
Figure 21. Saving the Discharge Measurement Wizard File
h. On the Q Measurements Wizard screen, click Print to print a copy of the discharge summary.
6.4 Locking and Unlocking a Configuration File If a configuration file is locked, any changes made to the configuration file while in playback mode will not be saved unless the file is first “unlocked” (see Figure 22, page 49). This prevents accidental saving of changes made to configuration files while “experimenting” with different settings. To lock a configuration file, on the File menu, select Lock Configuration File. To unlock a configuration file, on the File menu, select Unlock Configuration File.
You should lock the configuration file when using the Discharge Measure-ment Wizard. Locking the file ensures the configuration file remains un-changed for each transect when using the Discharge Measurement Wizard.
NOTE. If a configuration file is not locked when processed by the Discharge Measurement Wizard a “U” is placed to the right of the corresponding transect on the printout.

WinRiver User's Guide
P/N 957-6171-00 (October 2003) page 49
Figure 22. Locked Configuration File
6.5 Editing an Item During Playback Most of the parameters in the Configuration Settings can be changed while playing back data. Only the parameters that control data collection (Re-cording and Commands tab) do not change the way data is reprocessed.
Example – The Shore Distance for the Begin Transect was incorrectly en-tered. This error applies to only one of the data files.
a. Open the data file.
b. On the Settings menu, Configuration Settings, Edge Estimates tab, right click on the Begin Transect Shore Distance box.
NOTE. To change a grayed out setting, use the mouse right-click button (see “Configuration Data Files,” page 12).
c. Select Open for Edit.
d. Enter the correct shore distance. Click OK.
e. Play the file to see the results.
Figure 23. Open an Item for Edit

WinRiver User's Guide
page 50 RD Instruments
Example – Data was collected using an ADCP depth of 0.1 meters. The cor-rect ADCP depth was 0.2 meters. This error applies to all of the data files collected that day.
a. Open one of the data files.
b. On the Settings menu, Configuration Settings, Offsets tab, right click on the ADCP Depth box.
c. Select Open for Edit and Freeze.
d. Enter the correct ADCP depth. Click OK.
e. Play the file to see the results. The correction will apply to all subse-quent data files opened.
NOTE. To return the value to the parameter as collected, right click the item and select Use *w.000 Value.
6.6 Subsection a File You can use the Ensemble File Subsection box to subsection raw data files before display, writing to ASCII files, or printing a display. WinRiver resets all elapsed data counters (Made Good, Length, Time) and total discharge values (Q) at the start of your subsection, so it computes the elapsed infor-mation or discharge for the subsection only. For example, you could sub-section the middle 500-meters of a 2-km river transect. Replaying the sub-sectioned data would then show the discharge in that 500-m section of the river.
a. Start WinRiver in the Playback mode. If you are in the Acquire mode, click File, Playback Mode.
b. On the File menu click Open ADCP File. Select the data file to be sub-sectioned.
c. On the Settings menu, click File Subsection.
d. To select a portion of the data file, uncheck the Select All Ensembles box. Enter the First Ensemble Number and Last Ensemble Number and select OK.
e. Play the subsectioned data file. To quickly process the entire data set, click Playback, Last Ensemble. When subsectioning, WinRiver tries to jump to the First Ensemble Number in the data file before processing. If WinRiver cannot jump to that ensemble number, it resets the data file to the beginning of the file. If WinRiver reaches the end-of-file before finding the Last Ensemble Number, it sets the last ensemble number to the last ensemble number read from the file.

WinRiver User's Guide
P/N 957-6171-00 (October 2003) page 51
f. To return to the entire data file, On the Settings menu, click File Sub-section. Check the Select All Ensembles box. Replay the data file.
6.7 Creating an ASCII-Out Data File Playback can be used to create ASCII-Out data files (see “File Naming Convention,” page 9). These files are, as the name implies data files that are in a text format that can be directly read by you or imported into other post processing software. If you need to create multiple ASCII files, see Creating Multiple ASCII-Out Data Files.
a. Start WinRiver in the Playback mode. If you are in the Acquire mode, click File, Playback Mode.
b. On the File menu click Open ADCP Data File. Select the data file to be converted.
c. On the File menu, click Output ASCII Data File. Type the name of the data file you want the data to be written to. The symbol "->" and the file name will indicate successful opening of the file.
d. WinRiver will jump to the first ensemble, playback the data file, and then close the ASCII file.
6.8 Creating Multiple ASCII-Out Data Files Playback can be used to create multiple ASCII-Out data files.
a. Start WinRiver in the Playback mode. If you are in the Acquire mode, click File, Playback Mode.
b. On the File menu, click Output Multiple ASCII Data Files. Hold the Ctrl key and click to select multiple files.
Figure 24. Selecting Mulitple Files for Processing

WinRiver User's Guide
page 52 RD Instruments
c. Click Select. WinRiver will process the files. Click OK.
CAUTION. Any existing file that has the default ASCII name will be automatically overwritten without any warning.
NOTE. Pressing the Cancel button on the message box that appears while processing can stop the conversion.
6.9 Creating a Processed Data File Playback can be used to create Processed Data files (see “File Naming Convention,” page 9). Processed Data files are used for backward compati-bility with the DOS based TRANSECT program.
a. Start WinRiver in the Playback mode. If you are in the Acquire mode, click File, Playback Mode.
b. On the File menu click Open ADCP File. Select the data file to be con-verted.
c. On the File menu, click P-Out. Type the name of the data file you want the data to be written to.
d. WinRiver will jump to the first ensemble, playback the data file, and then close the processed data file.
6.10 Print a Plot or Display a. Start WinRiver in the Playback mode. If you are in the Acquire mode,
click File, Playback Mode. Printing is only available in the Playback mode.
b. On the File menu click Open ADCP File. Select the data file to be played.
c. Play the data file. To quickly process the entire data set, click Play-back, Last Ensemble.
d. Click on the plot/display to be printed. The title bar will be highlighted.
e. On the File menu, click Print Setup. Select the desired setting and printer.
f. On the File menu click Print Preview. If the display is acceptable, click Print.

WinRiver User's Guide
P/N 957-6171-00 (October 2003) page 53
7 Integrating Depth Sounder, External Heading, and GPS Data WinRiver can integrate External heading, GPS data, and depth sounder data into real-time discharge calculations. These devices are used when envi-ronmental conditions make it difficult to get unbiased boat velocity and/or depth using bottom tracking. See “Unable to Bottom Track,” page 102 in the Trouble Shooting section of this guide for more details on these condi-tions. This section addresses the Depth Sounder, External Heading, and GPS requirements for integration. Depth Sounder Requirements
• The depth sounder must be capable of outputting the DBT or DBS data string via the NMEA0183 format.
• A third serial port is required on your computer to accept the depth sounder data if you are also acquiring differential GPS in addition to ADCP data.
External Heading Requirements
• The external heading must be capable of outputting the HDT, HDG, HTM, PRDID, or PRDIE data string via the NMEA0183 format.
• Two serial port are required on your computer to accept the ex-ternal heading data in addition to the ADCP data.
GPS Requirements
• The GPS must be a high quality, accurate differential GPS sys-tem.
• The GPS must be capable of outputting GGA and GSA (optional) data strings via the NMEA0183 format. The GGA string con-tains GPS positions. The GSA string provides optional diagnos-tic information, and it is not required.
• Two serial ports are required on your computer to accept both ADCP and differential GPS data.

WinRiver User's Guide
page 54 RD Instruments
7.1 How to Use Depth Sounders The depth sounder is another external sensor that can be used to track the depth of the water. Areas with weeds or high sediment concentrations may cause the ADCP to lose the bottom. WinRiver will display the corrected depth (depth of water from the surface) in the Navigation tabular screen (See Figure 26, page 56).
NOTE. In conditions where a depth sounder is required to measure water depth, a GPS is also required to measure the boat speed.
7.1.1 System Interconnections with the Depth Sounder a. Connect the depth sounder system to your computer using a serial inter-
face (see your depth sounder manual for details). You must have a depth sounder capable of serial NMEA 0813 output with DBT or DBS format in feet.
b. Configure the depth sounder to output the DBT or DBS data string via the NMEA0183 format.
c. Connect the ADCP system and the GPS to your computer as described in System Interconnection with GPS. Apply power to the system (see the ADCP Technical Manual for details).
d. Three serial ports are required on your computer to accept the depth sounder and differential GPS in addition to ADCP data. For laptops, two PCMCIA serial cards may be used to provide the second and third ports.
7.1.2 Enabling the Depth Sounder Port In order to use the depth sounder data, the depth sounder must be enabled. To enable depth sounder communications with WinRiver, do the following steps.
a. In the Acquire mode, select the Settings, Communications menu click the Add button.
NOTE. WinRiver can be customized to begin pinging as soon as the Acquire mode is started. On the File menu, click Stop Pinging. You are not allowed to change communications parameters while pinging.
b. Choose Depth Sounder, and then click Next. Choose the COM port that the depth sounder is connected to.
NOTE. Three serial ports are required on your computer to accept ADCP, differential GPS data, and depth sounder data.

WinRiver User's Guide
P/N 957-6171-00 (October 2003) page 55
c. Click Next. Enter the Depth Sounder communication Baud Rate, Parity, and Stop Bit settings.
d. Click Next. Verify the port and communication settings. Click Next.
NOTE. If you do not want to use depth sounder for this transect, you can select the Inactive box. This will disable depth sounder, but retain the communication settings.
e. Click Finish.
f. Start pinging. You can select View, Device Logs, Depth Sounder Log. That will open a window in which all the characters coming from the port assigned for the depth sounder are shown. If the communication parameters are set properly you should see “$ DBT” or “$ DBS” strings on the display.
7.1.3 Using Depth Sounder Data Once the Depth Sounder communications port is set up the data is recorded. To use and view the Depth Sounder data rather than the ADCP beam depths, do the following.
a. On the Settings, Configuration Settings, DS/GPS tab, select the Use in Processing box. The ADCP beam depths will be replaced by the Depth Sounder data.
b. Under the Setting menu, Configuration Settings, Recording tab you can select to collect depth sounder data to an ASCII file (*d.*).
NOTE. The Depth Sounder data is ALWAYS recorded to the raw ADCP data file. The ASCII files (*d.*) are only recorded if requested and are not used by WinRiver..
c. On the Settings, Configuration Settings, DS/GPS tab, enter the depth from the surface of the water to the depth sounder's transducer face in the Transducer Depth box.
d. In addition to the Transducer Depth command, you can also add an ad-ditional offset to reconcile any differences between the ADCP bottom track depths and those reported by the DBT or DBS NMEA string. En-ter a value in the Offset box.
e. You can apply a scaling factor to the raw NMEA depth sounder output by entering a number in the Scale Factor box. Note that the depths re-ported by the DBT or DBS NMEA string do not include the depth of the sounder, so the scaling is applied to the range reported from the depth sounder to the bottom.

WinRiver User's Guide
page 56 RD Instruments
f. Many depth sounders only allow a fixed value of 1500 m/s for sound speed. WinRiver can scale the depth sounder depths by the sound speed used by WinRiver by selecting the Correct Speed of Sound box.
Figure 25. Depth Sounder Offsets
g. Save the configuration file with a unique name by selecting Save Con-figuration File As from the File menu. In naming the configuration file, use a name that will indicate that the depth sounder is being used in place of bottom track depths in the discharge calculation, i.e. RDGPS_DS.wrc for GPS and depth sounder.
NOTE. The decoded data will be displayed in the Navigation Tabular view if the Settings, Configuration Settings, DS/GPS tab, Use in Processing box is selected.
Figure 26. Viewing Depth Sounder Data

WinRiver User's Guide
P/N 957-6171-00 (October 2003) page 57
7.2 How to Use the External Heading The external heading is another external sensor that can be used to track the heading. Boats with metal hulls may cause the ADCP’s compass to be bi-ased. WinRiver will display the corrected heading in the Standard tabular screen (See “Using External Heading Data,” page 58).
7.2.1 System Interconnections with the External Heading a. Connect the external heading system to your computer using a serial in-
terface (see your external heading manual for details). You must have an external heading device capable of serial NMEA 0813 output with HDT, HDG, HTM, PRDID, or PRDIE format.
b. Configure the external heading to output the data string via the NMEA0183 format.
c. Connect the ADCP system to your computer as described in the ADCP User's Guide. Apply power to the system.
d. Two serial ports are required on your computer to accept the external heading in addition to ADCP data.
7.2.2 Enabling the External Heading Port In order to use the external heading data, the external heading must be en-abled. To enable external heading communications with WinRiver, do the following steps.
a. In the Acquire mode, select the Settings, Communications menu click the Add button.
NOTE. WinRiver can be customized to begin pinging as soon as the Acquire mode is started. On the File menu, click Stop Pinging. You are not allowed to change communications parameters while pinging.
b. Choose External Heading, and then click Next. Choose the COM port that the external heading is connected to.
NOTE. Two serial ports are required on your computer to accept ADCP data and the external heading data.
c. Click Next. Enter the external heading communication Baud Rate, Par-ity, and Stop Bit settings.
d. Click Next. Verify the port and communication settings. Click Next.
NOTE. If you do not want to use external heading for this transect, you can select the Inactive box. This will disable the external heading, but retain the communication settings.

WinRiver User's Guide
page 58 RD Instruments
e. Click Finish.
f. Start pinging. You can select View, Device Logs, External Heading Log. That will open a window in which all the characters coming from the port assigned for the external heading are shown. If the communica-tion parameters are set properly you should see “$__HDT”, “$__HDG”, “$__HDM”, “$PRDID” or “$PRDIE” strings on the display.
7.2.3 Using External Heading Data Once the external heading communications port is set up, the data is re-corded. To use and view the external heading data, do the following.
a. Under the Setting menu, Configuration Settings, Recording tab you can select to collect external heading data to an ASCII file (*h.*).
NOTE. The External Heading data is ALWAYS recorded to the raw ADCP data file. The ASCII files (*h.*) are only recorded if requested and are not used by WinRiver.
b. You can add an offset to reconcile any differences between the ADCP heading and those reported by the external heading NMEA string. Enter a value in the Heading Offset box.
c. Save the configuration file with a unique name by selecting Save Con-figuration File As from the File menu. In naming the configuration file, use a name that will indicate that the external heading is being used in place of bottom track heading in the discharge calculation, i.e. RDGPS_EH.wrc for GPS and external heading.
NOTE. The decoded data will be displayed in the Standard Tabular view.
Figure 27. Viewing External Heading Data

WinRiver User's Guide
P/N 957-6171-00 (October 2003) page 59
7.3 How to Use GPS In high flow (flood) or high sediment concentration conditions, the ADCP may make biased bottom track measurements. The bias is caused by two different environmental sources:
• Fluid layer of sediment flowing along the bed of the stream (Moving Bottom)
• High sediment concentration in the water column near the bottom (Water Bias)
The consequences of these environmental sources and the biased ADCP bottom track are:
• Discharge computed with the ADCP is biased low
• The vessel track (shiptrack) is biased upstream
NOTE. The ADCP is not malfunctioning – but measuring the environment as designed.
7.3.1 Using GPS Versus Bottom Track When the ADCP cannot make unbiased bottom track measurements, an ex-ternal differential GPS system should be used as the velocity reference. WinRiver can integrate the GPS data, replacing the bottom track velocity to compute real-time discharge. If the ADCP can detect the bottom to obtain depth, then there is no need to use a depth sounder.
In some cases, the suspended sediment concentrations are very high, and the ADCP cannot make a valid detection of the bottom depth. In this case, a depth sounder can be used to provide the depth for the real-time discharge calculation. In conditions where a depth sounder is required to measure wa-ter depth, a GPS is also required to measure the boat speed.
To use GPS as a vessel speed reference, three conditions must be met:
1. The GPS must be a high quality, accurate differential GPS system.
2. The compass used to rotate ADCP velocities to earth coordinates must be accurate and unbiased. The internal ADCP compass must be cor-rected for magnetic effects caused by any ferromagnetic objects, e.g. steel tools or motor, on the boat or in the nearby environment. The Compass Correction section describes the procedures to correct the in-ternal ADCP compass heading data for local magnetic variation and to calibrate the compass for one-cycle deviation errors. These corrections will help to reconcile the magnetic coordinate system of the ADCP with the GPS true earth coordinate system. You must be able to acquire valid bottom-track data to perform these corrections. If you anticipate mov-

WinRiver User's Guide
page 60 RD Instruments
ing bottom conditions during flood season, you should determine the compass corrections before flood season.
3. Transects must be made slowly to obtain the best quality discharge data when using GPS as the velocity reference. Slow boat speeds will reduce the error contribution to the discharge calculation caused by incorrectly rotating the ADCP velocities into the differential GPS earth coordinate system. This rotation is necessary to put both the ADCP velocities and the boat velocities determined by the GPS into the same coordinate sys-tem.
NOTE. Bottom-track must be enabled in order to use the GPS data even though it is not used as the velocity reference.
NOTE. If you can obtain valid bottom track data, and you use this as your reference system, there is no need to perform the compass correction procedures. Both the water and boat velocities are in the same coordinate system, and no rotation from one coordinate system to another is required.
7.3.2 System Interconnections with GPS a. Connect the GPS system to your computer using a serial (RS- 232 or
RS- 422) interface (see the GPS Manual for details).
b. Mount the differential GPS antenna as close to the ADCP as possible – less than one meter horizontally is the optimum distance. Apply power to the GPS.
c. Configure the GPS to output GGA, GSA (optional), and VTG (optional) data strings via the NMEA0183 format. The GGA string contains GPS positions. The GSA string provides optional diagnostic information, and it is not required. The VTG string provides velocity information calcu-lated by the GPS.
d. Connect the ADCP system to your computer using a serial (RS- 232 or RS- 422) interface. Apply power to the system (see the ADCP Technical Manual for details).
e. Two serial ports are required on your computer to accept both ADCP and differential GPS data.
7.3.3 Enabling the GPS Port To enable GPS communications with WinRiver, do the following steps.
a. On the Settings, Communications menu click the Add button.
b. Choose GPS, and then click Next. Choose the COM port that the GPS is connected to.

WinRiver User's Guide
P/N 957-6171-00 (October 2003) page 61
NOTE. Two serial ports are required on your computer to accept both ADCP and differential GPS data.
c. Click Next. Enter the GPS communication Baud Rate, Parity, and Stop Bit settings.
d. Click Next. Verify the port and communication settings. Click Next.
NOTE. Selecting the Inactive box will disable GPS, but retain the communication settings.
e. Click Finish. The GPS data will be recorded to the raw data file. Optional Settings
• GPS Latitude and Longitude data can be saved to a separate ASCII file by choosing Record GPS Data on the Settings, Con-figuration Settings, Recording tab.
• For best results, make sure the ADCP is using ship coordinates (EX10nnn command (default value), where the nnn values are set to 0 or 1 as desired) in the Settings, Configuration Settings, Commands tab.
• If desired, you can allow for a lead-time between the GPS posi-tion updates and the ADCP data. This is done by inserting a value in the GPS Time Delay box in the Settings, Configura-tion Settings, DS/GPS tab. For example, if the lead-time is set for 1 second, this assumes that the GPS data is one second old compared to the ADCP. The recommended value is zero.
7.4 Compass Correction The following section describes the procedure to correct the ADCP’s com-pass for use with the GPS data. The first correction to the compass is for local magnetic variation and the second correction is for one-cycle magnetic deviation errors.
CAUTION. Both of these corrections are important because an uncorrected difference between the earth coordinate system of the differential GPS and the ADCP’s internal magnetic compass will translate into significant errors in the discharge calculation.
If you plan on using GPS, it is strongly recommended that you perform the compass correction procedures outlined in this section. A new compass cor-rection should be determined if you are working more than 10 to 40 miles from the site where the last correction was performed, if you will be work-ing in significantly different temperatures from the last compass calibration, or if your ADCP mounting has changed.

WinRiver User's Guide
page 62 RD Instruments
NOTE. We recommend installing the ADCP with beam 3 forward for making discharge measurements (refer to the installation guide) and for the compass correction procedures. If beam 3 is not forward, you will need to carefully measure the rotation angle of beam 3.
NOTE. If you have a Rio Grande ADCP with firmware 10.05 or greater, perform the Method 3 calibration before you do the Magnetic Variation Correction.
7.4.1 Magnetic Variation Correction Local magnetic variation correction can be estimated by referring to a chart of the local area, but many times this information is not adequately precise. Use the following steps to determine the local magnetic variation.
a. Find a calm low current area where there is no moving bottom affects to do the compass correction. You must be collecting and using GPS data and be able to bottom track in the chosen location.
b. Create or open a workspace file (see “Customizing WinRiver,” page 5) that has the Standard, Navigation, and Compass Calibration tabular displays, and a Ship Track display.
c. On the Settings menu, Reference, set the reference to GPS (GGA).
d. On the Settings, Configuration Settings, Offsets tab, set the Magnetic Variation value and compass correction (One Cycle K and One Cycle Offset) values to zero. Ensure that the Beam 3 Misalignment angle is set to the Beam 3 misalignment.
e. Mark a starting point. This should be a point that you can easily refer-ence to (an end of a pier, or a stationary marker).
f. Start WinRiver in the Acquire mode. Press F4 to start pinging. Press F5 to start recording.
g. Drive a straight track with constant heading (accelerate slowly and maintain a slow steady speed) for at least 200 meters (the longer the course the better) as shown in Figure 28, page 63. Monitor the heading display in the Standard Tabular view, and adjust your course to stay on a constant heading (not a constant course).

WinRiver User's Guide
P/N 957-6171-00 (October 2003) page 63
Figure 28. Reciprocal Constant Heading Tracks for Determining
Magnetic Variation
h. Record the value of GC-BC from the Compass Calibration Tabular screen as shown in Figure 29. This is the compass error on this course (variation + deviation). Press F5 to stop recording.
Figure 29. Determining Local Magnetic Variation

WinRiver User's Guide
page 64 RD Instruments
i. Drive a track along the opposite heading direction as shown in Figure 28, page 63. Press F5 to start recording.
j. Record the value of GC-BC. Use the average of the two values to esti-mate the magnetic variation. Use as many pairs of reciprocal tracks along other heading directions as desired to get a better value (a total four vectors, that is two track pairs in approximately orthogonal direc-tions, is recommended). Average the values of GC-BC for all of the tracks. This averaged value is the local magnetic variation.
k. Modify the Configuration Settings, Offsets tab and enter the Magnetic Variation value. In the example below, we have entered a magnetic variation of 12.2 degrees.
Figure 30. Entering Local Magnetic Variation
NOTE. In the Acquire mode it is a good idea to rename the configuration file to reflect that it has been corrected for magnetic variation. For example, if you original file was RDGPS1.wrc, then the modified file could be named RDGPS2.wrc to show that it has undergone one level of correction. In the Playback mode, simply edit the *w.001 file and freeze the values to apply them to all subsequent transects.
l. Start WinRiver in the Playback mode. When the data is played back, average the GC-BC value for two reciprocal headings. This value should be close to zero if the correction was made correctly (Figure 31).
Figure 31. Data Corrected for Local Magnetic Variation

WinRiver User's Guide
P/N 957-6171-00 (October 2003) page 65
7.4.2 One-Cycle Compass Correction Ferrous objects in the vicinity of the ADCP can affect the internal flux-gate compass. These affects will show up as one and two cycle errors in the compass heading. The one-cycle error can be corrected by using one of two methods described later in this section. The two-cycle error is typically negligible, but can be checked by using the AX-command as outlined in the Maintenance manual. Perform the AX-command with the ADCP mounted in the boat, and drive the boat in a small circle. If the two-cycle error is more than 0.5 degrees, check to see if there are any large ferrous objects close to the ADCP mounting that can be removed.
There are three methods of compass corrections. The first two require you to drive in a circle, starting and stopping at exactly the same point. Bottom-track may show that you have not returned to the same location. This non-closure error is caused by the one-cycle compass deviation, and it can be estimated from the magnitude and direction of the non-closure.
After you have driven in a circle, the magnitude of the non-closure error is indicated by the Distance MG (Made Good) value. The ratio between dis-tance made good and the length of the track (Distance MG and Length, respectively) is the one-cycle magnitude of the compass error and the one-cycle offset is the Course MG angle.
There are three ways to determine and correct this non-closure error. The first procedure is the preferred method for BroadBand and WorkHorse ADCPs such as the Sentinel and Monitor. It provides a more accurate esti-mation of the one cycle compass error than the second method, but it re-quires that you have a stable dock or marker that you can drive away from in your boat and then return to within 30 cm (1 ft.). If you do not have a marker that will allow this kind of accuracy, use the second procedure to determine the one-cycle error. For both of these procedures, you must be in a location where you can obtain valid bottom track data.
The third method provides the easiest way to calibrate the compass for on-cycle errors but it can only be used with the WorkHorse Rio Grande ADCPs with firmware version 10.05 and higher. If you have a Rio Grande with an earlier version of firmware, contact RDI to upgrade the firmware. You do not need to be able to collect valid bottom track data for this third method to work. This procedure can be performed at sites with a "moving bottom".

WinRiver User's Guide
page 66 RD Instruments
Method 1 To reduce the error, do the following steps.
a. Find a calm low current area where you can obtain valid bottom tracking data to perform the compass calibration procedure. Mark a starting point that you can easily return to and maintain position (an end of a pier, or a stationary buoy). You will need to be able to return to this lo-cation to within about 30 cm (1 ft.) (even closer is better!).
b. Make sure that bottom track is the velocity reference for the Method 1 compass calibration procedure. On the Settings menu, Reference, set the reference to Bottom Track.
c. On the File menu, select Save Configuration File As and create a new configuration file from the file that was modified for the magnetic varia-tion. We suggest naming the configuration file to reflect that Bottom Tracking is being used and that the magnetic variation correction has been applied, i.e. *BTM2.wrc.
d. Create or open a workspace file (see “Customizing WinRiver,” page 5) that has the Standard, Navigation, and Compass Calibration tabular displays, and a Ship Track display.
e. Start WinRiver in the Acquire mode. Press F4 to start pinging. Press F5 to start recording.
f. Drive in a circular course with a circumference of about 1000 meters or larger (as large as possible). It is important to make a large circular track to make a good estimate of the one-cycle compass correction fac-tors, and it is also important to make the path as close to a true circle as possible. Use the Ship Track screen to help make the circular course at a slow steady speed. If your location does not allow you to run a large circular course, you can run several continuous circles (say 3 to 5) being sure to pass your original starting point as you complete each circle. You would then use the combined course length from all of the circles in determining the one-cycle errors as described in the following steps. In Figure 32, page 67, three circular tracks were made to provide a total track length of 1754.50 meters.

WinRiver User's Guide
P/N 957-6171-00 (October 2003) page 67
Figure 32. Method 1 Compass Correction Procedure
g. Come back as close as you can to the starting point (within 30 cm or less). Press F5 to stop recording.
h. Record the Course MG, Distance MG, and Length values in the Navi-gation Tabular display. For example, in Figure 32, the Course MG is 234.33°, the Distance MG is 22.79 meters, and the Length is 1754.50 meters.
i. Take the ratio between Distance MG and Length; this is the magnitude of the one-cycle error (One Cycle K). In our example as shown in Figure 33, page 68, you would determine the ratio as 22.79/1754.50 = 0.0129. The Course MG 234.33° is the one-cycle error offset (One Cycle Offset).
j. On the Settings, Configuration Settings, Offset tab, enter the values for the One Cycle K and One Cycle Offset.

WinRiver User's Guide
page 68 RD Instruments
Figure 33. Entering the Compass Corrections
k. If the ADCP is mounted with beam 3 pointed in a direction other than forward along the ship’s centerline, determine the clockwise rotation of beam 3 relative to the ship’s centerline and insert the value in the Beam 3 Misalignment box.
l. Apply the One Cycle K and One Cycle offset corrections to the configu-ration file that contains the magnetic variation corrections.
m. Start WinRiver in the Playback mode and replay the data using the cor-rected configuration file. The circle non-closure error as indicated by Distance MG should now be minimized (Figure 34, page 69). If the compass has been adequately corrected, the ratio of Distance MG to Length should be 0.01 or less (2.83/1754.50 = 0.0016).
n. You can now use the corrected configuration file for acquiring discharge measurements.

WinRiver User's Guide
P/N 957-6171-00 (October 2003) page 69
Figure 34. Method 1 Compass Correction Procedure with Correction
Applied
NOTE. It is a good idea to rename the configuration file to reflect that the compass corrections have been applied. For example, if the configuration file with magnetic variation has been named *M2.wrc, then the new file could be named *M3.wrc to indicate that both the magnetic variation and the one-cycle corrections have been applied.
To apply the corrections to subsequent data files during Playback, right-click each of the shore estimates boxes and bank type (left/Right) on the Settings menu, Configuration Setting, Shore Estimate tab and select Use *w.000 value. The value will become grayed out. Click Apply. Now save the configuration file as a unique name. When a new data file is opened, the shore estimate values will be taken from the *w.000 file and the compass corrections will already be applied.

WinRiver User's Guide
page 70 RD Instruments
Method 2 If you don’t have a marker available that allows you to return to the same location (within 30 cm), you can still determine the one-cycle correction factors. For this procedure, GPS is used as the reference rather than the dock or stationary marker used in Method 1. The magnitude of the non-closure error is estimated by the magnitude of the BMG-GMG vector, and the BMG-GMG angle is the course made good direction. The ratio be-tween distance made good and the length of the track (BMG-GMG and Length, respectively on the WinRiver display in Figure 36, page 72) is the magnitude of the one-cycle compass error and the one-cycle offset is the BMG-GMG angle.
GC - BC
BMG - GMG
Figure 35. GPS Versus Bottom Track
To reduce the error, do the following steps.
a. Find a calm low current area where you can obtain valid bottom tracking data to perform the compass calibration procedure. Mark a starting point. You will need to be able to return to this general location to within about 3 meters (10 feet).
b. Make sure that GPS (GGA) is the velocity reference for the method 2 compass calibration procedure. On the Settings menu, Reference, set the reference to GPS (GGA).
c. On the File menu, select Save Configuration File As and create a new configuration file from the file that was modified for the magnetic varia-tion. We suggest naming the configuration file to reflect that GPS is be-ing used and that the magnetic variation correction has been applied, i.e. *S2.wrc.

WinRiver User's Guide
P/N 957-6171-00 (October 2003) page 71
NOTE. GPS is used for the velocity reference in Method 2, while Bottom-Track is the reference in Method 1.
d. Create or open a workspace file (see How to Customize WinRiver) that has the Standard, Navigation, and Compass Calibration tabular dis-plays, and a Ship Track display.
e. Start WinRiver in the Acquire mode. Press F4 to start pinging. Press F5 to start recording.
f. Drive in a circular course with a circumference of about 1000 meters or larger (as large as possible). It is important to make a large circular track to make a good estimate of the one-cycle compass correction fac-tors, and it is also important to make the path as close to a true circle as possible. Use the Ship Track screen to help make the circular course at a slow steady speed. If your location does not allow you to run a large circular course, you can run several continuous circles (say 3 to 10) be-ing sure to pass as close as possible to your original starting point as you complete each circle. You would then use the combined course length from all of the circles in determining the one-cycle errors as described in the following steps. In Figure 36, page 72, three circular tracks were made to provide a total track length of 1731.76 m.
g. Monitor the BMG-GMG vector display in the Compass Calibration Tabular display as you come back to your starting location. Press F5 to stop recording.
h. Record the BMG-GMG vectors (magnitude and direction) and Length values. For example, in Figure 36, page 72, the BMG-GMG Direction is 231.6°, the BMG-GMG Magnitude is 21.7 m, and the Length is 1731.76 m.
i. Take the ratio between BMG-GMG Magnitude and Length; this is the magnitude of the One-Cycle Error (One Cycle K). In our example as shown in Figure 36, page 72, you would determine the ratio as 21.7/1731.76 = 0.0125. The BMG-GMG Direction 231.6° is the One-Cycle Error Offset (One Cycle Offset).

WinRiver User's Guide
page 72 RD Instruments
Figure 36. Method 2 Compass Correction Procedure
j. On the Settings, Configuration Settings, Offset tab, enter the values for the One Cycle K and One Cycle Offset.
Figure 37. Entering the Corrections for Method 2 Compass
Correction Procedure

WinRiver User's Guide
P/N 957-6171-00 (October 2003) page 73
k. If the ADCP is mounted with beam 3 pointed in a direction other than forward along the ship’s centerline, determine the clockwise rotation of beam 3 relative to the ship’s centerline d insert the value in the Beam 3 Misalignment box.
NOTE. It is a good idea to rename the configuration file to reflect that the compass correction has been applied. For example, if the configuration file with magnetic variation has been named *S2.CFG, then the new file could be named *S3.CFG to show that both the magnetic variation and the one-cycle corrections have been applied.
l. Start WinRiver in the Playback mode and replay the data using the cor-rected, GPS-referenced configuration file. The circle non-closure error indicated by the BMG-GMG Magnitude will be minimized. If the compass has been adequately corrected, the ratio of BMG-GMG Mag-nitude to Length should be 0.01 or less (2.4/1731.50 = 0.0013 in Figure 38).
m. You can now use the corrected configuration file for acquiring discharge measurements.
NOTE. RDI recommends using a bottom-track referenced configuration file (Method 1). If you have a Rio Grande ADCP, RDI recommends using Method 3.
Figure 38. Method 2 Compass Correction with Correction Applied

WinRiver User's Guide
page 74 RD Instruments
Method 3 This procedure is used to correct the Rio Grande’s internal flux-gate com-pass for one-cycle deviation errors. The compass correction procedure given here can be used in place of the Method 1 or 2 compass correction procedures if you are using a Rio Grande with firmware version 10.05 and higher.
NOTE. The Rio Grande firmware has been modified to allow the correction of the one-cycle errors with the AF command. BroadBand and other WorkHorse ADCPs, such as the Sentinel and Monitor, do not have this capability.
a. Mount the Rio Grande ADCP in the boat as it will be used to acquire data.
b. Start BBTalk and press the END key to send a BREAK and establish communication with the Rio Grande. Refer to the RDI Tools User's Guide and the BBTalk help file for details on using the BBTalk program. BBTalk is a simple “dumb terminal” program that can be used to send direct commands to the ADCP. You will be using the AF-command to examine the compass performance and correct the one-cycle magnitude and offset correction factors.
c. During this procedure, you will drive your boat in continuous, small cir-cles. You can accomplish this by adjusting the throttle to just above idle and steering either hard left or hard right. You will want to reduce any pitch and roll effects during the turn (do not move about the boat, this may cause the boat to change how it sits in the water) and avoid any ac-celerations. If you are working on a river, you will find that you drift downstream as your perform the circles. This will not affect the correc-tion procedure.
d. Press F3 to turn on the BBTalk’s logging capability, and enter a desired filename for the log file.
e. While you continue to drive the boat in circles, type AF at the command prompt. The following represents what you will see on the screen:
>AF ----------------------------------------------------------------------- Field Calibration Procedure Choose calibration method: a. Remove hard iron error (single cycle) only. b. Remove hard and soft iron error (single + double cycle). c. Calibration for a single tilt orientation (single + double cycle). d. Help. Quit.
f. Choose option “c” to Calibrate the compass for a single tilt orientation, and the following will be displayed:

WinRiver User's Guide
P/N 957-6171-00 (October 2003) page 75
C ---------------------------------------------------------------------- Field Calibration Procedure Calibration for Constant Tilt Applications (e.g., Rivers) Select one: a. Start calibration procedure. b. Zero calibration coefficients (only constant tilt coefs). c. Display correction coefficients. d. Instructions. e. Quit.
g. Choose option “a” to start the calibration procedure. As you turn a cir-cle in the boat, the program will accumulate data as you point in differ-ent heading directions. Once the data is accumulated, the total compass error will be displayed as highlighted below. In the example shown, a large magnet was place close to the ADCP to create a large one-cycle er-ror that results in a Total Error of 7.8°. You will not likely see such a large compass error when you perform the calibration yourself.
A ----------------------------------------------------------------------- RDI Compass Error Estimating Algorithm Press any key to start taking data after the instrument is setup. Rotate the unit in a plane until all data samples are acquired... rotate less than 5ø/sec. Press Q to quit. N NE E SE S SW W NW N ^ ^ ^ ^ ^ Accumulating data ... Calculating compass performance ... >>> Total error: 7.8ø <<< Press D for details or any other key to continue...
h. When prompted, press D for details, and you will see a message similar to the following:
D HEADING ERROR ESTIMATE FOR THE CURRENT COMPASS CALIBRATION: OVERALL ERROR: Peak Double + Single Cycle Error (should be < 5ø): ± 7.78ø DETAILED ERROR SUMMARY: Single Cycle Error: ± 8.09ø Double Cycle Error: ± 1.28ø Largest Double plus Single Cycle Error: ± 9.37ø RMS of 3rd Order and Higher + Random Error: ± 0.64ø Orientation: Down Average Pitch: 0.05ø Pitch Standard Dev: 0.77ø Average Roll: 0.22ø Roll Standard Dev: 0.30ø Successfully evaluated compass performance for the current compass calibra-tion. Press C to display Percent Horizontal Field Components Relative to Calibration or any other key to continue....

WinRiver User's Guide
page 76 RD Instruments
i. At this point, check the Pitch and Roll Standard Deviation values as highlighted above. These values should be below 1°. It is best to use data with less than 1° standard deviation in both pitch and roll. If the boat pitched more than 1° during the turn, you will be given a warning message that the compass performance data may be suspect, and if the boat has pitched more than 3° during the turn, the AF command will stop.
j. Press C at the prompt to display the horizontal field components. Percent Horizontal Field Component Relative to Calibration: a0 + a1*cosé + b1*siné + a2*cos2*é + b2*sin2*é a0 = 55.895% a1 = 6.361% b1 = -4.755% a2 = 0.115% b2 = -1.244% Press any key to continue... Calibration parameters have been updated in NRAM.
k. The last message indicates that the compass parameters have been up-dated to NRAM to correct for one-cycle errors. Press any key to return to the command prompt.
l. You can now evaluate the corrected compass by typing AX at the com-mand prompt. You will need to continue turning in circles to accumu-late data on all headings as you did for the AF command. The screen display will be as follows:
>AX ---------------------------------------------------------------------------- RDI Compass Error Estimating Algorithm Press any key to start taking data after the instrument is setup. Rotate the unit in a plane until all data samples are acquired... rotate less than 5ø/sec. Press Q to quit. N NE E SE S SW W NW N ^ ^ ^ ^ ^ Accumulating data ... Calculating compass performance ... >>> Total error: 0.8ø <<< Press D for details or any other key to continue...
m. Note the total compass error shown on the screen (highlighted above). This value should now be reduced because the one-cycle errors were corrected by the AX command procedure.
n. At the prompt type D for details to see the following display.

WinRiver User's Guide
P/N 957-6171-00 (October 2003) page 77
HEADING ERROR ESTIMATE FOR THE CURRENT COMPASS CALIBRATION: OVERALL ERROR: Peak Double + Single Cycle Error (should be < 5ø): ± 0.84ø DETAILED ERROR SUMMARY: Single Cycle Error: ± 0.29ø Double Cycle Error: ± 0.66ø Largest Double plus Single Cycle Error: ± 0.94ø RMS of 3rd Order and Higher + Random Error: ± 0.60ø Orientation: Down Average Pitch: 0.21ø Pitch Standard Dev: 0.78ø Average Roll: 0.17ø Roll Standard Dev: 0.27ø Successfully evaluated compass performance for the current compass calibra-tion. Press C to display Percent Horizontal Field Components Relative to Calibration or any other key to continue....
o. Press any key to complete the compass evaluation. As you can see from the display summary above, the one-cycle error was reduced from 8.09° (see step h) to 0.29°. Note that the double-cycle error was not corrected. For typical deployments this value will be much smaller. In the example data shown above, a large magnet was in the vicinity of the ADCP caus-ing the relatively large double cycle error.
p. You can now use the Rio Grande with its corrected compass and a con-figuration file that contains the magnetic variation correction to collect discharge measurement data with integrated GPS.
8 ADCP Commands When the Acquire mode is first started, commands are sent by WinRiver to the ADCP to set its profiling parameters. The commands are added to the configuration file in the Setting menu, Configuration Settings, Com-mands tab.
8.1 Send Commands to the ADCP a. Start WinRiver in the Acquire mode. If you are in the Playback mode,
click File, Acquire Mode.
b. Use the Configuration Wizard to generate the basic commands (see “Using the Configuration Wizard,” page 20).
c. Click the Setting menu, Configuration Settings, Commands Tab.
d. Enter the commands in the User Commands box.
e. Save the Configuration file by clicking, File, Save Configuration File or File, Save Configuration File As to save the file as a unique name.
f. Click File, Start Pinging. The Command Log window will open automatically and show the commands sent to the ADCP and the re-

WinRiver User's Guide
page 78 RD Instruments
sponse from the ADCP. After the commands have been successfully sent, this window closes.
g. To view this window again on the View menu, click Command Log. This will show the history of the dialog between WinRiver and ADCP.
8.2 Overwrite the Fixed Commands WinRiver has ability to overwrite the fixed commands. The feature is mostly used by our engineers or in special cases.
a. On the Windows Start menu, right-click the WinRiver Acquire icon.
b. Click Properties.
c. On the Target line add "-fixed:cmdfilename.txt", where cmdfilename.txt is a full path to file containing fixed commands. For example, if your command file is named cmds.txt and it is in the C:\RDI folder, then change to line to the following:
"C:\Program Files\RD Instruments\WinRiver\WinRiver.exe" -acquire -fixed:c:\RDI\cmds.txt"
Figure 39. Command Line

WinRiver User's Guide
P/N 957-6171-00 (October 2003) page 79
8.3 ADCP Command Overview You can directly control the profiling parameters sent to the ADCP using the User Commands box on the Setting menu, Configuration Settings, Commands tab (see Figure 11, page 35). The Fixed Commands box lets you view the direct commands that will always be sent to the ADCP. The Configuration Wizard will enter the Wizard Commands based on informa-tion entered in the Configuration Wizard (see “Using the Configuration Wizard,” page 20).
CAUTION. The fixed commands are sent before any user commands. Sending a User Command will OVERRIDE the Fixed and Wizard Commands.
When the Acquire mode is first started, the commands in the Fixed Com-mands box are sent by WinRiver to the ADCP to set its profiling parame-ters. The Wizard Commands are sent next and will override some of the Fixed Commands. Sending a User Command will override the Fixed and Wizard Commands.
In the following, we will describe each command and give guidelines for setting these commands for acquiring reliable discharge data. Refer to the ADCP Technical Manual for more detailed information about each com-mand. Water Mode (WM Command) Several modes are available for water profiling in the Rio Grande and WorkHorse ADCPs with the High Resolution Water Profiling upgrade. They are Water Modes 1 (all ADCPs), 5, 8, 11, and 12. Each mode has its own envelope of operation (see “Water Profiling Modes,” page 85). Bottom Mode (BM Command) Bottom Mode 5 gives good performance in systems of all frequencies. It is the default Bottom Mode in WinRiver and in the Rio Grande firmware (see “Bottom Tracking Modes,” page 96).
With the development of the ZedHed (1200KHz low ringing transducer) and Water Profiling Mode 11, it became possible to measure water profiles much closer to the transducer face and therefore shallower water. Bottom Mode 7 was developed to fully utilize the capability of the ZedHed and al-lows bottom tracking in water as shallow as 30 cm. Maximum Bottom Depth (BX Command) Set the maximum bottom tracking depth (BX-command) to 50% greater than the maximum expected depth. This will keep the ADCP from trying to search deeper than a realistic bottom depth.
NOTE. The maximum bottom tracking range is 98 m for the 600 kHz and 28 m for the 1200 kHz in water with 10°C temperature and 0.0 ppt salinity.

WinRiver User's Guide
page 80 RD Instruments
Depth Cell Size (WS Command) This command sets the length of the water for one cell measurement. The cells size range is 0.10– 8 m (WS10 to WS800) for the 600 kHz and 0.05– 4 m (WS5 to WS400) for the 1200 kHz. Number of Depth Cells (WN Command) Set the number of water profiling depth cells (WN command) to cover the maximum expected water depth plus 2 additional cells. As a rule of thumb, WN = Maximum Expected Depth (in centimeters) / WS + 2 Blanking Distance (WF Command) The blanking distance should be set to 25 cm (WF25) to maximize the ADCP performance and minimize the unmeasured layer thickness at the surface. If you see trouble in your data, try doubling the blanking distance. Pings per Ensemble (WP and BP Commands) Single ping ensembles are recommended for performing discharge meas-urements (WP1 and BP1). Averaging in either space or time can be done to the data by WinRiver while collecting data in the ACQUIRE module or later dur-ing post-processing in the PLAYBACK module to reduce the standard deviation of the velocity measurements. The advantage of having the WinRiver soft-ware do the averaging rather than the ADCP is that the raw data remains unchanged and you have the flexibility to vary the averaging interval to suit your application. Ensemble-Out Data (WD Command) This command selects the types of data collected by the ADCP. The default setting is WD111100000, which tells the ADCP to collect velocity, correla-tion magnitude, echo intensity, and percent-good status data.
If you want to maximize your ping rate, you can do so by reducing the amount of data that must be transferred serially for each ensemble. To do this, you can choose not to record percent-good status by selecting WD111000000. Mode 1 Ambiguity Velocity (WV Command) The Mode 1 ambiguity velocity represents the maximum relative velocity (ADCP motion plus the maximum actual water velocity) the ADCP can measure along a beam. This must be set correctly to avoid ambiguity er-rors. The default value of 170 cm/s (WV170) corresponds to a horizontal relative velocity of about 5 m/s, and the maximum ambiguity velocity of 480 cm/s (WV480) corresponds to a maximum relative velocity of 15 m/s. Use the default ambiguity velocity for most applications. If you plan on using Mode 1 in flows faster than 5 m/s, use the following formula to set WV.
WV = Maximum Relative Water Velocity x sin (Beam Angle) x 1.5
Where Beam Angle = 20° for the Rio Grande ADCP

WinRiver User's Guide
P/N 957-6171-00 (October 2003) page 81
Mode 5 and 8 Ambiguity Velocity (WZ Command) The ambiguity velocity for modes 5 and 8 is set using the WZ command. The default value is WZ05, and this value should be used for all moving boat applications. Time Between Pings (TP Command) The TP command sets the time between pings, and ensures that you will not have ping-to-ping interference. This value should be set to 0.2 seconds (TP000020) for the 600 kHz system and 0.05 seconds (TP000005) for the 1200 kHz system. These values were determined by considering the travel time for the bottom track ping to travel to its maximum possible range. Sensor Source (EZ Command) The EZ-command selects the source of environmental sensor data. The Rio Grande default value is EZ1011101, which tells the ADCP to use internal heading, pitch, roll, and temperature sensors. Coordinate System (EX Command) There are four different coordinate systems that can be used for ensemble averaging: beam, instrument, ship, and earth. Refer to the EX-command in the WorkHorse Commands and Output Data Format Guide for a description of each of the coordinate systems. We recommend using ship’s coordinates for your measurements. We recommend 4-beam solutions only because an error velocity will be calculated and presented for each ADCP ensemble. If you have consistent trouble with bottom tracking or are working in a loca-tion where one beam will be masked due to dam walls or pier pilings, mod-ify the EX command to EX10111 to allow for 3-beam solutions.
WinRiver transforms the raw data to earth’s coordinates before displaying it in either the Acquire or Playback modes. This transformation does not change the contents of the original raw data file. Salinity (ES Command) It is critical to set the salinity (ES command) to the proper value. All of the velocities and distances measured by the ADCP are proportional to the speed of sound. If ES is set to the wrong value, it can produce an error in the calculated discharge.
WinRiver can re-scale the raw ADCP data to correct for the speed of sound if the ES command was set incorrectly in the configuration file when the data was collected. The re-scaled data displayed by WinRiver will reflect the corrected sound speed, though the raw data file will not be corrected.
NOTE. The discharge calculated using 35.0 ppt (ES35) is 8-10% higher than the discharge calculated using 0.0 ppt (ES0). If you obtain discharge values that are consistently too high by this margin, check the salinity setting in WinRiver.
Transducer Depth (ED Command)

WinRiver User's Guide
page 82 RD Instruments
This value is used by the ADCP to calculate the speed of sound at the trans-ducer face. It is not necessary to set the command if the ADCP depth is less than five meters. The default value is ED000. Enter the depth value in decimeters. For example, a 10-meter transducer depth would be entered as ED100.
8.4 WinRiver Processing Settings These settings affect how the raw ADCP data is displayed and how the dis-charge is calculated within the Acquire and Playback modes. They do not affect the raw data. When you play the data back, the velocities, depths, and discharge values will reflect whatever processing settings are contained in the loaded configuration file. ADCP Depth Set the depth of the ADCP transducer faces below the surface on the “Offsets Tab,” page 22. The depths of the ADCP data presented in Win-River will be determined from this value. If you need to re-scale your ve-locities within WinRiver by recalculating the sound speed, WinRiver will use the ADCP depth and the salinity you have entered along with the tem-perature measured by the ADCP to calculate a new sound speed value for each ensemble. Magnetic Variation (Declination) Use a chart to determine the local magnetic variation in your area (see the “Offsets Tab,” page 22). If there is an eastern variation in your area, the output of the ADCP’s magnetic compass when pointed to true North will read less than 360°. If the local variation is to the West, the magnetic com-pass will read greater than 0° if pointed to true North. East variations are positive (entered as 12.5°) and West variations are negative (entered as -12.5°). The magnetic variation value does not affect the calculated discharge unless you are using GPS. This is because both the water velocity and the boat velocity (from bottom tracking) are measured in the same coordinate system (ADCP magnetic compass), while GPS positions are reported in true earth coordinates. If you are using GPS, you must do the Magnetic Varia-tion correction (see “Magnetic Variation Correction,” page 62). Speed of Sound The Speed Of Sound box lets you correct velocity data for speed of sound variations in water. WinRiver can make these corrections dynamically with every ping or use a fixed speed of sound value (see the “Processing Tab,” page 24). This setting directs WinRiver to one of three choices:
• Use ADCP Value – (recommended setting) this setting will per-form unity scaling to the raw ADCP velocities. The sound speed calculated by the ADCP using the ED, ES, and temperature measured at the ADCP transducer head will be used for WinRiver

WinRiver User's Guide
P/N 957-6171-00 (October 2003) page 83
data display. When the ADCP depth is less than five meters the sound speed calculation is not significant and it is not necessary to set the ED command.
• Calculate for Each Ping – WinRiver will use the salinity and transducer depth values entered in WinRiver along with the ADCP measured temperature to calculate a new sound speed for each ensemble. The new sound speed will be used to scale the velocities in each ensemble before display. Note: changes only affect the processed data, not the raw data.
• Fixed – WinRiver will use this fixed value to scale the raw ADCP velocities for display on the screen. Again, changes only affect the processed data, not the raw data.
Backscatter The sound absorption coefficient is used to estimate the relative backscatter in dB (decibels) (see the “Processing Tab,” page 24). The relative backscat-ter when expressed in dB is a measure of the intensity of the returning echo from the scatterers. It is a function of sound absorption, beam spreading, transmitted power, and the backscatter coefficient. The sound absorption coefficient itself is dependent on frequency, temperature, and salinity. Data Screening Select Mark Below Bottom Bad to mark data below the ADCP-detected bottom or Depth Sounder detected bottom (if selected for processing) (see the “Processing Tab,” page 24). Check the Use 3 Beam Solution for BT box to allows 3-beam solutions if one beam is below the correlation thresh-old set by the BC command. Check the Use 3 Beam Solution for WT box to allows 3-beam solutions if one beam is below the correlation threshold set by the WC command.
NOTE. The Mark Below Bottom Bad setting only affects the data dis-play. Cells below the bottom and those within the side lobe layer are never used in the discharge calculation.
Thresholds
The ADCP uses these parameters to determine good data. If the ADCP’s data value exceeds these thresholds, it flags data as bad for a given depth cell (see the “Processing Tab,” page 24). Extrapolation Method
• Top and Bottom Discharge Method – three methods, Power, Con-stant, and 3 Point Slope are provided to extrapolate the dis-charge in the upper and lower layers of the water that are not di-rectly measured by the ADCP (see the “Discharge Tab,” page 28). Constant extrapolation uses the velocity at the nearest depth

WinRiver User's Guide
page 84 RD Instruments
cell for the remainder of the water column. Power extrapolation fits a power curve to the directly measured portion of the water column, and then uses that power law fit to compute the dis-charge in the unmeasured portions. The 3 Point Slope method for top extrapolation uses the top three bins to estimate a slope and this slope is then applied from the top bin to the water sur-face. A constant value or slope of zero is assumed if less than six bins are present in the profile. The details of these computa-tions are documented in “Appendix B - Discharge Measurement Basics,” page 108. A good starting point is to use power for both the top and bottom layers. After you have taken some data on one of your channels, you can see how good the power law fit actually is by looking at the Profiles, Discharge display in Play-back. You can then try other exponents in playback to attempt to improve the fit.
The No Slip method for bottom extrapolation uses the bins pre-sent in the lower 20% of the depth to determine a power fit forc-ing it through zero at the bed. In the absence of any bins in the lower 20% it uses the last single good bin and forces the power fit through it and zero at the bed. By making this selection the user is specifying that they do not believe a power fit of the en-tire profile is an accurate representation. If the No Slip method is selected, missing bins are estimated from the bin immediately above and below using linear interpolation.
• Power Curve Coefficient – this value is used in the power extrapo-lation fit. An exponent of 0.1667 (1/6th power law) is a theoreti-cal solution for open channel flow. For more information on the theory of power law for flow resistance see Chen, Cheng-Lun, “Unified Theory on Power Laws for Flow Resistance”, Journal of Hydraulic Engineering, Vol. 117, No. 3, March 1991, 371-389.
• Left/Right Bank Edge Type – Use this field to describe the geome-try of your edges. Choose Triangular, Square, or a user-specified Coefficient.
Velocity Reference Use the Settings menu, Reference to set the velocity reference (see “General Preferences,” page 5). Bottom Track should always be used for river measurements from a moving vessel. With this setting, true water ve-locities will be presented in the WinRiver displays because the boat velocity has been subtracted from the relative velocities measured by the ADCP. If None is chosen as the velocity reference, than relative velocities will be dis-played.

WinRiver User's Guide
P/N 957-6171-00 (October 2003) page 85
9 Water Profiling Modes This section explains all of the water-profiling modes available for the WorkHorse Rio Grande, Mariner ADCPs, and WorkHorse ADCPs with the high-resolution water profiling upgrade installed. For each mode, we pro-vide a general description, an explanation of the best place to use this mode, specifics about the mode, and any setup considerations. Use Table 4 as a guide for choosing the appropriate mode for your water flow conditions.
Typically if the flow is slow and the depth is shallow you would first try Mode 11. If the flow were too fast or turbulent for Mode 11 you would use Mode 12 if fitted. If Mode 11 or Mode 12 is not suitable then Mode 1 will work in all but the most extreme situations. Mode 5 and Mode 8 are still included for backward compatibility and for users who are familiar and sat-isfied with their performance.
Table 4: WorkHorse River Water Profiling Modes Mode 1 Mode 12 Mode 11 Mode 5 Mode 8 Typical application
Fast water of all depths. Rough and dynamic situations. Good in streams too fast or deep for modes 5, 8 & 11 or where Mode 12 has problems.
Fast water of all depths. Good in streams too fast or deep for modes 5, 8 &11. See Note 1.
Slow, shallow streams with velocities < 1.0 m/sec (depth dependant) with low shear and/or turbulence.
Slow, shallow streams with velocities < 0.5 m/sec with low shear and/or turbulence.
Shallow streams with velocities < 1 m/sec and with moderate shear (rough bed) and/or turbulence.
Minimum recommended cell size (meters)
0.50* 0.25
0.25* 0.10
0.10 0.05
0.10 0.10
0.10 0.10
Recommended Cell Size (meters)
0.50 0.25
0.25 0.10
0.25 0.05
0.25 0.10
0.25 0.10
Single ping standard deviation (cm/s) (using rec. cell size)
18.0 18.0
6.2 7.0
0.3 0.7
0.3 0.4
5.2 7.8
First range cell (meters)
0.87 0.56
0.55 0.26
0.50 0.35
0.50 0.35
0.50 0.35
Minimum profiling range (meters) Bottom Mode 5
1.7 1.0
1.7 1.0
1.6 0.9
1.6 0.9
0.9 0.6
Minimum profiling range (meters) Bottom Mode 7
NA 0.7
NA 0.5
NA 0.3
NA 0.7
NA 0.3
Maximum profiling range (meters)
45 12
45 12
7.0(8?) 3.5(4?)
7.0(8?) 3.5(4?)
7.0(8?) 3.5(4?)
Maximum relative velocity (m/s)
10 m/sec 10 m/sec 1 m/sec (Depth Dependant)
0.5 m/sec 1 m/sec
* 600 kHz values are in bold font, and 1200 kHz values are in regular font. Specifications are for 25 cm blank 600, 5cm Blank 1200, 10° C temperature, and 0.0 ppt salinity.

WinRiver User's Guide
page 86 RD Instruments
Note 1. Mode 12 table assumes 20 sub-pings (WO 20,4).
NOTE. The ranges in Table 4, page 85 are measured from the transducer face. Add the transducer depth to determine the actual minimum and maximum profiling depths.
NOTE. Maximum range depends on water temperature and depth cell size. Use PlanADCP to compute the maximum range for a particular ADCP set-up and water temperature. The standard deviation of modes 5, 8 and 11 varies with water speed, boat speed, bed-form roughness, channel depth, and turbulence.
9.1 General Purpose Profiling Mode 1 General Description - This is our most robust mode of operation. It allows for good data collection in all environments.
Best Use Areas - Mode 1 is good for all areas. It works well in areas of slow currents, turbulent currents, strong shears, low backscatter concentra-tions (or where signal returns are apt to be weak), high background noise (such as being used from a ship), and in areas where the water changes from shallow (1 m) to deep (>6 m).
Specifics - The standard deviation determined by the bin size (WS command) and the ambiguity velocity (WV). The ambiguity velocity tells the ADCP what maximum velocity it will see. If you were operating the ADCP from a moving platform, the maximum velocity would be the ADCP’s maximum speed (motion through the water) plus the maximum water speed. This is called the maximum “apparent velocity” (see Figure 43, page 106).
Setup Considerations - To set the Mode 1 ambiguity velocity correctly, you must have an idea of the maximum apparent velocity to set the WV com-mand. Use the following formula to set the WV-command:
WV = (max. apparent velocity in cm/s) * (sin B) * (1.5)
Where: • B = Beam angle (20 degrees for the Rio Grande)
• (1.5) = Safety margin. You can reduce this safety margin if you are sure you will not exceed the maximum apparent velocity. We recommend a minimum safety margin of 1.1.

WinRiver User's Guide
P/N 957-6171-00 (October 2003) page 87
NOTE. The minimum suggested setting for the WV-command is 100 cm/s (WV100), which corresponds to an apparent horizontal velocity of 3 m/s.
The default setting for the WV-command is 170 cm/s (WV170), which corresponds to an apparent horizontal velocity of 5 m/s.
The maximum setting for the WV-command is 480 cm/s (WV480), which corresponds to an apparent horizontal velocity of 15 m/s. Higher settings will produce bad velocity data.
The values shown here do not include a safety factor.
9.2 High Resolution Profiling Mode 12 Water Mode 12 is the result of the continued evolution of the signal proc-essing within our WorkHorse products. It is effectively an improved ver-sion of Water Mode 1 (our most robust Water Mode) offering higher sam-pling rates (up to 20Hz) and more precise velocity measurement. Water mode 12 was designed primarily for use in short-range, small-depth cell ap-plications, however under the right conditions it can be used anywhere Wa-ter Mode 1 is used and results in either reduced variance for a set time pe-riod or reduced power consumption. Recommended Applications
• High Resolution, Shallow water profiling in rivers, streams and estuaries.
• Boundary layer measurements. Conditions where you would use Mode 12
• You require a Small Depth Cell Size (Min 1 cm)
• You require Low Standard Deviation of velocity measurement and velocities are too fast for Water Mode 11.
Mode 12 is not suitable for:
• Dynamic situations. (See “Water Mode 12 Environmental Lim-its,” page 89 for more detail)
What is Required
• Update the WorkHorse ADCP firmware version to the latest ver-sion.
• Install the High Ping Rate feature upgrade in your WorkHorse ADCP.
• Add the WM12, WK (for depth cells sizes less than WS fre-quency dependant defaults), and the WO commands to your ex-isting configuration command files to take advantage of this new mode.

WinRiver User's Guide
page 88 RD Instruments
Why is Water Mode 12 an Improvement?
• Water Mode 12 is an evolution of our existing Water Mode1. The key Improvements are:
• Depth Cell Size can be set to 1 cm minimum (previously 5 cm for a 1200)
• Maximum number of depth cells has been increased to 255 (pre-viously 128).
• Sampling rates up to 20Hz over a wide range of velocities
9.2.1 Water Mode 12 Basic Operation Typically a WorkHorse transmits pulses, collects information on the re-turned signal and processes this information into a velocity measurement. The process is called a ping. With Water Mode 12 we shorten the procedure and transmit and receive a series of sub-pings that are not fully processed until the desired number have been accumulated (the number is determined by the WO command). The system then averages this data and completes the final processing to produce ping velocity values but the sub-ping raw data is not stored. Sensor data is read only once at the start of the ping and is applied to averaged sub-pings. The result is faster processing so more data can be collected for a given time and hence better measurement preci-sion.
Table 5: Commands Relevant to Water Mode 12 Use WM12 Selects Water Mode 12.
WV170 Used to adjust the characteristics of the transmission pulse. A higher WV allows measurement of higher velocity currents. (100 Minimum, 480 Maximum) Default=WV170
WK1 Sets Depth Cell (Bin) size in cm, 1cm minimum (WK1). Overrides the WS command for small depth cells. If you never use depth cells less than 5cm for a 1200 or 10cm for a 600 then you can still use the WS command. Default =WK0 (uses WS)
WO pp,hh Where pp = number of Sub pings per ping and hh = minimum number of 0.01 seconds between Sub pings. A typical setting for a 1200KHz system for use in shallow water would be WO20,4, which transmits 20 sub-pings 40msec apart and then averages them to create the ping which is recorded.
NOTE. For detailed explanations of the Water Mode 12 commands, see the WorkHorse Commands and Output Data Format Guide (April 2002 revision or later) or Interim Change Notice ICN006.

WinRiver User's Guide
P/N 957-6171-00 (October 2003) page 89
9.2.2 Water Mode 12 Environmental Limits The maximum horizontal and vertical velocity is determined by the WV command. The default WV170 commands gives a maximum horizontal ve-locity measurement of +/- 5m/sec.
If Water Mode 12 is used on a platform or mooring that experiences large accelerations during the ping sampling period then some bias may occur. Other Considerations:
• To achieve high sampling rates (e.g. 20Hz) the number of depth cells should be less than 60 (WN command should be 60 or less).
• Maximum Sub Ping rates must be considered to avoid ping-to-ping interference.
• The sensor information is read only once at the start of the Water Mode 12 ping. Maximum duration of the Sub Pings must be con-sidered if operating in a dynamic environment.
• Maximum duration of the Sub Pings must be considered in light of Bottom Tracking. If too much time separates the Water and Bottom pings “stripy data” may result. It is recommended to use BP2 in these situations.
9.2.3 Water Mode 12 Minimum Ping and Sub-Ping Times Pinging too fast may result in ping-to-ping interference. We have always recommended that the ping rate be no faster than 1.5 times the Bottom Tracking range for a particular frequency in salt water. The result is the fol-lowing ping times for open water with no boundaries:
Table 6: Minimum Ping Times (open water with no boundaries) Frequency Minimum Ping Times
Salt Water Minimum Ping Times Fresh Water
300kHz 450ms 660ms
600kHz 180ms 330ms
1200kHz 67ms 85ms
These are very conservative numbers and, to our knowledge, have always worked. If we allow absorption and range spreading enough time to attenu-ate the previous ping by 25dB relative to the current ping and we are confi-dent that there are no significant boundaries (e.g. life layer) within the fre-quency dependant range (Note: not the user set profiling range) of the acoustic signal then we can reduce these times. This gives the following values for open water:

WinRiver User's Guide
page 90 RD Instruments
Table 7: Minimum Ping Times (Open Water) Frequency Minimum Ping Times
Salt Water Minimum Ping Times Fresh Water
300kHz 200ms 330ms
600kHz 90ms 160ms
1200kHz 30ms 40ms
When the bottom is within range, the situation is improved once the time is set so that multiple bounces off the bottom occur between pings. A bounce is described as when the previous ping has traveled to the bottom, bounced to the surface, returned to the bottom, and then back to the instrument. Each bounce dissipates energy. How much is dependant on the bottom roughness (rough is better). This loss adds to the absorption loss. We rec-ommend the following minimum ping and sub-ping times when the bottom is within range however these are conservative and can be reduced if the user is confident there is no interference.
Table 8: Minimum Ping and Sub-Ping Times Maximum Bottom Depth
Minimum Ping Times (WO or TP) 1200KHz
Minimum Ping Times (WO or TP) 600KHz
Minimum Ping Times (WO or TP) 300KHz
5m 40msecs 60 80
10m 60 60 80
20m 80 80 100
50m 80 200 300
100m NA 250 350
NOTE. RDI Field Service can provide detailed advice on how to calculate the minimum ping times for particular environments.
9.2.4 Water Mode 12 Examples Examples of Improved Standard Deviation of velocity measurement:
1. 1200kHz, 10cm Bin, in 5-meter bottom depth of water: • WM1 takes 175ms and results in a Standard Deviation of about
30 cm/s. Thus, it takes 1.6 seconds to get to 10cm/s. • WM12 with 9 Sub Pings gets the same performance in 0.65 sec-
onds.
2. 600kHz, 25cm Bin, in 10 meters bottom depth of water: • WM1 takes 160ms and results in a Standard Deviation of about
26 cm/s. In 0.5 sec (3 Mode 1 Pings) the Standard Deviation would be ~ 16cm/s.
• WM12 with 6 Sub Pings, Standard Deviation would be ~ 11cm/s in 0.5secs.

WinRiver User's Guide
P/N 957-6171-00 (October 2003) page 91
Examples of Improved Energy Usage:
300kHz, 4m Bin, 100 meters profile with 10 burst pings/ensemble: • WM1 uses 13.1 W-Sec per ensemble. • WM12 uses 11.9 W-Sec for 10 Sub Pings per Ensemble – a sav-
ing of 9%.
600kHz, 2m Bin, 40 meters profile with 10 burst pings/ensemble: • WM1 uses 5.9 W-Sec per ensemble. • WM12 uses 3.7 W-Sec for 10 Sub Pings per Ensemble – a sav-
ings of 37%.
NOTE. The savings are (.0024*#Bins + .14) W-Sec per Sub Ping. The % savings are higher in shorter-range profiling.
9.3 High Resolution Profiling Mode 11 Water Mode 11 is the result of the continued evolution of the signal proc-essing within our WorkHorse products. It is part of our High Resolution, “Pulse to Pulse coherent” options for WorkHorse products that include Modes 5, 8, and 11. These options have 10 to 100 times higher precision than our standard Broadband operation. If used within their limits, you will be able to collect significantly better data with your WorkHorse ADCP than ever before. Recommended Applications
• High Resolution, Shallow water profiling in slow moving rivers, streams and estuaries.
• Boundary layer measurements. Conditions where you would use Mode 11
• Shallow Water (4m max. 1200KHz, 8m max. 600KHz) • Low Flow Velocity (<1m/s) (See “Water Mode 11 Environmental
Limits,” page 93) • You require a Small Depth Cell Size (Min 1 cm) • You require Low Standard Deviation of velocity measurement.
Mode 11 is not suitable for:
• Deep water profiling (improvements to the range of Water Mode 11 are currently under development)
• Relative Water velocities greater than 1m/s • Profiling in high turbulence or shear
What is Required
• Update the WorkHorse ADCP firmware version to 16.19 (Moni-tor/Sentinel) and 10.12 (Rio Grande), or higher.

WinRiver User's Guide
page 92 RD Instruments
• Install the High Resolution Water Profiling feature upgrade in your WorkHorse ADCP (standard in a Rio Grande).
• Add the WM11 and WK (for depth cells sizes less than 5cm for a 1200 and 10cm for a 600), commands to your existing configura-tion command files to take advantage of this new mode.
Why is Water Mode 11 an Improvement?
• Water Mode 11 is an evolution of our existing Water Modes. The Key Improvements are:
• Depth Cell Size can be set to 1 cm minimum (previously 5 cm for a 1200 and 10cm for a 600)
• Maximum number of depth cells has been increased to 255 (pre-viously 128).
• Improved signal processing so Water Mode 11 has a wider per-formance envelope than our previous High Resolution Water Mode 5.
For Moving Platform users with Bottom Tracking
Table 9: Commands Relevant to Water Mode 11 Use Command Description
WM11 Selects Water Mode 11 Default =WM1
BP1 Enables Bottom Tracking. With bottom tracking enabled the transmission pulse is automatically adjusted for the depth. The system effectively “tunes” WZ for the best performance down to the default minimum of WZ5. Max. Depth is 4 m for a 1200.
WZ If Bottom Tracking is enabled it sets the Minimum Ambiguity velocity which is used. It is not necessary to change this command from the default WZ5 if bottom track is enabled. Default = WZ5
WK Sets Depth Cell (Bin) size in cm, 1cm minimum (WK1). Overrides the WS command for small depth cells. If you never use depth cells less than 5cm for a 1200 or 10cm for a 600 then you can still use the WS command. Default =WK0 (uses WS)
NOTE. For detailed explanations of the Water Mode 11 commands, see the WorkHorse Commands and Output Data Format Guide (April 2002 revision) or Interim Change Notice ICN006.
For Fixed Platform users
Command Description

WinRiver User's Guide
P/N 957-6171-00 (October 2003) page 93
Command Description
WM11 Selects Water Mode 11
WZ5 Used to adjust the characteristics of the transmission pulse for improved maximum velocity at shallower depths. With a 1200KHz ZedHed you would use WZ15 for depths less than 1m, WZ10 for depths up to 2m, WZ5 for depths up to 4m. Default = WZ5. Note: If WZ is changed to greater than the default WZ5 and bottom track is enabled then the range will be restricted according to the value of WZ.
BP1 Enables Bottom Tracking. With bottom tracking enabled the transmission pulse is automatically adjusted for the depth. The system effectively “tunes” WZ for the best performance down to the default Minimum of WZ5. Note: Bottom Tracking Feature is an option with some instruments.
WK Sets Depth Cell (Bin) size in cm, 1cm minimum (WK1). Overrides the WS command for small depth cells. If you never use depth cells less than 5cm for a 1200 or 10cm for a 600 then you can still use the WS command to set the depth cell size.
9.3.1 Water Mode 11 Environmental Limits For 1200 KHz systems, a useful “rule of thumb” for determining whether the water conditions are within the envelope of Mode 11 is the Depth times Velocity product. Water Mode 11 may not work if the Depth (m) times the Velocity (m/sec) product is greater than one. Other Environmental Limits
• Maximum relative Horizontal velocity depth <1m (1200KHz) or <2m (600KHz), 100cm/sec
• The maximum relative horizontal velocity gradually reduces with depth to approx. 25 cm/sec at 4m (1200KHz) or 8m (600KHz)
• It is important to keep in mind that with water mode 11, in depths less than 1 meter, the maximum beam velocity that can be reliably measured under all circumstances is 50cm/sec (this equates to 150cm/sec relative horizontal velocity as long as no vertical components are present). What this means is that the vector combination of horizontal and vertical velocities along a beam should not exceed 50cm/sec or errors may occur. As your relative horizontal velocities approach 100cm/sec in shallow wa-ter it is important to move slowly and smoothly to minimize any additional platform motion that might contribute to the relative velocity in the vertical or horizontal plane.
Other recommendations:
• Currently not recommended for 300KHz systems.
• Maximum Depth Cell size: 0.25m (600kHz), 0.125m (1200kHz)

WinRiver User's Guide
page 94 RD Instruments
• WT can be used with the 1200KHz ZedHed in shallow water (<1m) to reduce transmit pulse length. This is normally left at default WT = 0 (Transmit Pulse Length = Depth Cell Size) how-ever if you are using small depth cells e.g. 5cm you could use WT2 to reduce the transmit pulse length to 2 cm and possibly get an extra depth cell in the profile.
Examples of Performance
• 1200kHz in 2 meters of water, 5cm depth cell size: Standard De-viation of water velocity measurement (SD) < 1.0cm/s.
• 600kHz in 4 meters of water, 10cm depth cell size: Standard De-viation < 0.9cm/s.
• 1200kHz in 1 meter of water, 1cm depth cell: Standard Deviation < 5cm/s.
• 600kHz in 2 meters of water, 10cm depth cell: Standard Devia-tion < 1.6 cm/s.
9.3.2 Water Mode 11 Technical Description In order to understand the advantages of Water Mode 11 we must briefly revisit the basis of Broadband processing, Water Mode 1, and the pulse co-herent Water Mode 5. It is advisable that you are familiar with the primer and application note explanations of Water Mode 1 and Water Mode 5.
Pulse to pulse coherent processing used in Water Mode 11 applies a combi-nation of the techniques used in Water Mode 1 and Water Mode 5 process-ing. It effectively improves the maximum relative velocity over where Wa-ter Mode 5 can operate while retaining the measurement precision. We first transmit a coded pulse and the processor listens and collects the return sig-nal data. At a predetermined time (automatic if Bottom Tracking is en-abled) the second coded pulse is transmitted and the processor continues to collect return signal data. The processor then applies autocorrelation func-tions to measure the approximate time separation between returned pulses and determines the approximate water speed. Phase measurement tech-niques are then applied to determine a more precise water speed.
Because of the large pulse separations used in Water Mode 11 as with Water Mode 5, we rely on the fact that the pulses are being affected by similar wa-ter conditions. If the conditions change between pulses beyond a certain point because of turbulence or high velocity, measurement becomes diffi-cult (it is referred to as decorrelation) and data will be missing from the pro-file. If a large number of depth cells contain no velocity data then the user should switch to Water Mode 1 or 12.

WinRiver User's Guide
P/N 957-6171-00 (October 2003) page 95
9.4 High Resolution Profiling Mode 5 General Description - Mode 5 is our high-precision, shallow-water mode. Mode 5 allows for very low standard deviation (less than 3 cm/s) in shallow water. Mode 5 should be used with bottom tracking enabled.
Best Use Areas - Mode 5 is ideal for shallow water with water currents less than 50 cm/s.
Mode 5 is not good for areas where there is shear, turbulence, background noise, or fast ADCP motion (above 0.5 to 1 m/s). If high shears, turbulence, background noise, or fast ADCP motion occurs, the ADCP will not collect data.
9.5 High Resolution Profiling Mode 8 General Description - Mode 8 is our medium-precision shallow-water mode. The standard deviation of Mode 8 is about 10 times greater than Mode 5 for the same size depth cell and water speed. Mode 8 should be used with bot-tom tracking enabled.
Best Use Areas - Mode 8 is ideal for shallow water (8 m and less), where there is any shear, turbulence, background noise, or fast ADCP motion (maximum 1-2 m/s). Mode 8 can be used in fixed measurements or slow-moving platform measurements where the water velocity flows are very low. However, Mode 5 is better suited for those areas.
NOTE. If the shears, turbulence, background noise, or ADCP motion is too great, the ADCP will not collect data.
9.5.1 Mode 5, 8 and 11 Specifics Mode 5, 8 and 11 use short encoded pulses that travels to the bottom, where it is reflected, and then back up to the ADCP. When the signal is received at the transducer face, the ADCP transmits another pulse. The ADCP knows how long to wait before sending the second transmission because Bottom-Track measures the water depth. For this reason, it is important to use bot-tom tracking for downward-looking deployments.
For Modes 5,8 and 11 two pulses are processed to create the velocity esti-mate. The standard deviation for Mode 5, 8 and 11 is very low because there is a relatively long lag between the two pulses. Mode 5 estimates the velocity based on the Doppler shift, and its algorithm is sensitive to ambi-guities. Therefore, this mode is highly sensitive to conditions with high shear, turbulence, and fast ADCP motion. Mode 8 makes the estimation based on a proprietary scheme. Mode 8 has no ambiguity problems, and therefore it can operate in areas that Mode 5 cannot. However the method of estimating velocity used by Mode 8 has a higher standard deviation as

WinRiver User's Guide
page 96 RD Instruments
compared to Mode 5 operation. Mode 11 is an evolution of Mode 5 and has the standard deviation of velocity measurement of Mode 5 with better per-formance in shallow water and ability to measure higher velocities. Use an ambiguity velocity value of 5 cm/s WZ005 (lag setting) for most deploy-ments to allow for the deepest possible profiling range. The ADCP auto-matically adjusts this setting higher based on the depth of the water meas-ured by bottom tracking.
There are some applications where you may wish to obtain only valid data near the ADCP when the bottom is out of range of the system. In these cases, the setting of WZ005 will still work. It allows the system to collect data as deep as it can.
The profiling range of the high-resolution modes is limited by two factors: (1) the very short encoded pulses used, and (2) the maximum velocity water velocity. These pulses do not put much energy in the water, so the signal return is weak. The deeper the profile, the slower the water must move or an ambiguity error will occur.
10 Bottom Tracking Modes All Rio Grande ADCPs include the standard Bottom Tracking modes. Bot-tom Track is an option with Monitor and Sentinel systems. Bottom Mode 5 gives good performance in systems of all frequencies. It is the default Bot-tom Mode in WinRiver and in the Rio Grande firmware.
With the development of the ZedHed (1200KHz low ringing transducer) and Water Profiling Mode 11, it became possible to measure water profiles much closer to the transducer face and therefore shallower water. Bottom Mode 7 was developed to fully utilize the capability of the ZedHed and al-lows bottom tracking in water as shallow as 30 cm. If Shallow water Bot-tom Tracking (Bottom Mode 7) is fitted to your system (ZedHed 1200KHz systems only) then you can add BM7 and &R30 to your command file to use Bottom Mode 7 instead of Bottom Mode 5.
10.1 Using Bottom Mode 7 Shallow Water Bottom Tracking Mode 7 improves the performance enve-lope of our standard bottom tracking. A 1200 KHz ZedHed system will work in water as shallow as 30 cm. Bottom Mode 7 has an improved bot-tom location algorithm that improves performance in all locations and spe-cifically in high backscatter environments. While its main improvement has been in shallow water performance, it can be used to the full range of the instrument. Recommended Applications

WinRiver User's Guide
P/N 957-6171-00 (October 2003) page 97
• Current profiling and discharge measurements in shallow rivers and streams.
Basic Operation
When Bottom Tracking is enabled (BP1 or more) the WorkHorse transmits pulses that are dedicated to determining the velocity of the WorkHorse rela-tive to the bottom. The bottom pings are interleaved with the water pings with a separation determined by the TP command (Time Between Pings). As with Bottom Mode 5 a Bottom Track Ping actually consists of several pings with computations to determine the best velocity measurement for the depth and speed. The highest precision is obtained in depths less than 5 me-ters and velocities less than 90 cm/sec. When operating in shallow water the slower the velocity of the boat or float the more precise the velocity meas-urement.
The Bottom Track mode is by default Bottom Mode 5 (BM5). By enabling Bottom Mode 7 (BM7), you are able to improve your Bottom Track data in high backscatter environments such as rivers and improve shallow water performance. What is Required
• Update the WorkHorse ADCP firmware version to 16.19 (Moni-tor/Sentinel) and 10.12 (Rio Grande), or higher.
• Install the Shallow Water Bottom Tracking Mode 7 feature up-grade in your WorkHorse ADCP.
• Add the BM7 and &R30 command to your existing configuration command files to take advantage of this new mode.
Table 10: Commands Relevant to Shallow Water Bottom Tracking BP1 Enables Bottom Tracking
BM7 Selects Bottom Mode 7
BX80 Selects the maximum range for bottom detection. This can be adjusted to improve the time taken for bottom relocation in poor conditions in shallow water. The default for a 1200KHz ZedHed system is BX300 (30 meters). When debris or other factors are causing bottom tracking to be lost, the BX value can be reduced e.g. BX80 (8 meters). This will reduce the time for bottom relocation.
BV aaaaa,bbb,cc
This command adjusts the characteristics of Bottom Mode 7 and should be left at frequency dependant defaults. It should only be changed on the recommendation of RD Instruments Customer Service. Please refer to the WorkHorse Commands and Output Data Format guide for more details.
&R30 Adjusts the transmit pulse length to 30% of depth. This command MUST be used in conjunction with BM7.

WinRiver User's Guide
page 98 RD Instruments
10.1.1 Environmental Limits • Minimum Tracking depth for 1200KHz – 30cm
• Bottom Mode 7 is currently not recommended for 600KHz sys-tems.
• Maximum horizontal velocity measurement is ±9m/sec.
• Long term Accuracy is 0.3% velocity measurement ±0.1cm/s Other Considerations:
Ping times for Shallow Water Bottom Tracking (Bottom Mode 7) are ap-proximately 3 times longer than standard bottom tracking (Bottom Mode 5) in shallow water and approx. 1.5 times in water > 5m. If it is necessary to collect data as fast as possible, Bottom Mode 5 will give faster ping times but at the expense of shallow water performance.
When using WinRiver, the &R30 command must be added to the User Commands after the BM7 command to override the &R20 command which is coded into WinRiver and is also the Rio Grande firmware default. This adjusts the length of the bottom track transmit pulse as a percentage of depth. The &R20 command is used with Bottom Mode 5 for slightly im-proved performance in shallow water.
NOTE. The &R30 command is automatically added to the wizard commands when the configuration wizard is used.
11 Troubleshooting Use the following suggestions to guide you if you are having trouble obtain-ing reliable discharge data. If you cannot arrive at a solution after trying the suggested solutions below, send a description of the problem, some example data files along with their associated configuration files, and a BBTalk log file to your local representative or to RD Instruments via email. We will assist in analyzing the problem.
RD Instruments RD Instruments Europe 9855 Businesspark Ave. 5 Avenue Hector Pintus
San Diego, California 92131 06610 La Gaude, France
(858) 693-1178 +33(0) 492-110-930
FAX (858) 695-1459 +33(0) 492-110-931
[email protected] [email protected]
Web: http://www.rdinstruments.com

WinRiver User's Guide
P/N 957-6171-00 (October 2003) page 99
After Hours Emergency Support – +1 (858) 578-0781
11.1 Problems to look for in the Data
Figure 40. Problems to look for in the Data
1. Check for ensembles lost due to communication problems. This number is usually very small.
2. Check for ensembles that did not meet quality guidelines and did not return a discharge. If this number is large by comparison to the total number of ensembles then a setup change is possibly required.
3. Check for percentage of bins (depth cells) that have returned a dis-charge measurement over number of bins (depth cells).
4. Verify the ADCP Date and Time.
5. Check if ancillary data is reasonable.
6. Ensure that the boat/float speed is lower than the water speed.
7. Observe the maximum water speed during the transect. This will be used to determine the best configuration.
8. Observe the maximum water depth during the transect. This will be used to determine the best configuration.

WinRiver User's Guide
page 100 RD Instruments
9. Verify that the Distance Made Good corresponds to the reality. Dis-tance Made Good much greater than reality indicates a compass problem or a river with a moving bed. Check if the boat path is go-ing upstream on some parts of the transect to detect moving bed.
11.2 Why can't I see my data? If you do not see any data on contour plots or other displays during Play-back mode, check the following items.
• Mark Below Bottom "Bad" is selected in the Configuration Settings, Processing tab and you do not have valid bottom depth data.
• Your reference data is not valid. If your reference is GPS on the Settings, Reference menu and you did not have GPS active dur-ing data collection; your data will always be invalid.
• Check the contour or profile plots minimum and maximum depth axis is setup properly. On the Velocity Tabular view, look at the left column where the depth of the water profile depth cells are displayed and set the minimum and maximum depth accordingly on the Configuration Settings, Chart Properties 1 tab.
• On the Velocity Tabular view, if you see negative depths, your system is up-looking and you need to adjust the ADCP Trans-ducer Depth on the Configuration Settings, Offsets tab.
• The data is not present. Check the commands sent to the ADCP on the Configuration Settings, Commands tab. For example, sending WD 110 100 000 will override the default WD 111 100 000 command and tell the ADCP to not collect echo intensity data. This will result in displaying "Bad" on Tabular views and not displaying at all on contour or profile plots.
11.3 Lost Ensembles If the Number of lost ensembles on the Standard and/or Composite Tabu-lar views starts to increase, it may indicate a problem with the communica-tions setup between the ADCP and WinRiver. You may have the serial communications speed set too high for your computer or you are inadver-tently holding a key down too long. Since a computers keyboard has a higher priority than its serial port, serial data can get lost if the keyboard is used too long at the same time that serial data is being received. One solu-tion is to minimize the amount that you use the keyboard while the com-puter is receiving data from the ADCP. Another solution is to lower the se-rial communications speed of the ADCP and the computer; this reduces the computer’s load with respect to serial port processing. A third option is to

WinRiver User's Guide
P/N 957-6171-00 (October 2003) page 101
use a computer equipped with a 16550 UART, which buffers the serial port, allowing the computer to keep up with the flow of data.
To change the ADCP and computer baud rate, use BBTalk to communicate with the ADCP. Send a CB-command with the desired baud rate value (see the WorkHorse Commands and Output Data Format Guide). Press F5 to change the serial port baud rate to match the ADCP. Enter CK to save the new baud rate for the ADCP. This must be done before pressing END to send a Break signal or the ADCP will reset back to the default 9600-baud rate. Press END to check the communications using the new baud rate.
Another source of the problem is interference in the transmission of data. Try not to place the ADCP’s underwater cable near a generator, the engine, or other large electrical equipment. Do not coil the ADCP’s underwater ca-ble around large metal objects.
11.4 Missing Depth Cell Data Missing depth cell data will be marked as bad in the data displays. The data within these cells has not met echo intensity, correlation, or percent-good thresholds. Bad cells do not generally effect a discharge measurement be-cause discharge is extrapolated for missing bins.
11.5 Missing Velocity Data Because of the large pulse separations used in Water Mode 11 as with Water Mode 5, we rely on the fact that the pulses are being affected by similar wa-ter conditions. If the conditions change between pulses beyond a certain point because of turbulence or high velocity, measurement becomes diffi-cult (this is referred to as decorrelation) and data will be missing from the profile. If a large number of depth cells contain no velocity data, then switch to Water Mode 1 or 12.

WinRiver User's Guide
page 102 RD Instruments
Figure 41. Decorrelation Example
11.6 Unable to Bottom Track If you are losing bottom track, indicated by “bad” bottom track velocities or no depth indicated, then one or more of the following is possible:
• The depth set in the BX-command is not deeper than the maxi-mum depth of the channel: increase BX and try again.
• Change the EX10101 command to EX10111 to allow for 3-beam solutions.
• If there are abrupt depth changes in your river channel, bottom track may have trouble locking on to the rapidly changing depths as you transect. If you know where the abrupt changes are lo-cated in your channel try to move slowly over these regions.
• There is something blocking one or more of the beams. It may be air being pulled below the transducer: try putting the ADCP deeper in the water. Some kind of debris has become caught on near the ADCP and is interfering with the beams: check the ADCP and its mount to see if debris has become entangled on the ADCP.
• The bottom has grass, weeds, brush, or other submerged ma-terials that are disrupting the beams near the bottom: try mov-ing to a different nearby location to see if the problem changes.
• There is a high sediment concentration near the bottom, and there is not enough contrast between the suspended sediment layer and the actual bottom to determine the true bottom

WinRiver User's Guide
P/N 957-6171-00 (October 2003) page 103
range. Some users have found success detecting the bottom in these conditions by substituting a lower frequency ADCP, i.e. a 300 kHz in place of a 600 kHz, but at some point the sedi-ment concentration will be so high the ADCP won’t work.
If you cannot get valid bottom track depths using the suggestions above, an echo sounder can be used in place of bottom tracking.
11.7 Biased Bottom Track Velocities If one or more of the following occurs, it is an indication of bias in the bot-tom tracking data:
• The course made good is longer than expected.
• The shipTrack plot shows an upstream offset compared to the ac-tual track taken by the boat.
• If you hold station at a position in the channel, the shipTrack in-dicates that you are moving upstream.
The bias can be caused by two different environmental sources:
• High sediment concentration in the water column (Water Bias)
• Fluid layer of sediment flowing along the bed of the stream (Moving Bottom)
These two environmental sources produce biased values for ADCP bottom track, which in turn will bias the discharge calculation. The consequences of the these environmental sources and the biased ADCP bottom track are:
• Discharge computed with the ADCP is biased low
• The vessel track (shipTrack) is biased upstream
NOTE. The ADCP is not malfunctioning – but measuring the environment as designed.
If you obtain biased bottom track data at your river site, you can use GPS as the velocity reference in place of bottom tracking as described in the section on “Integrating Depth Sounder, External Heading, and GPS Data,” page 53. WinRiver can calculate discharge in real-time using the GPS data in place of bottom track velocities.
11.8 Inconsistent Discharge Values If the measured discharge is lower than expected and not reproducible to better than 5%, you may be experiencing one or more of the following con-ditions:

WinRiver User's Guide
page 104 RD Instruments
• Biased Bottom Track (see the previous section)
• There are tidal or other time dependent factors affecting the dis-charge.
A small repeatable difference in discharge values can be expected between transects made going different directions across the channel. This differ-ence can be caused by several factors:
• Wind can cause the boat to heel causing the ADCP depth to be slightly deeper when traveling in one direction versus another.
• The ADCP may be mounted so that it is shadowed from the flow when a transect is made with the ADCP on the downstream side of the boat. Mounting the ADCP from the front of the boat may reduce the difference in discharge values between reciprocal transects.
11.9 Trouble Profiling in High Turbidity Conditions In flows with very high sediment concentrations, the acoustic energy trans-mitted by the ADCP into the water undergoes high levels of absorption. The ADCP will not receive enough returned energy to make valid velocity measurements. In this case, the echo intensity profile will show the re-ceived signal level reaching the noise floor before the bottom is encoun-tered. Some ADCP users have been able to successfully profile in these conditions by using a lower frequency system, i.e. a 600 kHz rather than a 1200 kHz, or a 300 kHz rather than a 600 kHz.
11.10 Trouble Profiling with Modes 5 and 8 Modes 5 and 8 are designed for use in shallow and slow moving water, and though they provide reduced standard deviation over Mode 1, they are highly sensitive to shear and turbulence. We strongly recommend Mode 1 for most profiling conditions. If you are having trouble profiling using Modes 5 or 8, review the section on “Water Profiling Modes,” page 85. Check that the maximum relative water speed (water plus boat speed) and profiling range do not exceed the limitations given in Table 4, page 85. Both Modes 5 and 8 must have a minimum water depth to profile. These depths are listed in Table 4, page 85.
If the relative velocity and minimum and maximum depth requirements for modes 5 and 8 are met, and you still cannot get reliable performance, there may be turbulence and shear conditions in your river channel which are causing these modes to fail. You will need to profile using general purpose profiling Mode 1.

WinRiver User's Guide
P/N 957-6171-00 (October 2003) page 105
Appendix A - ADCP Measurement Basics The ADCP is an Acoustic Doppler Current Profiler. It measures vertical profiles of the water’s velocity using acoustic energy. A pulse of energy (known as a ping) is transmitted into the water much like a submarine’s SONAR but at much higher frequencies. This energy is reflected off parti-cles suspended in (and moving with) the water and some of it returns to the ADCP. The ADCP measures the Doppler shift (change in frequency) of the reflected energy and from this, computes the velocity of the water relative to the ADCP. We won’t go into the details in this manual. If you would like to learn more about how the ADCP measures velocity, please read the BroadBand ADCP Primer.
The ADCP also measures its own speed and direction across the bottom of the channel using the same technique used to measure the velocity of the water. The details of the measurement are different since the bottom is solid (or nearly so) compared to the water. The BroadBand ADCP Primer also has additional details concerning how bottom tracking operates.
A.1 Velocity Profiles As the ADCP processes the signal reflected off the particles in the water, it divides the water column into a number of discrete segments stacked in the vertical. These segments are called depth cells. The ADCP determines the velocity and direction of each depth cell. If we graph the velocity as a func-tion of depth, we get a velocity profile from near the surface to near the bot-tom. The thickness of the depth cells is something that you get to select (within certain constraints set by the instrument’s design and the laws of physics). With a 1200 kHz ADCP these depths cells can be as small as 5 cm, or 10 cm for a 600 kHz system. So in water a few meters deep, you can make many simultaneous velocity measurements in the vertical dimension.
Figure 42. Velocity as a Function of Depth

WinRiver User's Guide
page 106 RD Instruments
A.2 Bottom Track When water profiling, the ADCP measures the speed and direction of the water relative to the ADCP. So, an ADCP moving north at 1 m/s in calm water or water flowing south at 1 m/s past a stationary ADCP will both pro-duce the same output from the ADCP for water velocity (see Figure 43). An ADCP moving north at 1 m/s through water flowing south at 1 m/s would produce an apparent water velocity of 2 m/s toward the south. The ADCP bottom track measures the speed and direction of the bottom motion relative to the ADCP. By subtracting the ADCP velocity from the apparent (rela-tive) water velocity, the true velocity of the water (with respect to the bot-tom) is determined.
Water StationaryVb = 1m/sNORTH Apparent velocity = 1 m/s South
Boat StationaryVw = 1 m/s
Water Speed
Apparent velocity = 1 m/s South
Vb = 1m/sNORTH
Apparent velocity = 2 m/s SouthVw = 1 m/s
Water Speed
Figure 43. Boat versus Water Velocity
A.3 Other Data The ADCP also records several other pieces of information that are related to the measurement of the velocity of the water. These are briefly described below.
Temperature. The ADCP has a sensor in the transducer head to measure the temperature of the water at the ADCP. Measurement of the velocity of the water (and the bottom) depends on the speed of sound in the water at the ADCP. The ADCP uses the measured water temperature along with a user-input value of salinity to calculate the sound speed.
Compass. The ADCP has a flux-gate compass that measures the orientation of the ADCP relative to the earth’s magnetic field. If you have requested earth coordinates for data collection (EX-command) the compass data will be used by the ADCP to output velocities in earth coordinates. WinRiver

WinRiver User's Guide
P/N 957-6171-00 (October 2003) page 107
will use the heading information to transform the raw data to earth coordi-nates before display if it has been collected in beam, instrument or ship coordinates.
Pitch and Roll. The ADCP also has pitch and roll sensors. These allow ei-ther the ADCP or the WinRiver software to correct the velocity measure-ments for rocking or tilting of the ADCP.
Intensity. The ADCP also records the intensity of the acoustic echoes re-ceived back from the energy scattered off the particles suspended in the wa-ter. This information is useful for verifying ADCP operation. It also pro-vides a visual display of how sediment backscatter is distributed.
Correlation. The amplitude of the correlation function, in each depth cell, output by the ADCP is quality assurance for your data.
ADCP Percent Good. The ADCP can average data from individual pings in-ternally to create ensemble data before sending it out. If for some reason, one ping of the ensemble has bad data, that information is not used in the average. Single ping ensembles are recommend, and in this case, the per-cent-good will be 100% (good data) or 0% (bad data).
Transect Percent Good. WinRiver presents a percent good value that is dif-ferent from that in the raw ADCP data. Within WinRiver, this value repre-sents the percentage of discharge calculations that are valid in a particular depth cell.
Real-time Clock. The ADCP has a real-time clock that measures time to 0.01-second precision and is accurate to within a few seconds per month for operating temperatures between 5 and 40 degrees Celsius. The date and time of a ping or ensemble is output as part of the data. The time between ensembles multiplied by the boat velocity is the displacement of the boat between ensembles. This is used to compute the discharge as well as to plot the boat trajectory.

WinRiver User's Guide
page 108 RD Instruments
Appendix B - Discharge Measurement Basics A typical discharge measurement is calculated from several transects of data. Referring to Figure 44, a transect goes across the river from point A to point B, and the total discharge (∑Q1) is recorded. A second transect is then made starting at point B and ending at point A, and the second total dis-charge (∑Q2) is determined. Continue this process until you have the de-sired number of transects. An even number of at least four transects is rec-ommended to calculate the discharge at a site. The actual river discharge estimate will then be the average of the N individual transect discharge val-ues.
N
QQQQQ
...)( 4321 +Σ+Σ+Σ+Σ=Σ
12
Figure 44. Transect Path
B.1 Path Independence Discharge is the accumulated flow crossing perpendicular to the boat’s path (see Figure 45, page 109). Any arbitrary line can define the cross-section across the river. It does not need to be straight across the river. The ADCP measures the actual path of the boat from the change in the boat’s position. As well, it measures the flow across the path throughout the water depth. You do not need tag lines or even try to steer a straight course. This makes it much easier and safer to obtain a discharge measurement, particularly at high flood stages or at sites with high traffic or wide channels.
The WinRiver software calculates the discharge using this information. WinRiver can replace bottom tracking by using GPS data to measure the boat velocity and an external depth sounder to measure water depth.

WinRiver User's Guide
P/N 957-6171-00 (October 2003) page 109
nV b
V f
0/
TRANSECT PATH
VESSEL
ACROSS CHANNEL
Figure 45. Discharge Calculation is Independent of the Boat’s Path
B.2 Directly Measured Flow and Estimated Regions The ADCP measures most of the water velocity from just in front of the ADCP to 6% above the bottom. At the channel edges, where the water is very shallow, the water depth is too shallow for the ADCP to profile. The WinRiver software will estimate the discharge in these regions using several input values from the user. Each of these unmeasured regions will be dis-cussed below. Refer to Figure 46, page 110 for an illustration of the un-measured areas.

WinRiver User's Guide
page 110 RD Instruments
Figure 46. Unmeasured Regions in the Water Column
B.2.1 Near Surface Region ADCP Depth. The acoustic transducers of the ADCP need to be completely covered with water. A typical transducer depth is around 20 cm, which will totally immerse the ADCP. This allows reasonable boat speeds before air is pulled beneath the transducer (which blocks the acoustic energy from get-ting into the water) and allows for some rocking of the boat. In calm water, you may be able to put the ADCP less deep and you may need to put it deeper if the water is rough or very fast.
Blank After Transmit. The same transducer is used to receive the acoustic energy after transmitting a pulse. A short time (or a short sound travel dis-tance) must pass before receiving is possible. This delay is called the blanking distance, and it allows the ADCP to ring down and become acous-tically quiet before receiving the return signal. For the 600 kHz and 1200 kHz Rio Grande ADCPs, this distance is 25 cm.
Pulse Structure – Lag. For general profiling (mode 1), the acoustic pulse sent out is actually two or more distinct pulses that are closely spaced. The spacing is called the lag. One lag is required beyond the blanking distance to start processing the data in the first bin.
The distance below the surface to the middle of the first cell for Mode 1 general purpose profiling is the sum of the ADCP depth, the blanking dis-

WinRiver User's Guide
P/N 957-6171-00 (October 2003) page 111
tance, and (bin +transmit length + lag)/2. For a 600 kHz ADCP in mode 1 with 50-cm depth cells, the distance to the top of the first depth cell is about 90 cm. The ADCP and the software will automatically calculate this dis-tance for you (you have to tell the software the depth of the transducer).
B.2.2 Bottom Region Side Lobes. There is also a shallow layer of water near the bottom for which the data is not used to compute discharge. When the ADCP sends out an acoustic pulse, a small amount of energy is transmitted in side lobes rather than in the direction of the ADCP beam. Side lobe reflection from the bottom can interfere with the water echoes. This gives erroneous ve-locities for the water near the bottom. WinRiver does not use data in the re-gion that may be affected. The ADCP has beams oriented at 20 degrees from the vertical, and the thickness of the side lobe layer is 6% of the dis-tance from the transducers to the bottom (see Figure 47).
BOTTOM SURFACE
SID
E LO
BE
20 DEGREEBEAM ANGLE
6%
94%
ADCP
Figure 47. Side Lobes
Pulse length. WinRiver also does not use any data within one depth cell of the bottom or the side lobe layer. The reason is that in the last depth cell, energy at the front of the pulse is reflecting off of the bottom while energy at the rear of the pulse is reflecting off of the water. The energy reflected from the front of the pulse contaminates the reflection from the rear of the

WinRiver User's Guide
page 112 RD Instruments
pulse. So, no data from within the 6% side lobe layer plus one depth cell from the bottom is used.
B.2.3 Channel Edges Minimum Depth. From the discussion of the top and bottom layers, you have probably deduced that there is a minimum depth in which you may acquire meaningful data. As you approach the sides of your channel, the water will become too shallow for the ADCP to make a valid measurement. The edges are determined by the last segment to have two valid bins and bottom track.
B.3 Calculating Discharge This section explains how WinRiver calculates discharge. For the data measured by the ADCP, WinRiver calculates discharge (measured water layer – Measured Q). For the unmeasured parts of the profile (top water layer – Top Q, bottom water layer – Bottom Q, left near-shore discharge - Left Q, right near-shore discharge – Right Q) WinRiver estimates the dis-charge (Figure 46, page 110). WinRiver accumulates these values over the entire transect (or subsection of a transect if selected). The total discharge (Total Q) is the summation of discharge in the top, measured, bottom, left, and right layers.
B.3.1 Discharge Calculations Discharge is the total volume of water flowing through a cross-section of water per unit of time. WinRiver computes this total volume discharge (ΣQ) for each ADCP ensemble. An ADCP measures profiles of water-current ve-locity relative to the vessel. The ADCP also measures the velocity of the vessel relative to the bottom and depth to the bottom for each ADCP beam. Computation of discharge depends only on these data. We do not need to know compass heading or vessel location. Furthermore, the transect can be an arbitrary curve (see Figure 45, page 109) as long as it starts near one side of a channel and ends near the other.
The uncertainty in the discharge estimate arises from random errors, biases, and missed data (near the surface and bottom, and near the sides of a chan-nel). WinRiver can extrapolate near-shore discharge (near the channel sides). The algorithm for estimating discharge is adopted from Simpson and Oltmann (1990), and Gordon (1989).
There are two methods available in WinRiver for estimating the discharge in the unmeasured parts of the profile. You can use either the Constant method (i.e., “straight up and down”) or a Power law method. If you select a Power method for either the top or bottom unmeasured part of the profile, you can select the exponent of the power law based on flow conditions and

WinRiver User's Guide
P/N 957-6171-00 (October 2003) page 113
the roughness of the channel bed. For more information on the theory of power laws for flow resistance see Chen (1991).
Bottom Track velocity data from the ADCP must be valid for the moving-vessel discharge calculation to be correct. In cases where bottom-track is not functioning due to moving bottom effects, a differential GPS and Depth Sounders can be used. See “Integrating Depth Sounder, External Heading, and GPS Data,” page 53 for more information.
We begin with a discussion of the moving-vessel method of determining discharge using an ADCP. We then discuss how WinRiver implements this method and determines the size of the top, bottom, and middle water layers. The Discharge Calculation Terms page lists several terms used throughout our discussion. The explanations presented here assume the ADCP is look-ing down, so first implies shallowest and last implies deepest.
B.3.2 Discharge Calculation Terms Term Definition
∆t Time difference between successive ensembles.
BtmQ Estimated discharge for the unmeasured data at the bottom of the profile.
*Da Depth cell (bin) size, or the length of the range gate. Each range gate corresponds to a depth cell. The ADCP constructs a profile from a series of range gates or depth cells.
DADCP Depth of the ADCP transducer face from the water surface.
*Db Blank beyond transmit.
DLG Depth of the last good bin (i.e., the last bin in middle water layer).
DLGmax Depth of the last possible good bin.
D Depth to the bottom (i.e., the channel bed).
Davg Averaged measured depth from the ADCP beams (not including DADCP).
*Do Lag between transmit pulses or correlation lag.
*Dp Transmit pulse length. Dp is the length of a single transmit pulse. Broadband systems transmit two or more pulses. If the pulse is coded, this is the total length of one coded pulse, not the length of a single element.
*Dtop Depth of the center of the first bin.
MidQ Discharge computed for the middle of the profile from ADCP or integrated differential GPS velocity and bottom-track data.
*Np Number of transmit pulses.
TopQ Estimated discharge for the unmeasured data at the top of the profile.
X Cross-product computed from ADCP data
X′ Synthetic cross-product computed from the power-curve fit
NOTE. *These data are directly output by the ADCP.

WinRiver User's Guide
page 114 RD Instruments
B.3.3 Determining Moving-Vessel Discharge and the Cross-Product The moving-vessel method for measuring total discharge using an ADCP is computed by transecting a channel from bank to bank and accumulating the discharge for each ensemble (see Figure 45, page 109). The general equa-tion for determining total channel discharge (Qt) through an arbitrary sur-face (s) is (Simpson and Oltmann, 1990; Gordon, 1989):
ds nVS
f ⋅∫∫ ( 1 )
where
ds = Differential area. Vf = Mean water velocity vector. n = Unit vector normal to WinRiver path at a general point.
For a vessel moving across a channel, the area of s is determined by the ver-tical surface beneath the WinRiver path. Because the ADCP measures both vessel motion (ADCP bottom-track velocity) and water velocity, we can re-order the integral above (Equation 1) in the following form.
Let
dz = Differential depth dt = Differential time Vb = Mean vessel velocity vector T = Total WinRiver time d = Total depth (Dtotal) k = Unit vector in the vertical direction
Then:
dtdz Vds b= ( 2 )
)sin(θff VnV =⋅ ( 3 )
dtdz ) sin(V V ds n
sV b
d T
0 0ff θ∫ ∫=⋅∫∫ ( 4 )
dtdz k)V V b
d T
f ⋅×= ∫ ∫
00
( ( 5 )

WinRiver User's Guide
P/N 957-6171-00 (October 2003) page 115
Converting the cross-product (Vf x Vb) •k into rectangular (vessel) coordi-nates, we get:
xyyxbf BFBFkVV −=⋅× )( ( 6 )
where:
Fx = Cross-component of the mean water velocity vector. Fy = Fore/aft component of the mean water velocity vector. Bx = Cross-component of the mean vessel velocity vector. By = Fore/aft component of the mean vessel velocity vector.
The values for Fx, Fy, Bx, By are rotated to earth coordinates before comput-ing the cross-product above (which does not affect the value of the cross-product). Note that WinRiver converts these values to earth coordinates be-fore any processing is done. Throughout the remainder of this section, we will assign the symbol X to represent the cross-product.
B.3.4 Estimating Discharge in the Unmeasured Top/Bottom Parts of the Velocity Profile There are two methods available in WinRiver to estimate discharge in the unmeasured top/bottom parts of the velocity profile based on the Top/Bottom Discharge Estimate settings in the Configuration Settings, Discharge tab. The two methods are Constant and Power.
Constant Method. This is the simplest method of estimating the discharge in the unmeasured parts of the profile. However, this method does not fol-low accepted hydraulic descriptions of the vertical distribution of horizontal water velocities in open channels, particularly in the bottom water layer near the bottom boundary where the velocity decreases to zero. Simpson and Oltmann (1990), and Gordon (1989), discuss this method. This “straight up and down” method extrapolates the cross-product from the first good bin in the profile to the top (TopQ) or from the last good bin to the bottom (BtmQ). See Estimating Top Layer Discharge and Estimating Bot-tom Layer Discharge for details on how WinRiver does this.
Power Method. Chen (1991) discusses the theory of power laws for flow resistance. Simpson and Oltmann (1990) discuss Chen’s power law equiva-lent of Manning’s formula for open channels (with b = 1/6).
bzz 9.5uu )/(/ 0* = ( 7 )

WinRiver User's Guide
page 116 RD Instruments
where:
z = Distance to the channel bed. u = Velocity at distance z from bed. u* = Shear velocity. z0 = Bottom roughness height. b = Exponent (1/6).
Combining terms not from the ADCP we get:
bb zzuu )/5.9( 0*= ( 8 )
If we let a′ = (9.5u*/z0b), then:
bzau ′= ( 9 )
For the moving boat discharge calculation, the cross-product (X) is com-puted from the ADCP velocities (Equation 6), replacing u in the power law of Equation 9:
bzaX ′′= ( 10 )
For each depth cell, WinRiver computes the distance from the channel bed z and the cross-product X. The next step is to solve for the unknown a′′ in the power law of Equation 10. WinRiver solves for a′′ by setting the anti-derivative of the power law equal to the cross-product values integrated over the valid depth range of the profile.
Let:
Z1 = Distance from the channel bed to last (deepest) good bin Z2 = Distance from the channel bed to first (shallowest) good bin
The values for Z1 and Z2 define the region of the profile with valid ADCP data (see Figure 48, page 117). This is referred to as the middle layer of the profile. Determining the Size of the Top, Bottom, and Middle Water Lay-ers, discusses how WinRiver determines Z1 and Z2.

WinRiver User's Guide
P/N 957-6171-00 (October 2003) page 117
POWER CURVE FIT
DATA (CROSS-PRODUCT)
POWER CONSTANT
CONSTANTPOWERTOP
MIDDLE(MEASURED)
BOTTOM
Figure 48. Discharge Extrapolation Method
First, we integrate the ADCP data over the valid depth range.
Let
∫=
2
1
1
Z
Z
dz X(z)R ( 11 )
Where: dz = depth cell size (Da).
Therefore:
∑=
=2
1
1
Z
Ziia XDR ( 12 )
Second, use the anti-derivative of the power law of Equation 10 to integrate the power law over the middle water layer:
1
)()(1
+′′=→′′=
+
bzazFzazf
bb ( 13 )

WinRiver User's Guide
page 118 RD Instruments
Let:
dz zfR
Z
Z∫=
2
1
)(2 ( 14 )
2
11
1 Z
Z
b
bza
+′′=
+
( 15 )
1
)( 21
12
+−′′
=++
bZZa bb
( 16 )
Equating the integrals we solve for a′′:
21 RR = ( 17 )
+−′′=
++
=∑ 1
11
12
2
1b
ZZaXDbbZ
Ziia ( 18 )
11
12
2
1
)1(
++=
−
+=′′
∑bb
Z
Ziia
ZZ
XbDa ( 19 )
Using a′′, we can apply the anti-derivative of the power law to integrate over the unmeasured regions of the profile at the top and bottom (see Esti-mating Top Layer Discharge and Estimating Bottom Layer Discharge).
B.3.5 Determining Near-Shore Discharge You can use WinRiver to estimate the discharge near the shore. WinRiver uses a ratio-interpolation method for estimating the velocity between the channel bank and the first or last known mean velocity (Vm) determined by averaging water velocity in several ensembles (called segments). In the Settings menu, Configuration Settings, Discharge tab you can set that number as number of “Shore Pings”. You can define the Left and Right Bank Edge Type by selecting the shape of the area between a channel bank and the first and the last segment or by specifying a coefficient. The for-mula for determining a near shore discharge is
mshore dCQ LVm= ( 20 )

WinRiver User's Guide
P/N 957-6171-00 (October 2003) page 119
Where:
C = Coefficient (0.35 - for triangular, 0.91- for rectangular shape), Vm = Mean water velocity in the first or the last segment, L = Distance from the shore to the first or the last segment speci-
fied by the user, dm = Depth of the first or the last segment.
It is highly recommended to enter the shore distances when prompted in WinRiver Acquire mode. You will be prompted when you start or stop a transect. The distances will be written to the *W.000 configuration file. In the Playback mode you can change these values in the Setting menu, Con-figuration Settings, Edge Estimates tab.
B.3.6 Determining the Size of the Top, Bottom, and Middle Water Layers Before computing discharge, WinRiver must determine the size of the top, bottom, and middle water layers (see Figure 48, page 117 for term defini-tions.
WinRiver uses the center of the first depth cell to find the thickness of the top water layer. To compute the thickness of the top water layer, we start with the depth to the center of the first depth cell, Dtop.
)2/)(( 0 apbADCPtop DDDDDD ++++= ( 21 )
Mode 5 and 8 )2/)(( apbADCPtop DDDDD +++= ( 22 )
For the total water depth, we use the average of the beam depths.
depths beam four of AverageDavg = ( 23 )
WinRiver computes the last good bin depth from Davg by determining the depth of noise interference from the acoustic side lobes, adding the depth of the transducer face from the surface, and subtracting a thickness that de-pends on the transmit pulse sequence.
)2/)(())cos(( 0max DDDDD pADCPavgLG −−+= θ ( 24 )
DLGmax is the last possible depth of a good bin. DLG is the depth of the low-est bin that is above DLGmax. The position of the last good depth cell (DLG) gives us the starting depth of the bottom water layer. The valid ADCP ve-locity data in depth cells starting at Dtop and ending at DLG are used to calculate the middle layer discharge (MidQ). WinRiver obtains the distance to the bottom (Dtotal) as:

WinRiver User's Guide
page 120 RD Instruments
ADCPavgtotal DDD += ( 25 )
From the proceeding we can define the boundaries of the water layer (see Figure 48, page 117) where each is referenced from the bottom boundary:
2/1 aLGtotal DDDZ −−= ( 26 )
2/2 atoptotal DDDZ +−= ( 27 )
totalDZ =3 ( 28 )
The water layer thickness follows:
23 ZZLayer Top −= ( 29 )
12 ZZLayer Middle −= ( 30 )
1ZLayer Bottom = ( 31 )
B.3.7 Calculating Middle Layer Discharge (MidQ) WinRiver calculates the middle layer discharge over the range determined by the middle water layer thickness (Equation 29). For each bin, WinRiver computes the discharge in that bin using the cross-product (Equation 6) and the time difference between successive ensembles.
aii D t XQ ∆= ( 32 )
where:
i = Bin number. Qi = Discharge in the ith bin.
WinRiver determines the discharge for the middle layer by summing all the discharges from the individual bins.
∑
=
=N
iiQMidQ
1 ( 33 )

WinRiver User's Guide
P/N 957-6171-00 (October 2003) page 121
Where:
FG = The first good bin. If the first bin has bad data, Win-River increments i until it finds good data. If Win-River does not find good data, it does not calculate discharge for that ensemble.
LG = The number of the last good bin just above the bin that DLG intersects.
B.3.8 Estimating Top Layer Discharge There are two ways to compute the top layer discharge estimate based on the setting of Top Discharge Estimate in the configuration file. The two options are Constant and Power. Estimating Discharge in the Unmeasured Top/Bottom Parts of the Velocity Profile outlines these methods.
Constant Method. WinRiver estimates the discharge for the top water layer by extrapolating the value of the cross-product in the first good bin to the surface. This method extrapolates data in a straight line to the surface.
)( 23 ZZ t XTopQ FG −∆= ( 34 )
Power Method. WinRiver estimates the discharge for the top water layer by integrating the power law of Equation 10 over the top water layer and mul-tiplying by ∆t (see Figure 48, page 117).
∫′′∆=
3
2
Z
Z
bdzZa tTopQ ( 35 )
11
12
12
13
2
1
)(
++=
++
−
−∆=
∑bb
Z
Zii
bba
ZZ
XZZtD ( 36 )
B.3.9 Estimating Bottom Layer Discharge There are two ways to compute the bottom layer discharge estimate based on the setting of Bottom Discharge Estimate in the configuration file. The two options are Constant and Power. Estimating Discharge in the Un-measured Top/Bottom Parts of the Velocity Profile outlines these methods.
Constant Method. WinRiver estimates the discharge for the bottom water layer by extrapolating the value of the cross-product in the last good bin (XLG) to the bottom. This method extrapolates data in a straight line to the bottom.

WinRiver User's Guide
page 122 RD Instruments
1Z t XBtmQ LG ∆= ( 37 )
Power Method. WinRiver estimates the discharge for the bottom water layer by integrating the power law of Equation 10 over the bottom water layer and multiplying by ∆t (see Figure 48, page 117):
∫′′∆=
1
0
Zb dz za tBtmQ ( 38 )
11
12
11
2
1++
=
+
−
∆=
∑bb
Z
Zii
ba
ZZ
XZ D t ( 39 )
B.3.10 Distance Calculations WinRiver uses the following formulas to calculate distance. Distance Made Good
])1[][(*])[]1[(*2/1 −−+−+= nTnTnVEastnVEastDEastDEast ( 40 )
])1[][(*])[]1[(*2/1 −−+−+= nTnTnVNorthnVNorthDNorthDNorth ( 41 )
22 DNorthDEastDgood += ( 42 )
Where: D = distance V = velocity n = the ensemble number T = time
Total Length of Course Over Ground (called Length in WinRiver display).
])1[][(*])[]1[(*2/1 −−+−= nTnTnVEastnVEastLEast ( 43 )
])1[][(*])[]1[(*2/1 −−+−= nTnTnVNorthnVNorthLNorth ( 44 )
22 LNorthLEastLengthLength ++= ( 45 )
Where: L = length n = the ensemble number V = velocity T = time

WinRiver User's Guide
P/N 957-6171-00 (October 2003) page 123
B.3.11 References The following references were used in preparing this section.
Chen, Cheng-Lung (1991). “Unified Theory on Power Laws for Flow Re-sistance.” Journal of Hydraulic Engineering, Vol. 117, No. 3, March 1991, 371-389.
Simpson, M. R. and Oltmann, R. N. (1990). “An Acoustic Doppler Dis-charge Measurement System.” Proceedings of the 1990 National Confer-ence on Hydraulic Engineering, Vol. 2, 903-908.
Gordon, R. L. (1989). “Acoustic Measurement of River Discharge.” Jour-nal of Hydraulic Engineering, Vol. 115, No. 7, July 1989, 925-936.

WinRiver User's Guide
page 124 RD Instruments
Appendix C – WinRiver Data Formats 13
C.1 Bottom Track Output Data Format If Navigation (GGA, VTG, and/or GSA) or Depth Sounder (DBT or DBS) is enabled in the WinRiver configuration file, the data in the Bottom Track raw data structure is replaced with the navigation data.
BIT POSITIONS
BYTE 7 6 5 4 3 2 1 0
1 BOTTOM-TRACK ID LSB 00h
2 MSB 06h
3 BT PINGS PER ENSEMBLE {BP} LSB
4 MSB
5 BT DELAY BEFORE RE-ACQUIRE {BD} or
6 GPS (GGA) LONGITUDE (PART 1) LSB
7 BT CORR MAG MIN {BC}
8 BT EVAL AMP MIN {BA}
9 BT PERCENT GOOD MIN {BC}
10 BT MODE {BM}
11 BT ERR VEL MAX {BE} LSB
12 MSB
13 RESERVED or
14 GPS (GGA) LATITUDE LSB
15
16 MSB
17 BEAM#1 BT RANGE LSB
18 MSB
19 BEAM#2 BT RANGE LSB
20 MSB
21 BEAM#3 BT RANGE LSB
22 MSB
23 BEAM#4 BT RANGE LSB
24 MSB
25 BEAM#1 BT VEL LSB
26 MSB
Continued next page

WinRiver User's Guide
P/N 957-6171-00 (October 2003) page 125
Continued from previous page
27 BEAM#2 BT VEL LSB
28 MSB
29 BEAM#3 BT VEL LSB
30 MSB
31 BEAM#4 BT VEL LSB
32 MSB
33 BEAM#1 BT CORR.
34 BEAM#2 BT CORR.
35 BEAM#3 BT CORR.
36 BEAM#4 BT CORR.
37 BEAM#1 EVAL AMP
38 BEAM#2 EVAL AMP
39 BEAM#3 EVAL AMP
40 BEAM#4 EVAL AMP
41 BEAM#1 BT %GOOD
42 BEAM#2 BT %GOOD
43 BEAM#3 BT %GOOD
44 BEAM#4 BT %GOOD
45 REF LAYER MIN {BL} or LSB
46 GGA Altitude value (m) x 10 + 32768 MSB
47 REF LAYER NEAR {BL} or
48 GPS (GGA) LONGITUDE (PART 2) MSB
49 REF LAYER FAR {BL} or LSB
50 DBT or DBS (see note) MSB
51 BEAM 1 REF LAYER VEL or LSB
52 GGA East/West velocities in mm/s (with reversed sign) MSB
53 BEAM 2 REF LAYER VEL or LSB
54 GGA North/South velocity in mm/s (with reversed sign) MSB
55 BEAM 3 REF LAYER VEL or
56 VTG East/West velocities in mm/s (with reversed sign)
57 BEAM 4 REF LAYER VEL or
58 VTG North/South velocity in mm/s (with reversed sign)
Continued next page

WinRiver User's Guide
page 126 RD Instruments
Continued from previous page
59 BM#1 REF CORR or GSA VDOP value
60 BM#2 REF CORR or GSA PDOP value
61 BM#3 REF CORR or GSA # of satellites
62 BM#4 REF CORR FLAG
63 BM#1 REF INT or GSA satellite 5 used in solution
64 BM#2 REF INT or GSA satellite 6 used in solution
65 BM#3 REF INT or GGA quality (0-invalid, 1-GPS fix, 2-DGPS fix)
66 BM#4 REF INT or GGA HDOP value x 10
67 BM#1 REF %GOOD or GSA satellite 1 used in solution
68 BM#2 REF %GOOD or GSA satellite 2 used in solution
69 BM#3 REF %GOOD or GSA satellite 3 used in solution
70 BM#4 REF %GOOD or GSA satellite 4 used in solution
71 BT MAX. DEPTH {BX} LSB
72 MSB
73 BM#1 RSSI AMP
74 BM#2 RSSI AMP
75 BM#3 RSSI AMP
76 BM#4 RSSI AMP
77 GAIN
78 (*SEE BYTE 17) MSB
79 (*SEE BYTE 19) MSB
80 (*SEE BYTE 21) MSB
81 (*SEE BYTE 23) MSB

WinRiver User's Guide
P/N 957-6171-00 (October 2003) page 127
Table 11: Binary Bottom-Track Data Format The LSB is always sent first. The WorkHorse Commands and Output Data Format guide has descriptions of the commands used to set these values.
Hex Digit Binary Byte
Field Description
1-4 1,2 ID Code Stores the bottom-track data identification word (00 06h).
5-8 3,4 BP / BT Pings per ensemble
Stores the number of bottom-track pings to average together in each ensemble (BP-command). If BP = 0, the ADCP does not collect bottom-track data. The ADCP automatically ex-tends the ensemble interval (TE) if (BP +WP) x TP > TE.
Scaling: LSD = 1 ping; Range = 0 to 999 pings
9-12 5,6 BD / BT delay before reacquire or GGA Longi-tude part 1
Stores the number of ADCP ensembles to wait after losing the bottom before trying to reacquire it (BD-command).
Scaling: LSD = 1 ensemble; Range = 0 to 999 ensembles
If navigation (GGA) is enabled the GGA Longitude in Binary Angular Measure (BAM) will be displayed. Longitude in degrees/180 x 2147483647. East = positive, West = nega-tive.
13,14 7 BC / BT Corr Mag Min
Stores the minimum correlation magnitude value (BC-command).
Scaling: LSD = 1 count; Range = 0 to 255 counts
15,16 8 BA / BT Eval Amp Min
Stores the minimum evaluation amplitude value (BA-command).
Scaling: LSD = 1 count; Range = 1 to 255 counts
17,18 9 BG / BT %Gd Minimum
Stores the minimum percentage of bottom-track pings in an ensemble that must be good to output velocity data (BG-command).
19,20 10 BM / BT Mode Stores the bottom-tracking mode (BM-command).
21-24 11,12 BE / BT Err Vel Max
Stores the error velocity maximum value (BE-command).
Scaling: LSD = 1 mm/s; Range = 0 to 5000 mm/s (0 = did not screen data)
25-32 13-16 GGA Latitude If navigation (GGA) is enabled the GGA Latitude in Binary Angular Measure (BAM) will be displayed. Latitude in de-grees/180 x 2147483647. North = positive, South = nega-tive.
33-48 17-24 BT Range / Beam #1-4 BT Range
Contains the two lower bytes of the vertical range from the ensonified sea bottom (or surface to the ADCP altitude) as determined by each beam. This vertical range does not consider the effects of pitch and roll. When bottom detec-tions are bad, BT Range = 0. See bytes 78 through 81 for MSB description and scaling.
Scaling: LSD = 1 cm; Range = 0 to 65535 cm
49-64 25-32 BT Velocity / Beam #1-4 BT Vel
The meaning of the velocity depends on the EX (coordinate system) command setting. The four velocities are as follows:
a) Beam Coordinates: Beam 1, Beam 2, Beam 3, Beam 4
b) Instrument Coordinates: 1 → 2, 4 → 3, toward face, error
c) Ship Coordinates: Starboard, Forward, Upward, Error
d) Earth Coordinates: East, North, Upward, Error
Continued next page

WinRiver User's Guide
page 128 RD Instruments
Table 11: Binary Bottom-Track Data Format (continued)
Hex Digit Binary Byte
Field Description
65-72 33-36 BTCM / Beam #1-4 BT Corr.
Contains the correlation magnitude in relation to the sea bottom (or surface) as determined by each beam. Bottom-track correlation magnitudes have the same format and scale factor as water-profiling magnitudes.
73-80 37-40 BTEA / Beam #1-4
BT Eval Amp
Contains the evaluation amplitude of the matching filter used in determining the strength of the bottom echo.
Scaling: LSD = 1 count; Range = 0 to 255 counts
81-88 41-44 BTPG / Beam #1-4 BT %Good
Contains bottom-track percent-good data for each beam, which indicate the reliability of bottom-track data. This data is the percentage of bottom-track pings that have passed the ADCP’s bottom-track validity algorithm during an ensemble.
Scaling: LSD = 1 percent; Range = 0 to 100 percent
89-92 45,46 Ref Layer Min
GGA Altitude
Stores the minimum layer size of the BT water-reference layer (BL-command).
Scaling (minimum layer size): LSD = 1 dm; Range = 0 to 999 dm
Scaling (near/far boundaries): LSD = 1 dm; Range = 0 to 9999 dm
If Navigation (GGA) is enabled in the WinRiver configuration file, the GGA altitude value (m) x 10 + 32768 will be dis-played.
93-96 47,48 Near Ref or GPS (GGA) Longitude part 2
Stores the near boundary of the BT water-reference layer (BL-command).
Scaling (minimum layer size): LSD = 1 dm; Range = 0 to 999 dm
Scaling (near/far boundaries): LSD = 1 dm; Range = 0 to 9999 dm
If navigation (GGA) is enabled the GGA Longitude in Binary Angular Measure (BAM) will be displayed. Longitude in degrees/180 x 2147483647. East = positive, West = nega-tive.
97-100 49,50 Layer Far
DBT or DBS depth
Stores the far boundary of the BT water-reference layer (BL-command).
Scaling (minimum layer size): LSD = 1 dm; Range = 0 to 999 dm
Scaling (near/far boundaries): LSD = 1 dm; Range = 0 to 9999 dm
If Depth Sounder (DBT OR DBS) is enabled in the WinRiver configuration file, the DBT or DBS depth in centimeters will be displayed.
101-104 51-52 Ref Vel / Beam #1 Ref Layer Vel
GGA vel
Contains velocity data for the water reference layer for beam 1. Reference layer velocities have the same format and scale factor as water-profiling velocities. WorkHorse Com-mands and Output Data Format Guide (BL-command) ex-plains the water reference layer.
If Navigation (GGA) is enabled in the WinRiver configuration file, the GGA East/West velocities in mm/s (with reversed sign) will be displayed.

WinRiver User's Guide
P/N 957-6171-00 (October 2003) page 129
Table 11: Binary Bottom-Track Data Format (continued)
Hex Digit Binary Byte
Field Description
105-108 53-54 Ref Vel / Beam #2 Ref Layer Ve
GGA vel
Contains velocity data for the water reference layer for beam 2. Reference layer velocities have the same format and scale factor as water-profiling velocities. WorkHorse Com-mands and Output Data Format Guide (BL-command) ex-plains the water reference layer.
If Navigation (GGA) is enabled in the WinRiver configuration file, the GGA North/South velocities in mm/s (with reversed sign) will be displayed.
109-112 55-56 Ref Vel / Beam #3 Ref Layer Vel
VTG vel
Contains velocity data for the water reference layer for beam 3. Reference layer velocities have the same format and scale factor as water-profiling velocities. WorkHorse Com-mands and Output Data Format Guide (BL-command) ex-plains the water reference layer.
If Navigation (VTG) is enabled in the WinRiver configuration file, the VTG East/West velocities in mm/s (with reversed sign) will be displayed.
113-116 57-58 Ref Vel / Beam #4 Ref Layer Vel
VTG vel
Contains velocity data for the water reference layer for beam 4. Reference layer velocities have the same format and scale factor as water-profiling velocities. WorkHorse Com-mands and Output Data Format Guide (BL-command) ex-plains the water reference layer.
If Navigation (VTG) is enabled in the WinRiver configuration file, the VTG North/South velocities in mm/s (with reversed sign) will be displayed.
117-118 59 RLCM/Bm #1 Ref Corr
GSA VDOP
Contains correlation magnitude data for the water reference layer for beam 1. Reference layer correlation magnitudes have the same format and scale factor as water-profiling magnitudes.
If Navigation (GSA) is enabled in the WinRiver configuration file, the GSA VDOP value will be displayed.
119-120 60 RLCM/Bm #2 Ref Corr
GSA PDOP
Contains correlation magnitude data for the water reference layer for beam 2. Reference layer correlation magnitudes have the same format and scale factor as water-profiling magnitudes.
If Navigation (GSA) is enabled in the WinRiver configuration file, the GSA PDOP value will be displayed.
121-122 61 RLCM/Bm #3 Ref Corr
GGA # of satel-lites
Contains correlation magnitude data for the water reference layer for beam 3. Reference layer correlation magnitudes have the same format and scale factor as water-profiling magnitudes.
If Navigation (GGA) is enabled in the WinRiver configuration file, the GGA # of satellites will be displayed.
123-124 62 RLCM/Bm #4 Ref Corr
Contains correlation magnitude data for the water reference layer for each beam. Reference layer correlation magni-tudes have the same format and scale factor as water-profiling magnitudes.
125-126 63 Bm #1 Ref Int or GSA Sat 5
Contains echo intensity data for the reference layer for beam 1. Reference layer intensities have the same format and scale factor as water-profiling intensities.
If Navigation (GSA) is enabled in the WinRiver configuration file, the GSA satellite 5 used in the solution will be displayed.

WinRiver User's Guide
page 130 RD Instruments
Table 11: Binary Bottom-Track Data Format (continued)
Hex Digit Binary Byte
Field Description
127-128 64 Bm #2 Ref Int or GSA Sat 6
Contains echo intensity data for the reference layer for beam 2.
If Navigation (GSA) is enabled in the WinRiver configuration file, the GSA satellite 6 used in the solution will be displayed.
129-130 65 Bm #3 Ref Int or GGA Quality
Contains echo intensity data for the reference layer for beam 3.
If Navigation (GGA) is enabled in the WinRiver configuration file, the GGA quality (0 = invalid, 1 = GPS fix, 2 = DGPS fix) will be displayed.
131-132 66 Bm #4 Ref Int or GGA HDOP
Contains echo intensity data for the reference layer for beam 4.
If Navigation (GGA) is enabled in the WinRiver configuration file, the GGA HDOP value x 10 will be displayed.
133-134 67-70 RLPG/Bm #1 Ref %Good
GSA Sat 1
Contains percent-good data for the water reference layer for beam 1. Reference layer percent-good data indicates the reliability of reference layer data. They are the percentages of bottom-track pings that have passed a reference layer validity algorithm during an ensemble.
If Navigation (GSA) is enabled in the WinRiver configuration file, the GSA satellite 1 used in the solution will be displayed.
Scaling: LSD = 1 percent; Range = 0 to 100 percent
135-136 68 RLPG/Bm #2 Ref %Good
GSA Sat 2
Contains percent-good data for the water reference layer for beam 2. Reference layer percent-good data indicates the reliability of reference layer data. They are the percentages of bottom-track pings that have passed a reference layer validity algorithm during an ensemble.
If Navigation (GSA) is enabled in the WinRiver configuration file, the GSA satellite 2 used in the solution will be displayed.
Scaling: LSD = 1 percent; Range = 0 to 100 percent
137-138 69 RLPG/Bm #3 Ref %Good
GSA Sat 3
Contains percent-good data for the water reference layer for beam 3. Reference layer percent-good data indicates the reliability of reference layer data. They are the percentages of bottom-track pings that have passed a reference layer validity algorithm during an ensemble.
If Navigation (GSA) is enabled in the WinRiver configuration file, the GSA satellite 3 used in the solution will be displayed.
Scaling: LSD = 1 percent; Range = 0 to 100 percent
139-140 70 RLPG/Bm #4 Ref %Good
GSA Sat 4
Contains percent-good data for the water reference layer for beam 4. Reference layer percent-good data indicates the reliability of reference layer data. They are the percentages of bottom-track pings that have passed a reference layer validity algorithm during an ensemble.
If Navigation (GSA) is enabled in the WinRiver configuration file, the GSA satellite 4 used in the solution will be displayed.
Scaling: LSD = 1 percent; Range = 0 to 100 percent
141-144 71,72 BX / BT Max. Depth
Stores the maximum tracking depth value (BX-command).
Scaling: LSD = 1 decimeter; Range = 80 to 9999 decimeters

WinRiver User's Guide
P/N 957-6171-00 (October 2003) page 131
Table 11: Binary Bottom-Track Data Format (continued)
Hex Digit Binary Byte
Field Description
145-146 73-76 RSSI/Bm #1 RSSI Amp
Contains the Receiver Signal Strength Indicator (RSSI) value in the center of the bottom echo as determined by each beam.
Scaling: LSD ≈ 0.45 dB per count; Range = 0 to 255 counts
147-148 74 RSSI/Bm #2 RSSI Amp
Contains the Receiver Signal Strength Indicator (RSSI) value in the center of the bottom echo as determined by each beam.
Scaling: LSD ≈ 0.45 dB per count; Range = 0 to 255 counts
149-150 75 RSSI/Bm #3 RSSI Amp
Contains the Receiver Signal Strength Indicator (RSSI) value in the center of the bottom echo as determined by each beam.
Scaling: LSD ≈ 0.45 dB per count; Range = 0 to 255 counts
151-152 76 RSSI/Bm #4 RSSI Amp
Contains the Receiver Signal Strength Indicator (RSSI) value in the center of the bottom echo as determined by each beam.
Scaling: LSD ≈ 0.45 dB per count; Range = 0 to 255 counts
153,154 77 GAIN Contains the Gain level for shallow water (WJ-command).
155-162 78-81 BT Range MSB / Bm #1-4
Contains the most significant byte of the vertical range from the ADCP to the sea bottom (or surface) as determined by each beam. This vertical range does not consider the effects of pitch and roll. When bottom detections are bad, BT Range=0. See bytes 17 through 24 for LSB description and scaling.
Scaling: LSD = 65,536 cm, Range = 65,536 to 16,777,215 cm

WinRiver User's Guide
page 132 RD Instruments
C.2 Navigation Data Output Data Format WinRiver can read in, decode, and record ensembles from an ADCP and NMEA data from some specific (i.e. GPS and attitude sensors) external de-vices. WinRiver stores this data in the *r.000 raw data file (leaving all original data input from the ADCP in its original format).
Table 12: Navigation Data Structure HEADER
(6 BYTES + [2 x No. OF DATA TYPES]) FIXED LEADER DATA
(53 BYTES) ALWAYS OUTPUT
VARIABLE LEADER DATA (65 BYTES) VELOCITY
(2 BYTES + 8 BYTES PER DEPTH CELL) CORRELATION MAGNITUDE
(2 BYTES + 4 BYTES PER DEPTH CELL) ECHO INTENSITY
(2 BYTES + 4 BYTES PER DEPTH CELL)
WD-command
WP-command
PERCENT GOOD (2 BYTES + 4 BYTES PER DEPTH CELL)
BP-command BOTTOM TRACK DATA (81 BYTES)
DEPTH SOUNDER (DBT or DBS) (38 BYTES) GPS GGA
(94 BYTES) GPS VTG
(45 BYTES)
NMEA Strings
GPS GSA (60 BYTES) RESERVED (2 BYTES) ALWAYS OUTPUT CHECKSUM (2 BYTES)
NOTE. The other formats (Header, Fixed Leader Data, etc.) are explained in the WorkHorse Commands and Output Data Format guide.
Use the Binary Header Data Format (see the WorkHorse Commands and Output Data Format guide) to locate the offset to the specific ID of the data type you wish to decode. The table below shows the navigation IDs.
Table 13: Fixed Leader Navigation ID Word ID Description
0x2100 $xxDBT
0x2101 $xxGGA
0x2102 $xxVTG
0x2103 $xxGSA
Once the ID of the data type is located use the data format section to locate the bytes you wish to decode using the data format for your ADCP.

WinRiver User's Guide
P/N 957-6171-00 (October 2003) page 133
C.3 General NMEA Data Format Much of the following information was abstracted from the NMEA 0183 standard. Discussion is limited to NMEA strings that WinRiver under-stands. All NMEA messages are ASCII strings with the general format as shown in Table 14.
Table 14: NMEA Data Format String Description
$ HEX 24 – start of sentence
<Address field> Approved address fields consist of five characters defined by the NMEA 0183 standard. The first two characters are the TALKER identifier. The next three characters identify the message.
The proprietary address field consists of the proprietary character “P” followed by a three-character Manufacturer’s Mnemonic Code, used to identify the TALKER issuing a proprietary sentence, and any additional characters as required.
(WinRiver accepts any two valid characters as the TALKER identifier in approved address fields.)
(RD Instruments uses the RDI Mnemonic Code for proprietary address fields, even though it is assigned to Radar Devices. WinRiver also uses the unassigned ADC Mnemonic Code for its own data files).
[“,”<data field>] . . . [“,”<data field>]
Zero or more data fields, each preceded by a “,” (comma, HEX 2C) delimiter.
The number of data fields and their content are determined by the address field.
Data fields may be null (contain no characters). The comma delimiter is required even when a data field is null.
[“*”checksum field ] Checksum
The checksum is the 8-bit exclusive OR (no start or stop bits) of all characters in the sentence, including “,” delimiters, between but not including the “$” and the “*” delimiters.
The hexadecimal value of the most significant and least significant 4 its of the result are converted to two ASCII characters (0-9, A-F) for transmission, The most significant character is transmitted first.
<CR><LF> HEX 0D 0A – End of sentence

WinRiver User's Guide
page 134 RD Instruments
Data Fields
Detailed descriptions of each message WinRiver uses are provided below. These descriptions use format specifiers for data fields. The meanings of some of the format specifiers are listed in Table 15.
Table 15: Data Fields Field Description
hhmmss.ss A mixed fixed/variable length time field. 2 fixed digits of hours, 2 fixed digits of minutes, 2 fixed digits of seconds, and a variable number of digits for decimal-fraction of seconds.
Leading zeros are always included for hours, minutes, and seconds to maintain fixed length. The decimal point and associated decimal-fraction are optional if full resolution is not required.
x.x A variable length integer or floating numeric field with optional leading and trailing zeros. The decimal point and associated decimal-fraction are optional if full resolution is not required. (example: 73.10 = 73.1 = 073.1 = 73).
A negative sign “-“ (HEX 2D) is the first character if the value is negative. The sign is omitted if value is positive.
hh A fixed length HEX number. The most significant digit is on the left. a aa aaa etc.
A fixed length alpha field. This type of field contains a fixed number of upper-case or lower-case alpha characters.
In all strings recognized by WinRiver, all these fields have a length of one character. x xx xxx etc.
A fixed length numeric field. This type of field contains a fixed number of numeric characters (0 - 9).
Some fields allow negative values. If needed, a negative sign “-“ (HEX 2D) is the first character, increasing the length of the field by one. The sign is omitted if value is positive.
A A single character status field.
A = Yes, Data Valid, or Warning Flag Clear.
V = No, Data Invalid, or Warning Flag Set.
Other single letter
A single character field with fixed content. The letter is the content of the data field.
When used below, the HEX value of the letter is also given.
NOTES. Spaces should not be used anywhere in these NMEA strings. Spaces may only be used in variable text fields. No NMEA string recognized by WinRiver uses a variable text field.
If data is not available or unreliable, a null field is used. A null field is a field with no characters in it. When a null field is present, two delimiters (comma, *, or <CR>) are found side by side. A null field does NOT contain the zero character (HEX 30), the ASCII NUL character (HEX 00), a space (HEX 20), or other character.
WinRiver ignores some fields when it decodes messages. The fields it reads are explained in “NMEA Input,” page 135.

WinRiver User's Guide
P/N 957-6171-00 (October 2003) page 135
C.4 NMEA Input The messages WinRiver reads are standard DBT or DBS, GGA, VTG, and GSA messages.
C.4.1 DBT – Depth Below Transducer Water depth referenced to the transducer.
$__DBT,x.x,f,x.x,M,x.x,F*hh<CR><LF>
Table 16: DBT NMEA Format Field Description
1* x.x Water depth, feet
2 f HEX 66
3 x.x Water depth, Meters
4 M HEX 4D
5 x.x Water depth, Fathoms
6 F HEX 46
* This field is used by WinRiver.
C.4.2 DBS – Depth Below Surface Water depth referenced to the surface.
$__DBS,x.x,f,x.x,M,x.x,F*hh<CR><LF>
Table 17: DBS NMEA Format Field Description
1* x.x Water depth, feet
2 f HEX 66
3 x.x Water depth, Meters
4 M HEX 4D
5 x.x Water depth, Fathoms
6 F HEX 46
* This field is used by WinRiver.

WinRiver User's Guide
page 136 RD Instruments
C.4.3 GGA – Global Positioning System Fix Data Time, position, and fix related data for a GPS receiver. $__GGA,hhmmss.ss,llll.ll,a,yyyy.yy,a,x,xx,x.x,x.x,M,x.x,M,x.x,xxxx*hh<CR><LF>
Table 18: GGA NMEA Format Field Description
1* hhmmss.ss UTC of position - 2 fixed digits of hours, 2 fixed digits of minutes, 2 fixed digits of seconds, and a variable number of digits for decimal-fraction of seconds. Leading zeros are always included for hours, minutes, and seconds to maintain fixed length. The decimal point and associated decimal-fraction are optional if full resolution is not required.
2* llll.ll Latitude - Two fixed digits of degrees, 2 fixed digits of minutes, and a variable number of digits for decimal-fraction of minutes. Leading zeros are always included for degrees and minutes to maintain fixed length of the first 4 chars. The decimal point and associated decimal-fraction are optional if full resolution is not required.
3* a Latitude hemisphere. N or S.
4* yyyy.yy Longitude - 3 fixed digits of degrees, 2 fixed digits of minutes, and a variable number of digits for decimal-fraction of minutes. Leading zeros are always included for degrees and minutes to maintain fixed length of the first 5 chars. The decimal point and associated decimal-fraction are optional if full resolution is not required.
5* a Longitude hemisphere. E or W.
6* x GPS Quality indicator: 0 = fix not available or invalid 1 = GPS fix 2 = Differential GPS fix 3 = GPS PPS Mode, fix valid 4 = Real Time Kinematic. System used in RTK mode with fixed integers 5 = Float RTK. Satellite system used in RTK mode, floating integers 6 = Estimated (dead reckoning) mode 7 = Manual Input Mode 8 = Simulator mode This shall not be a null field.
7* xx Number of satellites in use, 00 – 12, may be different from the number in view
8 x.x Horizontal dilution of precision
9* x.x Antenna altitude above/below mean-sea-level (geoid)
10 M HEX 4D. Units of antenna altitude, meters
11 x.x Geoidal separation. The difference between the WGS-84 earth ellipsoid and mean-sea-level (geoid), “-“ = mean-sea-level below ellipsoid.
12 M HEX 4D. Units of geoidal separation, meters
13 x.x Age of Differential GPS data. Time in seconds since last SC104 Type 1 or 9 update, null field when DGPS is not used.
14 xxxx Differential reference station ID, 0000-1023
* This field is used by WinRiver.

WinRiver User's Guide
P/N 957-6171-00 (October 2003) page 137
C.4.4 VTG – Track Made Good and Ground Speed The actual track made good and speed relative to the ground.
$__VTG,x.x,T,x.x,M,x.x,N,x.x,K,a*hh<CR><LF>
Table 19: VTG NMEA Format Field Description
1* x.x Track, degrees true
2 T HEX 54
3* x.x Track, degrees magnetic
4 M HEX 4D
5 x.x Speed, knots
6 N HEX 4E
7* x.x Speed, km/hr
8 K HEX 4B
9 a Mode indicator A=Autonomous mode D=Differential mode E=Estimated (dead reckoning) mode M=Manual input mode S=Simulator mode N=Data not valid This shall not be a null field.
* This field is used by WinRiver.
C.4.5 GSA – GPS DOP and Active Satellites GPS receiver operating mode, satellites used for navigation and DOP values.
$__GSA,a,x,xx,xx,xx,xx,xx,xx,xx,xx,xx,xx,xx,xxx.x,x.x,x.x*hh<CR><LF>
Table 20: GSA NMEA Format Field Description
1* a Mode M = Manual, forced to operate in 2D or 3D mode A = Automatic, allowed to automatically switch 2D/3D
2* x Mode 1 = Fix not available 2 = 2D 3 = 3D
3 – 14* xx PRN number of Satellites used in solution (null for unused fields)
15* x.x PDOP
16* x.x HDOP
17* x.x VDOP
* This field is used by WinRiver.

WinRiver User's Guide
page 138 RD Instruments
C.4.6 HDT – Heading – True Actual vessel heading in degrees True produced by any device or system producing true heading.
$__HDT,x.x,T *hh<CR><LF>
Table 21: HDT NMEA Format Field Description
1* x.x Heading, degrees True
2 T HEX 54
* This field is used by WinRiver.
C.4.7 HDG – Heading, Deviation, and Variation Heading (magnetic sensor reading), which if corrected for deviation, will produce Magnetic heading, which if offset by variation will provide True heading.
$__HDG,x.x,x.x,a,x.x,a*hh<CR><LF>
Table 22: HDG NMEA Format Field Description
1* x.x Magnetic sensor heading, degrees
2* x.x Magnetic deviation, degrees
This field and the following direction field are null if deviation is unknown.
3* a Direction of magnetic deviation. E or W.
4* x.x Magnetic variation, degrees
This field and the following direction field are null if variation is unknown.
5* a Direction of magnetic variation. E or W.
* This field is used by WinRiver.
To obtain Magnetic Heading:
a. Add Easterly deviation (E) to Magnetic Sensor Reading.
b. Subtract Westerly deviation (W) from Magnetic Sensor Reading.
To obtain True Heading:
a. Add Easterly variation (E) to Magnetic Heading.
b. Subtract Westerly variation (W) from Magnetic Heading.

WinRiver User's Guide
P/N 957-6171-00 (October 2003) page 139
C.4.8 HDM – Heading – Magnetic Actual vessel heading in degrees magnetic.
$__HDM,x.x,M *hh<CR><LF>
Table 23: HDM NMEA Format Field Description
1* x.x Heading, degrees magnetic
2 M HEX 54
* This field is used by WinRiver.
C.4.9 PRDID – Heading, Pitch, and Roll RDI defines a proprietary NMEA message that contains heading, pitch, and roll data.
$PRDID,x.x,x.x,x.x,*hh<CR><LF>
Table 24: PRDID NMEA Format Field Description
1 x.x Vessel Pitch, degrees. + = bow up.
2 x.x Vessel Roll, degrees. + = port up.
3* x.x Vessel Heading, degrees True
* This field is used by WinRiver.
C.4.10 PRDIE – Heading, Pitch, Roll, and Temperature RDI defines a proprietary NMEA message that contains heading, pitch, roll, and temperature data.
$PRDIE,x.x,x.x,x.x,x.x,*hh<CR><LF>
Table 25: PRDIE NMEA Format Field Description
1 x.x Vessel Pitch, degrees. + = bow up.
2 x.x Vessel Roll, degrees. + = port up.
3* x.x Vessel Heading, degrees True
4* x.x Temperature
* This field is used by WinRiver.

WinRiver User's Guide
page 140 RD Instruments
C.5 Further Information About NMEA Strings Users who need full details about NMEA data strings can find more infor-mation in the NMEA 0183 standard, available from the National Marine Electronics Association at.
P O Box 3435
New Bern, NC
28564-3435
252-638-2626 (voice)
252-638-4885 (fax)
[email protected] (e-mail)
http://www.nmea.org/ (web site)

WinRiver User's Guide
P/N 957-6171-00 (October 2003) page 141
Appendix D – Shortcut Keys Use the shortcut keys to quickly perform tasks.
Table 26: WinRiver Shortcut Keys Key Description
F1 Help F3 Configuration Setting menu F4 Acquire mode = Start/Stop Pinging, Playback mode = Start/Stop Play F5 Acquire mode = Start/Stop Transect, Playback mode = Next Data File F6 File subsection (Playback mode only) F7 User Options F8 Configuration Items F9 Toggle Ensemble Header Tabular view (on/off) F11 Swap Composite Tabular view and Discharge Detail Tabular F12 Toggle Discharge History Tabular view
Ctrl-A Output ASCII data file (Playback mode only) Ctrl-B Bottom Track Reference Ctrl-C Copy Ctrl-G GPS (GGA) Reference Ctrl-L View Command Log (Acquire mode only) Ctrl-L Lock/Unlock configuration file (Playback mode only) Ctrl-M Switch to Acquire/Playback mode Ctrl-N New Configuration File Ctrl-O Open ADCP Raw Data File (Playback mode only) Ctrl-P Print (Playback mode only) Ctrl-Q Discharge Measurement Wizard (Playback mode only) Ctrl-S Save Configuration File Ctrl-R The Unfreeze button unfreezes all frozen items (blue text). Shift-F2 Set PC clock (Acquire mode only) Shift-F4 Set ADCP Clock (Acquire mode only) Shift-F6 Run Configuration Wizard (Acquire mode only) Shift-F7 Start Terminal Program Shift-F8 Start Test Program Shift-F9 Start Pressure Sensor Program
Minus Previous Ensemble (Playback mode only) Space Next Ensemble (Playback mode only) Ctrl-Space Several Ensembles (Playback mode only) Ctrl-Home Go to ensemble (Playback mode only) Home First Ensemble (Playback mode only) End Last Ensemble (Playback mode only) Z Zoom to data

WinRiver User's Guide
page 142 RD Instruments
Appendix – E Software History E.1 Version 1.02
• Fixed problem with backscatter calculation.
• Added feature to jump several ensembles (10 ensembles).
• Expert parameters in User Options are reset to defaults on exit of the program. They were saved to registry before.
• In User Options, Acquire Mode tab added a field to enter Termi-nal Program path (like BBTalk, DumbTerm, or other).
• Added capability to call Terminal Program from within Acquire Mode.
• Changed the order fixed commands were listed.
• Added F12 to toggle Discharge History Tabular view.
• Added F9 to toggle Ensemble Header Tabular view.
• On the Discharge History Tabular view all those transects that are outside 5% from the average (based on Total Discharge) are marked red.
• Added 3-beam solutions screening.
• Added error velocity screening.
• Added vertical velocity screening.
• Added screening for the fish.
• Changed default of Cross-sectional area to “Parallel to Average Course”.
• Changed description on Discharge Detail Tabular view from “Flow Speed” to “Q/Area”.
• Added “Q/Area” to Discharge History Tabular view.
• Added “Go To Ensemble” feature.
• Added F8 toggle left/right bank.
• Added F2 key to enter current the best-projected angle (in Con-figuration Settings).
• Added Alt keys in configuration window.
• Added sub-sectioning to the configuration file.
• Changed process control bar color when sub-sectioning.

WinRiver User's Guide
P/N 957-6171-00 (October 2003) page 143
• Show on status bar that data are averaged (right low corner).
• Fixed magnetic variation correction for earth data.
• Generate warning if WS*WN<measured depth.
• Fixed the problem with ASCII-out. If the bottom reference set to none some parameters where still 0 (distance traveled, distance made good, etc.).
• Changed “Shore Pings” to “Shore Ensembles”.
• Changed default of EX10101 to EX10111. 3-beam solutions software switch set to off.
• Changed behavior of Recent File Lists – in Playback it shows only binary files, in Acquire only configuration files.
• Fixed problem when switching between Playback and Acquire configuration information was not automatically saved.
• F2 (reset projected angle) can be pressed when outside Configu-ration Settings menu.
• Changed default maximum number of bins from 128 to 255.
• Added ability to set starting number for raw data files.
• Added ability to automatically add CL0 to fixed commands when "===" is selected for break.
• Changed default of 3-beam solutions flags to true.
• Changed default of 3-beam solutions for WT to false again.
• Changed default of shore ensembles to 10 (from 1).
E.2 Version 1.03 • Implemented the Configuration Wizard.
• Fixed the problem with ASCII out repeating velocity values for invalid data.
• Fixed problem with Win2K communications.
• Fixed the problem with calculating backscatter for up-looking data.
• Added near-zone correction for backscatter.

WinRiver User's Guide
page 144 RD Instruments
E.3 Version 1.04 Discharge Measurement Wizard
• The Discharge Measurement Wizard lets you enter station infor-mation (station number, station name, gage height, etc.) and cre-ates a summary of the measurement that can be printed and/or saved to a file.
Configuration File Locking
• Configuration files can now be “Locked”. If a configuration file is locked, any changes made to the configuration file while in playback mode will not be saved unless the file is first unlocked. This prevents accidental saving of changes made to configura-tion files while “experimenting” with different settings. Locking is also important because the new Discharge Measurement Wiz-ard processes transects in the background. Locking the file en-sures the configuration file is setup the way you intended for each transect when processed by the Discharge Measurement Wizard. If a file is not locked when processed by the Discharge Measurement Wizard a “U” is placed to the right of the corre-sponding transect on the printout.
Configuration Wizard Changes
• Bottom Mode 7 and Water Modes 11 and 12 have been added to the configuration wizard as user selectable modes. The wizard does not select these modes when set to auto.
When Bottom Mode 7 is selected &R30 is added as a wizard command.
When Water Mode 11 is selected wizard commands are the same as mode 5.
When Water Mode 12 is selected
For 300 kHz WS50 and WO6,8
For 600 kHz WS25 and WO6,5
For 1200 kHz WS10 and WO6,4
• The wizard now sets reasonable thresholds based upon the water mode used.
Water Error Threshold for modes 1 and 12 = 3.5 ft/sec
Water Error Threshold for modes 5 and 11 = 0.5 ft/sec
Water Track Up Threshold set to maximum velocity entered in configuration wizard.

WinRiver User's Guide
P/N 957-6171-00 (October 2003) page 145
Bottom Track Up Threshold set to 1 ft/sec.
Fish Intensity Count Threshold set to 50.
Bottom Track Error Threshold not set.
• The Output Directory is now the default directory selected in the Save As dialog box.
• Changed BX command to be 2.5 x Maximum Depth.
• When a Rio Grande ADCP is selected, the Radio Modem check-box is checked, if Broadband is selected, the Radio Modem checkbox is unchecked.
New Extrapolation Methods
• The new 3 Point Slope method for top extrapolation uses the top three bins to estimate a slope and this slope is then applied from the top bin to the water surface. A constant value or slope of zero is assumed if less than six bins are present in the profile.
• The No Slip method for bottom extrapolation uses the bins pre-sent in the lower 20% of the depth to determine a power fit forc-ing it through zero at the bed. In the absence of any bins in the lower 20% it uses the last single good bin and forces the power fit through it and zero at the bed. By making this selection the user is specifying that they do not believe a power fit of the en-tire profile is an accurate representation. If the No Slip method is selected, missing bins are estimated from the bin immediately above and below using linear interpolation.
New Plot Windows
• The new Combo Ship Track Plot plots both bottom track and GGA reference ship track on one plot when available.
• The Total Discharge Time Series Plot plots the total discharge of each transect in the discharge tabular history versus time.
ASCII Out Batch Processing
• Multiple files can be selected for ASCII out batch processing at one time. After selecting several files, the program loads, proc-esses, and outputs ASCII data to files (with automatically gener-ated names *t.000).
Miscellaneous Changes
• Default direct commands now include &E000000011
• GPS update rate added to the GPS Tabular View.

WinRiver User's Guide
page 146 RD Instruments
• In Acquire mode, configuration comments are now open for edit until recording has been turned off.
• Default User Options setting has been changed to NOT start pinging immediately upon entering acquire mode.
• Added a menu item to execute an external program for running a self-test.
• Added a menu item to execute an external program for calibrat-ing and reading a pressure sensor.
• Added a menu item to execute an external program for compass calibration.
• Minor serial communications changes. The Ensemble Size is limited to 10K.
• Modified Subsection behavior. When a user changes the sub-sectioning, if the current ensemble is equal to the last ensemble and the new last ensemble is greater than the current, WinRiver assumes that they want to playback the file to the end (new last ensemble).
• Discharge profile now plots the bottom and top fit used for both the top and bottom extrapolation methods.
• A Date/Time stamp of when a transect was started can now be automatically added to the file name prefix. This option is en-abled with a checkbox in the Configuration Settings under the Recording tab.
• Stick Ship Track Stick Magnitude is now scaled to the chart properties maximum velocity magnitude.

WinRiver User's Guide
P/N 957-6171-00 (October 2003) page 147
E.4 Version 1.05 • Fixed the problem with loading a DMW file that used GGA as a
reference.
• Disabled the minimize box when the Q Measurement Wizard dia-log is opened.
• Changed the method of creating the list of COM ports.
• Fixed the problem with the Apply button not being activated when the Screen Depth was changed in the Configuration Set-tings.
• Fixed problem with decoding "$GPGGA,,,,,,0,00,,,M,,M,,*66" string when using GPS.
• Fixed problem with collecting GPS with some communication drivers.
E.5 Version 1.06 • Fixed problem with receiving/decoding GPS data.
• Fixed problem when switching from Playback to Acquire Mode after installation.
• Changed wording for the User Options - Expert Tab - Data Re-cording description.
• Fixed problem with generating unnecessary message when at-tempting to load sequential transect after transect x99 (where x = 1...9).
• Fixed problem with rounding of negative discharge in Q Meas-urement Wizard.
• Changed calculation of % Diff in Q Measurement Wizard (aver-age discharge rounded to 3 significant digits).
• Fixed problem with Q Measurement Wizard that saved unlocked files as locked.
• Fixed problem with Configuration Wizard and Mode 11.
• Added resolution for latitude and longitude display.
• Fixed some views that displayed data referenced to “Bottom Track” even though "None" was selected.
• Changed order of "Set ADCP clock", "Set PC clock" items on the menu.

WinRiver User's Guide
page 148 RD Instruments
• Changed Discharge Profile plot not to display "Power Fit" line if "No Slip" method is selected.
• Fixed problem with vertical scaling of all plots when manually entering WK command in Acquire mode.
• Added upper limitation on WV calculated in Configuration Wiz-ard (480 cm/s for Broadband and 700 cm/s for Workhorse).
• Changed Reference selection description on menu from "None" to "None (Boat Speed = 0)".
• Changed velocity reference description in Summary File and Discharge History Tabular from “ADCP” to “BTM”.
• Added warning when user attempts to collect data in EARTH with External Heading.
• Enabled GGA quality code 9.