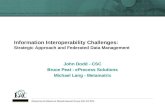Wings eBiz Installation Guide_General
-
Upload
roshan-naidu -
Category
Documents
-
view
219 -
download
0
Transcript of Wings eBiz Installation Guide_General
-
8/14/2019 Wings eBiz Installation Guide_General
1/16
Wings eBiz Installation Guide
Index
1.Pre Installation Check List ................................................................................................2a.Hardware .......................................................................................................................2
b.Software ........................................................................................................................22.Installation .........................................................................................................................3
a..Net Framework .............................................................................................................3
b.Wings eBiz ...................................................................................................................3
1.Single User ...............................................................................................................32.Wings eBiz Server /Web Server ................................................................................6
3.Client ........................................................................................................................7
3.Licensing ...........................................................................................................................8a.License Key ..................................................................................................................8
b.License Number ..........................................................................................................15
Implementation Flow
The purpose of this document is enable users to implement Wings eBiz easily.
Installing SupportingSoftware
Installing Wings eBiz
Licensing
Pre Implementation
Check List
1
-
8/14/2019 Wings eBiz Installation Guide_General
2/16
1. Pre Installation Check List
a. Hardware
Processor - Dual Core & Above
RAM - 2GB and above
Hardisk - 160 GBInternet - Broadband (for WAN / Web Versions only)
b. Software
OS - Windows XP, Windows 2000, Windows 2003 & aboveDatabase - MS SQL 2005 & above
IIS 4 or above (in case of LAN or WAN version of Wings eBiz)
Windows Installer 3.1.Net Framework 2.0 and above.
2
-
8/14/2019 Wings eBiz Installation Guide_General
3/16
2. Installation
Wings eBiz is designed to work on
MS SQL 2005 or 2008
IIS 4 or above ( in case of LAN or WAN version of Wings eBiz )
Windows Installer 3.1
Therefore kindly ensure that these are installed and working properly beforeproceeding with Wings eBiz installation.
a. .Net Framework
Open dotnetfx 2.0 folder on Wings eBiz CD.
Double click on dotnetfx.exe.
After unzipping the files. End-User License Agreement window appears. In
the window Select I Accept the terms of License Agreement .Then clickInstall.
After the installation is successfully finished Installation Complete windowwill appear. Click Finish button in this.
b. Wings eBiz
1. Single User
Insert the "Wings eBiz program CD" into the CD drive of your
Server/Workstation.
If the installation program does not start automatically, open Wings folder and
double click on Setup.exe.
After clicking on setup.exe Welcome to Wings e-Accounting Setup Wizard
,Figure 1. appears. In this window click on Next Window.
Figure 1
3
-
8/14/2019 Wings eBiz Installation Guide_General
4/16
In the License Agreement, Figure 2, window select I Agree then click on
Next Button.
Figure 2
In the Select Installation Folder window, figure 3. The options available are
Browse: To select the location where Wings eBiz Program files are to bestored.
Disk Cost: To check available disk space on different drives before proceedingwith installation.
Install Wings e-Accounting for yourself , or for anyone who uses thiscomputer : If Everyone is selected , the all users on the system can access
wings eBiz. If Just Me is selected then only the user in which you arecurrently logged into will be able to access Wings eBiz.
After selecting option as preferred, click Next.
4
-
8/14/2019 Wings eBiz Installation Guide_General
5/16
-
8/14/2019 Wings eBiz Installation Guide_General
6/16
2. Wings eBiz Server /Web Server
Insert the "Wings eBiz program CD" into the CD drive of your
Server/Workstation.
If the installation program does not start automatically, open WingsWebServerfolder and double click on Setup.exe.
After clicking on setup.exe Welcome to WebServer Setup Wizard appears. In
this window click on Next button.
In the next window Select Installation Address, Figure 4.Its highly
recommended that you choose the default setting displayed by Wings eBiz.Therefore, just Click on the Next button without making any changes.
Figure 4
In the Confirm Installation window click on Next button to start
installation. After the installation is completed Installation complete window will appear.
In this window click on Close Button to finish installation.
This completes your installation of Wings eBiz Server/Web server.
6
-
8/14/2019 Wings eBiz Installation Guide_General
7/16
3. Client
Insert the "Wings eBiz program CD" into the CD drive of your
Server/Workstation.
If the installation program does not start automatically, open WingsLanClient
folder and double click on Setup.exe.
After clicking on setup.exe Welcome to Wings eBiz Client Setup Wizard appears.
In this window click on Next Window.
In the License Agreement, window select I Agree and the click on Next
Button
In the next window Select Installation Folder, Figure 5 .Click on the Browse
button, if you want to install Wings eBiz Client at different location. Its
recommended that default location is selected.
Figure 5
In the Confirm Installation window click on Next button to start installation.
After the installation is completed Installation complete window will appear. In
this window click on Close Button to finish installation.
This completes your installation of Wings eBiz Client.
7
-
8/14/2019 Wings eBiz Installation Guide_General
8/16
3. Licensing
Wings eBiz license KEY and NUMBERshould be properly configured before usingWings eBiz. Wings License Key and Number are issued by Wings Infonet Limited.
Please follow the process explained below for licensing.
a. License Key
Wings eBiz license key is issued against site code. To generate site code, create acompany in Wings eBiz and login into it. It will display message asking user to enter
License Key. To create a Company follow the process explained below.
Click on Wings eBiz-Single User, Figure 6, from the desktop.
Figure 6
Go to File/Manage Companies, figure 7.
Figure 7
After clicking on Manage Companies , Connect to Server window will
appear
Enter the name of the server on which the company (database) is to becreated.
After entering the server name click on the button highlighted in the
Figure 8, it will display the list of SQL Database servers on the network.
Select the database server which is available on the server selectedabove. Then click on Connect button.
8
Important: New Company can be only created from Wings eBiz single user.
-
8/14/2019 Wings eBiz Installation Guide_General
9/16
Figure 8
After clicking on Connect button. Manage Companies, figure 9, will
appear. In this window click on New button.
Figure 9
9
-
8/14/2019 Wings eBiz Installation Guide_General
10/16
Next New Company, Figure 10, window will appear .In this enter the
name of the company to be created and click Ok button.
Figure 10
Then go to File/Login menu. It will display Login Window, figure 11.In
this window enter Company (This name should be same as the one
entered in the New Company , figure 10 , above and click Submitbutton.
Figure 11
After the Submit button is clicked Select Products, figure 12, window
will appear. In the window select the products which you have purchased.
Ex: Wing e-Accounting Standard, Wings e-Auto Sales & Wings e-Auto
Service. Once the selection is completed click on Submit button.
10
-
8/14/2019 Wings eBiz Installation Guide_General
11/16
Figure 12
In the Login, figure 13 window, enter the company name as Sample
Company and select User type as User and enter User Name as SuperUser and click on Submit button.
11
-
8/14/2019 Wings eBiz Installation Guide_General
12/16
Figure 13
Company Initialisation window will appear. Click Start button. This
process might take 20 25 minutes depending on the systemconfiguration.
Figure 14
Company Initialisation ,figure 14 , will prompt you to enter ,
Administrator Password: Enter & confirm the desired password
Super User Password: Enter & confirm the desired password
12
-
8/14/2019 Wings eBiz Installation Guide_General
13/16
Company Name : Name of the company that should appear in the reports andinvoices.
Accounting year: Enter the name of the Accounting Year , figure 15, and the
Starting & Ending date of that accounting year. Then click next button.
Figure 15
Feature Management: It will display the features available product. Select the
features which you desire to use.
Preferences: Select the desires data format , Decimals.
Lookup configuration: This allows you to choose the information which is displayed inthe dropdown during transactions.
Financial Year: Figure 16.Enter the name of the financial year, starting and ending
date.
13
The difference between Financial Year and Accounting Year is that Wings eBiz
accepts transactions only for dates that fall in between starting & ending dates of aactive financial year dates .i.e the financial year for which Active Period is
checked.
-
8/14/2019 Wings eBiz Installation Guide_General
14/16
Figure 16
When the Next button is clicked after entering financial year details. It
will display Please enter Password message.
Type the password, entered earlier for the Super User.
It will display License Form .Please note down the Site Code displayed
in it.
Email the site code to Wings Infonet Limited along with Sales Invoice No.
& Date.
On receipt of Site code .Wings Infonet Limited will issues a License Key.
Enter the license key into Enter License Key field.
Figure 17
14
-
8/14/2019 Wings eBiz Installation Guide_General
15/16
b. License Number
After installing Wings eBiz license key. We have to install License Number to ensurethat Wings eBiz can function properly. To install license number follow these steps.
Copy WingsLicenseManager3.exe (provided in Wings eBiz CD) into
C:\Program Files\Wings\Wings e-Accounting
On Double Clicking on it. .WingsLicenseManager3 ,Figure 18, window will
open. Then click on Phone /Email License .It will display the displayInstallation ID.
Please email the Installation Code to Wings Infonet Limited along with Sales
Invoice No. & Date.
Wings Infonet Limited will issue License Number.
15
-
8/14/2019 Wings eBiz Installation Guide_General
16/16
Figure 18
After receiving License Number from Wings Infonet Limited. OpenWingsLicenseManager3.exe ,click on Internet Activate button and enter
the License Number the respective as indicated in figure 19.Then click onActivate button.
Figure 19
Now you are ready to use Wings eBiz. Kindly follow Wings eBiz Product
Implementation guide to assist you get started with individual products.
16
Internet connection is mandatory to Activate license Number.