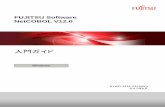Windows版 開発ガイド NetCOBOL Studio編z...
Transcript of Windows版 開発ガイド NetCOBOL Studio編z...
はじめに
このテキストの目的 本書は、Windows®版 NetCOBOL 開発環境である NetCOBOL Studio の操作方法と、MeFt/Web による簡単な画面帳票アプリケーションの作り方を学習するためのテキストです。
このテキストによる学習を終えた後、次に示す事項を習得することを目標としています。
NetCOBOL 開発環境の機能、基本的な操作を理解する
NetCOBOL を用いて、基本的な COBOL アプリケーションを作成できる
MeFt/Web による簡単な画面、帳票印刷アプリケーションを作成できる
このテキストの対象者 このテキストは、これから MeFt/Web による Web アプリケーションの開発をされる方を対象に説明しています。また、
次に示す知識をお持ちであることを前提に説明しています。
COBOL 言語(基本文法、ファイル入出力等)を理解され、COBOL プログラミングの経験があること
Windows OS の一般的な概念と、操作方法を理解されていること
簡単な HTML 文法と、WWW サーバに関する一般的な知識をお持ちであること
このテキストの構成 このテキストの構成と内容を次に示します。
第 1章 NetCOBOLアプリケーション開発の基礎 簡単なファイル入出力を行う COBOL アプリケーションを例に、開発環境 NetCOBOL Studio の基本操作について説明
しています。
第 2章 画面帳票アプリケーションの開発 NetCOBOL シリーズの MeFt、FORM による基本的な画面帳票アプリケーションの作成方法について説明しています。
第 3章 MeFt/Webアプリケーションの構築 画面帳票アプリケーションの MeFt/Web 化の方法、環境設定などについて説明しています。
このテキストで使用している製品 このテキストの説明では、次に示す製品を使用しています。
Windows 版 NetCOBOL Standard Edition 開発パッケージ V10
Microsoft® Windows® 2000 Server operating system Microsoft® Internet Information Services 5.0
なお、このテキストでは、NetCOBOL が「C:\Program Files\NetCOBOL」にインストールされているものとして説明して
います。
i
略称 このテキストでは、次に示す略称を使用しています。
正式名称 略称
Microsoft® Windows® XP Professional operating system Microsoft® Windows® XP Home Edition operating system
Windows XP
Microsoft® Windows® 2000 Professional operating system Windows 2000 Professional
Microsoft® Windows® 2000 Server operating system Windows 2000 Server
Microsoft® Windows® 2000 Advanced Server operating system Windows 2000 Advanced Server
Microsoft® Windows ServerTM 2003, Standard Edition Microsoft® Windows ServerTM 2003 R2 Standard Edition Microsoft® Windows ServerTM 2003 Enterprise Edition Microsoft® Windows ServerTM 2003 R2 Enterprise Edition
Windows Server 2003
Microsoft® Windows Server 2003 Standard x64 Edition Microsoft® Windows Server 2003 R2 Standard x64 Edition Microsoft® Windows Server 2003 Enterprise x64 Edition Microsoft® Windows Server 2003 R2 Enterprise x64 Edition
Windows Server 2003 x64 Edition
Microsoft® Windows Server 2008 Standard Microsoft® Windows Server 2008 Standard without Hyper-V Microsoft® Windows Server 2008 Enterprise Microsoft® Windows Server 2008 Enterprise without Hyper-V
Windows Server 2008
Microsoft® Windows Vista Home Basic Microsoft® Windows Vista Home Premium Microsoft® Windows Vista Business Microsoft® Windows Vista Enterprise Microsoft® Windows Vista Ultimate
Windows Vista
Windows XP, Windows 2000 Professional, Windows 2000 Server,
Windows 2000 Advanced Server、Windows Server 2003、Windows
Server 2003 x64 Edition、Windows Server 2008、Windows Vista
の総称
Windows
Microsoft® Internet Explorer Internet Explorer
Microsoft® Internet Information Server、および Microsoft® Internet Information Services
IIS
商標 Microsoft、Windows、Windows NT、および ActiveX は米国 Microsoft Corporation の米国およびその他の国における登
録商標です。
Netscape、Netscape Navigator は、Netscape Communications Corporation の米国およびその他の国における商標です。
平成 21 年 3月 第四版
Copyright 2005-2009 FUJITSU LIMITED
ii
目次
第1章 NetCOBOL アプリケーション開発の基礎・・・・・・・・・・・・・・・・・・・・・・・・・・・・・・・・・・・・・・・・・・・1 1.1 概要.................................................................................................................... 2
1.1.1 NetCOBOL の開発環境................................................................................ 3
1.1.2 作成するアプリケーションについて.................................................................. 4
1.1.3 アプリケーション開発の流れ........................................................................... 5
1.2 プログラムの作成................................................................................................... 6
1.2.1 プロジェクトの作成 ....................................................................................... 8
1.2.2 ビルド ........................................................................................................ 19
1.2.3 実行.......................................................................................................... 25
1.2.4 NetCOBOL Studio の終了............................................................................. 29
1.3 プログラムのデバッグ ............................................................................................. 30
1.3.1 デバッグの準備........................................................................................... 31
1.3.2 デバッグの開始........................................................................................... 32
1.3.3 デバッグ操作 .............................................................................................. 34
1.3.4 デバッグの終了........................................................................................... 40
第2章 画面帳票アプリケーションの開発・・・・・・・・・・・・・・・・・・・・・・・・・・・・・・・・・・・・・・・・・・・・・・・・・・・・41 2.1 概要.................................................................................................................... 42
2.1.1 画面帳票アプリケーションの概要.................................................................... 42
2.1.2 作成するアプリケーションについて.................................................................. 43
2.1.3 アプリケーション開発の流れ........................................................................... 44
2.2 表示ファイルのプログラミング................................................................................... 45
2.3 画面帳票定義体の作成.......................................................................................... 49
2.3.1 画面定義体の作成....................................................................................... 49
2.3.2 帳票定義体の作成....................................................................................... 61
2.4 画面帳票定義体の確認.......................................................................................... 70
2.4.1 FORM試験の概要....................................................................................... 70
2.4.2 画面定義体の確認....................................................................................... 71
2.4.3 帳票定義体の確認....................................................................................... 77
2.5 プログラムの作成................................................................................................... 78
2.5.1 プロジェクトの作成 ....................................................................................... 78
2.5.2 ビルド ........................................................................................................ 81
2.5.3 実行.......................................................................................................... 81
2.5.4 NetCOBOL Studio の終了............................................................................. 82
2.6 プログラムのデバッグ ............................................................................................. 83
2.6.1 デバッグの準備........................................................................................... 83
2.6.2 デバッグの開始........................................................................................... 83
2.6.3 デバッグ操作 .............................................................................................. 83
2.6.4 デバッグの終了........................................................................................... 83
第 3 章 MeFt/Web アプリケーションの構築・・・・・・・・・・・・・・・・・・・・・・・・・・・・・・・・・・・・・・・・・・・・・・・・・84 3.1 概要.................................................................................................................... 85
3.1.1 MeFt/Web の概要........................................................................................ 85
3.1.2 構築するアプリケーションについて.................................................................. 86
3.1.3 構築作業の流れ.......................................................................................... 86
3.2 MeFt/Web サーバのセットアップ............................................................................... 87
3.2.1 MeFt/Web 動作環境の設定........................................................................... 87
iii
iv
3.2.2 権限の設定 ................................................................................................ 90
3.3 MeFt/Web 環境への移行........................................................................................ 93
3.3.1 MeFt/Web 移行時のアプリケーションの対応..................................................... 93
3.3.2 アプリケーション資産の配置と環境設定........................................................... 96
3.4 HTML の作成 ....................................................................................................... 101
3.5 リモート実行 ......................................................................................................... 106
3.5.1 HTML の表示.............................................................................................. 106
3.5.2 プログラムの実行......................................................................................... 108
3.6 デバッグ ............................................................................................................... 112
3.6.1 MeFt/Web アプリケーションのデバッグについて ................................................ 112
3.6.2 デバッグの準備........................................................................................... 112
3.6.3 デバッグの開始........................................................................................... 113
3.6.4 デバッグ操作 .............................................................................................. 113
3.6.5 デバッグの終了........................................................................................... 113
3.7 通信が切断されるパターンについて .......................................................................... 114
1
第 1章 NetCOBOLアプリケーション開発の基礎
本章では、NetCOBOL が提供する開発環境の機能を説明するとともに、簡単なアプリケーションの作成を通じて開発環境
の操作を説明します。
1.1 概要 1.2 プログラムの作成 1.3 プログラムのデバッグ
1.1 概要
3
1.1.1 NetCOBOLの開発環境
NetCOBOL では、次のような開発環境を提供しています。
NetCOBOL Studio NetCOBOL Studio は、オープンの世界でスタンダードな Eclipse(エクリプス)をベースとした COBOL 開発環境です。
Eclipse は、いろいろなツールをプラグインで追加していくことができるオープンソースの統合開発環境(IDE)です。
特に Java の開発環境として普及しています。
富士通の Java/J2EE アプリケーション開発向け Java 統合開発環境「Interstage Studio」も Eclipse ベースの開発環境
であり、Java と COBOL を同じ開発環境、操作性で開発することができるようになります。
NetCOBOL Studio では、COBOL アプリケーションの開発に必要な各種操作(プログラムの編集・翻訳・リンク・実行・デ
バッグ)を行うための操作ビューを持ち、プログラムの作成からデバッグまで一連の作業をサポートします。
本ガイドでは、NetCOBOL Studio を使用した COBOL アプリケーションの開発について紹介します。
1.1 概要
4
1.1.2 作成するアプリケーションについて
本章では、NetCOBOL に同梱されているサンプルのうち、行順ファイルと索引ファイルの操作を行っているサンプルを
使用し、アプリケーションを作成します。
アプリケーションの概要 エディタを使って作成したデータファイル(行順ファイル)を読み込み、マスタファイル(索引ファイル)を作成するアプ
リケーションです。索引ファイルのレコードは登録集ファイルとして用意されており、COBOL の COPY 文を使って翻訳時
に COBOL プログラムに取り込みます。
プログラムの格納場所 説明に使用するサンプルは、NetCOBOL のインストールディレクトリの「SAMPLES」フォルダ配下の「SAMPLE02」に格納
されています。
1.1 概要
5
1.1.3 アプリケーション開発の流れ
本章で説明するアプリケーションの開発の流れを次に示します。
なお、ソースプログラムおよび登録集はサンプルで提供されているものを参考に作成します。
プロジェクトの作成
ビルド
実行
デバッグ
ソースプログラム、登録集の作成
1.2 プログラムの作成
6
1.2 プログラムの作成 NetCOBOL Studio は Eclipse ベースの開発環境です。そのため、Eclipse の概要の解説を交えながら、NetCOBOL Studio
を使用したプログラムの作成方法について説明します。
Eclipse について Eclipse 自体は部品を入れる箱のようなもので、様々な部品を追加する(プラグインする)ことで拡張可能な機構を持
つ開発環境ツールのプラットフォームです。Eclipse の基本セットは、以下のような部品から構成されています。これら
の部品は Eclipse のランタイムエンジンの上に乗っています。
NetCOBOL では、Eclipse に COBOL の機能をプラグインすることで COBOL 統合開発環境 NetCOBL Studio を提供していま
す。
EclipseEclipse
ワークベンチワークベンチ ヘルプヘルプ
ワークスペースワークスペース チームチーム
ランタイム
ワークベンチについて 「ワークベンチ」は、Eclipse での GUI 開発環境のことで、NetCOBOL Studio を起動した際に表示される画面そのもの
を指します。エディタやビュー、メニューなどいろいろな GUI 部品を管理します。
ワークスペースについて 「ワークスペース」は後述する格納場所や依存関係などプロジェクトの情報を管理します。
プロジェクトについて 「プロジェクト」は、COBOL ソースや登録集などのファイルの集合から構成されます。
NetCOBOL Studio でのプロジェクトの作成単位は、ロードモジュール(EXE や DLL)単位となります。
NetCOBOL Studio 上では、プロジェクトをトップレベルに COBOL ソースプログラムや登録集がツリー構造で表示されま
す。
1.2 プログラムの作成
7
NetCOBOL Studio
ワークスペース
プロジェクトPRJ01
A.COB
B.COB
C.CBL
A.COB B.COB
C.CBL
ソースファイル
登録集ファイル
翻訳オプションファイル
リンクオプションファイル
コンパイラ/リンカプロジェクト
PRJ02
D.COB
E.COB
ロードモジュール
EXEまたはDLL
パースペクティブについて NetCOBOL Studio の画面は、複数の情報表示ビューで構成されます。このような情報表示ビューの組み合わせ(レイア
ウト)は「パースペクティブ」として管理されます。
NetCOBOL Studio では開発シーン別に、COBOL プログラムの開発に最適な「COBOL パースペクティブ」とプログラムデ
バッグに最適な「デバッグパースペクティブ」を提供しています。開発シーンに合わせ、それぞれのパースペクティブを
利用することで、COBOL プログラムを効率的に開発・デバッグすることが可能です。
COBOLパースペクティブ デバッグパースペクティブ
1.2 プログラムの作成
8
1.2.1 プロジェクトの作成
プロジェクトの作成の流れを次に示します。
NetCOBOL Studio の起動 [スタート]-[すべてのプログラム]-[NetCOBOL Standard Edition 開発パッケージ V10]-[NetCOBOL]から「NetCOBOL
Studio」を選択して、NetCOBOL Studio を起動します。
NetCOBOL Studio の起動画面が表示されたら、[起動]ボタンを押します。
プロジェクトファイルの作成
実行ファイルの登録
各種ファイルの登録
参考 [環境設定]ボタンを押して表示される[動作環境の設定]ダイアログボックスからワークスペースフォル
ダを切り替えることができます。
ワークスペースフォルダのデフォルトは、以下です。
C:\Documents and Settings\ユーザ ID\My Documents\NetCOBOL Studio\workspace
1.2 プログラムの作成
9
プロジェクトの作成 プロジェクトの作成から COBOL ソースのテンプレート作成までの操作は、ウィザードの指示に従って入力していくこと
で簡単に作成できます。
(1) 「ようこそ」の[ワークベンチ]アイコンをクリックします。
(2) [ファイル]メニューから[新規]-[プロジェクト]を選択します。
[ワークベンチ]アイコンを
クリックします。
1.2 プログラムの作成
10
(3) [新規プロジェクト]ダイアログボックスから「COBOL プロジェクト」を選択します。
(4) [プロジェクト名]に「SAMPLE2」と入力し、[次へ]ボタンを押します。
[次へ]ボタンを
押す。
[次へ]ボタンを
押す。
1.2 プログラムの作成
11
(5) [ターゲット種別]を「実行ファイル」とし、[ターゲット名]に「SAMPLE2」を入力します。
ダイナミックリンクライブラリを
作成する場合に選択する。
[次へ]ボタンを
押す。
(6) [コード生成を行う]をチェックし、「COBOL ソース」を選択します。
COBOL ソースのテンプレート
を作成しない場合に選択する。
クラス定義のテンプレート
を作成する場合に選択する。
[終了]ボタンを
押す。
1.2 プログラムの作成
12
(7) [関連付けられたパースペクティブを開きますか?]ダイアログボックスが表示された場合、[はい]ボタンを押します。
(8) COBOL ソースを作成します。[ファイル名]に「SAMPLE2」と入力します。COBOL ソースのプログラム名を決める[PROGRAM-ID]には自動的にファイル名と同じ文字列が入ります。異なる文字列にする場合、[PROGRAM-ID]を変
更します。[ファイルコメント]には必要に応じて COBOL ソースの先頭に挿入するコメントを記述します。
[終了]ボタンを
押す。
参考 COBOL プロジェクトは COBOL 開発用の「COBOL パースペクティブ」と関連付けられます。
1.2 プログラムの作成
13
(9) 新規に作成されたプロジェクトが、以下のような「COBOL パースペクティブ」で表示されます。
各ビューの概要を説明します。
依存 翻訳する COBOL ファイルと依存関係にある登録集や定義体などのファイルをツリー構造で表示します。
構造 PROGRAM-ID や環境部、データ部などプログラムの内部構造をツリー構造で表示します。
ナビゲータ プロジェクト内に存在する全てのファイルを表示します。
アウトライン エディタに表示されている、PROGRAM-ID や環境部、データ部などの COBOL ソースの構造を表示します。
プロパティ プロジェクト内リソースのプロパティを表示します。
問題 翻訳エラーメッセージや警告情報など、翻訳時に発生した問題を表示します。
タスク 後で検討する項目などをタスクとして記録しておく場合に使用します。
コンソール コンソールビューのツールバーから[コンソールを開く]を選択し、「ビルドコンソール」を選択することに
より、プロジェクトのビルド結果を表示します。
各種ファイルの作成 実行ファイルを作成するのに必要となるファイルをプロジェクトに登録します。作成するファイルとして、COBOL ソー
スファイルや登録集ファイル、画面帳票定義体などがあります。
本章で作成するアプリケーションでは、COBOL ソースファイルと登録集ファイルを作成します。なお、作成するソース
ファイルと登録集ファイルの内容は、サンプルプログラムで提供されているものを参考にしてください。
「依存」ビューなど 「COBOL エディタ」 「アウトライン」ビュー
「プロパティ」ビュー 「問題」ビューなど
1.2 プログラムの作成
14
COBOL ソースファイルの作成 (1) メインプログラムとなる COBOL ソース「SAMPLE2.COB」はここまでの手順で既に登録されています。
(2) サンプルプログラムを参考に、エディタから COBOL ソースを編集します。
「COBOL エディタ」
予約語が紫、コメントが緑など COBOL の文
法に対応し、色分けされて表示される。
ここで COBOL ソースを編集する。
1.2 プログラムの作成
15
(3) 編集後、[ファイル]メニューの[保存]または[Ctrl]+[S]キーを選択し、「SAMPLE2.cob」を保存します。
注)[プロジェクト]メニューの「自動的にビルド」がチェックされている場合、COBOL ソースや登録集などの
保存のタイミングで自動的にビルドが実行されます。このとき、ビルドに必要な設定が済んでいないと、ビルド
エラーとなることがあります。ここでは、説明のため、「自動的にビルド」のチェックを外してあります。
参考 ■他の COBOL ソースファイルを新規にプロジェクトに追加するには、次の手順で行います。
1. プロジェクトファイルに登録されているフォルダ「ソースファイル」を右クリックします。
2. 「新規」を選択し、作成するソースに合わせて「COBOL ソース」または
「オブジェクト指向 COBOL ソース」を選択します。
3. [COBOL ソース生成ウィザード]に従って、COBOL ソースを作成します。
■既存の COBOL ソースファイルをプロジェクトに追加するには、次の手順で行います。
1. エクスプローラで既存の COBOL ソースファイルをドラッグします。
2. NetCOBOL Studio の[依存]ビュー(または[構造]ビュー、[ナビゲータ]ビュー)の追加するフ
ォルダ上にドロップします。
3. 既存の COBOL ソースファイルがプロジェクト内に追加され、既存の COBOL ソースファイルは物
理的にプロジェクト内にコピーされます。
「自動的にビルド」がチェックされている
状態。
クリックするとチェックが外れる。
1.2 プログラムの作成
16
登
録集ファイルの作成 ソースファイルが利用する登録集をプロジェクトに登録し、ソースファイルとの依存関係を確定します。
(1) [ファイル]メニューから[新規]-[COBOL 登録集]を選択します。
(2) [ファイル名]に登録集ファイル「Syohinm」を入力します。
(3) 登録集ファイルがプロジェクトに追加されます。
[終了]ボタンを
押す。
1.2 プログラムの作成
17
(4) COBOL ソースと同様、サンプルプログラムを参考にエディタから登録集を編集し、保存します。
(5) COBOL ソースと登録集を関連付けるための依存関係解析を行います。ソースファイル「SAMPLE2.cob」を右クリックし、[依存関係解析]から「すべて」を選択します。
1.2 プログラムの作成
18
(6) [依存関係ファイル]フォルダに「Syohinm.cbl」が追加されます。
参考 既存の登録集ファイルは、ワークスペースにあれば、自動的に[その他のファイル]フォルダに表示され
ます。
ワークスペース外に登録集フォルダがある場合は、後述する翻訳オプション LIB で指定してください。
なお、ワークスペース外のファイルは NetCOBOL Studio から操作(編集・参照)することはできません。
1.2 プログラムの作成
19
1.2.2 ビルド
プロジェクトが作成できたら、ビルドします。「ビルド」とは、1回の指示で翻訳およびリンクを行い、実行ファイル
を作成することです。ビルドでは、COBOL ソースなどの翻訳・リンクに必要なファイルのタイムスタンプを管理し、変更
があったファイルのみを翻訳・リンクの対象とします。これに対して、変更の有無に係わらず、再翻訳および再リンクを
行って実行ファイルを再作成することを「再ビルド」といいます。
ビルドの流れを次に示します。
翻訳オプションの設定 プロジェクトで管理しているソースファイルを翻訳するときに有効になる翻訳オプションを設定します。
ここでは、例として翻訳オプション LIB(登録集ファイルのフォルダの指定)を追加する方法を元に、翻訳オプション
を設定する手順を次に示します。設定できる翻訳オプションについては、NetCOBOL 使用手引書「A.1 翻訳オプション一
覧」をご参照ください。
注)ここまでの手順では、COBOL ソースと登録集を同じフォルダに格納しているため、翻訳オプション LIB を指定しな
くとも正常にビルド可能です。
(1) プロジェクト「SAMPLE2」を右クリックし、「プロパティ」を選択します。
翻訳オプションの設定
リンクオプションの設定
ビルド操作
1.2 プログラムの作成
20
(2) SAMPLE2 のプロパティの左ペインから「ビルド」を選択し、[翻訳オプション]タブの[追加]ボタンを押します。
注)いくつかのオプションはデフォルトで既に指定されています。このうち、CHECK(ALL)はビルドモードがデバッグ
の場合、削除することはできません。
(3) [翻訳オプション追加]ダイアログボックスから「LIB」を選択し、[追加]ボタンを押します。
注)ここで[F1]キーを押すと、翻訳オプションに関するヘルプを表示させることができます。
[追加]ボタンを押す。
[追加]ボタンを押す。
1.2 プログラムの作成
21
(4) [LIB 翻訳オプション]ダイアログボックスに登録集のフォルダを入力します。
注)ここで[F1]キーを押すと、LIB 翻訳オプションに関するヘルプを表示させることができます。
(5) [参照]ボタンを押すと[選択]ダイアログボックスが表示され、入力を補助します。ここでは、絶対パスで指定を選択し、[OK]ボタンを押します。
(6) [LIB 翻訳オプション]ダイアログボックスに[登録集ファイルのフォルダ]を指定し、[OK]ボタンを押します。
(7) [翻訳オプションの追加]ダイアログボックスで[完了]ボタンをクリックします。設定した翻訳オプションは、プロパティの翻訳オプション一覧に表示されます。プロパティの[OK]ボタンを押します。
[OK]ボタンを押す。
[OK]ボタンを押す。
1.2 プログラムの作成
22
(8) [確認]ダイアログボックスが表示された場合、[はい]ボタンを押します。プロジェクトのクリーンが行われ、自動的にビルドが実行されます。
リンクオプションの設定 プロジェクトで管理している実行可能ファイルまたは DLL をリンクするときに有効になるリンクオプションを設定し
ます。リンクオプションは、C言語で作成されたライブラリを結合したいときなどに設定しますが、本章で作成するアプ
リケーションでは、リンクオプションの設定は不要です。
ここでは、リンクオプションの設定画面の表示方法について説明します。
(1) SAMPLE2 のプロパティの左ペインから「ビルド」を選択し、[リンクオプション]タブを選択します。
(2) [追加]ボタンを押し、[リンクオプションの追加]ダイアログボックスに必要に応じて各項目の設定を行います。
参考 翻訳オプションの設定内容を変更するには、次の手順で行います。
1. プロジェクトのプロパティから「ビルド」を選択し、翻訳オプションから設定内容を変更したい
翻訳オプションを選択します。
2. [変更]ボタンを押し、各オプションに合わせて変更します。
また、翻訳オプションを削除するには、次の手順で行います。
1. 翻訳オプションから削除したい翻訳オプションを選択し、[削除]ボタンを押します。
[はい]ボタンを押す。
1.2 プログラムの作成
23
ビルド操作 プロジェクト[SAMPLE02]を右クリックし、「プロジェクトのビルド」を選択します。再ビルドの場合は、「プロジェ
クトの再ビルド」を選択します。
注)[翻訳オプションの設定]の操作で、ビルドは自動的に実行されていますので、変更がなければ[プロジェクトの
ビルド]を選択しても翻訳・リンクは実行されません。
エラーがなければ、ビルドが終了し、プロジェクトに登録した実行ファイルが生成されます。
1.2 プログラムの作成
24
翻訳エラーの修正 ビルドで翻訳エラーが検出された場合、翻訳終了時に[問題]ビューにエラーメッセージが表示されます。
[問題]ビューのエラーメッセージをダブルクリックするとCOBOLエディタ上の翻訳エラーが検出されたCOBOLソースプ
ログラムの行にジャンプすることができます。また、COBOL エディタ上でもエラー行に がついています。
このように翻訳エラーの発生した文の検出を簡単に行うことができ、プログラムの修正作業が効率よく行えます。
COBOL ソースプログラム
のエラー行にジャンプ。
エラーの行に
翻訳エラーのメッセージ
をダブルクリック。
「問題」ビュー
1.2 プログラムの作成
25
1.2.3 実行
ビルドされた COBOL プログラムを実行します。
実行環境情報の設定
実行環境情報と初期化ファイルについて COBOL プログラムを実行するには、実行環境情報の設定を行う必要があります。
NetCOBOL では、COBOL プログラムを実行するために割り当てる資源や情報のことを実行環境情報といいます。本章では、
ファイルの入出力を行うプログラムを作成しましたので、入出力するファイルを実行環境情報として指定します。
実行環境情報は、実行用の初期化ファイルに格納します。COBOL プログラムは、実行時に実行用の初期化ファイルから
情報を取り出して実行します。通常、実行可能プログラム(EXE)が格納されているフォルダの「COBOL85.CBR」を実行用
の初期化ファイルとして扱います。
実行環境設定ツールによる実行用の初期化ファイルの作成 NetCOBOL では、実行用の初期化ファイルの内容を編集し、実行環境情報を設定するツールとして[実行環境設定ツー
ル]があります。ここでは、実行環境設定ツールを使用して実行用の初期化ファイルを作成する方法を以下に示します。
(1) プロジェクトの[その他のファイル]から「COBOL85.CBR」をダブルクリックします。
1.2 プログラムの作成
26
(2) [実行環境設定ツール]が起動します。
ファイル識別名とファイルの関連付け 実行環境設定として、COBOL プログラムとファイルの実体との関連付けを行います。関連付けとして、本章で作成す
るアプリケーションでは、COBOL プログラムの ASSIGN 句に定義されたファイル参照子に実際のファイルを割り当てま
す。
SELECT データファイル
ASSIGN TO infile
ORGANIZATION IS LINE SEQUENTIAL.
SELECT 索引ファイル
ASSIGN TO OUTFILE
ORGANIZATION IS INDEXED
:
NetCOBOL インストールフォルダ
\SAMPLES\COBOL\SAMPLE02
DATAFILE
MASTER
ファイル参照子。
ファイル参照子。
COBOL プログラムの記述
割当て
1.2 プログラムの作成
27
実行環境設定ツールでは、[変数名]にファイル参照子を指定し、[変数値]には実際のファイルを指定します。
本章で作成するプログラムでは、次に示す指定を行います。
変数名 変数値
INFILE NetCOBOL インストールフォルダ\SAMPLE02\DATAFILE
OUTFILE 任意のフォルダ\SAMPLE02\MASTER
(1) [実行環境設定ツール]から[変数名]と[変数値]を設定します。
(2) 同様に、OUTFILE に対する[変数名]と[変数値]を設定し、[適用]ボタンを押します。
(3) 実行環境情報の設定が終了したら、[ファイル]メニューから「終了」を選択し、実行環境設定ツールを終了します。
参考 実行環境情報の設定として、ここで紹介した実行環境設定ツールによる設定のほかに、[実行]メニュー
から[構成および実行]を選択し、[構成および実行]ダイアログボックスで実行環境変数を指定するこ
とも可能です。
入力後[設定]ボタンを
押す。
[変数名]にINFILEを設定。
[…]ボタンを押し、[ファイル指定]
ダイアログボックスから指定するこ
とも可能。
[適用]ボタンを押す。
1.2 プログラムの作成
28
プログラムの実行 プログラムを実行するには、プロジェクトを選択した状態で、[実行]メニューから[実行]-[COBOL アプリケーシ
ョン]を選択します。
作成されたプログラムでは、実行の終了メッセージが画面に表示されません。実行が終了すると、索引ファイル「MASTER」
が指定した「任意のフォルダ」に作成されます。
参考 引数を指定してプログラムを実行するには、[実行]メニューから[構成および実行]を選択し、[構成
および実行]ダイアログボックスからプログラム引数を指定し実行します。
1.2 プログラムの作成
29
1.2.4 NetCOBOL Studioの終了
NetCOBOL Studio の[ファイル]メニューから[終了]を選択して、NetCOBOL Studio を終了します。
1.3 プログラムのデバッグ
30
1.3 プログラムのデバッグ NetCOBOL Studio 上でのプログラムのデバッグについて説明します。
デバッグ機能では、実行可能プログラムをそのままデバッグの対象とし、プログラムの論理的な誤りを、プログラムを
動作させながら検出することができます。
デバッグ作業は、画面に表示した COBOL ソースプログラムに対する直接的で簡単な操作で行うことができます。キーボ
ードやマウスを使い、メニュー内のコマンドやツールバーに表示されたボタンを操作することによって、デバッグ作業を
を行います。
デバッグの流れを次に示します。
デバッグの準備
デバッグの開始
デバッグ操作
1.3 プログラムのデバッグ
31
1.3.1 デバッグの準備
デバッグの準備として以下の操作を行います。
(1) NetCOBOL Studio 上で、デバッグ作業を行うプログラムのプロジェクトを右クリックし、プロパティを開きます。 (2) プロジェクトのプロパティの[ターゲット]から、ビルドモード「デバッグ」を選択します。
注)デフォルトはデバッグモードになっています。
(3) プロジェクトをビルド(または再ビルド)します。 (4) [COBOL パースペクティブ]のエディタ上で、手続きの先頭の行(42 行目の OPEN 文)の左端を右クリックし、メニュー一覧から「ブレークポイントの追加」を選択します。
「デバッグ」を
選択する。
ブレークポイントを設定する行
の左側のフィールド(網掛け部)
を右クリックする。
ブレークポイント設定行に
がつき、行に色がつく。
ブレークポイント設定
1.3 プログラムのデバッグ
32
1.3.2 デバッグの開始
NetCOBOL Studio でのデバッグは、デバッグパースペクティブで行います。デバッグパースペクティブはデバッグに適
したビューで構成されています。
デバッグパースペクティブは、以下の操作で表示します。
(1) [実行]メニューから、[デバッグ]-[COBOL アプリケーション]を選択します。 (2) [関連付けられたパースペクティブを開きますか?]ダイアログボックスが表示された場合、[はい]ボタンを押します。
(3) 「COBOL パースペクティブ」から「デバッグパースペクティブ」に切り替わります。
「デバッグ」ビュー
「コンソール」ビューなど
「アウトライン」ビュー 「COBOL エディタ」
「ウォッチ」ビューなど
1.3 プログラムのデバッグ
33
各ビューの概要を説明します。
デバッグ プロジェクト名、実行中のプログラム名などがツリー表示され、プログラムの実行状態や呼び出し経路など
を確認することができます。
ブレークポイント プロジェクトで設定したブレークポイントを表示します。
ウォッチ ウォッチ対象のデータ項目を表示します。データ項目が保持する値などを確認することができます。
アウトライン エディタに表示されている COBOL ソースの構造(PROGRAM-ID や環境部、データ部など)を表示します。
タスク 後で検討する項目などをタスクとして記録しておきたい場合に使用します。
コンソール コンソール出力結果を表示します。
変数 NetCOBOL Studio では使用しません。
参考 「デバッグパースペクティブ」から「COBOL パースペクティブ」へ切り替えるには、以下の方法がありま
す。
右上の [ ] ボタンを押し、メニューから「その他」を選択します。[パースペクティブの選択]ダ
イアログボックスから COBOL を選択します。
「COBOL パースペクティブ」を閉じていない場合、ショートカットバーの[COBOL]アイコンをクリック
してパースペクティブを切り替えます(ショートカットバーに[COBOL]アイコンが表示されていない
場合は、右上端の[ ] ボタンを押すか、ショートカットバーの表示域を広げると[COBOL]アイコン
が表示されます)。
1.3 プログラムのデバッグ
34
1.3.3 デバッグ操作
ここでは、次に示すようなデバッグ操作について説明します。
ある文に到達したら実行を中断する 1 文だけ実行したら実行を中断する あるデータの値を確認する ある条件が成立したら実行を中断する
ある文に達したら実行を中断する ソースプログラム中のある文に達したら、プログラムの実行を中断してデバッグ操作を可能にするには、ブレークポイ
ントを設定します。ブレークポイントを設定すると、ブレークポイントを設定した前の文の処理でプログラムが中断され
ます。
ブレークポイントを設定するデバッグ操作の手順を説明します。
(1) ブレークポイントを設定するには、デバッガの COBOL ソースプログラムが表示されているビューで、ブレークポイントを設定する行の左端にカーソルを置きます。
(2) マウスを右クリックし、「ブレークポイントの追加」を選択します。
(3) ブレークポイントを設定すると、行の左端に が表示され、行に色がつきます。
ブレークポイント
が設定された箇所。
1.3 プログラムのデバッグ
35
(4) [ブレークポイント]ビューに設定したブレークポイントが表示されます。
(5) ブレークポイントを設定した文の前の処理でプログラムが中断され、ブレークポイントを設定した行に現在の命令ポインタを示す が表示され、行の色が変わります。
1.3 プログラムのデバッグ
36
1 文だけ実行したら実行を中断する ソースプログラムの 1 文だけ実行したら実行を中断するには、デバッグビューのツールバーボタン または[F5]キ
ーを押します。
1 文実行すると、プログラムの
実行が中断される。
1.3 プログラムのデバッグ
37
あるデータの値を確認する あるデータの現在の値を確認するには、[ウォッチ]ビューを使用します。
ここでは、データ名「索引レコード」の値を確認する例を元に、データの値を確認する手順を説明します。
(1) エディタ上で値を確認するデータを範囲選択し、右クリックします。 (2) コンテキストメニュー一覧から「ウォッチビューへ追加」を選択します。
(3) [ウォッチ]ビューに[索引レコード]が追加されます。[索引レコード]を展開すると([+]を押す)、従属する項目がツリー状で表示され、集団項目全てが確認できます。
1.3 プログラムのデバッグ
39
データの値が変更されたら実行を中断する データの値が変更された場合に実行を中断することができます。
ここでは、データ名[索引レコード]の値が変更される度に実行が中断する例を元に、手順を説明します。
(1) [索引レコード]を[ウォッチ]ビューに追加します。 (2) [索引レコード]を右クリックし、「値変更時に中断」を選択します。
(3) プログラムを実行すると、[索引レコード]が変更される度に実行が中断します。 このサンプルでは、41 行目の MOVE 文により[索引レコード]が変更されるので、42 行目の WRITE 文で中断します。
41
第 2章 画面帳票アプリケーションの開発
本章では、画面帳票定義体を使用した画面帳票アプリケーションについて説明します。また、基本的な画面帳票アプリケ
ーションを作成する方法について説明します。
2.1 概要 2.2 表示ファイルのプログラミング 2.3 画面帳票定義体の作成 2.4 画面帳票定義体の確認 2.5 プログラムの作成 2.6 プログラムのデバッグ
2.1 概要
42
2.1 概要 NetCOBOL シリーズで作成できる画面帳票アプリケーション、および本章で作成する画面帳票アプリケーションの概要
について説明します。
2.1.1 画面帳票アプリケーションの概要
NetCOBOL シリーズでは、「画面定義体」と呼ばれる画面フォーマット、「帳票定義体」と呼ばれる帳票フォーマット
および帳票定義体に重畳する「オーバレイ定義体」を使用することにより、COBOL によるきめ細かい画面帳票アプリケー
ションを作成することができます。
画面定義体および帳票定義体には、項目の位置、項目の種別(どのような種類のデータを扱う項目か、固定的な項目か
など)、項目の属性(文字の大きさ、色など)、罫線や網がけといった装飾などを定義します。また、オーバレイ定義体
には固定的な文字や図形などを定義します。
画面定義体、帳票定義体およびオーバレイ定義体は、COBOL プログラムから独立しているため、作成や変更が容易です。
なお、画面定義体と帳票定義体を総称して、「画面帳票定義体」と呼びます。
画面帳票定義体およびオーバレイ定義体を使用したプログラムの開発および実行には、NetCOBOL のほかに次のツール
も使用します。これらの製品はNetCOBOLシリーズのStandard Edition、Professional Editionおよび Enterprise Edition
に含まれています。
名称 説明
FORM 画面帳票定義体を画面イメージで設計するツール
FORM オーバレイオプション オーバレイ定義体を画面イメージで設計するツール
MeFt 画面帳票定義体およびオーバレイ定義体を元に、画面表示および帳票印刷を行
うライブラリ
2.1 概要
43
COBOL、FORM、FORM オーバレイオプション、MeFt の関連図を示します。
COBOL プログラムから FORM、MeFt を使用して画面入出力を行う場合、表示ファイルによるアプリケーションを作成し
ます。表示ファイルによる画面帳票入出力では、通常のファイルを扱うのと同じように WRITE 文や READ 文を使用します。
つまり、WRITE 文で画面やプリンタへの出力を行い、READ 文で画面から入力します。
プログラムは、画面およびプリンタとのデータの受渡し手段としてレコードを使用します。画面帳票定義体に定義され
たデータ項目のレコードは、COBOL の COPY 文を使って、翻訳時にプログラムに取り込むことができます。そのため、画
面帳票の入出力のためのレコードの定義を COBOL プログラムに記述する必要はありません。
なお、データ項目のウィンドウ内での位置や印刷位置など、ウィンドウやプリンタの制御は MeFt が行うため、COBOL
プログラムでは意識する必要がありません。
2.1.2 作成するアプリケーションについて
この章で作成するアプリケーションでは、1つの画面定義体と 1つの帳票定義体を使用します。画面定義体を使用して
データを入力し、入力されたデータは帳票定義体を使用して印刷します。COBOL ソースプログラムは、予め作成されてい
るものを使用します。
なお、画面帳票定義体の作成では、定義体は「C:\EDUCATION」に格納することとします。
COBOL コンパイラ
FORM ソースプログラム
MeFt
COBOL ランタイムシステム
COBOL 実行プログラム画面帳票定義体
ウィンドウ情報ファイル
/プリンタ情報ファイル
画面入出力
FORM オーバレ
イオプション
オーバレイ定義体
実行環境設定
2.1 概要
44
2.1.3 アプリケーション開発の流れ
画面帳票定義体を使用した画面帳票アプリケーションの開発の流れを次に示します。
画面帳票定義体の作成
画面帳票定義体の確認
プログラムの作成
実行
デバッグ
2.2 表示ファイルのプログラミング
45
2.2 表示ファイルのプログラミング 表示ファイル機能を使って画面入出力を行うときのプログラム記述について、COBOL の各部ごとに説明します。
2.2.1 環境部(ENVIRONMENT DIVISION)
表示ファイルを定義します。表示ファイルは、通常のファイルを定義するときと同様に、入出力節のファイル管理段落
にファイル管理記述項を記述します。
以下に、COBOL プログラムの記述例とファイル管理記述項に指定できる内容を示します。
COBOL プログラムの記述例
ファイル管理記述項に指定できる内容
指定場所 情報の種類 指定する内容 必須/任意
SELECT 句 ファイル名 COBOL プログラム中で使用するファイル名を指定します。 必須
ASSIGN 句 ファイル参
照子
「GS-ファイル識別名」の形式で指定します。このファイル識別名は、
実行時に使用するウィンドウ情報ファイルまたはプリンタ情報ファイ
ルのファイル名を設定する環境変数情報になります。
必須
SYMBOLIC
DESTINATION
句
あて先種別 データの入出力のあて先を指定します。画面機能では「DSP」(または
省略)、帳票機能では「PRT」を指定します。
任意(画面)
必須(帳票)
FORMAT 句 データ名 作業場所節または連絡節で、8 桁の英数字項目として定義したデータ
名を指定します。このデータ名には、画面帳票定義体名を設定します。
必須
GROUP 句 データ名 作業場所節または連絡節で、8 桁の英数字項目として定義したデータ
名を指定します。このデータ名には、入出力の対象となる項目群名を
設定します。
必須
PROCESSING
MODE 句
データ名 作業場所節または連絡節で、2 桁の英数字項目として定義したデータ
名を指定します。このデータ名には、入出力の処理種別を設定します。
任意
UNIT
CONTROL 句
データ名 作業場所節または連絡節で、6 桁の英数字項目として定義したデータ
名を指定します。このデータ名には、制御情報を設定します。
任意
ENVIRONMENT DIVISION.
INPUT-OUTPUT SECTION.
FILE-CONTROL.
SELECT ディスプレイファイル ASSIGN TO GS-DSPFILE
SYMBOLIC DESTINATION IS "DSP"
FORMAT IS DSP-FORMAT
GROUP IS DSP-GROUP
PROCESSING MODE IS DSP-MODE
UNIT CONTROL IS DSP-CONTROL
SELECTED FUNCTION IS DSP-ATTN
FILE STATUS IS DSP-STATUS1 DSP-STATUS2.
SELECT プリンタファイル ASSIGN TO GS-PRTFILE
SYMBOLIC DESTINATION IS "PRT"
FORMAT IS PRT-FORMAT
GROUP IS PRT-GROUP
PROCESSING MODE IS PRT-MODE
UNIT CONTROL IS PRT-CONTROL
FILE STATUS IS PRT-STATUS1 PRT-STATUS2.
表示ファイル(画面
機能)の定義
表示ファイル(帳票
機能)の定義
2.2 表示ファイルのプログラミング
46
指定場所 情報の種類 指定する内容 必須/任意
SELECTED
FUNCTION 句
データ名 作業場所節または連絡節で、4 桁の英数字項目として定義したデータ
名を指定します。このデータ名には、READ 文完了時にアテンション情
報が通知されます。画面機能で指定します。
任意
FILE STATUS
句
データ名 作業場所節または連絡節で、2 桁および 4 桁の英数字項目として定義
したデータ名を指定します。このデータ名には、入出力処理の実行結
果が設定されます。なお、4 桁のデータ名の領域には、実行結果の詳
細情報が設定されます。
任意
注)詳細は、NetCOBOL 使用手引書「8.5.4 プログラムの記述」(帳票機能の場合)および「9.2.5 プログラムの記述」
(画面機能の場合)をご参照ください。
2.2.2 データ部(DATA DIVISION)
データ部には、表示ファイルのレコード定義およびファイル管理記述項に指定したデータの定義を記述します。表示フ
ァイルのレコードは、XMDLIB を指定した COPY 文を使って画面帳票定義体から取り込むことができます。
以下に COBOL プログラムの記述例を示します。
DATA DIVISION.
FILE SECTION.
FD ディスプレイファイル.
COPY ADDRDSP OF XMDLIB.
FD プリンタファイル.
COPY ADDRPRT OF XMDLIB.
WORKING-STORAGE SECTION.
01 DSP-FORMAT PIC X(08).
01 DSP-GROUP PIC X(08).
01 DSP-MODE PIC X(02).
01 DSP-CONTROL PIC X(06).
01 DSP-ATTN PIC X(04).
01 DSP-STATUS1 PIC X(02).
01 DSP-STATUS2 PIC X(04).
01 PRT-FORMAT PIC X(08).
01 PRT-GROUP PIC X(08).
01 PRT-MODE PIC X(02).
01 PRT-CONTROL PIC X(06).
01 PRT-STATUS1 PIC X(02).
01 PRT-STATUS2 PIC X(04).
各表示ファイルのレコードを画面帳票定義体から
COPY 文で取り込み
FILE-CONTROL で定義した表示ファイル
(画面機能)の各データ項目の定義
FILE-CONTROL で定義した表示ファイル
(帳票機能)の各データ項目の定義
2.2 表示ファイルのプログラミング
47
2.2.3 手続き部(PROCEDURE DIVISION)
画面入出力および帳票出力の開始には OPEN 文を、終了には CLOSE 文を使用します。また、画面および帳票の入出力に
は、通常のファイル処理を行うときと同様に、READ 文および WRITE 文を使用します。
手続き部について、画面機能と帳票機能に分けて説明します。
画面機能
COBOLプログラムの記述例
画面機能のREAD文およびWRITE文について 画面を表示するときには表示ファイルのレコード名を指定した WRITE 文を、画面からデータを読み込むときには表示フ
ァイルを指定した READ 文を使います。
WRITE 文を実行する前には、画面出力に使用する画面定義体の名前を FORMAT 句に指定したデータ名に設定し、出力の
対象となる画面定義体の項目群名を GROUP 句に指定したデータ名に設定します。
また、画面出力の処理種別(モード)を PROCESSING MODE 句に指定したデータ名に設定します。
入力の対象となる画面定義体の項目群名と入力の処理種別(モード)が出力時と異なるときは、READ 文を実行する前に、
画面定義体の項目群名を GROUP 句に指定したデータ名に設定し、処理種別(モード)を PROCESSING MODE 句に指定したデー
タ名に設定します。
画面定義体への入力中にファンクションキーなどが押されると、READ 文が完了して COBOL プログラムに入力結果の情
報が通知されます。そのとき、SELECTED FUNCTION 句に指定したデータ名にアテンション情報が通知されます。
OPEN I-O ディスプレイファイル.
MOVE "ADDRDSP" TO DSP-FORMAT.
MOVE "@ALLF" TO DSP-GROUP.
MOVE " " TO DSP-MODE.
WRITE 住所録入力画面.
MOVE "@ALLF" TO DSP-GROUP.
MOVE "NE" TO DSP-MODE.
READ ディスプレイファイル.
EVALUATE DSP-ATTN
WHEN "PRT "
:
WHEN "END "
:
END-EVALUATE.
CLOSE ディスプレイファイル.
2.2 表示ファイルのプログラミング
48
CO
帳票機能
BOLプログラムの記述例
帳票機能のWRITE文について 帳票を出力するときには、表示ファイルのレコード名を指定した WRITE 文を実行します。
WRITE 文を実行する前には、印刷に使用する帳票定義体の名前を FORMAT 句に指定したデータ名に設定し、印刷の対
象となる帳票定義体の項目群名を GROUP 句に指定したデータ名に設定します。
また、帳票出力の処理種別(モード)を PROCESSING MODE 句に指定したデータ名に設定します。
2.2.4 エラー処理
表示ファイルの各命令(OPEN 文、WRITE 文、READ 文、CLOSE 文)の実行結果は、FILE STATUS 句に指定したデータ名に通
知されます。FILE STATUS 句に指定したデータ名のうち 2桁のデータ名の領域には、成功時は「00」が通知され、不成功
時は「04」、「90」、「99」、「9E」のいずれかが通知されます。また、4桁のデータ名の領域には、詳細結果として上
記の 4種類のエラーに MeFt の通知コードが付加されたものが通知されます。例えば、MeFt の通知コードが「22」であっ
た場合、FILE STATUS 句に指定した 4桁のデータ領域には「9022」が通知されます。
入出力文の後に、このデータ名の内容をチェックする文を記述することによって、プログラムで入出力文の結果に応じ
た処理手続きを実行することができます。
FILE STATUS 句の使用例を次に示します。
OPEN OUTPUT プリンタファイル.
MOVE "ADDRPRT" TO PRT-FORMAT.
MOVE "@ALLF" TO PRT-GROUP.
MOVE " " TO PRT-MODE.
WRITE 住所録印刷帳票.
CLOSE プリンタファイル.
SELECT ディスプレイファイル ASSIGN TO GS-DSPFILE
:
FILE STATUS IS DSP-STATUS1 DSP-STATUS2.
:
WORKING-STORAGE SECTION.
01 DSP-STATUS1 PIC X(02).
01 DSP-STATUS2 PIC X(04).
:
PROCEDURE DIVISION.
OPEN ディスプレイファイル.
:
WRITE 住所録入力画面.
IF DSP-STATUS2 NOT = "0000" THEN
CLOSE ディスプレイファイル
END-IF.
2.3 画面帳票定義体の作成
49
2.3 画面帳票定義体の作成 画面帳票定義体の作成について、基本的な操作を説明します。操作の詳細な説明については、FORM のマニュアルをご
参照ください。
2.3.1 画面定義体の作成
ここでは、次に示すような画面定義体を作成する方法を説明します。
次に示す手順で画面定義体を作成していきます。
(1) 画面定義体の属性設定 画面定義体の大きさ(縦幅/横幅)など、画面定義体全体に対する属性を設定します。
(2) 項目の配置と属性設定 データを入力する項目の配置など、画面定義体のレイアウトを作成します。また、配置した項目に対する属性を設定し
ます。
(3) アテンション情報の設定 キーボードで押されたファンクションキーをプログラムに通知する情報(アテンション情報)を設定します。
(4) 項目のボタン化 画面定義体に配置された項目のうち、一部の項目をボタンとして使用する指定を行います。
見 出 し
の項目
プッシュボタンの項目
データを
入力する
項目
2.3 画面帳票定義体の作成
50
FORM の起動 [スタート]ボタン-[プログラム]-[NetCOBOL]-[FORM]から「FORM」を選択して、FORM を起動します。
FORM の編集画面が表示されます。
2.3 画面帳票定義体の作成
51
画面定義体の属性設定 (1) FORM の[ファイル]メニュー-[新規作成]から「画面定義体」を選択します。 (2) FORM の[ファイル]メニュー-[プロパティ]から「画面帳票定義体」を選択します。 (3) 画面定義体のプロパティ画面が表示されます。
(4) プロパティの画面で、以下に示す内容を設定します。
設定箇所 設定内容
定義体名 住所録入力画面
縦幅(行) 20
横幅(桁) 80
(5) プロパティの画面で「適用」を選択すると、編集画面に戻ります。
2.3 画面帳票定義体の作成
52
項目の配置と属性設定 項目を配置し、その属性を設定します。
項目を配置するには、FORM の[項目]メニューから配置したい項目の種類を選択し、表示されるプロパティの画面で
属性を設定します。
ここでは、例として、見出しの「住所録」という文字列の項目を配置し、属性を設定する方法を説明します。
(1) 編集画面で、見出しを配置したい位置にカーソルを移動します。
(2) 見出しのように、表示する文字が固定されている項目を「固定リテラル項目」というため、FORM の[項目]メニューから「固定リテラル」を選択します。
(3) 固定リテラル項目のプロパティ画面が表示されますので、次に示す内容を設定します。 設定箇所 設定内容
項目名 見出し
文字列 住所録
日本語編集の「拡大」 倍角
2.3 画面帳票定義体の作成
53
(4) [適用]ボタンを選択すると、プロパティ画面が終了し、見出しの項目が編集画面上に配置されます。
(5) その他の項目は、次に示す内容で設定します。
「項目」メニュー
での項目の種類
項目名 文字列 横幅(文字数) 桁数 編集形式
固定リテラル 名前見出し 名前
日本語 名前 10
固定リテラル 住所見出し 住所
日本語 住所 30
固定リテラル 電話番号見出し 電話番号
英数字 電話番号 12
固定リテラル メール見出し メール
英数字 メール 35
固定リテラル 生年月日見出し 生年月日
数字 生年月日 8 ZZZ9.Z9.Z9、全ゼロサプレス
あり
固定リテラル 印刷ボタン 印刷(F4)
固定リテラル 終了ボタン 終了(F5)
全ての項目の配置、属性設定が終了すると、以下のような状態になります。
2.3 画面帳票定義体の作成
54
ア
アテンション情報の設定 テンション情報とは アテンション情報とは、キーボードで押されたファンクションキーをプログラムに通知する情報です。
画面定義体では、各ファンクションキーに対応するアテンション情報を設定します。プログラムでは、通知されるアテ
ンション情報を参照すると、押されたファンクションキーを知ることができるため、アテンション情報によって処理を分
けます。
利用者が設定するアテンション情報には、標準アテンション情報と拡張アテンション情報がありますが、ここでは、標
準アテンション情報の設定方法を説明します。
標準アテンション情報の設定 (1) FORM の[形式]メニューから「標準アテンション情報」を選択し、標準アテンション情報の設定画面を表示します。
(2) 標準アテンション情報の設定画面の[キー選択]ボタンを選択し、キー選択の画面を表示します。 (3) キー選択の設定画面で、「PF4」と「PF5」をチェックします。
2.3 画面帳票定義体の作成
55
(4) [適用]ボタンを選択すると、キー選択の設定画面でチェックしたキーが、標準アテンション情報の設定画面に表示されます
(5) 標準アテンション情報の設定画面では次に示す内容を設定し、[適用]ボタンを選択します。
キー名 データ 項目リテラル
PF4 有 PRT
PF5 無 END
<データの有無について>
ファンクションキーが押されたとき、画面に入力されたデータを有効にするか、無効にするかを指定します。
「有」の場合、入力されたデータを有効とし、押されたファンクションキーのアテンション情報と共にプログラムに通
知します。
「無」の場合、押されたファンクションキーのアテンション情報だけをプログラムに通知し、入力データがあっても通
知しません。
<項目リテラルについて>
ファンクションキーを識別する名前です。プログラムでは、READ 文のあとに通知される項目リテラルを判断し、押さ
れたファンクションキーを判断できます。
2.3 画面帳票定義体の作成
56
定
項目のボタン化 画面定義体に定義された項目をボタン化します。なお、画面定義体では、ボタンとしてプッシュボタンのほかにチェッ
クボックス、ラジオボタンが設定できます。
本章で作成する画面定義体では、プッシュボタンを設定します。
プッシュボタンは、次に示す手順で設定します。
• 定義体でのボタン利用の指定
• 項目をボタンとして使用する指定
• 使用するボタンの種類や属性の指定
義体でのボタン利用の指定 画面定義体でボタンを使用するには、画面定義体に対して選択処理を行うかどうかを設定する必要があります。
選択処理とは、画面内の項目に対する操作の通知をすることです。例えば、ボタンを押すといった項目の操作が選択処
理にあたります。
選択処理を行うかどうかは、画面定義体のプロパティで指定します。
(1) FORM の[ファイル]メニュー-[プロパティ]から「画面帳票定義体」を選択し、画面定義体のプロパティ画面を表示します。
(2) 表示されたプロパティ画面の「選択処理」をチェックします。
(3) [適用]ボタンを選択し、画面定義体のプロパティ画面を終了します。
「選択処理」を
チェックする。
2.3 画面帳票定義体の作成
57
項
目をボタンとして使用する指定 プッシュボタンにする項目に選択属性を設定し、ボタン化する宣言をします。
本章で作成する画面定義体では、「印刷(F4)」と「終了(F5)」という文字列の 2つの項目をプッシュボタンにします。
(1) プッシュボタンにする項目[印刷(F4)]のプロパティ画面を表示します。 (2) 表示されたプロパティ画面の[選択属性]ボタンを選択し、選択属性の設定画面を表示します。
(3) 選択属性の設定画面では、そのボタンが押されたときに通知される情報を設定します。ここでは、データを「有」 にし、ボタンが押されたときに通知される項目リテラルを設定するため、次に示す内容を設定します。
設定箇所 設定内容
選択属性 入力終了選択
データ 有
項目リテラル PRT
(4) [適用]ボタンを選択し、選択属性の設定画面を終了します。
2.3 画面帳票定義体の作成
58
(5) [終了(F5)]の項目は、次に示す内容で選択属性を設定します。
設定箇所 設定内容
選択属性 入力終了選択
データ 無
項目リテラル END
使用するボタンの種類や属性の指定 選択項目(選択属性を持った項目)は選択群を作成してグループ単位で利用します。
ボタンの種類や属性も、選択群に対してグループ単位で設定します。また、選択群を設定した後、選択群に属する項目
を指定します。
(1-1) FORM の[グループ]メニューから「選択群を追加」を選択し、選択群の追加画面を表示します。
2.3 画面帳票定義体の作成
59
(1-2) 選択群の追加画面では、次に示す内容を設定します。
設定箇所 設定内容
英数字選択群名 PUSH
選択群種別 プッシュボタン
構成項目属性 変更しない
(1-3) [適用]ボタンを選択します。選択群の追加画面が終了し、編集画面に戻ります。
(2-1) 編集画面は、選択群を構成する項目を表示する状態(構成項目表示)になっています。項目を選択群に追加す
るには、「印刷(F4)」の項目を選択し、マウスの右ボタンのメニューから「項目を追加」を選択します。
選択群に含まれる項目は黒く反転します。
(2-2) プッシュボタンにする項目「終了(F5)」も、同じように選択群に追加します。
(2-3) FORM の[表示]メニューから「構成項目表示を解除」を選択し、選択群の構成項目の表示状態を解除します。
2.3 画面帳票定義体の作成
60
定義の正当性の確認 定義した内容にエラーがないか、定義エラー一覧画面で確認します。
定義エラー一覧画面は、FORM の[オプション]メニューから「定義エラー一覧」を選択することで表示されます。
画面定義体の保存 [ファイル]メニュー-[閉じる](または[上書き保存]、[名前を付けて保存])から[画面帳票定義体]を選択します。
[名前を付けて保存]ウィンドウで、「C:\EDUCATION」を選択し、「ADDRDSP.SMD」という名前を付けて画面定義体を
保存します。
2.3 画面帳票定義体の作成
61
2.3.2 帳票定義体の作成
ここでは、次に示すような帳票定義体を作成する方法を説明します。
なお、画面定義体の作成と同じ方法の事項については、説明を省略しています。
次に示す手順で帳票定義体を作成していきます。
(1) 帳票定義体の属性設定 帳票定義体の大きさ(縦幅/横幅)など、帳票定義体全体に対する属性を設定します。
(2) 項目の配置と属性設定 データを出力する項目の配置など、帳票定義体のレイアウトを作成します。また、配置した項目に対する属性を設定し
ます。
(3) 繰返しの設定 同じ属性を持つ項目を複数設定します。
(4) 罫線の定義 帳票定義体に罫線を定義します。
(5) 罫線のオーバレイ定義 帳票定義体に定義した罫線を、オーバレイ定義体の罫線にします。
見出しの項目
明細行の
1項目目
明細行の
繰返しの
項目
2.3 画面帳票定義体の作成
62
FORM の起動 画面定義体の作成時と同じ方法で起動します。
帳票定義体の属性設定 (1) FORM の[ファイル]メニュー-[新規作成]から「帳票定義体」を選択します。 (2) FORM の[ファイル] メニュー-[プロパティ]から「画面帳票定義体」を選択します。 (3) 帳票定義体のプロパティ画面が表示されます。
(4) プロパティの画面で、以下に示す内容を設定します。
設定箇所 設定内容
定義体名 住所録印刷帳票
縦幅(行) 44
横幅(桁) 85
方向 横
(5) プロパティの画面で「適用」を選択すると、編集画面に戻ります。
2.3 画面帳票定義体の作成
63
項目の配置と属性設定 項目の配置と属性設定は、画面定義体の作成と同じく FORM の[項目]メニューから行います。
各項目は、次に示す内容で設定します。
「項目」メニュー
での項目の種類
項目名 文字列 文字数 桁数 和文書体の
拡大
編集形式
固定リテラル 見出し 住所録一覧 倍角
固定リテラル 名前見出し 名前
固定リテラル 住所見出し 住所
固定リテラル 電話番号見出し 電話番号
固定リテラル メール見出し メール
固定リテラル 生年月日見出し 生年月日
日本語 名前 10
日本語 住所 30
英数字 電話番号 12
英数字 メール 35
数字 生年月日 8 ZZZ9.Z9.Z9、全ゼ
ロサプレスあり
ここまでの項目の配置、属性設定が終了すると、以下のような状態になります。
2.3 画面帳票定義体の作成
64
繰返しの設定 繰返しの設定とは、同じ属性を持つ項目を複数設定することをいいます。繰返しは、単一の項目にも、複数の項目から
形成される集団項目にも行うことができます。本章で作成する帳票定義体では、プログラムからデータ出力を行う全ての
項目を繰返し定義します。
繰返しの設定方法を説明します。なお、繰返しの設定は、帳票定義体だけではなく画面定義体でも行うことができます。
(1) FORM の[表示]メニューから「レコード定義へ」を選択し、レコード定義画面を表示します。
(2) [オプション]メニューから「基本レコードを生成」を選択します。帳票定義体に定義したデータ出力用の項目がレコード定義画面に表示されます。
(3) [編集]メニューから「全てを選択」を選択します。全ての項目が選択されて反転します。 (4) [項目]メニューから「集団項目定義」を選択します。レコード定義画面の先頭にレベル 01 の項目が挿入され、(3)で選択した項目のレベルが 02 に変更されています。
2.3 画面帳票定義体の作成
65
(5) レベル 01 の項目を選択し、[項目]メニューから「項目名」を選択します。 (6) 項目名の入力画面が表示されるので、項目名として「住所データ」を入力します。この名前が集団項目の名前になります。
(7) 項目名の入力画面の[適用]ボタンを押し、項目名の入力画面を閉じます。レコード定義画面では、(6)で入力した集団項目の項目名が表示されています。
(8) 集団項目の項目名を選択し、[項目]メニューから「繰返し定義」を選択します。 (9) 繰返し定義の設定画面が表示されるので、次に示す内容を設定します。
設定箇所 設定内容
繰返し数 15
方向 下
折返し個数 15
繰返しの展開のチェック チェックあり
(10)繰返し定義の設定画面の[適用]ボタンを押し、繰返し定義の設定画面を閉じます。レコード定義画面では、(9)
で入力した繰返し定義の設定が表示されています。
2.3 画面帳票定義体の作成
67
罫線の定義 罫線を定義する方法を説明します。
罫線は、帳票定義体に定義する方法とオーバレイ定義体に定義する方法があります。ここでは、帳票定義体に定義する
方法を説明します。
なお、画面定義体にも同じ方法で罫線が定義できます。
(1) FORM 編集画面の左側にある[シンボル]メニューで図形を選択します。
本章で作成する帳票では枠、水平線および垂直線を定義します。
枠を定義する際はシンボルメニューで「□」の図形を選択します。水平線は「―」、垂直線は「|」のシンボルメニュ
ーの図形を選択します。
(2) 作図状態(マウスポインタがクロスポインタに変わります)になるので、作図範囲を開始位置から終了位置までドラッギングします。
全ての罫線を作図し終わると、以下のような状態になります。
2.3 画面帳票定義体の作成
68
オーバレイ定義体の作成(罫線のオーバレイ定義)
帳票定義体にオーバレイ定義体を重畳して新規作成することにより、帳票定義体に定義された罫線をオーバレイ定義体
の罫線にできます。
帳票定義体にオーバレイ定義体を重畳して作成する方法を説明します。
(1) オーバレイ定義体を重畳して作成するには、[ファイル]メニュー-[新規作成]から「オーバレイ定義体」を選択します。
FORM 編集画面のタイトルバーにオーバレイも表示されます。
(2) [ファイル]メニュー-[プロパティ]から「オーバレイ定義体」を選択し、オーバレイ定義体のプロパティ画面を表示します。
(3) 帳票定義体では用紙の指定を A4 横にしているので、オーバレイ定義体もプロパティ画面で A4 横を指定します。
(4) [適用]ボタンを押して、オーバレイ定義体のプロパティ画面を閉じます。
次に、帳票定義体の印刷時に重畳するオーバレイ定義体名を帳票定義体に設定します。
(1) [形式]メニューから「オーバレイ名の指定」を選択します。 (2) オーバレイ名の指定画面が表示されるので、格納時に命名を予定しているオーバレイ定義体の名前「ADDRPRT.OVD」から拡張子を除いた名称を指定します。
(3) [適用]ボタンを押して、オーバレイ名の指定画面を閉じます。
2.3 画面帳票定義体の作成
69
定義の正当性の確認 画面定義体の作成時と同じ方法で定義エラーの確認を行います。
帳票定義体の保存 [ファイル]メニュー-[閉じる](または[上書き保存]、[名前を付けて保存])から[画面帳票定義体]を選択します。
[名前を付けて保存]ウィンドウで「C:\EDUCATION」を選択し、「ADDRPRT.SMD」という名前を付けて帳票定義体を保
存します。
オーバレイ定義体の保存 [ファイル]メニュー-[閉じる](または[上書き保存]、[名前を付けて保存])から[オーバレイ定義体]を選択します。
[名前を付けて保存]ウィンドウで、「C:\EDUCATION」を選択し、「ADDRPRT.OVD」という名前を付けてオーバレイ定義
体を保存します。
参考 FORM では、帳票定義体を作成せずにオーバレイ定義体だけを編集することが可能です。
2.4 画面帳票定義体の確認
70
2.4 画面帳票定義体の確認 FORM 試験を使用して、作成した画面帳票定義体の動作や表示を確認する方法について説明します。
2.4.1 FORM試験の概要
FORM 試験とは、プログラムを使用せずに画面帳票定義体の動作を確認するための機能です。FORM 試験では、プログラ
ムからの実行時と同じように MeFt を使用して画面帳票定義体を動作させるため、プログラムを作成しなくても実行時の
画面帳票定義体の動作や表示を確認することができます。
また、各入出力命令の復帰値も確認することができます。
FORM 試 験
M e F t
画面帳票定義体
ウィンドウ/プリ
ンタ情報ファイル
画面入出力 帳票出力 オーバレイ定義体
呼び出し 結果返却
2.4 画面帳票定義体の確認
71
2.4.2 画面定義体の確認
ウィンドウ情報ファイルの作成 FORM 試験で画面定義体を確認する場合、プログラムの実行時と同じように、ウィンドウ情報ファイルが必要となりま
す。
ウィンドウ情報ファイルとは、MeFt が参照する環境定義ファイルであり、画面定義体を表示するウィンドウの体裁な
どを定義します。形式はテキストであり、ファイル名、格納ディレクトリ、拡張子の有無は利用者が自由に決められます。
ウィンドウ情報ファイルには、ウィンドウの大きさ、位置、フォント名など多くの定義を行うことができますが、ここ
では、次の 2 点を指定します。なお、ウィンドウ情報ファイルで定義できる内容については、MeFt 説明書「8.2 ウィン
ドウ情報ファイル」をご参照ください。
MEDDIR C:\EDUCATION
WDFONTHIG 16
注)「MEDDIR」は、画面定義体の格納ディレクトリを指定するキーワードです。
「WDFONTHIG」は、文字サイズをピクセル単位で指定するキーワードです。
本章では、ウィンドウ情報ファイルを画面帳票定義体と同じディレクトリ「C:\EDUCATION」に「DSP.ENV」として作成
することとします。
ここでは、FORM 試験で使用するためウィンドウ情報ファイルを作成しますが、作成したウィンドウ情報ファイルは、
プログラムの実行時にも必要となります。
参考 プログラムの実行時、ウィンドウ情報ファイルと COBOL プログラムとの関連付けは、COBOL の実行環境情報
の設定で行います。
FORM 試験による画面定義体の確認の流れ FORM 試験による画面定義体の確認の流れを次に示します。
FORM 試験の
起動
オープン レコードデ
ータの生成
出力 入力 クローズ FORM 試験の
終了
試験対象項
目群の指定
2.4 画面帳票定義体の確認
72
FO
画面定義体の確認 RM試験の起動 [スタート]-[プログラム]-[NetCOBOL]-[FORM]から「FORM 試験」を選択して、FORM 試験を起動します。
オープン (1) FORM 試験の [ファイル] メニューから「オープン」を選択します。 (2) 画面帳票定義体名と環境設定ファイルを指定する画面が表示されるので、[参照]ボタンにより画面帳票定義体とウィンドウ情報ファイルを指定して[OK]ボタンを押します。
なお、「環境設定ファイル」とは、ウィンドウ情報ファイルおよびプリンタ情報ファイルのことです。
2.4 画面帳票定義体の確認
73
(3) オープンの試験が成功すると、ウィンドウが表示されます。
(4) FORM 試験の画面では、行った処理のステータスが[実行履歴]に表示されます。[コード]が「00」は成功です。
2.4 画面帳票定義体の確認
74
レ
コードデータの生成 画面定義体を出力する際に出力項目に設定する試験データを自動で生成し、設定することができます。データは各出力
項目の形式に応じ、項目の桁数分が自動で生成されます。出力項目の形式に応じて生成されるデータは、次のとおりです。
出力項目の形式 生成されるデータ
日本語項目 N
英数字項目 X
数字項目 9
レコードデータの生成は、次の方法で行います。
(1) FORM 試験の[ファイル] メニューから「レコードデータ生成」を選択します。 (2) 生成後、「レコードデータを生成しました」というメッセージボックスが表示されますので、[OK]ボタンをクリックします。
試験対象項目群の指定 入出力の対象となる項目群(一度に処理したい項目のグループ)名を設定します。ここでは、画面定義体に定義された
全ての項目(全項目)を試験対象とします。
(1) FORM 試験の[指定]メニューから[全項目指定]を選択します。 (2) [データ設定、属性設定を行いますか?]というメッセージボックスが表示されますので、[いいえ]を選択します。
(3) 設定後、FORM 試験の[対象項目]の画面に項目の一覧や設定されているデータなどが表示されます。
2.4 画面帳票定義体の確認
75
出
力 (1) FORM 試験の[出力]メニューから「通常出力」を選択します。 (2) 画面定義体を表示するウィンドウが前面に表示され、データがどのように出力されているか確認できます。 また、FORM 試験の画面の[実行履歴]で、試験対象の項目群名や出力処理のステータスを確認できます。
入力 (1) FORM 試験の[入力]メニューから「非消去入力」を選択します。 (2) 画面にカーソルが表示され、実際にデータの入力を確認することができます。
(3) 画面定義体に定義したファンクションキーまたはプッシュボタンが押されると、入力が終了します。
2.4 画面帳票定義体の確認
76
(4) FORM 試験の画面の[実行履歴]で入力処理のステータスやアテンション名を確認できます。また、[対象項目]で入力されたデータなどが確認できます。
クローズ FORM 試験の[ファイル]メニューから「クローズ」を選択し、クローズします。
FORM試験の終了 [ファイル]メニューから「終了」を選択し、FORM 試験を終了します。
2.4 画面帳票定義体の確認
77
2.4.3 帳票定義体の確認
プリンタ情報ファイルの作成 FORM 試験で帳票定義体を確認する場合、プログラムの実行時と同じように、プリンタ情報ファイルが必要となります。
プリンタ情報ファイルとは、MeFt が参照する環境定義ファイルであり、帳票定義体を出力する際のプリンタの操作方
法などを定義します。形式はテキストであり、ファイル名、格納ディレクトリ、拡張子の有無は利用者が自由に決められ
ます。
プリンタ情報ファイルには、印刷名、出力プリンタデバイス名、フォント名など多くの定義を行うことができますが、
ここでは、次に示す指定を行います。なお、プリンタ情報ファイルで定義できる内容については、MeFt 説明書「8.3 プ
リンタ情報ファイル」をご参照ください。
MEDDIR C:\EDUCATION
OVLPDIR C:\EDUCATION
FORMKIND C
注)「MEDDIR」は、帳票定義体の格納ディレクトリを指定するキーワードです。
「OVLPDIR」は、オーバレイ定義体の格納ディレクトリを指定するキーワードです。
「FORMKIND」は、用紙種別として単票か連帳かを指定するキーワードで、設定値「C」は単票を意味します。
本章では、プリンタ情報ファイルを画面帳票定義体と同じディレクトリ「C:\EDUCATION」に「PRT.ENV」として作成す
ることとします。
ここでは、FORM 試験で使用するためプリンタ情報ファイルを作成しますが、作成したプリンタ情報ファイルは、プロ
グラムの実行時にも必要となります。
参考 プログラムの実行時、プリンタ情報ファイルと COBOL プログラムとの関連付けは、COBOL の実行環境情報の
設定で行います。
FORM 試験による帳票定義体の確認の流れ FORM 試験による帳票定義体の確認の流れを次に示します。
FORM 試験の
起動
オープン レコードデ
ータの生成
出力 クローズ FORM 試験の
終了
試験対象項
目群の指定
帳票定義体の確認 帳票定義体の確認手順は、入力がないことを除けば、画面定義体の確認と同じです。試験の結果、帳票が印刷されるの
で、出力結果を確認します。
2.5 プログラムの作成
78
2.5 プログラムの作成 NetCOBOL Studio による、プロジェクト管理機能を使用した画面帳票アプリケーションの作成方法について説明します。
なお、画面帳票アプリケーションの作成方法は、第 1章で作成したアプリケーションとほぼ同じです。ここでは、画面
帳票アプリケーション固有の設定について説明します。
2.5.1 プロジェクトの作成
NetCOBOL Studio の起動 プロジェクトの作成 実行ファイルの登録
画面帳票アプリケーション固有の設定はありません。
本章で作成するアプリケーションでは、COBOL プロジェクト「ADDR」を作成し、ソースファイルとして「ADDR.cob」、
実行ファイルとして「ADDR.exe」を作成します。
2.5 プログラムの作成
79
各種ファイルの登録 実行ファイルを作成するのに必要となるファイルとして、ソースファイルと画面帳票定義体をプロジェクトに登録しま
す。
ソースファイルの登録は、画面帳票アプリケーション固有の設定はありません。
サンプルプログラムの「ADDR.COB」を参考に COBOL ソースを編集し、保存します。
一方、画面帳票定義体の登録は画面帳票アプリケーション固有です。
以下に、画面帳票定義体を登録する方法を説明します。
(1) プロジェクトのプロパティから、翻訳オプション FORMIB を追加し、画面定義体のフォルダに「C:\EDUCATION」を指定します。
2.5 プログラムの作成
80
(2) [ADDR.cob]を右クリックし、[依存関係の解析]-[すべて]を選択します。
(3) [依存関係フォルダ]に定義体が追加されます。
参考
この場合、画面定義体はワークスペース外にあるため、NetCOBOL Studio から操作(編集・参照)する
ことはできません。
画面定義体を NetCOBOL Studio から操作(編集・参照)する必要がある場合は、定義体をワークスペー
ス配下に格納してください。
2.5 プログラムの作成
81
2.5.2 ビルド
翻訳オプションの設定 リンクオプションの設定
画面帳票アプリケーション固有の設定はありません。
なお、画面帳票定義体に関する翻訳オプションとして次のようなものがあり、必要に応じて設定します。本章で作成す
るアプリケーションでは、設定する必要はありません。
• FORMEXT(画面帳票定義体ファイルの拡張子)
• FORMLIB(画面帳票定義体ファイルのフォルダ)
ビルド操作 画面帳票アプリケーション固有の設定はありません。
第 1章で作成したアプリケーションと同じようにビルド操作を行うと、「ADDR.EXE」が生成されます。
2.5.3 実行
実行環境情報の設定 画面帳票アプリケーションを実行する場合、実行環境情報として、画面入出力用のファイルの ASSIGN 句で定義された
ファイル識別名にウィンドウ情報ファイル名を設定し、帳票印刷用のファイルの ASSIGN 句で定義されたファイル識別名
にプリンタ情報ファイル名を設定します。
本章のアプリケーションでは、画面入出力の表示ファイルのファイル識別名「DSPFILE」と「C:\EDUCATION」に格納さ
れているウィンドウ情報ファイル「DSP.ENV」を割り当て、帳票印刷の表示ファイルのファイル識別名「PRTFILE」と
「C:\EDUCATION」に格納されているプリンタ情報ファイル「PRT.ENV」を割り当てます。
SELECT ディスプレイファイル
ASSIGN TO GS-DSPFILE
:
SELECT プリンタファイル
ASSIGN TO GS-PRTFILE
:
ファイル識別名
ファイル識別名
C:\EDUCATION
DSP.ENV
PRT.ENV
COBOLプログラムの記述
割当て
2.5 プログラムの作成
82
実行環境設定ツールの起動や操作には、画面帳票アプリケーション固有の部分はありません。
第 1 章で作成したアプリケーションと同じ手順で「C:\EDUCATION」に「COBOL85.CBR」を作成し、実行環境設定ツール
で次に示す指定を行います。
変数名 変数値
DSPFILE C:\EDUCATION\DSP.ENV
PRTFILE C:\EDUCATION\PRT.ENV
プログラムの実行 プログラムの実行についても、画面帳票アプリケーション固有の部分はありません。
プログラムを実行し、画面の入出力および帳票出力を確認します。
2.5.4 NetCOBOL Studioの終了
NetCOBOL Studio の[ファイル]メニューから「終了」を選択し、NetCOBOL Studio を終了します。
2.6 プログラムのデバッグ
83
2.6 プログラムのデバッグ NetCOBOL Studio からの画面帳票アプリケーションのデバッグについて説明します。
2.6.1 デバッグの準備
画面帳票アプリケーション固有の設定はありません。
第 1章で作成したアプリケーションと同じ方法で、プロジェクトをビルド(または再ビルド)します。
2.6.2 デバッグの開始
画面帳票アプリケーション固有の設定はありません。
2.6.3 デバッグ操作
画面帳票アプリケーション固有の設定はありません。
画面帳票アプリケーションでも、ブレークポイントを設定してのデバッグなどの第 1章で説明したデバッグ操作が行え
ます。
2.6.4 デバッグの終了
デバッグパースペクティブの[実行]メニューから「終了」を選択し、デバッグを終了します。
84
第 3章 MeFt/Webアプリケーションの構築
本章では、画面帳票アプリケーションを Web 環境で動作させることができる MeFt/Web について説明します。また、画
面帳票アプリケーションを MeFt/Web アプリケーションとして構築する方法について説明します。
3.1 概要 3.2 MeFt/Web サーバのセットアップ 3.3 MeFt/Web 環境への移行 3.4 HTML の作成 3.5 リモート実行 3.6 デバッグ 3.7 通信が切断されるパターンについて
3.1 概要
85
3.1 概要 MeFt/Web の概要および本章で構築する MeFt/Web アプリケーションについて説明します。
3.1.1 MeFt/Webの概要
MeFt/Web とは、WWW サーバ上で動作するアプリケーションのディスプレイ装置またはプリンタ装置への入出力を、WWW
ブラウザ上で行うことができる通信プログラムです。
MeFt/Web を使用することにより、画面帳票定義体の入出力を行うプログラムを Web 環境で動作させることができるよ
うになります。
MeFt/Web は、サーバ上で動作する WWW サーバ連携プログラム(以降、MeFt/Web サーバ)と、クライアント側で動作す
る ActiveX コントロール(以降、MeFt/Web コントロール)から構成されています。
MeFt/Web サーバは、アプリケーションから MeFt に要求された入出力要求を WWW サーバを介して、クライアント側の
MeFt/Web コントロールに渡すなどの処理を行っています。
MeFt/Web コントロールは、MeFt/Web サーバからの入出力要求を WWW ブラウザやプリンタ装置に対して行います。また、
MeFt/Web コントロールは、MeFt/Web サーバとの通信処理や MeFt 機能が ActiveX コントロール化されたものであり、必要
時にサーバ上からダウンロードされます。MeFt/Web コントロールからサーバ上のアプリケーションを実行し、画面帳票
の入出力を WWW ブラウザで行うことを「リモート実行」といいます。
MeFt/Web コントロール
WWW ブラウザ
MeFt
WWWサーバ
MeFt/Web サーバ
アプリケーション
画面帳票
定義体
帳票処理
スプール
スプール
再生
クライアント サーバ
3.1 概要
86
MeFt/Web には、次のような機能があります。
機能名 説明
画面処理 リモート実行した利用者プログラムからの画面入出力を WWW ブラウザ上で行いま
す。
画面機能
ハイパーリンク 項目に URL を設定することができます。
プレビューおよ
びクライアント
印刷機能
印刷イメージを WWW ブラウザ上に表示したり、クライアントに接続されているプリ
ンタ装置に印刷します。
サーバ印刷機能 サーバに接続されているプリンタ装置に印刷します。
印刷機能
スプール機能お
よびスプール再
生機能
利用者プログラムからの印刷要求をサーバ上にスプールしたり、その帳票結果を
WWW ブラウザ上で再生(プレビュー)します。
サービスマネージャ機能 サーバ上の利用者プログラムを起動したり、起動しているプログラムの一覧表示な
どを行います。
3.1.2 構築するアプリケーションについて
第2章で作成した画面帳票アプリケーションを WWW サーバに移行して、MeFt/Web アプリケーションを構築します。
なお、WWW サーバのホスト名は「SampleSvr」とし、アプリケーションの実行に必要な資産の格納ディレクトリは
「C:\ADDRESS」とします。
3.1.3 構築作業の流れ
MeFt/Web アプリケーションの構築の流れを次に示します。
MeFt/Web サーバのセットアップ
MeFt/Web 環境への移行
リモート実行
デバッグ
3.2 MeFt/Web サーバのセットアップ
87
3.2 MeFt/Webサーバのセットアップ MeFt/Web サーバのセットアップについて説明します。セットアップとして、MeFt/Web 動作環境の設定と権限の設定を
行います。
3.2.1 MeFt/Web動作環境の設定
[スタート]ボタン-[すべてのプログラム]-[NetCOBOL]-[MeFt/Web]から「MeFt/Web 動作環境」を選択して、MeFt/Web
動作環境の設定画面を表示します。
3.2 MeFt/Web サーバのセットアップ
88
動作環境設定の各項目の概要を次に示します。詳細は、MeFt/Web 説明書「2.2 MeFt/Web の動作環境を設定する」をご
参照ください。
項目名 説明
利用者プログラム 起動を許可する利用者プログラムおよび参照を許可するユーザ資源を指
定します。
ログ MeFt/Web サーバで採取するトレースログ環境を指定します。
サーバ印刷用の出力プリンタデ
バイス名
サーバ印刷で使用するプリンタデバイス名を指定します。
プリンタ情報ファイルの出力プ
リンタデバイス名を使用する
MeFt/Web 動作環境とプリンタ情報ファイルの両方に出力プリンタデバイ
ス名が指定された場合、どちらの指定のプリンタに印刷するか指定しま
す。
通信監視時間 WWW ブラウザからの無応答を監視する時間を指定します。
同時実行可能数 アプリケーションの同時実行可能数を指定します。
スプール格納ディレクトリ スプール機能を実行した際に印刷データを格納するディレクトリを指定
します。
ドキュメント格納ディレクトリ MeFt/Web ドキュメントを格納するディレクトリを指定します。なお、
MeFt/Web ドキュメントは、WWW ブラウザが Netscape Navigator である場
合に使用します。
動作環境設定の各項目のうち、サーバ印刷の出力プリンタデバイス名、通信監視時間および同時実行可能数について説
明します。
サーバ印刷の出力プリンタデバイス名 サーバ印刷で使用するプリンタデバイス名は、MeFt/Web の動作環境とサーバ印刷用のプリンタ情報ファイルの2ヵ所
で設定することができます。両方で指定があった場合、「プリンタ情報ファイルの出力プリンタデバイス名」の指定に従
います。
なお、出力プリンタデバイス名は、[コントロールパネル]ウィンドウの[プリンタ]アイコンを選択して表示される一覧
を参照し、プリンタ名を""で囲んで指定します。ただし、ローカルプリンタとネットワークプリンタとで指定方法が違い
ます。
ローカルプリンタの場合 プリンタの一覧で得られる名前で指定します。
上記の場合、「FUJITSU XL-6600 (FJ)」がローカルプリンタなので、この名前を指定します。
ネットワークプリンタの場合 「\\サーバ名\プリンタ名」という形で指定します。
上記の場合、「FMLBP227 – COBPRTSV」が、COBPRTSV というサーバに接続された FMLBP227 というネットワークプリンタなので、「”\\COBPRTSV\FMLBP227”」と指定します。
3.2 MeFt/Web サーバのセットアップ
89
通信監視時間 ネットワークの異常やクライアントマシンの強制終了などによって WWW ブラウザからの応答をサーバのアプリケーシ
ョンに返すことができなくなった場合、アプリケーションは応答待ちのままになってしまいます。この問題に対処するた
め、通信監視時間を設定します。
MeFt/Web サーバでは、一定の時間(通信監視時間)を超えてアプリケーションに応答することができなかった場合、
MeFt の通知コードとして「N7」を通知します。COBOL アプリケーションでは、表示ファイルの各命令後に FILE STATUS
句に指定した 4桁のデータ領域が「90N7」であるか判定することで、通信監視時間を超えて応答がなかったことを知るこ
とができます。
同時実行可能数 MeFt/Web では、リモート実行されるアプリケーションの同時実行可能数を指定することができます。サーバマシンの
性能などを考慮し、同時に実行するアプリケーションの数を設定します。
ここで指定された同時実行可能数を越えてプログラムをリモート実行しようとすると、WWW ブラウザに「P2006 プログ
ラムを処理できませんでした。同時実行可能数を超えました。」という MeFt/Web コントロールのエラーが表示されます。
なお、同時実行可能数のチェックの対象となるのは、単一のアプリケーションではなく、リモート実行される全アプリ
ケーションです。また、同時に実行するクライアントの台数ではなく、実行されるアプリケーションの数が対象となりま
す。
3.2 MeFt/Web サーバのセットアップ
90
3.2.2 権限の設定
MeFt/Web で起動される COBOL プログラムの権限を設定します。COBOL プログラムが扱う資源(ディレクトリ、プリンタ
など)に応じて、アカウントを設定します。
プログラムの権限を設定する方法を説明します。
(1) MeFt/Web がインストールされたマシンで、[スタート]ボタン-[コントロールパネル]-[管理ツール]から[サービス]を選択します。
(2) サービスの画面が表示されます。
3.2 MeFt/Web サーバのセットアップ
91
(3) サービスの画面から「MeFt/Web Service」を選択します。 [操作]メニューから「プロパティ」を選択して、MeFt/Web Service のプロパティ画面を表示します。
(4) [ログオン]タブで「アカウント」を選択し、使用するユーザアカウントとそのパスワードを設定します。次に示す例では、ユーザアカウントとして「Administrator」を設定しています。
(5) [OK]ボタンを押して、MeFt/Web Service のプロパティ画面を閉じます。
3.2 MeFt/Web サーバのセットアップ
92
参考
MeFt/Web Service は、インストール時はシステムアカウントになっていますが、システムアカウントを
指定するとプロセスを強制終了できないなどの不都合が発生するため、システムアカウント以外にします。
また、システムアカウントのままだと、イベントビューアの「アプリケーション ログ」に次に示すイベ
ントが通知されます。
項目
内容
ソース MeFt/Web Service
イベント ID 122
説明 ユーザレジストリのロードに失敗しました。
3.3 MeFt/Web 環境への移行
93
3.3 MeFt/Web環境への移行 スタンドアロンで動作していた画面帳票アプリケーションを、MeFt/Web 環境へ移行する方法を説明します。
3.3.1 MeFt/Web移行時のアプリケーションの対応
スタンドアロンの画面帳票アプリケーションを MeFt/Web 環境へ移行するにあたり、対応が必要となる点について説明
します。
表示ファイル以外の画面 MeFt/Web でリモート実行したプログラムで表示される画面のうち、表示ファイルを使用した画面以外はサーバ上で処
理されます。サーバ上で処理される画面には、次のようなものがあります。
エラーメッセージ
コンソール画面
診断機能メッセージ
ウィンドウクローズメッセージ
しかし、通常、WWW サーバを介して起動されたプログラムの画面は表示されないため、その画面への応答ができずに入
力待ち状態になってしまいます。その結果、クライアントの WWW ブラウザが無応答となってしまいます。
この問題への対応について、画面ごとに説明します。
エラーメッセージ COBOL プログラムの実行時にエラーが発生すると、エラーのメッセージボックスが表示され、[OK]ボタンが押される
のを待つ状態になります。しかし、MeFt/Web 環境ではメッセージボックスが表示されても応答できないため、必ずエラ
ーメッセージをファイルに出力する指定をします。
エラーメッセージをファイルに出力するには、実行環境情報で、COBOL が用意する環境変数情報「@MessOutFile」に出
力するファイル名を割り当てます。なお、実行環境設定ツールでは、COBOL が用意する環境変数情報を[変数名]のリス
トから選択することができます。
次の例では、メッセージを出力するファイルとして「C:\ADDRESS\ERROR.TXT」を割り当てています。
コンソール画面 コンソール画面への DISPLAY/ACCEPT はできません。コンソール画面への出力は、ファイルに出力するよう変更します。
コンソール画面への出力をファイルにするには、翻訳オプション「SSOUT」で任意の環境変数情報名を指定し、実行環境
情報でその環境変数情報名とファイル名を対応づけます
以下に、翻訳オプションと実行環境情報の設定例を示します。
<翻訳オプションの指定内容>
SSOUT(OUTFILE)
<実行環境情報の指定内容>
OUTFILE=C:\ADDRESS\SSOUT.DAT
3.3 MeFt/Web 環境への移行
94
診
断機能メッセージ COBOL プログラムの実行時にアプリケーションエラーなどが発生すると、COBOL の診断機能によりエラーの発生箇所な
どを記載した診断レポートファイルが出力され、そのことがメッセージボックスに表示されます。MeFt/Web 環境では、
そのメッセージを表示しないようにするか、診断機能を起動しないようにする指定を必ず行います。
この指定は、実行環境情報で実行環境変数「@CBR_JUSTINTIME_DEBUG」にて行います。診断機能のメッセージを表示さ
せないようにするには、「@CBR_JUSTINTIME_DEBUG」の変数値を「ALLERR,SNAP -l」とし、診断機能を起動しないように
するには、変数値を「NO」とします。
次の例では、診断機能のメッセージを表示させないように「ALLERR,SNAP -l」を指定しています。
ウィンドウクローズメッセージ ウィンドウを閉じる時の確認メッセージであるウィンドウクローズメッセージを非表示にするため、実行環境情報の実
行環境変数「@WinCloseMsg=OFF」を指定する必要があります。
プロセス型プログラムとスレッド型プログラム MeFt/Web では、次の 2種類の COBOL プログラムを起動できます。
プログラムの種類 説明
プロセス型プログラム 実行可能なモジュール形式(EXE)のプログラムです。
スレッド型プログラム ダイナミックリンクライブラリ形式(DLL)のプログラムです。
プロセス型プログラムとスレッド型プログラムの比較 プロセス型プログラムとスレッド型プログラムの違いについて下表に示します。
項目 プロセス型プログラム スレッド型プログラム
アプリケーションの
形式
主プログラム(EXE) 副プログラム(DLL)
実行単位 プロセス スレッド
起動性能 スレッド型プログラムと比べ低
速。
スタートアップのオーバヘッドがないため
高速。
サーバの資源消費 大 小
既存資産の活用性 ソース修正および再翻訳・再リン
クとも不要。
再翻訳・再リンクが必要。場合によっては若
干のソース修正が必要。
アプリ異常終了時の
影響範囲
異常が発生したプログラム以外
には影響が及ばない。
同じプロセスで動作する他のスレッド型プ
ログラムも異常終了してしまう。
3.3 MeFt/Web 環境への移行
95
プ
ロセス型プログラムをスレッド型プログラムに移行する場合の修正点 既存のプロセス型プログラムをスレッド型プログラムに移行する際、プログラム修正が必要となる部分について説明し
ます。
環境変数操作
スレッド型プログラムでは、1つのプロセスで複数のスレッドが動作するため、環境変数の内容が変更されると、
他のプログラムに影響を及ぼす可能性があります。したがって、スレッド型プログラムでは環境変数操作を行う
ことはできません。環境変数操作を行っている場合は、環境変数操作は行わないように修正します。
引数の受渡し方法
プロセス型プログラムでは、起動時に指定された引数を受け取るには、コマンド行引数の操作機能を使用します。
コマンド行引数の操作機能については、NetCOBOL 使用手引書「11.2 コマンド行引数の取出し」をご参照くださ
い。一方、スレッド型プログラムは C 呼出し規約に従って呼び出されるため、起動時に指定された引数を受け取
るには、手続き部(PROCEDURE DIVISION)の見出しの USING 指定にデータ名を記述します。したがって、引数の受
渡しを行っている場合は、受取り方法を変更します。C呼出し規約による呼出しの詳細については、NetCOBOL 使
用手引書「10.3.2 C プログラムから COBOL プログラムを呼び出す方法」をご参照ください。
参
プログラムの終了
スレッド型プログラムでは、プログラムの終了に STOP RUN を使用することはできません。STOP RUN を使用して
いる場合は、EXIT PROGRAM を使用するように修正します。
MeFt/Web 運用時の追加エラーコード MeFt/Web の運用時には、スタンドアロンでのエラーコードに加えて、次のエラーコードが通知されます。
エラーコードを判定して処理を分けているプログラムを MeFt/Web で運用する場合は、次のコードも考慮した判定を行
うようにします。エラーコードの通知については、本テキストの「2.2 表示ファイルのプログラミング」の「エラー処理」
に記載があります。
通知コード FILE STATUS 句(4 桁)
に通知される内容
エラー内容
N1 90N1 WWW サーバが正常に通信を行うことができなかったため、リモート実
行処理を続行できなくなりました。または、クライアントマシンかサ
ーバマシンでメモリ不足が発生しました。
N7 90N7 MeFt/Web サーバで通信監視時間のタイムアウトが発生しました。
N8 90N8 MeFt/Web コントロールの Quit メソッドが実行されました。
なお、本章で構築するアプリケーションでは、画面機能および帳票機能の各ファイル FILE STATUS 句に指定した 4桁の
データ名の領域の値が「0000」であるかを判定して処理を分けています。そのため、MeFt/Web の運用時に追加されるエ
ラーコードに対応するための修正は特に行いません。
考 MeFt/Web アプリケーションでは、起動時に指定する引数は MeFt/Web コントロールの argument プロパテ
ィに指定します。argument プロパティについては、MeFt/Web 説明書「4.4.3 利用者プログラムの指定方法
(pathname/argument/environment/funcname)」をご参照ください。
3.3 MeFt/Web 環境への移行
96
3.3.2 アプリケーション資産の配置と環境設定
MeFt/Web でリモート実行するアプリケーションの資産を WWW サーバに配置し、資産に関する環境設定を行います。資
産に関する環境設定としては、仮想ディレクトリの指定と画面帳票資産の格納先の設定があります。
アプリケーション資産の配置 第 2 章で作成した画面帳票アプリケーションの資産を WWW サーバに配置します。本章で構築する MeFt/Web アプリケー
ションでは、次に示す資産を WWW サーバの「C:\ADDRESS」に配置します。
資産の種類 ファイル名
実行可能ファイル ADDR.EXE
ADDRDSP.SMD 画面帳票定義体
ADDRPRT.SMD
オーバレイ定義体 ADDRPRT.OVD
実行用の初期化ファイル COBOL85.CBR
ウィンドウ情報ファイル DSP.ENV
プリンタ情報ファイル PRT.ENV
仮想ディレクトリの設定 配置されたアプリケーションの資産を WWW サーバから参照できるようにするため、アプリケーションの資産が格納され
ているディレクトリを仮想ディレクトリとして WWW サーバに設定します。
仮想ディレクトリを設定する方法を説明します。下記の説明は、IIS 5.0 での設定方法です。
(1) [スタート]ボタン-[コントロールパネル]-[管理ツール]から「インターネット サービス マネージャ]を選択して IIS の画面を表示します。
(2) ホスト名から「規定の Web サイト」を選択し、[操作]メニュー-[新規作成]から「仮想ディレクトリ」を選択します。
3.3 MeFt/Web 環境への移行
97
(3) [仮想ディレクトリの作成ウィザード]が表示されますので、次に示す内容を設定します。
設定箇所 設定内容
エイリアス ADDRESS
ディレクトリへのパス C:\ADDRESS
参考 Windows Server 2003 の IIS6.0 を利用する場合には、以下の設定が必要です。 NetCOBOL の技術情報のトラブルシューティング htt
画面帳票資産の格納先の設定 MeFt/Web アプリケーションが使用する、画面帳票定義体やウィンドウ情報ファイルといった MeFt 資産の格納先を指定
します。MeFt/Web アプリケーションでは、資産の格納先の指定方法として、URL 指定とサーバのローカルパス指定があり
ますが、ここでは URL で指定します。
ウィンドウ情報ファイルおよびプリンタ情報ファイルの格納先の指定 第 2 章で作成したアプリケーションでは、COBOL 初期化ファイル(COBOL85.CBR)で、ファイル識別名に対応するウィ
ンドウ情報ファイルおよびプリンタ情報ファイルをフルパスで指定しました。しかし、MeFt/Web 環境で運用する場合、
ウィンドウ情報ファイルおよびプリンタ情報ファイルの指定は、ファイル名のみを推奨します。
p://software.fujitsu.com/jp/cobol/faq/trouble_sum.html
「異常」→「Windows」→「MeFt/Web」
→「Windows Server 2003 の IIS6.0 を利用してリモート実行できません。」をご参照ください。
3.3 MeFt/Web 環境への移行
98
ウィンドウ情報ファイルおよびプリンタ情報ファイルを、ファイル名のみの指定に変更する手順を説明します。
(1) 「COBOL85.CBR」を開き、実行環境設定ツールのリストボックスに表示される「実行環境情報」を選択します。 (2) 変数値のエディットボックスに表示されるウィンドウ情報ファイル名やプリンタ情報ファイル名からパス名を削除し、ファイル名のみの指定にします。
ウィンドウ情報ファイルの格納ディレクトリは、アプリケーション実行時の環境変数 MEFTWEBDIR に指定します。
一方、プリンタ情報ファイルについては、サーバに接続されているプリンタとクライアントに接続されているプリンタ
が異なるため、サーバ印刷用のプリンタ情報ファイルとクライアント印刷用のプリンタ情報ファイルを用意しますが、サ
ーバ印刷用のプリンタ情報ファイルとクライアント印刷用のプリンタ情報ファイルとでは、格納ディレクトリの指定が異
なります。
サーバ印刷用のプリンタ情報ファイルは、アプリケーション実行時の環境変数 MEFTDIR に指定します。それに対し、ク
ライアント印刷用のプリンタ情報ファイルの格納ディレクトリは、アプリケーション実行時の環境変数 MEFTWEBDIR に指
定します。
なお、サーバ印刷用のプリンタ情報ファイルのファイル名とクライアント印刷用のプリンタ情報ファイルのファイル名
は同一である必要があります。
参
考 アプリケーション実行時の環境変数を設定するには、以下のような方法があります。
実行用の初期化ファイルで設定する
MeFt/Web をリモート実行する HTML で、MeFt/Web コントロールの environment プロパティで設定
する
システム環境変数で設定する
SET コマンドで設定する
MeFt/Web コントロールの environment プロパティでの設定方法については、本テキストの「3.4 HTML
の作成」および MeFt/Web 説明書「4.4.3 利用者プログラムの指定方法
(pathname/argument/environment/funcname)」をご参照ください。
システム環境変数および SET コマンドで設定する方法については、NetCOBOL 使用手引書「5.3.2 実行
環境情報の設定方法」をご参照ください。
3.3 MeFt/Web 環境への移行
99
画面帳票定義体の格納先の指定 第 2章で作成したアプリケーションにおいては、画面帳票定義体の格納ディレクトリは、ウィンドウ情報ファイルおよ
びプリンタ情報ファイルの MEDDIR キーワードにてローカルパスで指定しましたが、ここでは次に示すように URL で指定
します。
オーバレイ定義体の格納先の指定 第 2 章で作成したアプリケーションにおいては、オーバレイ定義体の格納ディレクトリは、プリンタ情報ファイルの
OVLPDIR キーワードにてローカルパスで指定しましたが、ここでは次に示すように URL で指定します。
MEDDIR http://SampleSvr/ADDRESS
OVLPDIR http://SampleSvr/ADDRESS
画像ファイルの指定 画面帳票定義体には、画像ファイルを出力するための項目として「組み込みメディア項目」があり、プログラムの実行
時にビットマップファイルなどを画面帳票定義体に出力することができます。組み込みメディア項目に使用するビットマ
ップファイルの格納ディレクトリは、ウィンドウ情報ファイルおよびプリンタ情報ファイルの MEDIADIR キーワードで指
定します。
また、画面定義体の背景にビットマップファイルを表示することもできます。画面定義体の背景に表示する画像ファイ
ルを「背景メディア」といいます。背景メディアに使用するビットマップファイルの格納ディレクトリは、ウィンドウ情
報ファイルの BACKMEDIA キーワードで指定します。
スタンドアロンで組み込みメディア項目および背景メディアを使用していたアプリケーションを MeFt/Web 環境へ移行
する場合は、MEDIADIR キーワードおよび BACKMEDIA キーワードを使用して、ビットマップファイルの格納ディレクトリ
を URL で指定します。
第 2章で作成したアプリケーションでは、組み込みメディア項目および背景メディアの定義を行わなかったため、ここ
では、MEDIADIR キーワードおよび BACKMEDIA キーワードの指定は行いません。
参
考 URL で指定する資産は、上記で説明したもののみです。初期化ファイルで指定するデータファイルなどは、
通常通りローカルパスで指定します。
3.3 MeFt/Web 環境への移行
100
利用者プログラムの指定 「利用者プログラム指定ファイル」にリモート実行で起動する利用者プログラムを限定し、実行できるプログラムを制
限します。
「利用者プログラム指定ファイル」に記述されていない利用者プログラムが指定された場合、「P2016 プログラムの起
動に失敗しました」のエラーメッセージがクライアントに表示され、処理が停止されます。
詳細は、MeFt/Web 説明書「2.3 利用者プログラムの指定」をご参照ください。
利用者プログラム指定ファイルの設定 (1) [スタート]ボタン-[すべてのプログラム]-[NetCOBOL]-[MeFt/Web]から「MeFt/Web 動作環境」を選択して、
MeFt/Web 動作環境の設定画面を表示します。
(2) 利用者プログラムの[指定]ボタンを押します。 (3) メモ帳で利用者プログラム指定ファイルがオープンされます。 (4) [programs] セクションに、リモート実行機能で起動する利用者プログラムを指定します。
(5) [ファイル]メニューから「上書き保存」を選択します。保存後メモ帳を終了します。
*** MeFt/Web 利用者プログラム指定ファイル ***
[programs]
* 以下に MeFt/Web サーバで実行を許可する利用者プログラムの
* ファイル名またはディレクトリ名を記述してください。
C:\ADDRESS\ADDR.EXE
3.4 HTML の作成
101
3.4 HTMLの作成 WWW サーバ上のプログラムをリモート実行するには、HTML を作成する必要があります。
HTML では、次に示すような内容を記述します。
MeFt/Web コントロールの指定
アプリケーションの起動方法
WWW サーバの指定
リモート実行するアプリケーションの指定
リモート実行時の動作に関する指定
ページ移動時の動作に関する指定
ここでは、MeFt/Web のサンプルプログラムで提供されている HTML をコピーし、必要な部分を修正します。
サンプルプログラムの HTML は次に示す場所にある「denpyou1.htm」です。
C:\Program Files\NetCOBOL\Samples\MeFtWeb\Sample.web\
3.4 HTML の作成
102
修正した HTML を以下に示します。下線付き赤字の部分が修正した箇所です。
なお、この HTML に「address.htm」というファイル名をつけ、「C:\ADDRESS」に格納することとします。
この HTML を元に、記述する内容について説明します。
MeFt/Web コントロールの指定 MeFt/Web の画面を表示するため、MeFt/Web コントロールの指定を行います。
MeFt/Web コントロールの指定は、HTML の OBJECT タグに記述します。CODEBASE で指定する MeFt/Web コントロールの格
納先には、WWW サーバのホスト名を記述します。
本章で作成する HTML では、以下の記述で MeFt/Web コントロールを指定しています。
<HTML>
<HEAD>
<TITLE>住所録</TITLE>
</HEAD>
<BODY>
<INPUT TYPE=BUTTON VALUE="GO!" NAME="GO"><BR>
<OBJECT
ID="MeFtWeb1"
CLASSID="CLSID:61F12C43-5357-11D0-9EA0-00000E4A0F56"
WIDTH="670" HEIGHT="470"
CODEBASE="http://SampleSvr/meftweb/meftweb.cab#version=9,0,10,2">
</OBJECT>
<SCRIPT LANGUAGE="VBScript">
Sub GO_onClick()
MeFtWeb1.hostname = "SampleSvr"
MeFtWeb1.pathname = "C:\ADDRESS\ADDR.EXE"
MeFtWeb1.environment = "MEFTWEBDIR=http://SampleSvr/ADDRESS"
MeFtWeb1.message = TRUE
MeFtWeb1.usedcgi = FALSE
MeFtWeb1.ssl = FALSE
MeFtWeb1.displaywindow = 0
MeFtWeb1.hyperlink = 0
MeFtWeb1.printmode = 0
MeFtWeb1.previewwindow = 0
MeFtWeb1.previewdrawpos = 0
MeFtWeb1.previewdc = 0
MeFtWeb1.previewrate = 0
MeFtWeb1.submit()
end sub
Sub Window_onUnload()
MeFtWeb1.Quit()
end sub
</SCRIPT>
</BODY>
</HTML>
<OBJECT
ID="MeFtWeb1"
CLASSID="CLSID:61F12C43-5357-11D0-9EA0-00000E4A0F56"
WIDTH="670" HEIGHT="470"
CODEBASE="http://SampleSvr/meftweb/meftweb.cab#version=9,0,10,2">
</OBJECT>
←オブジェクト名
←クラス ID(固定)
←HTML で表示する際のサイズ
←格納先とバージョン
3.4 HTML の作成
103
アプリケーションの起動方法 どのような操作によってアプリケーションを起動するのかを指定します。アプリケーションの起動には、MeFt/Web コ
ントロールの submit メソッドを使用します。
本章で作成する HTML では、INPUT タグで指定されたボタンが押されたら起動するようにしています。
<INPUT TYPE=BUTTON VALUE="GO!" NAME="GO">
:
<SCRIPT LANGUAGE="VBScript">
WWW サーバの指定 アプリケーションが格納されている WWW サーバのホスト名を指定します。
WWW サーバのホスト名は、MeFt/Web コントロールの hostname プロパティで指定します。WWW サーバ名を省略すること
はできません。なお、サーバとクライアントが異なるドメインに所属する場合は、hostname プロパティで指定するホス
ト名をフルドメイン形式で指定します。
本章で作成した HTML では、以下の記述で WWW サーバを指定しています。
Sub GO_onClick()
:
MeFtWeb1.submit()
end sub
:
</SCRIPT>
MeFtWeb1.hostname = "SampleSvr"
参
考 HTML の表示と同時にアプリケーションを起動するには、以下のように記述します。
<SCRIPT LANGUAGE="VBScript">
Sub Window_onload()
:
MeFtWeb1.submit()
end sub
:
</SCRIPT>
3.4 HTML の作成
104
リモート実行するアプリケーションの指定 どのアプリケーションをリモート実行するのかを指定します。
リモート実行するアプリケーション名は、MeFt/Web コントロールの pathname プロパティにサーバのローカルパスで指
定します。アプリケーション名を省略することはできません。
また、アプリケーション実行時の環境変数は、MeFt/Web コントロールの environment プロパティで指定することがで
きます。
本章で作成した HTML では、以下の記述でアプリケーション名と環境変数を指定しています。
MeFtWeb1.pathname = "C:\ADDRESS\ADDR.EXE"
MeFtWeb1.environment = "MEFTWEBDIR=http://SampleSvr/ADDRESS"
参
リモート実行時の動作に関する指定 画面の表示形式や印刷先の指定など、リモート実行時の動作に関する指定は、MeFt/Web コントロールの各プロパティ
で指定します。
本章で作成した HTML では、以下の記述でリモート実行時の動作に関する指定を行っています。MeFt/Web コントロール
の各プロパティについては、MeFt/Web 説明書「4.4 プロパティ」をご参照ください。
MeFtWeb1.message = TRUE
MeFtWeb1.usedcgi = FALSE
MeFtWeb1.ssl = FALSE
MeFtWeb1.displaywindow = 0
MeFtWeb1.hyperlink = 0
MeFtWeb1.printmode = 0
MeFtWeb1.previewwindow = 0
MeFtWeb1.previewdrawpos = 0
MeFtWeb1.previewdc = 0
MeFtWeb1.previewrate = 0
ページ移動時の動作に関する指定 リモート実行中にページが移動された場合の動作は、ページ移動時に発生する Window_onUnload イベントの処理として
指定します。リモート実行中にページが移動された場合、そのことをアプリケーションに通知するため、MeFt/Web コン
トロールの Quit メソッドを記述します。
本章で作成した HTML では、以下の記述でページ移動時の動作に関する指定を行っています。詳細については、本テキ
ストの「3.7 通信が切断されるパターンについて」をご参照ください。
<SCRIPT LANGUAGE="VBScript">
:
Sub Window_onUnload()
MeFtWeb1.Quit()
end sub
:
</SCRIPT>
考 ここでは、環境変数としてMEFTWEBDIRを指定しています。環境変数MEFTWEBDIRについては、本テキストの「3.3.2
アプリケーション資産の配置と環境設定」をご参照ください。
また、サーバ印刷用のプリンタ情報ファイルの格納ディレクトリを指定する環境変数 MEFTDIR は指定していま
せん。その場合、サーバ印刷時の出力プリンタは、MeFt/Web 動作環境の「サーバ印刷用の出力プリンタデバイス
名」の設定に従います。
3.5 リモート実行
106
3.5 リモート実行 WWW サーバマシン上に配置した COBOL アプリケーションを WWW ブラウザからリモート実行する方法を説明します。
3.5.1 HTMLの表示
WWW ブラウザで、MeFt/Web をリモート実行する HTML を表示するために、次のような URL を指定します。
リモート実行を行うには、クライアントに MeFt/Web コントロールをダウンロードする必要がありますが、WWW ブラウ
ザでリモート実行するための HTML を表示すると、サーバマシンから MeFt/Web コントロールが自動的にダウンロードされ
ます。
MeFt/Web コントロールのダウンロード時、ActiveX コントロールの認証を行うダイアログボックスが表示されますので、
[はい]を押してダウンロードします。
なお、MeFt/Web コントロールがダウンロードされるのは、MeFt/Web サーバへの初回の接続時のみです。2回目以降は、
ダウンロードされている MeFt/Web コントロールが使用されます。
http://SampleSvr/ADDRESS/address.htm
3.5 リモート実行
109
表示された画面に必要な情報を入力し、[F4]キーまたは画面上の[印刷(F4)]というボタンを押すと、サーバのアプリ
ケーションは印刷処理を行います。
MeFt/Web の印刷機能には次の 4つがあります。
プレビュー
クライアント印刷
サーバ印刷
スプール
アプリケーションが印刷処理を行った場合、どのような印刷を行うかはリモート実行するための HTML で定義しますが、
今回使用する HTML では、省略値であるプレビューが設定されています。
以下は、帳票印刷のプレビュー表示の例です。
3.5 リモート実行
110
プレビュー表示からの印刷 印刷プレビューの画面で[印刷]ボタンを押すと、印刷先などを設定する画面が表示されます。この画面で印刷先を設定
すると、印刷プレビューの画面から指定した印刷先に印刷を行うことができます。
[印刷]ボタン
プレビューの終了 プレビュー表示を終了するには、プレビュー画面の[終了]ボタンを押します。
[終了]ボタン
参
考 帳票定義体を使用した印刷処理では、プレビューやクライアント印刷などの MeFt/Web の印刷機能が使用できま
す。
一方、帳票定義体を使用しない印刷処理では、MeFt/Web の印刷機能を使用しないサーバアプリケーションの印
刷として処理されます。
3.5 リモート実行
111
プログラムの終了 ここでリモート実行されたアプリケーションでは、入力画面で[F5]キーまたは画面上の[終了(F5)]というボタンを押
すと、プログラムが終了します。プログラムが終了すると、WWW ブラウザは、リモート実行前と同じように表示されます。
3.6 デバッグ
112
3.6 デバッグ MeFt/Web 環境のアプリケーションのデバッグ手順や方法について説明します。
3.6.1 MeFt/Webアプリケーションのデバッグについて
MeFt/Web 環境の COBOL アプリケーションをデバッグするには、デバッグしたいプログラムからデバッガを起動する方
法を使用します。デバッグしたいプログラムからデバッガを起動する方法では、プログラムを実行するとデバッガが自動
的に起動し、デバッグ操作を行うことができます。
3.6.2 デバッグの準備
デバッグの準備として、次の 2点の作業を行います。
デバッグモジュールの作成とデバッグ資産の配置
実行環境情報の設定
デバッグモジュールの作成とデバッグ資産の配置 デバッグモジュールを作成し、デバッグに必要となる資産を WWW サーバマシンに配置します。
デバッグモジュールの作成には、MeFt/Web アプリケーション固有の部分はありません。第 1 章で作成したアプリケー
ションと同じ方法で作成します。
デバッグモジュールを作成するためのビルド、またはリビルドが終了したあと、次の資産を WWW サーバマシンの
「C:\ADDRESS」に配置します。
資産の種類 ファイル名
デバッグモジュール ADDR.EXE
デバッグ情報ファイル ADDR.SVD
COBOL ソースファイル ADDR.COB
実行環境情報の設定 COBOL の実行環境情報で、デバッグしたいプログラムからデバッガを起動する設定を行います。
デバッグしたいプログラムからデバッガを起動する設定は、実行環境情報で実行環境変数「@CBR_ATTACH_TOOL」を使用
します。「@CBR_ATTACH_TOOL」の変数値に「TEST」と指定することで、デバッグしたいプログラムからデバッガを起動で
きるようになります。「TEST」に続けてデバッガ起動時のパラメータ (デバッグ情報ファイルの格納フォルダなど)を指
定できますが、本章で構築するアプリケーションでは必要ありません。
なお、本章で構築するアプリケーションでは、実行環境情報は実行時の初期化ファイルである
「C:\ADDRESS\COBOL85.CBR」に設定します。
3.6 デバッグ
113
3.6.3 デバッグの開始
プログラムを通常に実行するときと同じように、WWW ブラウザから WWW サーバの COBOL プログラムをリモート実行しま
す。このとき、WWW ブラウザはデバッグする COBOL プログラムが実行されるサーバマシンでなくても構いません。
COBOL プログラムが起動されたとき、サーバマシン上にデバッガが自動的に起動されます。デバッガが起動されたら、
[デバッグを開始する]ダイアログボックスが表示されますので、[OK]ボタンを選択してデバッグを開始します。
3.6.4 デバッグ操作
デバッグ操作には、MeFt/Web アプリケーション固有の部分はありません。第 1 章で作成したアプリケーションと同じ
デバッグ操作ができます。
3.6.5 デバッグの終了
デバッガの[ファイル]メニューから「デバッガの終了」を選択し、デバッガを終了します。
WWW ブラウザでプロ
グラムを実行する。
サーバ上でデバッガ
が起動する。
3.7 通信が切断されるパターンについて
114
3.7 通信が切断されるパターンについて MeFt/Web アプリケーションの運用中に、サーバとクライアントとの間の通信が切断されるパターンとして、次の 2 つ
があります。
WWW ブラウザで[戻る]ボタンが押されたり、WWW ブラウザのアドレスバーで別の URL が指定されたとき
クライアントマシンの電源が切断されたり、ネットワークが不通になったとき
サーバとクライアントとの間の通信が切断された場合、サーバのアプリケーションはそのことを認識できず、クライ
アントからの入力を待ちつづける状態となります。しかし、通信切断によりクライアントから応答を返すことができない
ため、正常にプログラムを終了することができなくなります。プログラムを終了するには強制終了するしかありませんが、
ファイルやデータベースが正常にクローズされないため、データに影響が出る可能性があります。
MeFt/Web アプリケーションを構築するにあたっては、このような通信切断時への対応を考慮する必要があります。以
下に、とるべき対応について説明します。
WWW ブラウザで[戻る]ボタンが押されたり、WWW ブラウザのアドレスバーで別の URL が指定されたとき WWW ブラウザで[戻る]ボタンが押されたり、WWW ブラウザのアドレスバーで別の URL が指定されたりすると、他のペ
ージに移動します。その結果、それまで入出力を行っていたページとサーバとの通信が切断されてしまいます。この状況
に対応するには、MeFt/Web コントロールの Quit メソッドを使用します。Quit メソッドを使用すると、WWW ブラウザでイ
ベントが発生したことをアプリケーションに通知することができます。
リモート実行に使用する HTML で、WWW ブラウザのページが遷移したときに発生する Window_onUnload イベントの処理
として MeFt/Web コントロールの Quit メソッドを実行するように記述すると、WWW ブラウザで[戻る]ボタンが押される
などしてページが移動した場合、Quit メソッドが実行されてアプリケーションにコードが通知されます。
HTML での Quit メソッドの記述例を以下に示します。
COBOL アプリケーションには、表示ファイルの FILE STATUS 句に指定された 4桁のデータ名の領域に「90N8」で通知さ
れます。それを判定することによってページが移動されたことを知ることができるので、ファイルのクローズやデータベ
ースの切断などの後処理を行うようにします。
MeFt/Web コントロールの Quit メソッドについては、本テキストの「3.4 HTML の作成」および、MeFt/Web 説明書「4.5.3
利用者プログラムの中断(Quit)」をご参照ください。
<HTML>
:
<OBJECT
ID="MeFtWeb1"
:
</OBJECT>
<SCRIPT LANGUAGE="VBScript">
:
Sub Window_onUnload()
MeFtWeb1.Quit()
end sub
:
</SCRIPT>
</HTML>
3.7 通信が切断されるパターンについて
115
クライアントマシンの電源が切断されたり、ネットワークが不通になったとき クライアントマシンの電源が切断されたり、ネットワークが不通になったりして、サーバとクライアントとの間の通信
が切断された状況に対応するには、MeFt/Web サーバの通信監視時間の機能を使用します。
MeFt/Web サーバに通信監視時間を設定すると、設定された通信時間を越えてクライアントからレスポンスがなかった
場合、MeFt/Web サーバからアプリケーションにコードを通知します。COBOL アプリケーションには、表示ファイルの FILE
STATUS 句に指定された 4 桁のデータ名の領域に「90N7」で通知されます。それを判定することによって通信監視時間を
超えて応答がなかったことを知ることができるので、ファイルのクローズやデータベースの切断などの後処理を行うよう
にします。
MeFt/Web の通信監視時間の設定については、本テキストの「3.2.1 MeFt/Web 動作環境の設定」、および MeFt/Web 説明
書「2.2 MeFt/Web の動作環境を設定する」をご参照ください。
参
考 設定される通信監視時間が長すぎると、サーバとクライアントとの間の通信が切断されているにもかかわら
ずアプリケーションは起動し続けることになり、サーバの負荷が高まります。
一方、設定される通信監視時間が短すぎると、画面での作業に時間がかかった場合、突然アプリケーション
が終了することになってしまいます。
通信監視時間は、業務の内容に応じて適切な値を設定してください。
おわりに
今後、NetCOBOL を使用してプログラム開発を行うにあたり、参考となるマニュアルの箇所やサンプルプログラムにつ
いて紹介します。
マニュアル
● NetCOBOL 開発環境によるプログラムの作成について
第 2章 プログラムを作成・編集する
第 3章 プログラムを翻訳する
第 4章 プログラムをリンクする
第 5章 プログラムを実行する
NetCOBOL 使用手引書
第 6章 プロジェクト管理機能
● 表示ファイルの画面機能について
NetCOBOL 使用手引書 第 9章 画面を使った入出力
9.2 表示ファイル(画面入出力)の使い方
第 3章 開発と運用
3.1 画面機能
MeFt 説明書
第 4章 画面機能
● 表示ファイルの印刷機能について
NetCOBOL 使用手引書 第 8章 印刷処理
8.5 表示ファイル(帳票印刷)の使い方
第 3章 開発と運用
3.2 印刷機能
MeFt 説明書
第 5章 印刷機能
● FORM による画面帳票定義体の作成について
FORM ヘルプ
● MeFt/Web の設定と運用について
第 2 章 セットアップ
第 4章 MeFt/Web コントロール
MeFt/Web 説明書
第 5章 リモート実行機能を利用する
● メッセージについて
NetCOBOL 使用手引書 付録 F メッセージ一覧
MeFt 説明書 第 8章 リファレンス
8.4 通知コード
MeFt/Web 説明書 付録
- MeFt/Web クライアントのエラーメッセージ
- MeFt/Web プラグイン固有のエラーメッセージ
- MeFt/Web サーバのイベントログ
サンプル
● 索引ファイルと連携した画面帳票プログラム
格納場所:NetCOBOL のインストールディレクトリ\SAMPLES\COBOL\SAMPLE03\
画面定義体に入力したデータおよび索引ファイルから読み込んだデータを画面に出力し、画面で入力されたデータ
を索引ファイルに出力したり、帳票定義体を使用して印刷するプログラムです。
このサンプルプログラムの説明については、サンプルプログラムが格納されているディレクトリにある
「Sample3.txt」をご覧ください。
● 2つの画面定義体を使用するプログラム
格納場所:NetCOBOL のインストールディレクトリ\Samples\MeFtWeb\
2つの画面定義体を親画面、子画面として使用するプログラムです。親の画面定義体に入力するデータを子画面の
画面定義体に表示されるデータから選択できます。また、入力されたデータは、帳票定義体を使用して印刷します。
このサンプルプログラムの説明については、MeFt/Web 説明書「2.7 サンプルプログラム」をご覧ください。
■ N e t C O B O L f o r W i n d o w s の体験版について N e t C O B O L ホームページ
h t t p : / / s o f t w a r e . f u j i t s u . c o m / j p / c o b o l /
「体験版」より、お申し込みください。
■ 本書に関するお問い合わせ先 N e t C O B O L ホームページ
h t t p : / / s o f t w a r e . f u j i t s u . c o m / j p / c o b o l /
「本製品に関するお問い合わせ」より、お願いします。
※ ご質問に関しては、記述箇所のページ、内容を明示してください。 ※ ご質問の内容によっては、回答に数日またはそれ以上の期間を要
する場合があります。





































































































































![COBOL文法書Sun [Sun] Oracle Solaris NetCOBOL V10 Win16 [Win16] Windows 95 COBOL85 V20L11 Windows 3.1 COBOL85 V20L11 Win32 [Win32] Windows 2000 NetCOBOL V10 Windows XP NetCOBOL V10](https://static.fdocuments.net/doc/165x107/60d2f11af182c74c0526bba8/cobol-sun-sun-oracle-solaris-netcobol-v10-win16-win16-windows-95-cobol85.jpg)



![NetCOBOL V11.1 FUJITSU Softwaresoftware.fujitsu.com/jp/manual/manualfiles/m170002/b1wd3304/05e… · [Win16] Windows 95 Windows 3.1 COBOL V20L11 [Win32] Windows Server 2012 R2 Windows](https://static.fdocuments.net/doc/165x107/6091023460f1733bfd3d59c8/netcobol-v111-fujitsu-win16-windows-95-windows-31-cobol-v20l11-win32-windows.jpg)