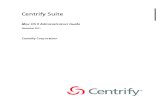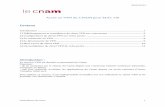Windows用 2 › downloads › products › esoteric › d-02...OS X Yosemite (10.10) OS X El...
Transcript of Windows用 2 › downloads › products › esoteric › d-02...OS X Yosemite (10.10) OS X El...

1
¯
Windows 用システム推奨条件
Intel Core 2 Duo 以上のプロセッサー搭載コンピュータ。搭載メモリ、1GB 以上。
対応 OSWindows 7 (32bit 版、64bit 版 )Windows 8 (32bit 版 64bit 版)Windows 8.1 (32bit 版 64bit 版)Windows10 (32bit 版、64bit 版)2018 年 2 月現在
インストール前のご注意本機とパソコンを USB で接続する前に ESOTERIC ASIO USB DRIVER をインストールしてください。
ASIO is a trademark and software of Steinberg Media Technologies GmbH.
Microsoft and Windows are either registered trademarks or trademarks of Microsoft Corporation in the United States and/or other countries.
Apple, Mac, OS X and macOS are trademarks of Apple Inc., registered in the U.S. and other countries.
Bulk Pet はインターフェイス株式会社の登録商標です。
その他、記載されている会社名、製品名は各社の商標または登録商標です。
ドライバーインストール手順
メモ
以下の画面は、Windows 10 の画面です。
1 ESOTERIC ASIO USB DRIVER.exe ファイルをダブルクリックしてインストールウィザードを開始する。ソフトウェア ( プログラム ) の使用許可を確認するポップアップが表示された場合は、「許可」あるいは「はい」をクリックしてファイルを実行してください。
2 インストールで使用する言語を選択して「次へ」ボタンをクリックする。
3 「次へ」ボタンをクリックする。
4 使用ライセンス許諾契約書の内容を確認し、「使用許諾契約の条項に同意します」を選択した後、「インストール」ボタンをクリックする。
D01221301C 次のページへ続きます。e
ESOTERIC ASIO USB DRIVER インストールマニュアル

2
o インストール中に Windows セキュリティのポップアップが表示されたら、「インストール」あるいは「続行」をクリックする。
表示例
5 ウィザードの完了画面が表示されたら「完了」をクリックしてインストールを終了する。
パソコンと接続するパソコンの USB 端子に初めて本機を接続した場合、自動的にドライバーが設定されます。
o 接続手順は、本機の取扱説明書をご覧ください。
パソコンの USB 端子に初めて本機を接続すると「デバイスのセットアップ」通知が表示されます。
表示例
しばらくすると「デバイスの準備ができました」と表示されます。
表示例
接続した製品が正常に認識された場合は Windows のコントロール パネル内のサウンドの項目を開くと、再生デバイスとしてESOTERIC USB AUDIO DEVICE が登録されています。
表示例

3
¯
音声出力デバイスの設定Windows コントロールパネル内のサウンドの項目を開き、サウンド再生の既定のデバイスとして「ESOTERIC USB AUDIO DEVICE」が選択可能です。ここで選択されたデバイスからは、Windows の操作音や Windows メディア プレーヤーの再生音が出力されます。
サウンド再生の既定のデバイスとして設定する場合は以下の設定を変更してください。
1 前項目の 再生デバイス画面にて 「ESOTERIC USB AUDIO DEVICE」をクリックして選択した状態にして 「プロパティ」ボタンをクリックする。
2 表示されたプロパティ画面上部の「サポートされている形式」タブをクリックする。
3 「エンコード形式」の項目に表示される 「DTS Audio」等の形式名称脇の四角いチェック枠を必要に応じてクリックして、全ての形式を非選択状態(「」が表示されていない状態)にする。
4 「適用」ボタンをクリックして、設定を確定する。
5 「詳細」タブをクリックする。「既定の形式」の項目に 384000Hz が表示されている場合は、設定を変更します。この項目が表示されている部分の右端をクリックしてプルダウンメニューを表示し、192000Hz 以下のサンプリング周波数を選択してください。192000Hz より大きなサンプリング周波数を設定した場合、正常に動作しないソフトウェアがあります。
o この選択項目は一度変更すると以降は 384000Hz は表示されません。
6 「OK」ボタンを押して設定画面を終了する。
音楽再生ソフトウェアの設定パソコンと USB で接続した本機から音声を出力するには、使用したい音楽再生ソフトウェアの設定項目にてサウンド再生デバイスとして「ESOTERIC USB AUDIO DEVICE」を選択してください。デバイスの選択方法は、ご使用のソフトウェアの説明書をご覧ください。一般的にソフトウェアにデバイスの設定項目がない場合は前述のWindows サウンド再生設定にて「既定のデバイス」として選択した機器から音が出力されます。
o 接続した製品から音楽ファイルの再生音のみ出力したい場合は、既定のデバイスとして「ESOTERIC USB AUDIO DEVICE」選択をしない状態で、ご使用の音楽再生ソフトウェアの設定にて
「ESOTERIC USB AUDIO DEVICE」を選択してください。

4
転送モードを変更するK-01Xs や K-03Xs などの Bulk Pet に対応している機種では、転送モードとして Isochronous または Bulk Pet を選択することができます。さらに Bulk Pet は、データ転送パターンの異なる 4 つのモードから選択することができます。
メモ
o パソコンの USB 端子に初めて本機を接続した場合、転送モードは Isochronous になっています。
o 設定の変更は、再生停止時に行ってください。
転送モードを変更するには以下の二つの方法があります。
コントロールパネルから ESOTERIC ASIO USB DRIVER Control Panel を開いて転送モードを変更する。ESOTERIC ASIO USB DRIVER をインストールすると、Windowsのコントロールパネル内に以下のアイコンが追加されます。
このアイコンをダブルクリックすると、ESOTERIC ASIO USB DRIVER Control Panel が表示されるので、希望する転送モード(Mode) を選択してください。
ESOTERIC HR Audio Player を使って転送モードを変更する。
1 ESOTERIC_HR_Audio_Player を起動する。
2 [Configure]-[Control Panel] を 選 択 し てESOTERIC ASIO USB AUDIO Control Panelを表示させる。
3 希望する転送モード (Mode) を選択します。データ転送に使用するバッファーのサイズ (Buffer Size) も変更することができます。
メモ
初めて Bulk Pet を選択すると、Bulk Pet 用のドライバーのインストールがはじまります。ドライバーのインストールが終わると以下のようなメッセージが表示されます。
表示例
ドライバーのインストールが終わったら、前ページの「音声出力デバイスの設定」に従って設定を行ってください。

5
¯
Mac 用対応 OS
OS X Mavericks (10.9)OS X Yosemite (10.10)OS X El Capitan (10.11)macOS Sierra (10.12)macOS High Sierra (10.13)2018 年 2 月現在
ドライバーインストール手順Bulk Pet 転送方式を使用するときは、本ドライバをインストールする必要があります。
o インストール時に OS の再起動が必要になります。あらかじめ他のアプリケーションを終了してからドライバーのインストールをしてください。
1 ダウンロードしたファイルを解凍する。
2 ESOTERIC USB AUDIO.pkg をダブルクリックしてインストールを開始する。
3 「続ける」ボタンをクリックする。
4 使用ライセンス許諾契約書の内容を確認し、「続ける」ボタンをクリックする。
5 「同意する」ボタンをクリックする。
6 インストール先のハードディスクの空き容量が不足していないかを確認して、「インストール」ボタンを押す。

6
7 他のアプリケーションを終了してから「インストールを続ける」をクリックする。
インストールをするには、管理者アカウントとパスワードを入力する必要があります。
8 「インストールが完了しました。」と表示されたら「再起動」ボタンを押してインストールを終了する。

7
¯
0218 MA-2028C
転送モードを変更するK-01Xs や K-03Xs などの Bulk Pet に対応している機種では、転送モードとして Isochronous、または、Bulk Pet を選択することができます。さらに Bulk Pet はデータ転送パターンの異なる 4 つのモードから選択することができます。
メモ
o パソコンの USB 端子に初めて本機を接続した場合、転送モードは Isochronous になっています。
o 設定の変更は、再生停止時に行ってください。
転送モードを変更するには以下の二つの方法があります。
システム環境設定から ESOTERIC USB AUDIO Control Panel を開いて転送モードを変更する。ESOTERIC USB AUDIO ドライバーをインストールすると、システム環境設定に以下のアイコンが追加されます。
このアイコンをダブルクリックすると、ESOTERIC USB AUDIO Control Panel が表示されるので、希望する転送モード (Mode) を選択してください。
ESOTERIC HR Audio Player を使って転送モードを変更する。
1 ESOTERIC HR Audio Player を起動する。
2 メニューバーの [ESOTERIC HR Audio Player]から、[Control Panel] を選択して ESOTERIC USB AUDIO Control Panel を表示させる。
3 希望する転送モード (Mode) を選択します。
o Mac では、データ転送に使用するバッファーのサイズ(Buffer Size) を変更することはできません。