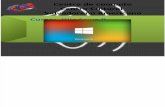Windows8
-
Upload
noelia-alarcon -
Category
Education
-
view
21 -
download
0
Transcript of Windows8

Modulo I. Alfabetización Digital AvanzadaTema: Conociendo el computador portátil e
introducción al sistema operativo

2.1 Que es Windows 8
• Windows 8 es el nombre oficial de la última versión del sistema operativo más popular del gigante Microsoft. Windows 8 es un sistema de propósito general, para uso en plataformas PC (ordenadores personales), tanto a nivel doméstico como profesional, ya sea en formato ordenador de escritorio (Desktop PC), portátiles, tablets, netbooks, servidores o centros multimedia.
Para aprender mas:https://www.youtube.com/watch?v=7SWMwpJpqz8

LAS DIFERENTES EDICIONES Y VERSIONES DISPONIBLES
• Aunque hasta la fecha del lanzamiento oficial de Windows 8 podría haber alguna novedad, lo cierto es que hasta el momento el fabricante solo ha dado a conocer 4 versiones del producto: Windows 8, Windows 8 Pro, Windows 8 RTM y Windows 8 Enterprise. De éstas solamente las dos primeras serán comercializadas para los usuarios comunes. Windows 8 RTM es la versión adaptada a procesadores ARM para dispositivos móviles, tabletas, etc.

2.2 La pantalla de bloqueo• Se muestra cuando bloqueas el dispositivo y cuando reinicias el dispositivo
o lo reactivas después de un estado de suspensión. Es una superficie que el usuario puede personalizar, que transmite información y protege el equipo contra un uso no autorizado.

La pantalla de bloqueo de Windows 8 cumple tres propósitos básicos:
Previene intentos accidentales de inicio de sesión en dispositivos táctiles Proporciona una superficie personalizada para el usuario. Muestra información ligera al usuario:
– Fecha y hora– Estado de la red y la batería– Notificaciones de un conjunto limitado de aplicaciones

Para cambiar la imagen de la pantalla de bloqueo
• Puedes elegir solo una foto favorita para usar como imagen de la pantalla de bloqueo o elegir algunas y crear una presentación para la pantalla de bloqueo.
• Desliza el dedo rápidamente desde el borde derecho de la pantalla, pulsa Configuración y después pulsa Cambiar configuración de PC.(Si usas un mouse, señala el extremo inferior derecho de la pantalla, mueve el puntero del mouse hacia arriba, haz clic en Configuración y, a continuación, haz clic en Cambiar configuración de PC).
• Pulsa o haz clic en Equipo y dispositivos y luego en Pantalla de bloqueo.• Si quieres usar solamente una foto en tu pantalla de bloqueo, pulsa o haz clic en Examinar y
elige la imagen que quieres (puedes elegir las fotos en tu equipo o en OneDrive).• Pulsa o haz clic en la imagen que deseas usar para seleccionarla, luego pulsa o haz clic
en Elegir imagen.• Para reproducir una presentación de diapositivas en tu pantalla de bloqueo, pulsa o haz clic
en Reproducir una presentación de diapositivas en la pantalla de bloqueo para habilitarla.• Pulsa o haz clic en Agregar a carpeta y examina la carpeta donde guardaste las imágenes que
deseas usar.• Pulsa o haz clic en la carpeta para seleccionarla, luego en Elegir esta carpeta y en Aceptar.
Puedes elegir hasta diez carpetas.

Practica cambiar tu pagina de bloqueo

2.3. Iniciar sesión en Windows 8 El proceso de iniciar una sesión en el equipo es llamado Logging on o Inicio de sesión. La apariencia de
esta pantalla y el proceso exacto para iniciar sesión en Windows depende de si hay más de una cuenta de
usuario y si ha establecido otros nuevos métodos para agregar contraseñas.
Por lo general una cuenta en Windows 8 posee una contraseña clásica para iniciar sesión. Se mostrará una
imagen y el nombre de usuario, así como un campo para agregar tu contraseña.
En un solo equipo puede haber más de dos cuentas de usuario, por lo tanto, puede elegir una de las
cuentas y luego escribir su contraseña para iniciar sesión.
Ahora Windows 8 presenta diversas formas de iniciar sesión. Puede agregar ahora un PIN de 4 dígitos para
acelerar el ingreso al sistema. Pero la característica más resaltante es la contraseña por imagen, que
permite seleccionar ciertos puntos o gestos de una imagen y así iniciar sesión.
• Vea el siguiente vídeo para que tenga una idea de cómo iniciar sesión.


Iniciando sesión• El inicio de sesión común es ingresar seleccionando su nombre de usuario y
escribir su contraseña. Al encender un equipo con Windows 8 y haber levantado el telón de la Pantalla de Bloqueo, se mostrará una cuenta de usuario. Aunque haya más cuentas, siempre se mostrará la última al cual inició sesión.
• Use la flecha Cambiar de usuario para regresar a la selección de cuentas de usuario.

2.4 .Usando un PIN o contraseña de imagen
• Es en esta pantalla dónde podrá ver todas las cuentas creadas en su equipo con Windows 8. Haga clic en una de ellas para iniciar sesión.
• La pantalla para iniciar sesión muestra la imagen de su cuenta de usuario, así como el nombre, correo electrónico y el campo para su contraseña. Es posible que debajo del campo de contraseña se encuentre la opción Opciones de inicio de sesión el cual permite elegir otras formas de iniciar sesión, como la Contraseña de imagen o el PIN.

• Un PIN o número de identificación personal, es un código de 4 dígitos que podrá usar para iniciar sesión de una manera más rápida, ya que solo deberá acordarse de 4 simples caracteres en lugar de una contraseña normal y quizá un poco complicada.
• La otra forma de iniciar sesión es mediante una contraseña de imagen. En la contraseña de imagen usted elige tres puntos o gestos que deberá recordar para luego marcarlos de manera idéntica en la imagen.

• Si se ha equivocado puede usar Empezar para comenzar de nuevo, y Cambiar a contraseña para elegir otro método de inicio de sesión.

El Escritorio• Dentro de la Pantalla Inicio se encuentra el tile Desktop, puede hacer clic en él para
acceder al escritorio de Windows. • El Escritorio de Windows 8 es idéntico al de Windows 7. La versión final
suponemos que Microsoft mostrará el nuevo logo de Windows 8 en el fondo de escritorio. En cualquier caso podrá cambiar el fondo de escritorio por uno mucho más hermoso, ya sea una fotografía familiar, o un bello paisaje.

• Dependiendo de sus configuraciones de Windows 8 y los programas instalados en su equipo, podría tener uno o más íconos en su escritorio. El ícono podría representar un tipo de archivo (como documentos, archivos de texto, o una base de datos) o componentes de almacenamiento (como carpetas, unidades de disco duro o unidades de DVD) o también podría indicar los programas predeterminados para abrir un archivo
Debajo de cada ícono del escritorio está el nombre del elemento que lo representa. Si el nombre es muy largo para aparecer en dos líneas, este es truncado por puntos suspensivos (…) cuando no esté seleccionado y se muestra completo cuando hace clic en él, o algunas veces cuando hace clic en el escritorio.

• Cuando señala un ícono, un ScreenTip aparece conteniendo información específica del elemento seleccionado. Señalando un acceso directo de un programa, muestra la ubicación del archivo que inicia el programa. Señalando un archivo muestra el nombre del archivo, el tipo, su amaño y la fecha de modificación. Puedes iniciar un programa, abrir una carpeta o un archivo, o dirigirse a una ubicación de red o sitio Web haciendo doble clic sobre el elemento o ícono.
• Nota: Usted puede crear sus propios accesos directo a sus programas para poder acceder más rápido a ellos. Cuando elimina un acceso directo del escritorio, usted no borra el programa, solo borra el enlace hacia ese programa, carpeta, archivo o sitio Web.

El nuevo menú inicio
• El nuevo menú inicio en realidad es el Pantalla Inicio. Los tiles son las aplicaciones instaladas en su disco duro que permite acceder a ellos con tan solo un clic o un toque.
• Veamos el siguiente vídeo para que tenga una idea de cómo manejar la pantalla Inicio.


• Mientras está en el Escritorio de Windows 8, en la parte inferior se encuentra la famosa barra de tareas clásica. Pero una de las cosas que no encontrará es el famoso y desaparecido Botón Inicio. El botón inicio ha desaparecido para dar lugar a una miniatura que permite acceder a la Pantalla Inicio. Señale la esquina inferior izquierda, justo debajo dónde estaba el botón inicio en versiones anteriores, cuando lo haga, aparecerá una miniatura para acceder a la Pantalla Inicio y al hacer clic entrará a esta pantalla.

• Para comenzar a buscar una aplicación que no se encuentra en los grupos de tiles de la Pantalla Inicio, puede fácilmente comenzar a escribir (no se preocupe dónde, solo escriba) todo o parte del nombre de alguna aplicación. Cuando lo haga, automáticamente se filtrará el nombre de la aplicación mostrando un pequeño ícono del mismo. A la derecha se encontrará un panel que indica que Windows 8 ha encontrado coincidencias de la palabra escrita para Aplicaciones, Configuraciones y Archivos. Debajo se mostrarán algunas aplicaciones recomendadas. Puede pulsar la tecla ESC para ir saliendo del filtro.

• En Windows 8 la tecla windows permite acceder nuevamente a la Pantalla Inicio.
• Si hace clic derecho en un espacio libre, se mostrará una barra horizontal en la parte inferior de la Pantalla Inicio con un pequeño botón llamado Todas las Aplicaciones.

• Puedes usar el ícono Minimizar ubicado en la esquina inferior derecha de la pantalla para acceder a un filtro por letra y por grupos de herramientas en Windows 8. Haga clic en alguna letra y automáticamente le mostrará una sección dónde se encuentran las aplicaciones que comienzan con la letra elegida. Es muy útil cuando tenemos demasiadas aplicaciones para usar.

Conociendo los Mosaicos
• Los Mosaicos es la denominación que Microsoft le ha dado a estos nuevos íconos que aparecen en la pantalla, en español se le llamaría Mosaicos. Estos tiles que llegan por defecto están anclados la Pantalla Inicio, por lo tanto tienes forma de personalizarlo si lo deseas.

Conociendo los mosaicos • Para abrir una aplicación del Mosaico, simplemente haga clic sobre el
mosaico. Si una aplicación está diseñada para METRO, se mostrará la aplicación a pantalla completa, si la aplicación está diseñada para el trabajo clásico, la ventana se abrirá en el escritorio.
• Haciendo un clic sin soltar sobre un mosaico, puedes arrastrarlo sin ningún
problema a una posición diferente dentro de su propio grupo, o a un grupo diferente. Cada vez que mueve un mosaico a otra posición dentro de su grupo, los demás tiles se ajustan automáticamente.


2.9. Usando la Barra de acceso
• La Barra de acceso (Barra de acceso) es otra de las novedades que posee Windows 8 en la Pantalla Inicio. La Barra de acceso presenta una serie de opciones que permiten buscar y configurar ciertas acciones en tu equipo. La Barra de acceso aparece en el lado derecho de su pantalla. Lleve el puntero del mouse en el extremo inferior derecho para poder activarlo y seleccione la opción que usted quiera.

• La opción Buscar es una potente nueva manera de encontrar lo que está buscando. Cuando
ingresa un término de búsqueda, puede verificar los resultados desde su equipo, la web o
dentro de las diversas aplicaciones todas desde un único lugar.
• La opción Compartir le permite enviar enlaces, fotos, y más a sus amigos y las redes sociales
sin dejar la aplicación con la cual está trabajando.
• La opción Inicio lo lleva a la Pantalla Inicio o a la última aplicación con la cual está trabajando.
• La opción Dispositivos es una manera cómoda para hacer cosas como enviar archivos a la
impresora o ver vídeos en TV.
• La opción Configuración es como seleccionar tareas básicas como apagar el equipo o cambiar
el volumen. También es usado por las aplicaciones para configurar cuentas o la privacidad.

Vea el siguiente vídeo.

A continuación mostramos algunos métodos abreviados para trabajar con la Barra de acceso. Toda la barra: Windows + C Search: Windows + Q Share: Windows + H Start: Windows Devices: Windows + K Settings: Windows + I

• A continuación mostramos algunos métodos abreviados para trabajar con la Barra de acceso.
• Toda la barra: Windows + C • Search: Windows + Q • Share: Windows + H • Start: Windows • Devices: Windows + K • Settings: Windows + I

2.10. Usando la Barra de tareas
• La barra de tareas que aparece, por defecto, que cruza la parte inferior de su escritorio es la vista clásica actual de su información sobre lo que sucede en su equipo. En Windows 8, la funcionalidad de la barra de tareas ha mantenido su funcionalidad que en Windows 7, de modo que puede seguir viendo claramente su contenido.

• EL botón Inicio ya no aparece en esta versión de Windows ya que fue reemplazado por una mejor forma de trabajo como la Pantalla Inicio. La fecha y hora sigue apareciendo en el extremo derecho de la barra de tareas.

2.11.Los botones de la barra de tareas • Casi cualquier acción, como iniciar un programa o abrir
un archivo, cuadro de diálogo o la ventana del Panel de control, agrega su botón correspondiente a la barra de tareas temporalmente. Estos botones de la barra de tareas que son muy grandes que en versiones anteriores a Windows 7, son identificados por su ícono del programa. Cuando varios archivos o ventanas del mismo tipo son abiertos, ellos se apilan bajo un solo botón en la barra de tareas.

• Haciendo clic derecho en un botón de la barra de tareas muestra un menú de acceso directo de archivos y comandos relacionados. La lista varía dependiendo del tipo de ítem que representa el botón de la barra de tareas.
• Por ejemplo: Hacer clic derecho en el botón de Internet Explorer muestra su historial de navegación de Internet Explorer de modo que puede acceder a un sitio web visitado recientemente directamente desde la barra de tareas.

• Haciendo clic derecho en el botón del Explorador de Windows se muestra una lista de las ventanas abiertas frecuentemente.
• Haciendo clic derecho en el botón de un programa se muestra una lista de archivos recientemente abiertos con ese programa, y le da la opción de anclar ese programa a la barra de tareas y cerrar todas las ventanas del programa abiertas.
• El menú de acceso directo de cada botón de la barra de tareas incluye enlaces para comenzar el programa asociado y quitar el botón de la barra de tareas.
Nota: Puedes organizar tus botones de la barra de tareas simplemente arrastrándolos.

2.11. El Área de Notificación
• El área de notificación en el extremo derecho de la barra de tareas, muestra información sobre el estado de los programas, incluyendo los que se ejecutan detrás del escenario (programas que no necesitan interactuar contigo) así como enlaces a ciertos comandos del sistema. Algunos íconos de notificación e íconos del sistema están ocultos por defecto, y puede elegir ocultar otros que no quiera monitorear activamente.

2.13. Explorando el Panel de Control • El Panel de Control es la ubicación central desde el cual puede gestionar todos los
aspectos de su sistema operativo Windows 8: Como se ve, como trabaja, como se comunica y más.

2.14. Categorías del Panel de Control
• En Windows 8, usted puede seleccionar desde tres vistas de la ventana del Panel de Control, la vista Categoría, Íconos grandes y Íconos pequeños. La vista Categoría está seleccionada por defecto. En esta vista los ítems del Panel de Control son divididos en ocho categorías:

• Las tareas más comunes dentro de cada categoría son listados debajo del nombre de la categoría, así usted puede ir directamente a la ventana o cuadro de diálogo dónde realizará sus tareas. Alternativamente, usted puede navegar a través de una categoría para ver más opciones.

2.15. Acceder a ítems individuales del Panel de Control
• Desde el panel de control, usted puede acceder a más de 40 controles individuales de ventanas y cuadros de diálogos con el cual puede gestionar aspectos específicos de su equipo. Haciendo clic en Íconos pequeños o Íconos grandes en Ver por muestra la ventana Todos los elementos del Panel de control.

2.16. Diversas formas de abrir los ítems del Panel de Control
• Mientras va ganando experiencia con Windows 8, aprenderá que los ítems del panel de control son usados para realizar tareas de gestión comunes. Puedes acceder a estos controles de otras maneras que navegando a través de las categorías del Panel de Control tales como los siguientes:
• Si está en duda el nombre específico de un ítem del panel de control, puedes examinar una lista de todos los ítems en la ventana Todos los elementos del panel de control para ubicar el que necesitas.

• Para mostrar los íconos individuales del Panel De Control en la ventana Todos los elementos del panel de control, haga clic en Íconos pequeños o Íconos grandes en la lista Ver por en la esquina superior derecha del panel de control. Entonces, haga clic en el ítem del Panel de Control que desea abrir.
• Si usted conoce parte del nombre de un ítem del panel de control que quiere abrir, puede ubicarlo desde el panel de control ingresándolo en el cuadro de Búsqueda en el extremo derecho de la barra de título de la ventana.

• Un método muy simple de abrir algún ítem del Panel de control es directamente desde el Pantalla Inicio, escriba parte del nombre del ítem dentro de la Pantalla Inicio.

2.17. El Control de Cuentas de Usuario • El Control de Cuentas de Usuario (UAC) es una característica de seguridad
introducido por primera vez sin mucho gloria en Windows Vista. La intención de UAC es permitirle que inicie sesión y opere el equipo con más seguridad en su cuenta de usuario estándar. Cuando quiere realizar una operación que podría ser un riesgo de seguridad, UAC requiere que usted ingrese una contraseña de administrador antes de proceder a la acción. Este sistema le ofrece un gran nivel de seguridad, especialmente para equipos que no están protegidos como parte de un dominio de red.

2.18. Encontrar Información sobre su sistema
• En ocasiones le habrán preguntado ¿Qué tipo de sistema tienes? Y de seguro que muchos usuarios han contestado, “Yo tengo lo último”. A veces se necesita saber algo más sobre nuestro sistema, como la velocidad del procesador, la cantidad de memoria, o la edición de Windows instalado en su equipo.
• El fabricante de equipos puede proporcionar información adicional, como números telefónicos, horarios de soporte o su sitio web.

• La puntuación de la evaluación de la experiencia de Windows mostrado en la ventana Sistema no es una puntuación acumulativa; este es la más baja puntuación por los siguientes cinco componentes:
• Velocidad del procesador • RAM instalada • Capacidades gráficas generales del escritorio • Capacidades gráficas 3D para juegos • Velocidad de transferencia de datos del Disco duro principal • El puntaje más alto disponible para un equipo con Windows 8 es 7.9. • En el siguiente ejercicio aprenderá a navegar por el Panel de Control. • Nota: No necesita archivos de práctica para este ejercicio: • 1° En el Pantalla Inicio escriba automáticamente Control. • 2° En el resultado de búsqueda, haga clic en el tile Control Panel.


• Se abre la ventana del Panel de Control en el Escritorio de Windows. • 3° Haga clic en el ítem Sistema y Seguridad. • Se abre el contenido del ítem. En el centro se muestran todos los controles
disponibles en la categoría Sistema y Seguridad.

4° Haga clic en Sistema. • Se abre la ventana de información del sistema. Desde esta ventana podrá ver
información básica del equipo, como su sistema operativo, la velocidad del procesador o la memoria RAM. A la izquierda de la ventana se encuentran herramientas relacionadas con el control elegido.
5° En la barra de direcciones de la ventana Sistema, haga clic en la flecha de Sistema and Security y en el menú desplegable seleccione Windows Update.
• Ahora se abre la ventana de Windows Update. Como puede ver, siguiendo el paso 5 es una manera muy sencilla de cambiar de control en una categoría.

6° Haga clic en Sistema y Seguridad en la barra de direcciones.
Como puede ver se muestran todos los controles y otras opciones dentro de la categoría
Sistema y Seguridad.
7° Haga clic en Control Panel de la barra de direcciones.
De esta manera regresa a las categorías del Panel de control. 8° Para cambiar a una vista más completa, haga clic en la opción Categoría de Ver por y
seleccione Íconos grandes.
Observe la barra de direcciones, ahora se muestra la ventana Todos los elementos del panel de
control. Esta lista aparece en orden alfabético

• 9° Señale el control Centro de actividaes. • Observe que se muestra un ScreenTip del control. • 10° Haga clic en el botón Atrás (flecha apuntando a la izquierda) a la izquierda
de la barra de direcciones. • De esta manera regresará a la ventana del panel de control. • 11° Para terminar, haga clic en la X de la ventana Panel de Control para
cerrarla.

Finalizando una sesión en Windows 8
Si usted va a dejar de trabajar con su equipo durante un largo periodo de tiempo, puedes salvaguardar tu información y ahorrar energía de diversas maneras. Aunque no todas las opciones realmente desactivan la computadora, ellos son referidos colectivamente como Opciones de apagado. Para acceder a estas opciones debes activar la Barra de acceso y hacer clic en Iniciar/Apagar, de esta manera encontrará las opciones de apagado.

• Al hacer clic en Iniciar/Apagar se despliega una lista de opciones para el apagado o ahorro de energía del equipo. Si hace clic en Shut down comenzará el proceso de apagado del equipo. Si elige Restart Winows 8 reiniciará el equipo, y seleccionando Sleep permitirá suspender el equipo a un estado de baja energía. A continuación explicaremos con un poco más de detalle estas opciones del botón Iniciar/Apagar.