Windows10 - 山梨CATV株式会社ホームページ / 11 Windows10 メール設定(Windows Live...
Transcript of Windows10 - 山梨CATV株式会社ホームページ / 11 Windows10 メール設定(Windows Live...
1 / 11
Windows10 メール設定(Windows Live Mail)
もくじ
◆ダウンロードとインストール ・・・ P2~
◆設定方法 ・・・ P7~
◆メールアカウントを追加する ・・・ P10
◆メールアカウント設定の確認 ・・・ P11
ご意見・ご質問はこちらまで
山梨CATV株式会社 住 所: 山梨市上神内川 1230 山梨ビル 3F 電 話: 0553-22-6822 F A X: 0553-23-1471 E-MA I L: [email protected]
[営業時間] 平日・土曜 9:00~17:00 (日曜・祝祭日は休業)
2 / 11
Windows10 標準搭載の「メール」は、
プロバイダ(ふるーつねっと)の
メール使用には推奨いたしません。
ふるーつねっとのメールアドレス(●●●@fruits.jp)を使用するためには別途メーラ
ーを入手する必要があります。メーラーは数多く存在しますが、ここではWindows
Live Mail(ウインドウズライブメール)について説明します。
他メーラーの設定方法が不明の場合は、山梨CATVまでお問い合わせ下さい。
◆ Windows Live Mail のダウンロードとインストール
Windows Live Mail は標準ではパソコンにインストールされていませんので、最初に
Microsoftのホームページからダウンロードし、インストールする必要があります。
① Microsoftのダウンロードサイトを開きます。
(1) デスクトップの左下にある検索バーにて、
「windows live mail」
(ウィンドウズライブメール)と入力し検索します。
注意
3 / 11
(2)日本マイクロソフトのページを
ひらきます。
(3)「Windows Essentials」のページで「今すぐダウンロード」ボタンをクリックし、「実行」を
クリックして下さい。
※ このとき、「ユーザーアカウント制御」の画面が
表示されたら「はい」をクリックして下さい。
4 / 11
ユーザーアカウント制御の画面のあと何も起こらない場合、タスクバー(画面下)に
赤矢印で示したアイコンがあれば、
それをクリックして下さい。
② 「Windows の機能」画面では 「この機能をダウンロードしてインストールする」を
クリックして下さい。ダウンロードが始まります。
(2)ダウンロードが完了したら
「閉じる」をクリックして下さい。
5 / 11
③ 「インストールするプログラムの選択」画面では「インストールする製品の選択」をク
リックします。
④ 次のページでは「メール」にのみチェックをいれて選択、「インストール」をクリック
します。
6 / 11
⑤ インストールが始まります。
(インストールが完了するまでしばらくお待ちください。)
「完了しました」と表示されたら、「閉じる」をクリックして下さい。
⑥ スタートボタンから「最近追加されたもの」の中に「Windows Live Mail」 の
アイコンが追加されます。
※このとき 右クリック→「スタート画面にピン留め
する」または「タスクバーにピン留めする」を選択し
ておくとよいでしょう。
7 / 11
◆ Windows Live Mail の設定方法
※ 設定には工事時にお渡しした「登録通知書」の情報が必要となりますので、
お手元にご用意してお進み下さい。
★ すでにメールを使用していて、メールアドレスの追加、もしくは確認をしたいという場合
は「◆メールアカウントを追加する場合」(10ページ)、「◆メールアカウントの設定を確
認する」 (P11ページ)をご参照ください。
① 初めて起動する場合、下図のような初期画面が表示されます。
「承諾」をクリックして下さい。
② Windows Live Mail が起動します。
(起動時、画面中央に右図が出ます。
しばらくお待ちください。)
8 / 11
③ 「自分の電子メールアカウントを追加する」画面
(1) 電子メールアドレス
登録通知書・設定情報⑤欄の
メールアドレスを入力します。
(2) パスワード
登録通知書・設定情報④欄の
メールパスワードを入力しま
す。
(3) 表示名
送信したメールの「差出人」に表示される名前を入力します。
メールアカウントではなく、メールを使用する方の名前やニックネーム等を入力します。
(後で変更が可能です。)
(4)電子メールアカウントのサーバー設定を「手動でサーバー設定を構成する(C)」に
チェックを付けます。
「次へ」ボタンをクリックし進みます。
9 / 11
④ 「サーバー設定を構成」画面
(1)受信メールサーバーの種類
登録通知書・設定項目⑦
【POP】(もしくは【POP3】)を選択します。
(2)受信サーバーのアドレス
登録通知書・設定項目⑧の受信メールサーバー
旧山梨市内にお住いの方・・・「pop.fruits.jp」
牧丘・三富地域にお住いの方・・・「m m p . f r u i t s . j p」
(3)送信サーバーのアドレス
登録通知書・設定項目⑨の受信メールサーバー
旧山梨市内にお住いの方・・・「s m t p . f r u i t s . j p」
牧丘・三富地域にお住まいの方・・・「m m s . f r u i t s . j p」
「次へ」をクリックし進みます。
牧丘・三富にお住いの方 旧山梨市内にお住いの方
※ お住いの地域によって、
入力内容が異なりますので
ご注意ください。
10 / 11
⑤ 設定完了
「完了」をクリックして設定を保存します。
⑥ 『Windows Live メール』が起動します。
設定に間違いがなければこのタイミングでメールが自動送信されます。
エラー画面が出て受信できない場合は、設定を確認して下さい。(文字の半角・全角の間違
いや、パスワードの打ち間違いなどがよくあります。)
追加のメールアカウント設定をする場合は次項目に記載する「◆メールアカウントの追加
設定」をご参照ください。
追加メールアカウントがない場合、設定はこれで終了です。
◆ メールアカウントを追加する
「アカウント」タブの中の「電子メール」をクリックして下さい。
8 ページの③からの手順と同様に設定を行ってください。













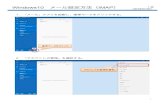
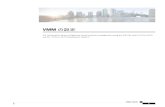






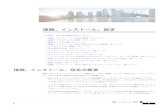
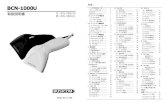

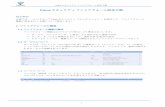
![Outlook2019 Windows10 IMAP 形式のメール設定方法...③ [Mail (~)] を選択します。 Outlook 2016 を選 択 ④ [メール設定] 画面が表示されたら、 [プロファイルの表示]をクリックします。](https://static.fdocuments.net/doc/165x107/6094bc0bb47dcd609156afd3/outlook2019-windows10-imap-fffe-a-mail-i-e.jpg)




