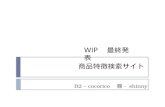Windows10 · 2018-01-31 · 1 よくわかる Windows10 Windows10の特徴...
Transcript of Windows10 · 2018-01-31 · 1 よくわかる Windows10 Windows10の特徴...

1
よくわかる Windows10
Windows10の特徴
1.インターネット接続、ヘルプ検索、ファイル検索がまとめて出来る。
デスクトップ左下タスクバー「ここに入力して検索」 に検索事項を入力してクリックすると 検索の内容が呼び
出せる。
クリックする
2.新プラウザー「エッジ」を搭載
インターネット エクスプローラーに加えて新しいプラウザー「エッジ」が搭載された。
エッジには手書きが可能な「Web ノート」という機能が備わっている。
デスクトップタスクバー中央近辺「 」をクリック - 「Msn」のスタート画面が表示される。
3.新しくなった「設定メニュー」で自分仕様のパソコンに!
IT リーダの集いの会
IT リーダの集いの会
インターネット エクスプローラー
クリック

2
「コントロールパネル」の改善をし、デスクトップの背景を変更、ディスプレー電源オフ時間の設定等を「設定メニ
ュー」から行える。
スタート - 設定ボタン - 設定メニュー4 (設定、変更項目を選択:電力節減―スリーブ時間の設定・変更)
① ② ③
↓
③ 設定 (電力節減―スリーブ時間の設定・変更)
↓

3
4.「タスクビュー」でアプリの切り替えが楽になる
複数のアプリ使用中の場合タスクバー上に表示されてアプリの切り替えが容易になる
必要とするアプリをクリックすれば画面が切り替わる
5.「アクションセンター」でパソコンからの通知メッセージが分かりやすくなる。
1章 ウィンドウズ10パソコン操作の基本
1.ウィンドウズって何?
ウィンドウズはパソコン全体を管理する最も基本的で重要なソフトウェアOSを中心にアプリ、周辺機器が
連携してパソコンが作動する。
OS とアプリ
OS:オペレーティングシステム(Operating System)・・・・・・基本ソフト
アプリ:アプリケーション・・・・・応用ソフト
ハードウェアとソフトウェア
ハードウェア:パソコン本体、ディスプレイ、プリンターなどの装置
ソフトウェア:パソコンを動かすためのプログラム
Windows機能の向上 「アップデート」
「Windows8.1」 → 「Windows10」と変化するごとに機能改善されより使い安くされている。
この仕組みを「ウィンドウズ アップデート」と言っている。
Windowsで出来ること
① ハードウェアの管理 周辺機器の統一管理
② ファイルの管理
ファイルの移動、コピー、フォルダー分類等の管理する機能を装備
コンピューター
O S ワープロ
表計算
プリンター
ディスプレイ
アプリ 周辺機器

4
③ パソコンの安全対策
ウィルス、不正アクセス等の危機から守る機能が備わっている。
外部からの侵入、パスワードの保持も行い、より安全性を高めている。
④ 豊富な付属アプリ
基本的なOS機能の他にホームページ、イラスト作成、音楽再生、等のアプリがパソコンに一括して搭載
されており、専用のアプリを用意しなくても作業が可能です。
2、マウスとタッチの使い方 (略)
3.Windows10を起動する (略)
電源 - ロック画面の表示 - マウスクリック - パスワード設定 - パスワード入力画面 - パス
ワード入力 - クリック - ウィンドウズが起動してディスクトップが教示される
※ パスワードを設定した場合は、ロック画面やパスワード入力画面は表示されない
パスワード設定は スタート - 設定 - アカウントを選択 - サインインポプションを選択 -
パスワードの追加を選択
4.ディスクトップの確認 (略)
5.スタートメニューの確認 (略)
6、アプリを使ってスタートする(ペイントアプリを立ち上げる)
スタート - Windowsアクセサリーをクリック - ペイントアプリを選択してクリック - ペイントの初期画面

5
① ② ③ が表示される
②
③
①
※ アプリケーションの作動時はタスクバーにアプリの表示される
※ ウィンドウの画面表示の操作
ペイントアプリ右上 を選択してクリックする ④
- 画面が最小化して消える タスクバーにアプリの表示は残り、クリックするともとに戻る
□ 画面が最大化される
※ アプリの終了は右上の X をクリックするするとディスクトップ画面に戻る(保管の有無を確認して行うこと)
7.操作機能を使う (前 Windows10の特徴で記載すみ 略)
7-2.ウィンドウズの設定 (常時使用プリンターの設定)
スタート - 設定を選択クリック - 設定メニュー表示 (デバイス -プリンターを選択クリックする)
左記の画面より
①プリンタースキャナー
④
③

6
選択
②EP-706A・・・・ を
常時使うプリンターを選択
③ 設定をクリックする
8.ウィンドウズ10を終了させる
スリープ:スリープで終了するとパソコンが省電力状態になる。スリ-プ状態になる直前の作業所帯が保存
されるため、アプリが起動中でもかまわない。
スリ-プ状態を解除すると保存されていた作業状態に戻るので、作業をすぐに再開できる。
パソコンがスリープの間微量の電力が消費される。
シャットダウン:シャットダウンで終了すると、パソコンの電源が完全に切れて、作業状態が失われるため、
保存しておきたいデータは保存してからシャットダウンします。
次にパソコンを使うときには、パソコンの電源を入れ、ウィンドウズを初めから起動するため、時間が
かかる。
スリープでウィンドウを終了
スタート - 電源をクリック - スリープをクリック - パソコンがスリープ状態になる
スリープ解除
パソコンの電源ボタンを押す - スリープ状態が解除されロック画面が表示 - マウスをクリック
- パスワード入力画面が表示 - パスワード入力^― クリックする
シャットダウンでウィンドウを終了
スタート - 電源をクリック - シャットダウンをクリックする - 画面が消える
第 2章 ウィンドウ 10 整理整頓術
(ファイル整理はパソコン整理!)
1.ファイルやフォルダーを確認
ファイルの確認:作成したデータは「ファイル」という単位で保存される。
作成したファイルはファイル名を付けてファイルの識別をする。
ファイルはアイコンで表示され、アイコンの絵柄は作成したアプリによって異なり、どのような
難のアプリで作成されたか、一目で分かる。
①
②

7
ワード エクセル メモ帳
フォルダーの確認:フォルダーはファイルを保管する引き出しのようなものです。 自由に作成できて、
ファイルを階層的に整理、管理出来、フォルダー内にさらにフォルダーの作成もできる。
フォルダーもアイコンで表示され、タイトルをつけることにより一目で分かる。
2.エクスプローラーとは?
エクスプローラーの起動
タスクバーの (エクスプローラー)を選択 - クリック ― エクスプローラーが起動する - 画面の表示
エクスプローラー表示画面 ――― 左側のPCをクリックして選択する ―――-
ドキュメントを選択してクリックする (パソコン内のフォルダーやファイルが表示される。)

8
個人ユーザー溶の保存策
ウィンドウズには、ユーザーが作成したファイルやフォルダーの保存先として次のようなものがある。
場 所 説 明
ダウbbロード インターネットからダウンロードするファイルの保存先として備え付
ドキュメント 一般的なファイルの保存先として用意されている
ピコチャー デジタルカメラやスマホからパソコンに移行した写真の保存先とし
て用意されている
ビデオ 映像DVDからパソコンに移行したり、動画配信サイトからダウンロ
ードした動画ファイル保存先として用意されている
ミュージック 音楽CDからパソコンに移行したり、音楽配信サイトからダウンロー
ドしたりした音楽ファイルの保存先として用意されている」
エクスプローラーの画面確認
① タイトルバー 作業対象の場所が表示される
② リボン 様々な機能がボタンとしてとうろくされている。ボタンは関連する機能ごとにタブに
分類されている
③ ✔(リボンの展開) クリックまたはタップすると、リボンが展開される
※リボンを展開すると、 ✔(リボンの展開) は ✔(リボンの最小化) に変わる
④ アドレスバー 現在開いているウィンドウの場所が階層的に表示される。
⑤ ナビゲーションウィンドウ クイックアクセス ONEドライブ、PC,ネットワークの 4つのカテゴリーが
表示される、それぞれのカテゴリは階層構造になっており、階層を順番にたどる事
により作業対象の場所を選択できる、
⑥ ファイルリスト ナビゲーションウィンドウで選択した作業対象の場所に保存されているフアイルやフォルダー

9
などがアイコンで表示される。
ドライブの確認
ドライブ 記憶装置の種類 アイコン
① C
D
ハードディスク ウィンドウがインストールされているドライブには
タイルのマークが付く
② E CD/DVD CDやDVDを入れているときはアイコンの絵柄が
変わる
記憶装置の種類
ハードデスク: パソコン本体に組み込まれている
CD,DVD ; 薄い円盤形 外付け記憶装置
USBメモリ、SDメモリー;ステック型、薄版形 (バックアップメモリーに使用)
ローカルデスク(C:)はWindowsのアプリが保存されており、通常は開かない方が良い
拡張子とは?
ファイル名を付けると後ろに自動的に付けられてくるもので、 .(ピリオド)で区分されている
①
②
③
⑤
⑥
④
ドライブの確認

10
○○○○○○.△△△
ファイル名 拡張子
拡張子はファイルの種類によって異なり、英数字よって表示される
拡張子を削除するとファイルは開けなくなるので要注意
拡張子の種類
アプリ 拡張子
メモ帳 txt
ワード docx
エクセル xlsx
写真ファイル jpg 、jpeg
動画ファイル mpg、 wmv
音楽ファイル wma、 wav、 mp3
3.新しいフォルダーを作る
①ディスクトップ上で作成
フォルダ^-にタイトルを付ける
新しいフォルダーの上にタイトル名(趣 味)と入力して空クリックする
エクスプローラー上で作成
新しいフォルダーをクリック - ファイルリストに「新しいフォルダー」名でフォルダー表示 -

11
タイトル名を変更する(右クリックー名前の変更)
ファイル名やフォルダー名に使えない文字
¥ 円記号 /スラッシュ :コロン *アスタリスク ?疑問符 “ダブルクォテーション
< >不等号 縦棒
4、作成したフォルダー内にファイルを保存させる (メモ帳を使って作成)
① メモ帳起動
スタート - すべてのプログラム - Windowsアクセサリ - メモ帳 -内容入力
感想2作成
ディスクトップー趣 味フォルダー保存状況
ファイル - 名前を付けて保存 - 保存場所(ディスクトップー 趣 味)選択
- 名前(感想1) - 保管 - 指定した場所に保存されているか確認
感想1と同じフォルダーに「感想2」のタイトルを付けて保存する

12
5.ファイル、フォルダーの名前変更 (省略)
「感想1」 を 「鈴ちゃんの子犬」に変更
右クリック - ショートカットメニュー表示 - 「名前の変更」を選択 -
青くなった「感想1」の上に「「鈴ちゃんの子犬」と入力 - Enterキーを押す
- 名前が変更 ショートカットメニュー
ファイルの表示変更(詳細 → 大アイコンへ)
表示 - レイアウト - 詳細選択クリック(詳細一覧表)
表示 - レイアウト - 詳細選択クリック(大アイコン選択クリック)

13
ファイルの並べ替え
並べ替え - 並べ替え方法画面 - 並べ替えの選択をクリックする
6.ファイル、フォルダーのコピー・移動(省略)
ファイル・フォルダーの選択 - 右クリック - コピー選択 - コピー・移動先画面を表示させる
- 右クリック - 貼り付けを選択クリックする
ディスクトップ上の趣味フォルダー 右クリック表示画面

14
エクスプローラー(ドキュメント)へコピー・移動
7.不要なファイルを削除する
ファイルの削除は誤削除を防止するため一旦「ゴミ箱」 に入る (ディスクトップ上に表示)
ゴミ箱にあるファイルは復元して元の位置に戻す事が出来る
ゴミ箱にあるファイルを削除すると、完全にファイルは無くなり
復元出来なくなるので、十分注意した上で削除のこと。
「鈴ちゃんの子犬」のファイルを削除する
ファイルの選択表示 - DELキーを押す - ファイルが削除される - 削除されたファイルはゴミ箱に入る
DELキー
完全にファイルを削除する場合
「鈴ちゃんの子犬」のファイルを選択 - 右クリック(削除)又は「ゴミ箱を空にする」をクリックする -ファイル

15
が完全に削除される
ファイルを復元させる場合
「鈴ちゃんの子犬」のファイルを選択 - 「選択した項目を元に戻す」又は「すべての項目を元に戻す」
をクリックするともとの位置に復元される
※ ゴミ箱に入るファイルはパソコンのハードデスクにあるファイルだけです。
USBメモリー、CD等外付けにあるファイルは直接削除され、元に戻せないので、要注意。
楽しさ実感! インターネットの魅力
1.エッジの起動
① インターネットの起動スタートのアイコン
インターネット エクスプローラ(Internet Explorer) 画面下のタスクバーに表示されている
と
マイクロソフト エッジ(Microsoft Edge) がある
Windows10ではエッジの使用が中心になっている。
タスクバーの を選択してクリック - インターネットが起動して*ホームページが表示される。
(ホームページは使用者の選択によって異なる)
*ホームページとは
〇 インターネット上に公開された情報をホームページ(Webサイト:HP)という。
〇 ほとんどの HPは複数の情報ウェーブページ(Webページ)が一つにまとまった形で提供されている。

16
〇 これらを別名「サイト」「ウェブ(Web)サイト」と呼び、HP間を自由に往来して、最初のWebページを
「トップページ」と呼ぶこともある。
HP体系図
② エッジ画面の確認
① タブ 表示中のHPの名前が表示される(複数のタブを表示して、それぞれに異なった HPを表示させる
ことができる)
② ③ ← 戻る 表示中の HPより一つ前に表示した HPに戻る時に使う
→ 進む 戻りすぎた時に使う、一つ手前の HPを表示する
④ アドレスバー 表示中の HPアドレスが表示される、ここに見たい HPのアドレスを入力すると、その HPに
ジャンプする。
⑤ ☆ お気に入り又はリーデイングリストに追加 よく見るHPを登録する時に使われる
⑥ ・・・ 他の操作 エッジの設定を変更するときに使う、HPを印刷したり、表示倍率を拡大・縮小したり
することも出来る。
2.ホームページを閲覧する
HPを見るには、アドレスを入力すればすぐに表示される、アドレスが分からない場合でもキーワードを
入力すれば簡単に検索できる。
①
②
③
④ ⑤ ⑥
更新ボタン
リーディングバー

17
富士通 FOMの HPを開く。 アドレス「http://jp.fujitsu.com/fom/」(先頭 http://と末尾の/は省略可能
HPアドレスバーをクリック - アドレスの箇所画面が反転して青地になる - 「jp.fujitsu.com/fom」と
(半角文字)入力 - ENTERキー押す - 富士通 FOMの HPが表示される
- 画面を下の方にスクロールする - 「FOM出版」を選択してクリック -
リンクされている FOM出版のHPが表示される
アドレスによく使われる記号

18
キーワードから HPを検索
アドレスバーをクリック - 画面反転した上に「夏目漱石」と入力 - ENTERキーを押す -
検索結果が場面に表示される - 画面を下にドラッグする -
画面の最下欄に、検索の続きが表示され、次頁への検索が続けられる -
①
②
③
④
⑤
⑤
「夏目漱石」と入力

19
夏目漱石の動画を選択する - クリックすればページの内容に表示が変わる
※ 代表的な検索エンジン
Bing ビング、 Yahoo! ヤフージャパン、 Google グーグル、 goo グーなどがある。
※ 検索結果の絞り込み
探しているHPを素早く検索するためには、条件となるキーワードを適切に指定する、アドレスバーに
キーワードを区切って入力すると検索結果を絞り込むことが出来る
夏目漱石 青年期 動画
3、よく見るホームページを登録する
① お気に入りに登録
登録するHPを表示する(例 FOM出版) - ☆ お気に入り選択クリック -
表示したHP名前と保存先を確認する - 「追加」 をクリックする - 登録の確認をする

20
② お気に入りに登録したHPの検索
お気に入りリストを左クリック - リスト画面表示 - 検索HPを左クリック - 検索HPが表示される
③ お気に入りの削除
お気に入りリストより登録した HPを検索 -
右クリック - 削除を選択クリック
削除対象の HPを起動立ち上げる -
アドレスバー右の☆をクリック - 下の削除をクリックする
FOM出版社

21
④ スタートページの設定
エッジを起動した時に表示される HPを「スタートページ」と言う
スタートページはもっともよく利用する HPを設定しておくと便利
アドレスバー右端 ・・・(他の操作)を選択 - 設定 -
「プログラムから開く」の「特定ペー ジ」を⦿にする -
特定ページの一覧から「カスタム」を選択 -「Webアドレス
を入力して下さい」にアドレスを入力 - +(追加)を選択
4.オフラインでホームページを読み直す
〇 エッジはオフラインでも後から HPを読み直すことが出来る 「リーデイングリスト」 機能がある。
〇 外出先や移動中等インターネットに接続できない環境でもHPが閲覧できる。

22
① 「リーディングリスト」に登録
お気に入りの登録と同じ
② 登録した HPを表示する
インターネット接続を切断する - エッジの起動する - 三(ハブ)を選択 - リーディングリスト表示 -
①で登録した HPを選択する - 選択した HPが表示される
5.ホームページに手書きメモを書き込む
〇 エッジには表示中の HPに手書きのメモを書き込んだり、蛍光ペンでマーキングしたりできる「ウエブ(Web)
ノート」という機能が備わっている。
〇 書き込んだ内容は HP と一緒に保存出来、後から見直すことも可能
〇 料理レシピ―にオリジナルの材料を追加したり、健康チェックリストで✔を付けたり色々な場面で使える。
① 蛍光ペンで書き込みをする
書き込む HPを表示する - Web ノートを選択 - 蛍光ペンを選択 - 色・サイズ・形の選択 -
HP上をドラッグ(蛍光ペンで書き込みされる) - 書き込んだ内容の保存
Web ノートの選択
蛍光ペンの選択
色・サイズの選択
HP上に書き込み

23
② 書き込んだ内容を保存
Web ノートの保存(フロッピーディスク)を選択 - お気に入り選択 - 名前「HPタイトル」の確認(名前
変更も可能) - 作成先(お気に入り)の確認 - 追加を選択 - お気に入りに保存 - 終了選択
― Webノート専用のバーが消えて元の表に戻る - 閉じるを選択してエッジを終了させる
Web ノートの保存 保管確認、保管先選択、保存
終了
2018.01,25
4.フォトアプリの活用
写真がきれいに生まれ変わる
FOM出版

24
1.パソコンに写真を取り込む
ウィンドウズ10は、デジカメやスマートフォンで撮影した写真を補正できる「フォト」というアプリが付いている。
フォトアプリを使うと、明るさやコントラスト、色合いの調整、被写体の向きを直したり、補用な部分の削除、背景の
ぼかし効果の設定等が出来る。
①パソコンとデジタルカメラを接続して写真を取り込む
①デジカメとUSBケーブルを通じてパソコンに接続する(左図)
- デジカメの電源を入れる - ②エクスプローラを開く -
左側USBドライブを選択クリック - 右画面にデジカメの
保管フォルダーが表示される - 写真が保存されている
フォルダー(DCIM)を開いて写真保存の確認をする -
③DCIMフォルダー名を変更(FOM) - ④マウスを右クリック
コピーを選択クリック -⑤左ピクチャーをクリック -
⑥ピクチャー画面に貼り付け - ⑦ ピクチャー画面の
FOMフォルダーをクリックして開き写真の保存を確認する
- SDカードの取り外しと同様の手順で接続ケーブルを
パソコンより取り外す - デジカメの電源を切る
②エスクプローラー
ピクチャー画面
①
FOM ③
④
⑤

25
②メモリカードを使用する場合
2.フォト アプリを起動する
写真をピクチャーに保存が条件
スタート - フォト - フォト アプリ起動 - コレクション (日付ごとにグループ化して表示)

26
ウィンドウズ10 スタート画面
フォト アプリ
② 写真を1枚づつ表示
コレクション一覧から写真を選択する - 選択した写真が表示される

27
① コレクション一覧へ戻る ② 拡大 ③ 削除 ④ 転回 ⑤ 編集の作成 ⑥ 共有
⑦ 印刷 ⑧ その他 ⑨ 前へ ⑩ 次へ ⑪ 最大・最小
3.写真を自動できれいに補正する
写真を 1枚コレクションから選択する - 色調整 - 写真が自動的に補正される -
色の補正・調整 ⑧ その他の内容
① ② ③ ④ ⑤ ⑥ ⑦ ⑧
⑨
」
⑩
⑪

28
写真修正事例 ⑤ 編集の作成
写真(原紙)

29
傾き修正
色明るく
部分表示(部分消却)
5. 自分の好みに設定する
さらに使いやすいパソコンに!

30
1.よく使うアプリをピン留めする
「ペイント」を託すバーにピン留めする
Windows10スタート画面 - すべてのアプリ - W Windowsアクセサリ ― ペイントを右クリック -
ショートカットメニューが表示 - 「タスクバーにピン留めする」を選択 - タスクバーにペイントが表示確認
ピン留めの解除
ピン留めしたアイコンを右クリック - 「タスクバーからピン留めを外す」を選択クリックする
スタートメニューの一覧にピン留めする場合
「スタート画面にピン留めする」を選択 - スタートメニューの一覧に登録確認
2.画面の解像度を変更する
スタート - 設定 - Windowsの設定 - システム―ディスプレイ - 解像度の変更
スタート画面にピン留めする
タスクバーにピン留めすう
管理者として実行
ファイルの場所を開く

31
通常は
ディスクトップ上右クリック ―
ディスプレイの設定を選択クリック)
― ディスプレイ が簡単
3.お気に入りの写真をディスクトップの背景にする

32
スタート - 設定 - Windowsの設定 - 個人設定‐背景 - 参照 - 表示された内から写真を選択
背景の写真をスライドショーにする場合

33
スタート - 設定 - Windowsの設定 - 個人設定‐背景 - 背景‐スライドショー - アルバムの
選択
5.電力を節約する
① 電力の設定を確認する
〇 ディスプレイの電源を切る 何もせずに一定時間が経過すれば、ディスプレイの電源を切る
〇 パソコン本体をスリーブ状態にする 何もせずに一定時間が経過すれば、パソコン本体をスリーブ
状態にして省電力モードにする。
② 省電力に設定する
スタート - 設定 - Windowsの設定 - システム‐電源 - 電源とスリーブ - 時間の設定
以 上
















![5 ホメオパシー 5 ホメオパシー[検索キーワード] 「Homeopathy」 [検索期間]2000年1月1日~2014年12月31日 [検 索 日]2015年1月12日 [検 索 式] システマティックレビュー:11件](https://static.fdocuments.net/doc/165x107/5e6d45952a419f4fb6712ebc/5-ffff-5-ffff-oecffff-oehomeopathy.jpg)