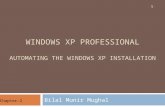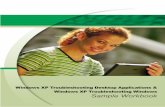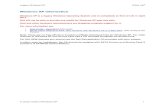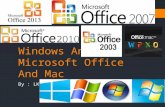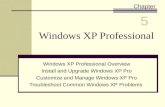Windows XP Installation with Screenshot
-
Upload
truereligion -
Category
Documents
-
view
224 -
download
2
Transcript of Windows XP Installation with Screenshot

HOW TO PARTITION AND FORMAT THE HARD DISK USING THE WINDOWS XP SETUP PROGRAM
In order to perform partition and format the Hard Disk, you must use the Windows XP Setup program.
I recommend genuine copy of Windows XP Setup Bootable CD for installation.
a) Turn on the Computer, but you will not see the desktop right away. While you are waiting, the operating system is verifying the directory structure of your startup volume etc.
b) Press “Delete” or “DEL” button to go directly to BIOS SETUP UTILITY.
Figure No. 1: The BIOS SETUP UTILITY will appear on the screen.
Figure No. 2: Select “Boot” menu.

Figure No. 3: Click on “Boot Device Priority”
Figure No. 4: Click on “1st Boot Device”

Figure No. 5: Select “CD/ DRW” to make 1st Boot Device. This is required to boot up from this drive when you start the computer.
Figure No. 6: Press “F10” to Save and Exit. Click “OK” to save.
The computer will restart, then insert the Windows XP Setup CD into your CD or DVD drive instantly.

Figure No. 7: Press “ENTER” when you see this message “Press any key to boot CD….. “
Figure No. 8: The message will appear “Setup is inspecting your computer’s hardware configuration …”

Figure No. 9: The message will appear “Windows XP Setup – Welcome to Setup”. Press “ENTER” – Continue.
Figure No. 10: The message will appear “End-User Licence Agreement”.
Press “F8” – I agree

Figure No. 11: The message will appear “Windows XP Professional Setup”.
Press “Esc” - Don’t Repair
If you are installing Windows XP for the first time and you do not have partition in your new hard disk, then go to Figure No. 17.
Figure No. 12: To delete the selected partition “C”, then Press “D”.
To Quit, Press “F3”.

Figure No. 13: To delete the this partition “C”, Press “ENTER”.
Press “Esc” -Cancel
Figure No. 14: To delete the this partition “C”, Press L. Caution “All data on this partition will be lost”. Press “Esc” - Cancel

Figure No. 15: Partition “C” is deleted and the list shows upartioned space.
If you wish to delete Partition “D” or any other Partitions, please follow Figures 12 to 14.
Figure No. 16: After deleting partition “C” and “D”, the list shows unpartioned space.

Figure No. 17: Total Hard disk capacity “9586” MB (The figure may vary in different computers depending on the capacity).
Figure No. 18: Press “ENTER” – Create the new partition, and enter partition size for Drive “C”.

Figure No. 19: Partition “C” is created having size “4503” MB.
Figure No. 20: Select partition “C” and Press “ENTER”. The Windows Setup program will format the partition, and it will also install Windows XP automatically. You need to follow the instructions to complete the installation as shown on the screen during the installation period.

Figure No. 21: The message will appear “Please wait while Setup formats the partition”. After 100% completion it will go to next screen.
Figure No. 22: The message will appear “Please wait while Setup examines your disks. This may take several minutes depending on the size of the disks”.

Figure No. 23: The message will appear “Please wait while Setup copies files to the Windows installation folders. This might take several minutes to complete”.
Figure No. 24: The message will appear “Please wait while Setup initalizes your Windows XP configuration”.

Figure No. 25: The computer will reboot.
Figure No. 26: Setup will continue to install Windows XP (first page).

Figure No. 27: Setup is installing Windows XP.
Figure No. 28: The message will appear “Regional and Language Option”.
Click on “Next” button.

Figure No. 29: The message will appear “Personalize Your Software”.
Click on “Next” button.
Figure No. 30: The message will appear “Your Product Key”.
Type the Product Key from you CD and Click on “Next” button.

Figure No. 31: The message will appear “Computer Name and Adminstrator Password”.
Click on “Next” button.
Figure No. 32: The message will appear “Modem Dialing Information”.
Select country “Bangladesh” and type area code “02”. Then, click on “Next” button.

Figure No. 33: The message will appear “Date and Time Settings”.
Click on “Next” button.
Figure No. 34: The installation will continue.

Figure No. 35: The message will appear “Networking Settings”.
Click on “Next” button.
Figure No. 36: The message will appear “Workgroup or Computer Domain”.
Click on “Next” button.

Figure No. 37: The installation will continue.
Figure No. 38: Finishing Installation.

Figure No. 39: Windows XP loading.
Figure No. 40: The message will appear “Display Settings”. Click “OK”.

Figure No. 41: The message will appear “Welcome”.
Figure No. 42: Desktop will appear. Once the Windows XP installation is completed removes the Windows XP Setup Bootable CD.
Thank you.

MONETIZE YOUR NEW VIDEOS TO YOUTUBE + ADSENSE ACCOUNT ACTIVIATION: Everyone now can upload and earn online! http://youtu.be/DLOrWgCwnU4 Computer Repair 1. Learn how to connect your laptop to desktop: (To know more, just copy this link to your browser's address bar):
http://goo.gl/UHoRDY
2. Learn how to install WindowsXP on our laptop: (To know more, just copy this link to your browser's address bar):
http://goo.gl/kt36gX
3. Learn how to install WindowsXP on desktop: (To know more, just copy this link to your browser's address bar):
http://goo.gl/uwu2tW
4. List of Keyboard Commands for Beginners and Professionals: (To know more, just copy this link to your browser's address bar):
http://goo.gl/sMuQlp
5. Best Legit Paid to Click Websites (Click & Earn): (To know more, just copy this link to your browser's address bar):
http://goo.gl/WPSuKH
6. How to install Windows 7? (To know more, just copy this link to your browser's address bar): http://goo.gl/iklbz0 Religion & Spirituality 1. Learn about true religion: (To know more, just copy this link to your browser's address bar): http://goo.gl/T54WbF
2. Does Muslims Worship The Same God As The Jews And Christians?: (To know more, just copy this link to your browser's
address bar): http://goo.gl/ZtXPP8
3. Miracle of God (Allah ): (To know more, just copy this link to your browser's address bar): http://goo.gl/Kxbbjo
4. Who is Prophet Muhammad (PBHU)?: (To know more, just copy this link to your browser's address bar): http://goo.gl/5y8AGx
5. Is Jesus a Muslim Prophet?: (To know more, just copy this link to your browser's address bar): goo.gl/TKTq5H
6. Know about of Prophet Jesus (AS) in Holy Quran: (To know more, just copy this link to your browser's address bar):
http://quran.com/19
7. Learn more about Prophet Jesus (AS) and his second arrival to Earth: (copy this link to your browser's address bar):
goo.gl/EafwEm
8. Bible says that woman must cover head and wear veil. (To know more, just copy this link to your browser's address bar):
goo.gl/ayf26m
9. Why did God create so many Angels?: (To know more, just copy this link to your browser's address bar): goo.gl/f2uN0B
10. What will happen to the people on the day of judgement? (To know more, just copy this link to your browser's address bar):):
goo.gl/n0IOv8
11. Is there any punishments in grave?: (To know more, just copy this link to your browser's address bar): goo.gl/POCSbz
12. Is there any punishment for insulting Allah and Prophet Muhammad (PBUH)?: (To know more, just copy this link to your
browser's address bar): goo.gl/fizYgX
13. Does Islam really allows the killing of innocent unbeliever?: (To know more, just copy this link to your browser's address bar):
goo.gl/rMuobc
14. 99 names of God: (To know more, just copy this link to your browser's address bar): http://goo.gl/fq5cSn
15. Bible’s Scientific Errors: (To know more, just copy this link to your browser's address bar): goo.gl/qkGFBb
16. Holy Quran being free of any mistakes and contradictions: http://goo.gl/NyZHqD
17. Prophet Muhammad (PBUH) visit to the Heaven (the Paradise) & Hell (the Blazing Fire): (To know more, just copy this link to
your browser's address bar): goo.gl/FM7La8