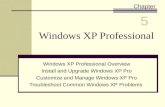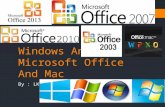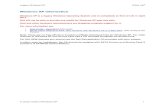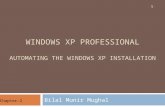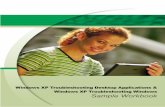Windows XP Project Introduction to Microsoft Windows XP Microsoft Windows XP - Introduction.
Windows XP - エレコム株式会社 | ELECOM …·¨ー2 Windows...
Transcript of Windows XP - エレコム株式会社 | ELECOM …·¨ー2 Windows...
XP編ー1
ネットワーク設定マニュアル
Windows XP編
1. ネットワークサービスとTCP/IPプロトコルを設定する ・・・・・2
2. コンピュータ名とワークグループを設定する ・・・・・・・・・・・・・・・6
3. フォルダ/ドライブやプリンタを共有する・・・・・・・・・・・・・・・・・・・9フォルダ/ドライブを共有する ・・・・・・・・・・・・・・・・・・・・・・・・・・・・・・・・・・・・・・9
・他のコンピュータの共有フォルダやドライブにアクセスする ・・・・・・・・・・・・12
プリンタを共有する・・・・・・・・・・・・・・・・・・・・・・・・・・・・・・・・・・・・・・・・・・・・・・13
・サーバ側のコンピュータについて設定する ・・・・・・・・・・・・・・・・・・・・・・・・・・・・13
・クライアント側のコンピュータについて設定する ・・・・・・・・・・・・・・・・・・・・・・16
4. Windows XPのアカウントとアクセス権限を設定する・・・・・21アカウントを登録する・・・・・・・・・・・・・・・・・・・・・・・・・・・・・・・・・・・・・・・・・・・・21
アクセス権限が設定できるようにオプションを変更する・・・・・・・・・・・・・・24
・フォルダオプションを変更する ・・・・・・・・・・・・・・・・・・・・・・・・・・・・・・・・・・・・・・24
・Guestアカウントを無効にする ・・・・・・・・・・・・・・・・・・・・・・・・・・・・・・・・・・・・・26
フォルダなどのアクセス権限を設定する・・・・・・・・・・・・・・・・・・・・・・・・・・・・28
XP編ー2
Windows XPでネットワークが利用できるようにネットワークサービスとTCP/IPプロトコルを設定しま
す。ネットワークサービスについては[基礎知識編-11]ページ「サービス」、TCP/IPプロトコルについては
[基礎知識編-12]ページ「3. TCP/IPプロトコルと IPアドレス」をお読みください。
ネットワークサービスとTCP/IPプロトコルを設定する1
1[スタート]ボタン→2[コントロールパネル]を選択します。2
コントロールパネルにある[ネットワークとインターネット接続]を選択します。
3
\2
クリック
選択する
\1
選択する
[マイネットワーク]が表示されている場合[マイネットワーク]を右クリックし、
メニューの[プロパティ]を選択する
方法もあります。〈ネットワーク接続〉
画面が表示されますので、手順
へ進みます。
5
コンピュータ管理者Windows XPは複数のユーザー名で
コンピュータを使用できます。その
中でシステムやデバイス、ネット
ワークなどの設定・変更が許される
のは「コンピュータの管理者」とい
う権限を持つユーザーだけです。通
常使用しているユーザーの権限を確
認するには、[スタート]→[コント
ロールパネル]→[ユーザーアカウン
ト]を開きます。アカウントのユー
ザー名の下に「コンピュータの管理
者」と表示されているかを確認して
ください。
クラシック表示の場合[ネットワーク接続]アイコンをダブ
ルクリックします。手順 へ進み
ます。
5
Windows XPには、「コンピュータ管理者」の権限を持つアカウントでログオンしておきます。
1
XP編ー3
1. ネットワークサービスとTCP/IPプロトコルを設定する
[ネットワーク接続]を選択します。4
選択する
1[ローカルエリア接続]を右クリックします。2[プロパティ]を選択します。
5
LANを利用するのに必要な項目が有効になっているかを確認します。
6
●以下の項目のチェックボックスがオンになっていることを確認します。
Microsoftネットワーク用クライアント
Microsoftネットワーク用ファイルとプリンタ共有
インターネットプロトコル(TCP/IP)✓
✓
✓
\1
\2
選択する
右クリック
確認する
[ローカルエリア接続]の表示についてご使用の環境によっては、[ローカル
エリア接続 2]というように最後に番
号が付いている場合がありますが操
作には関係ありません。
オフになっているときはオフ( )の状態の場合はチェック
ボックスをクリックしてオン( )の
状態にします。
✓
アダプタの名称について[接続の方法]に表示されているアダ
プタ名は、実際にはご使用の LAN
アダプタの名称が表示されます。
XP編ー4
1. ネットワークサービスとTCP/IPプロトコルを設定する
1[インターネットプロトコル(TCP/IP)]を選択します。2 ボタンをクリックします。プロパティ
7
\2\1
クリック
選択する
ご使用の環境に合わせて IPアドレスの設定方法を指定します。
●ルータなどのDHCPサーバ機能を利用している場合
1[IPアドレスを自動的に取得する]を選択します。
2 ボタンをクリックし、手順 へ進みます。9OK
8
\2
\1
クリック
選択する
DHCPサーバ機能とはルータなどに標準で装備されている
機能です。ネットワーク上のコン
ピュータに IPアドレスを自動的に割
り当てることができます。詳しくは
[基礎知識編-14]ページ「IP アドレ
スの設定が不要になる『DHCPサー
バ』」をお読みください。
TCP/IPプロトコルの初期値は[IPア
ドレスを自動的に取得する]になって
いますので、通常は確認するだけに
なります。
XP編ー5
1. ネットワークサービスとTCP/IPプロトコルを設定する
●DHCPサーバ機能を利用していない場合
ネットワーク上の各コンピュータに IPアドレスを手入力する必要があります。あ
らかじめ記入しておいた「マイネットワーク設定リスト」(→[基礎知識編-15]
ページ)を元に、次の手順で IPアドレスを入力します。
1[次の IPアドレスを使う]を選択し、以下の操作をします。
・[IPアドレス]にあらかじめ決めた「192.168.」から始まる数値を入力します。
・[サブネットマスク]の入力スペースにカーソルを移動します。自動的に
「255.255.255.0」と入力されます。
2 ボタンをクリックし、手順 へ進みます。9OK
\2
クリック
\1設定する
入力時のポイント「 . 」を入力する必要はありません。
アドレスが 3 桁未満の場合は
キーを押すと、となりの入力位置へ
カーソルが移動します。
→
デフォルトゲートウェイ通常、小規模ネットワークでは「デ
フォルトゲートウェイ」を設定する
必要はありません。インターネット
接続などでプロバイダより指示があ
る場合は、その指示に従ってくだ
さい。
〈ローカルエリアネットワーク接続のプロパティ〉画面に戻りますので ボタンをクリックします。OK
9
〈ネットワーク接続〉画面の右上にあるクローズボックスをクリックします。
10
クリック
これでネットワークサービスとプロトコルの設定は完了です。この
あとはコンピュータとネットワークの名前を設定します。次ページ
「2.コンピュータ名とワークグループを設定する」へ進みます。
[閉じる]ボタンが表示された場合設定を変更した場合は、 ボ
タンではなく ボタンが表示
されることがあります。その場合は
ボタンをクリックしてくだ
さい。
閉じる
閉じる
OK
再起動画面が表示された場合コンピュータを再起動するように
メッセージが表示された場合は
ボタンをクリックして、
Windowsを再起動してください。
はい
XP編ー6
ネットワークに接続するコンピュータをそれぞれ区別するために、各コンピュータに名前を付けます。また、
ネットワークに「ワークグループ」と呼ばれるグループの名前を設定します。同じワークグループに所属す
るコンピュータだけがファイルなどを共有できます。コンピュータ名とワークグループの詳しい説明につい
ては[基礎知識編-10]ページ「コンピュータとネットワークの名前」を参照してください。
●コンピュータ名とワークグループ
コンピュータ名とワークグループを設定する2
1[スタート]ボタン→2[マイコンピュータ]を右クリックします。
3メニューの[プロパティ]を選択します。
1
\1
\3
\2
クリック
選択する
右クリック
NAOKI(なおき) MANAMI(まなみ)TAKASHI(たかし)
コンピュータ名 ワークグループ
YAMADANET
※コンピュータ名およびワークグループの名前は半角英数字で設定してください。
XP編ー7
2. コンピュータ名とワークグループを設定する
1【コンピュータ名】タブを選択します。2 ボタンをクリックします。変更
2
1コンピュータ名とワークグループの名前を入力します。2 ボタンをクリックします。OK
3
・コンピュータ名とワークグループの名前に使用できる文字は半角英数字(A~Z、
0~9)と「-」で、15文字まで入力できます。漢字などの2バイト文字はトラ
ブルの原因になりますので使用しないでください。
ワークグループ名を変更した場合は以下の画面が表示されますので ボタンをクリックします。コンピュータ名だけを変更した場合はこの画面は表示されませんので次の手順 へ進みます。5
OK4
Windows XP Professionalではワークグループとドメインを選択す
るようになっています。[ワークグ
ループ]を選択し、ワークグループの
名前を入力してください。
\2
\1
選択する
クリック
\1
\1
\2
クリック
設定する
クリック
新しく入力したワークグループの名前が表示されます。
XP編ー8
2. コンピュータ名とワークグループを設定する
以下の画面が表示されますので ボタンをクリックします。
OK5
〈システムのプロパティ〉画面の【コンピュータ名】タブに戻りますので ボタンをクリックします。OK
6
再起動を確認するメッセージが表示されますので ボタンをクリックします。
はい7
Windowsが再起動すると新しく設定したコンピュータ名とワークグ
ループが有効になります。このあとはネットワークで共有するフォ
ルダやドライブ、プリンタの設定をします。次の「3.フォルダ/ドラ
イブやプリンタを共有する」へ進みます。
新しく設定したコンピュータ名と
ワークグループは、再起動するまで
は使用できません。
クリック
クリック
クリック
XP編ー9
これまでにネットワークを利用するための準備ができました。実際にネットワークを利用するには、コン
ピュータごとに共有設定をおこなう必要があります。ここでは小規模ネットワークでよく利用するファイル
共有とプリンタ共有の方法について説明します。ファイル共有とプリンタ共有の概念については、[基礎知
識編-3]ページ「1. コンピュータが2台あればLANでつなごう」をお読みください。
●ファイル共有(フォルダ/ドライブの共有)→このあと自分のコンピュータにあるファイルを他のコンピュータのユーザが参照できるように共有設定をおこないま
す。共有できるのはフォルダ単位またはドライブ単位で、共有したフォルダまたはドライブ内にあるすべて
のフォルダやファイルを参照できます。
●プリンタ共有→[XP編-13]ページプリンタを共有すると複数のコンピュータに対してプリンタが1台しかない場合でも、ネットワークを利用
してすべてのコンピュータから印刷できるようになります。
フォルダ/ドライブやプリンタを共有する3
フォルダ/ドライブを共有する
共有フォルダや共有ドライブの中にあるフォルダについてフォルダやドライブを共有化すると、共有化したフォルダ/ドライブの中にあ
るすべてのフォルダが共有化されます。そのためすべてのフォルダ内のファ
イルを他のコンピュータから参照できるようになりますのでご注意ください。
共有化したフォルダ/ドライブの中にあるフォルダを参照されたくない場合は
フォルダを別の場所に移動するなどしてください。
フォルダ単位またはドライブ単位で共有設定をおこないます。ここでは例として
任意のフォルダを作成し、そのフォルダを共有化する方法を説明しています。
新しいフォルダを共有する場合、お好みの場所に新しいフォルダを作成します。ドライブを共有する場合や、すでにあるフォルダを共有する場合は次の手順へ進みます。
1
作成する
・新しくフォルダを作成した場合は、フォルダ名をわかりやすい名称に変更しま
す。漢字などの全角文字を使用することもできます。
共有フォルダ名についてWindows Me/98 を使用するコン
ピュータがネットワーク上にある場
合は、半角英数字などでフォルダお
よびドライブ名を作成してください。
全角文字を使用すると正常に認識さ
れないなどの問題が発生します。
Windows XP/2000だけの場合は全
角文字を使用してもかまいません。
XP編ー10
3. フォルダ/ドライブやプリンタを共有する
1共有したいフォルダまたはドライブを右クリックします。2メニューから[共有とセキュリティ]を選択します。
2
ご使用の環境によって画面Aまたは画面Bが表示されます。画面Aの場合は以下の1~3の操作をします。画面Bの場合はそのまま手順 へ進みます。4
3
●画面Aの場合
1[危険を認識した上で、ウィザードを使わないでファイルを共有する場合はここ
をクリックしてください。] をクリックします。
2以下の画面が表示されますので、[ファイル共有を有効にする]を選択します。
3 ボタンをクリックし、手順 へ進みます。4OK
画面A
※画面例はフォルダを選択した場合です。
\1
\2
右クリック
選択する
画面B
クリック
\1
\2\3
クリック
選択する
画面Aが表示された場合画面Aの場合、「ネットワークセッ
トアップウィザード」を使うと画面
の説明通りに手順を進めるだけで
ネットワーク設定ができますが、ご
自分で共有化を設定していないフォ
ルダが自動的に共有化されるためお
勧めできません。この設定ガイドで
はウィザードを使用せずに手動で設
定する手順で説明します。
XP編ー11
3. フォルダ/ドライブやプリンタを共有する
1[ネットワーク上でこのフォルダを共有する]をオンにします。
2必要に応じてオプション項目の設定を変更します。3 ボタンをクリックします。OK
4
●共有名
マイネットワークで表示される名称です。初期値ではフォルダの場合はフォルダ
名が、ドライブの場合はドライブ番号が表示されます。フォルダの場合はそのま
まにしておくことをお勧めします。
●ネットワークユーザーによるファイルの変更を許可する
この項目がオンの場合は、他のコンピュータの利用者が共有フォルダにあるファ
イルの内容を変更/削除したり、利用者のコンピュータにあるファイルを共有フォ
ルダにコピーするなどの操作ができます。オフの場合には利用者は共有フォルダ
のファイルを開くかコピーすることしかできません。
\1\2
\3
クリック
設定する
クリック
これでフォルダまたはドライブの共有設定は完了です。
共有化したフォルダやドライブの下層フォルダについてフォルダやドライブを共有化すると、共有化したフォルダ/ドライブの中にあ
るすべてのフォルダも共有化されますのでご注意ください。共有化したフォ
ルダ/ドライブ内にあるフォルダを共有化したくない場合は別の場所に移動し
てください。
アイコンに手のひらマークが付きます。5
・手のひらマークが共有中のフォルダ/ドライブアイコンであることを表します。
XP編ー12
3. フォルダ/ドライブやプリンタを共有する
他のコンピュータの共有フォルダやドライブにアクセスする方法を説明します。
他のコンピュータの共有フォルダやドライブにアクセスする
1[スタート]ボタン→2[マイネットワーク]を選択します。1
アクセスしたいフォルダまたはドライブのアイコンをダブルクリックします。
2
相手の共有フォルダまたはドライブにあるファイルが表示されます。
3
\2
クリック
\1
このあとは共有設定のアクセス権限に合わせてファイルをコピーし
たり、変更したりできます。
アクセスを拒否されたり、パスワードの入力を要求されたフォルダやドライブを共有設定して
いる側でアクセス権限を設定してい
る場合は、アクセスを拒否されたり、
パスワードの入力を要求されます。
このような場合はアクセス先のコン
ピュータのユーザーに設定状態を確
認し、必要に応じてアクセス権限を
変更してもらったり、パスワードを
教えてもらったりしてください。
選択する
ダブルクリック
XP編ー13
3. フォルダ/ドライブやプリンタを共有する
プリンタを共有する
ネットワーク上のいずれかのコンピュータにプリンタが接続されている場合、そ
のプリンタを共有化することで他のコンピュータからもネットワークを経由して
そのプリンタから印刷できるようになります。
●プリンタ共有を使用したネットワーク構成例
プリンタを共有化するとコンピュータ①(サーバ側)に接続されたプリンタをコン
ピュータ②と③(クライアント側)がネットワーク経由で利用できるようになり
ます。
※プリンタ共有でクライアント側から印刷するには、サーバ側のコンピュータを起動してお
く必要があります。
サーバ側のコンピュータ(前述の構成例ではコンピュータ①)に接続したプリンタを
共有するための設定をします。
●プリンタの準備を完了しておいてください
サーバ側のコンピュータについては、あらかじめプリンタドライバのインストー
ルなど必要な設定をおこない、プリンタから印刷できることを確認しておいてく
ださい。ドライバのインストール方法はプリンタに付属のマニュアルをお読みく
ださい。
サーバ側のコンピュータについて設定する
サーバとクライアント一般的にプリンタ共有では、プリン
タを直接接続したコンピュータを
「サーバ」と呼びます。それに対して、
ネットワークを経由してプリンタを
利用するコンピュータを「クライ
アント」と呼びます。プリンタ
コンピュータ① (サーバ側)
コンピュータ② (クライアント側)
コンピュータ③ (クライアント側)
クライアント側の設定方法はサーバ側の設定が完了したあとで、
[XP編-16]ページ「クライアント側
のコンピュータについて設定する」
へ進んでください。
XP編ー14
3. フォルダ/ドライブやプリンタを共有する
1[スタート]ボタン→2[コントロールパネル]を選択します。1
[プリンタとその他ハードウェア]を選択します。2
[プリンタとFAX]を選択します。3
\2
クリック
選択する
\1
選択する
選択する
クラシック表示の場合[プリンタと FAX]アイコンをダブ
ルクリックします。手順 へ進み
ます。
4
XP編ー15
3. フォルダ/ドライブやプリンタを共有する
1共有したいプリンタのアイコンを選択します。2メニューにある[このプリンタの共有]をクリックします。
4
1[このプリンタを共有する]をオンにします。2必要に応じて[共有名]を入力します。3 ボタンをクリックします。OK
5
●共有名
共有名は初期値のままでもかまいません。必要に応じて入力してください。使用
できる文字は半角英数字、「-」、「_」などです。この名称は他のコンピュータで表
示される名称になります。
Windows Me/98マシンがある場合Windows Me/98を使用するコンピュータがクライアント側にある場合、共
有名は半角英数字 12 文字以内に設定してください。12 文字を超えると
Windows Me/98では認識できません。
プリンタのアイコンに表示される名
称は、実際にご使用の機種の名称が
表示されます。
画面例はEPSON PM-950Cを使用
している場合です。
プリンタアイコンを右クリックし、
メニューの[共有]を選択する方法も
あります。
[追加ドライバ]ボタンネットワーク上にWindows XP以
外のコンピュータがある場合、この
ボタンをクリックし、一覧からOS
を選択するとその OS で必要なプ
リンタドライバもこのコンピュータ
にインストールしておくことができ
ます。ただし、INF形式のプリンタ
ドライバだけになります。EXE形式
のプリンタドライバは使用できま
せんので、最近のプリンタではこの
機能を利用できない場合があります。
設定ガイドではこの機能を使用せず
に作業を進めます。
\2
\1選択する
クリック
クリック
入力する
\1\2
\3
選択する
XP編ー16
3. フォルダ/ドライブやプリンタを共有する
共有化したプリンタに手のひらマークが表示されます。6
これでサーバ側のコンピュータのプリンタ共有設定は完了です。続
いてクライアント側のコンピュータの共有設定をします。次の「ク
ライアント側のコンピュータについて設定する」へ進みます。
クライアント側の各コンピュータで、サーバ側のコンピュータに接続されたプ
リンタを利用できるように設定します。コンピュータのOSがWindows XP以外
の場合は、実際に使用しているOS編の該当ページをお読みください。
(例)Windows Meの場合→ネットワーク設定マニュアルWindows Me/98編の
「クライアント側のコンピュータについて設定する」
●サーバ側のコンピュータのOSがWindows XP以外の場合
共有したプリンタを利用するには、クライアント側のコンピュータにもプリンタ
ドライバが必要になります。サーバ側とクライアント側のコンピュータが同じOS
を使用している場合は、このあとの作業でサーバ側から自動的にプリンタドライ
バがインストールされますが、OSが異なる場合はあらかじめクライアント側の
コンピュータにプリンタドライバをインストールしておく必要があります。以下
の点に注意してあらかじめプリンタドライバをインストールしておいてください。
①プリンタの取扱説明書に従ってクライアント側のコンピュータにプリンタドラ
イバをインストールします。
②途中でプリンタポートを指定する画面が表示された場合は、LPT1またはUSB
ポートを指定してください。実際にはこれらのポートは使用しませんがプリン
タドライバをインストールするために仮に指定します。
③インストールが終われば、このあとの手順 へ進みます。1
クライアント側のコンピュータについて設定する
サーバとクライアント一般的にプリンタ共有では、プリン
タを直接接続したコンピュータを
「サーバ」と呼びます。それに対して、
ネットワークを経由してプリンタを
利用するコンピュータを「クライ
アント」と呼びます。
一部のプリンタについては、コン
ピュータにプリンタを直接接続し、
電源を入れておかないとプリンタド
ライバがインストールできないもの
があります。このような場合は、ク
ライアント側のコンピュータにプ
リンタを接続してプリンタドライバ
をインストールしてください。イン
ストール完了後、プリンタをサーバ
側のコンピュータに接続してくだ
さい。
XP編ー17
3. フォルダ/ドライブやプリンタを共有する
1[スタート]ボタン→2[コントロールパネル]を選択します。1
[プリンタとその他ハードウェア]を選択します。2
[プリンタとFAX]を選択します。3
\2
クリック
選択する
\1
選択する
選択する
クラシック表示の場合[プリンタとFAX]アイコンをダブル
クリックします。手順 へ進み
ます。
4
XP編ー18
3. フォルダ/ドライブやプリンタを共有する
[プリンタのインストール]を選択します。4
ボタンをクリックします。次へ5
1[ネットワークプリンタ、またはほかのコンピュータに接続されているプリンタ]を選択します。
2 ボタンをクリックします。次へ
6
選択する
クリック
クリック
選択する
\1
\2
XP編ー19
3. フォルダ/ドライブやプリンタを共有する
1[プリンタを参照する]を選択します。2 ボタンをクリックします。次へ
7
1プリンタを接続しているコンピュータの名前をダブルクリックします。
2共有したプリンタの名称が表示されますので選択します。3 ボタンをクリックします。次へ
8
以下の画面が表示された場合は、 ボタンをクリックします。それ以外は手順 へ進みます。10
はい9
プリンタを接続しているコンピュータの名前を
ダブルクリックすると共有プリンタが表示されます。
\1
\2
\3
\2
\1
クリック
クリック
選択する
選択する
ダブルクリック
クリック
右の画面は、サーバ側とクライアン
ト側がともにWindows XPを使用
している場合で、使用するプリンタ
のドライバがクライアント側にイン
ストールされていない場合に表示さ
れます。
XP編ー20
3. フォルダ/ドライブやプリンタを共有する
以下の画面が表示された場合は12の操作をします。それ以外は手順 へ進みます。1[はい]を選択します。2 ボタンをクリックします。次へ
1110
ボタンをクリックします。完了11
〈プリンタとFAX〉画面に共有しているプリンタが表示されます。
12
これでWindows XPのクライアント側のコンピュータでプリンタを
共有する設定は完了です。通常使用するプリンタに設定している場
合は、プリンタを直結している場合と同じ手順で印刷できます。
\1
\2
クリック
クリック
選択する
右の画面は、通常使うプリンタとし
て他のプリンタがすでに登録されて
いる場合に表示されます。
通常印刷するプリンタに設定していない場合は各アプリケーションの印刷画面にあ
る[プリンタ]で、共有しているプ
リンタを指定すれば、あとはプリン
タを直結している場合と同じ手順で
印刷できます。
双方向のプリンタについてネットワークで共有しているプリン
タとは双方向通信ができないため、
プリンタユーティリティの双方向を
利用した機能については正常に動作
しないことがあります。
XP編ー21
Windows XP Professionalでは、共有フォルダやドライブなどにアクセスできるユーザーを限定し、さ
らにユーザーごとにアクセス権限を設定するセキュリティ機能があります。ここではこの機能を利用するた
めのアカウントの作成方法と共有設定でのアクセス権限の設定方法を説明します。なお、Windows XP
Home Editionの場合、通常モードではユーザーごとのアクセス権限を設定することはできません。
Windows XPのアカウントとアクセス権限を設定する4
アカウントを登録する
共有設定でのセキュリティ機能を利用するには、あらかじめアクセスを許可する
ユーザーのアカウントを作成し、共有設定でそのアカウントを登録しておく必要
があります。これらの設定を正しくしていないと、共有フォルダなどに他のコン
ピュータ(クライアント)から接続することはできません。共有フォルダなどを作成
する前に、アクセスを許可するユーザーのアカウントを作成してください。
■共有フォルダへのアクセス許可の例
クライアント“NAOKI”は「open-space」フォルダにアクセスすることを許可
されているので「open-space」フォルダにアクセスできます。しかし、クライ
アント“MANAMI”はアカウントが登録されていないのでアクセスしようとする
と拒否されます。
「アカウント」とはアカウントは、ユーザー名とパス
ワードなどで構成されています。
ユーザーは自分のパソコンに、登録
されたユーザー名とパスワードを
使ってログオンしておくことで、ア
クセスを許可された共有フォルダな
どにアクセスすることができます。
クライアント設定ガイドでは、共有フォルダを設
定しているコンピュータにアクセス
するネットワーク上の他のコン
ピュータを「クライアント」を記述
しています。
ログオン時の注意クライアント側になるコンピュータ
は、相手の共有フォルダに設定され
たアカウントのユーザー名とパス
ワードでログオンしておく必要あり
ます。異なるユーザー名とパスワー
ドでログオンしている場合はアクセ
スを拒否されます。
アクセスを許可する アカウントとして “NAOKI”を登録
クライアント MANAMI
コンピュータ“TAKASHI”の共有フォルダ「open-space」
アクセス許可 アクセス拒否
クライアント NAOKI
TAKASHI
XP編ー22
4. Windows XPのアカウントとアクセス権限を設定する
1[スタート]ボタン→2[コントロールパネル]を選択します。1
[ユーザーアカウント]を選択します。2
[新しいアカウントを作成する]を選択します。3
[新しいアカウントの名前の入力]にユーザー名を入力し、ボタンをクリックします。次へ
4
・ユーザー名は大文字と小文字が区別されますので注意してください。
\2
クリック
選択する
\1
選択する
選択する
入力する
クラシック表示の場合[ユーザー アカウント]アイコンをダ
ブルクリックします。
アカウントの名前ここに入力するユーザー名は、アク
セスを許可するクライアントがログ
オンするときに使用している名前
です。
XP編ー23
4. Windows XPのアカウントとアクセス権限を設定する
1[制限]を選択します。2 ボタンをクリックします。アカウントの作成
5
新しく作成したユーザーのアカウントが登録されます。続いてパスワードを設定しますので、作成したアカウントを選択します。
6
[パスワードを作成する]を選択します。7
選択する
クリック
\1
\2
選択する
選択する
新しく作成した
アカウント
XP編ー24
4. Windows XPのアカウントとアクセス権限を設定する
1[新しいパスワードの入力]にパスワードを入力します。2[新しいパスワードの確認入力]に同じパスワードをもう一度入力します。
3 ボタンをクリックします。パスワードの作成
8
〈ユーザーアカウント〉画面の右上にあるクローズボックスをクリックして画面を閉じます。
9
これでユーザーのアカウントの登録は完了です。同じ要領でアクセ
スを許可するすべてのユーザーのアカウントを登録してください。
登録が終われば次の「アクセス権限が設定できるようにオプション
を変更する」へ進みます。
\3
入力する
入力する
\1
\2
クリック
パスワードここに入力するパスワードはアクセ
スを許可するクライアントがログ
オンするときに使用しているユー
ザー名のパスワードです。
アクセス権限が設定できるようにオプションを変更する
Windows XP Professionalは初期値では共有設定しているフォルダなどにネッ
トワーク上のすべてのユーザーがアクセスできるようになっています。アカウン
ト(ユーザー)単位でアクセス権限を設定するには、先にフォルダオプションの変更
とGuestアカウントを無効にする作業が必要です。
共有しているフォルダ/ドライブ/プリンタごとにアカウントのアクセス権限を設定
できるようにするにはフォルダオプションの「簡易ファイルの共有を使用する」
をオフにする必要があります。
フォルダオプションを変更する
XP編ー25
4. Windows XPのアカウントとアクセス権限を設定する
〈フォルダオプション〉画面を表示するために任意のフォルダを開きます。どのフォルダを開いてもかまいません。
1
1【ツール】メニューを選択します。2メニューの[フォルダオプション]を選択します。
2
1【表示】タブを選択します。2[詳細設定]にある[簡易ファイルの共有を使用する(推奨)]をオフにします。
3 ボタンをクリックします。OK
3
これで共有しているフォルダなどにアカウントごとのアクセス権限
を設定することができるようになります。次の「Guestアカウント
を無効にする」へ進みます。
\1
\2
\3
\2
クリック
選択する
選択する
選択する
\1
オフにする
簡易ファイルの共有を使用するこのオプションをオフにすることで、
共有設定したフォルダなどのプロパ
ティに[アクセス許可]ボタンが表示
されるようになります。また、
NTFSフォーマットのハードディス
クを使用している場合は【セキュリ
ティ】タブが追加されます。
XP編ー26
4. Windows XPのアカウントとアクセス権限を設定する
Windows XP Professionalでは「Guest」アカウントと呼ばれるアカウントが
用意されています。Guest アカウントが有効だと共有しているフォルダなどに、
すべてのユーザーが自由にアクセスできます。初期値では有効に設定されていま
すので必ず無効に変更してください。
Guestアカウントを無効にする
Guestアカウントのアクセス権限Guestアカウントはネットワーク上
のすべてのユーザーが共有フォルダ
などにアクセスできるようになって
います。ただし、読み取り、変更な
どの権限については共有設定ごとに
指定することができます。1[スタート]ボタン→2[マイコンピュータ]アイコンを右クリックします。
3メニューから[管理]を選択します。
1
1画面左の【ツリー】にある[ローカル ユーザーとグループ]の をクリックします。
2[ユーザー]フォルダを選択します。
2
\1
\1
\3
クリック
右クリック
\2
選択する
\2
選択する
クリック
XP編ー27
4. Windows XPのアカウントとアクセス権限を設定する
1画面右に表示されたユーザーのリストにある[Guest]を右クリックします。
2メニューの[プロパティ]を選択します。
3
1[アカウントを無効にする]のチェックをオンにします。2 ボタンをクリックします。OK
4
〈コンピュータの管理〉画面を閉じます。5
これでGuestのアカウントが無効になりました。このあとは共有し
ているフォルダなどのアクセス権限を設定します。次の「フォルダ
などのアクセス権限を設定する」へ進みます。
\1
\2
\1
\2
右クリック
選択する
クリック
オンにする
XP編ー28
4. Windows XPのアカウントとアクセス権限を設定する
1共有したいフォルダまたはドライブを右クリックします。2メニューから[共有とセキュリティ]を選択します。
1
※画面例はフォルダを選択した
場合です。
\1
\2
右クリック
選択する
フォルダなどのアクセス権限を設定する
ここでは例として任意のフォルダを共有化し、アクセス権限を設定する方法を説
明しています。すでに共有済みの場合はアクセス権限の設定だけをしてください。
1[このフォルダを共有する]を選択します。2 ボタンをクリックします。アクセス許可
2
\1
\2
選択する
クリック
[アクセス許可]ボタンフォルダオプションの設定を変更し
ていないと、このボタンは表示され
ません。詳しくは[XP編-24]ページ
「フォルダオプションを変更する」を
お読みください。
XP編ー29
4. Windows XPのアカウントとアクセス権限を設定する
1「Everyone」を選択します。2 ボタンをクリックします。削除
3
ボタンをクリックします。追加4
ボタンをクリックします。詳細設定5
ボタンをクリックします。今すぐ検索6
\2
\1
選択する
クリック
クリック
クリック
クリック
「Everyone」の削除「Everyone」は登録されたアカウン
トすべてというグループアカウント
です。特定のアカウントだけを指定
したい場合は必ず削除してください。
すべてのアカウントのアクセスを許
可する場合は、Everyoneをそのま
ま登録しておけば、ユーザーごとの
アカウントを登録する作業は不要
です。
Everyoneを登録しても、アカウン
トを作成していないコンピュータは
共有フォルダにアクセスすることは
できません。
XP編ー30
4. Windows XPのアカウントとアクセス権限を設定する
リストに、アクセスを許可するアカウントが表示されます。1アクセス権限を設定するアカウントを選択します。2[アクセス許可]でアクセス権限を設定します。3 ボタンをクリックします。OK
9
リストにアカウントが表示されます。 ボタンをクリックします。
OK8
\2
\1クリック
選択する
クリック
クリック
設定する\2
\3
複数のアカウントを同時に選択するには
キーを押しながらリストのア
カウントを選択すると、同時に複数
のアカウントを選択することができ
ます。
Ctrl
1リストの中からアクセスを許可するアカウント(ユーザー)を選択します。
2すべてのアカウントを選択したら ボタンをクリックします。
OK
7
選択する
\1
XP編ー31
4. Windows XPのアカウントとアクセス権限を設定する
プロパティに戻ります。このあとはハードディスクがNTFSフォーマットかFAT32フォーマットかで手順が異なります。
●NTFSフォーマットの場合
1【セキュリティ】タブが存在しますので、このタブをクリックします。
2手順 ~ と同じ要領でアカウントとアクセス権限を設定します。
3プロパティの ボタンをクリックします。
4手順 へ進みます。11OK
96
10
アイコンに手のひらマークが付きます。11
・手のひらマークが共有中のフォルダ/ドライブアイコンであることを表します。
●FAT32の場合
FAT32 フォーマットでは【セキュリティ】タブはありません。プロパティの
ボタンをクリックします。手順 へ進みます。11OK
これで共有フォルダなどへのアカウント(ユーザー)単位でのアクセス
権限の設定は完了です。
【セキュリティ】タブの設定手順 のアクセス許可設定と矛盾
しないようしてください。
9
クリック
設定する
\1
\2
\3
クリック
2003年9月 エレコム株式会社 ©2003 ELECOM Co.,LTD. All rights reserved.