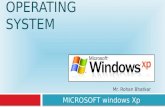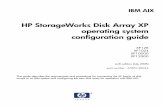WINDOWS XP BACKNEXTEND 1-1 Microsoft®. WINDOWS XP BACKNEXTEND 1-2 Operating System Operating...
-
Upload
aspen-hidden -
Category
Documents
-
view
214 -
download
0
Transcript of WINDOWS XP BACKNEXTEND 1-1 Microsoft®. WINDOWS XP BACKNEXTEND 1-2 Operating System Operating...

WINDOWS XP
BACK NEXT END
1-1
Mic
roso
ft®

WINDOWS XP
BACK NEXT END
1-2
Operating System
• Operating systems software– The operating system is a special type of
program that loads automatically when you start your computer.
– The operating system allows you to use the advanced features of a modern computer without having to learn all the details of how the hardware works

WINDOWS XP
BACK NEXT END
1-3
Operating System
• The link between the hardware and you, the user
• Makes the computer easy to use without having to understand bits and bytes

WINDOWS XP
BACK NEXT END
1-4
Starting Windows XP
• Windows XP desktop uses a Graphical User Interface. (GUI)
• A Graphical User Interface (GUI) is simply an additional part of the operating system that displays windows and drop down menus, and also enables you to drive your computer using a mouse.

WINDOWS XP
BACK NEXT END
1-5
Starting Windows XP
• Start Windows XP by powering on the computer and its peripheral devices (monitor, printer, etc.)
• Click your user account icon to log on without a password, OR, as needed, type your user name, then type in the password, and press Enter to log on
• Your desktop will appear

WINDOWS XP
BACK NEXT END
1-6
• Desktop– Area that appears on the screen when
Windows XP starts– A workspace for projects and tools– Uses default settings when the computer is
first started• Default settings: settings preset by the operating
system
– Appearance can be changed by the user

WINDOWS XP
BACK NEXT END
1-7
The Windows Desktop
Icons represent programs, files, or folders
Start button Task
button area
Notification area
Icons
Usually have additional icons on
the desktopDouble-click the desktop icon to open its associated program, file, or folder
Taskbar
Quick Launch toolbar (single-click
icons)
Desktop

WINDOWS XP
BACK NEXT END
1-8
Use the Start menu to launch programs
•Click a pinned orrecently-used application program
•Click All Programs to navigate to programs not shown
•Use the choices in the right column for folders or other features
•Click Search at the bottom right to look for a program, folder, or file
Using the Taskbar: the Start Menu

WINDOWS XP
BACK NEXT END
1-9
Opening a Program
Click the Start button, then drag up to All Programs, drag over and up to Microsoft Office, then drag over and down,
and click Microsoft Word
Word’s task appears in the Taskbar

WINDOWS XP
BACK NEXT END
1-10
Opening Another Application
Click the Start button, then drag up to All Programs, drag over and up to Microsoft Office, then drag over and down,
and click Microsoft Excel
Excel’s task also appears in the Taskbar

WINDOWS XP
BACK NEXT END
1-11
Switching between Tasks
The Taskbar shows two open tasks
Click the taskbar button for Word to make it active
Click the taskbar button for Excel
to make it active
Only one open task can be active

WINDOWS XP
BACK NEXT END
1-12
Closing the Application
Click the application’s Close button (top X) in the upper right corner of the window

WINDOWS XP
BACK NEXT END
1-13
The Notification Area
Contains icons for specialized programs that run in the background;
newly installed programs may add icons
Hover the mouse pointer over the icon and hesitate about a second to display a tooltip
Left-, right-, or double-click
one of these icons to display its menu,
dialog box, or options
If all icons don’t show, click the arrow to the left of the notification area

WINDOWS XP
BACK NEXT END
1-14
The Notification Area ../2
Contains an icon display of the computer’s system clock
Double-click the system clock icon to display its dialog box and options
Click to selector change the date and time components; click OK when finished

WINDOWS XP
BACK NEXT END
1-15
Setting Taskbar Properties
Right-click an empty area of the Taskbar;then left-click Properties

WINDOWS XP
BACK NEXT END
1-16
Turning Off the Computer
To shut down the computer – click the Start button, then click Turn Off Computer; choose the desired optionOption Description Restore the computer
Standby Computer switches to low power; monitor and hard drive turn off; memory is not saved;saves battery power for laptops
Quickly press the Power ON button on the computer; restores desktop and all open programs
Hibernate(Shift + Standby)
Computer saves everything in memory, turns off the monitor and hard drive; turns off the computer
Turn Off Shuts down Windows XP and turns off all power to the computer
Press the computer’s Power ON button
Restart Shuts down Windows XP; warm- boots the computer
N/A

WINDOWS XP
BACK NEXT END
1-17
Managing Files and Folders
• Windows uses a system of drive letters for different physical drives you have access to.
• To help organize your files it is possible to create folders (also referred to as directories) to help divide and even sub-divide the files stored within the various logical drives available.
• Finally, at the very end of this structure are the various files that we use.

WINDOWS XP
BACK NEXT END
1-18
Managing Files and Folders
• File – has a name, location, and file type (the file type indicates which application program can open or change it)
• Folder – used to hold several files and to organize files
• Drive – hardware location of folders and files
Each user has his/her own My Documents folder on the C: hard drive, created
automatically by Windows to store his/her files

WINDOWS XP
BACK NEXT END
1-19
Copying a File or Folder
• Open My Computer (click Start, My Computer)
• Navigate to and click on (select) the file or folder to be copied
• Under File andFolder Tasks, click Copy this file orCopy this folder
• In the Copy Items dialog box, navigate to the drive/folder to contain the copied item
• Click the Copy button

WINDOWS XP
BACK NEXT END
1-20
Deleting a File/Folder
• Open My Computer (click Start, My Computer)
• Navigate to and click on (select) the file or folder to be deleted
• Under File andFolder Tasks, click Delete this fileor Delete this folder
• At the confirming delete message, reply Yes
The file is removed from its locationand stored in the Recycle Bin

WINDOWS XP
BACK NEXT END
1-21
Selecting Multiple Files & Folders
Click first file or folder
Hold down the Shift keyand click the last one
Adjacent files, folders
Non-adjacent files, folders
Hold down the Ctrl keyand click the
desired files, folders

WINDOWS XP
BACK NEXT END
1-22
Creating a Folder
• Open My Computer (click Start, My Computer)
• Navigate to the location for the new folder• In the File and Folder Tasks, click
Make a new folder• When the new folder
appears with its name highlighted, type aname for the folder and press the Enter key

WINDOWS XP
BACK NEXT END
1-23
Using the Recycle Bin
Recover a deletion: double-click the Recycle Bin, right-click the desired item, click Restore
Empty the Recycle Bin: right-click the Recycle Bin desktop icon, click Empty
Recycle Bin

WINDOWS XP
BACK NEXT END
1-24
Creating a Shortcut
Create a shortcut on the desktop for a file or folder…
1. Open My Computer
2. Navigate to the desired file or folder3. Right-click the desired file or folder4. Click Send to and choose Desktop
Delete a shortcut from the desktop…Click and drag the shortcut to the
Recycle Bin

WINDOWS XP
BACK NEXT END
1-25
Customizing the Desktop
What can you change?The theme – a set of
fonts, sounds, icons, colors, mouse pointers, background, and a screensaver
The Desktop background color or image
The Screen Saver, its speed, and its timing
The Desktop scheme – a predefined set of colors used in windows, menus, title bars, and systems fonts
Display settings – color quality and screen resolution, based on the computer’s hardware

WINDOWS XP
BACK NEXT END
1-26
Customizing the Desktop ../2
To display Desktop properties …
Right-click an empty spot in the DesktopClick Properties in the shortcut menu

WINDOWS XP
BACK NEXT END
1-27
Using Windows Help and Support Center
Click the Start button, Help and Support CenterEnter word or phrase to find
Click a topic
OR
Click a Hyperlink
OR

WINDOWS XP
BACK NEXT END
1-28
Using Windows Help and Support Center ../2
Click the Index toolbar button
Enter a keyword to find
OR
Click a Hyperlink

WINDOWS XP
BACK NEXT END
1-29
Customizing Monitor Settings
Right-click an empty spot in the DesktopClick Properties in
the shortcut menuClick the Settings tab
Click and drag the slide bar to 1024 X 768 and click OK

WINDOWS XP
BACK NEXT END
1-30
Features SummaryHow do you start a program using an icon on the Desktop?
Double-click the program’s icon

WINDOWS XP
BACK NEXT END
1-31
Features SummaryHow do you start a program using an icon in the Quick Launch toolbar?
Click the program’s icon in the Quick Launch Toolbar

WINDOWS XP
BACK NEXT END
1-32
Features SummaryHow do you start a program using the Start button?
Click the Start button, click All Programs, click and drag to the desired program

WINDOWS XP
BACK NEXT END
1-33
Features SummaryHow can you change the system date?
Double-click the Time icon in the Notification area

WINDOWS XP
BACK NEXT END
1-34
Features SummaryHow do you display the Desktop Properties dialog box?
Right-click an empty spot in the Desktop and click Properties

WINDOWS XP
BACK NEXT END
1-35
Features SummaryHow do you close an application window?
Click the Close button (X) in the upper right corner of the application window

WINDOWS XP
BACK NEXT END
1-36
Features SummaryHow can you create a new folder?
1.Navigate to the drive and folder for the new folder
2.In the Files and Folders Task Pane click Make a new folder
3.Type the name for the folder

WINDOWS XP
BACK NEXT END
1-37
Features SummaryHow can you copy several files at once into the My Documents folder?
1.Navigate to and select the files
2.Click Copy the selected items in the Files and Folders Task pane
3.In the Copy Items dialog box, navigate to the My Documents folder
4.Click Copy

WINDOWS XP
BACK NEXT END
1-38
Features SummaryIs a file permanently gone from your hard drive when you delete it?
No, it has been automatically placed in the hard drive’s Recycle Bin

WINDOWS XP
BACK NEXT END
1-39
Features SummaryHow do you recover a deleted file?
1. Double-click the Recycle Bin to open it
2. Locate and click on the deleted file
3. Click File, Restore

WINDOWS XP
BACK NEXT END
1-40
Features SummaryHow do you create a shortcut on the Desktop for a commonly-used file?
Locate the file, right-click it, and click Send To, then click on Desktop