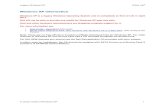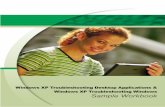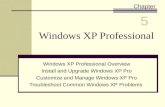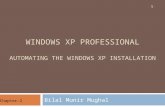windows XP
-
Upload
giovanni-aguirre -
Category
Documents
-
view
1.057 -
download
0
Transcript of windows XP

Dirección de Educación y
Empleo Grupo ACCEDO
ACCESIBILIDAD EN WINDOWS XP
Fecha elaboración: Octubre 2009
Persona que realiza el informe: Grupo ACCEDO
Accesibilidad en Windows XP (fmgm) Pág 1 / 45

Dirección de Educación y
Empleo Grupo ACCEDO
ÍNDICE
ACCESIBILIDAD EN WINDOWS XP.............................................................. 3
1. Archivo ejecutable accwiz.exe ............................................................. 3
Problemas de visión ................................................................................ 5
Problemas auditivos ................................................................................ 8
Problemas motóricos. ............................................................................. 9
Opciones administrativas..................................................................... 14
2. Panel de Control ................................................................................... 15
Opciones de accesibilidad .................................................................... 15
Mouse....................................................................................................... 23
Propiedades de pantalla ....................................................................... 28
Temas ...................................................................................................... 28
Apariencia ............................................................................................... 29
Escritorio ................................................................................................. 32
Configuración ......................................................................................... 33
3. Otros programas .................................................................................. 33
Teclado virtual (osk.exe) ..................................................................... 33
Magnificador (magnify.exe)................................................................. 35
Lector de pantallas (narrator.exe) ..................................................... 37
Varios ....................................................................................................... 38
4. Hacer accesible un documento .......................................................... 43
Accesibilidad en Windows XP (fmgm) Pág 2 / 45

Dirección de Educación y
Empleo Grupo ACCEDO
Accesibilidad en Windows XP (fmgm) Pág 3 / 45
ACCESIBILIDAD EN WINDOWS XP
El sistema operativo Windows, en este caso XP, tiene una serie
de herramientas que nos ayuda a que sea más accesible. Muchas de
ellas son desconocidas y por lo tanto no utilizadas.
Vamos a ver diferentes maneras de configurar la accesibilidad
del sistema operativo Windows XP:
1. A través del archivo ejecutable accwiz.exe.
2. A través del Panel de Control.
3. A través de otros programas.
11.. AArrcchhiivvoo eejjeeccuuttaabbllee aaccccwwiizz..eexxee
El S.O. WINDOWS trae un archivo ejecutable que se llama
accwiz.exe que nos guía por muchas de las opciones que le hacen
más accesible para sordos, invidentes o personas con problemas
motóricos.
Tenemos dos formas de ejecutar este archivo:
1ª. Inicio – Programas – Accesorios – Accesibilidad –
Asistente para accesibilidad.
2ª. Inicio – Ejecutar y escribimos accwiz.exe y pulsamos
enter.
Al ejecutar este programa nos aparece la pantalla de
bienvenida.
Lo primero que nos encontramos es el tipo de letra que
queremos utilizar para todo lo que aparezca en pantalla.

Dirección de Educación y
Empleo Grupo ACCEDO
Tenemos tres opciones:
-Dejarlo como viene por defecto.
-Poner un tipo de letra grande: aumenta el tamaño de la letra
de todas las ventanas.
-Utilizar el magnificador incorporado que trae el Sistema
Operativo.
Una vez elegido el tipo de letra que queremos que aparezca en
pantalla nos encontramos con una pantalla general a la que le
tenemos que indicar con qué tipo de problema vamos a trabajar:
Accesibilidad en Windows XP (fmgm) Pág 4 / 45

Dirección de Educación y
Empleo Grupo ACCEDO
Dependiendo de la casilla de verificación que marquemos nos
manda a una pantalla u otra.
Problemas de visión
Nos encontramos con cinco apartados.
1º. Tamaño de la barra de desplazamiento y borde de la
ventana:
Accesibilidad en Windows XP (fmgm) Pág 5 / 45

Dirección de Educación y
Empleo Grupo ACCEDO
2º Tamaño de los iconos:
3º Configuración de colores de la pantalla:
Accesibilidad en Windows XP (fmgm) Pág 6 / 45

Dirección de Educación y
Empleo Grupo ACCEDO
4º Tamaño y color del ratón:
Accesibilidad en Windows XP (fmgm) Pág 7 / 45

Dirección de Educación y
Empleo Grupo ACCEDO
5º Velocidad de intermitencia y tamaño del cursor:
Y por último la pantalla de confirmación de las opciones
elegidas.
Problemas auditivos
Nos encontramos con dos apartados:
Accesibilidad en Windows XP (fmgm) Pág 8 / 45

Dirección de Educación y
Empleo Grupo ACCEDO
1º Si hay sucesos en el sistema que nos lo indique con alertas
visuales (SoundSentry):
2º Mostrar leyendas para las informaciones orales y sonidos
(ShowSounds):
Problemas motóricos.
Nos encontramos con nueve apartados:
Accesibilidad en Windows XP (fmgm) Pág 9 / 45

Dirección de Educación y
Empleo Grupo ACCEDO
1º Problemas para pulsar dos teclas a la vez (StickyKeys):
2º Problemas para pulsar una vez cada tecla (BounceKeys):
Accesibilidad en Windows XP (fmgm) Pág 10 / 45

Dirección de Educación y
Empleo Grupo ACCEDO
3º Configuración BounceKeys. El tiempo que marquemos en la
pantalla será el que tenemos que esperar para volver a escribir
repetida la misma letra:
4º Emitir un sonido si pulsamos las teclas bloqueo mayúsculas,
bloqueo número o bloq.despl (ToggleKeys):
Accesibilidad en Windows XP (fmgm) Pág 11 / 45

Dirección de Educación y
Empleo Grupo ACCEDO
5º Ayuda extra del teclado en algunos programas:
6º Utilización del teclado numérico como si fuera el ratón,
MouseKeys:
Accesibilidad en Windows XP (fmgm) Pág 12 / 45

Dirección de Educación y
Empleo Grupo ACCEDO
7º Tamaño y color del ratón:
8º Cambiar la configuración de los botones del ratón:
Accesibilidad en Windows XP (fmgm) Pág 13 / 45

Dirección de Educación y
Empleo Grupo ACCEDO
9º Velocidad del puntero del ratón:
Opciones administrativas.
Nos encontramos con dos apartados.
1º Tiempo límite de las opciones de accesibilidad.
Accesibilidad en Windows XP (fmgm) Pág 14 / 45

Dirección de Educación y
Empleo Grupo ACCEDO
Accesibilidad en Windows XP (fmgm) Pág 15 / 45
2º Hacer predeterminada la configuración de accesibilidad:
22.. PPaanneell ddee CCoonnttrrooll
Para activarlo nos vamos a Mi Pc y luego Panel de control.
En nuestros equipos muchas veces no vamos a tener acceso a
los iconos pero para acceder a dicho Panel de Control nos vamos a
Inicio - Ejecutar y escribimos Control y pulsamos enter.
Opciones de accesibilidad
Dentro del Panel de Control buscamos Opciones de
accesibilidad y pulsamos enter. Nos aparecen cinco pestañas con
todas las opciones que hemos visto en el punto anterior.
En todas las opciones que vienen a continuación tenemos que
aplicar o aceptar para que tengan efecto los cambios realizados.

Dirección de Educación y
Empleo Grupo ACCEDO
Accesibilidad en Windows XP (fmgm) Pág 16 / 45
Opciones del teclado.
StickyKeys
Se utiliza para sustituir
las pulsaciones que son
combinaciones de teclas por
hacerlo de una en una. Las
posibles configuraciones son:
-Activar la función por el
método abreviado.
-Tener que pulsar dos
veces la tecla para bloquearla.
-Si pulsamos dos teclas a
la vez se desactiva la función.
-Reproducir un sonido
para avisar de la pulsación de
una tecla modificadora.
-Avisar en pantalla del
estado de StickyKeys.

Dirección de Educación y
Empleo Grupo ACCEDO
FilterKeys
Se utiliza para omitir las
pulsaciones repetidas y
modificar la velocidad de
repetición. Las posibles
configuraciones son:
-Utilizar el método
abreviado.
-Pasar por alto las
pulsaciones repetidas. Debemos
dejar pasar el tiempo
estipulado, en configuración,
para poder repetir el carácter
escrito.
-Ignorar las pulsaciones
rápidas y configurar la
velocidad de repetición.
-Configurar SlowKeys,
tiempo de presión de cada tecla
para que se ejecute.
-Emitir un sonido al
presionar cada tecla.
-Avisar en pantalla el
estado de FilterKey, aparece un
icono en el área de notificación:
.
TooggleKeys
Lo activamos, verificamos
la casilla, si queremos escuchar
sonidos al pulsar bloq.núm.,
bloq.mayús y bloq.despl.
En configuración
únicamente tenemos la opción
de activar el método abreviado
(mantener pulsada durante
cinco segundos la tecla
bloq.num).
Accesibilidad en Windows XP (fmgm) Pág 17 / 45

Dirección de Educación y
Empleo Grupo ACCEDO
Opciones de sonido.
SoundSentry
Activamos la casilla si
queremos que el sistema
convierta avisos sonoros en
visuales. Una vez verificada
podemos elegir entre cuatro
opciones:
-Que no haga nada.
-Lo señalice en la barra
de título.
-Lo señalice en la ventana
activa.
-Que los señalice en el
propio escritorio.
Accesibilidad en Windows XP (fmgm) Pág 18 / 45

Dirección de Educación y
Empleo Grupo ACCEDO
ShowSounds
Si activamos la casilla
indicamos a los programas que
nos proporcionen información
visual, mostrando textos o
iconos, de los sonidos que
emitan.
Opciones de pantalla.
Contraste alto
En esta opción tenemos el
apartado configuración. En éste
tenemos todas las opciones que
trae windows sobre alto
contraste. Una vez elegida una
de las opciones de contraste
hay que marcar la casilla de
verificación Utilizar contraste
alto.
Accesibilidad en Windows XP (fmgm) Pág 19 / 45

Dirección de Educación y
Empleo Grupo ACCEDO
Opciones del cursor
Opciones del cursor. En
este apartado podemos cambiar
la velocidad de intermitencia
del cursor, de ninguna a rápida,
y su tamaño, de estrecho a
ancho. En el ejemplo se ve el
cursor más ancho posible.
Opciones del ratón.
En esta primera ventana únicamente podemos verificar la
casilla de utilizar MouseKeys. Si la activamos, el ratón se podrá
controlar con el teclado numérico:
-Mover el puntero con las teclas de dirección, 1, 2, 3, 4, 6, 7, 8
y 9.
-Hacemos clic con el número 5.
-La tecla + es el doble clic.
-La tecla ins. bloquea el clic del ratón.
Accesibilidad en Windows XP (fmgm) Pág 20 / 45

Dirección de Educación y
Empleo Grupo ACCEDO
-La tecla sup. desbloquea el clic del ratón.
Dentro de la opción configuración tenemos varios apartados:
Método abreviado
Con la casilla verificada
activa el MouseKeys al pulsar el
método abreviado:
Alt.Izq + May.Izq + Bloq.Num
Velocidad del puntero
Aquí podemos configurar
la velocidad y la aceleración con
la que va a desplazarse,
pulsando el teclado, el puntero
del ratón.
Si verificamos la casilla
Presionar Ctrl…, teniendo
activado MouseKeys, la
velocidad del puntero
aumentará si pulsamos Ctrl
más una tecla de dirección.
Opciones de utilización
Dependiendo de la casilla
activada podemos utilizar
MouseKeys cuando la tecla
Bloq.Núm. esté activada o
desactivada.
Si verificamos la casilla de
mostrar en pantalla el estado
de MouseKey nos aparecerá un
icono como este en el área
de notificación.
Accesibilidad en Windows XP (fmgm) Pág 21 / 45

Dirección de Educación y
Empleo Grupo ACCEDO
Generales.
Reinicio automático
Si tenemos activada la
casilla y, por el tiempo que
seleccionemos, el equipo no es
utilizado, las opciones de
accesibilidad se anularán.
Notificación
Si marcamos alguna de
las casillas de verificación que
hay en este apartado el
ordenador emitirá avisos,
visuales y/o sonoros, de las
distintas características de
accesibilidad que queramos
activar o desactivar.
Accesibilidad en Windows XP (fmgm) Pág 22 / 45

Dirección de Educación y
Empleo Grupo ACCEDO
Dispositivos SerialKey
Si disponemos de un
dispositivo de entrada
alternativo, por no poder
utilizar el ratón o el teclado,
tenemos que activar esta
opción. En Configuración le
indicamos el nombre del puerto
serie y la velocidad de
conexión, en baudios.
Opciones administrativas
Si seleccionamos la
primera casilla los valores
seleccionados en este apartado
de accesibilidad, estarán
disponibles para el usuario que
las ha realizado; si
seleccionamos la segunda,
estarán predeterminadas para
todos los usuarios del equipo.
Mouse
En este apartado podemos configurar las propiedades del ratón.
Botones.
Accesibilidad en Windows XP (fmgm) Pág 23 / 45

Dirección de Educación y
Empleo Grupo ACCEDO
En las propiedades del Mouse, podemos cambiar las funciones
de los botones; la velocidad del doble clic y la forma de funcionar el
clic del ratón.
Configuración de botones
Si activamos la casilla el
botón derecho del ratón pasa a
ser el principal. Y el izquierdo
pasa a ser el secundario.
Velocidad del doble clic
Esta opción ajusta el
tiempo entre dos clic para que
sea considerado como doble
clic. Podemos mover el control
deslizante hacia la opción lenta
o rápida para después probar
en la carpeta que aparece en la
parte derecha.
Bloqueo de clic
Si activamos esta casilla
podemos arrastrar o seleccionar
sin tener pulsado
continuamente el botón del
ratón. En la opción
Configuración marcamos, a
través del control deslizante, el
tiempo mínimo para que el clic
quede bloqueado
Accesibilidad en Windows XP (fmgm) Pág 24 / 45

Dirección de Educación y
Empleo Grupo ACCEDO
Punteros.
En este apartado podemos cambiar el tamaño y la forma del
puntero del ratón para adecuarlo a las características (o gustos)
particulares de cada persona.
Esquema
Si desplegamos la opción
Esquema nos aparecen todas
las opciones predeterminadas
que nos trae el sistema
operativo. Podemos seleccionar
cualquiera de la que se nos
presentan y tendrán unos
punteros por defecto. Estos
punteros los podemos
personalizar.
Accesibilidad en Windows XP (fmgm) Pág 25 / 45

Dirección de Educación y
Empleo Grupo ACCEDO
Personalizar
Si seleccionamos uno de
los punteros que se nos
presentan y damos a la opción
Examinar nos abre los
punteros disponibles que tiene
el sistema operativo:
Marcamos uno y
pulsamos abrir. El puntero
pasará a ser de la forma que
hemos seleccionado.
Si marcamos la casilla
Habilitar sombra del puntero el
puntero tendrá un efecto
tridimensional.
Opciones de puntero
Accesibilidad en Windows XP (fmgm) Pág 26 / 45

Dirección de Educación y
Empleo Grupo ACCEDO
Movimiento
En la barra deslizante
podemos ajustar la velocidad
de desplazamiento del puntero
del ratón.
Si marcamos Habilitar
precisión del puntero tenemos
un mayor control sobre el
mismo.
Ajustar a
Si marcamos la casilla el
puntero se irá automáticamente
al botón predeterminado dentro
un cuadro de diálogo.
Visibilidad
Tenemos tres casilla de
verificación:
-Mostrar el rastro del
ratón. Si la verificamos, el
ratón dejará un rastro para su
mejor detección en pantalla.
-Ocultar el puntero
mientras se escribe. Si la
verificamos, mientras estemos
escribiendo desaparecerá el
puntero de la pantalla.
-Señalizar la ubicación del
ratón cuando presionemos la
tecla ctrl. Si tenemos la casilla
seleccionada, cuando pulsemos
la tecla ctrl nos marcará la
situación del puntero del ratón.
Accesibilidad en Windows XP (fmgm) Pág 27 / 45

Dirección de Educación y
Empleo Grupo ACCEDO
Rueda
En este cuadro podemos cambiar la cantidad de líneas que se
desplazan cada vez que movemos la rueda situada en el ratón. Si no
queremos mover líneas podemos mover páginas enteras señalándolo
en la casilla de verificación.
Propiedades de pantalla
En este apartado tenemos varias pestañas. En estos apartados
podemos modificar la forma en la que se nos presenta el sistema
operativo.
Temas
En la primera, temas, podemos seleccionar algunos modelos
predeterminados, tanto de imagen como de sonidos, que trae el
propio sistema operativo.
Accesibilidad en Windows XP (fmgm) Pág 28 / 45

Dirección de Educación y
Empleo Grupo ACCEDO
Accesibilidad en Windows XP (fmgm) Pág 29 / 45
Apariencia
Visibilidad
Podemos elegir el
windows estilo clásico o el estilo
de windows xp.
En el estilo de windows
xp solo podemos elegir entre
tres posibilidades:
En el estilo clásico
tenemos mucha variedad de
combinaciones de colores, con
la salvedad de que en algunas
de las combinaciones de colores
no podemos cambiar el tamaño
de la fuente de los menús.
Cuando vamos eligiendo las
combinaciones de colores se va
actualizando la ventana a modo
de ejemplo.

Dirección de Educación y
Empleo Grupo ACCEDO
Tamaño de la fuente
Aquí podemos seleccionar
el tipo de fuente que queremos
que aparezca en los menús y
en las barras de herramientas.
Efectos
Si una vez seleccionada la
combinación de color que
queremos nos metemos en
efectos podemos modificar
algunas opciones:
El efecto transición
hace que al desplegar los
menús se difuminen tanto para
aparecer como para
desaparecer.
El método para
suavizar, clear type, los
bordes de las fuentes de
pantalla hace que aparezcan
distorsionadas las letras que
aparecen en los menús. Si se
elige el estándar no se aprecia
nada.
Accesibilidad en Windows XP (fmgm) Pág 30 / 45

Dirección de Educación y
Empleo Grupo ACCEDO
Usar iconos grandes:
los iconos que aparecen lo
hacen en un tamaño mayor.
Mostrar sombras bajo
los menús, da un aspecto
tridimensional.
Mostrar contenido de la
ventana mientras se arrastra,
se ve continuamente la
ventana.
Ocultar letra de acceso
rápido hasta que se pulsa alt.
Nos subraya la tecla de acceso
rápido si pulsamos la tecla alt.
Opciones avanzadas
Si elegimos opciones
avanzadas podemos cambiar
elemento a elemento la
apariencia de nuestros
escritorio: tipos de letra,
colores. Dependiendo de cada
elemento se pueden cambiar
unas características u otras. La
relación de elementos que
podemos configurar
personalmente es:
Accesibilidad en Windows XP (fmgm) Pág 31 / 45

Dirección de Educación y
Empleo Grupo ACCEDO
Escritorio
De esta pantalla nos vamos a fijar únicamente en el apartado
color y en configuración.
Color
En esta opción podemos
elegir el color de fondo que
queramos para las etiquetas de
los nombres de los iconos que
aparecen en el escritorio de
windows.
Accesibilidad en Windows XP (fmgm) Pág 32 / 45

Dirección de Educación y
Empleo Grupo ACCEDO
Accesibilidad en Windows XP (fmgm) Pág 33 / 45
Configuración
Podemos cambiar la resolución de la pantalla, para nuestro
colectivo la que se utiliza en general es la de 800x600 píxeles. La de
1024x768 es una resolución mayor pero, por ejemplo, pone los
iconos del escritorio más pequeños.
33.. OOttrrooss pprrooggrraammaass
El windows aporta además unas serie de aplicaciones para
facilitar la accesibilidad:
-Teclado virtual (osk.exe).
-Magnificador (magnify.exe).
-Lector de pantallas (narrator.exe).
-Varios.
Teclado virtual (osk.exe)
Podemos acceder de dos formas al teclado virtual:
1ª. Inicio – Programas – Accesorios – Accesibilidad –
Teclado en pantalla.
2ª. Inicio – Ejecutar y escribimos osk.exe y pulsamos enter.

Dirección de Educación y
Empleo Grupo ACCEDO
De una u otra manera nos aparecerá en la pantalla lo siguiente:
Es un teclado que flota en la pantalla y en el que con el ratón
podemos ir dando a las diferentes teclas y, si estamos trabajando en
un programa de escritura tipo word, nos las irá poniendo en el lugar
en el que está el cursor.
Si elegimos Teclado aparecerán las siguientes opciones:
Podremos elegir la que más nos interese. En el estándar
desaparecerá el teclado numérico; en la distribución por bloques hace
cuatro divisiones del teclado extendido; si elegimos las 102 teclas nos
aparece la tecla de mayor-menor; si elegimos las 106 teclas nos
aparecerán caracteres orientales.
Si nos vamos a Configuración:
Accesibilidad en Windows XP (fmgm) Pág 34 / 45

Dirección de Educación y
Empleo Grupo ACCEDO
Si tenemos marcada la opción siempre visible, el teclado estará
siempre en pantalla, pero si no está seleccionada el teclado
desaparecerá cuando trabajemos en otra aplicación.
Si seleccionamos sonido de clic cada vez que pulsemos el
teclado virtual nos dará un aviso sonoro.
En la opción modo de escritura podemos seleccionar la opción
hacer clic para activar, en la que por cada pulsación nos escribiría la
letra correspondiente; o suspender para activar, en la que situando el
ratón encima de una letra el tiempo estipulado nos la escribirá o nos
ejecutará la tecla de función; también podemos seleccionar mediante
joystick, con esta opción nos hará un rastreo, con un tiempo
seleccionado previamente por nosotros, en un color visible de todo el
teclado y cuando lleguemos a la tecla que queremos pulsar debemos
dar a una tecla ya especificada para que nos la escriba o si es una
tecla de función nos ejecute la misma.
Por último en la opción fuente podemos cambiar tanto el tipo
como el tamaño de la fuente que queremos que aparezca en nuestro
teclado virtual. Únicamente cambia la fuente no el tamaño de las
teclas.
Magnificador (magnify.exe)
Para ejecutar el magnificador lo podemos hacer de dos
maneras:
1ª. Inicio – Programas – Accesorios – Accesibilidad –
Ampliador.
2ª. Inicio – Ejecutar y escribimos magnify.exe y pulsamos
enter.
Este magnificador viene con el windows xp. Es muy limitado y
lo primero que hace al ejecutarse es mostrar una ventana de
advertencia:
Accesibilidad en Windows XP (fmgm) Pág 35 / 45

Dirección de Educación y
Empleo Grupo ACCEDO
La pantalla que utiliza el ampliador Magnify es muy pequeña, si
queremos ampliarla tenemos que posicionar el cursos del ratón entre
la ventana activa y la del magnificador, se pone una flecha de dos
puntas, y pinchar y arrastrar a la medida que nosotros queramos.
Las opciones que trae son las siguientes:
La primera es el tamaño de ampliación que queremos, sea x2,
x3… hasta x9. Si ponemos una ampliación muy grande no nos entrará
en la espacio de ventana que viene preasignado al ampliador de
pantalla.
-Seguir el cursor del mouse: el ampliador va mostrando
continuamente el lugar en el que está situado el cursor del mouse.
Accesibilidad en Windows XP (fmgm) Pág 36 / 45

Dirección de Educación y
Empleo Grupo ACCEDO
-Seguir el foco. Únicamente muestra ampliado cuando el foco
está situado en alguna zona activa. Va mostrando el camino que
sigue el foco de windows a lo largo de todo el recorrido que hacemos,
siempre que el foco esté activo en algún punto, si el foco no está
activo no nos lo muestra (por ejemplo cuando situamos el puntero del
ratón en alguna ventana y no pinchamos sobre ella).
-Seguir edición del texto. En teoría si la tenemos seleccionada
nos irá mostrando ampliado lo que escribimos en cada momento. Si
está desactivada no aparecerá nada en la pantalla asignada al
ampliador. Digo en teoría, puesto que no funciona correctamente.
Para que funcione correctamente tenemos que posicionar el cursor en
el sitio correcto con el puntero del ratón, si no hacemos esto el cursor
se pierde.
Las opciones de presentación:
-Invertir colores. Cambia la presentación de colores en el
espacio utilizado por el ampliador de pantalla. Lo blanco lo convierte
en negro, y los colores también son modificados.
-Si lo iniciamos minimizado no nos sacará el menú de
configuración extendido, simplemente nos abrirá la aplicación y si
queremos modificar algunas de las opciones tenemos que
maximizarla nosotros.
-Si desmarcamos la opción de mostrar ampliador
automáticamente nos lo cerrará. Para que vuelva a aparecer tenemos
que marcar la casilla de verificación de nuevo.
Lector de pantallas (narrator.exe)
Podemos acceder a él de dos maneras:
1ª. Inicio – Programas – Accesorios – Accesibilidad –
Narrador.
Accesibilidad en Windows XP (fmgm) Pág 37 / 45

Dirección de Educación y
Empleo Grupo ACCEDO
Accesibilidad en Windows XP (fmgm) Pág 38 / 45
2ª. Inicio – Ejecutar y escribimos narrator.exe y pulsamos
enter.
Es un programa que está muy poco conseguido. Sólo tiene una
voz y es bastante mejorable. Esperemos que en las próximas
versiones vaya mejorando para que se pueda utilizar.
Por ahora únicamente funciona en inglés.
Cuando está funcionando y queremos situar acentos a las
vocales nos da problemas y nos pone la letra separada del acento
(´a, por ejemplo).
Varios
Atajos de teclado
Una de las características que tiene el windows y que
deberíamos conocer más en profundidad son los atajos del teclado.
Son funciones del windows (o de sus distintas aplicaciones) que
tienen asignadas combinaciones de teclas y al pulsarlas se ejecutan
automáticamente.
Por ejemplo para abrir el menú inicio podemos coger el ratón e
ir Inicio, pero otra opción es pulsar Ctrl+Esc y automáticamente nos
despliega el menú de Inicio; y otra tercera opción es dar a la tecla
Windows Key (WK).
No vamos a profundizar mucho en este tema pero vamos a
resaltar algunas para el Windows XP:
WK Abre el menú inicio.
WK + b: Nos lleva al área de
notificación.
WK + l: bloquea rápidamente
el ordenador.
WK + pausa: muestra
propiedades del sistema.
WK + d: muestra escritorio.
WK + m: minimiza todas las
ventanas.

Dirección de Educación y
Empleo Grupo ACCEDO
WK + u: Abre el administrador
de utilidades.
WK + F1: Ayuda.
Alt + Esc: Circula por las
ventanas activas.
Alt izd + May izd + bloq
núm: El teclado numérico
mueve el ratón.
Alt izd + May izd + imp.
pant: Pasa al modo alto
contraste.
Ctrl + Esc: Abre el menú
inicio.
Ctrl + Tab: Cuando el foco
está en alguna barra de
herramientas, circula por
las que están abiertas.
F5: Actualiza ventana activa.
F6: Circula por la ventana
activa.
May + F10: Funciona como el
botón derecho en el lugar
activo.
May + Tab: Circula por los
elementos de la pantalla
hacia atrás.
Tab: Circula por los elementos
de la pantalla hacia
delante.
Luego existen otro tipo de teclas de acceso rápido que se
utilizan para las aplicaciones windows (tipo word, excel, access, etc.).
Vamos a exponer algunas de las más utilizadas:
Atl+F4: salir o cerrar
Ctrl+ flecha arriba: retrocede por un
documento párrafo a
párrafo
Ctrl+ flecha abajo: avanza por un
documento párrafo a
párrafo
Ctrl+ flecha derecha: avanza por un
documento palabra a
palabra
Ctrl+ (flecha izquierda): retrocede por el
documento palabra a
palabra
Ctrl+a: abrir fichero
Ctrl+b: buscar
Ctrl+c: copiar
Accesibilidad en Windows XP (fmgm) Pág 39 / 45

Dirección de Educación y
Empleo Grupo ACCEDO
Ctrl+d: alinear derecha
Ctrl+e: seleccionar todo el
documento
Ctrl+F6: si tenemos varios
documentos abiertos nos
movemos de uno a otro
Ctrl+g: guardar fichero activo
Ctrl+k: cursiva
Ctrl+l: buscar y reemplazar
Ctrl+n: negrita
Ctrl+p: imprimir
Ctrl+q: alinear izquierda
Ctrl+s: subrayado
Ctrl+t: alinear centrado
Ctrl+u: nuevo fichero
Ctrl+v: pegar
Ctrl+x: cortar
Ctrl+y: rehacer última acción
Ctrl+z: deshacer última acción
F4: repetir la última acción
F7: revisar ortografía
May+Fin: selecciona desde
donde está el cursor
hasta el final de línea
May+Ini: selecciona desde
donde está el cursor
hasta el principio de línea
May+Ctrl+Fin: selecciona
desde donde está el
cursor hasta el fin del
documento
May+Ctrl+Inicio: selecciona
desde donde está el
cursor hasta el principio
del documento
Para algunas de estas aplicaciones se puede utilizar la
combinación de Ctrl + Rueda del ratón para ampliar o reducir el
tamaño del texto que tenemos en pantalla. Es una opción muy rápida
cuando tenemos en pantalla algo muy pequeño y lo queremos
agrandar para visualizarlo mejor.
Otra posibilidad que nos ofrece el windows XP es la de poder
especificar qué tipo de teclado queremos utilizar. Podemos facilitar la
escritura a la gente que dispone de una mano para utilizar el teclado,
ya sea la derecha o la izquierda, o que utiliza las dos pero con
movilidad reducida.
Accesibilidad en Windows XP (fmgm) Pág 40 / 45

Dirección de Educación y
Empleo Grupo ACCEDO
A continuación se exponen los tipos de teclado que se pueden
utilizar:
Modelo de teclado para usuarios de ambas manos:
Modelo de teclado para usuarios que utilizan la mano izquierda:
Modelo de teclado para usuarios que utilizan la mano derecha:
Para aplicar este tipo de teclado tenemos que abrir el Panel de
Control. Dentro de éste nos vamos a Configuración regional y de
idioma. Una vez aquí nos vamos a la pestaña Idioma y dentro de
ésta a Detalles. En Detalles nos dirigimos a Agregar:
Accesibilidad en Windows XP (fmgm) Pág 41 / 45

Dirección de Educación y
Empleo Grupo ACCEDO
Dentro de Agregar nos dirigimos a Distribución del
teclado/IME y nos sale un listado de todos los disponibles.
En esa lista tenemos que buscar los que tienen el nombre de:
-Estados Unidos – Dvorak (para ambas manos).
-Estados Unidos – Dvorak para la mano derecha
Accesibilidad en Windows XP (fmgm) Pág 42 / 45

Dirección de Educación y
Empleo Grupo ACCEDO
Accesibilidad en Windows XP (fmgm) Pág 43 / 45
-Estados Unidos – Dvorak para la mano izquierda.
Una vez seleccionado aceptamos. Cuando aceptamos nos lleva
a la pantalla de Detalles y ahora nos aparece además del Teclado
español el nuevo que hemos seleccionado:
Pulsamos aceptar dos veces para salir del menú de
Configuración regional y de idioma. Aparentemente no se ha
producido ningún cambio. Pero en la barra de inicio nos aparece un
icono de teclado y si pulsamos en él aparecen los diferentes teclados
que podemos activar:
Si seleccionamos alguno de los que hemos insertado (tipo
Dvorak) el teclado que tenemos delante de nosotros pasa a
funcionar, automáticamente, con las combinaciones de teclas que hay
en los dibujos de las páginas anteriores.
44.. HHaacceerr aacccceessiibbllee uunn ddooccuummeennttoo
En muchas ocasiones realizamos documentos en los que
incluimos fotografías, gráficas, imágenes u otros tipos de contenidos
visuales. Para este tipo de recurso debemos introducir textos

Dirección de Educación y
Empleo Grupo ACCEDO
Accesibilidad en Windows XP (fmgm) Pág 44 / 45
alternativos a cada uno de ellos para que los usuarios invidentes
tengan una referencia de lo que aparece en las distintas imágenes.
Por ejemplo, en word, para introducir textos alternativos lo
primero es seleccionar la imagen. Una vez seleccionada podemos
acceder al apartado texto alternativo de dos maneras:
-Pinchando, dentro de la imagen, con el botón derecho del
ratón, y situándonos en formato de imagen;
-Vamos a Formato – Imagen.
Se nos abre el siguiente panel:
Nos vamos a la pestaña web en la hay un espacio para
introducir el texto alternativo deseado. Esto lo tenemos que hacer
con cada imagen del documento.
Una vez terminado este proceso debemos archivar el
documento con formato página web, filtrada. Esta forma de archivar
nos creará un documento htm y un directorio, con el mismo nombre
del archivo, en el que se incluirán las imágenes del documento.
Cuando recuperamos el documento htm el lector de pantallas,
si lo utilizamos, nos leerá el texto alternativo puesto a cada imagen.