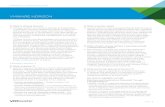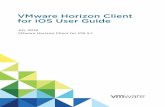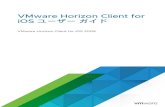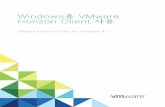Windows 版 VMware Horizon View Client の使用 - … 版 VMware Horizon View Client の使用...
-
Upload
vuongduong -
Category
Documents
-
view
257 -
download
0
Transcript of Windows 版 VMware Horizon View Client の使用 - … 版 VMware Horizon View Client の使用...
Windows 版 VMware Horizon ViewClient の使用
Horizon View 5.3
このドキュメントは新しいエディションに置き換わるまで、ここで書いてある各製品と後続のすべてのバージョンをサポートします。このドキュメントの最新版をチェックする
には、http://www.vmware.com/jp/support/pubsを参照してください。
JA-001158-00
Windows 版 VMware Horizon View Client の使用
2 VMware, Inc.
最新の技術ドキュメントは VMware の Web サイト(http://www.vmware.com/jp/support/)にあります
VMware の Web サイトでは最新の製品アップデートも提供されています。
このドキュメントに関するご意見およびご感想がある場合は、[email protected]までお送りください。
Copyright © 2012, 2013 VMware, Inc. 無断転載を禁ず。本製品は、米国著作権法および米国知的財産法ならびに国際著作権法および国際知的財産法により保護されています。VMware 製品には、http://www.vmware.com/go/patents-jp に列記されている 1 つ以上の特許が適用されます。VMware は、米国およびその他の地域における VMware, Inc. の登録商標または商標です。他のすべての名称ならびに製品についての商標は、それぞれの所有者の商標または登録商標です。
VMware, Inc.3401 Hillview Ave.Palo Alto, CA 94304www.vmware.com
ヴイエムウェア株式会社105-0013 東京都港区浜松町 1-30-5浜松町スクエア 13Fwww.vmware.com/jp
目次
Windows 版 VMware Horizon View Client の使用 5
1 Windows ベースの View Client のシステム要件とセットアップ 7
Windows クライアントのシステム要件 7ローカル モード デスクトップのハードウェア要件 9マルチメディア リダイレクト (MMR) の使用の要件 10サポートされている View デスクトップのオペレーティング システム 11Horizon View Client で Microsoft Lync を使用するための要件 11View Portal のクライアント ブラウザ要件 12スマート カード認証の要件 12View Client 向けの View 接続サーバの準備 13VMware が収集する View Client のデータ 13
2 Windows 版 View Client のインストール 17
Windows ベースの View Client または View Client with Local Mode をインストールする 17View Portal を使用して View Client をインストールする 19View Portal で表示される View Client のダウンロード リンクを構成 20View Client のサイレント インストール 21
3 エンド ユーザー用に View Client を構成 27
URI を使用して View Client を設定 27エンド ユーザーの証明書確認の構成 31コマンド ラインからの View Client の実行 33
4 サーバ接続とデスクトップの管理 37
View デスクトップへのログイン 37デスクトップの切り替え 39デスクトップからのログオフまたは切断 40
5 View デスクトップの操作 41
機能サポート一覧 41国際化 43USB デバイスの接続 43USB デバイス再起動時に再接続するためのクライアント構成 44テキストとイメージのコピー アンド ペースト 45View デスクトップからの印刷 46Adobe Flash の表示の制御 47CAD および 3D アプリケーション用の相対マウス機能の使用 48
6 ローカル モードのデスクトップで作業 49
ローカル モード デスクトップの最初のチェックアウト 49
VMware, Inc. 3
ローカル デスクトップのシャットダウンまたはサスペンド 50デスクトップのバックアップ 50デスクトップのチェックイン 51デスクトップのロールバック 51エンドポイント リソースの使用方法の構成 52
7 View Client のトラブルシューティング 57
View Client が予期せずに終了する場合の対処 57デスクトップのリセット 57View Client のアンインストール 58
インデックス 59
Windows 版 VMware Horizon View Client の使用
4 VMware, Inc.
Windows 版 VMware Horizon View Client の使用
本『Windws 版 VMware Horizon View Client の使用』ガイドは、データ センターで View デスクトップに接続するために Windows クライアント システムに VMware® Horizon View™ ソフトウェアをインストールして使用する情報を提供します。
本ドキュメントの情報には、Windows 版 Horizon View Client のインストールおよび使用のためのシステム要件および説明が含まれます。
この情報は、デスクトップやノート PC などの Windows クライアント システムを含む Horizon View 導入設定を行う必要がある管理者向けです。これらの情報は、仮想マシン テクノロジーおよびデータ センターの運用に精通している経験豊富なシステム管理者向けに記述されています。
VMware, Inc. 5
Windows ベースの View Client のシステム要件とセットアップ 1
View のクライアント コンポーネントを実行するシステムは、ハードウェアとソフトウェアの特定の要件を満たす必要があります。
Windows システムの View Client では、View 接続サーバに接続するときに、プロキシ設定などについて、MicrosoftInternet Explorer のインターネット設定を使用します。Internet Explorer の設定が適切であり、Internet Explorer から View 接続サーバの URL にアクセスできることを確認してください。Internet Explorer 7、8、9 を使用できます。
この章では次のトピックについて説明します。
n Windows クライアントのシステム要件 (P. 7)
n ローカル モード デスクトップのハードウェア要件 (P. 9)
n マルチメディア リダイレクト (MMR) の使用の要件 (P. 10)
n サポートされている View デスクトップのオペレーティング システム (P. 11)
n Horizon View Client で Microsoft Lync を使用するための要件 (P. 11)
n View Portal のクライアント ブラウザ要件 (P. 12)
n スマート カード認証の要件 (P. 12)
n View Client 向けの View 接続サーバの準備 (P. 13)
n VMware が収集する View Client のデータ (P. 13)
Windows クライアントのシステム要件Windows 版 View Client を、Microsoft Windows 8、 Windows 7、Vista、または XP オペレーティング システムを使用する PC またはノート PC にインストールできます。
View Client をインストールする PC またはノート PC とその周辺機器は、一定のシステム要件を満たしている必要があります。
モデル 標準の x86 または x86 64 ビット互換のデスクトップまたはノートブック コンピュータ
メモリ 1GB 以上の RAM
オペレーティング システムOS バージョン SP
Windows 8 デスクトップ 32 ビットまたは 64 ビット 該当なし
Windows 7 32 ビットまたは 64 ビット なし、または SP1
Windows XP 32 ビット SP3
Windows Vista 32 ビット SP1 または SP2
VMware, Inc. 7
Windows 7 および Windows Vista では、以下のエディションがサポートされます。Home、Enterprise、Professional、Ultimate。Windows XP では、Home およびProfessional エディションがサポートされています。
Windows 8 では、以下のエディションがサポートされます。Windows 8 Pro - デスクトップおよび Windows 8 Enterprise - デスクトップ。
View 接続サーバ、セキュリティ サーバ、および ViewAgent
4.6.1 以降のバージョン
企業のファイアウォールの外部からクライアント システムが接続する場合には、セキュリティ サーバを使用することを推奨します。セキュリティ サーバでは、クライアント システムで VPN 接続が必要にはなりません。
Horizon View 用の表示プロトコル
PCoIP または RDP
PCoIP のハードウェア要件 n SSE2 拡張命令に対応する x86 ベースのプロセッサ。800MHz 以上のプロセッサ処理速度。
n NEON(推奨)または WMMX2 拡張命令に対応する ARM プロセッサ。1Ghz 以上のプロセッサ処理速度。
n さまざまなモニタ セットアップをサポートするための、システム要件を超えるRAM 空き容量。一般的なガイドとして次の式を使用してください。
20MB + (24 * (# monitors) * (monitor width) * (monitor height))
大まかなガイドとして、次の計算が使用できます。
1 monitor: 1600 x 1200: 64MB2 monitors: 1600 x 1200: 128MB3 monitors: 1600 x 1200: 256MB
RDP のハードウェア要件 n SSE2 拡張命令に対応する x86 ベースのプロセッサ。800MHz 以上のプロセッサ処理速度。
n NEON(推奨)または WMMX2 拡張命令に対応する ARM プロセッサ。600MHz以上のプロセッサ処理速度。
n 128MB RAM。
RDP のソフトウェア要件 n 複数モニタには、RDC 6.0 以降が必要です。
n Windows XP および Windows XP Embedded システムの場合、Microsoft RDC6.x を使用します。
n Windows Vista には RDC 6.x が含まれていますが、推奨されているのは RDC 7です。
n Windows 7 には RDC 7 が含まれます。Windows 7 SP1 には RDC 7.1 が含まれます。
n Windows XP デスクトップ仮想マシンの場合は、Microsoft サポート技術情報(KB)の記事 323497 および 884020 で示されている RDP パッチをインストールする必要があります。RDP パッチをインストールしないと、Windows ソケット
の失敗エラー メッセージがクライアントで発生する場合があります。
Windows 版 VMware Horizon View Client の使用
8 VMware, Inc.
n View Agent インストーラによって、ホスト OS の現在の RDP ポート(通常は3389)に合わせて受信 RDP 接続のローカル ファイアウォール ルールが構成されます。この RDP ポート番号を変更する場合は、関連するファイアウォール ルールも変更する必要があります。
RDC の各バージョンは Microsoft の Web サイトからダウンロードできます。
ローカル モード デスクトップのハードウェア要件View デスクトップをローカル コンピュータで実行するためにチェックアウトするときは、クライアント コンピュータのハードウェアが、ローカル システムと、その上で実行する仮想マシンの両方をサポートしている必要があります。
PC ハードウェア表 1-1では、View デスクトップの各種オペレーティング システムのハードウェア要件について説明します。
表 1-1. プロセッサの要件
クライアント コンピュータの要件 説明
PC x86 64 互換ロング モードでの LAHF/SAHF サポート
CPU の数 マルチプロセッサ システムをサポート
CPU の速度 Windows XP ローカル デスクトップの場合で 1.3GHz 以上(推奨: 1.6GHz)Windows 7 または 8 デスクトップの場合で 1.3GHz 以上、Aero 効果を使用するには 2.0GHz以上
Intel プロセッサ Pentium 4、Pentium M(PAE対応)、Core、Core 2、Core i3、Core i5、および Corei7 プロセッサWindows 7 または 8 Aero の場合:Intel Dual Core
AMD プロセッサ Athlon、Athlon MP、Athlon XP、Athlon 64、Athlon X2、Duron、Opteron、TurionX2、Turion 64、Sempron、Phenom、および Phenom IIAMD CPU は、ロング モードでセグメント制限サポートが必要。Windows 7 または 8 Aero の場合:Althon 4200+ 以上
View デスクトップで 64 ビット オペレーティング システム
Intel Pentium 4 および Core 2、および EM64T/Intel 仮想化技術搭載の Core i7 プロセッサIntel CPU は、ホスト システム BIOS で VT-x サポートを有効にする必要があります。VT-xサポートを有効にする必要がある BIOS 設定はシステム ベンダーによって異なります。VT-x サポートが有効かどうかを判断する方法についての詳細は、VMware ナレッジベースの記事 http://kb.vmware.com/kb/1003944 を参照してください。ほとんどの AMD64 プロセッサ(初期改定 C Opteron プロセッサを除く)
Windows 7 または 8 Aero 用 GPU: nVidia GeForce 8800GT 以上ATI Radeon HD 2600 以上
クライアント コンピュータのオペレーティング システムは 32 ビットまたは 64 ビットが可能ですが、ハードウェアは 64ビット互換で、Intel または AMD 仮想化支援技術を有効にして 64 ビット オペレーティング システムで View デスクトップを実行できる必要があります。これらの要件が満たされれば、32 ビットまたは 64 ビット オペレーティング システムのクライアントで 64 ビット オペレーティング システムを使用して View デスクトップを実行できるはずです。
ディスク領域
View デスクトップでオペレーティング システムのデフォルトのセットアップを使用する場合、実際に必要なディスク領域は、オペレーティング システムとアプリケーションを物理コンピュータにインストールして実行するためのディスク領域とほぼ同じです。
第 1 章 Windows ベースの View Client のシステム要件とセットアップ
VMware, Inc. 9
たとえば、Microsoft では 32 ビットの Windows 7 または 8 オペレーティング システムを実行するマシンのハード ディスク領域として 16GB を推奨しています。32 ビットの Windows 7 または 8 仮想マシンに 16GB 仮想ハード ディスクを構成した場合、ローカル デスクトップをチェック アウトするときには、実際に使用されるディスク領域のみがダウンロードされます。16GB が割り当てられているデスクトップの場合、実際にダウンロードされるサイズは 7GB です。
16 GB のハード ディスクを構成した場合、デスクトップがダウンロードされた後に、使用されるディスク領域が最大で16 GB まで大きくなる可能性があります。スナップショットはレプリケーション中に作成されるため、それに相当するディスク領域がさらに必要です。たとえば、ローカル デスクトップに 7GB のディスク領域が使用されている場合、スナップショットはクライアント コンピュータ上でさらに 7GB を消費します。
IDE ハード ディスク ドライブおよび SCSI ハード ディスク ドライブがサポートされています。
メモリ
クライアント コンピュータでホスト オペレーティング システムを実行するための十分なメモリに加えて、View デスクトップのオペレーティング システムに必要なメモリ、およびクライアント コンピュータと View デスクトップで実行するアプリケーションに必要なメモリが必要です。VMware では、Windows XP および Windows Vista には 2GB 以上を、また Windows 7 または 8 には 3GB 以上をお勧めします。メモリ要件については、お使いのゲスト オペレーティング システムとアプリケーションのマニュアルを参照してください。
1 台のコンピュータで実行するすべての仮想マシンに割り当てることができるメモリの総容量は、コンピュータの RAM容量によってのみ制限されます。64 ビット コンピュータの各 View デスクトップの最大メモリ量は 32GB です。
ディスプレイ
32 ビットのディスプレイ アダプタをお勧めします。3DMark '06 などの 3D ベンチマークは、一部のグラフィック ハードウェアで Windows Vista や Windows 7 または 8 仮想マシンを実行している場合、正確にレンダリングされない、あるいはまったくレンダリングされないことがあります。
View Client with Local Mode は DirecX9c をサポートします。これは対応する GPU のあるクライアント システムで自動的に有効になります。 DirecX9c には、3D ビルディングがオンになった Google Earth、Windows 7 または 8 Aero効果 およびいくつかの 3D ゲームなどの 3D 機能が含まれます。
720p 以上でビデオを再生するには、マルチプロセッサ システムが必要です。
Windows 7 または 8 Aero をサポートするための CPU および GPU の要件については、表 1-1を参照してください。
マルチメディア リダイレクト (MMR) の使用の要件マルチメディア リダイレクト(MMR)は、仮想チャネルを使用して、クライアント コンピュータにマルチメディア ストリームを直接配信します。
MMR を使用すると、クライアント システムでマルチメディア ストリームが処理(エンコードまたはデコード)されます。ローカル ハードウェアは、メディア コンテンツをフォーマットおよび再生し、それにより ESX/ESXi ホストでの要求をオフロードします。
View Client および View Client with Local Mode は、次のオペレーティング システムで MMR をサポートします。
n Windows XP
n Windows XP Embedded
n Windows Vista
MMR 機能はクライアント システムがサポートするメディア ファイル形式をサポートするので、クライアントにローカル デコーダが存在する必要があります。ファイル形式としては、MPEG2-1/MPEG-2/MPEG-4 Part 2、WMV 7/8/9、WMA、AVI、ACE、MP3、WAV などが該当します。
Windows Media Player 10 以降を使用し、それをローカル コンピュータまたはクライアント アクセス デバイスと Viewデスクトップの両方にインストールします。
Windows 版 VMware Horizon View Client の使用
10 VMware, Inc.
MMR ポートをファイアウォール ソフトウェアに例外として追加する必要があります。MMR のデフォルトのポートは9427 です。
注意 MMR が正しく動作するには、View Client のビデオ再生ハードウェアがオーバーレイをサポートしている必要があります。
Windows 7 および 8 クライアントと Windows 7 および 8 View デスクトップは、MMR をサポートしていません。これらのクライアントおよびエージェントの場合は、RDP 7 以降に含まれている Windows メディア リダイレクト機能を使用してください。
サポートされている View デスクトップのオペレーティング システム管理者は、ゲスト オペレーティング システムを使用して仮想マシンを作成し、そのゲスト オペレーティング システムに View Agent をインストールします。エンド ユーザーは、クライアント デバイスからこれらの仮想マシンにログインできます。
サポートされているオペレーティング システムのリストについては、Horizon View 4.6.x または 5.x インストール ガイドの「View Agent でサポートされているオペレーティング システム」トピックを参照してください。
Horizon View Client で Microsoft Lync を使用するための要件Horizon View 5.2 では、顧客は View デスクトップで Microsoft Lync 2013 クライアントを使用して UnifiedCommunications (UC) VoIP (voice over IP) および Lync が承認した USB オーディオおよびビデオ デバイスでビデオチャット電話に参加できます。専用の IP 電話が不要になります。
この新しいアーキテクチャでは、View デスクトップに Microsoft Lync 2013 クライアントおよびクライアント エンドポイントに Microsoft Lync VDI プラグインのインストールが必要です。顧客は Microsoft Lync 2013 クライアントを使用して、プレゼンス、インスタント メッセージ、Web 会議、および Microsoft Office 機能を使用できます。
Lync VoIP またはビデオ チャットが行われると、Lync VDI プラグインはデータセンター サーバからクライアント エンドポイントにすべてのメディア処理をオフロードし、すべてのメディアを Lync で最適化されたオーディオおよびビデオcodec にエンコードします。この最適化されたアーキテクチャは非常にスケーラブルで、低いネットワーク帯域幅を使用し、非常に品質の高いリアルタイム VoIP およびビデオがサポートされたポイントツーポイントのメディア配信を提供します。
注意 オーディオ録音はサポートされません。この統合は、PCiIP 表示プロトコルでのみサポートされます。
この機能には次の要件があります。
オペレーティング システム n クライアント オペレーティング システム:32 または 64 ビットの Windows 7SP1 のフル サポート
32 または 64 ビットの Windows 8 はテクノロジ プレビューです。
n 仮想マシン(エージェント)オペレーティング システム:32 または 64 ビットの Windows 7 SP1
クライアント システム ソフトウェア
n Windows 版 Horizon View Client 5.3
n Microsoft Lync VDI プラグインの 32 ビット バージョン
重要 Microsoft Office の 64 ビット バージョンは、クライアント マシンにインストールする必要はありません。必要となる 32 ビット Microsoft Lync VDI プラグインは、64 ビット Microsoft Office 2013 と互換性はありません。
n Microsoft Lync Server 2013 展開中に生成されたセキュリティ証明書は、信頼されたルート証明機関のディレクトリにインポートする必要があります
第 1 章 Windows ベースの View Client のシステム要件とセットアップ
VMware, Inc. 11
View デスクトップ(エージェント)ソフトウェア
n Horizon View Agent 5.2
n Microsoft Lync 2013 クライアント
Lync 2013 クライアントのビット レベルは、仮想マシン オペレーティング システムのビット レベルと一致する必要があります。
n Microsoft Lync Server 2013 展開中に生成されたセキュリティ証明書は、信頼されたルート証明機関のディレクトリにインポートする必要があります
必要なサーバ n View 接続サーバ 5.2 を実行しているサーバ
n Microsoft Lync Server 2013 を実行しているサーバ
n 仮想マシンをホストするための vSphere インフラストラクチャ
vCenter Server および ESXi ホストは、vSphere 5.0 以降を実行する必要があります。
ハードウェア n 以前にリストした必要なソフトウェア コンポーネントのそれぞれをサポートするハードウェア
n クライアント エンドポイント:1.5GHz またはそれより高速の CPU およびMicrosoft Lync 2013 プラグイン用に最小 2GB の RAM
View Portal のクライアント ブラウザ要件クライアント システムから、ブラウザを開いて View 接続サーバ インスタンスをブラウズできます。表示される Webページは、View Portal と呼ばれ、このページには View Client のインストーラ ファイルをダウンロードするためのリンクが含まれています。
View Portal を使用するには、次のいずれかの Web ブラウザが必要です。
n Internet Explorer 8
n Internet Explorer 9
n Internet Explorer 10 (デスクトップ モードで Windows 8 システムから)
n Firefox 6 以降のリリース
n Safari 5 (Mac 版)
n Chrome 14 以降
スマート カード認証の要件ユーザー認証にスマート カードを使用するクライアント システムは、特定の要件を満たす必要があります。
ユーザー認証にスマート カードを使用する各クライアント システムには、次のソフトウェアおよびハードウェアが必要です。
n View Client
n Windows 互換のスマート カード リーダ
n スマート カード ミドルウェア
n 製品固有のアプリケーション ドライバ
また、製品固有のアプリケーション ドライバを View デスクトップにインストールする必要もあります。
View では、PKCS#11 または Microsoft CryptoAPI プロバイダを使用するスマート カードおよびスマート カード リーダがサポートされています。必要に応じて、ActivIdentity ActivClient ソフトウェア スイートをインストールできます。このソフトウェアは、スマート カードと対話するためのツールを提供します。
Windows 版 VMware Horizon View Client の使用
12 VMware, Inc.
スマート カードで認証を行うユーザーはスマート カードまたは USB スマート カード トークンを所有している必要があり、各スマート カードにはユーザー証明書が含まれる必要があります。
スマート カードに証明書をインストールするには、登録局として機能するようにコンピュータを設定する必要があります。このコンピュータは、ユーザーにスマート カードを発行するための権限を持っている必要があり、証明書を発行するドメインのメンバーである必要があります。
重要 スマート カードを登録するときに、生成される証明書の鍵サイズを選択できます。ローカル デスクトップでスマート カードを使用するには、スマートカードの登録時に 1024 ビットまたは 2048 ビットのキー サイズを選択する必要があります。512 ビットの鍵の証明書はサポートされていません。
Microsoft TechNet の Web サイトでは、Windows システム用にスマート カード認証を計画して実装する方法についての詳細情報が提供されています。
View Client システムのこれらの要件を満たすことに加えて、他の View コンポーネントは、スマート カードをサポートするための特定の構成要件を満たす必要があります。
n スマート カードの使用をサポートするための View サーバの構成についての詳細は、『VMware Horizon View 管理ガイド』のトピック「スマート カード認証の構成」を参照してください。
n スマート カード認証のために Active Directory で実行する必要があるタスクについては、『VMware Horizon Viewのインストール』マニュアルのスマート カード認証のための Active Directory の準備に関するトピックを参照してください。
View Client 向けの View 接続サーバの準備エンド ユーザーが View デスクトップに接続できるようにするには、特定のタスクを管理者が実行する必要があります。
エンド ユーザーが View 接続サーバまたはセキュリティ サーバに接続して、View デスクトップにアクセスできるようになるには、プールの設定およびセキュリティの設定を構成する必要があります。
n セキュリティ サーバを使用している場合、VMware では、View 接続サーバ 4.6.1 以降および View セキュリティサーバ 4.6.1 以降の使用を確認することを推奨しています。『VMware Horizon View インストール ガイド』を参照してください。
n クライアント デバイスに安全なトンネル接続を使用する予定で、その安全な接続が View 接続サーバまたはセキュリティ サーバの DNS ホスト名を使用して構成される場合には、この DNS 名がクライアント デバイスによって解決できることを確認します。
安全なトンネルを有効または無効にするには、View Administrator で [View 接続サーバ設定の編集] ダイアログボックスに移動して、 [デスクトップへの安全なトンネル接続を使用する] チェックボックスを使用します。
n 仮想デスクトップ プールが作成され、使用予定のユーザ アカウントに View デスクトップにアクセスする資格が付与されていることを確認します。『VMware Horizon View 管理ガイド』のデスクトップ プールの作成についてのトピックを参照してください。
n View Client で、RSA SecurID または RADIUS 認証などの 2 要素認証を使用するには、View 接続サーバでこの機能を有効にする必要があります。RADIUS 認証は、View 5.1 以降の View 接続サーバで使用できます。詳細については、『VMware Horizon View 管理ガイド』の 2 要素認証についてのトピックを参照してください。
VMware が収集する View Client のデータ所属する企業がカスタマー エクスペリエンス向上プログラムに参加している場合、VMware は Horizon View Client の特定フィールドのデータを収集します。機密情報が含まれるフィールドは、匿名扱いとなります。
注意 この機能は、現在の Horizon View の配置が View 接続サーバ 5.1 以降を実装している場合に限り使用できます。View Client 2.0 以降のクライアントの場合、クライアント情報が送信されます。
第 1 章 Windows ベースの View Client のシステム要件とセットアップ
VMware, Inc. 13
VMware は、クライアント上で情報を収集し、ハードウェアとソフトウェアの互換性を優先度付けします。社内の管理者がカスタマー エクスペリエンス向上プログラムへの参加を決めた場合、VMware はお客様のご要望に対する VMware の対応を改善する目的で、現在ご使用の配置に関する匿名データを収集します。企業が特定できるような情報は収集されま
せん。View Client の情報はまず View 接続サーバへ送られ、次いで、Horizon View サーバ、デスクトップ プール、および View デスクトップの情報とともに VMware へ送られます。
情報は View 接続サーバへ送信される途中で暗号化されますが、クライアント システムの情報は暗号化なしで、ユーザー固有のディレクトリ内に記録されます。この記録には、個人情報は含まれません。
VMware カスタマー エクスペリエンス向上プログラムに参加するには、View 接続サーバをインストールする管理者がView 接続サーバ インストール ウィザードを実行しているときに選択するか、インストール後に View Administrator でオプションを設定します。
表 1-2. カスタマー エクスペリエンス向上プログラムに関して View Client で収集されるデータ
説明
このフィールドは匿名
になりますか? 値の例
View Client アプリケーションのメーカー
× ★前のセグメントに訳を入れました☆
製品名 × VMware Horizon View Client
クライアント製品のバージョン × この形式は <x.x.x-yyyyyy> です(<x.x.x> はクライアントのバージョン番号、<yyyyyy> はビルド番号)。
クライアントのバイナリ アーキテクチャ × 以下に例を挙げます。
n i386n x86_64n arm
クライアントのビルド名 × 以下に例を挙げます。
n VMware-wswc-viewclient-x86_64n VMware-Horizon-View-Client-Linuxn VMware-Horizon-View-Client-iOSn VMware-Horizon-View-Client-Macn VMware-Horizon-View-Client-Android
ホスト OS × 以下に例を挙げます。
n Windows 7、64 ビット サービス パック 1 (ビルド 7601 )n iPhone OS 5.1.1 (9B206)n Ubuntu 10.04.4 LTSn Mac OS X 10.7.5 (11G63)
ホスト OS のカーネル × 以下に例を挙げます。
n Windows 6.1.7601 SP1n Darwin Kernel バージョン 11.0.0:Sun Apr 8 21:52:26 PDT
2012; root:xnu-1878.11.10~1/RELEASE_ARM_S5L8945Xn Darwin 11.4.2n Linux 2.6.32-44-generic #98-Ubuntu SMP Mon Sep 24
17:27:10 UTC 2012n unknown (Windows ストア版)
ホスト OS のアーキテクチャ × 以下に例を挙げます。
n x86_64n i386n armv71n ARM
Windows 版 VMware Horizon View Client の使用
14 VMware, Inc.
表 1-2. カスタマー エクスペリエンス向上プログラムに関して View Client で収集されるデータ (続き)
説明
このフィールドは匿名
になりますか? 値の例
ホスト システムのモデル × 以下に例を挙げます。
n Dell Inc. OptiPlex 960n iPad3,3n MacBookPro8,2n Dell Inc. Precision WorkStation T3400 (A04 03/21/2008)
ホスト システムの CPU × 以下に例を挙げます。
n Intel(R) Core(TM)2 Duo CPU E8400 @ 3.00GHn Intel(R) Core(TM)2 Quad CPU Q6600 @ 2.40GHn unknown (iPad の場合)
ホスト システムのプロセッサのコア数 × 例: 4
ホスト システムのメモリ容量(MB) × 以下に例を挙げます。
n 4096n unknown (Windows ストア版)
第 1 章 Windows ベースの View Client のシステム要件とセットアップ
VMware, Inc. 15
Windows 版 View Client のインストール 2Windows ベースの View Client のインストーラは、VMware の Web サイトまたは View Portal から入手できます。View Portal は、View 接続サーバによって提供される Web アクセス ページです。View Client をインストールした後、エンド ユーザー用にさまざまな起動オプションを設定できます。
この章では次のトピックについて説明します。
n Windows ベースの View Client または View Client with Local Mode をインストールする (P. 17)
n View Portal を使用して View Client をインストールする (P. 19)
n View Portal で表示される View Client のダウンロード リンクを構成 (P. 20)
n View Client のサイレント インストール (P. 21)
Windows ベースの View Client または View Client with Local Mode をインストールする
エンド ユーザーは、View Client を開いて物理マシンから仮想デスクトップに接続します。Windows ベースのインストーラ ファイルを実行して、View Client のすべてのコンポーネントをインストールできます。
View Client with Local Mode を使用すると、エンド ユーザーは仮想デスクトップのコピーをローカル コンピュータにダウンロードできます。その後、エンド ユーザーはネットワークに接続できない場合でも仮想デスクトップを使用できます。レイテンシーは最小になり、パフォーマンスは向上します。
View Client with Local Mode は、以前のリリースで View Client with Offline Desktop と呼ばれていた試験的な機能を完全にサポートしたものです。
この手順では、対話型のインストール ウィザードを使用した View Client のインストールについて説明します。コマンドラインの Microsoft Windows Installer (MSI) のサイレント インストール機能を使用する場合は、「View Client をサイレント インストールする (P. 22)」を参照してください。
開始する前に
n クライアント システムがサポートされているオペレーティング システムを使用していることを確認します。「Windowsクライアントのシステム要件 (P. 7)」を参照してください。
n クライアント システムに管理者としてログインできることを確認します。
n View Agent がインストールされていないことを確認します。
n ローカル モードの前提条件:
n ライセンスに View Client with Local Mode が含まれていることを確認します。
n 次のどの製品もインストールされていないことを確認します。VMware Horizon View Client、VMwarePlayer、VMware Workstation、VMware ACE、VMware サーバ。
VMware, Inc. 17
n USB リダイレクトの前提条件:
n クライアント デバイスを使用するユーザーが仮想デスクトップからローカルに接続された USB デバイスにアクセスできるようにするかどうかを決定します。アクセスできないようにする場合は、ウィザードで [USB リダイレクト] コンポーネントの選択をオフにするか、コンポーネントをインストールしてから GPO を使用して無効にします。
[USB リダイレクト] コンポーネントを常にインストールし、GPO を使用して USB アクセスを制御することを推奨します。この方法では、クライアントの USB リダイレクトを後で有効にすることになった場合にも、ViewClient を再インストールする必要はありません。詳細については、『VMware Horizon View 管理者ガイド』の構成ポリシーについての章の「View Client 構成 ADM テンプレート設定」を参照してください。
n [USB Redirection(USB リダイレクト)] コンポーネントをインストールする場合は、クライアント コンピュータで Windows の自動更新機能が無効になっていないことを確認します。
n エンド ユーザーが現在ログインしているユーザーとして View Client および仮想デスクトップにログインできる機能を使用するかどうかを決定します。ユーザーがクライアント システムにログインするときに入力した認証情報が、View 接続サーバ インスタンスに、そして最終的には仮想デスクトップに渡されます。一部のクライアント OS はこの機能をサポートしていません。
n 仮想マシンをホストしている View 接続サーバ インスタンスの完全修飾ドメイン名 (FQDN) をエンド ユーザーが入力する必要がないようにする場合は、インストールの間に指定できるように FQDN を決定します。
手順
1 管理者権限を持つユーザーとしてクライアント システムにログインします。
2 クライアント システムでは、http://www.vmware.com/go/viewclients の Horizon View Client ダウンロードページから View Client インストーラ ファイルをダウンロードします。
適切なインストーラ ファイルを選択します。<xxxxxx> はビルド番号、<y.y.y> はバージョン番号です。
オプション 操作
View Client を 64 ビット OS に VMware-viewclient-x86_64-<y.y.y>-<xxxxxx>.exe を選択(View Client の場合)
VMware-viewclientwithlocalmode-x86_64-<y.y.y>-<xxxxxx>.exe を選択(View Client with Local Mode の場合)
View Client を 32 ビット OS に VMware-viewclient-<y.y.y>-<xxxxxx>.exe を選択(View Client の場合)
VMware-viewclientwithlocalmode-<y.y.y>-<xxxxxx>.exe を選択(View Client with Local Mode の場合)
3 View Client のインストール プログラムを開始するには、インストーラ ファイルをダブルクリックします。
4 プロンプトに従って、必要なコンポーネントをインストールします。
VMware View Client サービスが Windows クライアント コンピュータにインストールされます。View Client のサービス名は wsnm です。USB コンポーネントのサービス名は、VMUSBArbService および vmware-view-usbd です。
次に進む前に
View Client を起動し、正しい仮想デスクトップにログインできることを確認します。「View デスクトップへのログイン (P. 37)」 または 「View Portal を使用して View Client をインストールする (P. 19)」.
Windows 版 VMware Horizon View Client の使用
18 VMware, Inc.
View Portal を使用して View Client をインストールするView Client または View Client with Local Mode アプリケーションをダウンロードおよびインストールするときは、ブラウザを開いて View Portal Web ページを参照するのが便利な方法です。View Portal を使用して、Windows および Mac クライアント コンピュータ用の View Client フル インストーラをダウンロードできます。
View Client をダウンロードするために VMware ダウンロード ページをブラウズする代わりに、View 接続サーバの URLをブラウズできます。この設定を構成して、VMware ダウンロード ページとは異なる場所に View Portal のリンクをポイントすることもできます。
開始する前に
n View Portal のリンクが VMware ダウンロード ページと異なる場所をポイントする必要がある場合、「View Portalで表示される View Client のダウンロード リンクを構成 (P. 20)」を参照してください。
n View 接続サーバ インスタンスの URL がわかっていることを確認します。
n クライアント システムに管理者としてログインできることを確認します。
n クライアント システムがサポートされているオペレーティング システムを使用していることを確認します。「Windowsクライアントのシステム要件 (P. 7)」を参照してください。
n View Agent がインストールされていないことを確認します。
n ローカル モードの前提条件:
n ライセンスに View Client with Local Mode が含まれていることを確認します。
n 次のどの製品もインストールされていないことを確認します。VMware Horizon View Client、VMwarePlayer、VMware Workstation、VMware ACE、VMware サーバ。
n USB リダイレクトの前提条件:
n クライアント デバイスを使用するユーザーが仮想デスクトップからローカルに接続された USB デバイスにアクセスできるようにするかどうかを決定します。アクセスできないようにする場合は、ウィザードで [USB リダイレクト] コンポーネントの選択をオフにするか、コンポーネントをインストールしてから GPO を使用して無効にします。
[USB リダイレクト] コンポーネントを常にインストールし、GPO を使用して USB アクセスを制御することを推奨します。この方法では、クライアントの USB リダイレクトを後で有効にすることになった場合にも、ViewClient を再インストールする必要はありません。詳細については、『VMware Horizon View 管理者ガイド』の構成ポリシーについての章の「View Client 構成 ADM テンプレート設定」を参照してください。
n [USB Redirection(USB リダイレクト)] コンポーネントをインストールする場合は、クライアント コンピュータで Windows の自動更新機能が無効になっていないことを確認します。
手順
1 管理者権限を持つユーザーとしてクライアント システムにログインします。
2 ブラウザを開き、仮想デスクトップへのアクセスを提供する View 接続サーバ インスタンスの URL を入力します。
URL では、http ではなく https を必ず使用します。
3 ご使用のオペレーティング システムのタイプ(32 ビットまたは 64 ビット)およびインストールする View Clientのタイプ(Local Mode の有る無し)の適切なリンクをクリックします。
4 求められたら、ファイルをクライアント システムに保存します。
5 View Client のインストール プログラムを開始するには、インストーラ ファイルをダブルクリックします。
6 プロンプトに従って、必要なコンポーネントをインストールします。
次に進む前に
View デスクトップに接続します。「View デスクトップへのログイン (P. 37)」.
第 2 章 Windows 版 View Client のインストール
VMware, Inc. 19
View Portal で表示される View Client のダウンロード リンクを構成デフォルトでは、ブラウザを開いて View 接続サーバ インスタンスの URL を入力すると、VMware へのリンクが付けられている View Portal ページが表示されます。 View Client をダウンロードするためのダウンロードサイトです。このデフォルトは変更できます。
View Portal のデフォルトの View Client リンクは、最新の互換性のある View Client インストーラにダイレクトされることを保証します。 ただし、場合によって、 内部 Web サーバをポイントするリンクや、特定のクライアント バージョンを View 接続サーバで使用できるようにしたい場合があります。 異なる URL をポイントするためにページを再構成できます。
重要 本トピックで説明したように View Portal リンクをカスタマイズし、後でサーバにVMware Horizon View HTML Access をインストールすると、カスタマイズした View Portal ページは、HTML Accessページと置き換わります。
開始する前に
n ご使用の環境に適する View Client のタイプのインストーラ ファイルをダウンロードします。View Client のダウンロード ページの URL は https://www.vmware.com/go/viewclients です。
n どの HTTP サーバがインストーラ ファイルをホストするかを決定します。View 接続サーバ インスタンスまたは他の HTTP サーバにファイルを置くことができます。
手順
1 インストーラ ファイルが置かれている HTTP サーバにインストーラ ファイル用のフォルダを作成します。
たとえば、デフォルト インストール ディレクトリで View 接続サーバ ホストの downloads フォルダにファイルを配置するには、以下のパスを使用します。
C:\Program Files\VMware\VMware View\Server\broker\webapps\downloads
ファイルへのリンクは、以下のフォーマットの URL を使用します。https://<server-name>/downloads/<client-installer-file-name>。たとえば、view.mycompany.com という名前のサーバは、Windows 版 View Client で以下の URL を使用します。https://view.mycompany.com/downloads/VMware-viewclient.exe。この例では、downloads という名前のフォルダは、ルート フォルダの webapps に置かれます。
2 View Client インストーラ ファイルをこのフォルダにコピーします。
フォルダが View 接続サーバに置かれている場合、VMware View 接続サーバ サービスを再起動することなく、このフォルダのファイルを置き換えることができます。
3 View 接続サーバ マシンでは、<install-path>\Server\Extras\PortalExamples に置かれている portal-links.properties ファイルおよび portal.properties ファイルをコピーします。
4 portal フォルダを C:\ProgramData\VMware\VDM ディレクトリに作成し、portal-links.properties および portal.properties ファイルを portal フォルダにコピーします。
Windows 版 VMware Horizon View Client の使用
20 VMware, Inc.
5 C:\ProgramData\VMware\VDM\portal\portal-links.properties ファイルを編集して、インストーラファイルの新しい場所をポイントします。
このファイルの行を編集して、さらにリンクを作成する必要がある場合はリンクを追加できます。行を削除すること
もできます。
以下の例は、Windows 版 View Client に 2 つのリンク、そして Linux 版 View Client に 2 つのリンクを作成するためのプロパティを示しています。
link.win=https://<server-name>/downloads/VMware-viewclient-x86_64-<y.y.y-XXXX>.exe#winlink.win.1=https://<server-name>/downloads/VMware-viewclient-<y.y.y-XXXX>.exe#winlink.linux=https://<server-name>/downloads/VMware-viewclient-x86_64-<y.y.y-XXXX>.rpm#linuxlink.linux.1=https://<server-name>/downloads/VMware-viewclient-<y.y.y-XXXX>.tar.gz#linux
この例では、<y.y.y-XXXX> はバージョンとビルド番号を示します。行の最後の win テキストは、クライアントが Windows オペレーティング システムを持つ場合にこのリンクがブラウザに表示される必要があることを示します。Windows には win、Linux には linux、そして Mac OS X には mac を使用します。
6 C:\ProgramData\VMware\VDM\portal\portal.properties ファイルを編集して、リンクで表示するテキストを指定します。
これらの行は、# keys based on key names in portal-links.properties キーと呼ばれるファイルのセクションに表示されます。
以下の例は、link.win および link.win.1 に指定されたリンクに対応するテキストを示します。
text.win=View Client for Windows 32 bit Client userstext.win.1=View Client for Windows 64 bit Client users
7 VMware View 接続サーバ サービスを再起動します。
View 接続サーバの URL をエンド ユーザーが入力すると、指定したテキストでリンクが表示されます。リンクは指定した場所をポイントします。
View Client のサイレント インストールコマンド ラインでインストーラのファイル名とインストール オプションを入力することにより、View Client のサイレント インストールを実行できます。サイレント インストールを使うと、大規模なエンタープライズに View のコンポーネントを効率よく展開できます。
View Client with Local Mode のサイレント インストールを許可するグループ ポリシーを設定する
View Client with Local Mode のサイレント インストールを行うには、昇格された権限でのインストールを許可するように Microsoft Windows のグループ ポリシーを構成する必要があります。
View Client のサイレント インストールには、これらのグループ ポリシーを設定する必要はありません。これらのポリシーは、View Client with Local Mode の場合にのみ必要です。
コンピュータと、クライアント コンピュータのユーザーに対し、Windows インストーラのグループ ポリシーを設定する必要があります。
開始する前に
View Client with Local Mode をインストールする Windows クライアント コンピュータに対して管理者権限があることを確認します。
第 2 章 Windows 版 View Client のインストール
VMware, Inc. 21
手順
1 クライアント コンピュータにログインして、 [Start(スタート)] - [Run(ファイル名を指定して実行)] をクリックします。
2 「gpedit.msc」と入力し、 [OK] をクリックします。
3 グループ ポリシー オブジェクト エディタで [Local Computer Policy(ローカル コンピュータ ポリシー)] -[Computer Configuration(コンピュータの構成)] をクリックします。
4 [Administrative Templates(管理テンプレート)] 、次に [Windows Components(Windows コンポーネント)] を展開し、 [Windows Installer(Windows インストーラ)] フォルダを開き、 [Always install with elevatedprivileges(常にシステム特権でインストールする)] をダブルクリックします。
5 [Always Install with Elevated Privileges Properties(常にシステム特権でインストールのプロパティ)] ウィンドウで、 [Enabled(有効)] をクリックし、 [OK] をクリックします。
6 左側のペインで、 [User Configuration(ユーザーの構成)] をクリックします。
7 [Administrative Templates(管理テンプレート)] 、次に [Windows Components(Windows コンポーネント)] を展開し、 [Windows Installer(Windows インストーラ)] フォルダを開き、 [Always install with elevatedprivileges(常にシステム特権でインストールする)] をダブルクリックします。
8 [Always Install with Elevated Privileges Properties(常にシステム特権でインストールのプロパティ)] ウィンドウで、 [Enabled(有効)] をクリックし、 [OK] をクリックします。
次に進む前に
View Client with Local Mode をサイレントでインストールします。
View Client をサイレント インストールするMicrosoft Windows インストーラ(MSI)のサイレント インストール機能を使用して、複数の Windows コンピュータに View Client または View Client with Local Mode をインストールできます。サイレント インストールではコマンド ラインを使用するので、ウィザードのプロンプトに応答する必要はありません。
開始する前に
n クライアント システムがサポートされているオペレーティング システムを使用していることを確認します。「Windowsクライアントのシステム要件 (P. 7)」を参照してください。
n クライアント システムに管理者としてログインできることを確認します。
n View Agent がインストールされていないことを確認します。
n ローカル モードの前提条件:
n サイレント インストールに必要な Windows インストーラのグループ ポリシーがクライアント コンピュータで構成されていることを確認します。「View Client with Local Mode のサイレント インストールを許可するグループ ポリシーを設定する (P. 21)」.
n ライセンスに View Client with Local Mode が含まれていることを確認します。
n 次のどの製品もインストールされていないことを確認します。VMware Horizon View Client、VMwarePlayer、VMware Workstation、VMware ACE、VMware サーバ。
n エンド ユーザーが現在ログインしているユーザーとして View Client および仮想デスクトップにログインできる機能を使用するかどうかを決定します。ユーザーがクライアント システムにログインするときに入力した認証情報が、View 接続サーバ インスタンスに、そして最終的には仮想デスクトップに渡されます。一部のクライアント OS はこの機能をサポートしていません。
n MSI インストーラのコマンド ライン オプションを理解します。「Microsoft Windows インストーラのコマンド ライン オプション (P. 25)」.
Windows 版 VMware Horizon View Client の使用
22 VMware, Inc.
n View Client で使用できるサイレント インストール(MSI)のプロパティについて理解します。「View Client のサイレント インストールのプロパティ (P. 23)」.
n エンド ユーザーが仮想デスクトップからローカルに接続された USB デバイスにアクセスできるようにするかどうかを決定します。許可しない場合は、MSI のプロパティ ADDLOCAL に許可する機能のリストを設定し、USB 機能は除外します。詳細については、「View Client のサイレント インストールのプロパティ (P. 23)」.
n 仮想マシンをホストしている View 接続サーバ インスタンスの完全修飾ドメイン名 (FQDN) をエンド ユーザーが入力する必要がないようにする場合は、インストールの間に指定できるように FQDN を決定します。
手順
1 クライアント システムで、VMware 製品ページ(http://www.vmware.com/jp/products/)から View Client のインストーラ ファイルをダウンロードします。
適切なインストーラ ファイルを選択します。<xxxxxx> はビルド番号、<y.y.y> はバージョン番号です。
オプション 操作
View Client を 64 ビット OS に VMware-viewclient-x86_64-<y.y.y>-<xxxxxx>.exe を選択(View Client の場合)
VMware-viewclientwithlocalmode-x86_64-<y.y.y>-<xxxxxx>.exe を選択(View Client with Local Mode の場合)
View Client を 32 ビット OS に VMware-viewclient-<y.y.y>-<xxxxxx>.exe を選択(View Client の場合)
VMware-viewclientwithlocalmode-<y.y.y>-<xxxxxx>.exe を選択(View Client with Local Mode の場合)
2 Windows クライアント コンピュータでコマンド プロンプトを開きます。
3 インストール コマンドを 1 行で入力します。
この例では、シングル サインオン機能と USB リダイレクト機能を指定して View Client をインストールします。デフォルトの View 接続サーバ インスタンスが View Client ユーザー用に構成されます。VMware-viewclient-<y.y.y>-<xxxxxx>.exe /s /v"/qn REBOOT=ReallySuppressVDM_SERVER=cs1.companydomain.com ADDLOCAL=Core,TSSO,USB"
この例では View Client with Local Mode をインストールします。VMware-viewclientwithlocal-<y.y.y>-<xxxxxx>.exe /s /v"/qn ADDLOCAL=Core,MVDI"
注意 Core 機能は必須です。
VMware View Client サービスが Windows クライアント コンピュータにインストールされます。
次に進む前に
View Client を起動し、正しい仮想デスクトップにログインできることを確認します。「View デスクトップへのログイン (P. 37)」 または 「View Portal を使用して View Client をインストールする (P. 19)」.
View Client のサイレント インストールのプロパティコマンド ラインから View Client をサイレント インストールするときに、特定のプロパティを含めることができます。<PROPERTY>=<value> 形式を使用して、Microsoft Windows Installer(MSI)がプロパティと値を解釈できるようにする必要があります。
コマンド ラインで使用できる View Client のサイレント インストールのプロパティを表 2-1 に示します。
第 2 章 Windows 版 View Client のインストール
VMware, Inc. 23
表 2-1. View Client をサイレント インストールするための MSI のプロパティ
MSI プロパティ 説明 デフォルト値
INSTALLDIR View Client ソフトウェアをインストールするパスとフォルダ。
例:INSTALLDIR=""D:\abc\my folder""パスを囲む対になった 2 個の二重引用符により、MSI インストーラはスペースをパスの有効な一部として解釈します。
この MSI プロパティはオプションです。
%ProgramFiles%¥¥View¥
VDM_SERVER View Client ユーザーがデフォルトで接続する View 接続サーバ インスタンスの完全修飾ドメイン名(FQDN)。このプロパティを構成すると、ViewClient ユーザーはこの FQDN を指定する必要がなくなります。
例:VDM_SERVER=cs1.companydomain.comこの MSI プロパティはオプションです。
なし
DESKTOP_SHORTCUT View Client のデスクトップ ショートカット アイコンを構成します。値 1 はショートカットをインストールします。値 0 はショートカットをインストールしません。
この MSI プロパティはオプションです。
1
QUICKLAUNCH_SHORTCUT View Client のクイック起動トレイにショートカット アイコンを構成します。値 1 はショートカットをインストールします。値 0 はショートカットをインストールしません。
この MSI プロパティはオプションです。
1
STARTMENU_SHORTCUT [Start(スタート)] メニューに View Client のショートカットを構成します。値 1 はショートカットをインストールします。値 0 はショートカットをインストールしません。
この MSI プロパティはオプションです。
1
サイレント インストール コマンドでは、MSI のプロパティ ADDLOCAL= を使用して、View Client インストーラが構成する機能を指定できます。各サイレント インストール機能は、対話形式のインストールの間に選択できるセットアップオプションに対応しています。
表 2-2に、コマンド ラインで入力できる View Client の機能と対話形式インストールの対応するオプションを示します。
表 2-2. View Client サイレント インストールの機能と、対話形式でのカスタム セットアップ オプション
サイレント インストールの機能 対話型インストールでのカスタム セットアップ オプション
Core
MSI プロパティ ADDLOCAL= で個々の機能を指定する場合は、Core を含める必要があります。
ADDLOCAL=ALL を指定すると、Core を含む View Client とView Client with Local Mode のすべての機能がインストールされます。
なし。
対話形式のインストールでは、View Client のコア機能はデフォルトでインストールされます。
MVDIView Client with Local Mode をインストールし、個別の機能をADDLOCAL= で指定する場合は、この機能を使用します。
ADDLOCAL=ALL を指定すると、MVDI を含む View Client withLocal Mode のすべての機能がインストールされます。
なし。
View Client with Local Mode を対話形式でインストールするとき、MVDI 機能はデフォルトでインストールされます。View Client を対話形式でインストールするときは、MVDI 機能は使用できません。
ThinPrint 仮想印刷
TSSO シングル サインオン(SSO)
USB USB リダイレクト
Windows 版 VMware Horizon View Client の使用
24 VMware, Inc.
Microsoft Windows インストーラのコマンド ライン オプションView コンポーネントをサイレントでインストールするには、Microsoft Windows インストーラ(MSI)のコマンド ライン オプションとプロパティを使用する必要があります。View コンポーネントのインストーラは MSI プログラムであり、MSI の標準機能を使用します。MSI のコマンド ライン オプションを使用して、View コンポーネントをサイレントアンインストールすることもできます。
MSI の詳細については、マイクロソフトの Web サイトを参照してください。MSI のコマンド ライン オプションについては、Microsoft Developer Network(MSDN)ライブラリの Web サイトで、MSI コマンド ライン オプションを検索してください。MSI コマンド ラインの使用方法を確認するには、View コンポーネントのコンピュータでコマンド プロンプトを開き、「msiexec /?」と入力します。
View コンポーネントのインストーラをサイレントで実行するには、まずはじめに、インストーラを一時ディレクトリに抽出して対話形式のインストールを開始するブートストラップ プログラムを無効にします。
表 2-3 は、インストーラのブートストラップ プログラムを制御するコマンド ライン オプションです。
表 2-3. View コンポーネントのブートストラップ プログラムのコマンド ライン オプション
オプション 説明
/s ブートストラップ スプラッシュ画面と抽出ダイアログを無効にし、対話形式のダイアログが表示されないようにします。
例: VMware-viewconnectionserver-<y.y.y>-<xxxxxx>.exe /s
サイレント インストールを実行するには /s オプションが必要です。例において、<xxxxxx> はビルド番号、<y.y.y> はバージョン番号を示します。
/v"<MSI_command_line_options>"
コマンド ラインで入力した二重引用符で囲まれた文字列を MSI で解釈されるオプションのセットとして渡すことをインストーラに指示します。コマンド ラインでの入力を二重引用符で囲む必要があります。/v の後とコマンド ラインの最後に二重引用符を記述します。
例: VMware-viewagent-<y.y.y>-<xxxxxx>.exe /s /v"<command_line_options>"スペースを含む文字列を MSI インストーラに解釈させるには、文字列を 2 個の二重引用符で囲みます。たとえば、スペースを含むインストール パス名に View コンポーネントをインストールするような場合です。
例: VMware-viewconnectionserver-<y.y.y>-<xxxxxx>.exe /s /v"<command_line_options> INSTALLDIR=""d:\abc\myfolder"""この例では、MSI インストーラはインストール ディレクトリ パスを渡し、文字列を 2 つのコマンド ラインオプションとして解釈することはありません。コマンド ライン全体を囲む最後の二重引用符に注意してください。
/v"<command_line_options>" オプションは、サイレント インストールを実行するために必要です。
以降のサイレント インストールは、コマンド ライン オプションと MSI プロパティ値を MSI インストーラ msiexec.exeに渡すことで制御します。MSI インストーラには、View コンポーネントのインストール コードが含まれます。インストーラは、コマンド ラインで入力された値とオプションを使用して、View コンポーネントに固有のインストールでの選択項目とセットアップ オプションを解釈します。
表 2-4 は、MSI インストーラに渡されるコマンド ライン オプションと MSI のプロパティ値です。
第 2 章 Windows 版 View Client のインストール
VMware, Inc. 25
表 2-4. MSI のコマンド ライン オプションとプロパティ
MSI のオプションまたはプロパティ 説明
/qn インストーラ ウィザード ページを表示しないように MSI インストーラに指示します。たとえば、View Agent をサイレントでインストールし、デフォルトのセットアップ オプションと機能のみを使用するような場合です。
VMware-viewagent-<y.y.y>-<xxxxxx>.exe /s /v"/qn"例において、<xxxxxx> はビルド番号、<y.y.y> はバージョン番号を示します。
または、/qb オプションを使用すると、非対話形式の自動インストールでウィザード ページを表示できます。インストールの進行と共にウィザードのページが表示されますが、ページに応答することは
できません。
サイレント インストールを実行するには /qn または /qb オプションが必要です。
INSTALLDIR View コンポーネントの代替インストール パスを指定します。
インストール パスを指定するには、<INSTALLDIR>=<path> の形式を使用します。View コンポーネントをデフォルトのパスにインストールする場合は、この MSI プロパティを省略できます。この MSI プロパティは省略可能です。
ADDLOCAL インストールするコンポーネント固有の機能を指定します。対話形式のインストールでは、View インストーラで表示されるカスタム セットアップ オプションを選択します。MSI プロパティ ADDLOCALを使用すると、これらのセットアップ オプションをコマンド ラインで指定できます。
使用可能なすべてのカスタム セットアップ オプションをインストールするには、ADDLOCAL=ALLと入力します。
例: VMware-viewagent-<y.y.y>-<xxxxxx>.exe /s /v"/qn ADDLOCAL=ALL"
MSI プロパティ ADDLOCAL を使用しないと、デフォルトのセットアップ オプションがインストールされます。
個別のセットアップ オプションを指定するには、セットアップ オプション名をカンマで区切った一覧を入力します。名前をスペースで区切らないでください。
<ADDLOCAL>=<value,value,value...> という形式を使用します。たとえば、ゲスト OS にインストールする View Agent に View Composer Agent および PCoIPの機能を付加する場合は、次のように指定します。
VMware-viewagent-<y.y.y>-<xxxxxx>.exe /s /v"/qnADDLOCAL=Core,SVIAgent,PCoIP"
注意 Core 機能は View Agent に必須です。この MSI プロパティは省略可能です。
REBOOT REBOOT=ReallySuppress オプションを使用すれば、システムが再起動する前に、システム構成タスクを完了できます。
この MSI プロパティは省略可能です。
/l*v <log_file> ログ情報を指定したログ ファイルに詳細出力で書き込みます。
例: /l*v ""%TEMP%\vmmsi.log""この例では、対話形式のインストールの間に生成されるログと似た詳細なログ ファイルが生成されます。
このオプションを使用すると、特定のインストールのみに適用されるカスタム機能を記録できます。
記録された情報を使用すると、その後のサイレント インストールでインストール機能を指定できます。
/l*v オプションは省略可能です。
Windows 版 VMware Horizon View Client の使用
26 VMware, Inc.
エンド ユーザー用に View Client を構成 3View Client は、エンド ユーザー用にログインおよびデスクトップ選択エクスペリエンスを簡素化するために複数の設定メカニズムを提供していますが、セキュリティ ポリシも強制します。
この章では次のトピックについて説明します。
n URI を使用して View Client を設定 (P. 27)
n エンド ユーザーの証明書確認の構成 (P. 31)
n コマンド ラインからの View Client の実行 (P. 33)
URI を使用して View Client を設定uniform resource identifiers (URI) を使用して、View Client を起動するためにエンド ユーザーがクリックするリンク付きの Web ページまたは電子メールを作成し、View 接続サーバ に接続し、特定の設定オプションで固有のデスクトップを起動できます。
エンド ユーザー用の Web または電子メールのリンクを作成することで、View デスクトップへのログイン プロセスを簡素化できます。部分的または以下のすべての情報を提供する URI を作成することでこれらのリンクを作成すれば、エンド ユーザーは入力する必要がありません。
n View 接続サーバ のアドレス
n View 接続サーバ のポート番号
n Active Directory ユーザー名
n Active Directory ユーザー名と異なる場合、RADIUS または RSA SecurID ユーザー名
n ドメイン名
n デスクトップ表示名
n ウィンドウ サイズ
n リセット、ログオフ、およびロール バックを含むデスクトップ アクション
n 表示プロトコル
n USB デバイスをリダイレクトするオプション
重要 この機能を使用するには、View Client 5.1 以降が必要です。
URI を作成するには、View Client 固有のパスおよびクエリ部分と共に vmware-view URI スキーマを使用します。
注意 View Client が既にエンド ユーザーのクライアント コンピュータにインストールされている場合に限って、URI を使用して View Client を起動できます。
VMware, Inc. 27
vmware-view URI を作成するための構文構文には、vmware-view URI スキーム、デスクトップを指定するためのパス部分、そしてオプションでデスクトップのアクションまたは構成オプションを指定するためのクエリが含まれます。
VMware View URI の仕様
以下の構文を使用して View Client を起動するための URI を作成します:
vmware-view://[<authority-part>][/<path-part>][?<query-part>]
必要となる唯一の要素は URI スキーム vmware-view です。一部のクライアント OS のバージョンによっては、スキーマ名は大文字と小文字の区別があります。したがって、vmware-view を使用してください。
重要 すべての部分で、非 ASCII 文字は UTF-8 [STD63] に基づいて最初にエンコードされる必要があり、次に対応するUTF-8 シーケンスの各オクテットは、 URI 文字として表されるパーセントでエンコードされる必要があります。
ASCII 文字のエンコードについての詳細は、http://www.w3schools.com/tags/ref_urlencode.asp の URL エンコーディング資料を参照してください。
<authority-part> サーバ アドレス、オプションでユーザー名、非デフォルト ポート番号、またはその両方を指定します。サーバ名は、DNS 構文に一致する必要があります。
ユーザー名を指定するには、以下の構文を使用します:
user1@<server-address>
ドメインが含まれる UPN アドレスを指定できません。ドメインを指定するには、URIで domainName クエリ部分を使用できます。
ポート番号を指定するには、以下の構文を使用します:
<server-address>:<port-number>
<path-part> デスクトップを指定します。デスクトップ表示名を使用します。表示名にスペースが含
まれている場合、%20 エンコーディング機能を使用してスペースを表します。
<query-part> 使用するための設定オプション、または実行するデスクトップ アクションを指定します。クエリは大文字と小文字の区別がありません。複数のクエリを使用するには、クエ
リの間にアンパサンド (&) を使用します。クエリが違いに競合する場合、リストの最後のクエリが使用されます。次の構文を使用します:
<query1>=<value1>[&<query2>=<value2>...]
サポートされるクエリ
このトピックは、View Client のこのタイプでサポートされるクエリをリストします。デスクトップ クライアントやモバイル クライアントなどの複数のクライアント タイプ用に URI を作成する場合は、クライアント システムの各タイプの『VMware Horizon View Client の使用』を参照してください。
操作 表 3-1. アクション クエリで使用できる値
値 説明
参照 指定したサーバにホストされている使用可能なデスクトップのリストを表示
します。このアクションを使用している場合、デスクトップを指定する必要
はありません。
スタート セッション 指定したデスクトップを起動します。アクション クエリが提供されず、デスクトップ名が提供されなければ、スタート セッションがデフォルト アクションとなります。
Windows 版 VMware Horizon View Client の使用
28 VMware, Inc.
表 3-1. アクション クエリで使用できる値 (続き)
値 説明
リセット 指定したデスクトップをシャットダウンして再起動します。保存されてない
データは失われます。View デスクトップのリセットは、物理 PC のリセット ボタンを押すのと同じです。
ログオフ View デスクトップのゲスト OS からユーザーがログオフします。
ロールバック Windows PC またはノートパソコンのローカル モードを使用するためにチェックアウト中に、指定したデスクトップに行った変更を取り消します。
connectUSBOnInsert USB デバイスを物理的に接続したときに、そのデバイスをフォアグラウンド デスクトップに接続します。このクエリは、unattended クエリを指定している場合に暗黙的に設定されます。このクエリを使用するには、action クエリを start-sessionに設定する必要があります。さもないと、action クエリを持ちません。有効な値は、Yes および No です。構文の例は、connectUSBOnInsert=yes です。
connectUSBOnStartup すべての USB デバイスをクライアント システムに現在接続されているデスクトップにリダイレクトします。このクエリは、unattended クエリを指定している場合に暗黙的に設定されます。このクエリを使用するには、action クエリを start-sessionに設定する必要があります。さもないと、action クエリを持ちません。有効な値は、Yes および No です。構文の例は、connectUSBOnStartup=yes です。
desktopLayout View デスクトップを表示するウィンドウのサイズを設定します。このクエリを使用するには、action クエリを start-session に設定する必要があります。さもないと、action クエリを持ちません。
表 3-2. desktopLayout クエリの有効値
値 説明
fullscreen 1 台のモニタでフル画面。これはデフォルトです。
multimonitor すべてのモニタでフル スクリーン。
windowLarge 大きなウィンドウ。
windowSmall 小さなウィンドウ。
<W>x<H> カスタム解像度で、幅と高さをピクセルで指定します。構文の例は、
desktopLayout=1280x800 です。
desktopProtocol 有効な値は、RDP および PCoIP です。たとえば、PCoIP を指定するには、desktopProtocol=PCoIP 構文を使用します。
domainName View デスクトップに接続しているユーザーに関連づけられるドメイン。
tokenUserName RSA または RADIUS ユーザー名を指定します。RSA または RADIUS ユーザー名がActive Directory ユーザー名と異なる場合に限ってこのクエリを使用します。このクエリを指定せず、RSA または RADIUS 認証が必要である場合、Windows ユーザー名が使用されます。この構文は、tokenUserName=<name> です。
unattended サーバ接続をキオスク モードで作成します。このクエリを使用する場合、ユーザー情報を指定しないでください。
第 3 章 エンド ユーザー用に View Client を構成
VMware, Inc. 29
vmware-view URI の例vmware-view URI スキームでハイパーテキスト リンクまたはボタンを作成し、これらのリンクを電子メールまたは Webページに含めることができます。エンド ユーザーはこれらのリンクをクリックして、たとえば、指定した起動オプションで特定の View デスクトップを起動できます。
URI 構文の例
各 URI の例に続いて、URI リンクをクリック後にエンド ユーザーに表示される事柄について説明します。
1 vmware-view://view.mycompany.com/Primary%20Desktop?action=start-session
View Client が起動され、view.mycompany.com サーバに接続します。ログイン ボックスが表示され、ユーザー名、ドメイン名、およびパスワードをユーザーに求めます。ログインに成功すると、クライアントはディスプレイ名
が [Primary Desktop(プライマリ デスクトップ)] として表示されるデスクトップに接続し、ユーザーはゲストOS にログインされます。
注意 デフォルトの表示プロトコルおよびウィンドウ サイズが使用されます。デフォルトの表示プロトコルは PCoIPです。デフォルトのウィンドウ サイズはフル スクリーンです。
2 vmware-view://view.mycompany.com:7555/Primary%20Desktop
この URI は前の例と同じ効果がありますが、View 接続サーバに 7555 の非デフォルト ポートを使用するところが異なります(デフォルトのポートは 443 です)。デスクトップ ID が提供されるので、デスクトップは start-session アクションが URI に含まれていない場合であっても起動されます。
3 vmware-view://[email protected]/Finance%20Desktop?desktopProtocol=PCoIP
View Client が起動され、view.mycompany.com サーバに接続します。ログイン ボックスで、 [ユーザー名] テキスト ボックスに [fred] という名前が入力されます。ユーザーはドメイン名とパスワードを入力する必要があります。ログインに成功すると、クライアントはディスプレイ名が [Finance Desktop(ファイナンス デスクトップ)]として表示されるデスクトップに接続し、ユーザーはゲスト OS にログインされます。PCoIP 表示プロトコルを使用して接続します。
4 vmware-view://[email protected]/Finance%20Desktop?domainName=mycompany
View Client が起動され、view.mycompany.com サーバに接続します。ログイン ボックスで、 [ユーザー名] テキスト ボックスに [fred] という名前が入力され、 [ドメイン] テキスト ボックスに [mycompany] が入力されます。ユーザーはパスワードを入力する必要があるだけです。ログインに成功すると、クライアントはディスプレイ名
が [Finance Desktop(ファイナンス デスクトップ)] として表示されるデスクトップに接続し、ユーザーはゲスト OS にログインされます。
5 vmware-view://view.mycompany.com/
View Client が起動され、ユーザーは、view.mycompany.com サーバに接続するためにログインを求められます。
6 vmware-view://view.mycompany.com/Primary%20Desktop?action=reset
View Client が起動され、view.mycompany.com サーバに接続します。ログイン ボックスが表示され、ユーザー名、ドメイン名、およびパスワードをユーザーに求めます。ログインに成功すると View Client はダイアログ ボックスを表示し、プライマリ デスクトップのリセット操作を確認することをユーザーに求めます。View Client のタイプによってはリセットが行われた後、リセットが成功したかどうかを示すメッセージがユーザーに表示される場合が
あります。
注意 このアクションは、View 管理者がこの機能をエンド ユーザーに対して有効にしている場合にのみ可能です。
7 vmware-view://view.mycompany.com/Primary%20Desktop?action=start-session&connectUSBOnStartup=true
この URI は最初の例と同じ効果があり、クライアント システムに接続しているすべての USB デバイスは、View デスクトップにリダイレクトされます。
Windows 版 VMware Horizon View Client の使用
30 VMware, Inc.
8 vmware-view://
View Client が起動され、View 接続サーバ インスタンスのアドレスを入力するためのページにユーザーは導かれます。
HTML コードの例
URI を使用してハイパー リンクおよびボタンを作成し、電子メールまたは Web ページに含めることができます。以下の例は、 [Test Link(テスト リンク)] と言うハイパー リンクおよび [TestButton] と言うボタンのコードを記述するために最初の URI の例から URI を使用する方法を示します。
<html><body>
<a href="vmware-view://view.mycompany.com/Primary%20Desktop?action=start-session">Text Link</a><br>
<form><input type="button" value="TestButton" onClick="window.location.href='vmware-view://view.mycompany.com/Primary%20Desktop?action=start-session'"></form> <br>
</body></html>
エンド ユーザーの証明書確認の構成管理者は、証明書検証モードを構成し、たとえば、完全な検証を常に実行するようにすることができます。
View 接続サーバと View Client の間の SSL 接続について、証明書が確認されます。管理者は、次のいずれかの方法を使用するように検証モードを構成できます。
n エンド ユーザーに検証モードの選択を許可します。このリストのこれ以降では、3 つの検証モードを説明します。
n (検証なし)証明書確認は実行されません。
n (警告)自己署名証明書がサーバによって提示されると、エンド ユーザーに警告が通知されます。ユーザーは、このタイプの接続を許可するかどうかを選択できます。
n (フル セキュリティ)フル検証が実行され、フル検証をパスしない接続は拒否されます。
実行される検証確認のタイプの詳細については、「View Client の証明書チェック モード (P. 32)」を参照してください。
検証モードを設定するには、Client Configuration ADM テンプレート ファイルを使用します。View コンポーネント用の ADM テンプレート ファイルは、View 接続サーバ ホストの <インストール ディレクトリ>\VMware\VMwareView\Server\Extras\GroupPolicyFiles ディレクトリにインストールされます。これらのテンプレートを使用して GPO 設定を制御する情報については、『VMware Horizon View 管理ガイド』を参照してください。
この設定をグループ ポリシーとして構成したくないときは、クライアント コンピュータの次のレジストリ キーにCertCheckMode 値の名前を追加することでも、証明書検証を有効にすることができます。
n 32 ビット Windows:HKEY_LOCAL_MACHINE\Software\VMware, Inc.\VMware VDM\Client\Security
n 64 ビット Windows:HKLM\SOFTWARE\Wow6432Node\VMware, Inc.\VMware VDM\Client\Security
レジストリ キーでは次の値を使用します。
n 0 は サーバ ID 証明書を確認しない を実装します。
n 1 は 信用できないサーバに接続する前に警告する を実装します。
n 2 は 信用できないサーバに接続しない を実装します。
グループ ポリシー設定とレジストリ キーの CertCheckMode 設定の両方を構成すると、グループ ポリシー設定の方がレジストリ キーでの設定よりも優先されます。
第 3 章 エンド ユーザー用に View Client を構成
VMware, Inc. 31
View Client の証明書チェック モード管理者は、またときにはエンド ユーザーは、サーバの証明書チェックが失敗した場合にクライアント接続を拒否するかどうかを設定できます。
証明書確認は、View 接続サーバと View Client 間の SSL 接続に対して実行されます。証明書検査では、次のような検査が行われます。
n 証明書は失効しているか。
n 証明書の目的は、送信側の ID 検証やサーバ通信の暗号化以外にあるか。つまり、証明書のタイプは正しいか。
n 証明書は期限切れになっているか、また有効なのは未来のみか。つまり、証明書はコンピュータの時刻に応じて有効
になっているか。
n 証明書上の共通名は、それを送信するサーバのホスト名と一致しているか。ロード バランサが View Client をあるサーバにリダイレクトする際に、証明書が View Client に入力したホスト名と一致しない場合、不一致が発生する可能性があります。クライアントにホスト名ではなく IP アドレスを入力した場合でも、不一致の原因となる可能性があります。
n 不明なまたは信頼されていない証明機関(CA)によって署名された証明書か。自己署名された証明書は、信頼されていない CA の証明書タイプの 1 つです。
チェックをパスするには、証明書のトラスト チェーンが、デバイスのローカル証明書ストアで ルートになっている必要があります。
注意 ドメイン内のすべての Windows クライアント システムに自己署名付ルート証明書を配布する手順については、『VMware Horizon View インストール』ドキュメントの「信用されるルート証明書機関を追加」トピックを参照してください。
デスクトップへのログインに View Client を使用していて、管理者の許可を受けている場合には、[ [SSL の構成] ] をクリックすると証明書チェック モードを設定できます。選択肢は次の 3 つです。
n [ [信頼が確認されていないサーバには絶対に接続しない] ]。証明書の確認に失敗した場合、クライアントはサーバに接続できなくなります。失敗したチェックは、エラー メッセージに一覧表示されます。
n [信頼されていないサーバに接続する前に警告する] 。サーバが自己署名証明書を使用していることが原因で、証明書の確認に失敗した場合、[ [続行] ] をクリックして警告を無視することができます。自己署名証明書の場合、証明書名は View Client に入力した View 接続サーバ名と一致する必要はありません。
証明書が期限切れの場合でも、警告を受信します。
n [サーバ ID 証明書を検証しない] 。この設定は、証明書チェックは View によって一切実行されないことを意味します。
証明書確認モードが [ [警告] ] に設定されている場合でも、自己署名証明書を使用する View 接続サーバ インスタンスに接続することができます。
後で管理者が信頼される証明機関からのセキュリティ証明書をインストールし、接続時のすべての証明書チェックにパス
するようになると、この信頼された接続はその特定のサーバに対して記録されます。その後、このサーバが自己署名証明
書を再び提示すると、接続は失敗します。特定のサーバが完全に検証可能な証明書を提示した後は、必ずその処理が行わ
れます。
重要 チェックアウトした View デスクトップをローカル システム上で使用する場合、企業ネットワークに接続していると、View デスクトップにログインしたタイミングで上記のように証明書チェックが実行されます。企業ネットワークに接続していない場合には、証明書チェックは実行できません。View デスクトップは、証明書チェックが成功したかのように実行されます。
Windows 版 VMware Horizon View Client の使用
32 VMware, Inc.
コマンド ラインからの View Client の実行コマンド ラインまたはスクリプトから Windows 用 View Client を実行できます。エンド ユーザーによるデスクトップアプリケーションへのアクセスを許可する、キオスクベースのアプリケーションを実装している場合にこれらの起動方法
を利用できます。
Windows 用 View Client をコマンド ラインから実行するには、wswc コマンドを使用します。このコマンドにオプションを指定することで View Client の動作を変更できます。
View Client コマンドの使用方法wswc コマンドの構文によって、View Client の動作が制御されます。
Windows コマンド プロンプトで、次の形式の wswc コマンドを使用します。
wswc [<command_line_option> [<argument>]] ...
デフォルトでは、wswc コマンドの実行可能ファイルのパスは C:\Program Files\VMware\VMwareView\Client\bin です。このパスを <PATH> 環境変数に追加しておくと便利です。
表 3-3に、wswc コマンドで使用できるコマンド ライン オプションを示します。
表 3-3. View Client コマンドライン オプション
オプション 説明
/? コマンド オプションの一覧を表示します。
-checkin (Local Desktop のみ)指定されたデスクトップをチェックインし、対応するオンラインのデスクトップのロックを解除します。
このオプションを使用する場合、-desktopName オプションも指定する必要があります。
-checkout (Local Desktop のみ)指定されたデスクトップをチェックアウトし、対応するオンラインのデスクトップをロックします。
このオプションを使用する場合、-desktopName オプションも指定する必要があります。
-confirmRollback (Local Desktop のみ)-rollback オプションの使用時に表示される確認ダイアログ ボックスを非表示にします。非対話モードでロールバックを実行するには、-nonInteractive オプションも指定します。
-connectUSBOnStartup true に設定している場合、現在ホストに接続しているすべての USB デバイスをデスクトップにリダイレクトします。-unattended オプションを指定すると、このオプションが暗黙のうちに設定されます。デフォルトは、false です。
-connectUSBOnInsert true に設定している場合、USB デバイスを物理的に接続したときに、そのデバイスをフォアグラウンド デスクトップに接続します。-unattended オプションを指定すると、このオプションが暗黙のうちに設定されます。デフォルトは、false です。
-desktopLayout <window_size> デスクトップのウィンドウの表示方法を指定します。
fullscreen フル スクリーン表示
multimonitor 複数モニタ表示
windowLarge 大きいウィンドウ
windowSmall 小さいウィンドウ
-desktopName <desktop_name> [Select Desktop(デスクトップの選択)] ダイアログ ボックスに表示されるデスクトップの名前を指定します。これは、デスクトップの選択ダイアログで表示される名前です。
-desktopProtocol <protocol> 使用するデスクトップ プロトコルとして [Select Desktop(デスクトップの選択)] ダイアログ ボックスに表示されるものを指定します。プロトコルは、PCOIP または RDPです。
第 3 章 エンド ユーザー用に View Client を構成
VMware, Inc. 33
表 3-3. View Client コマンドライン オプション (続き)
オプション 説明
-domainName <domain_name> View Client にログインするためにエンド ユーザーが使用するドメインを指定します。
-file <file_path> 追加のコマンド オプションおよび引数を記述した構成ファイルのパスを指定します。「View Client 構成ファイル (P. 35)」.
-languageId <Locale_ID> View Client をさまざまな言語で使用するための各国語化サポートを提供します。リソース ライブラリが利用可能な場合は、使用するロケール ID(LCID)を指定します。英語(米国)の場合は、値 0x409 を入力します。
-localDirectory <directory_path> (Local Desktop のみ)ローカル デスクトップのダウンロードに使用するローカル システム上のディレクトリを指定します。ダウンロードしたローカル ファイルは、指定したディレクトリに直接保存されます。 これに対して、ローカル ディレクトリを View Clientで選択した場合は、選択したディレクトリの下にデスクトップ名のサブフォルダが作成
され、ローカル ファイルはそのサブフォルダに保存されます。
このオプションを使用する場合、-desktopName オプションも指定する必要があります。
-logInAsCurrentUser true に設定している場合、クライアント システムにログインするときにエンド ユーザーが入力する資格情報を使用して View 接続サーバ インスタンスにログインし、最終的に View デスクトップにログインします。デフォルトは、false です。
-nonInteractive View Client をスクリプトから起動するときにエラー メッセージ ボックスを非表示にします。-unattended オプションを指定すると、このオプションが暗黙のうちに設定されます。
-password <パスワード> View Client にログインするためにエンド ユーザーが使用するパスワードを指定します。キオスク モードのクライアントでパスワードを自動生成する場合は、このオプションを指定する必要はありません。
-printEnvironmentInfo クライアント デバイスの IP アドレス、MAC アドレス、およびマシン名を表示します。
-rollback (Local Desktop のみ)チェックアウトしたデスクトップのオンライン バージョンのロックを解除し、ローカル セッションを破棄します。
このオプションを使用する場合、-desktopName オプションも指定する必要があります。
非対話モードでロールバックを実行するには、-nonInteractive オプションと-confirmRollback オプションも指定します。
-serverURL <connection_server> View 接続サーバ インスタンスの URL、IP アドレス、または FQDN を指定します。
-smartCardPIN <PIN> エンド ユーザーがスマート カードを挿入してログインするときの PIN を指定します。
-standalone PCoIP を介して同じまたは異なる View 接続サーバに接続できる View Client の第二のインスタンスを起動します。
同じサーバへの複数のデスクトップの接続では、セキュア トンネルの使用はサポートされません。異なるサーバへの複数のデスクトップの接続では、セキュア トンネルはサポートされます。
注意 第二のデスクトップ接続では、USB デバイス、スマート カード、プリンタ、および複数のモニタなどのローカル ハードウェアへのアクセスはできません。
-unattended キオスク モードのクライアントに適した非対話モードで View Client を実行します。次の値も指定する必要があります。
n クライアント デバイスの MAC アドレスからアカウント名を生成しなかった場合は、クライアントのアカウント名。名前は、文字列「custom-」、または ADAM で定義した別のプレフィックス文字列で始まる必要があります。
n パスワードを自動生成しないようにクライアントのアカウントを設定した場合は、
クライアントのパスワード。
-unattended オプションを指定すると、-nonInteractive、-connectUSBOnStartup、および-connectUSBOnInsert の各オプションも暗黙のうちに設定されます。
-userName <ユーザー名> View Client にログインするためにエンド ユーザーが使用するアカウント名を指定します。キオスク モードのクライアントでクライアント デバイスの MAC アドレスからアカウント名を生成する場合は、このオプションを指定する必要はありません。
Windows 版 VMware Horizon View Client の使用
34 VMware, Inc.
コマンド ラインまたは構成ファイルで指定するオプションは定義済みのグローバル システム ポリシーよりも優先され、定義済みのグローバル システム ポリシーはユーザー ポリシーよりも優先されます。
-checkin、-checkout、-file、-languageId、-localDirectory、-printEnvironmentInfo、-rollback、-smartCardPIN、および -unattended を除くすべてのオプションを、Active Directory グループ ポリシーによって指定できます。
View Client 構成ファイルView Client のコマンド ライン オプションを構成ファイルから読み取ることができます。
You can specify the path of the configuration file as an argument to the -f option of the wswc command.ファイルは Unicode(UTF-16)または ASCII テキスト ファイルである必要があります。
例: 非対話型アプリケーション用の構成ファイルの例
次の例は、非対話型アプリケーション用の構成ファイルの内容を示します。
-serverURL https://view.yourcompany.com-userName autouser-password auto123-domainName companydomain-desktopName autodesktop-nonInteractive
例: キオスク モードのクライアント用の構成ファイルの例
次の例は、デバイスの MAC アドレスに基づいたアカウント名を持つキオスク モードのクライアント用の構成ファイルを示します。このクライアントは自動生成パスワードを使用します。
-serverURL 145.124.24.100-unattended
View Client のレジストリ設定View Client のデフォルト設定は、コマンド ラインで指定する代わりに Windows レジストリで定義できます。
表 3-4 shows the registry settings for View Client. All the settings are located under HKLM\Software\VMware,Inc.\VMware VDM\Client\ in the registry.
レジストリでの設定よりもポリシーの定義が優先され、ポリシーの定義よりもコマンド ラインでの設定が優先されます。
表 3-4. View Client のレジストリ設定
レジストリ設定 説明
DomainName デフォルトのドメイン名を指定します。
EnableShade View Client ウィンドウの最上部のメニュー バー(シェード)が有効かどうかを指定します。メニューバーは、キオスク モードのクライアントを除き、デフォルトで有効です。値 false はメニュー バーを無効にします。
Password デフォルトのパスワードを指定します。
ServerURL デフォルトの View 接続サーバ インスタンスをその URL、IP アドレス、または FQDN によって指定します。
UserName デフォルトのユーザー名を指定します。
第 3 章 エンド ユーザー用に View Client を構成
VMware, Inc. 35
View Client の終了コードView Client のコマンドライン インターフェースは、View Client で発生したエラーの性質を示す終了コードを返すことがあります。
表 3-5に、wswc コマンドが返す可能性がある終了コードを示します。
表 3-5. View Client の終了コード
終了コード 説明
-1 キオスク モードでの致命的エラーです。
0 成功しました。
1 接続に失敗しました。
2 ログインに失敗しました。
3 デスクトップを起動できませんでした。
4 RDP を起動できませんでした。
5 RDP 操作に失敗しました。
6 トンネル接続が失われました。
7 ローカル デスクトップの転送に失敗しました。
8 ローカル デスクトップのチェックインに失敗しました。
9 ローカル デスクトップのチェックアウトに失敗しました。
10 ローカル デスクトップのロールバックに失敗しました。
11 認証中に不明な結果を受信しました。
12 認証エラーです。
13 不明な認証方式の使用要求を受信しました。
14 無効なサーバ応答です。
15 デスクトップが切断されました。
16 トンネルが切断されました。
17 将来の開発のために予約済みです。
18 将来の開発のために予約済みです。
19 サポートされていないキオスク操作です。
20 リモート マウス、キーボード、または画面(RMKS)接続エラーです。
21 PIN エラーです。
22 PIN が一致しません。
23 パスワードが一致しません。
24 View 接続サーバ エラーです。
25 デスクトップを使用できませんでした。
Windows 版 VMware Horizon View Client の使用
36 VMware, Inc.
サーバ接続とデスクトップの管理 4View Client を使用して View 接続サーバまたはセキュリティ サーバに接続し、View デスクトップにログインするかView デスクトップからログオフします。トラブルシューティングする場合にも、割り当てられている View デスクトップをリセットし、チェックアウトしたデスクトップをロールバックできます。
管理者による View デスクトップのポリシーの構成方法によっては、エンド ユーザーはデスクトップで多くの操作を実行できるようになります。
この章では次のトピックについて説明します。
n View デスクトップへのログイン (P. 37)
n デスクトップの切り替え (P. 39)
n デスクトップからのログオフまたは切断 (P. 40)
View デスクトップへのログインエンド ユーザーが仮想デスクトップにアクセスする前に、クライアント デバイスから仮想デスクトップにログインできることをテストします。 [Start(スタート)] メニューから、またはクライアント システムのデスクトップ ショートカットから、View Client を起動できます。
ネットワーク接続が利用できる環境では、ユーザー セッションは View 接続サーバによって認証されます。
開始する前に
n ユーザー名とパスワード、RSA SecurID ユーザー名とパスコード、RADIUS 認証ユーザー名とパスコード、スマート カード個人識別番号(PIN)などのログインに必要な認証情報を取得します。
n ログイン用のドメイン名を取得します。
n 管理タスクの実行については以下で説明しています。「View Client 向けの View 接続サーバの準備 (P. 13)」.
n 社内ネットワークの外部から接続し、仮想デスクトップへのアクセスにセキュリティ サーバを使用していない場合、使用しているクライアント デバイスが VPN 接続を使用していることを確認し、この接続をオンにします。
重要 VMware では、VPN よりもセキュリティ サーバの使用を推奨しています。
n 仮想デスクトップへのアクセスを提供する サーバの完全修飾ドメイン名(FQDN)を用意していることを確認してください。ポート番号が 443 ではない場合は、ポート番号も必要です。
n RDP 表示プロトコルを使用して View デスクトップの接続を計画している場合は、AllowDirectRDP View Agentグループ ポリシーが有効であることを確認してください。
n 管理者が許可している場合、View 接続サーバから提示される SSL 証明書について、証明書確認モードを構成できます。
使用するモードを決定するには、「View Client の証明書チェック モード (P. 32)」を参照してください。
VMware, Inc. 37
手順
1 [VMware Horizon View Client] デスクトップ ショートカットをダブルクリックするか、以下をクリックします。[Start(スタート)] - [プログラム] - [★前のセグメントに訳を入れました☆] - [VMware Horizon View Client] .
2 [接続サーバ] ドロップダウン メニューで、View 接続サーバまたはセキュリティ サーバのホスト名を入力します。
3 ダイアログ ボックスの他のオプション設定が構成したとおりに表示されることを確認します。
オプション 説明
Log in as current user(現在のユーザーとしてログイン)
このチェック ボックスは、View Administrator でのグローバル設定に従って表示または非表示になります。ローカル モードで使用するために View デスクトップをチェックアウトする場合は、このチェック ボックスを選択しないでください。
ポート このフィールドを空白のままにすると、デフォルト ポート 443 が使用されます。
自動接続 このチェック ボックスを選択した場合、次に View Client を起動すると [接続サーバ] フィールドが無効になり、 [Autoconnect(自動接続)] チェック ボックスを選択したときに指定したサーバに接続されます。このチェック ボックスの選択を解除するには、次に表示されるダイアログ ボックスをキャンセルし、 [Options(オプション)] をクリックしてこの設定を表示し、変更します。
SSL の構成 View の管理者が許可している場合、この手順の前提条件に記載されているように、このリンクをクリックして、証明書確認モードを設定できます。
4 [接続] をクリックします。
ログイン ダイアログ ボックスが表示される前に、確認する必要があることを知らせるメッセージが表示されます。
5 RSA SecurID の認証情報または RADIUS の認証証明書の入力を求められた場合、ユーザー名とパスコードを入力して [続行] をクリックします。
6 少なくとも 1 つのデスクトップ プールを使用する資格を付与されたユーザーの認証情報を入力し、ドメインを選択して [Login(ログイン)] をクリックします。
ユーザー名を user@domain という形式で入力すると、@ 記号があるために名前がユーザー プリンシパル名(UPN)として扱われ、ドメイン ドロップダウン メニューは無効になります。
デスクトップ プールの作成およびユーザーに対するプールの資格付与については、『VMware Horizon View 管理ガイド』を参照してください。
7 表示されるデスクトップの一覧の中から、デスクトップを選択します。
a (オプション) [Display(ディスプレイ)] ドロップダウン メニューで、View デスクトップを表示するためのウィンドウ サイズを選択します。
選択した表示設定はデフォルト設定として保存され、次にデスクトップを開いたときに使用されます。
b (オプション) 表示プロトコルを選択するには、リスト内でデスクトップの隣の下矢印をクリックし、 [DisplayProtocol(プロトコルの表示)] をクリックし、プロトコルを選択します。
この選択は、View 管理者が選択を有効にしている場合にのみ可能です。PCoIP は、画像、オーディオ、ビデオなどのコンテンツを LAN または WAN 経由で配信して PC 上でスムーズに再生する目的に最適化されています。
注意 スマート カードの認証情報を使用してログインしている場合、プロトコルを切り替えるには、いったんログオフしてから再びログオンする必要があります。
選択したプロトコル設定はデフォルト設定として保存され、次にデスクトップを開いたときに使用されます。
8 [接続] をクリックします。
デスクトップに接続されます。
接続した後、クライアント ウィンドウが表示されます。
Windows 版 VMware Horizon View Client の使用
38 VMware, Inc.
View 接続サーバへの認証が失敗する場合、または View Client がデスクトップに接続できない場合は、次の手順を実行します。
n View 接続サーバを SSL を使用しないように構成するかどうかを決定します。View Client は、SSL 接続を必要とします。View Administrator のグローバル設定で、 [クライアント接続に SSL を使用する] チェック ボックスが選択されていないかどうかを確認します。このチェック ボックスが選択されていない場合、チェック ボックスを選択して SSL を使用する必要があります。または、HTTPS が有効なロード バランサや View 接続サーバへの HTTP 接続を作成するように構成されている他の中間デバイス にクライアントが接続できるように環境をセットアップする必要があります。
n View 接続サーバ用のセキュリティ証明書が正常に動作していることを確認します。正常に動作していない場合は、View Administrator で、デスクトップの View Agent が到達不能になり、転送サーバのステータスが準備未完了として表示される場合があります。これらは、証明書の問題によって発生する二次的な接続の問題の現象です。
n View 接続サーバ インスタンスで設定されているタグがこのユーザーからの接続を許可していることを確認します。『VMware Horizon View 管理ガイド』を参照してください。
n ユーザーがこのデスクトップにアクセスする資格を付与されていることを確認します。『VMware Horizon View 管理ガイド』を参照してください。
n RDP 表示プロトコルを使用して View デスクトップに接続している場合、クライアント コンピュータでリモート デスクトップ接続が許可されていることを確認します。
次に進む前に
n 起動オプションを構成します。
エンド ユーザーが View 接続サーバ のホスト名を指定する必要がないようにする場合、または他の起動オプションを構成する場合は、View Client のコマンドライン オプションを使用してデスクトップ ショートカットを作成します。
「コマンド ラインからの View Client の実行 (P. 33)」を参照してください。
n ローカル モードで使用できるデスクトップをチェックアウトします。
エンド ユーザーが特定のデスクトップをチェックアウトできるかどうかを確認するには、View Client with LocalMode のリストでそのデスクトップの隣の下矢印をクリックします。デスクトップをローカル モードで使用できる場合は、 [Check out(チェックアウト)] オプションがショートカット メニューに表示されます。デスクトップにアクセスする資格がグループにある場合でも、そのデスクトップをチェックアウトするユーザーのみがデスクトップ
にアクセスできます。
デスクトップの切り替え
デスクトップに接続している場合に、別のデスクトップに切り替えることができます。
手順
u View デスクトップ メニュー バーから [[オプション]] - [[デスクトップを切り替え]] を選択し、表示するデスクトップを選択します。
Option 操作
同じサーバの View デスクトップを選択する デスクトップ名が一覧表示されない場合、[ [その他のデスクトップ] ] を選択して、デスクトップ選択一覧から別のデスクトップを選択します。
異なるサーバの View デスクトップを選択する
同じサーバ上に置きたくないデスクトップがある場合は、View Client を終了した後、再起動して、別のサーバに接続します。
第 4 章 サーバ接続とデスクトップの管理
VMware, Inc. 39
デスクトップからのログオフまたは切断
ログオフせずに View デスクトップから切断すると、アプリケーションは開いたままになります。
View デスクトップを開いていなくとも、View デスクトップ オペレーティング システムからログオフできます。この機能を使用すると、デスクトップに <Ctrl> + <Alt> + <Del> を送信してから [ログオフ] をクリックするのと同じ結果になります。
注意 Windows のキーの組み合わせ <Ctrl> + <Alt> + <Del> は、View デスクトップではサポートしていません。<Ctrl> + <Alt> + <Del> の代わりに、メニュー バーから [デスクトップ] - [Ctrl+Alt+Del の送信] を選択することもできます。
あるいは、<Ctrl> + <Alt> + <Insert> を押します。
View デスクトップをローカル モードで使用している場合は、切断またはログオフの代わりに、「ローカル デスクトップのシャットダウンまたはサスペンド (P. 50)」.
手順
n ログオフせずに切断する。
Option 操作
View Client も終了する ウィンドウの隅にある [閉じる] ボタンをクリックするか、メニュー バーの [オプション] - [切断] を選択します。
同じサーバの異なる View デスクトップを選択する
[[オプション]] - [[デスクトップを切り替え]] をメニュー バーで選択します。
異なるサーバの View デスクトップを選択する
View Client を終了して再起動し、異なるサーバに接続します。
注意 View 管理者は、切断された時点で自動的にログオフするようにデスクトップを設定できます。その場合、デスクトップで開いているプログラムは停止します。
n デスクトップからのログオフおよび切断
Option 操作
デスクトップのオペレーティング システムで Windows の [スタート] メニューを使用してログオフします。
メニュー バーから [オプション] - [切断してログオフ] を選択します。この手順を使用すると、初めに、View デスクトップで開いているファイルが保存されずに閉じられます。
n View デスクトップが開いていない時にログオフします。
この手順を使用すると、初めに、View デスクトップで開いているファイルが保存されずに閉じられます。
a View Client を起動し、View デスクトップへのアクセスを提供する View 接続サーバに接続し、認証情報を入力します。
b デスクトップ選択リストが表示されたら、デスクトップの隣の下矢印をクリックし、 [ログオフ] を選択します。
Windows 版 VMware Horizon View Client の使用
40 VMware, Inc.
View デスクトップの操作 5Horizon View は、エンド ユーザーが期待する、親しみやすくパーソナライズされたデスクトップ環境を提供します。エンド ユーザーは、各自のローカル コンピュータに接続された USB デバイスやその他のデバイスにアクセスしたり、ローカル コンピュータで検出できる任意のプリンタにドキュメントを送信したり、スマート カードで認証したり、複数のディスプレイ モニタを使用したりできます。
この章では次のトピックについて説明します。
n 機能サポート一覧 (P. 41)
n 国際化 (P. 43)
n USB デバイスの接続 (P. 43)
n USB デバイス再起動時に再接続するためのクライアント構成 (P. 44)
n テキストとイメージのコピー アンド ペースト (P. 45)
n View デスクトップからの印刷 (P. 46)
n Adobe Flash の表示の制御 (P. 47)
n CAD および 3D アプリケーション用の相対マウス機能の使用 (P. 48)
機能サポート一覧
RSA SecurID 認証、ロケーションベースの印刷、および PCoIP プロトコルなどの多くの機能が、ほとんどのクライアント オペレーティング システムでサポートされます。その機能が View デスクトップのオペレーティング システムでサポートされているかどうかも、考慮に入れる必要があります。
エンド ユーザーに提供する表示プロトコルおよび機能を計画するときは、以下の情報を確認して、その機能をサポートするクライアント オペレーティング システムおよびエージェント(View デスクトップ)のオペレーティング システムを判別してください。
サポートされるゲスト OS のタイプとエディションは、Windows バージョンによって異なります。
表 5-1. View Agent のオペレーティング システムのサポート
ゲスト OS バージョン エディション サービス パック
Windows 8 64 ビットおよび 32ビット
Enterprise およびProfessional
該当なし
Windows 7 64 ビットおよび 32ビット
Enterprise およびProfessional
なし、および SP1
Windows Vista 32 ビット Business およびEnterprise
SP1 および SP2
Windows XP 32 ビット Professional SP3
VMware, Inc. 41
表 5-1. View Agent のオペレーティング システムのサポート (続き)
ゲスト OS バージョン エディション サービス パック
Windows 2008 R2 Terminal Server 64 ビット Standard SP1
Windows 2008 Terminal Server 64 ビット Standard SP2
表 5-2. View デスクトップのオペレーティング システムでサポートされる機能(View Agent がインストールされている場合)
機能 Windows XPWindowsVista Windows 7 Windows 2008 Windows 8
USB アクセス 〇 〇 〇 〇
RDP 表示プロトコル 〇 〇 〇 〇 〇
PCoIP 表示プロトコル 〇 〇 〇 〇
個人設定管理 〇 〇 〇 〇
Wyse MMR 〇 〇
ロケーション ベースの印刷 〇 〇 〇 〇
仮想印刷 〇 〇 〇 〇
スマート カード 〇 〇 〇 〇 〇
RSA SecurID または RADIUS 〇 〇 〇 該当なし 〇
シングル サインオン 〇 〇 〇 〇 〇
複数のモニタ 〇 〇 〇 RDP 7 を使用 〇
ローカル モード 〇 〇 〇 〇
表 5-3. Windows ベースの View Client でサポートされる機能
機能 Windows XP Windows Vista Windows 7 Windows 8
USB アクセス 〇 〇 〇 〇
RDP 表示プロトコル 〇 〇 〇 〇
PCoIP 表示プロトコル 〇 〇 〇 〇
個人設定管理 〇(ローカル モード未使用)
〇(ローカル モード未使用)
〇(ローカル モード未使用)
〇(ローカル モード未使用)
Wyse MMR 〇 〇
ロケーション ベースの印刷 〇 〇 〇 〇
仮想印刷 〇 〇 〇 〇
スマート カード 〇 〇 〇 〇
RSA SecurID または RADIUS 〇 〇 〇 〇
シングル サインオン 〇 〇 〇 〇
複数のモニタ 〇 〇 〇 〇
ローカル モード 〇 〇 〇 〇
各クライアント オペレーティング システムのどのエディションがサポートされるか、またはどのサービス パックがサポートされるかについての詳細は、システム要件のトピックを参照してください。
上記の機能の詳細および制限事項については、『VMware Horizon View アーキテクチャの計画ガイド』を参照してください。
Windows 版 VMware Horizon View Client の使用
42 VMware, Inc.
国際化
ユーザー インターフェイスとドキュメントは、英語、日本語、フランス語、ドイツ語、簡体中国語、繁体中国語、および韓国語で利用可能です。
USB デバイスの接続View デスクトップから、小型のフラッシュ ドライブ、カメラ、プリンタなどのローカルで接続された USB デバイスを使用できます。この機能は USB リダイレクトと呼ばれます。
この機能を使用すると、ローカル クライアント システムに接続されているほとんどの USB デバイスを View Client のメニューから使用できるようになります。デバイスの接続や接続解除にもこのメニューを使用します。
USB デバイスと View デスクトップの使用には、次のような制限があります。
n View Client のメニューから USB デバイスにアクセスして View デスクトップでデバイスを使用しているときには、ローカル コンピュータ上のデバイスにはアクセスできません。
重要 このため、USB イーサネット デバイスやタッチ画面デバイスなどのデバイスをリダイレクトしないでください。たとえば、USB イーサネット デバイスをリダイレクトすると、クライアント システムはネットワーク接続を失います。タッチ画面デバイスをリダイレクトすると、View デスクトップはタッチ入力を受け付けますが、キーボード入力は受け付けません。
n キーボードやポインティング デバイスなどのヒューマン インターフェイス デバイスを含め、メニューには表示されないが、View デスクトップには表示される USB デバイス。View デスクトップとローカル コンピュータはこれらのデバイスを同時に使用します。これらのデバイスとのやりとりは、ネットワーク遅延のため低速になる場合がありま
す。
n 大容量 USB ディスク ドライブは、デスクトップに表示されるまでに数分かかる場合があります。
n USB デバイスによっては特定のドライバが必要になります。必要なドライバがまだ View デスクトップにインストールされていない場合、USB デバイスを View デスクトップに接続するとドライバのインストールを求められます。
n Android ベースの Samsung 製スマート フォンやタブレットなどの MTP ドライバを使用するデバイスを接続する予定がある場合、USB デバイスを View デスクトップに自動接続するように View Client を設定する必要があります。そうしないと、メニュー項目を使用して USB デバイスを手動でリダイレクトしようとしても、デバイスを取り外して接続し直さない限りリダイレクトできません。
n USB リダイレクトでは Web カメラはサポートされません。
n USB オーディオ デバイスのリダイレクトはネットワークの状態に 依存し、信頼できません。一部のデバイスでは、アイドル状態であっても 高いデータ スループットが必要となります。
USB デバイスを View デスクトップに手動または自動で接続できます。
注意 USB イーサネット デバイスやタッチ画面デバイスなどの USB デバイスを仮想デスクトップにリダイレクトしないでください。 USB イーサネット デバイスをリダイレクトすると、クライアント システムはネットワーク接続を失います。タッチ画面デバイスをリダイレクトすると、View デスクトップはタッチ入力を受け付けますが、キーボード入力は受け付けません。仮想デスクトップと USB デバイスとの自動接続がすでに設定してあれば、特定のデバイスを除外するためのポリシーを構成できます。 『VMware Horizon View 管理ガイド』の「USB デバイスのフィルタ ポリシー設定の構成」を参照してください。
重要 この手続きは、USB デバイスを View デスクトップに自動接続するように構成するためのVMware Horizon View Client メニュー項目の使用方法を説明します。View Client のコマンドライン インターフェイスを使用するか、グループ ポリシを作成して自動接続を構成することもできます。
コマンドライン インターフェイスの詳細については、「コマンド ラインからの View Client の実行 (P. 33)」 を参照してください。グループ ポリシの作成についての詳細は、『VMware Horizon View 管理ガイド』を参照してください。
第 5 章 View デスクトップの操作
VMware, Inc. 43
開始する前に
n View デスクトップで USB デバイスを使用するには、View 管理者が View デスクトップの USB 機能を有効にする必要があります。
このタスクには、View Agent の [USB リダイレクト] コンポーネントのインストールが含まれます。手順は、『VMware Horizon View 管理者ガイド』の仮想マシンの作成と準備についての章を参照してください。
このタスクには、USB リダイレクトを許可するためのグループ ポリシの設定も含まれる場合があります。詳細は、『VMware Horizon View 管理者ガイド』の「View Agent の USB 設定」、「View Client の USB 設定」、「コンポジット USB デバイスのデバイス分離ポリシ設定の構成」、および「USB デバイスのフィルタ ポリシ設定の構成」を参照してください。
n View Client のインストール時に、 [USB リダイレクト] コンポーネントをインストールする必要があります。インストールでこのコンポーネントを含めなければ、インストーラを再実行して、コンポーネントを変更し、 [USB リダイレクト] コンポーネントを含めます。
手順
n 手動で USB デバイスを View デスクトップに接続します。
a USB デバイスをローカル クライアント システムに接続します。
b [VMware Horizon View Client] メニュー バーから [USB デバイスの接続] をクリックします。
c USB デバイスを選択します。
デバイスは手動でローカル システムから View デスクトップにリダイレクトされます。
n ローカル システムに接続された時に、USB デバイスが自動的に View デスクトップに接続するように View Clientを構成します。
Android ベースの Samsung 製スマート フォンやタブレットなどの MTP ドライバを使用するデバイスを接続する予定がある場合、この自動接続機能を使用する必要があります。
a USB デバイスを接続する前に、View Client を起動して View デスクトップに接続します。
b VMware Horizon View Client メニュー バーから [USB デバイスを接続] - [USB デバイスを自動接続 (A)] .
c USB デバイスを接続します。
USB デバイスがデスクトップに表示されます。これには最大 20 秒かかります。デバイスをデスクトップに初めて接続すると、ドライバのインストールを求められる場合があります。
USB デバイスが数分経過してもデスクトップに表示されない場合、デバイスを切断してクライアント コンピュータに再接続してください。
次に進む前に
USB のリダイレクトで問題がある場合、『VMware Horizon View 管理ガイド』の USB リダイレクトのトラブルシューティングについてのトピックを参照してください。
USB デバイス再起動時に再接続するためのクライアント構成USB デバイスを View デスクトップに自動接続するように View Client を構成していない場合、時々再起動する特定のデバイスに再接続するように View Client を構成できます。このように構成しない場合、アップグレード中にデバイスが再起動すると、デバイスは View デスクトップではなくローカル システムに接続します。
スマート フォンまたはタブレットなどの USB デバイスを接続する予定の場合、つまり、OS のアップグレード中に自動的に再起動する場合、特定のデバイスを View デスクトップに再接続するように View Client を設定できます。このタスクを実行するには、クライアントの構成ファイルを編集します。
View Client の [USB デバイスを自動接続] オプションを使用する場合、クライアント システムに接続するすべてのデバイスは、View デスクトップにリダイレクトされます。すべてのデバイスを接続したくない場合、以下の手順に従ってView Client を構成すると、特定の USB デバイスだけが自動的に再接続されます。
Windows 版 VMware Horizon View Client の使用
44 VMware, Inc.
開始する前に
デバイスのベンダ ID (VID) および製品 ID (PID) の 16 進数フォーマットを決定します。詳細については、http://kb.vmware.com/kb/1011600 の VMware KB の記事を参照してください。
手順
1 テキスト エディタを使用してクライアントの config.ini ファイルを開きます。
OS バージョン ファイル パス
Windows 7 C:\ProgramData\VMware\VMware USB ArbitrationService\config.ini
Windows XP C:\Documents and Settings\All Users\ApplicationData\VMware\VMware USB Arbitration Service\config.ini
2 特定のデバイスの slow-reconnect プロパティを設定します。
usb.quirks.device0 = "<vid>:<pid> slow-reconnect"
ここで、<vid>:<pid> は、デバイスのベンダ ID および製品 ID を 16 進数で表します。たとえば、以下の行は 2 台の USB デバイスにこのプロパティを設定します:
usb.quirks.device0 = "0x0529:0x0001 slow-reconnect"usb.quirks.device0 = "0x0529:0x0001 slow-reconnect"
usb.quirks.device<N> デバイス プロパティを 0 から始まる順序で指定します。たとえば、行usb.quirks.device0 の後ろに usb.quirks.device1 ではなく、usb.quirks.device2 の行が続く場合、最初の行だけが読み込まれます。
スマート フォンおよびタブレットなどのデバイスが、ファームウェアまたは OS のアップグレードを受けると、デバイスは再起動され、それを管理する View デスクトップに接続するので、アップグレードが成功します。
テキストとイメージのコピー アンド ペースト管理者がこの機能を有効にすると、リモート View デスクトップとクライアント システム間、または 2 台の View デスクトップ間でフォーマットされたテキストやイメージをコピー アンド ペーストできます。制限事項がいくつか存在します。
PCoIP 表示プロトコルを使用し、View 5.x 以降の View デスクトップを使用している場合、View の管理者は、クライアント システムから View デスクトップへ、または View デスクトップからクライアント システムへのコピー アンド ペースト操作のみを許可するように設定できます。また、双方向のコピー アンド ペースト操作を許可したり、これらの操作を禁止したりすることもできます。
管理者は、View Agent を View デスクトップに関連付けるグループ ポリシー オブジェクト (GPO) を使用して、コピー アンド ペーストの機能を構成できます。詳細については、『VMware Horizon View 管理者ガイド』の設定ポリシーの章の View PCoIP 一般セッション変数についてのトピックを参照してください。
サポートされるファイル フォーマットには、テキスト、イメージ、および RTF(Rich Text Format)が含まれます。クリップボードは、コピー アンド ペースト操作で 1MB のデータを処理できます。フォーマットされたテキストをコピーする場合、データの一部がテキストで、一部のデータはフォーマットされた情報となります。たとえば、800KB のドキュメントでは、200KB を超える RTF データがクリップボードに置かれるので、コピー時にデータが 1MB を超える場合があります。
大容量のフォーマットされたテキスト、またはテキストとイメージをコピーする場合、テキストとイメージをペーストす
る時は、プレーン テキストの一部またはすべてを見ることができますが、フォーマットまたはイメージを見ることができないケースがあります。その理由は、3 種類のデータが分割されて保存される場合があるからです。たとえば、コピーされるドキュメントのタイプによっては、イメージはイメージまたは RTF データとして保存される場合があります。
テキストと RTF データが合計で 1MB 未満であれば、フォーマットされたテキストがペーストされます。RTF データは多くの場合分割ができないため、テキストとフォーマットが 1MB を超える場合、RTF データは破棄されてプレーン テキストがペーストされます。
第 5 章 View デスクトップの操作
VMware, Inc. 45
1 回の操作で選択したフォーマットされたテキストとイメージすべてをペーストできない場合、1 回の操作で小さいサイズをコピー アンド ペーストする必要があります。
View デスクトップとクライアント コンピュータのファイル システム間でファイルをコピー アンド ペーストすることはできません。
View デスクトップからの印刷View デスクトップから、仮想プリンタ、またはクライアント コンピュータに接続された USB プリンタで印刷を実行できます。仮想印刷と USB 印刷は競合せずに連携して動作します。
Windows クライアント上で仮想印刷機能の印刷設定を指定する仮想印刷機能を使用すると、View デスクトップに追加のプリンタ ドライバをインストールする必要なく、エンド ユーザーが View デスクトップからローカル プリンタまたはネットワーク プリンタを使用できます。この機能で使用可能なプリンタごとに、データ圧縮、印刷品質、両面印刷、カラーなどの環境設定ができます。
ローカル Windows コンピュータ上でプリンタを追加すると、View デスクトップで使用可能なプリンタのリストにもそのプリンタが追加されます。何も構成する必要はありません。その場合でも、管理者権限のあるユーザーは、仮想プリン
タ コンポーネントとの競合をもたらすことなく View デスクトップにプリンタ ドライバをインストールできます。
重要 この機能は次の種類のプリンタには使用できません。
n USB リダイレクト機能を使用して View デスクトップの仮想 USB ポートに接続する USB プリンタ。
View デスクトップで仮想印刷機能を使用するには、View デスクトップから USB プリンタを切断する必要があります。
n ファイルに印刷するための Windows 機能
[Print(印刷)] ダイアログ ボックスで [Print to file(ファイルへ出力)] を選択しても動作しません。ファイルを作成するプリンタ ドライバを使用すると動作します。たとえば、PDF ライターを使用すると PDF ファイルに出力できます。
開始する前に
View Agent の仮想印刷コンポーネントが View デスクトップにインストールされていることを確認します。View デスクトップ ファイル システムでは、ドライバは C:\Program Files\Common Files\VMware\Drivers\VirtualPrinter にあります。
View Agent のインストールは、仮想マシンを View デスクトップとして使用するための準備に必要な作業の 1 つです。詳細については、『VMware Horizon View 管理ガイド』を参照してください。
手順
1 View デスクトップで、次のメニューをクリックします。 [Start(スタート)] - [設定] - [Printers and Faxes (プリンタと FAX)] .
2 [Printers and Faxes(プリンタと FAX)] ウィンドウで、ローカルで使用できるプリンタを右クリックし、 [Properties(プロパティ)] を選択します。
Windows 7 および 8 デスクトップでは、他のプリンタが使用できる場合でも、デフォルト プリンタしか表示されない場合があります。他のプリンタを表示するには、デフォルト プリンタを右クリックし、 [Printer properties(プリンタのプロパティ)] をポイントします。
View デスクトップで、仮想プリンタは「<<プリンタ名>#:<番号>>」のように表示されます。
3 [Print Properties(印刷のプロパティ)] ウィンドウで、 [ThinPrint Device Setup(ThinPrint デバイス設定)]タブをクリックし、使用する設定を指定します。
4 [General(一般)] タブで [Printing Preferences(印刷設定)] をクリックし、ページと色の設定を編集します。
5 [Advanced(詳細)] タブで、両面印刷および縦向き(長辺)印刷または横向き(短辺)印刷の設定を指定します。
Windows 版 VMware Horizon View Client の使用
46 VMware, Inc.
6 ホスト上で印刷結果をプレビューするには、 [Preview on client before printing(印刷前にクライアント上でプレビュー)] を有効にします。
このプレビューでは、さまざまなプロパティのプリンタを使用できます。
7 [Adjustment(調整)] タブで、自動印刷調整の設定を確認します。
デフォルト設定を変更しないことをお勧めします。
8 [OK] をクリックします。
USB プリンタの使用View 環境では、仮想プリンタとリダイレクトされた USB プリンタが、競合することなく一緒に動作できます。
USB プリンタは、ローカル クライアント システムの USB ポートに接続されているプリンタです。印刷ジョブを USB プリンタに送信するには、USB リダイレクト機能または仮想印刷機能を使用できます。ネットワークの状況によっては、USB 印刷のほうが仮想印刷よりも高速なことがあります。
n 必要なドライバが View デスクトップにもインストールされている場合は、USB リダイレクト機能を使用して、USBプリンタを View デスクトップの仮想 USB ポートに接続できます。
このリダイレクト機能を使用すると、プリンタはクライアントの物理 USB ポートに接続されなくなります。仮想印刷機能で表示されるローカル プリンタの一覧に USB プリンタが含まれないのはこのためです。また、このために、Viewデスクトップからは USB プリンタに印刷できますが、ローカル クライアント マシンからは印刷できません。
View デスクトップで、USB プリンタは<<プリンタ名>>のように表示されます。
USB プリンタを接続する方法について詳しくは、「USB デバイスの接続 (P. 43)」.
n Windows クライアントでは、代わりに仮想印刷機能を使用して印刷ジョブを USB プリンタに送信できます。仮想印刷機能を使用する場合は、View デスクトップとローカル クライアントの両方から USB プリンタに印刷でき、Viewデスクトップに印刷ドライバをインストールする必要はありません。
Adobe Flash の表示の制御View 管理者は、View デスクトップに表示する Adobe Flash コンテンツについて、コンピューティング リソースを消費しすぎないように設計されたレベルに設定できます。場合によっては、これらの設定によって再生品質が低下することが
あります。デスクトップのマウス ポインタを使用し、View 管理者が指定した Adobe Flash 設定を上書きすることができます。
Adobe Flash の表示制御機能は、Windows 上の Internet Explorer セッション、および Adobe Flash バージョン 9 および 10 でのみ利用できます。Adobe Flash の表示品質を制御するには、Adobe Flash がフル スクリーン モードで実行されていてはなりません。
手順
1 View デスクトップの Internet Explorer で、関連する Adobe Flash コンテンツを参照し、必要に応じて開始します。
View 管理者が構成した Adobe Flash 設定によっては、フレームが欠けたり、再生品質が低下したりすることがあります。
2 再生中に、マウス ポインタを Adobe Flash コンテンツに移動します。
カーソルが Adobe Flash コンテンツにある間は、表示品質が改善されます。
3 品質の向上を保つには、Adobe Flash コンテンツの中でダブルクリックします。
第 5 章 View デスクトップの操作
VMware, Inc. 47
CAD および 3D アプリケーション用の相対マウス機能の使用CAD または 3D アプリケーションが Horizon View 5.2 デスクトップで使用されている時に PCoIP 表示プロトコルを使用する場合、相対マウス機能を有効にするとマウスのパフォーマンスが改善します。
ほとんどの状況で、3D レンダリングを必要としないアプリケーションを使用していれば、View Client は絶対座標を使用してマウス ポインタの移動に関する情報を伝達します。絶対座標を使用すれば、クライアントはマウスの移動をローカルで描画し、これはパフォーマンスが改善され、特に企業ネットワークの外にいる場合は顕著です。
AutoCAD やビデオ ゲームの再生などのグラフィックスを多用するアプリケーションを使用する必要がある業務では、絶対座標ではなく相対座標を使用する相対マウス機能を有効にしてマウスのパフォーマンスを改善できます。この機能を使
用するには、View Client メニュー バーから [オプション] - [相対マウスを有効] を選択します。
注意 フル画面モードではなくウィンドウ モードで View Client を使用して相対マウス機能を有効にすると、マウス ポインタを View Client メニュー オプションに移動したり、View Client ウィンドウの外にポインタを移動できなくなることがあります。この状態を解決するには、<Ctrl>+<Alt> を押します。
相対マウス機能を有効にすると、企業ネットワークの外(WAN)ではパフォーマンスが遅くなることがあります。
重要 この機能には Horizon View 5.2 デスクトップが必要で、デスクトップ プールで 3D レンダリングをオンにする必要があります。プールの設定および 3D レンダリングで使用できるオプションについての詳細については、『VMware Horizon View 管理ガイド』を参照してください。
Windows 版 VMware Horizon View Client の使用
48 VMware, Inc.
ローカル モードのデスクトップで作業 6ローカル モードの View デスクトップは、リモート デスクトップと同じように動作しますが、ローカル リソースを使用でき、ネットワーク接続は不要です。
View デスクトップをチェックアウトすると、デスクトップがクライアント コンピュータにダウンロードされ、ローカルで実行できるようになります。チェックアウトしている間に View デスクトップをサーバにバックアップし、ローカル デスクトップで行った変更内容を保存できます。
ローカル デスクトップを使用していないときは、デスクトップをシャットダウンまたはサスペンドできます。ローカルデスクトップの使用を終了したら、デスクトップをサーバにチェックインできます。または、デスクトップをロールバッ
クして、実行した変更を破棄することもできます。
ローカル モードで View Client を使用するメリットの詳細については、『VMware Horizon View アーキテクチャ プランニング ガイド』を参照してください。
この章では次のトピックについて説明します。
n ローカル モード デスクトップの最初のチェックアウト (P. 49)
n ローカル デスクトップのシャットダウンまたはサスペンド (P. 50)
n デスクトップのバックアップ (P. 50)
n デスクトップのチェックイン (P. 51)
n デスクトップのロールバック (P. 51)
n エンドポイント リソースの使用方法の構成 (P. 52)
ローカル モード デスクトップの最初のチェックアウトエンド ユーザーが View デスクトップをローカル モードで使用するために最初にチェックアウトするとき、チェックアウトとダウンロードの処理はいくつかの段階を経て行われるため、それ以降のチェックアウト操作よりも時間がかかります。
エンド ユーザーが View Client にログインし、1 つ以上のデスクトップのリストが表示されたら、ユーザーはデスクトップに接続してからそのデスクトップをチェックアウトするか、最初にリモート接続せずにデスクトップをチェックアウト
するかを選択できます。
重要 ログインしたときに [Log in as current user(現在のユーザーとしてログイン)] 機能を使用した場合は、デスクトップをチェックアウトできません。View Client を閉じて再起動し、 [Log in as current user(現在のユーザーとしてログイン)] チェック ボックスをオフにします。
エンド ユーザーがデスクトップに接続してからそのデスクトップをチェックアウトする場合、ユーザーはリモート デスクトップからログオフされ、データセンター内の仮想マシンがロックされ、仮想マシンのコピーがエンド ユーザーにダウンロードされます。
VMware, Inc. 49
ダウンロードの完了後、エンド ユーザーがローカル デスクトップを最初にパワーオンした時点で、いくつかのドライバがローカル デスクトップにインストールされます。インストールされるドライバの種類は、View デスクトップのオペレーティング システムや、ローカル コンピュータのハードウェアおよびオペレーティング システムによって異なります。View デスクトップで Windows XP オペレーティング システムを実行する場合は特に、ドライバのインストール中にView デスクトップのパフォーマンスが低下します。
ドライバのインストールが完了すると、エンド ユーザーはローカル デスクトップの再起動を指示されます。
注意 ゲスト OS の起動またはシャットダウン中に View デスクトップ ウィンドウ内をクリックすると、ポインタがウィンドウ内に残ることがあります。起動が完了して VMware Tools が実行されると、ポインタは解放されます。ポインタがデスクトップ ウィンドウ内に捕捉されている場合は、<Ctrl> + <Alt> キーを押すとポインタを解放できます。
ローカルの View デスクトップが使用する RAM 容量と CPU の個数は、ローカル コンピュータの性能によって異なります。View デスクトップでは NAT を使用してローカル コンピュータの IP アドレスと MAC アドレスを共有します。詳細については、「エンドポイント リソースの使用方法の構成 (P. 52)」を参照してください。
ローカル デスクトップのシャットダウンまたはサスペンドローカル デスクトップを使用していないときは、デスクトップを閉じることができます。ローカル デスクトップをシャットダウンまたはサスペンドできます。
開始する前に
デスクトップでファイルを開いている場合は、それらを保存して閉じます。
手順
u View デスクトップの [オプション] メニューから、デスクトップを閉じる方法を選択します。
オプション 説明
サスペンドする View Client を閉じる際に、すべての使用中プログラムを現在の状態で保存します。デスクトップに再接続すると、プログラムはサスペンドする前と同じ状態で再開します。
注意 デスクトップのサスペンドには、デスクトップのシャットダウンよりも時間がかかります。
ゲストのシャットダウン View Client を閉じ、開いているすべてのプログラムを停止します。保存されてないデータは失われます。このオプションは、デスクトップに <Ctrl> + <Alt> + <Del>を送信してから [シャットダウン] をクリックするのと同じ結果になります。
タイトル バーの [閉じる] ボタンをクリックすると、View 管理者によるデスクトップの設定に応じて、デスクトップはサスペンドまたはシャットダウンされます。
デスクトップのバックアップ
デスクトップをサーバにバックアップし、ローカル デスクトップで行った変更内容を保存できます。
デスクトップをバックアップできるのは、View 管理者がこの機能を有効にしている場合のみです。
開始する前に
n デスクトップがチェックアウトされている必要があります。
n ネットワークに接続している必要があります。
Windows 版 VMware Horizon View Client の使用
50 VMware, Inc.
手順
u デスクトップをバックアップします。
オプション 操作
View デスクトップから システム トレイにある [VMware View] アイコンをダブルクリックしてバックアップ ダイアログ ボックスを開き、 [バックアップを要求] をクリックします。
デスクトップ選択リストから バックアップするデスクトップの横にある下矢印をクリックして [バックアップを要求] を選択します。
進行中のバックアップを一時停止するには、 [バックアップを延期] をクリックします。バックアップを一時停止できるのは、View 管理者がこの機能を有効にしている場合のみです。
一時停止したバックアップを再開するには、 [延期したバックアップをレジューム] をクリックします。
バックアップの状態を表示するトースト通知を無効にするには、 [VMware Horizon View] トレイ アイコンを右クリックして [バックアップ通知を無効にする] を選択します。
デスクトップのチェックイン
ローカル デスクトップの使用を終了したら、デスクトップをサーバにチェックインできます。
View デスクトップをチェックインできるのは、View 管理者がこの機能を有効にしている場合のみです。
チェックイン中はデスクトップにアクセスできません。
開始する前に
n デスクトップがチェックアウトされている必要があります。
n ネットワークに接続している必要があります。
手順
u デスクトップをチェックインします。
オプション 操作
View デスクトップから タイトル バーで、次のように選択します。 [オプション] - [チェックイン] .
デスクトップ選択リストから チェックインするデスクトップの横にある下矢印をクリックして [チェックイン] を選択します。
進行中のチェックインを一時停止するには、 [チェックインを一時停止] を選択します。一時停止したチェックインを再開するには、 [チェックインを再開] を選択します。進行中のチェックインをキャンセルするには、 [チェックインをキャンセル] を選択します。
デスクトップがサーバにチェックインされ、チェックアウトを許可されている他のユーザーがチェックアウトできるよう
になります。
デスクトップをチェックインしても、クライアント コンピュータのディスク ドライブからローカル デスクトップ ファイルが削除されることはありません。
デスクトップのロールバック
ローカル デスクトップをロールバックすると、デスクトップで実行した変更は破棄されます。最後のチェックアウトまたはサーバへのバックアップよりも後に更新されたすべてのデータは失われます。
デスクトップをロールバックできるのは、View 管理者がこの機能を有効にしている場合のみです。
ロールバック中はデスクトップにアクセスできません。
第 6 章 ローカル モードのデスクトップで作業
VMware, Inc. 51
開始する前に
n デスクトップがチェックアウトされている必要があります。
n ネットワークに接続している必要があります。
手順
u デスクトップをロールバックします。
オプション 操作
View デスクトップから タイトル バーで、 [オプション] - [ロールバック] .
デスクトップ選択リストから ロールバックするデスクトップの横にある下矢印をクリックして [ロールバック] を選択します。
デスクトップはローカルでの動作を停止します。
デスクトップをロールバックしても、クライアント コンピュータのディスク ドライブからローカル デスクトップ ファイルが削除されることはありません。
エンドポイント リソースの使用方法の構成デフォルトでは、ローカル システムで使用するためにチェックアウトされた View デスクトップは、そのホストのメモリおよび CPU の能力を利用します。デスクトップ上の仮想 NIC は、NAT を使用してホストの IP アドレスおよび MAC アドレスを共有します。このデフォルトの動作は変更できます。
メモリおよび CPU リソースのローカル使用量を上書きするローカル デスクトップがチェックアウトされた後、そのデスクトップでは vCenter Server で仮想マシン用に指定されているメモリおよび CPU の設定に関係なく、ローカル システムのメモリおよび CPU の能力を利用できます。このデフォルトの動作は上書きできます。
デフォルトでは、ローカル モードで使用するためにチェックアウトされた View デスクトップに割り当てられる RAM の量は、クライアント ホスト上で利用可能な RAM の中の一定量に自動的に調整されます。
式では、ホストおよびゲストの View デスクトップ間で配分するために利用可能なメモリ容量が考慮されます。WindowsXP オペレーティング システムでは最低 512MB の RAM が必要です。32 ビットの Windows 8、Windows 7、またはWindows Vista オペレーティング システムでは最低 1GB の RAM が必要です。配分可能なメモリ容量は、ホスト上のRAM の合計容量から、ホスト OS とゲスト OS に最小限必要な RAM 容量を引いたものです。
表 6-2. ローカルの View デスクトップに割り当てられるメモリ
メモリ割り当て Windows XP ゲストWindows 8、Windows 7、およびVista ゲスト
最小 512 MB 1 GB
ベスト エフォート 512MB + (利用可能量/2) 1GB + (利用可能量/2)
最大 2 GB 4 GB
たとえば、Windows 7 ホストに合計 2GB の RAM がある場合、Windows 7 View デスクトップをローカルで実行するには 2GB の RAM が必要です(RAM のうち 1GB がホストに、1GB がローカルの View デスクトップに割り当てられます)。ホストに 3GB の RAM がある場合、RAM のうち 1.5GB がホストに、1.5GB がローカルの View デスクトップに割り当てられます。
注意 メモリ割り当ての自動調整によって、ローカル デスクトップのメモリ容量が、vCenter Server で構成される容量よりも低い値に設定されることはありません。
同様に、ローカルの View デスクトップでは、その View デスクトップで Windows Vista 以降のオペレーティング システムが動作している場合、クライアント ホストで利用可能な最大 2 個の CPU を使用できます。
Windows 版 VMware Horizon View Client の使用
52 VMware, Inc.
デフォルト値を変更したり、設定の範囲を指定したりできます。設定はクライアント上のすべてのローカル デスクトップに適用できます。設定によっては、ユーザーがクライアント上で使用する資格を持つ特定の View Connection Server インスタンスの特定のデスクトップまたはすべてのデスクトップに適用できます。
これらのデフォルトを変更するには、Windows レジストリの設定を構成する必要があります。その後、グループ ポリシー オブジェクト(GPO)などの標準の Windows ツールを使用して、それらのレジストリ設定を展開できます。
開始する前に
n ローカル デスクトップが使用できる CPU を一定の数に設定する予定の場合は、ローカル デスクトップをパワーオフします。
n 設定の範囲を指定できる場合が多いため、指定する必要がある識別子を調べます。
表 6-1. ローカル モードのリソース使用量に関するレジストリ設定で使用される識別子
範囲 変数名 説明
サーバ固有 <broker_guid>
View Connection Server インスタンスまたはグループのグローバル一意識別子。GUIDを調べるには vdmadmin -C コマンドを使用します。
サーバおよびユー
ザー固有
<remote_user_sid>
エンド ユーザーのセキュリティ ID。View 接続サーバ ホスト上で ADSI Edit ユーティリティを使用して、 [CN=<machine_CN>,OU=Servers,DC=vdi,DC=vmware,DC=int]の [pae-SIDString] フィールドの値を確認します。
サーバ、ユーザー、
およびデスクトッ
プ固有
<desktop_ID>
View デスクトップの ID。View Connection Server 上で ADSI Edit ユーティリティを使用します。ID は [DC=vdi,DC=vmware,DC=int] の [OU=Applications] にあります。デスクトップ ID は、デスクトップ プールの表示名を使用する識別名です:[CN=<pool_display_name>,OU=Applications,DC=vdi,DC=vmware,DC=int]
ブローカー GUID はクライアント コンピュータ上の mvdi.lst ファイルから探すこともできます。Windows XPでは、ファイルの場所は C:\Documents and Settings\<user_name>\Local Settings\ApplicationData\VMware\VDM フォルダです。ファイルを開き、brokerGUID を探します。リモート ユーザーのセキュリティ ID もこのファイルに含まれています。ファイルを開き、user-sid を探します。
手順
n vCenter Server で構成された量のメモリだけがローカル デスクトップで使用されるようにデフォルトの動作を上書きするには、次のいずれかのレジストリ キーを追加し、そのキーを 1 に設定する GPO を作成して展開します。
設定の範囲 パス
クライアント全体 HKCU\Software\VMware, Inc.\VMwareVDM\Client\disableOfflineDesktopMemoryScaleup
サーバおよびユーザー固有 HKCU\Software\VMware, Inc.\VMwareVDM\Client\<broker_guid>\<remote_user_sid>\disableOfflineDesktopMemoryScaleup
値 1 は disableOfflineDesktopMemoryScaleup がオンであることを示し、値 0 はオフであることを示します。
n View デスクトップがローカルで実行されているときに使用できるメモリを一定の量に設定するには、32 GB までの数値をメガバイト単位で指定する次のいずれかのレジストリ キーを追加する GPO を作成して展開します。
設定の範囲 パス
クライアント全体 HKCU\Software\VMware, Inc.\VMwareVDM\Client\offlineDesktopDefaultMemoryScaleupValue
サーバ固有 HKCU\Software\VMware, Inc.\VMwareVDM\Client\<broker_guid>\offlineDesktopDefaultMemoryScaleupValue
第 6 章 ローカル モードのデスクトップで作業
VMware, Inc. 53
設定の範囲 パス
サーバおよびユーザー固有 HKCU\Software\VMware, Inc.\VMwareVDM\Client\<broker_guid>\<remote_user_sid>\offlineDesktopDefaultMemoryScaleupValue
サーバ、ユーザー、およびデスクトップ固有 HKCU\Software\VMware, Inc.\VMwareVDM\Client\<broker_guid>\<remote_user_sid>\<desktop_ID>\offlineDesktopDefaultMemoryScaleupValue
この値を大きすぎる数値に設定すると、ローカル デスクトップがパワーオンせず、エラー メッセージが表示されます。
n クライアント ホストで利用可能な量よりも多くのメモリを必要とするように構成されたデスクトップをチェックアウトするには、次のレジストリ キーを追加する GPO を作成して展開します。このレジストリ キーでは、ローカルクライアントが示す利用可能なメガバイト数を指定します。
HKCU\Software\VMware, Inc.\VMware VDM\Client\offlineDesktopReportedHostMemoryValue
この値に View デスクトップで必要とされるメモリ以上の値を設定すると、クライアントに仮想マシンを実行するための十分な予備メモリがあれば、View デスクトップをチェックアウトして実行できます。
設定の範囲 パス
クライアント全体 HKCU\Software\VMware, Inc.\VMwareVDM\Client\offlineDesktopReportedHostMemoryValue
サーバ固有 HKCU\Software\VMware, Inc.\VMwareVDM\Client\<broker_guid>\offlineDesktopReportedHostMemoryValue
サーバおよびユーザー固有 HKCU\Software\VMware, Inc.\VMwareVDM\Client\<broker_guid>\<remote_user_sid>\offlineDesktopReportedHostMemoryValue
サーバ、ユーザー、およびデスクトップ固有 HKCU\Software\VMware, Inc.\VMwareVDM\Client\<broker_guid>\<remote_user_sid>\<desktop_ID>\offlineDesktopReportedHostMemoryValue
クライアントに十分な予備メモリがない場合は、offlineDesktopReportedHostMemoryValue 設定とともに、offlineDesktopDefaultMemoryScaleupValue 設定を使用できます。
たとえば、クライアント システムに 2GB のメモリがあり、2GB のメモリを必要とするよう View デスクトップが構成されている場合は、クライアントがホストする仮想化でも一部のメモリが必要になるため、View デスクトップはチェックアウトできません。ただし、レジストリ設定 offlineDesktopReportedHostMemoryValue = 2048を使用すれば、デスクトップをチェックアウトできます。また、レジストリ設定
offlineDesktopDefaultMemoryScaleupValue = 1024 を使用すれば、View デスクトップがローカルで実行されるときのメモリを 1GB に制限できます。
n vCenter Server で構成された数の CPU だけがローカル デスクトップで使用されるようにデフォルトの動作を上書きするには、次のいずれかのレジストリ キーを追加し、そのキーを 1 に設定する GPO を作成して展開します。
設定の範囲 パス
クライアント全体 HKCU\Software\VMware, Inc.\VMwareVDM\Client\disableOfflineDesktopCPUScaleup
サーバおよびユーザー固有 HKCU\Software\VMware, Inc.\VMwareVDM\Client\<broker_guid>\<remote_user_sid>\disableOfflineDesktopCPUScaleup
値 1 は disableOfflineDesktopCPUScaleup がオンであることを示し、値 0 はオフであることを示します。
Windows 版 VMware Horizon View Client の使用
54 VMware, Inc.
n View デスクトップがローカルで実行されているときに使用できる CPU を一定の数に設定するには、CPU 数(最大2 個)を指定する次のいずれかのレジストリ キーを追加する GPO を作成して展開します。
設定の範囲 パス
クライアント全体 HKCU\Software\VMware, Inc.\VMwareVDM\Client\offlineDesktopDefaultCPUScaleupValue
サーバ固有 HKCU\Software\VMware, Inc.\VMwareVDM\Client\<broker_guid>\offlineDesktopDefaultCPUScaleupValue
サーバおよびユーザー固有 HKCU\Software\VMware, Inc.\VMwareVDM\Client\<broker_guid>\<remote_user_sid>\offlineDesktopDefaultCPUScaleupValue
サーバ、ユーザー、およびデスクトップ固有 HKCU\Software\VMware, Inc.\VMwareVDM\Client\<broker_guid>\<remote_user_sid>\<desktop_ID>\offlineDesktopDefaultCPUScaleupValue
無効な値を指定すると、その値は無視され、デフォルト値が使用されます。ホスト上で利用可能な数よりも多い CPU数を指定すると、ローカル デスクトップがパワーオンせず、エラー メッセージが表示されます。この値を 2 より大きい数に設定した場合は、値 2 が使用されます。
設定はローカル デスクトップがパワーオンされると有効になりますが、報告されるメモリの必要量が vCenter Server で設定されている量よりも少なくなることが許可される設定の場合は例外です。この設定は、デスクトップがチェックアウ
トされているときには読み取り専用になります。
NAT からブリッジへのネットワーク タイプの変更デフォルトでは、ローカル システムで使用するためにデスクトップがチェックアウトされると、View デスクトップの仮想ネットワーク タイプが NAT(ネットワーク アドレス変換)に変更されます。この動作を上書きして、View デスクトップがネットワーク上で独自の ID を持つようにブリッジ ネットワークを使用することができます。
ブリッジ ネットワークでは、View デスクトップの仮想ネットワーク アダプタがホスト コンピュータの物理ネットワーク アダプタに接続されます。ブリッジ ネットワークを使用すると、View デスクトップがネットワーク上の他のコンピュータに対して可視になり、デスクトップに独自の IP アドレスが必要になります。
NAT では、仮想マシンがホストの IP アドレスと MAC アドレスを共有するように構成されます。View デスクトップとクライアント ホストが、ネットワーク上で単一の ID を共有します。
クライアント ホスト上のすべてのローカル デスクトップまたは特定のローカル デスクトップについてこれらのデフォルトを変更するには、Windows のレジストリ設定を構成する必要があります。その後、グループ ポリシー オブジェクト(GPO)などの標準の Windows ツールを使用して、それらのレジストリ設定を展開できます。
開始する前に
n 設定の範囲を指定できる場合が多いため、指定する必要がある識別子を調べます。
表 6-3. ローカル モードのリソース使用量に関するレジストリ設定で使用される識別子
範囲 変数名 説明
サーバ固有 <broker_guid>
View Connection Server インスタンスまたはグループのグローバル一意識別子。GUIDを調べるには vdmadmin -C コマンドを使用します。
サーバおよびユー
ザー固有
<remote_user_sid>
エンド ユーザーのセキュリティ ID。View 接続サーバ ホスト上で ADSI Edit ユーティリティを使用して、 [CN=<machine_CN>,OU=Servers,DC=vdi,DC=vmware,DC=int]の [pae-SIDString] フィールドの値を確認します。
サーバ、ユーザー、
およびデスクトッ
プ固有
<desktop_ID>
View デスクトップの ID。View Connection Server 上で ADSI Edit ユーティリティを使用します。ID は [DC=vdi,DC=vmware,DC=int] の [OU=Applications] にあります。デスクトップ ID は、デスクトップ プールの表示名を使用する識別名です:[CN=<pool_display_name>,OU=Applications,DC=vdi,DC=vmware,DC=int]
第 6 章 ローカル モードのデスクトップで作業
VMware, Inc. 55
ブローカー GUID はクライアント コンピュータ上の mvdi.lst ファイルから探すこともできます。Windows XPでは、ファイルの場所は C:\Documents and Settings\<user_name>\Local Settings\ApplicationData\VMware\VDM フォルダです。ファイルを開き、brokerGUID を探します。リモート ユーザーのセキュリティ ID もこのファイルに含まれています。ファイルを開き、user-sid を探します。
手順
u ローカル デスクトップでブリッジ ネットワークが使用されるようにデフォルトの動作を上書きするには、GPO を作成および展開し、次のいずれかのレジストリ キーを追加して、そのキーを 1 に設定します。
設定の範囲 パス
クライアント全体 HKCU¥¥, Inc.¥VDM¥¥
サーバおよびユーザー固有 HKCU\Software\VMware, Inc.\VMwareVDM\Client\<broker_guid>\<remote_user_sid>\offlineDesktopUseBridgedNetworking
サーバ、ユーザー、およびデスクトップ固有 HKCU\Software\VMware, Inc.\VMwareVDM\Client\<broker_guid>\<remote_user_sid>\<desktop_ID>\offlineDesktopUseBridgedNetworking
値を 1 にすると、デスクトップでブリッジ ネットワークを使用するように設定されます。値を 0 にすると、NAT を使用するように設定されます(デフォルト)。
この設定は、エンド ユーザーがローカル デスクトップをパワーオンしたときに有効になります。
Windows 版 VMware Horizon View Client の使用
56 VMware, Inc.
View Client のトラブルシューティング 7デスクトップをリセットまたは VMware Horizon View Client アプリを再インストールすることによって、View Clinetのほとんどの問題を解決できます。
この章では次のトピックについて説明します。
n View Client が予期せずに終了する場合の対処 (P. 57)
n デスクトップのリセット (P. 57)
n View Client のアンインストール (P. 58)
View Client が予期せずに終了する場合の対処ユーザーが終わらせたわけではないのに View Client が終了する場合があります。
問題
View Client が予期せずに終了する場合があります。View 接続サーバの構成によっては、「View 接続サーバ への安全な
接続がありません」のようなメッセージが表示される場合があります。メッセージが表示されない場合もあります。
原因
この問題は、View 接続サーバへの接続が失われると発生します。
解決方法
u View Client を再起動します。View 接続サーバ が再び実行するようになるとすぐに正常に接続できます。接続の問題が解決しない場合は、View 管理者へお問い合わせください。
デスクトップのリセット
デスクトップ オペレーティング システムが応答しなくなった場合、デスクトップのリセットが必要な場合があります。リセット操作を実行すると、デスクトップがシャットダウンおよび再起動されます。保存されてないデータは失われます。
View デスクトップをリセットする操作は、物理的な PC を強制的に再起動するためにその PC のリセット ボタンを押す操作に相当します。View デスクトップで開いているすべてのファイルが、保存されずに閉じられることになります。
デスクトップをリセットできるのは、View 管理者がこの機能を有効にしている場合のみです。
VMware, Inc. 57
手順
u [デスクトップをリセット] コマンドを使用します。
Option 操作
デスクトップのオペレーティング システムで [[オプション]] - [[デスクトップのリセット]] をメニュー バーで選択します。
デスクトップ選択リストから a View Client を起動し、View デスクトップへのアクセスを提供する View 接続サーバに接続し、認証情報を入力します。
b デスクトップ選択リストが表示されたら、デスクトップの隣の下矢印をクリック
し、 [デスクトップのリセット] を選択します。
View デスクトップのオペレーティング システムは再起動されます。View Client はデスクトップから切断されます。
次に進む前に
View デスクトップに接続を試みる前に、システムを起動まで待機します。
View Client のアンインストールView Client の問題は、VMware Horizon View Client アプリケーションをアンインストールして再インストールすると解決することがあります。
他のアプリケーションをアンインストールするときと同じ方法で View Client をアンインストールします。
たとえば、Windows オペレーティング システムで使用できる [[プログラムの追加と削除]] アプレットを使用してVMware Horizon View Client アプリケーションを削除します。
アンインストールが完了したら、アプリケーションを再インストールできます。
第 2 章「Windows 版 View Client のインストール (P. 17)」を参照してください。
Windows 版 VMware Horizon View Client の使用
58 VMware, Inc.
インデックス
数字
3D アプリケーション 48
AAdobe Flash ビデオ、制御 47
CCAD アプリケーション 48CPU 要件、ローカル モード デスクトップ 9Ctrl+Alt+Delete 40Ctrl+Alt+Delメニュウコマンドノソウシン 40+ キーによるマウスポインタの解放 49
FFirefox、サポートされるバージョン 12
IInternet Explorer、サポートされるバージョン 12
MMicrosoft RDP 41Microsoft Windows インストーラ、サイレント イン
ストールのコマンド ライン オプション 25Microsoft Lync サポート 11Microsoft Windows Installer、View Client のプロパ
ティ 23
NNIC 55
PPCoIP 41
SSSL 証明書、検証 31
TThinPrint のセットアップ 46
UUnified Communications 11UPN
View Client 37View Client with Local Mode 37
URI (uniform resource identifiers) 27URI 例 30
USB デバイス、View デスクトップでの使用 41USB デバイスの自動接続 43USB プリンタ 46, 47
VView Agent、インストール要件 11View Clientインストールの概要 17View Portal を使用したインストール 19View Portal を使用したダウンロード 20Windows PC またはラップトップでのインストー
ル 17Windows PC またはラップトップでのサイレント イ
ンストール 21, 22Windows 版のシステム要件 7起動 17, 37構成 27構成ファイル 35コマンドの構文 33コマンドラインから実行 33サイレント インストールのプロパティ 23デスクトップから切断 40トラブルシューティング 57予期しない終了 57レジストリ設定 35
View Client with Local Mode、サイレント インストールのグループ ポリシー 21
View Client 用の URI 構文 28View Client のアンインストール 58View Portal、ブラウザの要件 12View コンポーネント、サイレント インストールのコマ
ンド ライン オプション 25View 接続サーバ 13View デスクトップチェックイン 51ロールバック 51
Viewデスクトップカラセツダン 40View デスクトップのチェックイン 51View デスクトップのロールバック 51VoIP (voice over IP) 11
WWeb ブラウザの要件 12Windows、View Client のインストール 7Windows 7 および 8 の要件、ローカル モード デスク
トップ 9
VMware, Inc. 59
Windows コンピュータ、View Client のインストール 17
wswc コマンド構成ファイル 35構文 33終了コード 36
Wyse MMR 10, 41
いイメージ、コピー 45
えエンドポイント リソースの使用方法、構成 52
おオペレーティング システム、View Agent でサポート
されている 11
かカスタマー エクスペリエンス プログラム、デスクトッ
プ プール データ 13仮想印刷機能 41, 46仮想プリンタ 46仮想プロファイル 41
き
機能サポート一覧 41
く
クライアント デバイスの前提条件 13クライアントのソフトウェア要件 7
け
「現在のユーザーとしてログイン」機能 37
こ
国際化 43
さ
サーバ証明書の検証 31サーバ接続 37サイレント インストール
View Client 21, 22View Client with Local Mode 22インストールを許可するグループ ポリシー 21
しシステム要件、Windows 版 7証明書、問題の無視 31, 32証明書確認の検証モード 31シン クライアント サポート 41
すスマート カード認証、要件 12
せ
セキュリティ サーバ 13接続、USB デバイス 43, 44
そ
相対マウス 48
てディスプレイ要件、ローカル モード デスクトップ 9テキスト、コピー 45テキストとイメージのペースト 45デスクトップ
サスペンド 50シャットダウン 50
デスクトツプ
切り替え 39バックアップ 50リセット 57ローカル 49ログオフ 40
デスクトップ ウィンドウ内に捕捉されたポインタ 49デスクトップ ウィンドウ内に捕捉されたマウス 49デスクトップから印刷 46デスクトップの切り替え 39デスクトップのサスペンド 50デスクトップのシャットダウン 50デスクトップのバックアップ 50デスクトップのバックアップの一時停止 50デスクトップのバックアップの延期 50デスクトップのバックアップの再開 50デスクトップのリセット 57デバイス、USB 接続 43, 44
とドライバ、ローカル デスクトップ用にクライアント シ
ステムにインストール 49トラブルシューティング 57
はハードウェアヨウケン
スマート カード認証 12ローカル モード デスクトップ 9
ハードウェア要件、Windowsシステム版 7
ひ表示プロトコル
Microsoft RDP 41View PCoIP 41
ふ
ブラウザの要件 12プリンタ、設定 46
Windows 版 VMware Horizon View Client の使用
60 VMware, Inc.
ま
マルチメディアのストリーミング 10マルチメディア リダイレクト(MMR) 10
めメディア ファイル形式、サポートされる 10メモリ要件、ローカル モード デスクトップ 9
りリモート デスクトップ、ログオフ 49
れレジストリ
View Client の設定 35wswc コマンドの設定 35
ろローカル CPU 使用量、上書き 52ローカル デスクトップ 49ローカル デスクトップ上の NAT 55ローカル デスクトップの構成ネットワーク タイプをブリッジに変更 55ハードウェア要件 9
ローカル デスクトップの使用、チェックアウト 49ローカル デスクトップ用のブリッジ ネットワーク 55ローカル メモリ使用量、上書き 52ログオフ 40
インデックス
VMware, Inc. 61