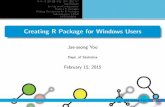Windows Users Macintosh Users PC Connection Windows System ... · • OS : Windows 2000, Windows XP...
Transcript of Windows Users Macintosh Users PC Connection Windows System ... · • OS : Windows 2000, Windows XP...

You can transfer images and movies captured with your digital camera to your computer and then display and manage them by installing the software included on the provided CD-ROM to your computer and connecting your digital camera to your computer with the USB cable. This section explains how to install the provided software “ACDSee for PENTAX 3.0” and “ACDSee 2 for Mac”, and the other necessary preparations for enjoying your digital camera pictures and movies on your computer.
PENTAX and Optio are trademarks of HOYA CORPORATION.© 2008 ACD Systems Ltd. All rights reserved. ACDSee and the ACDSee logo are trademarks of ACD Systems Ltd. in Canada, the U.S., Europe, Japan and other countries.Microsoft and Windows are registered trademarks of Microsoft Corporation in the United States and other countries.Windows Vista is either a registered trademark or trademark of Microsoft Corporation in the United States and/or other countries.Macintosh and Mac OS are trademarks of Apple Inc., registered in the U.S. and other countries.All other brands or product names are trademarks or registered trademarks of their respective companies.
PC Connection Manual
Software ProvidedWindows
• ACDSee for PENTAX 3.0 (Image viewing/managing/editing software)
Macintosh• ACDSee 2 for Mac (Image viewing/managing software)
You are recommended to use an AC adapter connected to a power outlet when connecting the camera to a computer. If the battery runs out of power while images are being transmitted to the computer, the image data may be lost or damaged. When using an AC adapter, make sure that the AC plug cord is properly connected to the camera.
Steps to View Images
Macintosh UsersWindows Users
Step 1First, check the system requirements for the provided software.
Step 2Install the image viewing/managing/editing software (ACDSee for PENTAX 3.0) on your Windows PC.
Step 5 *on reverse side
Use the supplied software to view the images transferred to your Macintosh.
Step 3Set up your digital camera for connecting with your computer.
Step 4 *on reverse side
Connect the camera and your Windows PC, and transfer images.
Step 4 *on reverse side
Connect the camera and your Macintosh, and transfer images.
Step 5 *on reverse side
Use the supplied software to view the images transferred to your Windows PC.
Step 2Install the image viewing/managing software (ACDSee 2 for Mac) on your Macintosh.
System Requirements
USB connection• OS : Windows 2000, Windows XP, Windows Vista (The OS must be
preinstalled and updated to the latest version.)• USB port must be standard equipment
Application Software<ACDSee for PENTAX 3.0>(Nine languages: English, French, German, Spanish, Italian, Russian, Chinese [traditional and simplified], Korean, Japanese)
• OS : Windows 2000, Windows XP or Windows Vista• CPU : Pentium III or higher• Memory : 256 MB minimum (512 MB or more recommended)• Hard Disk space : 100 MB minimum (1 GB or more recommended)• CD-ROM drive• Internet Explorer 5.0 or later∗ DirectX 9.0 or later and Windows Media Player 9.0 or later are required to play the movies.∗ The OS must be preinstalled and updated to the latest version.∗ Operation is not guaranteed on all computers meeting the system requirements.∗ The system requirements describe the minimum environment for playing and editing
movies.
USB connection• OS : Mac OS X (Ver. 10.1.2 - 10.5) (The OS must be preinstalled and
updated to the latest version.)• USB port must be standard equipment
Application Software<ACDSee 2 for Mac>(Six languages: English, French, German, Spanish, Italian, Japanese)
• OS : Mac OS X (ver. 10.3 - 10.5)• CPU : Power Macintosh 233 MHz or higher• Memory : 8 MB minimum• Hard Disk space : 6 MB minimum• CD-ROM drive, QuickTime 4.0 or later∗ The OS must be preinstalled and updated to the latest version.∗ Operation is not guaranteed on all computers meeting the system requirements.
Windows System Requirements
USB connection and the included application software do not support Windows 95, Windows 98, Windows 98SE, Windows Me and Windows NT.
The versions of Internet Explorer, Windows Media Player and DirectX required for use of “ACDSee for PENTAX 3.0” are not included in the provided CD-ROM (S-SW81). Visit the following sites to download necessary items and install/update them on your computer.
• Internet Explorer http://www.microsoft.com/windows/products/winfamily/ie/default.mspx
• Windows Media Player http://www.microsoft.com/windows/products/winfamily/mediaplayer/default.mspx
• DirectX http://www.microsoft.com/windows/directx/default.mspx
Macintosh System Requirements
Installing the SoftwareInstall the image viewing/managing/editing software (ACDSee for PENTAX 3.0).
1 Turn your Windows PC on.2 Insert the CD-ROM (S-SW81) into the CD-ROM drive.
The language selection screen of “PENTAX Software Installer” appears.
3 Choose a language from the displayed screen.The “ACDSee for PENTAX 3.0” installation screen appears.
4 Click [Install].Setup screen appears. Follow the on-screen guidance and enter the registration information.
5 Click [Finish].“ACDSee for PENTAX 3.0” installation is complete.Then click [Exit] on the installation screen to close the window, and reboot your Windows PC.
• Make sure your Windows PC meets the system requirements before installing the software.
• When multiple accounts have been setup in Windows 2000, Windows XP or Windows Vista, log on with an account that has administrative rights before installing the software.
If you are using Windows VistaWhen the [AutoPlay] screen appears, display the language selection screen following the steps below.1) Click [Run setup.exe].2) Click [Allow].
The language selection screen appears.
If the language selection screen of “PENTAX Software Installer” does not appearDisplay the language selection screen following the steps below.1) Double-click [My Computer] on the desktop.2) Double-click the [CD-ROM drive (S-SW81)] icon.3) Double-click the [Setup.exe] icon.
Installing the SoftwareInstall the image viewing/managing software (ACDSee 2 for Mac).
1 Turn your Macintosh on.2 Insert the CD-ROM (S-SW81) in the CD-ROM drive.3 Double-click the CD-ROM (S-SW81) icon.4 Double-click the [ACDSee Install] icon.
The language selection screen of “PENTAX Software Installer” appears.Double-click the [Master Installer] icon to display the language selection screen.
5 Choose a language from the displayed screen.The “ACDSee 2 for Mac” installer screen appears.
6 Click [Install].The setup screen appears. Follow the on-screen guidance to input registration information and install the software.
7 When the screen shown on the right appears, click [Yes].
8 Click [Close].“ACDSee 2 for Mac” installation is complete.Then click [Exit] on the installation screen to close the window.
Setting Up Your Digital Camera
Make sure to set the USB Connection mode before connecting your camera to the computer. You cannot perform the following setting if the camera is connected to your computer or a printer with the USB cable.
1 Press the 3 button.2 Press the four-way controller (5) to display the
[W Setting] menu.3 Use the four-way controller (23) to select [USB
Connection].4 Press the four-way controller (5).
A pull-down menu appears.
5 Use the four-way controller (23) to select [PC].6 Press the 4 button.
In order to better serve you, we request that you complete the product registration. Thank you for your cooperation.
If your computer is connected to the Internet, please click [Product Registration] on the setup screen in .A world map for Internet Product Registration is displayed.
Click the displayed country or region and then follow the instructions to register your product.
Setting the USB Connection Mode to [PC]
Product Registration on the Internet
Only customers in countries and regions displayed on the software installation screen can register their products on the Internet Product Registration.
Sett ing
Power SavingAuto Power Of f 3min
5sec
USB Connect ionVideo OutBr ightness Level
2 /3
MENU CancelCancelCancel OK OKOKOK
PCPictBridge
Quick Zoom
Step 2
Windows Step 2 Macintosh Step 2
Windows, Macintosh Step 1
53429 H01-200806 Printed in China
Windows, Macintosh Step 3

Transferring Images to a Windows PC
1 Turn your Windows PC on.2 With your camera turned off, connect it to your Windows PC using the
supplied USB cable.Connect the terminal of the AV cable with pointing toward the 4 on the PC/AV terminal of the camera.
3 Turn your camera on.The “Device Detector” screen appears automatically.If the “Device Detector” screen does not appear, display and copy the images following the steps in “When the Device Detector screen does not appear”.
4 Confirm that [Acquire images from the device with ACDSee] is checked and click [OK].
5 Click [Next].
6 Select an image to copy and click [Next].
7 Specify [File names] and [Destination folder], and click [Next].The image is copied to the Windows PC.
8 Click [Finish].The “ACDSee for PENTAX 3.0” browser starts.
When the Device Detector screen does not appear4 Double-click the [ACDSee for PENTAX 3.0] icon on
the desktop.
5 Click [My Computer].
6 Double-click [Removable Disk].
7 Double-click the [DCIM] folder.Images are stored in folders named by the shooting date (“XXX_0707” for July 7. “XXX” is a three-digit number.).If [Standard] is selected for [Folder Name] in the [W Setting] menu, a folder named “XXXPENTX” (XXX is a three-digit folder number) is displayed and images are stored here.
8 Select the folders you want to copy to the Windows PC.
9 Select [Copy To Folder...] from the [Edit] menu.The “Copy Files” screen appears.
10 Specify the destination folder.11 Click [OK].
The folders or images are copied to the Windows PC.
1 Double-click the [Safely Remove Hardware] icon in the task bar.The “Safely Remove Hardware” screen appears.
2 Select [USB Mass Storage Device] and click [Stop].The “Stop a Hardware device” screen appears.
3 Select [USB Mass Storage Device] and click [OK].A message appears indicating that the hardware can be safely removed.
4 Click [OK].
5 Disconnect the USB cable from your Windows PC and the camera.
Transferring Images to a Macintosh
1 Turn your Macintosh on.2 With your camera turned off, connect it to your Macintosh using the
supplied USB cable.If there is no SD Memory Card in the camera, the images stored in the built-in memory will be transmitted to your Macintosh.
3 Turn your camera on.The camera is recognized as [NO_NAME] on the desktop.
4 Specify a save location, make sure that [Launch ACDSee] is checked, and click [Download].After images are copied to your Macintosh, the browser for “ACDSee 2 for Mac” starts.
1 Drag [NO_NAME] on the desktop to the trash.If the SD Memory Card has a volume label, drag the icon of that name to the trash.
2 Disconnect the USB cable from your Macintosh and the camera.
Connecting the Camera and Windows PC
The self-timer lamp blinks while the camera is connected to a Windows PC with the USB cable.
Transferring Images
If there is no SD Memory Card in the camera, the images stored in the built-in memory will be transmitted to your Windows PC.
If the SD Memory Card has a volume label, the volume label name appears instead of [Removable Disk]. A new unformatted SD Memory Card may show the manufacturer name or model number.
3
2
Disconnecting the Camera from Your Windows PC
• If the camera (removable disk) is being used by an application such as “ACDSee for PENTAX 3.0”, the camera cannot be disconnected until the application is closed.
• The camera will automatically switch to the Playback Only mode when the USB cable is disconnected from your Windows PC or the camera.
Connecting the Camera and Macintosh
• If the SD Memory Card has a volume label, the volume label name appears instead of [NO_NAME]. A new unformatted SD Memory Card may show the manufacturer name or model number. Volume label name can be changed.
• The self-timer lamp blinks while the camera is connected to a Macintosh with the USB cable.
Transferring Images
• When [Delete images from device] is checked, images are deleted from the camera after transfer is complete.
• Even if camera images are not transferred, they can be directly displayed on the Macintosh from a camera connected to the Macintosh.
Disconnecting the Camera from Your Macintosh
• If the camera (removable disk) is being used by an application such as “ACDSee 2 for Mac”, the camera cannot be disconnected until the application is closed.
• The camera will automatically switch to the Playback Only mode when the USB cable is disconnected from your Macintosh or the camera.
Select the folder (s)
Using “ACDSee for PENTAX 3.0”“ACDSee for PENTAX 3.0” lets you view, edit, manage, search for, share, and print images.
1 Double-click the [ACDSee for PENTAX 3.0] icon on the desktop.ACDSee starts and the main window, which is called the browser, appears.
ACDSee Browser Interface
A Menu barYou can access the various menu commands.
B ToolbarProvides quick access to shortcuts for frequently used tasks and functions.
C Folders paneDisplays the configuration of folders in your computer. When you browse a folder, thecontents of the folder appear in the File List pane.
D Preview paneDisplays a preview of the image or media file currently selected in the File List pane. Youcan change the size of the preview image or play back the media file.
E File List paneDisplays the contents of the currently selected folder or the results of the most recentsearch (the file or folder that matches the search item). It is the only pane that alwaysappears in the browser and it cannot be hidden or closed.
F Category paneDisplays a list of categories and priorities. By dragging and dropping files from the File Listpane to here, you can set category and priority for files.
G Image Basket paneDisplays files selected in the File List pane. By choosing images and files and putting themin the Image Basket pane, you can use the editing and creating functions on images fromdifferent folders and categories.
H Status barDisplays information and properties for the selected file.
1 Select and click the folder containing the image you want to view in the Folders pane of the ACDSee browser.Images are displayed in the File List pane.
2 Select and double-click the image you want to view in the File List pane.The selected image is displayed with the viewer.With the viewer, you can enlarge/reduce the display size of the image or edit the image. You can also play back movies or sound files.
ACDSee Quick ViewThe image is displayed on the “ACDSee Quick View” screen if you double-click the image file directly from Windows without starting ACDSee. (You cannot play back or display the file with ACDSee even if you double-click a movie or sound file.)You can also enlarge/reduce the display size of the image on the “ACDSee Quick View” screen.Click [Full Viewer] on the “ACDSee Quick View” screen to switch the display to the viewer.Click [Photo Manager] to switch the display to the ACDSee browser.
You can find more information on how to use “ACDSee for PENTAX 3.0” by using the help pages.
1 Click the [?] icon at the top right of the screen.The help screen appears.
2 Double-click the desired topic.
Using “ACDSee 2 for Mac”“ACDSee 2 for Mac” lets you display and manage images.
1 Double-click the [ACDSee] folder inside the [Applications] folder.2 Double-click the [ACDSee 2 for Mac] icon.
ACDSee starts and the main window, which is called the browser, appears.
ACDSee Browser Interface
A Menu barYou can access the various menu commands.
B ToolbarProvides quick access to shortcuts for frequently used tasks and functions.
C Folders paneDisplays the configuration of folders in your computer. When you browse a folder, thecontents of the folder appear in the File List pane.
D Preview paneDisplays a preview of the image or media file currently selected in the File List pane. Youcan change the size of the preview image or play back the media file.
E Favorites paneYou can add frequently used items (folders, etc.).
F File List paneDisplays the contents of the currently selected folder or the results of the most recentsearch (the file or folder that matches the search item). It is the only pane that alwaysappears in the browser and it cannot be hidden or closed.
G Status barDisplays information and properties for the selected file.
1 Select and click the folder containing the image you want to view in the Folders pane of the ACDSee browser.Images are displayed in the File List pane.
2 Select and double-click the image you want to view in the File List pane.The selected image is displayed with the viewer.With the viewer, you can enlarge/reduce the display size of the image.
You can find more information on how to use “ACDSee 2 for Mac” by using the help pages.
1 Select [ACDSee 2 for Mac] from [Help] on the menu bar.The help screen appears.
2 Click the desired topic.
Starting “ACDSee for PENTAX 3.0”
Viewing Images
Details on How to Use “ACDSee for PENTAX 3.0”
AB
C
D
E
F
G
H
Viewer
ACDSee Quick View
Starting “ACDSee 2 for Mac”
Viewing Images
Details on How to Use “ACDSee 2 for Mac”
A
B
C
D E
F
G
Windows Step 5Windows Step 4
Macintosh Step 4
Macintosh Step 5